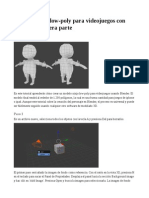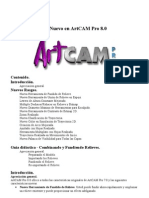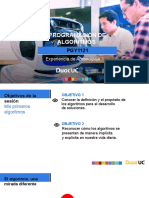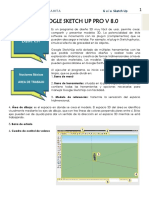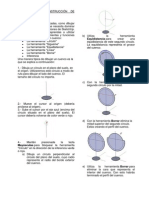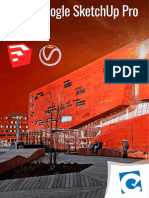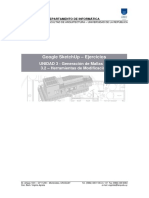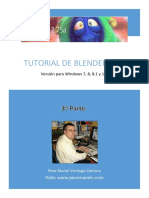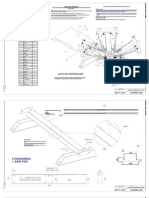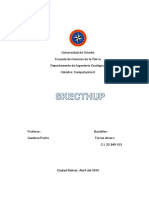Documentos de Académico
Documentos de Profesional
Documentos de Cultura
Actividad Domingo
Cargado por
FrankJuan13Derechos de autor
Formatos disponibles
Compartir este documento
Compartir o incrustar documentos
¿Le pareció útil este documento?
¿Este contenido es inapropiado?
Denunciar este documentoCopyright:
Formatos disponibles
Actividad Domingo
Cargado por
FrankJuan13Copyright:
Formatos disponibles
PRÁCTICAS DE SKETCHUP
CURSO 2013/14
Crear tu primer modelo en SketchUp
Como pasa con cualquier programa nuevo, tardarás cierto tiempo en dominar SketchUp.
No obstante, el proyecto que te proponemos a continuación te ayudará a aprender mejor
las herramientas y los conceptos tratados en este documento.
La primera acción a realizar es visualizar la
barra de herramientas completa.
Para ello seleccionamos en menú
1. Ver
2. Barras de herramientas
3. Conjunto grande de herramientas
Los ejes
Los ejes y sus rectas paralelas aparecen en
colores diferenciados.
Cuando queremos dibujar o movernos
paralelamente a uno de los ejes, aparecerá
una guía de su color que nos facilitará el
trabajo.
Atajos
Para poder desplazarnos por el dibujo podemos pulsar la rueda del ratón (orbitar). Si lo
que queremos es desplazarnos debemos pulsar simultáneamente a ésta la tecla
mayúsculas del teclado ().
Prácticas de SketchUp – Curso 2013/14 – pag 1
PRÁCTICA 1 Creación de una silla en SketchUp:
método sustractivo
Para crear la silla de este ejercicio, restarás volumen a una forma tridimensional. Este
ejercicio consiste en crear el perfil de la silla en una forma tridimensional y después
utilizar la herramienta "Empujar/tirar" para quitar las partes de la forma que no
queremos que aparezcan en el modelo final. Para crear una silla por el método
sustractivo:
1. Selecciona la herramienta Rectángulo ( ).
2. Haz clic en el centro de coordenadas para definir la primera esquina del
rectángulo.
3. Mueve el cursor en diagonal.
4. Escribe 45cm;45cm y pulsa la tecla Intro. Las dimensiones aparecen en la barra
de herramientas "Medidas" y el rectángulo se ajusta a 45 por 45 centímetros
5. Utiliza las herramientas "Zoom", "Orbitar" y "Desplazar"
hasta que el rectángulo se vea lo suficientemente grande como para poder
modificarlo con la herramienta "Empujar/tirar".
Prácticas de SketchUp – Curso 2013/14 – pag 2
6. Selecciona la herramienta Empujar/tirar ( ).
7. Haz clic en la cara rectangular.
8. Mueve el cursor para crear (o reducir) volumen.
9. Escribe 1,2m y pulsa la tecla Intro. Las dimensiones aparecen en la barra de
herramientas "Medidas" y el rectángulo se amplía y ajusta a 1,2 metros.
10. Selecciona la herramienta Rectángulo ( ).
11. Dibuja un rectángulo desde la esquina superior
izquierda y con dimensiones 60cm;40cm.
Pulsa intro.
Prácticas de SketchUp – Curso 2013/14 – pag 3
12. Selecciona la herramienta Medir ( )
13. Haz click en la arista lateral derecha del dibujo.
14. Aleja el cursor de la arista por la superficie de la cara hacia el interior. Se
dibujará una línea guía paralela al eje correspondiente. Las líneas guías ayudan a
dibujar geometrías con unas dimensiones específicas.
15. Escribe 5 cm y pulsa intro. La creará una guía a 5 cm del borde. Repite en el otro
lateral y debajo de la línea horizontal de en medio
Prácticas de SketchUp – Curso 2013/14 – pag 4
16. Dibuja un rectángulo inferior usando las guías
17. Selecciona la herramienta Empujar/tirar ( ).
18. Haz clic en la cara rectangular que acabas de dibujar entre las patas.
Prácticas de SketchUp – Curso 2013/14 – pag 5
19. Empuja la cara rectangular hasta llegar a la parte posterior del modelo. Cuando
el cursor llegue a la cara posterior del modelo, aparecerá una nota con el texto
"En la cara".
20. Haz clic para borrar el área de debajo del asiento. El área debería desaparecer.
21. Borra el área de encima del asiento y contra el respaldo repitiendo el proceso
anterior con el que eliminaste la parte de debajo del asiento. En este punto, el
modelo debería asemejarse a una silla tridimensional (sin patas individuales).
Prácticas de SketchUp – Curso 2013/14 – pag 6
22. Haz zoom, orbita y desplázate debajo de la silla de forma que tengas frente a ti
las patas traseras.
23. Usando guías, rectángulos y empujar, completa las patas de las sillas
Prácticas de SketchUp – Curso 2013/14 – pag 7
24. Con la herramienta "Empujar/tirar", elimina el área entre ambas patas traseras.
25. Repite los tres pasos anteriores con las patas delanteras.
26. Con la herramienta "Borrar", elimina todas las guías.
27. Dibuja un arco en la parte superior del respaldo, empezando justo debajo del
lado izquierdo del respaldo. Se creará una cara aparte en cada esquina superior
de la silla.
28. Con la herramienta "Empujar/tirar", elimina las dos áreas de la parte superior de
la silla y crea un respaldo redondeado.
29. Haz zoom, orbita y desplázate de forma que veas la silla en su posición normal.
Para más información, consulta el apartado "Ver un modelo en espacio 3D".
Prácticas de SketchUp – Curso 2013/14 – pag 8
Creación de una silla en SketchUp: método aditivo
Para crear esta silla empezarás con el asiento y añadirás después las patas y el respaldo.
Para crear una silla por el método aditivo:
1. Selecciona la herramienta Rectángulo ( ).
2. Haz clic para definir la primera esquina del rectángulo.
3. Mueve el cursor en diagonal.
4. Escribe 45cm;45cm y pulsa la tecla Intro (Microsoft Windows) o Retorno (Mac
OS X). Las dimensiones aparecen en la barra de herramientas "Medidas" y el
rectángulo se ajusta a 45 por 45 centímetros. Estás creando el asiento de la silla.
5. Utiliza las herramientas "Zoom", "Orbitar" y "Desplazar" hasta que el rectángulo
se vea lo suficientemente grande como para poder modificarlo con la
herramienta "Empujar/tirar".
6. Selecciona la herramienta Empujar/tirar ( ).
7. Haz clic en la cara rectangular.
8. Mueve el cursor para crear el grosor del asiento (5 cm).
9. Dibuja una línea hacia la parte posterior del asiento que represente el perfil del
respaldo (5 cm).
Prácticas de SketchUp – Curso 2013/14 – pag 9
10. Aplica la herramienta "Empujar/tirar" a este rectángulo para crear el respaldo
(60cm).
11. Dibuja un arco en la parte superior del respaldo, empezando justo debajo del
lado izquierdo del respaldo. Se crearán dos caras aparte en cada esquina superior
de la silla.
Prácticas de SketchUp – Curso 2013/14 – pag 10
12. Con la herramienta "Empujar/tirar", elimina las dos áreas de la parte superior de
la silla y crea un respaldo redondeado.
13. Haz zoom, orbita y desplázate de forma que veas la parte inferior del asiento.
Para más información, consulta el apartado "Ver un modelo en espacio 3D".
14. Selecciona la herramienta Medir ( ).
15. Haz clic en una arista de la parte inferior del asiento.
16. Aleja el cursor de la arista. Se dibujará una línea guía perpendicular a la línea.
Las líneas guía ayudan a dibujar geometrías con unas dimensiones específicas.
17. Escribe 5 y pulsa la tecla Intro (Microsoft Windows) o Retorno (Mac OS X).
Las dimensiones aparecen en la barra de herramientas "Medidas" y se crea una
guía a 5 cm de distancia de la arista.
Prácticas de SketchUp – Curso 2013/14 – pag 11
18. Repite los pasos 15 a 17 para crear otras tres guías más. Tu modelo debería tener
un aspecto parecido a éste:
19. Con la herramienta "Rectángulo", crea los perfiles de cada pata dentro de cada
esquina de la parte inferior de la silla. La herramienta "Rectángulo" se ajusta a
cada guía de la esquina para crear patas de 5 x 5 centímetros exactos. La
siguiente imagen muestra las cuatro caras rectangulares en cada esquina de la
parte inferior de la silla.
Prácticas de SketchUp – Curso 2013/14 – pag 12
20. Con la herramienta "Empujar/tirar", crea las patas a partir de las cuatro caras
creadas en el paso anterior. Puedes utilizar las inferencias para alinear con la
longitud de la primera pata la longitud de las demás patas.
21. Con la herramienta "Borrar", elimina todas las guías.
Prácticas de SketchUp – Curso 2013/14 – pag 13
22. Haz zoom, orbita y desplázate de forma que veas la silla en su posición normal.
Para más información, consulta el apartado "Ver un modelo en espacio 3D".
Creación del cojín
Una vez dibujada la silla pasaremos a dibujar un cojín de tela y a darle textura de
madera a la silla.
Dibuja un arco vertical en la
parte frontal del asiento (busca
en Google “como fijar eje en
sketchup” para hacerlo vertical).
Prácticas de SketchUp – Curso 2013/14 – pag 14
Luego empuja en arco hasta
el respaldo de la silla
Para darle texturas escoge el
menú Ventana.. Materiales
Dale una textura de madera a
todas las caras de la silla y de
Moqueta y textiles al cojín.
Esta función se maneja igual
que el rellenado de un color
en el programa PAINT.
Sugerencias:
1. Hazle una rejilla en el respaldo mediante rectángulos verticales
2. Copia la silla para hacer bancos
3. Intenta la silla ahora con las patas circulares
4. Haz los dibujos de la última página, incluyendo las texturas de cristal.
Prácticas de SketchUp – Curso 2013/14 – pag 15
PRÁCTICA 2 Creación de una tubería en SketchUp:
Selecciona la orden círculo y tecla el número de lados igual a 40
Mueve el ratón hasta que aparezca un círculo rojo, paralelo a los ejes XZ (verde, azul). Si no lo
consigues mueve la perspectiva de los ejes para ver casi de frente el plano XY y será más fácil.
Bloquea el círculo pulsando la tecla de mayúsculas y teclea para el radio 20 cm
Prácticas de SketchUp – Curso 2013/14 – pag 16
Haz una circunferencia concéntrica interior a 10
mm, con equidistancia .
Borra el área interior del círculo menor.
Dibuja el eje de la tubería desde el origen de
coordenadas un metro en el eje rojo, otro
metro en el verde y otro metro hacia arriba en
el azul.
Acaba con la tecla Esc.
Dibuja unas guías paralelas a los dos primeros
tramos del eje a 5 cm por el interior.
Prácticas de SketchUp – Curso 2013/14 – pag 17
Dibuja un arco partiendo de los contactos
guía/eje e indicándole que sea tangente a la
arista (desplázate hasta que aparezca el
mensaje).
Después borra las guías y la parte del eje que
queda fuera de la curva.
Repite la misma acción para la otra curva del
eje, poniendo cuidado en que cuando metas
las distancias de las guías, el color del eje
donde se va a llevar la distancia sea el
correcto.
Selecciona todos los tramos de la
guía, bien mediante ventana que
capture todos, bien seleccionando
uno a uno manteniendo pulsada la
tecla mayúscula.
Toca el botón sígueme y luego
toca el área entre los dos círculos.
Prácticas de SketchUp – Curso 2013/14 – pag 18
Curso SketchUp. Prácticas autónomas
Realiza las siguientes prácticas y archívalas en tu carpeta en red
Práctica 3:
Práctica 4:
Prácticas de SketchUp – Curso 2013/14 – pag 19
Práctica 5:
Práctica 6:
Prácticas de SketchUp – Curso 2013/14 – pag 20
También podría gustarte
- Manual SketchupDocumento33 páginasManual SketchupFENIXSMP100% (2)
- Practica BlenderDocumento30 páginasPractica BlenderSalvador LópezAún no hay calificaciones
- Aprender Autocad 2009 con 100 ejercicios prácticosDe EverandAprender Autocad 2009 con 100 ejercicios prácticosCalificación: 5 de 5 estrellas5/5 (1)
- Aprender 3ds Max 2012 Avanzado con 100 ejercicios prácticosDe EverandAprender 3ds Max 2012 Avanzado con 100 ejercicios prácticosAún no hay calificaciones
- Curso Google SketchupDocumento26 páginasCurso Google SketchupJose Roman Fernandez100% (2)
- Taller Tutorial SketchupDocumento39 páginasTaller Tutorial SketchupRodriguez Paez German100% (1)
- Manual SketchupDocumento85 páginasManual SketchupDïego Andrés NAún no hay calificaciones
- BlenderDocumento103 páginasBlenderCristhian VallecilloAún no hay calificaciones
- Activar Productos Autodesk 2015 Keygen X-ForCE (32 - 64 Bits) Full - PROGRAMAS WEB FULLDocumento5 páginasActivar Productos Autodesk 2015 Keygen X-ForCE (32 - 64 Bits) Full - PROGRAMAS WEB FULLMilton del Basso0% (1)
- Ejercicios IllustratorDocumento38 páginasEjercicios IllustratorDavid BazanAún no hay calificaciones
- Como Hacer Engranajes de MaderaDocumento21 páginasComo Hacer Engranajes de MaderaDavid David Gonzalez Gonzalez100% (2)
- Guia Sketchup 1Documento17 páginasGuia Sketchup 1Andres Gomez V100% (1)
- Curso Sketchup Avanzadopdf 1487763483 PDFDocumento7 páginasCurso Sketchup Avanzadopdf 1487763483 PDFCiber PuronicaAún no hay calificaciones
- Tutorial AliceDocumento25 páginasTutorial Alicesantiago20220025691Aún no hay calificaciones
- Dibujo Arquitectonico 3 PERSPECTIVA ORTOGONALDocumento16 páginasDibujo Arquitectonico 3 PERSPECTIVA ORTOGONALHector Gomez de la Torre100% (1)
- Artcam Pro8.0 EsDocumento13 páginasArtcam Pro8.0 EsDreiz78Aún no hay calificaciones
- Mis Primeros AlgoritmosDocumento15 páginasMis Primeros AlgoritmosCoche OteizaAún no hay calificaciones
- Modelado y Animación de Objetos 2D y 3DDocumento58 páginasModelado y Animación de Objetos 2D y 3DEdgar MorfínezAún no hay calificaciones
- Proyectos CAD con Tinkercad | Modelos 3D Parte 1: Aprende a crear objetos 3D avanzados con Tinkercad de forma divertidaDe EverandProyectos CAD con Tinkercad | Modelos 3D Parte 1: Aprende a crear objetos 3D avanzados con Tinkercad de forma divertidaAún no hay calificaciones
- GUIA Sketchup V. 8.0Documento12 páginasGUIA Sketchup V. 8.0Ricardo AguilarAún no hay calificaciones
- Sketchup 1Documento19 páginasSketchup 1davidtecnoAún no hay calificaciones
- Recurso Crea Tu Propia Tipografía Usando InkscapeDocumento2 páginasRecurso Crea Tu Propia Tipografía Usando InkscapeVero LucentiniAún no hay calificaciones
- Curso 3Ds MAXDocumento36 páginasCurso 3Ds MAXAleNtuXAún no hay calificaciones
- Manual 3ds Max Design (Alumno) PDFDocumento51 páginasManual 3ds Max Design (Alumno) PDFPierre MitchelAún no hay calificaciones
- Guia Inkscape PDFDocumento30 páginasGuia Inkscape PDFjesus ricardo sanchezAún no hay calificaciones
- SombrasDocumento8 páginasSombrasDaniela Mamani100% (1)
- La Animación Stop Motion. Técnicas y Posibilidades Artísticas. Cut-Out: Siluetas Animadas.Documento65 páginasLa Animación Stop Motion. Técnicas y Posibilidades Artísticas. Cut-Out: Siluetas Animadas.Jesus RijosAún no hay calificaciones
- Curso de Inkscape: Logo A LogoDocumento174 páginasCurso de Inkscape: Logo A LogoMauricio Moreira Guzmán100% (6)
- Adobe Illustrator CCDocumento50 páginasAdobe Illustrator CCAdy GarnicaAún no hay calificaciones
- Ejercicios de Construcción de FormasDocumento5 páginasEjercicios de Construcción de FormasHerald100% (1)
- Aprender 3ds Max: animación y efectos especiales con 100 ejercicios prácticosDe EverandAprender 3ds Max: animación y efectos especiales con 100 ejercicios prácticosAún no hay calificaciones
- Sketchup - Introducción y EjerciciosDocumento17 páginasSketchup - Introducción y EjerciciostecnoensenyamentAún no hay calificaciones
- Primer Ejercicio de Sketchup Paso A PasoDocumento24 páginasPrimer Ejercicio de Sketchup Paso A PasoCarlos Osio100% (1)
- Sketchup 2017-Sesion 2-ManualDocumento42 páginasSketchup 2017-Sesion 2-Manualfranklin2891100% (1)
- Pentominos Cuatro Piezas Nivel MedioDocumento20 páginasPentominos Cuatro Piezas Nivel MedioJosé Luis100% (1)
- Planos Mueble de TV 02Documento8 páginasPlanos Mueble de TV 02Sandra OjedaAún no hay calificaciones
- Efectos 3d IllustratorDocumento15 páginasEfectos 3d IllustratorMarlon Alarcon PerezAún no hay calificaciones
- DescargableDocumento64 páginasDescargableqcreusAún no hay calificaciones
- Técnicas Básicas IllustratorDocumento90 páginasTécnicas Básicas IllustratorwilsoncelizAún no hay calificaciones
- Quick Reference GuideDocumento97 páginasQuick Reference GuideFrancisco Javier Gonzalez Rubio100% (1)
- Guia 3dmaxDocumento30 páginasGuia 3dmaxElo VelazquezAún no hay calificaciones
- Introduccion RhinoDocumento85 páginasIntroduccion Rhinoalejoconde100% (1)
- Google SketchUp EjerciciosDocumento17 páginasGoogle SketchUp EjerciciosFrankJuan13100% (1)
- GimpDocumento64 páginasGimpManuel CostalesAún no hay calificaciones
- Tutorial de BlenderDocumento81 páginasTutorial de BlenderTomoki ChanAún no hay calificaciones
- Práctica 4 InkscapeDocumento2 páginasPráctica 4 InkscapePedro Jose Garcia SanchezAún no hay calificaciones
- Teoria Inkscape 4 EsoDocumento43 páginasTeoria Inkscape 4 Esoinformatica4esoAún no hay calificaciones
- PLANOS PulpoDocumento6 páginasPLANOS PulpoJorge Cornejo100% (1)
- Planos Centro EntreteDocumento12 páginasPlanos Centro EntreteallengerAún no hay calificaciones
- 88 Consejos de PhotoshopDocumento7 páginas88 Consejos de PhotoshopangelaAún no hay calificaciones
- Sketch UpDocumento26 páginasSketch UpAlvaro TorresAún no hay calificaciones
- Cree Un Efecto de Texto de Chicle de Alto Brillo en PhotoshopDocumento106 páginasCree Un Efecto de Texto de Chicle de Alto Brillo en PhotoshopPedro Enrique Pereda MoralesAún no hay calificaciones
- Sim City Buildit Guía No Oficial Del JuegoDe EverandSim City Buildit Guía No Oficial Del JuegoAún no hay calificaciones
- Ejercicios de SketchUp 1314Documento20 páginasEjercicios de SketchUp 1314Trazart Uruguay100% (1)
- CLASE II-skpDocumento13 páginasCLASE II-skpGabriela Giuliano RaimondiAún no hay calificaciones
- Disseny Assistit Per Ordinador-Pràctiques Sketchup (1-16)Documento16 páginasDisseny Assistit Per Ordinador-Pràctiques Sketchup (1-16)Keily Checkers apazaAún no hay calificaciones