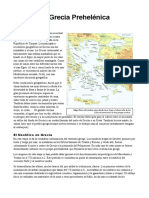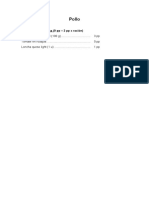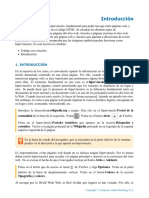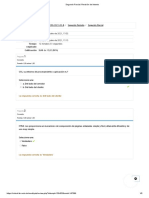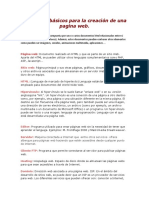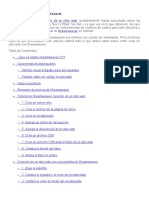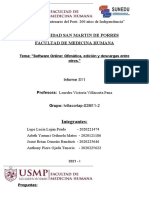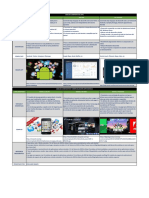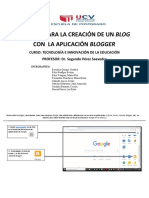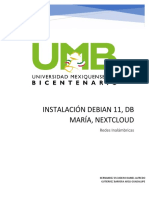Documentos de Académico
Documentos de Profesional
Documentos de Cultura
Lección 09
Cargado por
Mariola Peribáñez de DiegoDerechos de autor
Formatos disponibles
Compartir este documento
Compartir o incrustar documentos
¿Le pareció útil este documento?
¿Este contenido es inapropiado?
Denunciar este documentoCopyright:
Formatos disponibles
Lección 09
Cargado por
Mariola Peribáñez de DiegoCopyright:
Formatos disponibles
Propiedades del texto
Se estudian las distintas herramientas que proporciona Dreamweaver a la hora de trabajar con el
texto de las páginas web. Así pues, se indica cómo introducir texto y aplicarle el formato
estructural de título o párrafo. También se estudia la posibilidad de insertar el texto proveniente
de algún documento existente, para lo que se utiliza el comando Pegado especial. Seguidamente
se utiliza la opción de insertar caracteres especiales y de revisar la ortografía. Finalmente, se
aplica formato al texto mediante estilos CSS. En esta lección se estudian:
Introducir texto
Propiedades del texto.
1. INSERTAR TEXTO
Empezamos a añadir contenido a las páginas web desde Dreamweaver y lo hacemos con un tipo
de contenido fundamental, como es el texto. Escribir o insertar texto en Dreamweaver es
realmente sencillo, ya que lo haremos exactamente igual que si trabajáramos en un procesador de
textos. No solo podemos hacer clic en la página web y empezar a escribir el texto, sino que
Dreamweaver ofrece las herramientas a las que estamos acostumbrados: copiar y pegar, buscar y
reemplazar, comprobar la ortografía, etc. La manera más sencilla de añadir el texto es trabajar en
la vista Diseño, ya que, de esta forma, no tenemos que preocuparnos por las etiquetas HTML
necesarias. Como puedes ver, Dreamweaver está preparado para recibir el texto que deseas
añadir.
Escribe San Francisco y pulsa .
Continúa escribiendo:
San Francisco es una ciudad situada en la Costa Oeste de los Estados Unidos. Mucha
gente piensa que San Francisco es la ciudad más europea de Estados Unidos, ya que
tiene cualidades europeas que otras ciudades americanas no presentan.
Vuelve a pulsar .
Tras escribir el texto, podemos establecer si se trata de un título o de un párrafo. Los títulos
permiten dividir las secciones del texto de una página web, mientras que los párrafos son el
contenido principal de la misma. No es necesario escribir las etiquetas de título <h1>, <h2>,
etc., ni la de párrafo <p>. Simplemente seleccionamos el texto e indicamos su tipo.
Selecciona con el ratón la primera línea que has escrito.
Copyright © Computer Aided Elearning, S.A.
Propiedades del texto
También es posible insertar texto sin ningún tipo de propósito estructural, sino
simplemente como algo correspondiente a la presentación.
En este caso, deberemos elegir Ninguno en la lista Formato del inspector de propiedades.
En el inspector de propiedades podemos ver que la lista Formato nos indica si se trata de un
título o de un párrafo. Esto es así gracias a que, por defecto, Dreamweaver aplica la etiqueta de
párrafo al texto que escribes en la vista Diseño.
Despliega la lista Formato del inspector de propiedades. Elige Encabezado 1.
De esta forma el texto seleccionado se establece como título (o encabezado) de primer nivel.
Haz clic con el ratón en el segundo párrafo escrito.
Fíjate que ya aparece con el formato de párrafo en el inspector de propiedades.
También puedes seleccionar el formato del texto antes de escribirlo. En ese caso, Dreamweaver
crea un párrafo tras un título, ya que se supone que no escribirás dos títulos seguidos.
Vamos a ver el código que ha generado Dreamweaver. Seguro que no te sorprende.
Pulsa en el botón Dividir.
Copyright © Computer Aided Elearning, S.A.
Propiedades del texto
En la línea 9 vemos que se ha utilizado la etiqueta <h1> para establecer el título de primer
nivel.
En la línea 10 se ha utilizado la etiqueta <p>.
Y en la línea 11 otro párrafo (recuerda que hemos pulsado Intro tras escribir el segundo
texto).
En este último párrafo, como no hemos escrito ningún texto, Dreamweaver añade como
contenido del párrafo lo que se conoce como un espacio indivisible.
Recuerda que los espacios en blanco que escribimos "de más" en el código HTML de una página
web no se tienen en cuenta.
Puedes insertar un espacio indivisible en la vista Diseño con el atajo de teclado:
+ + barra espaciadora.
Si quieres que sí que se tengan en cuenta, una forma de añadir esos espacios es escribir la entidad
en el código de la página.
Dreamweaver lo ha hecho por nosotros por si queremos utilizar el párrafo con el propósito de
añadir separación entre los párrafos del texto escrito.
Copyright © Computer Aided Elearning, S.A.
Propiedades del texto
Ojo con esto, ya que si posteriormente eliminas los espacios indivisibles en el código
HTML, entonces estarás eliminando también la separación entre los párrafos, ya que una
línea <p></p> no ocupa espacio en la página web.
En el momento en que escribimos texto, lo sustituye por ese texto introducido.
Vuelve a mostrar la vista Diseño.
Elige Seleccionar todo en el menú Edición y después pulsa para eliminar este texto.
Es habitual que el texto ya esté escrito y que le llegue al diseñador de la página web a través de un
documento de un procesador de textos como Word.
No hay ningún problema, ya que Dreamweaver permite insertar texto proveniente de otras páginas
web o de otras aplicaciones.
Despliega el panel Archivos pulsando en él.
He añadido en la carpeta del sitio un documento de Word. Ahora lo abriremos e insertaremos el
texto escrito en Word en la página de Dreamweaver.
Haz doble clic en el documento San Francisco.docx.
Fíjate que en este texto se incluye cierto formato, ya que hay algunas palabras que el autor ha
resaltado en negrita, seguramente porque desea darles mayor importancia que al resto.
Copyright © Computer Aided Elearning, S.A.
Propiedades del texto
Además, los párrafos están justificados y la primera línea tiene un tipo de letra y tamaño distintos,
ya que se le ha aplicado un estilo de título de Word.
Despliega el menú del botón Seleccionar y elige Seleccionar todo.
Pulsa en el botón Copiar .
Cierra la ventana de Word.
Ahora pegaremos el texto copiado desde Word. Para poder elegir cómo hacerlo, debes utilizar el
comando Pegado especial en lugar de Pegar.
Despliega el menú Edición y elige Pegado especial.
Aquí tenemos las distintas opciones a la hora de pegar texto proveniente de otra aplicación:
Copyright © Computer Aided Elearning, S.A.
Propiedades del texto
Sólo texto: inserta únicamente el texto, sin ningún tipo de formato o de estilo.
Esta opción es la ideal si quieres aplicar posteriormente el formato deseado.
Texto con estructura: inserta el texto manteniendo la estructura original. Por ejemplo, los
títulos o distintos párrafos.
Texto con estructura y formato básico: inserta el texto manteniendo su estructura y
además el formato básico (negrita, cursiva, etc.) pero no los estilos.
Texto con estructura y formato completo: similar al anterior, pero manteniendo también
los estilos definidos.
Deberás elegir esta última opción si el documento origen del texto es otra página web y deseas
respetar sus estilos CSS.
Además de estas cuatro opciones, en la parte inferior del cuadro de diálogo podemos establecer
dos detalles más:
Con la opción Conservar saltos de línea, Dreamweaver mantendrá los saltos de línea en el
texto pegado.
Con Limpiar espaciado de párrafos de Word, elimina párrafos adicionales al copiar texto
desde Word.
Vamos a ver lo que ocurre con las opciones iniciales. Es decir, manteniendo la estructura, pero no
el formato.
Acepta.
Fíjate que se mantiene la estructura de títulos y párrafos, pero ha desaparecido el formato de
negrita o la alineación justificada de los párrafos.
Elige Deshacer Pegar en el menú Edición.
Vuelve a ejecutar el comando Pegado especial.
Ahora elige la tercera opción y acepta.
Copyright © Computer Aided Elearning, S.A.
Propiedades del texto
En este caso, se mantiene la estructura de título y párrafos además del formato básico (fíjate que,
a diferencia de antes, ahora sí que se ha respetado el uso de la negrita).
Sin embargo, la alineación de los párrafos no está justificada. Deberías elegir la última opción del
pegado especial para mantener también este detalle.
Para ello, Dreamweaver importaría un estilo CSS con el valor justify en la propiedad text-align.
Por otra parte, Dreamweaver utilizar un salto de línea <br> para separar líneas de un párrafo si en
el texto original solo hay un entre cada párrafo.
Y separa con etiquetas <p> cuando en el texto original hay dos pulsaciones de la tecla entre
los párrafos, como ha ocurrido aquí.
Elige Guardar como del menú Archivo.
Escribe sanfrancisco.html y pulsa en el botón Guardar.
Lo importante de todo esto es saber que podemos elegir cómo deseamos pegar el texto que
proviene de otra página web o incluso de un documento creado en otra aplicación.
Copyright © Computer Aided Elearning, S.A.
Propiedades del texto
Deshacer y rehacer acciones
Dreamweaver proporciona la mayoría de las herramientas de edición que encontrarás en
cualquier procesador de textos. Entre esas herramientas son de especial utilidad los
comandos Deshacer y Rehacer.
Con el comando Deshacer se elimina el efecto de la última acción realizada.
Con el comando Rehacer se vuelve a realizar la última acción que se acaba de deshacer.
Por lo tanto, solo se puede utilizar después de un comando Deshacer.
Se ha eliminado el panel Historial de versiones anteriores de Dreamweaver, que permitía
deshacer o rehacer más de una acción en un único paso.
Este procedimiento es muy frecuente, ya que normalmente el diseñador no se encarga de redactar
el texto, sino que le "viene dado" en algún formato de procesador de textos o similar.
Copyright © Computer Aided Elearning, S.A.
Propiedades del texto
2. INSERTAR CARACTERES ESPECIALES
En ocasiones necesitaremos insertar caracteres que no aparecen en el teclado, como puede ser el
carácter de copyright, de marca registrada, etc. Estos caracteres son conocidos como entidades
HTML, ya que no se pueden escribir tal cual en el código de la página, sino que es necesario
hacerlo a través de una sintaxis establecida. Por ejemplo, para conseguir el carácter de copyright,
es necesario escribir © (no te olvides del punto y coma que siempre aparece al final de una
entidad html). Dreamweaver facilita la inserción de estos caracteres, por lo que no se hace
necesario acceder al código de la página y escribir la entidad html.
Pulsa . Despliega el menú Insertar - HTML - Carácter.
Aquí aparecen algunos de los caracteres especiales más utilizados. Fíjate que uno de ellos es un
"salto de línea" o etiqueta <br>. Los saltos de línea permiten que el texto de un mismo párrafo
se divida en varias líneas. Fíjate que el atajo de teclado para ello es + , ya que si
pulsamos solo , se creará automáticamente el párrafo. También encontramos en el menú
Insertar - HTML el espacio indivisible. Si no aparece el carácter que estás buscando, elige la
opción Otro.
Elige Otro.
Por ejemplo, si estuvieras trabajando con un teclado norteamericano, seguramente no podrías
escribir ningún carácter acentuado. A través de este cuadro de diálogo podrías hacerlo.
Cancela el cuadro de diálogo.
Inserta el carácter especial de copyright.
Añade un espacio en blanco y escribe:
Copyright © Computer Aided Elearning, S.A.
Propiedades del texto
Agencia de Turismo. Todos los derechos reservados.
Es importante que entiendas que las entidades HTML solo se pueden escribir en la vista Código.
Si trabajas en la vista Diseño, debes utilizar este comando de menú para insertar cualquier
carácter especial.
Es decir, que si escribes © en la vista Diseño, se tratará como un texto más y no como una
entidad HTML.
Esto es lo mismo que ocurre si escribes cualquier etiqueta HTML en la vista Diseño.
Copyright © Computer Aided Elearning, S.A.
Propiedades del texto
3. REVISAR LA ORTOGRAFÍA
Como ocurre siempre que se trabaja con texto, es obligatorio revisar la corrección del texto,
evitando errores mecanográficos o faltas ortográficas. Seguramente el texto ya habrá sido
revisado anteriormente, por ejemplo utilizando Word u otro procesador de textos. Sin embargo,
también se puede hacer en Dreamweaver.
Despliega el menú Herramientas y elige Revisar ortografía.
Como el cursor estaba al final del documento, Dreamweaver nos pregunta si queremos que se
realice la revisión desde el principio.
Pulsa en el botón Sí.
Ahora revisa cada una de las palabras y expresiones del texto y se para cuando encuentra alguna
que no conoce.
Esto no significa que la palabra esté mal escrita, solo que no la tiene en el diccionario que utiliza
como referencia. Además, la palabra dudosa queda seleccionada en el propio texto. Por ejemplo,
en este caso nos está indicando que la palabra "facil" (sin acento) no aparece en su diccionario.
Lógicamente esto es un error ortográfico, así que vamos a corregirlo. Para ello te proporciona
algunas sugerencias y los botones Cambiar o Cambiar todas. Debes elegir la sugerencia
correcta (o escribirla si no hay ninguna correcta) y pulsar en uno de estos dos botones. Si pulsas
en Cambiar, entonces solo se corregirá esta palabra; si pulsas en Cambiar todas, Dreamweaver
buscará la palabra incorrecta en todo el texto y la cambiará cada vez por la sugerencia elegida.
Pulsa en el botón Cambiar.
Copyright © Computer Aided Elearning, S.A.
Propiedades del texto
Ahora se ha parado en la palabra North. Realmente esta palabra no es incorrecta pero al estar en
inglés, no la encuentra en el diccionario que está utilizando.
En estos casos tenemos hasta tres opciones: omitir esta única palabra del texto, omitir en todos
los casos esta palabra en el texto (por lo que ya no volverá a preguntarnos por ella) o añadirla al
diccionario.
Dreamweaver utiliza dos diccionarios. El primero es el de la propia aplicación, mientras que el
segundo es un diccionario personal en el que podemos añadir palabras.
Esto es muy útil cuando el texto es técnico o científico, ya que es fácil que muchas de las palabras
utilizadas no aparezcan en el diccionario de Dreamweaver.
Para que no nos pregunte por ellas en otras ocasiones, podemos añadirlas a nuestro diccionario
personal.
En este caso pulsa en el botón Omitir.
Vuelve a pulsar en Omitir.
Omite las próximas dos palabras.
Ahora sí que ha encontrado un error ortográfico.
Pulsa en Cambiar todas.
Pulsa en Omitir todas.
Omite el resto de palabras, ya que comprobarás que todas son palabras inglesas bien escritas.
Ahora hemos llegado al final de la revisión.
Acepta.
Como has podido comprobar, Dreamweaver ha revisado la ortografía teniendo en cuenta que el
texto está en español, por lo que se ha parado en las palabras escritas en inglés.
Elige Preferencias en el menú Edición.
En la sección General está establecido el idioma del diccionario que se utiliza durante la
revisión. Si es necesario, puedes cambiarlo aquí.
Por ejemplo, podrías seleccionar un párrafo escrito en inglés y realizar la revisión en este idioma
cambiando el diccionario temporalmente.
Cierra el cuadro de diálogo.
Elige Guardar en el menú Archivo.
Copyright © Computer Aided Elearning, S.A.
Propiedades del texto
Ahora que conocemos lo fundamental a la hora de insertar texto en Dreamweaver, veamos cómo
aplicarle formato.
4. FORMATO DE TEXTO
Para aplicar formato a un elemento de la página web, tendremos que conocer cómo crear los
estilos CSS y cómo aplicarlos en Dreamweaver. Pero antes de eso, el inspector de propiedades
proporciona la posibilidad de aplicar "formato básico" al texto a través de la categoría HTML.
Este formato es perfectamente válido, ya que realmente nos está permitiendo marcar el texto con
la importancia que tiene a través de los botones Negrita y Cursiva . Con el botón Negrita
se utiliza la etiqueta <strong> y con el botón Cursiva , la etiqueta <em>.
Selecciona con el ratón el texto Todos los derechos reservados. (Incluye el punto final).
Pulsa en el botón Negrita del inspector de propiedades. Vuelve a pulsar en el mismo
botón. Pulsa ahora en el botón Cursiva .
Vemos que Dreamweaver aplica correctamente el lenguaje HTML, ya que no está estableciendo
formato (como podría hacer con las etiquetas <b> e <i>) sino que nos da los medios para
establecer la importancia que deseamos darle a este texto con las etiquetas <strong> y <em>.
Pero si hablamos de formato, ya tenemos que empezar a ver cómo aplicar las hojas de estilo
CSS. Así pues, necesitamos saber:
cómo crear un determinado estilo,
cómo aplicar un estilo,
cómo aplicar una hoja de estilo externa.
Pues vamos a empezar por esto último, ya que disponemos de una hoja de estilo con propiedades
generales para la página. Entre ellas, algunas que afectan al texto.
Despliega el menú Archivo y elige Adjuntar hoja de estilos. Pulsa en el botón Examinar.
Haz doble clic en la carpeta css. Selecciona estilo.css y acepta.
Podemos adjuntar la hoja de estilo importándola o vinculándola. En el primer caso, se tratará de
una hoja interna, ya que las reglas se sitúan en la sección head de la página; si la vinculamos, lo
haremos como una hoja externa.
Copyright © Computer Aided Elearning, S.A.
Propiedades del texto
Acepta para vincular la hoja de estilo.
Es posible adjuntar una hoja de estilo al crear la página web a través del cuadro de
diálogo Nuevo documento.
Fíjate que, al aplicar la hoja de estilo, el texto aparece de una forma distinta a la inicial.
Ahora veamos cómo crearíamos un estilo y cómo lo aplicaríamos en Dreamweaver.
Podemos hacerlo utilizando el inspector de propiedades y el panel Diseñador de CSS.
Te recomiendo utilizar el inspector de propiedades para aplicar el estilo y el panel Diseñador de
CSS para crearlo. Veamos cómo se hace.
Selecciona con el ratón el título San Francisco al principio de la página.
Para aplicar un estilo, se crea una regla en la hoja de estilo CSS utilizando un determinado
selector.
Ese selector puede ser un identificador, una clase o incluso el nombre de una etiqueta HTML.
Si deseas utilizar como selector un identificador, deberás establecerlo en las propiedades HTML
del elemento. Fíjate que aparece la propiedad ID en el inspector de propiedades.
Copyright © Computer Aided Elearning, S.A.
Propiedades del texto
Sin embargo, si deseas utilizar como selector una clase o incluso una etiqueta genérica del
HTML, puedes indicarlo al mismo tiempo que creas la regla.
Despliega el panel Diseñador de CSS.
En este panel encontramos las fichas Todo y Actual.
En la ficha Todo se muestran todos los estilos CSS definidos para la página web; mientras que en
Actual solo los aplicados a la selección realizada.
En el Diseñador de CSS encontramos tres partes perfectamente diferenciadas:
Podrías agregar un nuevo origen pulsando en el botón con el signo +.
Copyright © Computer Aided Elearning, S.A.
Propiedades del texto
En el apartado Fuentes de la parte superior indicaremos dónde se almacenan los estilos. Como
puedes ver, está seleccionada la hoja estilo.css que acabamos de vincular.
El apartado @Medios se utiliza para especificar los estilos en función del medio o tamaño de
pantalla para el que se desea aplicar. Por ejemplo, podríamos tener estilos para que la distribución
de los elementos de la página se adaptara correctamente a una pantalla de ordenador y otros para
una pantalla más pequeña de tablet o smartphone.
Nosotros tenemos seleccionado el medio GLOBAL, por lo que en principio se utiliza para todos
los tamaños de pantalla.
En el apartado Selectores indicaremos el selector para el que se desea aplicar o crear una regla de
estilo. En este caso aparecen los selectores que afectan a la selección actual.
De hecho, con la opción CALCULADO comprobarías las reglas que realmente se aplican a dicha
selección, ya que recuerda que se aplican en cascada.
Así pues, para el texto seleccionado vemos que se aplican reglas para los selectores:
body y
body,td,th.
Finalmente, en el apartado Propiedades se establecen las propiedades CSS que deseamos aplicar
con la regla de estilos.
Vamos a crear una nueva regla para que lo entiendas todo esto mucho mejor.
Pulsa en el botón + en el apartado Selectores.
Como tenemos una selección realizada en la página web, el diseñador sugiere un selector (o más
de uno). Podemos aceptarlo o introducirlo de nuevo.
Así pues, Dreamweaver sugiere la etiqueta h1 dentro de la sección body, ya que es la utilizada en
la selección.
Vamos a hacerlo menos específico para que sirva para cualquier etiqueta h1.
Pulsa la tecla , escribe h1 y acepta con .
En el apartado Propiedades especificaremos todas las propiedades CSS que queremos establecer
con la nueva regla.
Las propiedades se agrupan en cinco categorías: Diseño , Texto , Borde , Fondo y
Más .
Nos interesa desactivar la casilla Mostrar conjunto, ya que estamos creando la nueva regla CSS
por lo que deseamos tener la opción de elegir cualquier propiedad.
Copyright © Computer Aided Elearning, S.A.
Propiedades del texto
Desactiva la casilla Mostrar conjunto.
En este panel se pueden establecer las propiedades simplemente asignando un valor. En algunos
casos se muestra de forma visual el resultado, como ocurre al establecer márgenes, relleno
(padding), borde o posición.
Pulsa en el tipo de propiedades Texto .
Haz clic en el valor de la propiedad font-family (a la derecha de los dos puntos de esta
propiedad).
Elige Gotham, Helvetica Neue, Helvetica, Arial, sans-serif.
Haz doble clic para establecer el valor de la propiedad font-size a un tamaño de 1,8em.
Establece la propiedad font-weight con el valor bold (negrita).
Pulsa en el hueco inferior de la barra de desplazamiento de las propiedades.
Copyright © Computer Aided Elearning, S.A.
Propiedades del texto
Elige uppercase para la propiedad text-transform.
Haz clic en el valor undefined de la propiedad color y escribe beige.
Pulsa a la derecha del título SAN FRANCISCO de la página web para comprobar el resultado.
Dreamweaver ha aplicado el nuevo estilo al título, ya que lo aplicará a todas las etiquetas h1 que
utilicemos en la página web.
Ahora repetiremos el proceso, pero creando una regla con selector de clase.
Despliega el Diseñador de CSS.
Haz clic en el botón + del apartado Selectores.
Escribe .nombre_ciudad y acepta con .
Recuerda que los nombres de clase empiezan con un punto en la hoja de estilo.
Despliega la lista font-style y elige italic.
Y ahora veremos cómo aplicar este estilo.
Repliega el Diseñador de CSS.
Selecciona San Francisco en el primer párrafo de texto.
Fíjate que se utiliza la etiqueta strong para resaltar la importancia de este texto.
Pulsa en el botón Negrita del inspector de propiedades para eliminar la etiqueta strong.
Puedes establecer la clase en el inspector de propiedades.
Despliega la lista Clase y elige nombre_ciudad.
De esta forma aplicas la regla a este texto.
Copyright © Computer Aided Elearning, S.A.
Propiedades del texto
En definitiva: puedes realizar las mismas tareas que harías para crear y aplicar estilos CSS pero de
una forma más cómoda y productiva en Dreamweaver.
Dreamweaver se encarga de crear el código necesario.
Pulsa en el botón Código.
1º.- Enlaza adecuadamente la hoja de estilo externa.
Copyright © Computer Aided Elearning, S.A.
Propiedades del texto
2º.- Aplica la regla .nombre_ciudad a través del atributo class. Fíjate que ha añadido una
etiqueta <span>, ya que seleccionamos parte del texto de un párrafo.
Pulsa en el botón estilo.css en la barra de archivos relacionados.
3º.- Añade las reglas en la hoja de estilo externa.
Copyright © Computer Aided Elearning, S.A.
Propiedades del texto
Elige Guardar todo en el menú Archivo.
Cierra la página sanfrancisco.html.
Muestra el panel Archivos.
Despliega el menú de opciones de este panel y elige Archivo - Nueva carpeta.
Escribe ciudades y pulsa .
Arrastra la página sanfrancisco.html hasta esta nueva carpeta.
Fíjate que Dreamweaver nos pregunta si deseamos actualizar los vínculos que existen en la
página sanfrancisco.html, ya que la estamos cambiando de ubicación.
Por ejemplo, el vínculo a la hoja estilo.css.
Pulsa en el botón Actualizar.
Con esto guardaremos las páginas de una forma más ordenada, utilizando subcarpetas.
Fíjate que puedes trabajar en el panel Archivos como si lo estuvieras haciendo en el Explorador
de archivos de Windows.
Copyright © Computer Aided Elearning, S.A.
Propiedades del texto
Recuerda que aunque se puede trabajar de distintas formas, hemos elegido establecer los atributos
id o class a través del inspector de propiedades y crear las reglas a través del Diseñador de
CSS.
¿Qué ocurre si no aparece la lista de fuentes que deseo aplicar con la propiedad
font-family?
Si no encuentras la lista de fuentes que deseas utilizar al crear la regla CSS en Dreamweaver,
elige la opción Administrar fuentes.
En el cuadro de diálogo que aparece puedes crear otros conjuntos de fuentes que
posteriormente aparecerán al crear las reglas CSS. Puedes establecerlas en el apartado Pilas
de fuentes personalizadas.
Obsérvalo en la imagen siguiente.
Copyright © Computer Aided Elearning, S.A.
Propiedades del texto
De todas formas, siempre podrás escribir el nombre de las fuentes que quieres utilizar como
valor de la propiedad font-family.
De esta forma, el Diseñador de CSS es el que utilizaremos para administrar todo lo relacionado
con las reglas. Por ejemplo, para modificar o eliminar una regla que hemos creado con
anterioridad.
Copyright © Computer Aided Elearning, S.A.
Propiedades del texto
En la vista Diseño se puede añadir texto simplemente escribiéndolo como si trabajáramos en
un procesador de textos. Tras escribirlo, podremos establecerlo como título (<h1>, <h2>, etc.) o
como párrafo (<p>).
Puedes copiar texto proveniente de procesadores de texto, por ejemplo, desde un archivo de
Word.
Con el comando Pegado especial podrás indicar cómo se debe pegar en Dreamweaver: solo
texto, texto con estructura, texto con estructura y formato básico o texto con estructura y formato
completo.
Se pueden insertar las entidades HTML en Dreamweaver a través del comando de menú
Insertar - HTML - Carácter.
Dreamweaver permite revisar la ortografía de las páginas web con el comando de
menú Herramientas - Revisar ortografía.
Dreamweaver da acceso a crear estilos CSS, aplicar estilos CSS y aplicar hojas de estilo en
cascada CSS externas.
Crearemos y editaremos reglas con el Diseñador de CSS, mientras que las aplicaremos con el
panel de Propiedades.
Copyright © Computer Aided Elearning, S.A.
También podría gustarte
- Arte GriegoDocumento3 páginasArte GriegoMariola Peribáñez de DiegoAún no hay calificaciones
- Tema 2 - PrehelénicoDocumento141 páginasTema 2 - PrehelénicoMariola Peribáñez de DiegoAún no hay calificaciones
- Literatura Medieval PpointDocumento26 páginasLiteratura Medieval PpointMariola Peribáñez de DiegoAún no hay calificaciones
- Historia Del Arte-EsquemasDocumento2 páginasHistoria Del Arte-EsquemasMariola Peribáñez de DiegoAún no hay calificaciones
- Literatura Medieval: 08-02-2022 Tema 1: IntroducciónDocumento5 páginasLiteratura Medieval: 08-02-2022 Tema 1: IntroducciónMariola Peribáñez de DiegoAún no hay calificaciones
- AvesDocumento1 páginaAvesMariola Peribáñez de DiegoAún no hay calificaciones
- La Expansión Occidental de Las ImágenesDocumento24 páginasLa Expansión Occidental de Las ImágenesMariola Peribáñez de DiegoAún no hay calificaciones
- Wuolah-Free-El Neolítico en GreciaDocumento3 páginasWuolah-Free-El Neolítico en GreciaMariola Peribáñez de DiegoAún no hay calificaciones
- Lección 14Documento12 páginasLección 14Mariola Peribáñez de DiegoAún no hay calificaciones
- Catalogo Ineditos 2013Documento106 páginasCatalogo Ineditos 2013Mariola Peribáñez de DiegoAún no hay calificaciones
- Lección 10Documento14 páginasLección 10Mariola Peribáñez de DiegoAún no hay calificaciones
- FacturaloPeru - Manual de Instalación - Docker - Script - SSLDocumento5 páginasFacturaloPeru - Manual de Instalación - Docker - Script - SSLSamuel Luis MendozaAún no hay calificaciones
- Segundo Parcial - PROGRAMACIONDocumento5 páginasSegundo Parcial - PROGRAMACIONjeremias aquinoAún no hay calificaciones
- Manual Factura Electronica Tipo POSDocumento9 páginasManual Factura Electronica Tipo POSAnderson RUBIO ROJASAún no hay calificaciones
- Guia Google WorkspaceDocumento12 páginasGuia Google WorkspaceOSCAR SALAMANCAAún no hay calificaciones
- Conceptos BasicosDocumento4 páginasConceptos BasicosOso SanchezAún no hay calificaciones
- Cuestionario Capa de Aplicacion Del Modelo OSI TCP IPDocumento2 páginasCuestionario Capa de Aplicacion Del Modelo OSI TCP IPIreniss MarquezAún no hay calificaciones
- Desarrollo Del Portal de Asesores de Atrio SegurosDocumento62 páginasDesarrollo Del Portal de Asesores de Atrio SegurosFélixSaavedraAún no hay calificaciones
- S02.s1 - Java Enterprise Edition y HTMLDocumento46 páginasS02.s1 - Java Enterprise Edition y HTMLbarbara loayza romanAún no hay calificaciones
- Calendario Actividades 23 2Documento2 páginasCalendario Actividades 23 2KeiAún no hay calificaciones
- Trabajo Word InformaticaDocumento10 páginasTrabajo Word InformaticaDanna BerrugateAún no hay calificaciones
- GuionDocumento5 páginasGuiondoralys abreuAún no hay calificaciones
- Guia de Examen 3ro Laboratorio 3er Parcial 2020Documento2 páginasGuia de Examen 3ro Laboratorio 3er Parcial 2020Sampson gomez DudleyAún no hay calificaciones
- Tutorial Completo Sobre DreamweaverDocumento28 páginasTutorial Completo Sobre DreamweaverFidel Gallegos ArámburoAún no hay calificaciones
- Informe de Informática S11Documento5 páginasInforme de Informática S11Lupe LujanAún no hay calificaciones
- Tomo 1 - Guía Selenium-21-31Documento11 páginasTomo 1 - Guía Selenium-21-31Alberto RuizAún no hay calificaciones
- Javascript BasicoDocumento10 páginasJavascript BasicoIvanAún no hay calificaciones
- Actividad3 JJairoRamosDocumento1 páginaActividad3 JJairoRamosunlocoteAún no hay calificaciones
- Reduan Tema 67Documento22 páginasReduan Tema 67rkadmim503Aún no hay calificaciones
- Instalando Tu Propio Sitio Web WordPress Con LEMP y Ubuntu 20Documento10 páginasInstalando Tu Propio Sitio Web WordPress Con LEMP y Ubuntu 20Juan PradoAún no hay calificaciones
- Elaboración de BlogDocumento38 páginasElaboración de BlogDemocri DirnopAún no hay calificaciones
- DOCUMENTACION API DOCUMENTO WEB v1Documento8 páginasDOCUMENTACION API DOCUMENTO WEB v1Rafael Gutierrez C.Aún no hay calificaciones
- Manual Activación AvatarDocumento3 páginasManual Activación AvatarGonar RiverAún no hay calificaciones
- Everis - Gobierno General de ApisDocumento26 páginasEveris - Gobierno General de ApisHugo FloresAún no hay calificaciones
- Instalación Debian 11Documento9 páginasInstalación Debian 11Daniel HernandezAún no hay calificaciones
- Seguridad WordPressDocumento58 páginasSeguridad WordPressInKiLiNo26Aún no hay calificaciones
- La Pirámide Invertida y El OnlineDocumento3 páginasLa Pirámide Invertida y El OnlineShows FerAún no hay calificaciones
- Actividad - Paso A Paso API Con MongoDBDocumento15 páginasActividad - Paso A Paso API Con MongoDBAlbert Arrieta LozanoAún no hay calificaciones
- Martínez - Maribel - A - 1 TICSDocumento11 páginasMartínez - Maribel - A - 1 TICSRODRIGO ALEJANDRO TOVAR VILLANUEVAAún no hay calificaciones
- Funciones SE37Documento5 páginasFunciones SE37Jose GuaramataAún no hay calificaciones
- IntroducciónDocumento45 páginasIntroducciónEspiax EspiAún no hay calificaciones