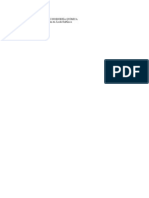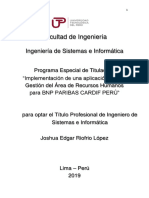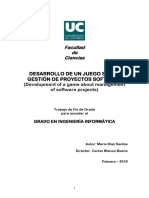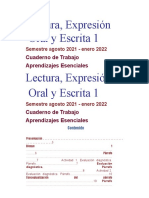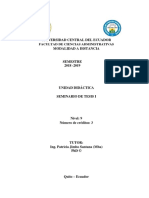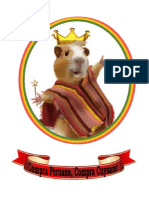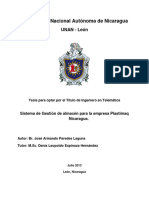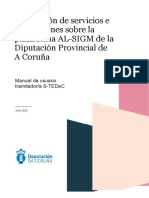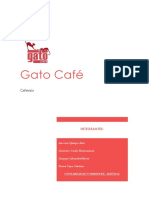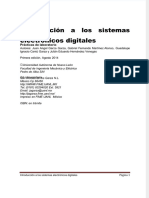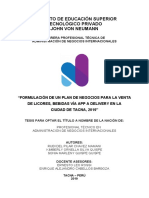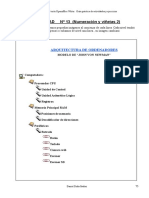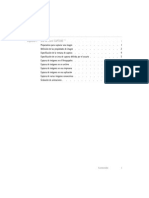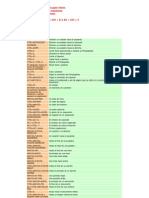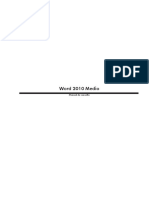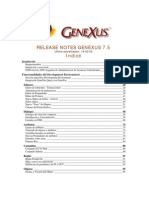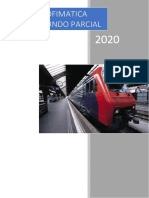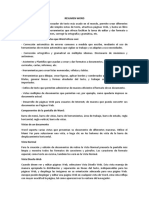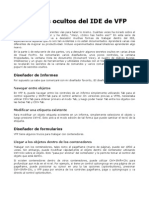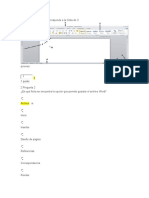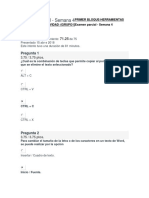Documentos de Académico
Documentos de Profesional
Documentos de Cultura
Módulo 2-Procesador de Texto
Cargado por
Roxana MaidanaDerechos de autor
Formatos disponibles
Compartir este documento
Compartir o incrustar documentos
¿Le pareció útil este documento?
¿Este contenido es inapropiado?
Denunciar este documentoCopyright:
Formatos disponibles
Módulo 2-Procesador de Texto
Cargado por
Roxana MaidanaCopyright:
Formatos disponibles
Carrera: de Licenciatura en Relaciones Laborales
Cátedra: Informática Aplicada a la Gestión del Trabajo
Carrera: Licenciatura en Relaciones Laborales
Cátedra: Informática Aplicada a la Gestión Del Trabajo
Material para Acreditación - Módulo 2: Procesador de Texto 2
Índice
Índice ..................................................................................................................................... 2
MÓDULO 2: PROCESADOR DE TEXTO .............................................................................. 5
Objetivos Específicos ......................................................................................................... 5
Contenido ........................................................................................................................... 5
Iniciar Word desde Windows.................................................................................................. 7
Inicio con Acceso Directo ................................................................................................... 7
Inicio sin Acceso Directo..................................................................................................... 7
La Ventana de Trabajo .......................................................................................................... 8
Archivo ................................................................................................................................ 11
Nuevo Documento ............................................................................................................ 11
Guardar un Documento .................................................................................................... 11
Guardar Como un Documento .......................................................................................... 12
Plantillas ........................................................................................................................... 13
Actividad 3.1 .................................................................................................................. 19
Abrir un documento .......................................................................................................... 21
Documentos Recientes..................................................................................................... 21
Cerrar un Documento ....................................................................................................... 22
Información del Documento .............................................................................................. 22
Imprimir ............................................................................................................................ 22
Vista Preliminar ................................................................................................................ 24
Salir de Word .................................................................................................................... 25
Inicio .................................................................................................................................... 26
Copiar ............................................................................................................................... 26
Pegar................................................................................................................................ 26
Cortar o Mover................................................................................................................. 27
Copiar Formato................................................................................................................. 27
Buscar un Texto o Palabra ............................................................................................... 28
Reemplazar un Texto o Palabra ....................................................................................... 29
Ir a un Lugar Determinado en el Documento .................................................................... 30
Fuente .............................................................................................................................. 31
Titular: Dra. María del Carmen Montserrat la Red Martínez
JTP: Lic. Hilda Rosana Alcantre
Carrera: Licenciatura en Relaciones Laborales
Cátedra: Informática Aplicada a la Gestión Del Trabajo
Material para Acreditación - Módulo 2: Procesador de Texto 3
Párrafo ............................................................................................................................. 33
Actividad 3.2 .................................................................................................................. 35
Actividad 3.3 .................................................................................................................. 38
Insertar ................................................................................................................................ 39
Insertar Imagen ................................................................................................................ 39
Encabezados y Pies de Página ........................................................................................ 41
Números de Páginas ........................................................................................................ 46
Diseño de Página ................................................................................................................ 48
Saltos de página ............................................................................................................... 50
Actividad 3.4 .................................................................................................................. 51
Columnas ......................................................................................................................... 52
Revisar ................................................................................................................................ 54
Revisar ortografía ............................................................................................................. 54
Actividad 4.1 .................................................................................................................. 55
Tablas .................................................................................................................................. 56
Creación de Tablas .......................................................................................................... 56
Modificar una Tabla .......................................................................................................... 57
Tablas Anidadas ............................................................................................................... 61
Actividad 4.2 .................................................................................................................. 62
Correspondencia ................................................................................................................. 63
Combinar Correspondencia .............................................................................................. 63
Pasos de la Combinación de Correspondencia ................................................................ 65
La barra Combinar Correspondencia ................................................................................ 70
Filtrar destinatarios ........................................................................................................... 73
Ordenar destinatarios ....................................................................................................... 75
Actividad 4.3 .................................................................................................................. 80
Actividad 4.4 .................................................................................................................. 81
Sobres .............................................................................................................................. 83
Etiquetas .......................................................................................................................... 84
Referencias ......................................................................................................................... 85
Tabla de Contenidos......................................................................................................... 85
Actividad 5.1 .................................................................................................................. 87
Actividad 5.2 .................................................................................................................. 91
Estilos ............................................................................................................................... 92
Titular: Dra. María del Carmen Montserrat la Red Martínez
JTP: Lic. Hilda Rosana Alcantre
Carrera: Licenciatura en Relaciones Laborales
Cátedra: Informática Aplicada a la Gestión Del Trabajo
Material para Acreditación - Módulo 2: Procesador de Texto 4
Notas al Pie ...................................................................................................................... 93
Actividad 5.3 .................................................................................................................. 96
Insertar Título ................................................................................................................... 97
Referencia Cruzada .......................................................................................................... 98
Insertar Tabla de Ilustraciones .......................................................................................... 99
Actividad 5.4 ................................................................................................................ 100
Bibliografía ..................................................................................................................... 101
Orden de generación de las tablas ................................................................................. 106
Actividad 5.5 ................................................................................................................ 107
Titular: Dra. María del Carmen Montserrat la Red Martínez
JTP: Lic. Hilda Rosana Alcantre
Carrera: Licenciatura en Relaciones Laborales
Cátedra: Informática Aplicada a la Gestión Del Trabajo
Material para Acreditación - Módulo 2: Procesador de Texto 5
MÓDULO 2: PROCESADOR DE TEXTO
Objetivos Específicos
Que al finalizar el módulo el alumno sea capaz de:
Trabajar con las distintas opciones de las fichas, grupos y botones de comando del
Procesador de Texto.
Usar, Crear y Personalizar las Plantillas.
Elaborar Documentos manejando Formatos de Fuentes. Selección de Papel.
Márgenes de una Hoja. Encabezado y Pie de Página. Reutilización de un
Documento.
Incorporar gráficos y fotos en el documento. Incorporación de gráficos y fotos en el
encabezado o Pie de Página. Corrección ortográfica en castellano.
Utilizar las distintas opciones de Combinación de Correspondencia.
Incorporar Notas al pie y al final.
Generar Tabla de Contenidos.
Insertar Títulos, Referencias Cruzadas y Tablas de Ilustraciones.
Generar Bibliografía.
Contenido
Que es y para que sirve un Procesador de Texto. Como trabajar con las distintas
opciones de las fichas. Trabajo con la Barra de Herramientas. Elaboración de
Documentos. Uso de Formatos de Fuentes en la edición de un texto. Selección de
Papel. Márgenes de una Hoja. Encabezado y Pie de Página. Reutilización de un
Documento. Incorporación de imágenes en el documento. Incorporación de imágenes en
el encabezado o Pie de Página. Corrección ortográfica en castellano. Plantillas.
Personalización de Plantillas. Elaboración de Documentos en base a Plantillas.
Combinación de Correspondencia. Notas al pie y al final. Tablas de Contenidos. Insertar
Títulos. Referencias Cruzadas. Tablas de Ilustraciones. Citas. Bibliografía.
Titular: Dra. María del Carmen Montserrat la Red Martínez
JTP: Lic. Hilda Rosana Alcantre
Carrera: Licenciatura en Relaciones Laborales
Cátedra: Informática Aplicada a la Gestión Del Trabajo
Material para Acreditación - Módulo 2: Procesador de Texto 6
MÓDULO 2: PROCESADOR DE TEXTO
Que es y para que sirve un Procesador de Texto
Un Procesador de Texto es un utilitario que me permite de una forma fácil y rápida preparar
documentación que consista en su mayor parte en textos, por ejemplo informes, curriculums,
notas, cartas, etc. Los nuevos procesadores de texto me permiten una gran variedad de
opciones para obtener una mejor calidad de presentación de los documentos. A lo largo de
esta módulo veremos como se trabaja con el Procesador de Texto Word que es el
procesador que forma parte del paquete integrado MsOffice de Microsoft.
Titular: Dra. María del Carmen Montserrat la Red Martínez
JTP: Lic. Hilda Rosana Alcantre
Carrera: Licenciatura en Relaciones Laborales
Cátedra: Informática Aplicada a la Gestión Del Trabajo
Material para Acreditación - Módulo 2: Procesador de Texto 7
Iniciar Word desde Windows
Inicio con Acceso Directo
Normalmente iniciará Word desde el Escritorio de Windows, haciendo doble clic
en el icono de Microsoft Word, que puede estar identificado también como
WinWord, que se encuentra en el escritorio de Windows, si se cuenta con un
acceso directo a Word. Siendo ésta la forma más cómoda de iniciar un trabajo
con Word.
Inicio sin Acceso Directo
Cuando no se cuenta con acceso directo se
debe desplegar la opción de Programa del Menú
Iniciar, y ubicar dentro de los distintos programas
con que se cuenta para trabajar con el Word,
que puede estar ubicado en forma independiente
o como opciones Microsoft Office, esto depende
de como fue instalado en cada computadora.
Titular: Dra. María del Carmen Montserrat la Red Martínez
JTP: Lic. Hilda Rosana Alcantre
Carrera: Licenciatura en Relaciones Laborales
Cátedra: Informática Aplicada a la Gestión Del Trabajo
Material para Acreditación - Módulo 2: Procesador de Texto 8
La Ventana de Trabajo
La ventana de Word puede presentar diferentes personalizaciones, ya que se puede
cambiarse la presentación de las herramientas y botones que hay disponibles, las
explicaciones y descripciones siguientes son de la ventana estándar de Windows.
La ventana de trabajo de Word, presenta los siguientes elementos:
1. Barra de herramientas de acceso rápido
2. Barra de títulos
3. Barra de Fichas
4. Cintas de opciones organizadas en pestañas de Fichas
5. Barra de desplazamiento
6. Documento de trabajo
7. Barra de estado
8. Indicador de página
9. Indicador de Palabras
10. Opciones de vistas del documento
11. Zoon
Titular: Dra. María del Carmen Montserrat la Red Martínez
JTP: Lic. Hilda Rosana Alcantre
Carrera: Licenciatura en Relaciones Laborales
Cátedra: Informática Aplicada a la Gestión Del Trabajo
Material para Acreditación - Módulo 2: Procesador de Texto 9
1. Barra de herramientas de
acceso rápido: contiene,
normalmente, las opciones
que más frecuentemente se
utilizan. Éstas
on Guardar, Deshacer (para
deshacer la última acción
realizada) y Rehacer (para
recuperar la acción que
hemos deshecho).
Puede personalizarse los
botones que aparecen en la
barra de acceso rápido,
haciendo clic en la flecha de
la derecha.
2. Barra de título: suele
contener el nombre del documento abierto que se está visualizando, además del
nombre del programa, en la zona derecha presenta los botones de minimizar,
maximizar/restaurar y cerrar, comunes en casi todas las ventanas del entorno
Windows.
3. Barra de fichas: presenta los diferentes fichas que agrupan por categorías las
diferentes opciones del Word.
4. Cintas de opciones organizadas en pestañas de fichas: más importante de todos,
ya que se trata de una franja que contiene las herramientas y utilidades necesarias
para realizar acciones en Word. Se organiza en pestañas que engloban categorías
lógicas de la barra de menú.
5. Barra de desplazamiento: permite la visualización del contenido que no cabe en la
ventana. Aunque en la imagen veamos únicamente la vertical, si la hoja fuese más
ancha que la ventana, también veríamos una barra de desplazamiento horizontal en
la zona inferior. En la barra de desplazamiento se encuentra en la parte superior el
icono de la regla, que al pulsarlo incorpora las reglas horizontal y vertical, al
documento y si están visible las quita del documento.
Titular: Dra. María del Carmen Montserrat la Red Martínez
JTP: Lic. Hilda Rosana Alcantre
Carrera: Licenciatura en Relaciones Laborales
Cátedra: Informática Aplicada a la Gestión Del Trabajo
Material para Acreditación - Módulo 2: Procesador de Texto 10
6. Documento de trabajo: es donde se escribe y visualiza el documento de texto, en el
que se está trabajando.
7. Barra de estado: muestra información del estado del documento, como el número
de páginas y palabras, o el idioma en que se está redactando. Podremos modificar
esta información si hacemos clic sobre ella, ya que normalmente se trata de botones
realmente.
8. Indicador de página: indica la página actual en la que se está trabajando en el
documento y la cantidad total de páginas del documento.
9. Indicador de Palabras: indica la cantidad de palabras que tiene el documento
abierto en ese momento.
10. Opciones de vistas del documento: define la forma en que se visualizará la hoja
del documento. Por defecto se suele mostrar en Vista de impresión, esto significa
que veremos el formato de la hoja tal cual se imprimirá.
11. Zoon: permite alejar o acercar el punto de vista, para apreciar en mayor detalle o ver
una vista general del resultado. Presenta dos formas de modificación:
Pulsar directamente el valor porcentual (que normalmente de entrada será el
tamaño real, 100%). Se abrirá una ventana donde ajustar el zoom deseado.
Se puede deslizar el marcador hacia los botones - o + que hay justo al lado,
arrastrándolo.
Titular: Dra. María del Carmen Montserrat la Red Martínez
JTP: Lic. Hilda Rosana Alcantre
Carrera: Licenciatura en Relaciones Laborales
Cátedra: Informática Aplicada a la Gestión Del Trabajo
Material para Acreditación - Módulo 2: Procesador de Texto 11
Archivo
Nuevo Documento
Cuando inicia Word, aparecerá un documento en
blanco llamado “Documento 1”, listo para
empezar a trabajar y empezar a escribir.
Si desea crear un documento nuevo en cualquier
momento puede usarse cualquiera de estas
opciones:
Botón nuevo de la Barra de herramientas
de acceso rápido
Seleccionando la opción “Nuevo” de Archivo
Usando la opción de combinación de Teclas Ctrl + U.
Guardar un Documento
Para guardar los trabajos realizados en un documento, seleccionar
Archivo y hacer clic en el botón “Guardar” de la barra de
herramientas Estándar. Si guarda un documento determinado por
primera vez, Word mostrará el cuadro de diálogo Guardar como
para que pueda escribir un nombre para el documento. También
puede seleccionar la unidad de disco y el directorio en el que desee
guardar el archivo.
Para Guardar cualquier documento en cualquier momento puede usarse cualquiera de estas
opciones:
Botón nuevo de la Barra de herramientas de acceso rápido
Seleccionando la opción “Guardar” de Archivo
Usando la opción de combinación de Teclas Ctrl + G.
Titular: Dra. María del Carmen Montserrat la Red Martínez
JTP: Lic. Hilda Rosana Alcantre
Carrera: Licenciatura en Relaciones Laborales
Cátedra: Informática Aplicada a la Gestión Del Trabajo
Material para Acreditación - Módulo 2: Procesador de Texto 12
Guardar Como un Documento
Esta opción que se encuentra también en Archivo, permite
guardar con otro nombre un documento en el que estoy
trabajando. Esta es una forma de hacer copias de un archivo con
distintos nombres o en distintos dispositivos.
Cuando se selecciona esta opción de Archivo, se presenta la
siguiente ventana, en la que se permite:
1. Seleccionar el dispositivo y la carpeta en que será
guardado el documento,
2. Ingresar el nombre con el que será guardado el documento,
3. Identificar el tipo de documento que se guardará, siendo por defecto Documento de
Word, con una extensión .docx.
2
3
Titular: Dra. María del Carmen Montserrat la Red Martínez
JTP: Lic. Hilda Rosana Alcantre
Carrera: Licenciatura en Relaciones Laborales
Cátedra: Informática Aplicada a la Gestión Del Trabajo
Material para Acreditación - Módulo 2: Procesador de Texto 13
Plantillas
Las plantillas de Word, son modelos o patrones para crear nuevos documentos, que varían
desde las cartas más básicas hasta los informes completos donde ya viene establecida la
estructura y el formato de los elementos que contendrá: estilo y tamaño de fuente, formato y
tabulaciones de las tablas, numeración de páginas, cabeceras y pies de página, etc..
Son utilizadas cuando se generan documentos idénticos o similares en los que sólo cambian
los datos, como en un fax, memorandos, currículum, factura o formularios, las plantillas
pueden crearse desde otras plantillas o a partir de un documento Word.
También, las plantillas pueden ser la base para el diseño de la identidad corporativa de una
Institución, porque permiten diseñar los papeles con membrete con ilustraciones del logo
intitutucinal, dirección, teléfonos, e-mail, página Web, como los sobres y tarjetas
empresariales.
Word provee un grupo de Plantillas
que facilita la creación de
documentos, porque presentan una
serie de guía sobre el aspecto que
se desea para el documento y luego
permite escribir su propio texto.
Para acceder a ellas solo hay que
seleccionar las plantillas de modelo
que se presentan en la pantalla de
inicio de un documento Nuevo, en el
que se presentan ejemplos de:
Cartas y faxes
Memorandos
Informes
Titular: Dra. María del Carmen Montserrat la Red Martínez
JTP: Lic. Hilda Rosana Alcantre
Carrera: Licenciatura en Relaciones Laborales
Cátedra: Informática Aplicada a la Gestión Del Trabajo
Material para Acreditación - Módulo 2: Procesador de Texto 14
Como puede observarse en la imagen se presentan diferentes categorías de plantillas:
Plantillas recientes: permite elegir entre las últimas plantillas.
Plantillas de ejemplo: abre las plantillas que se instalaron junto con Office.
Mis plantillas: es donde aparecerán las que se hayan creado por el usuario.
Plantillas de Office.com.: más abajo en una sección completa, si se tiene acceso a
Internet, se podrá acceder a las plantillas de la web oficial de Microsoft, desde donde
podrán descargarse gratuitamente y directamente desde Word, sin tener que ir a la
página, diversidad de planillas que se presentan clasificadas en
grupos: Actas, Agendas, Boletines, Calendarios, Cartas, etc.
Que guardar en una plantilla
Los estilos y formatos de textos y de párrafos.
Los Encabezado y Pie Institucionales, con logos, direcciones, teléfonos, celulares,
correos electrónicos, páginas Web, etc..
Entradas de Autotexto, como estructuras de redacción, fecha, hora, etc..
Las modificaciones en la barras de herramientas, como añadir o quitar iconos.
Desde la versión Word 2010, se puede guardar el entorno de trabajo de Word.
Personalizar Plantillas de Word
Para crear una plantilla en base a una plantilla de ejemplo, debe seleccionar la opción
Plantilla, comenzando su diseño en base a la plantilla ejemplo. En la Plantilla debe
ingresarse la información fija que no cambia, como por ejemplo el nombre y logo de la
Institución en los encabezados y las direcciones, e-mail, páginas web, teléfonos y celulares
en el pie de página. El uso de la plantilla evita el tener que escribir en cada documento la
información institucional que es fija, u otra información que permanezca fija.
Titular: Dra. María del Carmen Montserrat la Red Martínez
JTP: Lic. Hilda Rosana Alcantre
Carrera: Licenciatura en Relaciones Laborales
Cátedra: Informática Aplicada a la Gestión Del Trabajo
Material para Acreditación - Módulo 2: Procesador de Texto 15
Se puede tomar como base una plantilla ejemplo de Word y personalizarla para el uso de
una Institución, siguiendo los siguientes pasos:
Localizar Plantilla: seleccionar la plantilla que será utilizada haciendo clic sobre
ella, seleccionar la opción Plantilla y pulsar el botón Crear, que aparecerá a la
derecha junto a la previsualización. En el caso de las plantillas de Internet el botón
se llamará Descargar.
Personalizar la Plantilla: hacer en la plantilla los cambios necesarios como por
ejemplo colocar el logotipo de la empresa, el nombre la dirección, el teléfono, el fax,
el e-mail y otros datos específicos de esa Institución, establecer los encabezados y
pie de página y los márgenes una vez que se han hecho estos cambios puedo
generar nuestra propia Plantilla Institucional.
Titular: Dra. María del Carmen Montserrat la Red Martínez
JTP: Lic. Hilda Rosana Alcantre
Carrera: Licenciatura en Relaciones Laborales
Cátedra: Informática Aplicada a la Gestión Del Trabajo
Material para Acreditación - Módulo 2: Procesador de Texto 16
Guardar la Plantilla: para lo cual elegir la opción de Guardar como de Archivo, y
seleccionar tipo Plantilla de Word en la ventana Guardar como, donde se escribe
un nombre para la nueva plantilla en el cuadro “Nombre de Archivo” y luego se
selecciona el botón Guardar, con lo cual se tendrá guardada la Planilla
Personalizada, Word se encarga de guardar en las plantillas personalizadas por el
usuario en la carpeta correspondiente, para que luego las plantillas puedan ser
visualizadas en Mis Plantillas, por lo cual debe guardarse en la carpeta designada
por Word y no debe modificarse la carpeta donde será guardada la plantilla.
Como crear un Documento desde una Plantilla de Word
Se puede tomar como base de un documento una plantilla de Word, en este caso se tomara
la plantilla creada en el apartado anterior, para lo cual se siguen los siguientes pasos:
Crear documento Nuevo:
o Opción 1- desde Plantillas Disponibles: seleccionar en Archivo la opción
Nuevo y en las Plantillas Disponibles, seleccionar una plantilla, marcar la opción
Documento y pulsar el botón Aceptar , que aparecerá a la derecha.
Titular: Dra. María del Carmen Montserrat la Red Martínez
JTP: Lic. Hilda Rosana Alcantre
Carrera: Licenciatura en Relaciones Laborales
Cátedra: Informática Aplicada a la Gestión Del Trabajo
Material para Acreditación - Módulo 2: Procesador de Texto 17
o Opción2 - desde Mis Plantillas: seleccionar en Archivo la opción Nuevo y en
las Plantillas Disponibles elegir Mis Plantillas, hacer clic sobre ella, se presenta
una nueva ventana con plantillas creadas anteriormente, seleccionar una, marcar
la opción Documento y pulsar el botón Aceptar , que aparecerá a la derecha.
Titular: Dra. María del Carmen Montserrat la Red Martínez
JTP: Lic. Hilda Rosana Alcantre
Carrera: Licenciatura en Relaciones Laborales
Cátedra: Informática Aplicada a la Gestión Del Trabajo
Material para Acreditación - Módulo 2: Procesador de Texto 18
Escribir el Documento: escribir el documento según el formato de la plantilla.
Guardar el Documento: con la opción de Guardar como de Archivo, y seleccionar
Tipo Documento de Word en la ventana Guardar como, donde se escribe un
nombre para el nuevo documento en Nombre de Archivo y luego se selecciona el
botón Guardar, con lo cual se tendrá guardado el nuevo documento.
Tipos de Archivo de Plantilla y de Documentos de Word
La plantilla se diferencia de un documento ordinario de Word por estar guardada en
formato .dotx (.dotm para las que contienen macros). Al crear un documento a partir de
ella, los datos que introduzcamos y los cambios que apliquemos se guardarán en un
documento normal de Word de tipo .docx, sin alterar el contenido de la plantilla.
Sintetizando, Word hace la siguiente diferenciación al grabar los archivos:
Las Plantillas se graban como archivos de tipo .DOTX
Los Documentos normales de Word se graban como archivos de tipo .DOCX
Titular: Dra. María del Carmen Montserrat la Red Martínez
JTP: Lic. Hilda Rosana Alcantre
Carrera: Licenciatura en Relaciones Laborales
Cátedra: Informática Aplicada a la Gestión Del Trabajo
Material para Acreditación - Módulo 2: Procesador de Texto 19
Descripción de la Actividad 3:
Resuelva y complete, cada una de las Actividades planteadas en este
documento, con las respuestas o pantallas capturadas (“Completas”, no
recortadas) según se solicita en cada punto de la guía de trabajo.
Actividad 3.1:
1)- Crear un Documento Nuevo, y guardarlo teniendo en cuenta las
siguientes especificaciones:
Nombre del Archivo: “Actividad3-SuApellido” (donde
SuApellido = apellido de cada alumno).
Guardar como tipo: "Documento de Word (*.docx)"
Guardar en: la carpeta de trabajo, del disco rígido de su PC.
2)- Crear un Documento Nuevo, a partir de una plantilla de Memorando
(descargar):
Capturar la pantalla donde se visualice la opción de plantilla
seleccionada, antes de Crear el documento, y pegarla en el
archivo “Actividad3-SuApellido” (Actividad 3.1.2).
Guardar el documento con el nombre “Memo-SuApellido”,
en el disco rígido de su PC.
a) - Completar los campos del Memorando, con los siguientes datos:
b) - Modificar el texto del Memorando, por el siguiente:
Seleccionar el texto ingresado (en este item), copiarlo y
pegarlo en el documento “Actividad3-SuApellido”, Con el
Título: “Memorando” (Actividad 3.1.2.b).
Titular: Dra. María del Carmen Montserrat la Red Martínez
JTP: Lic. Hilda Rosana Alcantre
Carrera: Licenciatura en Relaciones Laborales
Cátedra: Informática Aplicada a la Gestión Del Trabajo
Material para Acreditación - Módulo 2: Procesador de Texto 20
c) - Capturar la pantalla del documento “Memo-SuApellido”, donde
se visualice el Memorando con los puntos a y b (completos), y
pegarla en el documento “Actividad3-SuApellido” (Actividad
3.1.2.c).
Verificar que las pantallas capturadas en la Actividad 3.1.2, se
hayan pegado en forma correcta en el archivo “Actividad3-
SuApellido”.
3)- Guardar los documentos “Actividad3-SuApellido” y “Memo-
SuApellido”.
Titular: Dra. María del Carmen Montserrat la Red Martínez
JTP: Lic. Hilda Rosana Alcantre
Carrera: Licenciatura en Relaciones Laborales
Cátedra: Informática Aplicada a la Gestión Del Trabajo
Material para Acreditación - Módulo 2: Procesador de Texto 21
Abrir un documento
Para abrir un documento en cualquier momento puede usarse
cualquiera de estas opciones:
Botón abrir de la Barra de herramientas de acceso rápido
Seleccionando la opción “Abrir” de Archivo
Usando la opción de combinación de Teclas Ctrl + A.
Cuando aparezca el cuadro de diálogo Abrir, seleccione el
documento de entre la lista “Nombre de archivo” y elija el botón Abrir.
Documentos Recientes
Para abrir rápidamente uno de los últimos documentos en los que se trabajó, ingresar en
Archivo, a la opción Recientes en la cual aparece una lista de los últimos documentos en los
que se ha trabajado, y que con solo seleccionar con un clic se podrá acceder al documento.
Titular: Dra. María del Carmen Montserrat la Red Martínez
JTP: Lic. Hilda Rosana Alcantre
Carrera: Licenciatura en Relaciones Laborales
Cátedra: Informática Aplicada a la Gestión Del Trabajo
Material para Acreditación - Módulo 2: Procesador de Texto 22
Cerrar un Documento
Al terminar de trabajar en un documento de Word, se debe cerrar el
documento activo, si desea seguir trabajar en otro documento de
Word, para ello teniendo activa la ventana del documento que se
desea cerrar, en Archivo elegir la opción Cerrar.
Cuando se está trabajando con varios documentos en simultáneo es
útil esta opción para ir cerrando los documentos que ya no son
necesarios.
Si no se han guardado los últimos cambios, Word preguntará si
desea hacerlo antes de cerrar.
Información del Documento
Esta opción permite ver información y las propiedades del documento en el que se está
trabajando, como el autor, su tema, así como una estadística de su contenido.
Imprimir
La impresora puede estar conectada a su PC de dos formas:
1. directamente a su equipo
2. a través de una red.
Para Imprimir cualquier documento en cualquier momento puede usarse cualquiera de estas
tres opciones:
Titular: Dra. María del Carmen Montserrat la Red Martínez
JTP: Lic. Hilda Rosana Alcantre
Carrera: Licenciatura en Relaciones Laborales
Cátedra: Informática Aplicada a la Gestión Del Trabajo
Material para Acreditación - Módulo 2: Procesador de Texto 23
Botón imprimir de la Barra de herramientas de acceso rápido
Seleccionando la opción “Imprimir” de Archivo
Usando la opción de combinación de Teclas Ctrl + P.
En Word, una vez seleccionada la opción de imprimir, se presentará la siguiente ventana en
la cual se podrá seleccionar la impresora que desee utilizar. Si su impresora no está en la
lista, deberá instalar el programa de controlador de impresora.
En ésta pantalla puedo seleccionar:
La Impresora
El Intervalo de hojas a imprimir
Número de Copias
La forma de Impresión
Cuando termine de seleccionar impresora, elija el botón Imprimir, y se realizara la impresión
del documento o parte del documento seleccionada.
Titular: Dra. María del Carmen Montserrat la Red Martínez
JTP: Lic. Hilda Rosana Alcantre
Carrera: Licenciatura en Relaciones Laborales
Cátedra: Informática Aplicada a la Gestión Del Trabajo
Material para Acreditación - Módulo 2: Procesador de Texto 24
Si en la ventana anterior se selecciona el
botón de Propiedades se presenta esta nueva
ventana, en la que se presentan las distintas
propiedades específicas de la impresora, esta
ventana variará según la impresora que esté
instalada en el equipo.
En general en estas ventanas de propiedades
de las impresoras se podrá seleccionar:
Tamaño de Papel
Orientación del Papel
Alimentación del Papel
Modo Gráfico
Impresión en Color o en Blanco y Negro
Vista Preliminar
La vista preliminar de impresión se muestra automáticamente al hacer clic en la opción
Imprimir de la ficha Archivo. Cuando realice un cambio en una configuración relacionada
con la impresión, la vista preliminar se actualiza automáticamente.
Titular: Dra. María del Carmen Montserrat la Red Martínez
JTP: Lic. Hilda Rosana Alcantre
Carrera: Licenciatura en Relaciones Laborales
Cátedra: Informática Aplicada a la Gestión Del Trabajo
Material para Acreditación - Módulo 2: Procesador de Texto 25
Salir de Word
Esta es la última opción de Archivo, y nos permite salir del Procesador de
Texto. Otra forma de salir del Procesador de Texto, es dando clic en el
botón de cerrar la ventana que se encuentra en el extremo superior
derecho de la ventana
Si ha terminado de trabajar en Word, cierre el documento activo y salga
de Word eligiendo Salir de Archivo. Si no ha guardado los últimos
cambios, Word le preguntará si desea hacerlo.
Titular: Dra. María del Carmen Montserrat la Red Martínez
JTP: Lic. Hilda Rosana Alcantre
Carrera: Licenciatura en Relaciones Laborales
Cátedra: Informática Aplicada a la Gestión Del Trabajo
Material para Acreditación - Módulo 2: Procesador de Texto 26
Inicio
Copiar
Una vez seleccionado el texto, se activan las opciones y botones de copiado, es el momento
en se poda copiarlos mediante el Portapapeles a otra parte del mismo documento, o
directamente a otro documento.
Para ello seguiremos estos pasos:
1. Seleccionar el texto a Copiar
2. Pulsar el botón Copiar de la Barra de herramientas de acceso rápido, o con el
teclado Ctrl + C, o con la opción Copiar de la ficha Inicio, las formas son equivalentes.
Con esta acción hemos colocado los objetos seleccionados en el Portapapeles de Windows.
El texto se almacena en el Portapapeles hasta que se corte o copie otro texto, se puede
continuar pegando el texto en nuevos lugares tantas veces como sea necesario.
Pegar
Una vez copiados el texto, podremos pegarlos
mediante el Portapapeles en el mismo documento o en
otro documento.
Para Pegar texto se siguen estos pasos:
1. Una vez ubicados en el punto de inserción en el
nuevo lugar donde se quiere llevar el texto copiado.
2. Pulsar el botón Pegar de la Barra de
herramientas de acceso rápido, o con el teclado Ctrl + V o con la opción Pegar de la ficha
Inicio, las formas son equivalentes.
Titular: Dra. María del Carmen Montserrat la Red Martínez
JTP: Lic. Hilda Rosana Alcantre
Carrera: Licenciatura en Relaciones Laborales
Cátedra: Informática Aplicada a la Gestión Del Trabajo
Material para Acreditación - Módulo 2: Procesador de Texto 27
Los Textos del Portapapeles se pueden copiar y volver a copiar
Una vez cargado un Texto en el Portapapeles, los mismos permanecerán allí hasta tanto no
se vuelva a utilizar esta área con los comandos Copiar o Cortar, momento en el cual la
nueva información copiada o cortada reemplazará a la anterior.
Se puede ejecutar la operación de Pegar una y otra vez para crear nuevas copias del texto
en el mismo documento o en otro documento.
Cortar o Mover
La operación de mover se diferencia de la
anterior en que no queda una copia del
texto en el lugar de origen, de modo que
efectivamente el texto es movido de un
lugar a otro del documento o a otro
documento. Si en lugar de pulsar Ctrl + C
pulsáramos Ctrl + X (o utilizáramos el botón
de Cortar) el texto sería movido a ese nuevo
lugar en el documento o movido a otro
documento.
Para mover un texto se seguirán los
siguientes pasos:
1. Seleccionar el texto a Cortar o
Mover
2. Pulsar el botón Cortar de la Barra de herramientas de acceso rápido, o con el
teclado Ctrl + X o o con la opción Cortar de la ficha Inicio, las formas son equivalentes.
Copiar Formato
Esta opción permite copiar forma de un texto y aplicarlo a otro
texto.
Para copiar formato se siguen los siguientes pasos:
1. Seleccionar el texto a Copiar Formato
2. Hacer clic sobre el botón de Copiar Formato de la ficha
Inicio
3. Posicionarse en el texto al que se desea aplicar el
formato y cuando el cursor tiene la forma de pincel, pintar el
texto que se desea modificar el formato.
Titular: Dra. María del Carmen Montserrat la Red Martínez
JTP: Lic. Hilda Rosana Alcantre
Carrera: Licenciatura en Relaciones Laborales
Cátedra: Informática Aplicada a la Gestión Del Trabajo
Material para Acreditación - Módulo 2: Procesador de Texto 28
Cómo Seleccionar todo el Documento
Para seleccionar todo el texto del documento que se está trabajando, basta con pulsar las
teclas Ctrl + E. Esta opción puede ser útil cuando se está trabajando con un documento
modelo y quiero hacer una copia del mismo, con esta opción se selecciona todo el
documento, y luego puedo ir a abrir un documento nuevo y pegar ahí todo el documento
modelo, obteniendo así una copia total del documento.
Buscar un Texto o Palabra
Para buscar una palabra o un texto dentro de un documento, basta con seleccionar la
opción Buscar de la ficha Inicio, o pulsar simultáneamente las teclas Ctrl + B ambas
opciones son equivalentes. Una vez seleccionada esta opción se presentara a la izquierda
la ventana navegación donde se escribe el texto a buscar y luego con las flechas se indica el
sentido de la búsqueda, en el documento se van resaltando cada vez que aparece el texto
buscado, como se aprecia en la imagen.
Al Seleccionar Búsqueda Avanzada, se presenta la siguiente ventana de Buscar, en la cual
se ingresa:
Que es lo que desea buscar
La Dirección en la quiero buscar siendo estas :
Todo
o Hacia Arriba
o Hacia Abajo
Titular: Dra. María del Carmen Montserrat la Red Martínez
JTP: Lic. Hilda Rosana Alcantre
Carrera: Licenciatura en Relaciones Laborales
Cátedra: Informática Aplicada a la Gestión Del Trabajo
Material para Acreditación - Módulo 2: Procesador de Texto 29
Reemplazar un Texto o Palabra
Para poder buscar un Texto o una Palabra y poder reemplazarlo por otro Texto o Palabra,
se tiene la opción de Reemplazar de la ficha Inicio, pudiendo ingresar a la misma opción
pulsando las teclas de Ctrl + L.
Una vez seleccionada esta opción se presentara la siguiente ventana de Reemplazar, en
la cual ingreso:
Que es lo que quiero Buscar
Porque lo quiero Reemplazar
La Dirección en la quiero buscar/reemplazar siendo estas:
o Todo
o Hacia Arriba
o Hacia Abajo
Al ingresar lo que deseo buscar y por lo que lo quiero reemplazar se habilita las siguientes
opciones:
Titular: Dra. María del Carmen Montserrat la Red Martínez
JTP: Lic. Hilda Rosana Alcantre
Carrera: Licenciatura en Relaciones Laborales
Cátedra: Informática Aplicada a la Gestión Del Trabajo
Material para Acreditación - Módulo 2: Procesador de Texto 30
Buscar Siguiente: haciendo clic sobre éste botón nos mostrando en el documento el
siguiente lugar en que aparece el texto buscado, pero sin realizar el reemplazo.
Reemplaza: haciendo clic sobre éste botón nos realiza el reemplazo y nos muestra
el siguiente lugar donde se encuentra el texto buscado para reemplazar, con esta
opción pide la confirmación del reemplazo en cada lugar en que se encuentra el texto
buscado para reemplazar.
Reemplazar Todo: haciendo clic sobre este botón se reemplazarán en forma
automática sin pedir confirmación en todos los lugares del documento donde este el
texto buscado por el texto a reemplazar.
Ir a un Lugar Determinado en el Documento
Para Ir a un lugar determinado dentro del Documento, se cuenta con la opción de Ir a de la
ficha Inicio, opción que se puede acceder también usando la combinación de teclas Ctrl + I.
Al seleccionar ésta opción, se presenta la venta de Ir a, en la cual se selecciona:
A donde quiero ir, si es una página, una línea, una sección, etc., lo cual lo selecciono del
cuadro de selección que se me presenta, lo más común y usado es ir a una página
determinada.
Se da el Número de la página a la que quiero ir, o en el caso de haber seleccionado
línea doy el número de la línea a la que quiero.
Titular: Dra. María del Carmen Montserrat la Red Martínez
JTP: Lic. Hilda Rosana Alcantre
Carrera: Licenciatura en Relaciones Laborales
Cátedra: Informática Aplicada a la Gestión Del Trabajo
Material para Acreditación - Módulo 2: Procesador de Texto 31
Fuente
Se puede aplicar varios formatos para cambiar el aspecto de un texto, tales como fuentes,
tamaño en puntos, cursiva, tabulaciones, sangrías y listas con viñetas. En los párrafos
siguientes se explican cómo aplicar formatos de carácter y de párrafo, y proporcionan
sugerencias para trabajar con estos formatos.
Formatos de Carácter
Los formatos de carácter incluyen las Fuentes, Tamaño (en puntos), Negrita, Cursiva y
Subrayado. Puede aplicar estos formatos a cantidades variables de texto, desde varios
caracteres hasta un documento entero. Se puede acceder a estas opciones de las
siguientes formas:
1. Con las opciones resúmenes de Fuentes de la ficha Inicio
En la barra de herramientas se presentan las opciones más frecuentes, se irá accediendo a
cada opción según esta sea seleccionada con los botones de la Barra de Herramientas.
2. Accediendo a la ventana de la opción
de Fuentes de la ficha Inicio
Para acceder a las opciones completas hay que
ingresar en la opción Fuente de la ficha Inicio,
de esta forma se visualiza una ventana de
Fuentes, en la que se puede seleccionar en
forma directa las siguientes características de
las fuentes a usar:
Fuente
Estilo de Fuente
Tamaño de Fuente
Subrayado
Efectos
Al seleccionar el botón de Aceptar, todo lo
seleccionado se aplicará al texto del documento que se haya seleccionado o que se está
trabajando.
Titular: Dra. María del Carmen Montserrat la Red Martínez
JTP: Lic. Hilda Rosana Alcantre
Carrera: Licenciatura en Relaciones Laborales
Cátedra: Informática Aplicada a la Gestión Del Trabajo
Material para Acreditación - Módulo 2: Procesador de Texto 32
Fuentes
Las Fuentes, son el tipo de letra que se usa en el texto, y en un mismo texto puedo tener
varios tipos de letras o fuentes. En la Barra de Herramientas se indica el tipo de letras que
se está usando en ese momento para escribir el texto, como se muestra en las figuras
siguientes.
Para seleccionar otro tipo de fuente, basta con hacer clic sobre botón de Tipo de Fuente en
el Botón , que nos indica, como en todas las ventanas de Windows, que se puede
desplegar una ventana de selección. En esta ventana se selecciona una nueva fuente
haciendo clic sobre ella y al seguir escribiendo en su documento ya lo hará con la nueva
fuente seleccionada.
Tamaño de Fuente
El Tamaño de Fuente, es el tamaño en puntos de letra que se usa en el texto, y en un
mismo texto puedo tener varios tamaños de letras o fuentes. En la Barra de Herramientas se
indica el tamaño de letras que se está usando en ese momento para escribir el texto.
Para seleccionar otro tamaño de fuente, basta con hacer clic sobre botón de Tamaño de
Fuente en el Botón que nos indica, que se puede desplegar una ventana de selección.
En esta ventana se selecciona un nuevo tamaño de fuente haciendo clic sobre ella y al
seguir escribiendo en su documento ya lo hará con el nuevo tamaño de fuente seleccionada.
Negrita
Al seleccionar esta opción el Texto se escribirá en Negrita, que hace que las letras
aparezcan más resaltadas y oscuras. Esta opción se activa o desactiva con solo hacer clic
en el botón de Negrita de la Barra de Herramientas.
Titular: Dra. María del Carmen Montserrat la Red Martínez
JTP: Lic. Hilda Rosana Alcantre
Carrera: Licenciatura en Relaciones Laborales
Cátedra: Informática Aplicada a la Gestión Del Trabajo
Material para Acreditación - Módulo 2: Procesador de Texto 33
Cursiva
Al seleccionar esta opción el Texto se escribirá en Cursiva, que hace que las letras
aparezcan inclinadas a la derecha. Esta opción se activa o desactiva con solo hacer clic en
el botón de Cursiva de la Barra de Herramientas.
Subrayar
Al seleccionar esta opción el Texto se escribirá en Subrayado, que hace que las letras
aparezcan más resaltadas con el subrayado. Esta opción se activa o desactiva con solo
hacer clic en el botón de Subrayar de la Barra de Herramientas.
Aplicar formatos de carácter
Para aplicar formatos de carácter, seleccione primero el texto que desee cambiar. Después
use las opciones de Fuente para establecer la fuente o el tamaño en puntos, o para aplicar
formatos de negrita, cursiva o subrayado. Para cambiar otros formatos de carácter, elija la
opción Fuente de la ficha Inicio y seleccione las opciones que desee en el cuadro de
diálogo.
Por ejemplo, para aplicar el formato de negrita, basta con seleccionar texto y hacer clic en el
botón “Negrita” de las opciones del grupo Fuente de la ficha Inicio.
También puede darle formato al texto según escribe. Por ejemplo, para escribir texto en
negrita, haga clic en el botón “Negrita” o presione Ctrl+N y, a continuación, escriba el texto.
Para volver al texto normal, haga clic en el botón “Negrita” otra vez o presione Ctrl+N de
nuevo.
Párrafo
Los formatos de párrafo incluyen alineación, sangrías, tabulaciones, interlineado, viñetas y
números. Hay que tener presente que un “párrafo” tiene un significado especial en Word y
que se trata de una cantidad variable de texto o gráficos, más la marca de párrafo que le
sigue. Cada vez que presione la tecla Enter o Entrar, aparecerá una marca para indicar un
párrafo nuevo.
Para trabajar con los formatos de párrafo que usare en el documento, puede seleccionarlos
de dos formas:
1. Con las opciones resumidas del grupo Párrafo de la ficha Inicio
2. Accediendo a la opción de Párrafo de la ficha Inicio
Con las opciones resumidas del grupo Párrafo de la ficha Inicio
Titular: Dra. María del Carmen Montserrat la Red Martínez
JTP: Lic. Hilda Rosana Alcantre
Carrera: Licenciatura en Relaciones Laborales
Cátedra: Informática Aplicada a la Gestión Del Trabajo
Material para Acreditación - Módulo 2: Procesador de Texto 34
Con esta forma de trabajar, se irá accediendo a cada opción según esta sea seleccionada
con los botones de la Barra de Herramientas, estas opciones se detallan a continuación.
Listas con Viñetas y Listas Numeradas
Cuando estoy trabajando con listas, Word me permite usar viñetas o números para resaltar
los elementos de una lista.
Viñetas
Lista Numerada
Crear una lista con números o viñetas.
Escribir la lista, seleccionarla y hacer clic en el botón “Viñetas” o en el botón “Números” de la
barra de herramientas Inicio. También se puede hacer clic en cualquiera de estos botones
antes de escribir la lista. Si se presiona Enter en el medio de una lista, Word añadirá una
viñeta o un número al párrafo y volverá a numerar el resto de la lista (cuando se trate de una
lista numerada).
Cuando se termina de escribir la lista, presionar Enter y hacer clic en el botón “Viñetas”, o en
el botón “Números”, otra vez para “desactivar” las viñetas o los números.
Titular: Dra. María del Carmen Montserrat la Red Martínez
JTP: Lic. Hilda Rosana Alcantre
Carrera: Licenciatura en Relaciones Laborales
Cátedra: Informática Aplicada a la Gestión Del Trabajo
Material para Acreditación - Módulo 2: Procesador de Texto 35
Actividad 3.2:
1)- En el documento “Actividad3-SuApellido” Seleccionar el texto
“Memorando” (Ingresado en la Actividad 3.1.2.b), y aplicar el
siguiente formato:
Fuente: Tahoma. Tamaño: 16. En Negrita. Centrado. Color
de Fuente: Verde Oscuro.
Luego, copiar el formato del texto “Memorando”, y aplicarlo
sobre el texto “Memorando para el día de la Fecha:”.
Alinear el texto a la Izquierda.
Aplicar Viñetas al texto (estilo, a elección del alumno)
2)- Guardar el documento “Actividad3-SuApellido”.
Titular: Dra. María del Carmen Montserrat la Red Martínez
JTP: Lic. Hilda Rosana Alcantre
Carrera: Licenciatura en Relaciones Laborales
Cátedra: Informática Aplicada a la Gestión Del Trabajo
Material para Acreditación - Módulo 2: Procesador de Texto 36
Interlineado y espacio entre párrafos
Se puede ajustar el interlineado y el espacio entre párrafos para mejorar la apariencia o la
facilidad de lectura de un documento.
No hay presionar Enter para insertar líneas en blanco entre párrafos ya que si
posteriormente si se mueven los párrafos, se tendrán que mover las marcas adicionales; en
su lugar añada espacios antes o después de cada párrafo para que el espacio “viaje”
siempre con el párrafo. Al organizar correctamente los interlineados de párrafos no hace
falta insertar líneas de separación entre los mismos.
Cambiar el interlineado o el espacio entre párrafos
Se seleccionan los párrafos, se elije Párrafo del menú Inicio y seleccione la ficha Sangría y
espacio. Para cambiar el interlineado, seleccione una opción en el cuadro “Interlineado”;
para cambiar el espacio entre párrafos, escriba valores en los cuadros “Anterior” y
“Posterior”. Cuando haya terminado, elija el botón Aceptar.
Alinear
Alineación es la manera en que el texto se alinea horizontalmente: a la izquierda, centrado,
a la derecha o justificado (alineado a la izquierda y a la derecha). Los párrafos se alinean
con relación a los márgenes de la página (o a la sangría izquierda o derecha, si están
establecidas).
Alinear a la Izquierda Alinear a la Derecha
Centrar Justificar
Cambiar la alineación: Para cambiar la alineación, seleccione los párrafos y haga clic en
uno de los botones de Alinear de la barra de herramientas Formato.
Titular: Dra. María del Carmen Montserrat la Red Martínez
JTP: Lic. Hilda Rosana Alcantre
Carrera: Licenciatura en Relaciones Laborales
Cátedra: Informática Aplicada a la Gestión Del Trabajo
Material para Acreditación - Módulo 2: Procesador de Texto 37
Sangrías
Una sangría es la distancia que empuja o aproxima un párrafo del margen izquierdo o
derecho. Puede aplicar sangría a todas las líneas de un párrafo o sólo a la primera línea.
Reducir la Sangría
Aumentar la Sangría
Establecer sangrías: Para aplicar sangría a párrafos rápidamente hasta la siguiente
tabulación, basta con seleccionar los párrafos y hacer clic en el botón “Aumentar la sangría”
de la barra de herramientas Formato. Para “quitar la sangría” de los párrafos hasta la
tabulación anterior, haga clic en el botón “Reducir la sangría”.
También puede establecer sangrías usando la regla. Seleccionar los párrafos y arrastrar los
marcadores en el regla.
Si desea desplazarse hasta el margen izquierdo para establecer una sangría “negativa”,
mantenga presionada la tecla mayúsculas mientras hace clic en la flecha de desplazamiento
izquierda de la barra de desplazamiento horizontal.
Accediendo a la opción de Párrafo de la ficha Inicio
Con esta forma de trabajar se accede a una ventana de Párrafo, en la que se puede
seleccionar en forma directa las siguientes
características de las fuentes a usar:
Sangría
Espacio
Interlineado
Alineación
Tabulaciones
Al seleccionar el botón Aceptar todo lo
seleccionado se aplicará en el párrafo del
documento en el que estoy trabajando.
Titular: Dra. María del Carmen Montserrat la Red Martínez
JTP: Lic. Hilda Rosana Alcantre
Carrera: Licenciatura en Relaciones Laborales
Cátedra: Informática Aplicada a la Gestión Del Trabajo
Material para Acreditación - Módulo 2: Procesador de Texto 38
Actividad 3.3:
1)- Seleccionar todo el texto, debajo del Título “Memorando”, y aplicar
Formato de Párrafo:
Sangría Especial, Primera línea: 0,5 cm
Espaciado Anterior: 6 pto.
Interlineado: 1,5
Alineación: Justificado
2)- Guardar el documento “Actividad3-SuApellido”.
Titular: Dra. María del Carmen Montserrat la Red Martínez
JTP: Lic. Hilda Rosana Alcantre
Carrera: Licenciatura en Relaciones Laborales
Cátedra: Informática Aplicada a la Gestión Del Trabajo
Material para Acreditación - Módulo 2: Procesador de Texto 39
Insertar
Insertar Imagen
En la ficha Insertar se encuentran las opciones de insertar imágenes, se puede insertar
Imágenes en el documento de texto, como en los encabezados y pie de páginas, para lo
cual se tienen las siguientes opciones en la ficha Insertar:
Imágenes Prediseñadas: en el margen derecho aparece el panel de
imágenes prediseñadas, donde se seleccionan las imágenes de Word.
Desde Archivo: que permite seleccionar una imagen que está en guardada
como un archivo, sería el caso por ejemplo del logo de una empresa, permitiendo desde
la ventana de Insertar imagen, seleccionar el archivo que se desea y luego con el
Insertar, la imagen será insertada en el documento en el lugar en que se encontraba el
cursor al momento de iniciar el proceso de inserción de Imagen.
Titular: Dra. María del Carmen Montserrat la Red Martínez
JTP: Lic. Hilda Rosana Alcantre
Carrera: Licenciatura en Relaciones Laborales
Cátedra: Informática Aplicada a la Gestión Del Trabajo
Material para Acreditación - Módulo 2: Procesador de Texto 40
Cuando se inserta la imagen en el documento, esta puede ser modificada en su tamaño
como de cambiar su ubicación.
Al hacer un clic sobre la imagen esta queda seleccionada
como se indica en la imagen, los tensores, círculos
blancos, permiten cambiar el tamaño de la imagen, los
tensores de los vértices lo hacen proporcionalmente y los
tensores de los medios lados lo hacen deformando la
imagen.
También se observa que el cursor tiene la forma de una
rosa de los vientos, una cruz con flechas en los cuatro
extremos, cuando el cursor se presenta de esa manera
podrá moverse la imagen dentro del documento.
El círculo verde, permite girar la imagen para darle
efectos diferentes.
Titular: Dra. María del Carmen Montserrat la Red Martínez
JTP: Lic. Hilda Rosana Alcantre
Carrera: Licenciatura en Relaciones Laborales
Cátedra: Informática Aplicada a la Gestión Del Trabajo
Material para Acreditación - Módulo 2: Procesador de Texto 41
Al tener la imagen seleccionada
puede accederse con el botón
derecho al menú contextual de la
imagen donde se presenta la opción
Ajustar texto, que presenta
diferentes opciones de ajustar la
imagen con el texto del documento,
siendo las más usadas las dos
primeras:
En línea con el texto: permite
ubicar la imagen a la izquierda,
derecha o centrada.
Cuadro: permite integrar la el
cuadro de la imagen con el texto del
documento, como la imagen que se
observa a la izquierda y el texto se a
la derecha de la imagen.
Encabezados y Pies de Página
Los encabezados y pies de página - tales como un número de página, título de capítulo o
fecha - son texto o gráficos que aparecen en todas las páginas. Los encabezados, aparecen
en el margen superior y los pies de página aparecen en el margen inferior.
Para poder ingresar los encabezados y pie de páginas a nuestros documentos tenemos que
seleccionar la opción de Encabezado y pie de página de la ficha Insertar.
Encabezado
Al elegir la opción de Encabezado, se presentan diferentes opciones de encabezado
predeterminado y también la opción de editar el área de encabezado para desarrollar un
encabezado más personaliza:
Titular: Dra. María del Carmen Montserrat la Red Martínez
JTP: Lic. Hilda Rosana Alcantre
Carrera: Licenciatura en Relaciones Laborales
Cátedra: Informática Aplicada a la Gestión Del Trabajo
Material para Acreditación - Módulo 2: Procesador de Texto 42
Al seleccionar Editar encabezado, el punto de inserción se mueve al área del encabezado y
aparece la barra de herramientas Encabezado/pie. Se observa como el texto en el
documento principal aparece atenuado.
Pie de Página
Al elegir la opción de Pie de Página, se presentan diferentes opciones de pie de página
predeterminado y también la opción de editar el área de pie de página para desarrollar su
personalización:
Titular: Dra. María del Carmen Montserrat la Red Martínez
JTP: Lic. Hilda Rosana Alcantre
Carrera: Licenciatura en Relaciones Laborales
Cátedra: Informática Aplicada a la Gestión Del Trabajo
Material para Acreditación - Módulo 2: Procesador de Texto 43
Al seleccionar Editar pie de página, el punto de inserción se mueve al área del encabezado
y aparece la barra de herramientas Encabezado/pie. Se puede observar que el texto en el
documento principal aparece atenuado.
Titular: Dra. María del Carmen Montserrat la Red Martínez
JTP: Lic. Hilda Rosana Alcantre
Carrera: Licenciatura en Relaciones Laborales
Cátedra: Informática Aplicada a la Gestión Del Trabajo
Material para Acreditación - Módulo 2: Procesador de Texto 44
Ficha de herramientas para Encabezado y pie:
Esta barra presenta opciones para personalizar estas áreas, permitiendo insertar imágenes,
modificar fuentes, estilos y tamaños, también presenta opciones que facilitan la
personalización como las siguientes:
Cambiar entre Encabezado y Pie de Página: para mover el punto de inserción
entre la zona del encabezado y la del pie
Cambiar al Anterior
Cambiar al Siguiente
Inserta el Número de Página (en la posición en que se encuentra el cursor)
Insertar Número de Páginas
Formato del número de página
Inserta Fecha y hora en la posición en que se encuentra el cursor en diversos
formatos
Cierra esta ventana de trabajo de Encabezado y Pie y vuelve a la pantalla
normal de trabajo del documento
Modificar un encabezado o pie de página
En presentación normal, elija Encabezado y pie de página de la ficha Insertar. En
presentación de diseño de página, puede hacer doble clic en el encabezado o pie de página
atenuado, hacer los cambios que desee y, cuando haya terminado, elegir el botón “Cerrar”
en la barra de herramientas Encabezado/pie. También puede hacer doble clic en el
documento principal atenuado, para volver al documento principal y cerrar la edición de
Encabezado y pie de página.
Titular: Dra. María del Carmen Montserrat la Red Martínez
JTP: Lic. Hilda Rosana Alcantre
Carrera: Licenciatura en Relaciones Laborales
Cátedra: Informática Aplicada a la Gestión Del Trabajo
Material para Acreditación - Módulo 2: Procesador de Texto 45
Variar los encabezados y pies de página
Puede usarse un encabezado o pie de página diferente en la primera página, o puede
establecer encabezados y pies de página diferentes para las páginas pares e impares.
Esto puede configurarse es diferentes opciones de Word:
1. En la barra de herramientas Encabezado/pie, con
las opciones de la imagen con solo marcar las
opciones se cambia la configuración de los
encabezados y pie de páginas.
2. En la ficha Diseño de página,
acceder a “Configurar página” y
seleccione la ficha Diseño.
Seleccione la casilla “Pares e
impares diferentes” o la casilla
“Primera página diferente”, y elija
el botón “Aceptar”.
Después, según las opciones marcadas
se deben crear los correspondientes
encabezados y pies. Puede hacer clic en
los botones de la barra de herramientas
Encabezado/pie para cambiar entre el
encabezado y el pie de página que
desee. Por ejemplo, una vez que haya
escrito el encabezado para la primera
página, haga clic en el botón “Mostrar el
siguiente” para escribir el encabezado
del resto del documento.
También puede crear diferentes encabezados y pies de página para cada sección de un
documento. Es importante observar que los encabezados y pies de página están
conectados originalmente; es decir, si cambia un encabezado, todos los demás del mismo
tipo cambiarán también. Para cambiar los encabezados y pies de página para secciones
individuales, necesita desconectarlos.
Si no ve los encabezados y pies de página: Los encabezados y los pies de página no
aparecen en presentación normal. Para verlos en la pantalla, elija Diseño de Impresión de la
ficha Vista.
Titular: Dra. María del Carmen Montserrat la Red Martínez
JTP: Lic. Hilda Rosana Alcantre
Carrera: Licenciatura en Relaciones Laborales
Cátedra: Informática Aplicada a la Gestión Del Trabajo
Material para Acreditación - Módulo 2: Procesador de Texto 46
Números de Páginas
Para insertar los números de páginas también puedo hacerlo sin la barra de herramientas de
Encabezado y Pie de Página, para lo cual se deberá seleccionar la opción de Número de
Página de la ficha Insertar.
Cuando se elige Números de página de la ficha Insertar, aparecen las opciones para
seleccionar la posición y la alineación que se le dará a los números de páginas.
Si se selecciona el botón de Formato, se presentará la siguiente pantalla en la que puede
ser seleccionado el tipo de numeración a ser usado.
Titular: Dra. María del Carmen Montserrat la Red Martínez
JTP: Lic. Hilda Rosana Alcantre
Carrera: Licenciatura en Relaciones Laborales
Cátedra: Informática Aplicada a la Gestión Del Trabajo
Material para Acreditación - Módulo 2: Procesador de Texto 47
Sugerencias sobre la Numeración de Páginas
Si desea usar números arábigos (1, 2, 3, etc.) para los números de página y colocarlos al
final de cada una de ellas, elija el botón “Aceptar”. De no ser así, elija las opciones de
numeración de página que desee antes de elegir el botón “Aceptar”. Observe que un
número de página es de hecho parte del encabezado o pie de página de una página.
Si no ve los números de página: Los números de página no aparecen en presentación
normal. Para verlos en la pantalla, elija Diseño de página de la ficha Vista.
Titular: Dra. María del Carmen Montserrat la Red Martínez
JTP: Lic. Hilda Rosana Alcantre
Carrera: Licenciatura en Relaciones Laborales
Cátedra: Informática Aplicada a la Gestión Del Trabajo
Material para Acreditación - Módulo 2: Procesador de Texto 48
Diseño de Página
Diseño de Página
Esta opción permite seleccionar el tamaño del papel a usar, los márgenes que se utilizarán,
la forma de ingresar el papel, cada una de estas opciones se van configurando con las
distintas ventanas de opciones que se detallan a continuación.
En la cinta de opciones de la ficha Diseño de Página, se presentan las opciones más
usadas, como por ejemplo los márgenes:
También puede accederse con la opción Configurar Página, a configuraciones más
completas las cuales se presentan en diferentes pestañas, como se muestra en las
siguientes imágenes:
Titular: Dra. María del Carmen Montserrat la Red Martínez
JTP: Lic. Hilda Rosana Alcantre
Carrera: Licenciatura en Relaciones Laborales
Cátedra: Informática Aplicada a la Gestión Del Trabajo
Material para Acreditación - Módulo 2: Procesador de Texto 49
Sugerencias sobre Márgenes
Establecer márgenes exactos
En de la ficha Diseño de página se puede
seleccionar Márgenes Personalizados, después,
escriba valores en los cuadros “Superior”,
“Inferior”, “Derecho”, e “Izquierdo”.
Si se tiene la intención de imprimir en ambos
lados de la página de modo que los márgenes de
las páginas opuestas se “reflejen”, seleccione la
opción “Márgenes Simétricos”.
Si se va a encuadernar el documento, escriba o
seleccione un valor en el cuadro
“Encuadernación” para añadir espacio extra a los
márgenes internos, de modo que el texto no se
oculte con la encuadernación, cuando se termina
pulsar el botón Aceptar.
Titular: Dra. María del Carmen Montserrat la Red Martínez
JTP: Lic. Hilda Rosana Alcantre
Carrera: Licenciatura en Relaciones Laborales
Cátedra: Informática Aplicada a la Gestión Del Trabajo
Material para Acreditación - Módulo 2: Procesador de Texto 50
Establecer márgenes con la regla.
Este método le permitirá ver el efecto que produce sobre las páginas el cambiar los
márgenes. Después, cambie el ancho de los límites de margen arrastrando los márgenes
sobre la regla horizontal o la vertical. Cuando termine, elija el botón Cerrar.
También puede arrastrase los márgenes en presentación de diseño de página. Si desea ver
las medidas del área de texto y la de los márgenes mientras se ajusta la distancia,
mantenga presionada la tecla Alt mientras arrastra un límite de margen.
Saltos de página
Las opciones de Saltos de Páginas se encuentran de la ficha Diseño de página, como se
observa en la imagen.
Cuando el texto alcance el final de la página
en la que esté trabajando, Word añadirá un
salto de página y continuará colocando el texto
en la página siguiente. A medida que se edite
y le da formato al texto, Word ajustará los
saltos de página consecuentemente. También
podrá añadir saltos de página manuales para
forzar la interrupción de una página a una
altura determinada. En presentación normal,
estos saltos aparecen como líneas de puntos
mientras que en la de diseño de página se
puede ver la representación de páginas
impresas.
Insertar saltos de página manuales.
Colocarse en el punto de inserción donde se desee que aparezca el salto de página y
presionar las teclas Ctrl + Enter. Para eliminar un salto de página manual, basta con
seleccionarlo y presionar Retroceso o Suprimir.
Titular: Dra. María del Carmen Montserrat la Red Martínez
JTP: Lic. Hilda Rosana Alcantre
Carrera: Licenciatura en Relaciones Laborales
Cátedra: Informática Aplicada a la Gestión Del Trabajo
Material para Acreditación - Módulo 2: Procesador de Texto 51
Actividad 3.4:
1)- Crear un documento Nuevo, e Insertar en el mismo un Encabezado
de Página indicando la Carrera y la Cátedra. Formato:
Color de Fuente: Verde Oscuro. Aplicar Negrita.
Subrayado (como muestra la imagen).
Insertar una imagen en el encabezado, que identifique a la
Universidad. Deberá ajustar el texto, a la derecha de la
imagen, como se muestra a continuación:
Capturar la pantalla en la que se visualice todo el encabezado
y pegarla en el documento “Actividad3-SuApellido”
(Actividad 3.4.1).
2)- Insertar Número de Página al Final de la Página, utilizando alguno de
los formatos disponibles:
Capturar la pantalla en la que se visualice el pié de página, y
pegarla en el documento “Actividad3-SuApellido” (Actividad
3.4.2)
3)- Guardar el documento como Plantilla de Word, con el nombre
“Plantilla-SuApellido”:
Capturar la pantalla en la que se visualice las opciones
seleccionadas en la ventana Guardar como, y pegarla en el
documento “Actividad3-SuApellido” (Actividad 3.4.3).
Localizar donde quedó guardada la plantilla (desde la lista de
plantillas disponibles), capturar la pantalla que muestre dicha
ubicación, y pegarla en el documento “Actividad3-
SuApellido” (Actividad 3.4.3). Cerrar el documento “Plantilla-
SuApellido”.
4)- En el documento “Actividad3-SuApellido”, Configurar la Página con
los siguientes valores:
Márgenes: Sup.: 3 cm; Inf : 3 cm; Izq.: 2,5 cm; Der.: 2 cm.
5)- Guardar el archivo “Actividad3-SuApellido”, y subirlo al aula virtual
para su corrección.
Titular: Dra. María del Carmen Montserrat la Red Martínez
JTP: Lic. Hilda Rosana Alcantre
Carrera: Licenciatura en Relaciones Laborales
Cátedra: Informática Aplicada a la Gestión Del Trabajo
Material para Acreditación - Módulo 2: Procesador de Texto 52
Columnas
La opción de Columnas se encuentra en la ficha Diseño de Página, en el grupo
Configurar Página, esta opción permite escribir texto en columnas estilo periódico, el texto
va desde el final de una columna hasta el principio de la siguiente. Se pueden crear dos o
más columnas y la opción de Más Columnas da acceso a la ventana de columnas que se
detalla más abajo.
Para crear Columnas en el texto siga los siguientes pasos:
1. Selección del texto a modificar:
Selección de todo el documento: Para dar un formato de columnas a
todo un documento, haga primero clic en el documento y seleccione
todo el contenido del documento, por ejemplo con Ctrl + E.
Selección de parte del documento Para dar formato de columnas sólo
a parte del texto, seleccione solamente el texto que desee cambiar a
formato de columnas.
2. Después haga clic en el botón de Columnas de la barra de
herramientas de Diseño de página, para seleccionar el número de
columnas, directamente de las opciones
que se presentan o entrando en la
ventana de Columnas, a la cual se
ingresa con la opción Más columnas, en
esta ventana se selecciona el número de
columnas, el ancho de las columnas, el
espaciado entre columnas, donde será
aplicado y al marcar la opción Línea
entre columnas, se agrega una línea de
separación entre las columnas.
En un mismo documento puede tenerse párrafos con distintos números de columnas, e
incluso intercalar distintos números de columnas entre sí y con párrafos normales que son
los párrafos de una columna.
Titular: Dra. María del Carmen Montserrat la Red Martínez
JTP: Lic. Hilda Rosana Alcantre
Carrera: Licenciatura en Relaciones Laborales
Cátedra: Informática Aplicada a la Gestión Del Trabajo
Material para Acreditación - Módulo 2: Procesador de Texto 53
Cómo Deshacer
Con botón Deshacer de la Barra de
herramientas de acceso rápido puedo deshacer
las últimas acciones que se han efectuado en el
texto del documento, como por ejemplo si he
borrado una parte del texto y con esta opción
puedo recuperar lo que he borrado.
Cómo Borrar Texto
Para borrar un texto basta con seleccionarlo luego presionar la tecla Supr o Del.
Titular: Dra. María del Carmen Montserrat la Red Martínez
JTP: Lic. Hilda Rosana Alcantre
Carrera: Licenciatura en Relaciones Laborales
Cátedra: Informática Aplicada a la Gestión Del Trabajo
Material para Acreditación - Módulo 2: Procesador de Texto 54
Revisar
Revisar ortografía
Para revisar la ortografía, ir a la ficha Revisar y en el grupo Revisión hacer clic en el botón
Ortografía y Gramática. Cuando Word encuentre un posible error, mostrará la palabra en el
cuadro de diálogo Ortografía.
Evitar que Word pregunte si una palabra está bien escrita.
Puede que su documento contenga palabras tales como siglas, términos técnicos y nombres
propios que Word no reconoce. La primera vez que Word le pregunte por esa palabra, elija
el botón “Agregar” para añadir la palabra al diccionario personalizado. Una vez que la
palabra esté en este diccionario, Word no volverá a preguntar al no ser que esté mal escrita.
Corregir automáticamente errores frecuentes de mecanografía y de ortografía.
Puede usar la función Auto corrección para corregir errores frecuentes, tales como cuando
se escribe “do” en lugar de “de”. Cuando Word encuentre uno de estos errores durante la
revisión de la ortografía, escriba la grafía correcta en el cuadro “Cambiar por” y elija el
botón “Auto corregir”. Si Word le pregunta si desea activar Auto corrección, elija el botón
“Aceptar”. La siguiente vez que cometa el mismo error y escriba un espacio o una
tabulación, Auto corrección lo corregirá automáticamente.
Para ver Autocorrección en acción, escriba que, presione Barra Espaciadora y observe
cómo Autocorrección reemplaza “do” por “de”.
Titular: Dra. María del Carmen Montserrat la Red Martínez
JTP: Lic. Hilda Rosana Alcantre
Carrera: Licenciatura en Relaciones Laborales
Cátedra: Informática Aplicada a la Gestión Del Trabajo
Material para Acreditación - Módulo 2: Procesador de Texto 55
Descripción de la Actividad 4:
Resuelva y complete, cada una de las Actividades planteadas, con las
respuestas o pantallas capturadas según se solicita en cada punto de la
guía de trabajo.
Actividad 4.1:
1)- Abra el documento llamado “Columnas.doc” desde el aula Virtual, y
Guarde el mismo con el Nombre “SuApellido-Actividad4” en una
Carpeta llamada “Actividadad4” que deberá crear en el Disco Rígido
de su PC. En esta Carpeta se guardarán todos los archivos creados
en la Actividad 4.
2)- Realice las siguientes modificaciones en el documento:
Seleccione el Texto que se encuentra debajo del primer Título (en
color Azul), y aplique formato de dos columnas: Espaciado entre
columnas: 0,5 cm; Inserte una Línea entre las columnas.
Capture la pantalla con la ventana columna donde se
visualicen las opciones solicitadas, luego inserte un salto de
página al final del documento “SuApellido-Actividad4”, y
pegue la pantalla capturada en la hoja nueva del documento
(Actividad 4.1.2).
3)- Compruebe la Ortografía en todo el Documento.
4)- Guarde el archivo “SuApellido-Actividad4”.
Titular: Dra. María del Carmen Montserrat la Red Martínez
JTP: Lic. Hilda Rosana Alcantre
Carrera: Licenciatura en Relaciones Laborales
Cátedra: Informática Aplicada a la Gestión Del Trabajo
Material para Acreditación - Módulo 2: Procesador de Texto 56
Tablas
En la ficha Insertar, se encuentra la opción de Tablas que
permitirá insertar tablas en el documento de Word. Una tabla
está formada por celdas o casillas, agrupadas
por filas y columnas, en cada celda se puede insertar texto,
números o gráficos. Permiten organizar la información en filas
y columnas, de forma que se pueden realizar operaciones y
tratamientos sobre los datos. Por ejemplo, obtener el valor
medio de una columna u ordenar una lista de Apellido de
Empleados. Otra utilidad de las tablas es su uso para mejorar
el diseño de los documentos ya que facilitan la distribución de
los textos y gráficos contenidos en sus casillas. Esta
característica se emplea sobre todo en la construcción de
páginas Web para Internet.
Creación de Tablas
Se presentan varias formas de crear tablas:
1. Usar la cuadrícula que simula una tabla. Cada cuadrado
representa una celda y al pasar el ratón sobre ella se coloreará en naranja la
selección que realicemos. Al hacer clic confirmamos que la
selección se ha realizado y se inserta la tabla en el
documento. En el ejemplo de la imagen estaríamos creando
una tabla de 4x5.
2. La segunda opción es haciendo clic en Insertar Tabla. Se
abre una ventana que permite especificar el número de filas
y columnas para la tabla.
3. La tercera opción es usar el vínculo Dibujar Tabla. El cursor tomará forma de
lápiz y se dibujan las líneas que la formarán.
Esta opción es más lenta, pero puede
resultar muy útil para crear tablas
irregulares o para retocar tablas ya
existentes.
Titular: Dra. María del Carmen Montserrat la Red Martínez
JTP: Lic. Hilda Rosana Alcantre
Carrera: Licenciatura en Relaciones Laborales
Cátedra: Informática Aplicada a la Gestión Del Trabajo
Material para Acreditación - Módulo 2: Procesador de Texto 57
Modificar una Tabla
Al insertarse una tabla se obtiene una tabla simple, donde puede ingresarse los datos,
como la siguiente, donde puede modificarse el formato cambiando las opciones de fuente
y párrafo con las opciones de la ficha Inicio:
Provincia Sucursal Apellido Nombre
Corrientes Corrientes García Marta
Corrientes Bella Vista Toledo Susana
Chaco Resistencia Pérez Luis
Chaco Sáenz Peña Soto José
También puede ser modificado el diseño de una tabla se debe seleccionar la tabla y luego
acceder a la ficha Diseño
Se presentan diferentes diseños que pueden ser aplicados a la tabla seleccionada, como
puede observarse en lo siguiente:
Provincia Sucursal Apellido Nombre
Corrientes Corrientes García Marta
Corrientes Bella Vista Toledo Susana
Chaco Resistencia Pérez Luis
Chaco Sáenz Peña Soto José
Titular: Dra. María del Carmen Montserrat la Red Martínez
JTP: Lic. Hilda Rosana Alcantre
Carrera: Licenciatura en Relaciones Laborales
Cátedra: Informática Aplicada a la Gestión Del Trabajo
Material para Acreditación - Módulo 2: Procesador de Texto 58
En el grupo Dibujar bordes, se presentan las
herramientas que permiten modificar la tabla y darle la
distribución deseada. La
forma de trabajar es
seleccionar
el estilo, grosor y color de
l borde y a continuación pulsar Dibujar tabla para empezar a
dibujar. Se puede utilizar la herramienta Borrador, que
cambiará el dibujo del cursor a un borrador, permitiendo
eliminar cualquier línea de la tabla simplemente haciendo clic
sobre ella.
También puede modificarse la tabla accediendo a las
opciones del menú contextual de la tabla seleccionada,
donde se presentan diferentes opciones, de las cuales las
más utilizadas son:
Combinar Celdas: permite unificar varias celdas.
Alineación de Celdas: permite modificar la alineación
del texto.
Autoajuste: permite realizar distintos ajustes.
Bordes y sombras: permite personalizar los bordes, bordes de página y sombras
seleccionando diferentes opciones en la lengüeta correspondiente.
Titular: Dra. María del Carmen Montserrat la Red Martínez
JTP: Lic. Hilda Rosana Alcantre
Carrera: Licenciatura en Relaciones Laborales
Cátedra: Informática Aplicada a la Gestión Del Trabajo
Material para Acreditación - Módulo 2: Procesador de Texto 59
Titular: Dra. María del Carmen Montserrat la Red Martínez
JTP: Lic. Hilda Rosana Alcantre
Carrera: Licenciatura en Relaciones Laborales
Cátedra: Informática Aplicada a la Gestión Del Trabajo
Material para Acreditación - Módulo 2: Procesador de Texto 60
También puede accederse al menú contextual de una
celda, que presenta varias opciones comunes con el
menú contextual de la tabla y adiciona otras propias de
la celda, como las siguientes opciones:
Dirección del texto, que permite cambiar la
orientación del texto, que permite una mejor
organización de los textos en la tabla.
Dividir celdas, que permite dividir una celda en
un número determinado de columnas y filas.
Titular: Dra. María del Carmen Montserrat la Red Martínez
JTP: Lic. Hilda Rosana Alcantre
Carrera: Licenciatura en Relaciones Laborales
Cátedra: Informática Aplicada a la Gestión Del Trabajo
Material para Acreditación - Módulo 2: Procesador de Texto 61
En la tabla siguiente puede observarse como se aplican varias de las opciones de tablas
que se han descripto anteriormente.
Sucursal Sucursal Sucursal
Corrientes Chaco Reconquista
Básico 24 32 29
OSECAC
Alta
8 11 2
Complejidad
Obras Sociales
Azul 22 40 25
OSMMEDT Plata 18 22 14
Oro 9 0 5
Clásico 30 15 38
ANDAR
Especial 18 8 16
Tablas Anidadas
Las tablas en Word, pueden crearse unas dentro de otras, lo que se conoce como tablas
anidadas, pero hay que considerar que al eliminamos la tabla principal, también se eliminará
su contenido, y esto incluye las tablas anidadas.
Para hacerlo se debe crear la tabla principal y
luego colocar el cursor en la celda que se
desea insertar otra tabla, y seguir los pasos
de creación de la nueva tabla.
Titular: Dra. María del Carmen Montserrat la Red Martínez
JTP: Lic. Hilda Rosana Alcantre
Carrera: Licenciatura en Relaciones Laborales
Cátedra: Informática Aplicada a la Gestión Del Trabajo
Material para Acreditación - Módulo 2: Procesador de Texto 62
Actividad 4.2:
1)- Insertar un salto de página, al final del documento “SuApellido-
Actividad4”. En la nueva hoja, insertar una tabla de 4 columnas por 7
filas. Combinar y Dividir celdas en la tabla, hasta obtener el diseño dado
en la siguiente imagen, e ingresar los textos según corresponda:
a) - Capturar la pantalla, donde se visualice la tabla creada, y pegar la
imagen en el documento “SuApellido-Actividad4”(Actividad
4.2.1.a).
b) - Seleccionar la tabla, centrar los textos en las celdas y Alinear
Verticalmente los mismos.
c) - Cambiar dirección de texto, en las celdas con el texto
Inasistencias y Horas Extras (como muestra la imagen dada).
2)- Modificar el diseño de la Tabla, seleccionando colores de borde y
sombreado (que permitan visualizar el texto en forma clara).
3)- Guardar el documento “SuApellido-Actividad4”.
Titular: Dra. María del Carmen Montserrat la Red Martínez
JTP: Lic. Hilda Rosana Alcantre
Carrera: Licenciatura en Relaciones Laborales
Cátedra: Informática Aplicada a la Gestión Del Trabajo
Material para Acreditación - Módulo 2: Procesador de Texto 63
Correspondencia
Combinar Correspondencia
En la Ficha Correspondencia, presenta las diferentes opciones de Combinar
Correspondencia, que permite incluir en un documento, datos almacenados en otro sitio. De
esta forma pueden obtenerse copias de un mismo documento pero personalizado con los
datos de personas distintas.
Por ejemplo, podemos escribir cartas personalizadas, en las que sólo escribimos en un
documento el texto fijo, por ejemplo el pedido de informe de inasistencia a cada sucursal de
una empresa (el texto que se repite en todas las cartas) y Word se encarga de incorporar los
datos variables, por ejemplo los datos del jefe de personal de cada sucursal y los datos de la
sucursal, estos datos pueden estar en una base de datos, o en un planilla, o tabla (los que
cambian en cada carta según la sucursal). De esta forma podemos generar
automáticamente tantas cartas distintas como sucursales existan en el almacenamiento de
datos.
Otros ejemplos de la utilidad de combinar correspondencia son la generación de etiquetas,
la impresión de sobres, generar recibos, etc.
El origen de datos es una lista de registros compuestos por campos, donde un registro
corresponde a una fila, y un campo corresponde a una columna. Por ejemplo si el origen es
una tabla de Sucursales de Access, el registro será la fila correspondiente a una sucursal y
los campos serán por ejemplo, el nombre y la dirección de la sucursal, es decir cada uno de
los datos de esa sucursal.
Elementos de una Combinación de Correspondencia
Cuando se realiza la Combinación de Correspondencia, se utilizan dos elementos
fundamentales: el documento principal y el origen de datos y el resultado de la combinación.
Documento Principal: Es el documento Word que contiene el texto fijo y los campos
variables que toman su valor del origen de datos.
Titular: Dra. María del Carmen Montserrat la Red Martínez
JTP: Lic. Hilda Rosana Alcantre
Carrera: Licenciatura en Relaciones Laborales
Cátedra: Informática Aplicada a la Gestión Del Trabajo
Material para Acreditación - Módulo 2: Procesador de Texto 64
Origen de Datos: Es el lugar donde residen los datos que vamos a utilizar en el
documento principal.
Resultado de la Combinación de Correspondencia: El resultado es una copia del
documento principal por cada registro del Origen de Datos, considera en la
Combinación, estas copias de los documentos principales están personalizadas con los
datos que se han obtenido del origen de datos. El resultado de la combinación puede ser
impreso directamente, enviado por e-mail o ser guardado en un nuevo documento.
Esquema del Proceso de Combinación de Correspondencia
Documento Principal Origen de Datos
Combinar
Correspondencia
Resultado de la Combinación de Correspondencia
Titular: Dra. María del Carmen Montserrat la Red Martínez
JTP: Lic. Hilda Rosana Alcantre
Carrera: Licenciatura en Relaciones Laborales
Cátedra: Informática Aplicada a la Gestión Del Trabajo
Material para Acreditación - Módulo 2: Procesador de Texto 65
Pasos de la Combinación de Correspondencia
Crear el documento principal
Se puede crear el documento principal desde un documento en blanco o un documento
que ya contenga el texto fijo, estando en la ventana del documento que se tomará como
documento principal seleccionar de la ficha Correspondencia, la opción Iniciar
combinación de correspondencia. En las opciones desplegables hacer clic en la
opción Paso a paso por el Asistente para combinar correspondencia, para realizar la
combinación guiada paso a paso por el asistente.
Se mostrará el panel Combinar correspondencia, donde en la zona inferior se indica el
número de paso en el que se encuentra, por ejemplo Paso 1 de 6, también presenta una
opción para pasar al siguiente paso.
1º PASO
En primer lugar se elige el tipo de documento que se va a
generar (cartas, mensajes de correo electrónico, sobres,
etc...)
Seleccionar Cartas y hacer en
Siguiente, aparece el segundo
paso del asistente.
2º PASO
En el paso 2 se define el documento inicial, es el documento que
contiene el texto fijo a partir de la cual se creará el documento
combinado. Debajo de las tres opciones hay una explicación de
la opción seleccionada en este momento.
Dejar seleccionada la primera opción y hacer clic en Siguiente
para continuar con el asistente.
Titular: Dra. María del Carmen Montserrat la Red Martínez
JTP: Lic. Hilda Rosana Alcantre
Carrera: Licenciatura en Relaciones Laborales
Cátedra: Informática Aplicada a la Gestión Del Trabajo
Material para Acreditación - Módulo 2: Procesador de Texto 66
3º PASO
En el paso 3 seleccionamos el origen de datos, podemos utilizar una
lista existente (una tabla de Access, una hoja de Excel, una tabla en
otro archivo Word, etc.), o simplemente escribir una lista nueva.
Utilizar una lista existente
Si seleccionamos la opción Utilizar una lista existente aparece la
opción Examinar, hacer clic en ella para buscar el archivo que
contiene el origen de datos.
Al hacer clic en la opción Examinar, se abre el cuadro de diálogo
Seleccionar archivos de origen de datos en el que indicaremos de
dónde se extraerá los datos, se admiten tipos de archivos muy
variados, pero lo más indicado es dejar seleccionada la
opción Todos los orígenes de datos, que incluye todos los tipos
aceptados para la combinación, también se puede desplegar las
opciones para examinar las distintas posibilidades.
En la parte superior de la pantalla en el campo Buscar en: indicamos la carpeta donde se
encuentra el origen de datos. Al seleccionar la carpeta aparecerán todos los archivos del
tipo seleccionado que se encuentren en la carpeta, sólo nos quedará hacer doble clic sobre
el archivo que contiene nuestro origen de datos, este caso es una base de datos de Access
o seleccionarlo para que aparezca su nombre en el campo Nombre de archivo: y hacer clic
en el botón Abrir.
Una vez indicado el origen de datos se abre el cuadro de diálogo Destinatarios de
combinar correspondencia, en él vemos los datos que se combinarán.
Titular: Dra. María del Carmen Montserrat la Red Martínez
JTP: Lic. Hilda Rosana Alcantre
Carrera: Licenciatura en Relaciones Laborales
Cátedra: Informática Aplicada a la Gestión Del Trabajo
Material para Acreditación - Módulo 2: Procesador de Texto 67
Escribir una lista nueva
Si seleccionamos la opción Escribir una lista nueva en
lugar de Examinar, aparece la opción Crear, hacer clic en
ella para introducir los valores en la lista.
En la ventana de Personaliza lista de direcciones,
aparece una lista genérica de Nombres de Campos, que
puede ser personalizada con los botones de Agregar,
Eliminar, Cambiar nombre, y ordenada de diferentes
maneras con los botones de Subir y Bajar. Una vez realizados los cambios necesarios
pulsar Aceptar, Word detectará que la lista de direcciones que se está creando no tiene
nombre aún y automáticamente abre la ventana correspondiente para ingresar el nombre
que se le dará a la lista y el lugar donde se guardará, que conviene que sea el mismo lugar
donde se ha guardado el documento principal.
Titular: Dra. María del Carmen Montserrat la Red Martínez
JTP: Lic. Hilda Rosana Alcantre
Carrera: Licenciatura en Relaciones Laborales
Cátedra: Informática Aplicada a la Gestión Del Trabajo
Material para Acreditación - Módulo 2: Procesador de Texto 68
Una vez guardado el documento, se presenta la siguiente ventana para el ingreso de los
datos:
4º PASO
En este paso se redacta en el documento principal, que tendrá
el texto fijo de la carta (si no estaba escrito ya) y se incorporan
los campos de combinación, para ello se debe posicionarse el
cursor en la posición donde se desea que aparezca el campo
de combinación y a continuación hacemos clic en el panel de
tareas sobre el elemento que queremos insertar.
Podemos insertar un Bloque de direcciones..., una Línea de
saludo..., Franqueo electrónico... (si tenemos la utilidad
instalada), o Más elementos.... En la opción Más elementos...
aparecerá la lista de todos los campos del origen de datos y
podremos elegir de la lista el campo a insertar.
El campo aparecerá en el documento principal entre '<<' y '>>'
esto nos indica que ahí va un campo que será sustituido por un
valor cuando se ejecute la acción de combinar.
Cuando se haya completado el documento hacer clic en
Siguiente para pasar al paso 5 del asistente.
Titular: Dra. María del Carmen Montserrat la Red Martínez
JTP: Lic. Hilda Rosana Alcantre
Carrera: Licenciatura en Relaciones Laborales
Cátedra: Informática Aplicada a la Gestión Del Trabajo
Material para Acreditación - Módulo 2: Procesador de Texto 69
5º PASO
En este paso se examinan las cartas tal como se escribirán con los valores concretos del
origen de datos, se pueden utilizar los botones << y >> para pasar al destinatario anterior y
siguiente respectivamente, también puede usarse Buscar un destinatario concreto, Excluir
al destinatario (en el que nos encontramos) o Editar lista de destinatarios, para corregir
algún error detectado y una vez controlado hacer clic en Siguiente.
Titular: Dra. María del Carmen Montserrat la Red Martínez
JTP: Lic. Hilda Rosana Alcantre
Carrera: Licenciatura en Relaciones Laborales
Cátedra: Informática Aplicada a la Gestión Del Trabajo
Material para Acreditación - Módulo 2: Procesador de Texto 70
6º PASO
Para enviar las cartas a la impresora hacer clic en la opción Imprimir
Si se quiere guardar las cartas en un nuevo documento por ejemplo para rectificar el texto
fijo en algunas de ellas, o enviar luego el documento a otro usuario hacer clic en Editar
cartas individuales. En este caso nos permite elegir combinar todos los registros, el
registro actual o un grupo de registros. El documento creado será un documento normal sin
combinación.
La barra Combinar Correspondencia
Para rectificar un documento combinado o utilizarlo para enviar nuevas cartas podemos abrir
el panel de tareas y utilizar los pasos del asistente que ya hemos visto, pero también
podemos utilizar los botones de las opciones de la ficha de Combinar correspondencia.
Titular: Dra. María del Carmen Montserrat la Red Martínez
JTP: Lic. Hilda Rosana Alcantre
Carrera: Licenciatura en Relaciones Laborales
Cátedra: Informática Aplicada a la Gestión Del Trabajo
Material para Acreditación - Módulo 2: Procesador de Texto 71
Aquí veremos los botones de esta ficha:
Iniciar Combinación de Correspondencia: permite seleccionar el tipo del
documento principal (carta, correo electrónico, sobres, etc.)
Seleccionar Destinatarios: permite cambiar el origen de los datos, al hacer
clic se abre el cuadro de diálogo Seleccionar archivos de origen de datos visto
con el asistente
Editar lista de Destinatarios: permite abrir el cuadro de diálogo. Destinatarios
de combinar correspondencia para realizar los cambios convenientes. Aunque se
tengan los datos en un origen que no es Word, podemos ir desde Word a
modificar los datos almacenados en ese origen, indicar algún tipo de ordenación
para que las cartas salgan ordenadas por algún campo de combinación e incluso podemos
introducir condiciones de filtro para que sólo se combinen ciertos registros del origen de
datos en vez de todos. Haciendo clic en el icono se abre el cuadro de diálogo Destinatarios
de combinar correspondencia donde podremos hacer todo esto.
Aquí aparece un cuadro con los datos de los destinatarios (los datos del origen de datos que
se combinarán con el documento principal).
Cada fila corresponde a un destinatario y por cada destinatario se generará una carta (o
mensaje de correo electrónico, o etiqueta, etc.).
Titular: Dra. María del Carmen Montserrat la Red Martínez
JTP: Lic. Hilda Rosana Alcantre
Carrera: Licenciatura en Relaciones Laborales
Cátedra: Informática Aplicada a la Gestión Del Trabajo
Material para Acreditación - Módulo 2: Procesador de Texto 72
La columna que no tiene nombre y contiene casillas de verificación sirve para indicar los
destinatarios que se combinarán. Normalmente estarán todas las casillas marcadas, si
queremos que un destinatario no aparezca en el documento combinado sólo tenemos que
desmarcar la casilla haciendo clic sobre ella.
Si queremos modificar el valor de algún dato almacenado hacemos clic sobre el destinatario
a modificar para seleccionarlo y clic en el botón Edición, se abrirá el cuadro Ficha de datos
donde podremos cambiar los datos del destinatario.
Titular: Dra. María del Carmen Montserrat la Red Martínez
JTP: Lic. Hilda Rosana Alcantre
Carrera: Licenciatura en Relaciones Laborales
Cátedra: Informática Aplicada a la Gestión Del Trabajo
Material para Acreditación - Módulo 2: Procesador de Texto 73
Si la lista es muy extensa con el opción
Buscar... se abrirá el cuadro de diálogo
Buscar campos en uso donde podemos
introducir un valor y un campo y se
posicionará en el primer destinatario que
tenga el valor en ese campo.
Filtrar destinatarios
Si queremos filtrar los destinatarios que tengan un determinado valor en un campo de
combinación (por ejemplo queremos las sucursales de Tucumán), primero hay que situarse
en el cuadro de diálogo Destinatarios de combinar correspondencia, y a continuación
hacer clic en la flecha que está en el encabezado del campo Provincia y se despliega una
lista con varias opciones:
Orden ascendente: ordena en forma ascendente los registros por el
contenido de campo seleccionado.
Orden descendente: ordena en forma descendente los registros por el
contenido de campo seleccionado.
(Todos) se seleccionan todos los valores de provincia.
Titular: Dra. María del Carmen Montserrat la Red Martínez
JTP: Lic. Hilda Rosana Alcantre
Carrera: Licenciatura en Relaciones Laborales
Cátedra: Informática Aplicada a la Gestión Del Trabajo
Material para Acreditación - Módulo 2: Procesador de Texto 74
(Espacios) se seleccionan todos los destinatarios que no tienen provincia.
(Sin espacios) se seleccionan todos los destinatarios que tienen un valor en el campo
provincia.
Los valores que aparecen sin paréntesis son los distintos valores que aparecen en la
población del origen de datos. Si seleccionamos uno de estos valores, seleccionará del
origen de datos los destinatarios que tengan ese valor en la provincia y los demás no se
combinarán.
Con (Avanzado...) o la opción Filtrar, se abre el cuadro de diálogo Filtrar y ordenar que se
detalla a continuación:
En la pestaña Filtrar registros vamos poniendo la condición que deberán cumplir los
registros del origen de datos que queremos que salgan combinados. Se puede poner una
condición o varias. En la primera línea se va formando la primera condición.
En campo: seleccionamos el campo que va a formar parte de la condición.
En comparación: seleccionamos el tipo de comparación que vamos a utilizar. Los tipos de
operaciones son los conocidos (igual, distinto, menor que, mayor que, etc.)
Vacío indica que el campo no tiene valor. Por ejemplo si no queremos que salgan
combinados los clientes que no tengan dirección, seleccionamos campo: dirección y
Comparación: No vacío, en comparado con: no pondremos nada.
En Comparado con: se pone el valor con el que se compara el campo excepto cuando la
comparación es Vacío o No vacío.
Por ejemplo, la condición formada en el cuadro anterior se leería: nombre igual a Juan, de
esta forma sólo aparecerían combinados los clientes de nombre Juan.
Podemos utilizar varias condiciones uniéndolas por el operador Y u O para formar
condiciones compuestas, como por ejemplo: nombre igual a Juan Y dirección No vacío,
sacaría los clientes de nombre Juan que tuviesen algo en el campo dirección.
Titular: Dra. María del Carmen Montserrat la Red Martínez
JTP: Lic. Hilda Rosana Alcantre
Carrera: Licenciatura en Relaciones Laborales
Cátedra: Informática Aplicada a la Gestión Del Trabajo
Material para Acreditación - Módulo 2: Procesador de Texto 75
Operador Y: se utiliza generalmente para unir condiciones distintas sobre distintos
campos, por ejemplo ”Provincia igual a Corrientes” y “Ciudad igual a Corrientes
Capital”.
Operador O: se utiliza generalmente para unir condiciones distintas sobre el mimo
campo, por ejemplo ”Provincia igual a Corrientes” o “Provincia igual a Tucumán”.
Aclaraciones:
Para quitar las condiciones hacer clic en el botón Borrar todo.
Una vez formulada la condición salir haciendo clic en Aceptar.
Cuando el campo interviene en el filtro su flecha aparece de otro color.
Ordenar destinatarios
Si queremos ordenar los destinatarios por algún campo de ordenación (por ejemplo nos
interesa que las cartas salgan ordenadas por provincia para que luego sea más fácil
entregarlas a las sucursales), hacemos clic en el nombre de la columna que queremos
ordenar y veremos que los destinatarios se ordenarán por ese campo. Si volvemos a hacer
clic sobre el nombre de la columna los destinatarios pasarán a ordenarse en orden inverso.
También podemos ordenar por varios campos por ejemplo queremos ordenar las cartas por
provincia y dentro de la misma provincia por ciudad. En este caso tenemos que utilizar la
ficha Ordenar registros del cuadro de diálogo Opciones de consulta.
Hacer clic en la flecha del encabezado de la primera columna por la que queremos ordenar,
seleccionar de la lista que aparece la opción (Avanzado...), aparecerá el cuadro de diálogo
Filtrar y ordenar, a continuación hacer clic sobre la pestaña Ordenar registros.
Titular: Dra. María del Carmen Montserrat la Red Martínez
JTP: Lic. Hilda Rosana Alcantre
Carrera: Licenciatura en Relaciones Laborales
Cátedra: Informática Aplicada a la Gestión Del Trabajo
Material para Acreditación - Módulo 2: Procesador de Texto 76
Sólo tenemos que seleccionar en ordenar por el campo por el cual queremos ordenar los
registros, y si queremos ordenación ascendente (de menor a mayor) o descendente (de
mayor a menor).
Para ordenar por más campos rellenar Luego por y una vez formulada la condición salimos
haciendo clic en Aceptar.
En el ejemplo de la derecha saldrían las cartas ordenadas por Provincia y dentro de una
misma provincia por Ciudad.
Resaltar campos de combinación. Permite resaltar los campos combinados
si la opción está activada, los datos correspondientes a campos combinados
aparecen resaltados de esta forma es más fácil localizarlos dentro del
documento.
Bloque de direcciones. Permite insertar en la posición del cursor un bloque de
direcciones tal como vimos con el asistente.
Línea de saludo: permite insertar en la posición del cursor una línea de saludos.
Insertar campo combinado: permite insertar en la posición del cursor un
campo del origen de datos, que se selecciona de lista de campos que se
despliega.
Vista previa de resultados: permite ver los datos combinados en el
documento, visualizando como sería el documento impreso. Este icono permite
ver el documento principal con los nombres de los campos o bien con los
datos, cambia entre estas dos vistas al hacer clic sobre este botón.
Titular: Dra. María del Carmen Montserrat la Red Martínez
JTP: Lic. Hilda Rosana Alcantre
Carrera: Licenciatura en Relaciones Laborales
Cátedra: Informática Aplicada a la Gestión Del Trabajo
Material para Acreditación - Módulo 2: Procesador de Texto 77
Asignar campos: permite asignar campos, para indicar a Word
que inserte un bloque de direcciones, una línea de saludo, etc.,
para poder hacerlo Word tiene definido unos campos estándares para referirse al nombre
del destinatario, su dirección, población, etc. Estos nombres no tienen por qué coincidir con
los nombres que tiene el origen de datos, pero esto no es problema ya que tenemos la
utilidad de Asignar campos, esta utilidad permite decirle a Word cómo se llama el campo
estándar en el origen de datos para que Word pueda luego realizar la asociación necesaria.
El icono abre el cuadro de diálogo Asignar campos donde se definen estas asociaciones,
este cuadro de diálogo también se puede abrir siempre que sea necesarios con el botón
Asignar campos.
En este cuadro se tiene a la izquierda la lista
de todos los campos estándares que utilizar
Word en combinar correspondencia y a la
derecha se indica el nombre del campo del
origen de datos que corresponde al campo
estándar.
Cuando en el origen de datos existe un
campo con el mismo nombre que un campo
estándar, Word hace automáticamente la
asociación. En el ejemplo anterior, en el
origen de datos hay un campo que se llama
código postal y otro que se llama provincia,
como también son nombres de campos
estándares, Word sin preguntar ha definido la
asociación. Para el resto de los campos
estándares se tendrá que desplegar la lista y
elegir el campo a asociar.
Barra de desplazamiento de registros: los siguientes iconos
permiten desplazarnos por las cartas.
El origen de datos puede contener varias filas de datos (varios destinatarios), al combinar,
se generarán tantos documentos como registros tenga el origen. Pues los siguientes
botones permiten desplazarse por las filas del origen para comprobar, por ejemplo, si los
datos que salen son los esperados.
Permite ver los datos del primer registro del origen.
Permite visualizar el registro anterior.
Titular: Dra. María del Carmen Montserrat la Red Martínez
JTP: Lic. Hilda Rosana Alcantre
Carrera: Licenciatura en Relaciones Laborales
Cátedra: Informática Aplicada a la Gestión Del Trabajo
Material para Acreditación - Módulo 2: Procesador de Texto 78
Este cuadro permite saber qué registro se está visualizando, y también
permite ir directamente a un registro determinado escribiendo el nº del registro.
Por ejemplo, 1 indica que estoy en el primer registro, si sustituimos ese 1 por un 4, se
visualizará el documento con los datos del cuarto cliente.
Permite visualizar el registro siguiente.
Permite visualizar el último registro.
Buscar destinatarios: Permite buscar la carta correspondiente a un
registro concreto. Cuando el origen de datos tiene
muchos registros puede ser largo y tedioso buscar un
registro concreto pasando de un registro a otro con
los botones de desplazamiento, en estos casos se
utiliza la opción Buscar destinatario, permite ir a un
registro concreto indicando el valor que buscamos y
en qué campo lo tiene que buscar.
Al hacer clic en el icono aparece el cuadro de diálogo Buscar Entrada.
En Buscar: ponemos el valor que queremos buscar.
En Buscar en: Elegimos el campo del origen de datos en el que tiene que buscar el valor.
Hacer clic en el botón Buscar siguiente.
Comprobación automática de errores: permite revisar
si se produce algún error a la hora de combinar el documento, también permite indicar a
Word qué hacer en caso de producirse algún error.
Finalizar y combinar: presenta las siguientes opciones para realizar la
combinación
Editar documentos individuales: el icono permite
enviar a la impresora el resultado de la combinación. Al pulsar Aceptar se abrirá el cuadro
de diálogo Imprimir.
Titular: Dra. María del Carmen Montserrat la Red Martínez
JTP: Lic. Hilda Rosana Alcantre
Carrera: Licenciatura en Relaciones Laborales
Cátedra: Informática Aplicada a la Gestión Del Trabajo
Material para Acreditación - Módulo 2: Procesador de Texto 79
Imprimir documentos: permite combinar en impresora, envía
las cartas a la impresora
Al seleccionar tanto Editar documentos individuales como Imprimir documentos, se
presenta el cuadro de diálogo que permite seleccionar los registros a combinar,
presentando las siguientes opciones:
Todos: imprimir todos los destinatarios
después de aplicar los filtros ,
Registro actual: se imprime el destinatario
que se está visualizando en ese momento,
Un grupo de registros (Desde: ... Hasta: ...):
o En Desde: ponemos el número de
orden del primer registro a combinar,
dejarlo en blanco indica desde el
primero.
o En Hasta: ponemos el número de orden del último registro a combinar,
dejarlo en blanco indica hasta el último.
Por ejemplo del segundo al quinto (Desde: 2 Hasta: 5); a partir del segundo (Desde:
2 Hasta: en blanco); los tres primeros (Desde: en blanco Hasta: 3).
Enviar mensajes de correo electrónico: envía
tantos mensajes como destinatarios tenga el origen de
datos.
El icono permite enviar cada carta del resultado de la combinación en un correo electrónico.
Con la creciente y casi inevitable utilización del correo electrónico es evidente que esta
utilidad nos va a ahorrar mucho trabajo.
Al hacer clic en él aparece el cuadro de diálogo de la derecha, en este, además de indicar
qué grupo de registros queremos enviar (como con la opción Combinar al imprimir) debemos
completar los parámetros del mensaje a enviar.
En Para: seleccionamos de la lista despegable el campo que contiene la dirección de e-mail
del destinatario.
En Asunto: escribimos el texto que figurará
en el asunto del mensaje.
En Formato de correo: seleccionamos de
la lista despegable el tipo de formato del
mensaje, puede ser Texto sin formato,
HTML o datos adjuntos.
Para poder disfrutar de esta utilidad debe
tener instalado un programa de correo
electrónico compatible con MAPI como por
ejemplo, Microsoft Outlook.
Titular: Dra. María del Carmen Montserrat la Red Martínez
JTP: Lic. Hilda Rosana Alcantre
Carrera: Licenciatura en Relaciones Laborales
Cátedra: Informática Aplicada a la Gestión Del Trabajo
Material para Acreditación - Módulo 2: Procesador de Texto 80
Actividad 4.3:
1)- Abra el archivo “Modelo-contrato-mensualizado.doc” disponible en el
aula Virtual, y guarde el mismo con el nombre “DocInicial-SuApellido”,
en la carpeta “Actividad4” creada en el punto 1.
2)- Combinar Correspondencia, usando como Documento Principal
(Inicial), el documento “DocInicial-SuApellido”.
3)- Cree una lista nueva, para los Destinatarios (Origen de Datos). Los
Nombres de Campo de la lista serán: Apellido, Nombre, Ciudad y
Departamento.
Los datos a ingresar (entradas), son las siguientes:
Apellido Nombre Ciudad Departamento
Sosa Marcelo Libertad Iguazú
Gutierrez Amalia Corrientes Capital
Sosa Juana Resistencia San Fernando
Capture la pantalla donde se visualice el documento “DocInicial-
Su apellido” y la ventana con la lista de campos solicitada. Pegue
la imagen capturada en el documento “Actividadad4-Su apellido”
(Actividad 4.3.3).
Guarde la Lista de destinatarios (*.mdb) en la carpeta
“Actividadad4” (creada en el punto 1), con el nombre:
“Destinatarios-Su apellido”.
4)- Edite la lista de destinatarios:
a) Agregue los siguientes datos (entradas) a la lista:
Apellido Nombre Ciudad Departamento
González Mariano Posadas Capital
Méndez Juan Corrientes Capital
b) Agregue a la lista de destinatarios el campo DNI y Provincia:
Complete los datos de DNI para todos los registros de la tabla (a
elección) y las Provincias, según corresponda.
c) Capture la pantalla donde se visualicen los nuevos datos
ingresados a la lista, y pegue la imagen capturada en el
documento “Actividadad4-Su apellido” (Actividad 4.3.4.c).
Titular: Dra. María del Carmen Montserrat la Red Martínez
JTP: Lic. Hilda Rosana Alcantre
Carrera: Licenciatura en Relaciones Laborales
Cátedra: Informática Aplicada a la Gestión Del Trabajo
Material para Acreditación - Módulo 2: Procesador de Texto 81
5)- Inserte los campos combinados en el documento “DocInicial-Su
apellido” (<<Apellido>>,<<Nombre>> y <<DNI>>),según corresponda:
Capture la pantalla donde se visualicen los campos insertados y
pegue la misma en el documento “Actividadad4-Su apellido”
(Actividad 4.3.5).
Guarde el Documento “DocInicial-Su apellido” .
6)- Combinar en un Documento Nuevo, en el cual se incluyan Todos los
registros:
Capture la pantalla donde se visualicen las opciones ingresadas
(para combinar Todos los registros), y pegar la misma en el
documento “Actividadad4-Su apellido” (Actividad 4.3.6).
Guarde el Documento Combinado con el nombre “Comb1-Su
apellido”, en la carpeta “Actividadad4” (creada en el punto 1).
Cierre el Documento “Comb1-Su apellido”.
7)- Combinación 2: Cree una nueva Combinación, a partir del documento
“DocInicial-Su apellido”, de modo que en el documento combinado
aparezcan solamente los 2 últimos registros de la lista:
Guarde el documento combinado con el nombre nombre “Comb2-
Su apellido”, en la carpeta “Actividadad4” (creada en el punto 1).
Cierre el Documento “Comb2-Su apellido”.
Actividad 4.4:
A partir del documento “DocInicial-Su apellido”, cree los siguientes
documentos combinados:
1)- Combinación 3: Filtre de modo que se combinen solamente los
registros cuyos destinatarios tengan el Apellido “Sosa”, o tengan
como Nombre “Juan”:
a) Capture la pantalla, con las opciones ingresadas para el Filtro, y
pegue la imagen en el documento “Actividadad4-Su apellido”
(Actividad 4.4.1.a).
b) Ordene la Combinación por Apellido. Capture la pantalla, con
las opciones ingresadas para el orden, y pegue la misma en el
documento “Actividadad4-Su apellido” (Actividad 4.4.1.b).
c) Guarde el documento combinado con el nombre “Comb3-Su
apellido”, en la carpeta “Actividadad4” (creada en el punto 1).
d) Cierre el Documento “Comb3-Su apellido”.
Titular: Dra. María del Carmen Montserrat la Red Martínez
JTP: Lic. Hilda Rosana Alcantre
Carrera: Licenciatura en Relaciones Laborales
Cátedra: Informática Aplicada a la Gestión Del Trabajo
Material para Acreditación - Módulo 2: Procesador de Texto 82
2)- Combinación 4: Filtrar de modo que se combinen todos los registros
cuyo Nombre= “Juana” y Apellido= “Sosa”:
a) Capture la pantalla, con las opciones ingresadas para el Filtro, y
pegarla en el documento “Actividadad4-Su apellido” (Actividad
4.4.2.a).
b) Guarde el documento combinado con el nombre “Comb4-Su
apellido”, en la carpeta “Actividadad4” (creada en el punto 1).
c) Cierre el Documento “Comb4-Su apellido”.
3)- Guarde el documento “Actividad4-SuApellido.doc. Cierre todos los
documentos.
4)- Comprima la Carpeta “Actividadad4”, la cual debe contener los
siguientes archivos:
a) “Actividadad4-Su apellido”
b) “DocInicial-Su apellido”
c) “Destinatarios-Su apellido”
d) “Comb1-Su apellido”
e) “Comb2-Su apellido”
f) “Comb3-Su apellido”
g) “Comb4-Su apellido”
Nombre del archivo Comprimido: “ACT4-SuApellido”
Tipo de Archivo: .RAR
5)- Envíe el archivo Comprimido “ACT4-SuApellido” a la profesora de
prácticos para su corrección, desde el Aula Virtual.
Titular: Dra. María del Carmen Montserrat la Red Martínez
JTP: Lic. Hilda Rosana Alcantre
Carrera: Licenciatura en Relaciones Laborales
Cátedra: Informática Aplicada a la Gestión Del Trabajo
Material para Acreditación - Módulo 2: Procesador de Texto 83
Sobres
Para imprimir un Sobre se debe seleccionar en la ficha Correspondencia seleccionar la
opción Sobres, en la cual se debe ingresar:
Dirección del Destinatario
Remitente
En la pantalla anterior al seleccionar el botón de Opciones se presenta la siguiente pantalla,
con las siguientes lengüetas:
Opciones de sobre: en la que se puede
seleccionar el tamaño del sobre a ser impreso.
Titular: Dra. María del Carmen Montserrat la Red Martínez
JTP: Lic. Hilda Rosana Alcantre
Carrera: Licenciatura en Relaciones Laborales
Cátedra: Informática Aplicada a la Gestión Del Trabajo
Material para Acreditación - Módulo 2: Procesador de Texto 84
Opciones de impresión: en la que se puede
seleccionar la forma en que se colocara el sobre en la
impresora.
Cuando esté listo para imprimir el sobre, inserte el sobre
en la impresora como aparece en el cuadro “Papel” y elija
el botón Aceptar.
Etiquetas
Para imprimir Etiquetas, se debe seleccionar en la
ficha Correspondencia la opción Etiquetas, a
continuación en la ventana que Sobre y etiquetas en
la lengüeta Etiquetas se escribe la Dirección del
Destinatario.
En la pantalla al seleccionar el botón Opciones se
presenta la siguiente pantalla en la que se puede
seleccionar el tamaño de la etiqueta a ser impresa.
Titular: Dra. María del Carmen Montserrat la Red Martínez
JTP: Lic. Hilda Rosana Alcantre
Carrera: Licenciatura en Relaciones Laborales
Cátedra: Informática Aplicada a la Gestión Del Trabajo
Material para Acreditación - Módulo 2: Procesador de Texto 85
Referencias
Tabla de Contenidos
Los índices y tablas de contenidos sirven para facilitar al lector la visualización del contenido
del documento, Word llama tabla de contenido a lo que normalmente se conoce como
índice y Word llama índice a lo que nosotros llamamos índice alfabético.
Son de gran utilidad cuando se tiene documentos extensos, como por ejemplo informes
anuales de una empresa, proyectos o tesis, al trabajar con un documento bien planificado y
estructurado se puede generar una tabla de contenidos que facilite enormemente la
localización rápida de algún punto importante del documento y visualizar el contenido total
del documento.
Al crear los índices se debe reflejar la estructura del documento y colocar todos los términos
importantes del documento, para que posteriormente los lectores puedan encontrarlos.
Tabla de contenido: es lo que se conoce como Índice, es una tabla de contenido en la que
se refleja la estructura de un documento y contiene los títulos de los temas y subtemas que
forman el documento. Una tabla de contenidos puede contener o no el número de página y
puede establecerse un enlace directo a los puntos contenidos en la tabla. La tabla de
contenido suele figurar al principio de un libro, por ello es conveniente que figure al
comienzo del documento de Word y es lo primero que se mira cuando se quiere saber los
temas que contiene el documento.
Es necesario que a los títulos del documento se les de un formato que incluya los niveles de
esquema, que presenta el programa, en lo cual se basa la construcción de la tabla de
contenido. En la imagen siguiente podemos visualizar parte de una tabla de contenido.
Titular: Dra. María del Carmen Montserrat la Red Martínez
JTP: Lic. Hilda Rosana Alcantre
Carrera: Licenciatura en Relaciones Laborales
Cátedra: Informática Aplicada a la Gestión Del Trabajo
Material para Acreditación - Módulo 2: Procesador de Texto 86
Antes de trabajar con Tabla de Contenidos, se debe indicar en el texto ordenadamente, que
es texto normal, luego se debe indicar la importancia de cada título siguiendo el esquema de
jerarquía de texto que propone Word de Título 1, Título 2, Título 3, Título 4, Título 5,
normal, que se encuentra en la ficha de Inicio.
Para ello se debe seleccionar cada título y establecer la jerarquía del mismo como se detalla
a continuación:
Titular: Dra. María del Carmen Montserrat la Red Martínez
JTP: Lic. Hilda Rosana Alcantre
Carrera: Licenciatura en Relaciones Laborales
Cátedra: Informática Aplicada a la Gestión Del Trabajo
Material para Acreditación - Módulo 2: Procesador de Texto 87
Descripción de la Actividad 5:
Resuelva y complete, cada una de las Actividades planteadas, con las
respuestas o pantallas capturadas según se solicita en cada punto de la
guía de trabajo.
Actividad 5.1:
1)- Cree un documento Nuevo y guarde el mismo con el Nombre
“SuApellido-Actividad5” (su apellido= apellido del alumno).
Guardar en: carpeta de trabajo del Disco D:
2)- Copiar en el documento “SuApellido-Actividad5” el siguiente texto:
3)- Guardar el documento “SuApellido-Actividad5”.
Titular: Dra. María del Carmen Montserrat la Red Martínez
JTP: Lic. Hilda Rosana Alcantre
Carrera: Licenciatura en Relaciones Laborales
Cátedra: Informática Aplicada a la Gestión Del Trabajo
Material para Acreditación - Módulo 2: Procesador de Texto 88
Insertar Tabla de Contenido
Cuando se ha terminado de indicar la importancia de
cada título, se debe posicionarse en el lugar donde se
quiere ubicar el Índice o Tabla de Contenidos, ir al
menú Referencias, seleccionar Tabla de contenido y
en el menú que se despliega seleccionar Insertar
tabla de contenido.
Se presentara la siguiente ventana, donde se seleccionan las opciones que se usarán para
generar la tabla de contenidos, indicando el Formato y hasta que nivel de título se desea
que figure en la tabla de contenidos.
Titular: Dra. María del Carmen Montserrat la Red Martínez
JTP: Lic. Hilda Rosana Alcantre
Carrera: Licenciatura en Relaciones Laborales
Cátedra: Informática Aplicada a la Gestión Del Trabajo
Material para Acreditación - Módulo 2: Procesador de Texto 89
Al Aceptar se generará la Tabla de Contenidos como muestra la figura siguiente, en el cual
Word ha incorporado un hipervínculo a cada hoja de los temas que figuran en la tabla de
contenidos:
Cuando se realicen cambios en el documento que modifiquen la tabla de contenidos, esta
debe actualizarse manualmente, pulsado el botón derecho una vez seleccionado el índice,
en el menú contextual seleccionar la opción Actualizar campos, con lo cual aparecerá una
nueva ventaja en la que se indicarán las opciones de la actualización, siendo más
conveniente seleccionar Actualizar toda la tabla, porque de esta forma actualiza contenido
y paginado.
Titular: Dra. María del Carmen Montserrat la Red Martínez
JTP: Lic. Hilda Rosana Alcantre
Carrera: Licenciatura en Relaciones Laborales
Cátedra: Informática Aplicada a la Gestión Del Trabajo
Material para Acreditación - Módulo 2: Procesador de Texto 90
Otra forma de actualizar la tabla de contenidos cuando se han realizados cambios es
borrarla y volverla a generar.
Titular: Dra. María del Carmen Montserrat la Red Martínez
JTP: Lic. Hilda Rosana Alcantre
Carrera: Licenciatura en Relaciones Laborales
Cátedra: Informática Aplicada a la Gestión Del Trabajo
Material para Acreditación - Módulo 2: Procesador de Texto 91
Actividad 5.2:
1)- Aplicar al texto copiado (en la actividad 5.1), los Estilos según las
indicaciones dadas la izquierda del siguiente cuadro (Titulo 1, 2 y 3):
2)- En la primera página del documento, escribir el texto “Indice”.
3)- En la línea siguiente al Título (“Indice”) insertar una "Tabla de
Contenido", especificando las siguientes opciones:
Mostrar Nros. de Página;
Alinear Nros. de Página a la derecha;
Carácter de relleno: a elección;
Formato: Estilo Personal;
Niveles: 3
4)- Guardar el documento “SuApellido-Actividad5
Titular: Dra. María del Carmen Montserrat la Red Martínez
JTP: Lic. Hilda Rosana Alcantre
Carrera: Licenciatura en Relaciones Laborales
Cátedra: Informática Aplicada a la Gestión Del Trabajo
Material para Acreditación - Módulo 2: Procesador de Texto 92
Estilos
Este panel contiene estilos personalizados
creados en una versión anterior de Word y
permite crear estilos nuevos o modificar estilos
existentes.
Las opciones de estilos se encuentran en la
ficha Inicio, en el grupo Estilos:
1. Los estilos rápidos son estilos profesionales
listos para usar, fáciles y rápidos de aplicar y
con una nueva apariencia en esta versión de Word. Los estilos rápidos de mayor uso
aparecerán directamente en la cinta de opciones.
2. Botón para ver más estilos rápidos listos para usar, que no están visualizados en la
cinta de opciones.
3. Haga clic en el iniciador de cuadros de diálogo para abrir el panel Estilos, que permite
hacer cambios en el estilo actual y cambiar a otros estilos disponibles en Word.
Modificar Estilo
Los estilos pueden ser modificados para personalizarlos según las características del
documento, siguiendo los pasos que se detallan continuación.
Pasos para modificar estilo:
1. Seleccionar el estilo a modificar y acceder al menú contextual con botón derecho,
luego seleccionar la opción Modificar:
2. En la ventana de Modificar estilo, realizar los
cambios correspondientes en las opciones que se
presentan como formato, alineación, etc, y luego
pulsar el botón Aceptar.
Titular: Dra. María del Carmen Montserrat la Red Martínez
JTP: Lic. Hilda Rosana Alcantre
Carrera: Licenciatura en Relaciones Laborales
Cátedra: Informática Aplicada a la Gestión Del Trabajo
Material para Acreditación - Módulo 2: Procesador de Texto 93
Notas al Pie
Las notas al pie y notas al final se utilizan en los documentos impresos para explicar,
comentar o hacer referencia al texto de un documento. Puede utilizar las notas al pie para
comentarios detallados y las notas al final para citar fuentes de Información.
Las notas al pie o las notas al final constan de dos partes vinculadas: la marca de referencia
de nota y el texto correspondiente a la nota.
1. Marcas de referencia de notas al pie y notas al final
2. Línea de separación
3. Texto de nota al pie
4. Texto de nota al final
Microsoft Word numera automáticamente las notas al pie y las notas
al final. Se puede utilizar un solo esquema de numeración en todo
un documento, o bien distintos esquemas de numeración para las
diversas secciones de un documento.
1
1
2
1
3
1
Titular: Dra. María del Carmen Montserrat la Red Martínez
JTP: Lic. Hilda Rosana Alcantre
Carrera: Licenciatura en Relaciones Laborales
Cátedra: Informática Aplicada a la Gestión Del Trabajo
Material para Acreditación - Módulo 2: Procesador de Texto 94
Los comandos para insertar y editar notas al pie y notas al final se pueden encontrar en la
ficha Referencias, en el grupo Notas al pie.
1. Insertar nota al pie
2. Insertar nota al final
3. Selector de cuadro de diálogo Notas al pie y notas al final
Al agregar, eliminar o mover notas numeradas automáticamente,
Word vuelve a numerar las marcas de referencia de las notas al pie y al final. Si las notas al
pie del documento están numeradas de forma incorrecta, es posible que el documento
contenga marcas de revisión. Acepte las marcas de revisión para que Word numere
correctamente las notas al pie y las notas al final.
Como Insertar nota al pie
1. En la vista Diseño de impresión, hacer clic en el lugar donde desee insertar la marca de
referencia de nota.
2. En el grupo Notas al pie de la ficha Referencias, haga clic en Insertar nota al pie o
en Insertar nota al final. Word inserta la marca de referencia de nota y coloca el punto de
inserción en el área de texto de la nueva nota al pie o nota al final.
Método abreviado de teclado Para insertar una nota al pie, presionar Alt + Control + O.
Para insertar una nota al final, presione Alt + Control + O.
De forma predeterminada, Word coloca las notas al pie al final de cada página y las notas al
final al término del documento.
3. Escribir el texto de la nota.
4. Hacer doble clic en la marca de referencia de nota al pie o nota a final para volver a la
marca de referencia en el documento.
Cambiar la ubicación o aplicar formato
Para cambiar la ubicación o aplicar formato a las notas al pie o las notas al final, hacer clic
en el Selector de cuadro de diálogo Notas al pie y notas al final y siga uno de estos
procedimientos:
Para convertir las notas al pie en notas al final o viceversa, en Ubicación, elijir Notas
al pie o Notas al final y, a continuación, hacer clic en Convertir. En el cuadro de
diálogo Convertir notas, hacer clic en Aceptar.
Para cambiar el formato de numeración, hacer clic en el formato deseado en el
cuadro Formato de número y hacer clic en Aplicar.
Para utilizar una marca personalizada en vez de un formato tradicional de número,
hacer clic en Símbolo junto a Marca personal y, a continuación, elijir una marca
entre los símbolos disponibles. No se cambiarán las marcas de referencia de nota
existentes. Solo se agregarán las nuevas.
Titular: Dra. María del Carmen Montserrat la Red Martínez
JTP: Lic. Hilda Rosana Alcantre
Carrera: Licenciatura en Relaciones Laborales
Cátedra: Informática Aplicada a la Gestión Del Trabajo
Material para Acreditación - Módulo 2: Procesador de Texto 95
Cambiar el formato de los números de las notas al pie o
notas al final
1. Colocar el punto de inserción en cualquier lugar del
documento.
2. En la ficha Referencias, hacer clic en el Selector de
cuadro de diálogo Notas al pie y notas al final.
3. Haga clic en Notas al pie o en Notas al final.
2. Haga clic en la opción deseada del cuadro Formato de
número y hacer clic en Insertar.
Cambiar el valor inicial de las notas al pie o notas al final
Word numera automáticamente las notas al pie comenzando por "1" y las notas al final
comenzando por "i"; también puede elegir un valor inicial
diferente.
1. En la ficha Referencias, en el grupo Notas al pie,
hacer clic en el Selector de cuadro de diálogo Notas
al pie y notas al final.
En el cuadro Iniciar en, elija el valor inicial deseado y hacer
clic en Insertar.
Eliminar una nota al pie o una nota al final
Para eliminar una nota, se trabaja con la marca de
referencia de nota en la ventana del documento, no con el texto de la nota. En el
documento, seleccionar la marca de referencia de la nota al pie o de la nota al final a
eliminar y a continuación, presione la tecla Suprimir.
Automáticamente, Word volverá a numerar las notas con el nuevo
orden.
Marca de referencia de nota
Titular: Dra. María del Carmen Montserrat la Red Martínez
JTP: Lic. Hilda Rosana Alcantre
Carrera: Licenciatura en Relaciones Laborales
Cátedra: Informática Aplicada a la Gestión Del Trabajo
Material para Acreditación - Módulo 2: Procesador de Texto 96
Actividad 5.3:
1)- Buscar información e imágenes relacionadas al tema “Relaciones
Laborales”:
a)- Seleccionar 3 imágenes y guardarlas en su disco rígido.
b)- Ingresar a uno de los Sitios Web encontrados, seleccionar 3
párrafos del texto, y pegarlo en el Capítulo 3 del documento
(Capítulo 3- Primer etapa) como “solo texto”:
Al final del primer párrafo copiado en el documento
“SuApellido-Actividad5”, insertar una Nota al pié, en la que
colocará la dirección de la página Web donde encontró la
información.
Insertar las imágenes guardadas (actividad 5.3.1.a), al final de
cada uno de los párrafos pegados en el documento (actividad
5.3.1.b).
Aplicar distintos ajustes de texto, a cada una de las imágenes
(cuadrado, estrecho, en línea con el texto). Las imágenes
deberán verse a la derecha de cada párrafo.
2)- Guarde el documento “SuApellido-Actividad5” .
Titular: Dra. María del Carmen Montserrat la Red Martínez
JTP: Lic. Hilda Rosana Alcantre
Carrera: Licenciatura en Relaciones Laborales
Cátedra: Informática Aplicada a la Gestión Del Trabajo
Material para Acreditación - Módulo 2: Procesador de Texto 97
Insertar Título
Un título es un rótulo numerado, por ejemplo Figura 1, que se pueden agregar a una
ilustración, una tabla, una ecuación u otro objeto y pueden utilizarse los títulos para crear
una tabla de ilustraciones o de una tabla de ecuaciones.
Se puede modificar la etiqueta de título y el formato de número para los distintos tipos de
elementos por ejemplo, Cuadro II y ecuación 1-A. También puede
agregar texto descriptivo para la etiqueta.
1. Etiqueta que seleccione
2. Número que Microsoft Word inserta automáticamente
Pasos para agregar un título
1. Seleccione el objeto (tabla, ecuación, figura u otro objeto) en el que desea agregar un
título.
2. En el grupo Títulos de la ficha Referencias, haga clic
en Insertar título.
3. En Rótulo se seleccionar la que mejor represente el objeto,
como una lustración, imagen o la ecuación. Si la lista
no proporciona el rótulo correcto, hacer clic
en Nuevo rótulo, luego escribir la nueva etiqueta en
el cuadro Título y hacer clic en Aceptar
4. Escribir en Título el texto, incluida la puntuación,
que debe aparecer después de la etiqueta.
5. Seleccione las opciones que desee y pulsar
Aceptar
Actualizar los números de título
Al inserta un nuevo título, Word actualiza
automáticamente los números de título. Sin embargo, si se elimina o mueve un título, debe
actualizarlos manualmente con los siguientes pasos:
1. Haga clic en el documento y presione Ctrl + E para seleccionar todo el
documento.
2. Con el botón secundario y, a continuación, haga clic en Actualizar campos en el
menú contextual.
También puede actualizar los títulos si selecciona todo el documento y a continuación,
presionando F9.
Titular: Dra. María del Carmen Montserrat la Red Martínez
JTP: Lic. Hilda Rosana Alcantre
Carrera: Licenciatura en Relaciones Laborales
Cátedra: Informática Aplicada a la Gestión Del Trabajo
Material para Acreditación - Módulo 2: Procesador de Texto 98
Referencia Cruzada
En el texto pueden referenciarse las ilustraciones, para facilitar al lector en la ubicación de
las ilustraciones.
Pasos para agregar Referencias Cruzadas
1. Posicionase en el lugar del documento en el que necesita referencias un objeto (tabla,
ecuación, figura u otro objeto.
2. En la ficha Referencias, en el grupo Títulos, hacer clic
en Referencian cruzadas.
3. En la ventana de referencias cruzadas seleccionar el tipo
de objeto a referenciar Ilustración, Ecuación o Tabla,
luego en la categoría correspondiente se selecciona de la lista el objeto particular a
referenciar y hacer clic en Insertar
En la imagen siguiente puede observarse una ilustración con título y como se referencia esa
ilustración en el texto del documento:
Titular: Dra. María del Carmen Montserrat la Red Martínez
JTP: Lic. Hilda Rosana Alcantre
Carrera: Licenciatura en Relaciones Laborales
Cátedra: Informática Aplicada a la Gestión Del Trabajo
Material para Acreditación - Módulo 2: Procesador de Texto 99
Insertar Tabla de Ilustraciones
Después de agregar títulos a un documento, puede crearse una tabla de ilustraciones, al
hacerlo Word busca los títulos, los ordena por número e incluye la tabla de ilustraciones en
el lugar que se indica del documento.
Pasos para agregar Referencias Cruzadas
1. Hacer clic en el lugar en el que desee insertar la tabla de ilustraciones.
2. En la ficha Referencias, en el grupo Títulos, haga clic en Insertar tabla de
ilustraciones.
3. En la ventana Tabla de Ilustraciones seleccionar
los elementos que se desea incluir en la tabla de
ilustraciones, los formatos y demás opciones que se
deseen y a continuación hacer clic en Aceptar.
Se obtendrá al realizar éstos pasos una tabla de Ilustraciones como la que observa en la
siguiente imagen:
Titular: Dra. María del Carmen Montserrat la Red Martínez
JTP: Lic. Hilda Rosana Alcantre
Carrera: Licenciatura en Relaciones Laborales
Cátedra: Informática Aplicada a la Gestión Del Trabajo
Material para Acreditación - Módulo 2: Procesador de Texto 100
Actividad 5.4:
1)- Insertar Título: agregue un nuevo Rótulo “Imagen”, e inserte el Título
a las 3 imágenes del documento (actividad 5.3.1.b), agregando una
breve descripción a las mismas.
2)- En cada uno de los párrafos de texto, inserte una referencia cruzada
que hagan referencia a las imágenes insertadas en el documento.
3)- Debajo del Índice (tabla de contenido insertada al inicio del
documento), Inserte una nueva página con el Título: “Índice de
Imágenes:”; aplicar al mismo, Estilo TITULO1.
En la línea siguiente al titulo, inserte una “Tabla de Ilustraciones”.
4)- Inserte Saltos de Página en el documento “SuApellido-Actividad5”,
de modo que cada página contenga:
Página 1: Indice
Página 2: Tabla de Ilustraciones
Página 3: Capítulo 1
Página 4: Capítulo 2
Página 5: Capítulo 3
5)- Guarde el documento “SuApellido-Actividad5”.
Titular: Dra. María del Carmen Montserrat la Red Martínez
JTP: Lic. Hilda Rosana Alcantre
Carrera: Licenciatura en Relaciones Laborales
Cátedra: Informática Aplicada a la Gestión Del Trabajo
Material para Acreditación - Módulo 2: Procesador de Texto 101
Bibliografía
Crear una Bibliografía
Una bibliografía es una lista de fuentes de información consultadas o citadas durante la
creación de los documentos y que normalmente se incluye al final de éstos. En Microsoft
Word 2010, se pueden generar bibliografías automáticamente tomando como base la
información de origen proporcionada para el documento.
Cada vez que cree una nueva fuente de información, ésta se guarda en el equipo para que
pueda buscar y utilizar cualquier fuente de información que haya creado.Puede elegir el
estilo bibliográfico que desee y puede agregar nuevos estilos de bibliografía.
Pasos para Agregar una nueva cita y una fuente de información a un documento
Cuando se agrega una nueva cita a un documento, también se crea una nueva fuente de
información que aparecerá en la bibliografía.
1. En la ficha Referencias, en el grupo Citas y bibliografía, haga clic en la flecha situada
junto a la lista Estilo, esto permite seleccionar entre las formas estándares de referenciar
bibliografía, las conocidas y usadas son
las Normas APA.
Haga clic en el estilo que desea usar
para la cita y la fuente de información.
2. Por ejemplo, los documentos acerca
de las ciencias sociales suelen usar los
estilos MLA o APA para las citas y las
fuentes de información.
Si elige un estilo GOST o ISO 690 para
sus fuentes y una cita no es única,
anexa un carácter alfabético al año. Por
ejemplo, una cita aparecería como
[Pasteur, 1848a].
Si elige ISO 690 - Referencia numérica y las citas siguen sin aparecer de forma
consecutiva, debe volver a hacer clic en el estilo ISO 690 y, a continuación, presione
ENTRAR para ordenar correctamente las citas.
3. Haga clic al final de la frase o el fragmento de texto que desea citar.
Titular: Dra. María del Carmen Montserrat la Red Martínez
JTP: Lic. Hilda Rosana Alcantre
Carrera: Licenciatura en Relaciones Laborales
Cátedra: Informática Aplicada a la Gestión Del Trabajo
Material para Acreditación - Módulo 2: Procesador de Texto 102
4. En la ficha Referencias, en el grupo Citas y bibliografía, hacer clic en Insertar cita,
donde se presentan los siguientes
procedimientos:
Agregar nueva fuente: para agregar
información de origen, se presenta la
siguiente ventana, donde se debe
completar la información bibliográfica
según las normas seleccionadas.
Para rellenar la información de origen hacer clic en la flecha que aparece junto a Tipo de
fuente bibliográfica, que permite seleccionar la fuente de información que puede ser un
libro, un informe o un sitio Web. Luego rellene la información bibliográfica referente a la
fuente de información y para agregar más información acerca de una fuente de información,
active la casilla de verificación Mostrar todos los campos bibliográficos.
Agregar nuevo marcador de posición: para agregar un marcador de posición en el
Administrador de fuentes, de manera que pueda crear una cita y rellenar más adelante la
información de origen.
Titular: Dra. María del Carmen Montserrat la Red Martínez
JTP: Lic. Hilda Rosana Alcantre
Carrera: Licenciatura en Relaciones Laborales
Cátedra: Informática Aplicada a la Gestión Del Trabajo
Material para Acreditación - Módulo 2: Procesador de Texto 103
Buscar una fuente de información
La lista de fuentes de información que puede consultar o citar puede llegar a ser bastante
larga. En ciertas ocasiones, es necesario buscar una fuente de información citada en otro
documento usando el comando Administrar fuentes.
Pasos a seguir:
1. En la ficha Referencias, en el grupo Citas y bibliografía, hacer clic en Administrar
fuentes.
Si se abre un documento que todavía no contiene citas, bajo Lista general aparecen todas
las fuentes de información usadas en documentos anteriores.
Si abre un documento que incluye citas, las fuentes de dichas citas aparecen bajo Lista
actual y todas las fuentes citadas, bien en documentos anteriores o en el documento actual,
aparecen bajo Lista general.
2. Para buscar una fuente de información específica, se puede seguir uno de estos
procedimientos:
Titular: Dra. María del Carmen Montserrat la Red Martínez
JTP: Lic. Hilda Rosana Alcantre
Carrera: Licenciatura en Relaciones Laborales
Cátedra: Informática Aplicada a la Gestión Del Trabajo
Material para Acreditación - Módulo 2: Procesador de Texto 104
En el cuadro de ordenación, ordene por autor, título, nombre de etiqueta de cita o año, y
a continuación busque en la lista resultante la fuente de información que desea usar.
En el cuadro Buscar, escriba el título o el autor de la fuente de información que desea
buscar. La lista se acotará dinámicamente para coincidir con el término de búsqueda.
Incorporar Listas Bibliográficas existentes
Pueden incorporarse Listas Bibliográficas existentes, haciendo en el
botón Examinar del Administrador de fuentes, que permite seleccionar otra lista general
desde la que puede importar nuevas fuentes de información en el documento. Por ejemplo,
podría conectar con un archivo almacenado en un servidor compartido, en el equipo o el
servidor de un compañero de investigación o en un sitio web de una universidad o una
institución de investigación.
Modificar un marcador de posición de cita
En ciertos casos, puede que desee crear un marcador de posición de cita y después esperar
hasta más tarde para rellenar la toda la información de las fuentes de información
bibliográfica. Los cambios que realice en una fuente de información se reflejan
automáticamente en la bibliografía, si ya hubiese creado una. Aparece un signo de
interrogación junto a fuentes de marcador de posición en el Administrador de fuentes.
1. En la ficha Referencias, en el grupo Citas y bibliografía de, hacer clic en Administrar
fuentes.
2. Bajo Lista actual, hacer clic en el marcador de posición que desea modificar. Las fuentes
de marcadores de posición se alfabetizan en el Administrador de fuentes, junto con todas
las demás fuentes, según el nombre de etiqueta del marcador de posición. Los nombres
de etiqueta de marcador de posición son números de forma predeterminada, pero puede
personalizar el nombre de etiqueta de marcador de posición con cualquier etiqueta que
desee.
3. Hacer clic en Editar.
4. Rellenar la información de origen haciendo clic en la flecha que aparece junto a Tipo de
fuente bibliográfica. Completar la información bibliográfica referente a la fuente de
información. Para agregar más información acerca de una fuente de información, active la
casilla de verificación Mostrar todos los campos bibliográficos.
Crear una bibliografía
Se puede crear una bibliografía en cualquier momento después de insertar una o más
fuentes en un documento. Si no dispone de toda la información necesaria sobre una fuente
de información para crear una cita completa, puede utilizar un marcador de posición de cita
y, más adelante, completar la información relativa a la fuente de información. En la
bibliografía no se incluyen los marcadores de posición de citas.
Titular: Dra. María del Carmen Montserrat la Red Martínez
JTP: Lic. Hilda Rosana Alcantre
Carrera: Licenciatura en Relaciones Laborales
Cátedra: Informática Aplicada a la Gestión Del Trabajo
Material para Acreditación - Módulo 2: Procesador de Texto 105
Pasos para Crear Bibliografía
1. Hacer clic en el lugar donde desee insertar la bibliografía, normalmente al final del
documento.
2. En la ficha Referencias, en el grupo Citas y bibliografía, hacer clic en Bibliografía.
3. Haga clic en un formato bibliográfico prediseñado para insertar la bibliografía en el
documento.
Se obtendrá al realizar éstos pasos la Bibliografía en el documento, como se observa en la
siguiente imagen:
Titular: Dra. María del Carmen Montserrat la Red Martínez
JTP: Lic. Hilda Rosana Alcantre
Carrera: Licenciatura en Relaciones Laborales
Cátedra: Informática Aplicada a la Gestión Del Trabajo
Material para Acreditación - Módulo 2: Procesador de Texto 106
Orden de generación de las tablas
Si el documento contiene tablas de ilustraciones, de imágenes, de tablas, de ecuaciones,
entre otras, se inserta Bibliografía y además se genera la tabla de contenidos (índice), para
que esta última refleje el contenido completo y actualizada de todo el documento, debe ser
generada o actualizada al final del documento.
Para que las tablas queden correctamente generadas, seguir una de las siguientes
opciones:
Opción 1:
1. Durante la escritura del documento y cuando ya se han identificado correctamente
los diferentes estilos de títulos, ir al inicio del documento luego de la carátula e
insertar una hoja nueva, en esta nueva hoja escribir Índice o Tabla de Contenidos e
indicarlo como Título 1, o Título 2, según el diseño del documento.
2. Posiciones debajo de la palabra Índice o Tabla de Contenidos y generar la tabla de
contenidos, esto es de utilidad para ir visualizando la estructura del documento.
3. Al finalizar la elaboración del documento, siguiendo los procesos correctos de
inserción de títulos, inserción de ilustraciones y bibliografías.
4. Generar las tablas de ilustraciones, de imágenes, de tablas, de ecuaciones, etc., al
final del documento, cada una en hojas diferentes.
5. Identificar los títulos de las tablas antes generadas, como Título 1, o Título 2, según
el diseño del documento.
6. Generar la Bibliografía al final del documento, en una hoja nueva.
7. Identificar el título de la Bibliografía como Título 1, o Título 2, según el diseño del
documento.
8. Posiciones debajo de la palabra Índice o Tabla de Contenidos, seleccionar la tabla
de contenidos y pulsar la opción de Actualización, con lo cual se actualiza el
contenido y paginado de la tabla de contenidos.
Opción 2:
1. Al finalizar la elaboración del documento, siguiendo los procesos correctos de
inserción de títulos, inserción de ilustraciones, bibliografías.
2. Generar las tablas de ilustraciones, de imágenes, de tablas, de ecuaciones, etc., al
final del documento, cada una en hojas diferentes.
3. Identificar los títulos de las tablas antes generadas, como Título 1, o Título 2, según
el diseño del documento.
4. Generar la Bibliografía al final del documento, en una hoja nueva.
5. Identificar el título de la Bibliografía como Título 1, o Título 2, según el diseño del
documento.
6. Ir al inicio del documento luego de la carátula e insertar una hoja nueva, en esta
nueva hoja escribir Índice o Tabla de Contenidos e indicarlo como Título 1, o Título 2,
según el diseño del documento.
7. Posiciones debajo de la palabra Índice o Tabla de Contenidos y generar la tabla de
contenidos.
Titular: Dra. María del Carmen Montserrat la Red Martínez
JTP: Lic. Hilda Rosana Alcantre
Carrera: Licenciatura en Relaciones Laborales
Cátedra: Informática Aplicada a la Gestión Del Trabajo
Material para Acreditación - Módulo 2: Procesador de Texto 107
Actividad 5.5:
1)- Al final del documento “SuApellido-Actividad5”, inserte una nueva
página con el Título: “Bibliografía”. Aplicar Estilo: TITULO1.
2)- Inserte una nueva fuente: complete la información bibliográfica, con
los datos de 2 libros que haya utilizado en distintas asignaturas de la
carrera.
3)- Seleccione el Estilo: Normas APA, 5ª Ed.
4)- Al final del documento “SuApellido-Actividad5”, Inserte la Bibliografía.
5)- Actualizar la Tabla de Contenidos (página1).
6)- Guarde el documento “SuApellido-Actividad5”. Luego suba el
mismo al aula virtual para su corrección. Tarea: “Subir Actividad Nº 5”.
Titular: Dra. María del Carmen Montserrat la Red Martínez
JTP: Lic. Hilda Rosana Alcantre
También podría gustarte
- Cartilla Curso de Ingreso - Informatica - Fceyt - UnseDocumento95 páginasCartilla Curso de Ingreso - Informatica - Fceyt - UnseJosé MaríaAún no hay calificaciones
- Tostacion y Acido SulfuricoDocumento70 páginasTostacion y Acido Sulfuricogiancarlotti79Aún no hay calificaciones
- 2016 Diseño de Aplicaciones Qlik Sense v2.1.1 PDFDocumento124 páginas2016 Diseño de Aplicaciones Qlik Sense v2.1.1 PDFcompulocaAún no hay calificaciones
- Proyecto Soluciones YaDocumento77 páginasProyecto Soluciones Yasanti.mata.ago11Aún no hay calificaciones
- Manual Modulo I Sub 3Documento47 páginasManual Modulo I Sub 3Bodharius RandellAún no hay calificaciones
- Manual Lab Mod Mol Chem ComputeDocumento86 páginasManual Lab Mod Mol Chem ComputeJudith FSAún no hay calificaciones
- Flujograma de CocinaDocumento158 páginasFlujograma de Cocinaalecpmsn100% (1)
- 23 2 - Comunicación Digital - 20200814 - 1419 VGDocumento104 páginas23 2 - Comunicación Digital - 20200814 - 1419 VGAli PabloAún no hay calificaciones
- Joshua Riofrio - Trabajo de Suficiencia Profesional - Titulo Profesional - 2019Documento100 páginasJoshua Riofrio - Trabajo de Suficiencia Profesional - Titulo Profesional - 2019Zosimo Torres Botello100% (1)
- Manual Desarrollo de Habilidades Cognitivas - Adaptación de ActividadesDocumento57 páginasManual Desarrollo de Habilidades Cognitivas - Adaptación de ActividadesErika PaolaAún no hay calificaciones
- TFG Francisco-Javier Perez Sanchez 2014 PDFDocumento91 páginasTFG Francisco-Javier Perez Sanchez 2014 PDFCracks Free FireAún no hay calificaciones
- Resolución rápida cubo RubikDocumento121 páginasResolución rápida cubo Rubikmariasil971100% (2)
- Rganización de Eventos EmpresarialesDocumento22 páginasRganización de Eventos Empresarialesapi-543852893Aún no hay calificaciones
- Antologia Mate 2Documento117 páginasAntologia Mate 2Manx Glez Niño100% (1)
- Manual Arduino IDE y prácticasDocumento70 páginasManual Arduino IDE y prácticasJiraiyaGoketsu100% (1)
- Word 2010 DiscentersDocumento71 páginasWord 2010 DiscentersJohny Alexander OcampoAún no hay calificaciones
- Simulación de robot IRB120 en RobotStudioDocumento145 páginasSimulación de robot IRB120 en RobotStudioCésar Eduardo González OrtegaAún no hay calificaciones
- TFG Sergio Crespo ToubesDocumento201 páginasTFG Sergio Crespo ToubesMaribel RamosAún no hay calificaciones
- Investigación en ciencias sociales: conceptos básicos y etapasDocumento139 páginasInvestigación en ciencias sociales: conceptos básicos y etapasNicolas Roman PardoAún no hay calificaciones
- 12 Sexting 19 Julio 2017Documento167 páginas12 Sexting 19 Julio 2017Salvador CastañedaAún no hay calificaciones
- BIzagui Modeler Manual Del UsuarioDocumento587 páginasBIzagui Modeler Manual Del UsuariolferpazAún no hay calificaciones
- Documentacion SistemaBibliotecario ActualizadoDocumento57 páginasDocumentacion SistemaBibliotecario ActualizadoAyelen Estevez SegoviaAún no hay calificaciones
- Manual de Usuario Pcon PlannerDocumento186 páginasManual de Usuario Pcon PlannerAlberto Varalli50% (2)
- Proyecto IngeproDocumento96 páginasProyecto IngeproSebastian AriasAún no hay calificaciones
- MemoriaTFGDocumento55 páginasMemoriaTFGMorphos2002Aún no hay calificaciones
- Propuesta Didáctica - Caminos de Vida 3 (Completa)Documento256 páginasPropuesta Didáctica - Caminos de Vida 3 (Completa)Ridley33% (3)
- Práctica Profesionalizante I - 2° Año - TSASDocumento52 páginasPráctica Profesionalizante I - 2° Año - TSASNINA M100% (3)
- PDF Informe I Modulo CompressDocumento19 páginasPDF Informe I Modulo CompressyanilufcAún no hay calificaciones
- Tfg-B. 2012Documento103 páginasTfg-B. 2012JAún no hay calificaciones
- Documento AnaDocumento99 páginasDocumento AnaAna RamiresAún no hay calificaciones
- Texto Compilado de LaboratorioDocumento92 páginasTexto Compilado de Laboratoriorosita preciadoAún no hay calificaciones
- 2015 SH 075 PDFDocumento503 páginas2015 SH 075 PDFEdgardo LlanosAún no hay calificaciones
- Prácticas de Modulos de Lorenzo 01Documento36 páginasPrácticas de Modulos de Lorenzo 01Emmanuel Carbajal CruzAún no hay calificaciones
- Manual AdministradorDelegado Helium 20180911Documento230 páginasManual AdministradorDelegado Helium 20180911abarranteshAún no hay calificaciones
- IIND - MATERIAL DIDACTICO Dibujo IndustrialDocumento95 páginasIIND - MATERIAL DIDACTICO Dibujo IndustrialDavid MartinezAún no hay calificaciones
- 04 - Plan Fido 2018 - 2020Documento64 páginas04 - Plan Fido 2018 - 2020anon_67890095Aún no hay calificaciones
- Proyecto de InvestigacionDocumento62 páginasProyecto de InvestigacionFernando AtalayaAún no hay calificaciones
- Manual Geometría Analitica.Documento136 páginasManual Geometría Analitica.sapotpismasterAún no hay calificaciones
- Seminariotesis1ca UdDocumento140 páginasSeminariotesis1ca UdAlfredo Germán Báez SilvaAún no hay calificaciones
- JAVA. Interfaces gráficas y aplicaciones para Internet. 4ª Edición.: OfimáticaDe EverandJAVA. Interfaces gráficas y aplicaciones para Internet. 4ª Edición.: OfimáticaCalificación: 4 de 5 estrellas4/5 (3)
- Elaboración de proyectos de investigación en derechoDe EverandElaboración de proyectos de investigación en derechoAún no hay calificaciones
- Caso Pinkberry FranquiciaDocumento85 páginasCaso Pinkberry FranquiciaAlexandra Prado100% (1)
- Caso Pinkberry FranquiciaDocumento85 páginasCaso Pinkberry FranquiciaJose Mendoza46% (13)
- Manual Moodle 2.5Documento141 páginasManual Moodle 2.5DaniloCastilloAún no hay calificaciones
- Proyecto de Inversion de La Empresa CuysanoDocumento119 páginasProyecto de Inversion de La Empresa CuysanoMyrsza MelyszaAún no hay calificaciones
- Manual de Prácticas - LRDocumento153 páginasManual de Prácticas - LRrocio100% (1)
- Proyecto de Investigación Edgar 6B CONCLUIDODocumento50 páginasProyecto de Investigación Edgar 6B CONCLUIDOEdgar Estuardo CalancheAún no hay calificaciones
- 6 Activo FijoDocumento96 páginas6 Activo FijoYamyl SaavedraAún no hay calificaciones
- Data Center Julio SabanaDocumento75 páginasData Center Julio SabanaGerson SamayoaAún no hay calificaciones
- Manual de Mantenimiento Oleo NeumaticoDocumento199 páginasManual de Mantenimiento Oleo NeumaticoLeovaldo Rojas PereiraAún no hay calificaciones
- Manual de intervención con maltratadoresDe EverandManual de intervención con maltratadoresCalificación: 1 de 5 estrellas1/5 (1)
- TFG Jacobo Conrado Perez Fajardo PDFDocumento154 páginasTFG Jacobo Conrado Perez Fajardo PDFJorge HernandezAún no hay calificaciones
- 01MIARDocumento144 páginas01MIARSuarez RuízAún no hay calificaciones
- Universidad Nacional Autónoma de Nicaragua: UNAN - LeónDocumento103 páginasUniversidad Nacional Autónoma de Nicaragua: UNAN - LeónMoises Guerrero - OficialAún no hay calificaciones
- Dipco-Man-Manual de Usuario Tramitador S-TedecDocumento84 páginasDipco-Man-Manual de Usuario Tramitador S-TedecMiguel Anxo GomezAún no hay calificaciones
- Gato Cafe PDFDocumento64 páginasGato Cafe PDFFredy Chuctaya LlaiqueAún no hay calificaciones
- Dokumen - Tips Electronica Digital PracticasDocumento119 páginasDokumen - Tips Electronica Digital PracticasDiego Trinidad TapiaAún no hay calificaciones
- Rapitragos Plan de NegocioDocumento63 páginasRapitragos Plan de NegocioJorge Luis Yalta DurandAún no hay calificaciones
- Viñetas Inicio2Documento5 páginasViñetas Inicio2Roxana MaidanaAún no hay calificaciones
- Practica 11Documento2 páginasPractica 11Luis BellidoAún no hay calificaciones
- Pensamiento Computacional Desde CasaDocumento5 páginasPensamiento Computacional Desde CasaRoxana MaidanaAún no hay calificaciones
- Pensamiento Computacional Desde CasaDocumento5 páginasPensamiento Computacional Desde CasaRoxana MaidanaAún no hay calificaciones
- Iconos en La Barra de Herramientas y Su FunciónDocumento3 páginasIconos en La Barra de Herramientas y Su FunciónAngel Hernández PérezAún no hay calificaciones
- Corel CaptureDocumento13 páginasCorel Capturemr_silencioAún no hay calificaciones
- Actividad Utilizando Lector de Pantalla JawsDocumento11 páginasActividad Utilizando Lector de Pantalla JawsEDGARDO JOSE TEJEDA MANGAAún no hay calificaciones
- Guia RAP3Documento7 páginasGuia RAP3SHARI ZULEIMA JAIME PATINOAún no hay calificaciones
- 46 trucos Excel expertosDocumento60 páginas46 trucos Excel expertosCristiam Manuel Pablo LuisAún no hay calificaciones
- Examen Parcial Semana 4 PDFDocumento12 páginasExamen Parcial Semana 4 PDFAlejo BedoyaAún no hay calificaciones
- Trucos para Microsoft WordDocumento17 páginasTrucos para Microsoft WordJuan BrandtAún no hay calificaciones
- ControlaulaDocumento10 páginasControlaulaGeiner Astonitas PerezAún no hay calificaciones
- Guía aprendizaje WordDocumento10 páginasGuía aprendizaje Wordnidia yuliethAún no hay calificaciones
- Manual Operador WindowsDocumento14 páginasManual Operador WindowsWonder Lengue100% (1)
- Material de Computacion I - Temas #07Documento51 páginasMaterial de Computacion I - Temas #07ORFELINDA TERRONES SUAREZAún no hay calificaciones
- Uso del portapapeles en Word 2007Documento5 páginasUso del portapapeles en Word 2007Felipe MendozaAún no hay calificaciones
- Manual Word 2010 Nivel Medio PDFDocumento272 páginasManual Word 2010 Nivel Medio PDFcokimissAún no hay calificaciones
- Excel: Instituto Colombiano de Aprendizaje IncapDocumento122 páginasExcel: Instituto Colombiano de Aprendizaje IncapRafael CardenasAún no hay calificaciones
- Photostudio6 ManualDocumento23 páginasPhotostudio6 Manualcdiazr01Aún no hay calificaciones
- Captura de PantallaDocumento4 páginasCaptura de Pantallaanon1moAún no hay calificaciones
- Manual GexDocumento367 páginasManual GexASDFGHJKL555Aún no hay calificaciones
- Técnicatura en Sistemas Informáticos: Introducción a la InformáticaDocumento1 páginaTécnicatura en Sistemas Informáticos: Introducción a la InformáticaRafael MonzonAún no hay calificaciones
- Manual de Ofimatica - Word, Segundo ParcialDocumento45 páginasManual de Ofimatica - Word, Segundo ParcialOscar Jean PierreAún no hay calificaciones
- Herramientas Básicas de Microsoft WordDocumento3 páginasHerramientas Básicas de Microsoft WordJulio Estuardo García MartínezAún no hay calificaciones
- Las Fijas Tic IIDocumento4 páginasLas Fijas Tic IIHans ErizoAún no hay calificaciones
- Resumen WordDocumento8 páginasResumen WordRodelo Jr 10Aún no hay calificaciones
- QGIS-2.2 Guia de UsuarioDocumento317 páginasQGIS-2.2 Guia de UsuarioJavier fcAún no hay calificaciones
- Secretos Ocultos de VFPDocumento15 páginasSecretos Ocultos de VFPCarlosEstradaJr.Aún no hay calificaciones
- Preguntas Recursos InformaticosDocumento23 páginasPreguntas Recursos InformaticosRodrigo AlvaresAún no hay calificaciones
- Atajos de Teclado Word 07Documento4 páginasAtajos de Teclado Word 07ivancasadogutierrezAún no hay calificaciones
- Métodos Abreviados de Teclado de AccessDocumento28 páginasMétodos Abreviados de Teclado de AccessErik Magne PezoAún no hay calificaciones
- Examen Resuelto Corsetera 1. - Excell Jorge AndresDocumento23 páginasExamen Resuelto Corsetera 1. - Excell Jorge AndresMiguel Angel Ruiz100% (1)
- Examen Parcial - Semana 4Documento11 páginasExamen Parcial - Semana 4diormar vargas correaAún no hay calificaciones
- Tema 4 - Edicion y Modificacion de Una Hoja de CalculoDocumento17 páginasTema 4 - Edicion y Modificacion de Una Hoja de CalculocahrolatinsaAún no hay calificaciones