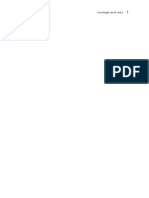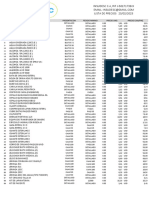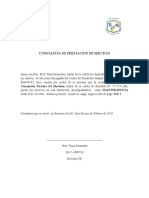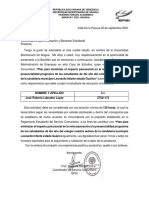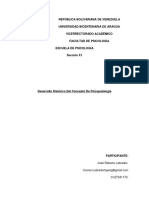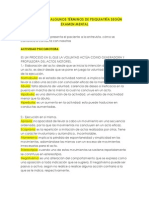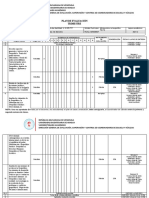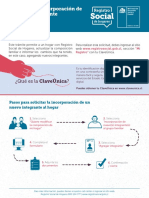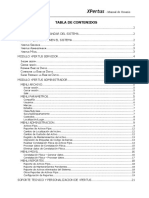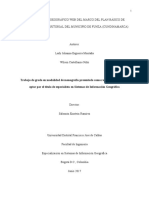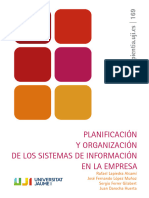Documentos de Académico
Documentos de Profesional
Documentos de Cultura
Exel
Cargado por
labradorlopezj0 calificaciones0% encontró este documento útil (0 votos)
8 vistas3 páginasDerechos de autor
© © All Rights Reserved
Formatos disponibles
DOCX, PDF, TXT o lea en línea desde Scribd
Compartir este documento
Compartir o incrustar documentos
¿Le pareció útil este documento?
¿Este contenido es inapropiado?
Denunciar este documentoCopyright:
© All Rights Reserved
Formatos disponibles
Descargue como DOCX, PDF, TXT o lea en línea desde Scribd
0 calificaciones0% encontró este documento útil (0 votos)
8 vistas3 páginasExel
Cargado por
labradorlopezjCopyright:
© All Rights Reserved
Formatos disponibles
Descargue como DOCX, PDF, TXT o lea en línea desde Scribd
Está en la página 1de 3
A continuación se detalla el requerimiento para la elaboración y presentación de la
actividad Sumativa numero 3..
La tarea consiste en. elaboración de trabajo práctico, para ello debes crear un
documento con la siguiente información:
PRACTICAS DE EXCEL (evaluada , debe entrgar en un archivo lo que realice)
¿Cómo introducir fórmulas?
Con Excel podemos hacer operaciones matemáticas. Vamos a ver algunas formas de
hacerlo.
1. En primer lugar, podemos poner en una celda el valor de la operación
escribiéndola directamente. Vamos a sumar 6+4 en la celda A1 y 6+5 en la C1.
La forma de hacerlo es la siguiente (escribe sólo lo que está en negrita):
2. En la celda A1 escribe: =6+4 (y pulsa Enter)
3. En la celda C3 escribe: =6+5 (y pulsa Enter)
4. Esta operación no será frecuente en tus trabajos; lo más seguro es que tengas
que sumar los valores de una serie de celdas, esto es, de un rango. Veamos
un ejemplo: vamos a suponer que es tu cumpleaños y que has recibido dinero
y debes agregarlo de la siguiente manera:
5. Podrías ir a la celda B4 y escribir = 20+17,5+7,35, pero, si se produce una
modificación en los datos, tendrías que volver a escribir la fórmula.
6. Te propongo una solución mas práctica a continuación:
7. Consideramos que cada celda fuese una caja y lo que vamos a decirle al PC,
laptop,t ablet, telefono (el equipo que estemos utilizando) es que nos sume el
contenido de la caja. De esta forma, si modificamos el valor de una celda, el
ordenador nos dará el nuevo resultado. Para hacerlo, debemos proceder de la
siguiente forma:
8. B6=20 ; B7=17,5 ; B8= 7,35
9. Escribir en B9 = B6 + B7 + B8 (y pulsas Enter)
10. También podemos hacerlo de la siguiente forma: =SUMA(B6:B8) (y pulsas
Enter)
11. Si queremos que en esa columna nos aparezca el símbolo del Euro,
seleccionamos las celdas y pulsamos sobre el icono de la Barra de
herramientas de formato y se selecciona la opción moneda..... (allí escoger el
símbolo de moneda correspondiente)
12. Una vez has practicado un poco, empezamos con las prácticas que se
utilizarán para calificar
13. Vamos a ver algunos ejemplos de cómo utilizar las otras funciones
matemáticas:
14. resta, multiplicación y división. Para ello crearemos la siguiente tabla. Lee a la
vez que vas haciendo la tabla.
15. A13= 25 ; A14= 20
16. En las filas 15, 16 y 17 vamos a efectuar la resta DATO 1 menos DATO 2. Lo
haremos
17. de tres formas diferentes, obteniendo los resultados en la columna D.
18. En la fila 15: situados en la celda D15, escribimos: =25-20 (y pulsas Enter) y
verás el resultado en D15
19. En la fila 16: situados en la celda D16, escribimos =A13-A14 (y pulsas Enter)
y verás el resultado en D16
20. En la fila 17: situados en la celda D17 escribimos =SUMA(B6-B7) (Enter) y
vemos el resultado en D17
21. Es la misma operación efectuada de tres formas distintas: La segunda forma
es la más común para la resta.
22. En la fila 18: situados en la celda D18, escribimos =17,5*7,35 (Enter) y vemos
el resultado en D18
23. En la fila 19: situados en la celda D19, escribimos =B7*B8 (Enter) y vemos el
resultado en D19
24. En la fila 20: situados en la celda D20, escribimos =PRODUCTO(B7:B8) y
vemos el resultado en D20
25. De la misma forma podemos hacer con dividir, empleando la tecla / . La hoja
de cálculo con sus resultados te quedará del siguiente modo
26. Escribir en la celda A21 = Práctica 1: Operaciones básicas
27. Ahora vamos a mejorar el aspecto de la hoja usando algunas herramientas
sencillas. (Realizar lo que sigue primero)
28. A22=B6 ; B22=B6+B7; C22=B6 - B7 ; D22=B7
29. A23=B6 ; B23=B6+B7; C23=B6 - B7 ; D23=B7
30. En primer lugar, vamos a separar los tres bloques de operaciones y, para ello,
seleccionamos la fila 22 (celdas A22, B22, C22 y D22) y la fila 23 (celdas A23,
B23, C23 y D23) y las vamos a rellenar de color gris claro, pulsando sobre el
icono (rellenar celda)
31. Selecciona la fila 22 (pulsando sobre el número 22) y centra los texto
(entiéndase texto, números, datos contenidos en una celda en excel) con el
icono
32. centrar y las ponemos en negrita. También vamos a centrar el contenido de la
columna A, seleccionándola primero (pulsando sobre la letra A).
33. Si seleccionamos las celdas A9, A10 y A11 y pulsamos sobre el icono,
34. (combinar celdas). Observamos que estas tres celdas se convierten en una
sola. Repetimos la operación para las celdas PRODUCTO y de la DIVISIÓN.
35. Seleccionando las celdas correspondientes y con el icono rellenar celda,
podemos
36. ponerlas de diferentes colores.
37. Vemos que la celda D19 el resultado nos aparece con muchos decimales,
podemos
38. dejar sólo dos pulsando con el icono
39. pulsamos sobre el icono
40. Por último, vamos a poner los bordes. Seleccionado todo el rango de la hoja de
cálculo,
41. y vemos que se despliega una ventana con unas opciones. Si
42. hacemos clic el segundo botón de la última fila, vemos que se despliega una
retícula con trazo fino. Si seleccionamos los rangos de la cabecera y hacemos
clic sobre la opción del último botón de esa lista, resaltamos esta zona con
trazo más grueso. Podemos hacer esta operación con los rasgos
correspondientes y nos queda la hoja terminada
También podría gustarte
- Principios de Geriatría y Gerontología MillánDocumento21 páginasPrincipios de Geriatría y Gerontología Millánadriana arzolaAún no hay calificaciones
- Cdi Guacara CeDocumento6 páginasCdi Guacara CelabradorlopezjAún no hay calificaciones
- Lista de PreciosDocumento2 páginasLista de PrecioslabradorlopezjAún no hay calificaciones
- Folleto Turismo Mexico Agencia de Viajes Moderno Azul AmarilloDocumento1 páginaFolleto Turismo Mexico Agencia de Viajes Moderno Azul AmarillolabradorlopezjAún no hay calificaciones
- Pedido NaturalifeDocumento1 páginaPedido NaturalifelabradorlopezjAún no hay calificaciones
- PRESTACION DE SERVICIO AliciaDocumento1 páginaPRESTACION DE SERVICIO AlicialabradorlopezjAún no hay calificaciones
- Modelos PsicologicosDocumento5 páginasModelos PsicologicoslabradorlopezjAún no hay calificaciones
- CARTADocumento1 páginaCARTAlabradorlopezjAún no hay calificaciones
- Control de VisitasDocumento1 páginaControl de VisitaslabradorlopezjAún no hay calificaciones
- Parb DDCFDocumento10 páginasParb DDCFlabradorlopezjAún no hay calificaciones
- Etica en Psicologia - FerreroDocumento16 páginasEtica en Psicologia - FerreroDanilo Maturana OlmosAún no hay calificaciones
- Ilovepdf MergedDocumento3 páginasIlovepdf MergedlabradorlopezjAún no hay calificaciones
- CronogramaDocumento4 páginasCronogramalabradorlopezjAún no hay calificaciones
- Planilla de Inscripción Servicio ComunitarioDocumento1 páginaPlanilla de Inscripción Servicio ComunitariolabradorlopezjAún no hay calificaciones
- Historia ClínicaDocumento13 páginasHistoria ClínicalabradorlopezjAún no hay calificaciones
- EntrevistasDocumento4 páginasEntrevistaslabradorlopezjAún no hay calificaciones
- Los Tags QuestionsDocumento6 páginasLos Tags QuestionslabradorlopezjAún no hay calificaciones
- Cronograma de Actividades para Profesores y Estudiantes Lapso 2021-3 - Servicio ComunitarioDocumento2 páginasCronograma de Actividades para Profesores y Estudiantes Lapso 2021-3 - Servicio ComunitariolabradorlopezjAún no hay calificaciones
- PDF Medicion Empirica Del Narcisismo - CompressDocumento12 páginasPDF Medicion Empirica Del Narcisismo - CompresslabradorlopezjAún no hay calificaciones
- Elementos de La GeopolíticaDocumento3 páginasElementos de La GeopolíticalabradorlopezjAún no hay calificaciones
- Historia Clínica Por TerminarDocumento2 páginasHistoria Clínica Por TerminarlabradorlopezjAún no hay calificaciones
- Historia Clinica 05-06-2021Documento15 páginasHistoria Clinica 05-06-2021labradorlopezjAún no hay calificaciones
- Planilla de Inscripción Servicio ComunitarioDocumento1 páginaPlanilla de Inscripción Servicio ComunitariolabradorlopezjAún no hay calificaciones
- La Pragmática Por Tanto Los Niveles Que Actualmente Se Usan para LaDocumento6 páginasLa Pragmática Por Tanto Los Niveles Que Actualmente Se Usan para LalabradorlopezjAún no hay calificaciones
- Terminos Examen MentalDocumento5 páginasTerminos Examen MentalOma Elorza75% (4)
- Trastornosdelaconductasexual 110804133235 Phpapp01Documento19 páginasTrastornosdelaconductasexual 110804133235 Phpapp01labradorlopezjAún no hay calificaciones
- La Pragmática Por Tanto Los Niveles Que Actualmente Se Usan para LaDocumento6 páginasLa Pragmática Por Tanto Los Niveles Que Actualmente Se Usan para LalabradorlopezjAún no hay calificaciones
- Plan de Evaluación Introducción A La GeopolíticaDocumento2 páginasPlan de Evaluación Introducción A La GeopolíticalabradorlopezjAún no hay calificaciones
- Bajo La Misma EstrellaDocumento7 páginasBajo La Misma EstrellalabradorlopezjAún no hay calificaciones
- Desarrollo e Implementación de Un Software para La Representación Gráfica de Geometría Matemática para Su Aplicación DocenteDocumento71 páginasDesarrollo e Implementación de Un Software para La Representación Gráfica de Geometría Matemática para Su Aplicación DocenteFrancisco Jimenez MorenoAún no hay calificaciones
- Class LadrilloDocumento3 páginasClass LadrilloJesús ContrerasAún no hay calificaciones
- 8vo EGB - PCA - ComputaciónDocumento4 páginas8vo EGB - PCA - ComputaciónManuel Cedeño100% (1)
- Flujo de Carga 2 Corregido-Wilson IsazaDocumento5 páginasFlujo de Carga 2 Corregido-Wilson IsazaJessica MurilloAún no hay calificaciones
- AP8-AA15-EV5 Manual de UsuarioDocumento11 páginasAP8-AA15-EV5 Manual de UsuarioCarlos Fabian Chaparro VargasAún no hay calificaciones
- Primaria 1ro Instituto - Vygotsky Programa ComputacionDocumento6 páginasPrimaria 1ro Instituto - Vygotsky Programa ComputacionAngeles MarAún no hay calificaciones
- TFG Adrián Domínguez GarcíaDocumento39 páginasTFG Adrián Domínguez GarcíaHernan MartinezAún no hay calificaciones
- Rmarkdown-2.0 SpanishDocumento2 páginasRmarkdown-2.0 SpanishAndrés Eslava DazaAún no hay calificaciones
- Instalar Windows Desde Una UsbDocumento9 páginasInstalar Windows Desde Una UsbJulio CesarAún no hay calificaciones
- App Inventor y ArduinoDocumento25 páginasApp Inventor y ArduinoAlejandroMoyanoAún no hay calificaciones
- Calificaciones Finales IPEDDocumento1 páginaCalificaciones Finales IPEDfabianzaldivarAún no hay calificaciones
- Visto: RESOLUCION C.S. #043-01Documento18 páginasVisto: RESOLUCION C.S. #043-01Sakura RaAún no hay calificaciones
- Guatecompras - Registro de Proveedores - Datos de Un ProveedorDocumento1 páginaGuatecompras - Registro de Proveedores - Datos de Un ProveedorGeovanny GonzaleaAún no hay calificaciones
- Solicitud de Incorporación de Nuevo/a Integrante: ¿Qué Es LaDocumento6 páginasSolicitud de Incorporación de Nuevo/a Integrante: ¿Qué Es LaSolmayvict VargasAún no hay calificaciones
- GEO-PST-016-I-56 Medicion Post Proceso GPS LEICA GS16 Rev 00Documento19 páginasGEO-PST-016-I-56 Medicion Post Proceso GPS LEICA GS16 Rev 00giulingoAún no hay calificaciones
- E.C. Programando Mi Futuro-EstudianteDocumento12 páginasE.C. Programando Mi Futuro-EstudianteVivianne Marcela Rocha TovarAún no hay calificaciones
- Manual UsuarioDocumento21 páginasManual UsuarioRamiro DelgadoAún no hay calificaciones
- Guia Uso GeneralDocumento1 páginaGuia Uso GeneraldiegocamargomejiaAún no hay calificaciones
- Grupo 07 Avanse Grupal de Tecnicas e InstrumentosDocumento25 páginasGrupo 07 Avanse Grupal de Tecnicas e Instrumentosleider chacon gironAún no hay calificaciones
- LAb 2 SistemasDocumento5 páginasLAb 2 SistemasNestor Paul ReyesAún no hay calificaciones
- Guia de Practica 2Documento2 páginasGuia de Practica 2Quiroz BryanAún no hay calificaciones
- CastellanosNiñoWilson2017 Tesis Esp SIG DIStriDocumento28 páginasCastellanosNiñoWilson2017 Tesis Esp SIG DIStriwillboyAún no hay calificaciones
- Colaboración Mediante Canales DigitalesDocumento2 páginasColaboración Mediante Canales DigitalesMichel BaezAún no hay calificaciones
- Tema 1 - Conceptos Básicos de Sistemas de InformaciónDocumento11 páginasTema 1 - Conceptos Básicos de Sistemas de InformacióngcmensulaAún no hay calificaciones
- Ejercicio OpenOffice Base 1Documento13 páginasEjercicio OpenOffice Base 1Emilo Picó GodosAún no hay calificaciones
- ENSAYO Paradigma de ProgramaciónDocumento2 páginasENSAYO Paradigma de ProgramaciónJhon Michael ChaluisaAún no hay calificaciones
- (Consulta Unidad 3) La Ingenieria de Requisitos en El Entorno AgilDocumento9 páginas(Consulta Unidad 3) La Ingenieria de Requisitos en El Entorno AgilDaniel RosalesAún no hay calificaciones
- Diagrama de Operaciones Del Proceso DopDocumento32 páginasDiagrama de Operaciones Del Proceso Dopjean15pierAún no hay calificaciones
- 02 - Evidencia de Aprendizaje Tecnologia-De La Informacionaplicadaalasempresas - Semana 2Documento4 páginas02 - Evidencia de Aprendizaje Tecnologia-De La Informacionaplicadaalasempresas - Semana 2Ivan SubiasAún no hay calificaciones
- Semana 12 - FP - Phyton-Matrices IDocumento26 páginasSemana 12 - FP - Phyton-Matrices ILuis MuñozAún no hay calificaciones