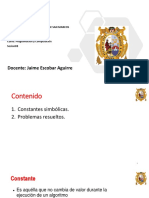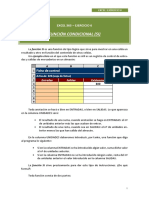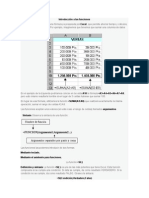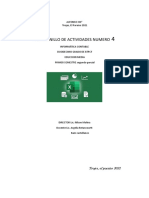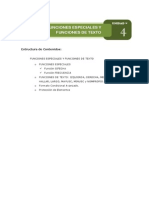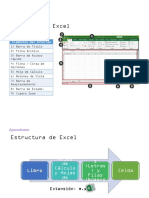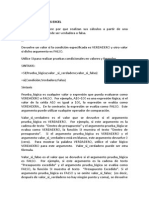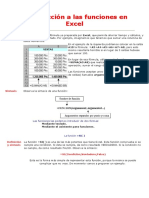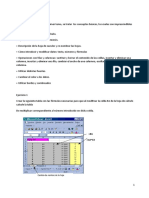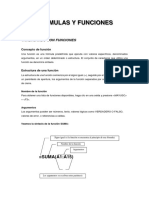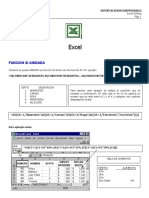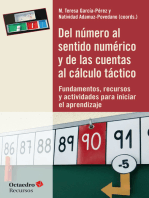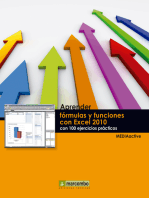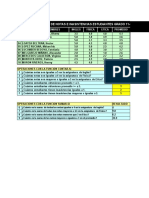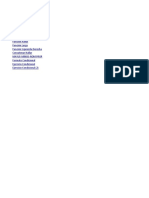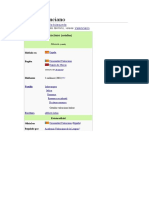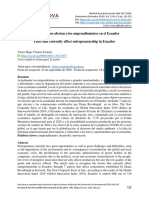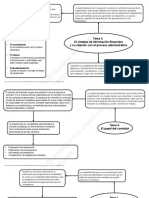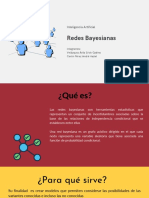Documentos de Académico
Documentos de Profesional
Documentos de Cultura
Material de Apoyo Funciones Contar y Si
Cargado por
Khris KhrisDescripción original:
Derechos de autor
Formatos disponibles
Compartir este documento
Compartir o incrustar documentos
¿Le pareció útil este documento?
¿Este contenido es inapropiado?
Denunciar este documentoCopyright:
Formatos disponibles
Material de Apoyo Funciones Contar y Si
Cargado por
Khris KhrisCopyright:
Formatos disponibles
SERVICIO NACIONAL DE APRENDIZAJE SENA
CENTRO DE TELEINFORMÁTICA Y PRODUCCION INDUSTRIAL
REGIONAL CAUCA
SISTEMA INTEGRADO DE GESTIÓN
Proceso Gestión de la Formación Profesional Integral
Procedimiento Ejecución de la Formación Profesional
Integral
Funciones para contar datos
En Excel encontramos un grupo de funciones que se utilizan para contar datos, es decir, la
cantidad de celdas que contienen determinados tipos de datos.
Estas funciones son:
1)
Se utiliza para conocer la cantidad de celdas que contienen datos numéricos
2)
Se utiliza para conocer la cantidad de celdas que contienen datos alfanuméricos (letras,
símbolos, números, cualquier tipo de carácter). Dicho de otra manera, se utilza para conocer la
cantidad de celdas que no están vacías.
3)
Se utiliza para conocer la cantidad de celdas “en blanco”. Es decir, la cantidad de celdas
vacías.
4)
Se utiliza para contar la cantidad de celdas que cumplen con una determinada condición.
Es decir, si se cumple la condición especificada en el argumento, cuenta la cantidad de
celdas, excluyendo a las que no cumplen con esa condición. El argumento de esta función tiene
dos partes:
RANGO DE CONDICIÓN.
CELDAS QUE SIEMPRE SE
DEBE CONTAR COLOCA ENTRE
COMILLAS
Ejemplo:
La siguiente tabla contiene diferentes tipos de datos:
Víctor Hugo León Quintana
Instructor CTPI Regional Cauca
=CONTAR(A46:C49) Devuelve 5.
Cant.de celdas que 5
Consideró números enteros, decimales, porcentaje y fecha
contienen datos numéricos
Cant.de celdas que =CONTARA(A46:C49) Devuelve 10.
contienen datos 10
Es decir, contó todas las celdas que tienen algo escrito, que no están vacías
alfanuméricos
Cant.de celdas en blanco =CONTAR.BLANCO(A46:C49) Devuelve 2,
2
(vacías) que es la cantidad de celdas en blanco, vacías
Cant.de números menores =CONTAR.SI(A46:C49;"<10") Devuelve 2,
2
a 10 que es la cantidad de números que encontró que cumplen esa condición
Cant.de palabras que 2 =CONTAR.SI(A46:C49;"=C*") Devuelve 2,
empiezan con c que es la cantidad de palabras que encontró que cumplen esa condición
EJERCICIOS CON FUNCIONES PARA CONTAR DATOS
Ejercicio
Víctor Hugo León Quintana
Instructor CTPI Regional Cauca
Ejercicio
CAMPAMENTO
Actividad
Edad (años)
Deseada
8 Equitación
12 Natación
9 Tenis
11 Tenis
7 Equitación
12 Tenis
11 Tenis
9 Tenis
5 Equitación
12 Tenis
12 Natación
10 Equitación
8 Tenis
12 Equitación
8 Equitación
10 Tenis
7 Natación
12 Natación
12 Natación
6 Tenis
5 Equitación
10 Tenis
5 Tenis
12 Equitación
11 Tenis
12 Equitación
12 Equitación
5 Tenis
Víctor Hugo León Quintana
Instructor CTPI Regional Cauca
Función Si
La función SI en Excel es parte del grupo de funciones Lógicas y nos permite
evaluar una condición para determinar si es falsa o verdadera. La función SI es
de gran ayuda para tomar decisiones en base al resultado obtenido en la prueba
lógica.
Sintaxis de la función SI
Además de especificar la prueba lógica para la función SI también podemos
especificar valores a devolver de acuerdo al resultado de la función.
La sintaxis de la función SI en Excel es muy sencilla pero hay que comprender
unos conceptos clave como veremos un poco más adelante. La sintaxis es:
SI(prueba_lógica;valor_si_verdadero;valor_si_falso)
Quizás con la siguiente imagen se pueda entender un poco mejor:
La función SI tiene un claro carácter lógico. Evalúa si se cumple o no una
determinada condición (prueba_lógica) y en función de ello devuelve un resultado
(valor_si_verdadero) u otro (valor_si_falso). Como vemos en la imagen anterior,
de la prueba lógica sólo pueden salir dos resultados: el verdadero o el falso.
A continuación vamos a explicar cada uno de sus argumentos
Prueba_lógica: Cualquier condición que pueda evaluarse como
VERDADERA o FALSA. Para ello, Excel pone a nuestra disposición los
seis operadores lógicos (>, <, =, >=, <=, <>).
Valor_si_verdadero: La función devolverá lo que aquí le indiquemos en
caso de que la prueba lógica haya resultado ser verdadera. Este resultado
podrá ser desde un texto, en cuyo caso deberá ir entre comillas (por
ejemplo “soy un texto” o un texto vacío “”) hasta un número (-2, 0, 1478
etc). En caso de no escribir absolutamente nada en este argumento, la
función por defecto devolverá 0 (cero).
Valor_si_falso: La función devolverá lo que aquí le indiquemos en caso de
que la prueba lógica haya resultado ser falsa. De manera análoga a
cuando era verdadero, debemos asignar un valor. En caso de no poner
este argumento opcional Excel devolverá en este caso el operador lógico
FALSO.
EJEMPLOS DE LA FUNCIÓN SI EN EXCEL
EJEMPLO 1: FUNCIÓN SI CON RESULTADO VERDADERO
En este ejemplo queremos saber si la celda A6 es mayor que la celda A7. Para
ello escribimos la función que podemos ver a continuación.
=SI(A6>A7;VERDADERO;FALSO)
Ten en cuenta que en la función SI o en cualquier función en Excel no hace falta
que escribas VERDADERO o FALSO entre comillas puesto que son variables
preparadas por Excel.
En cambio, si quieres poner otros valores de texto sí deberás escribir las
soluciones entre comillas:
=SI(A6>A7;"Es mayor";"No es mayor")
El resultado de la función SI en Excel en este caso es VERDADERO.
EJEMPLO 2: FUNCIÓN SI CON SUMA EN VALOR SI VERDADERO
En el mismo ejemplo que el anterior pero cambiando las celdas queremos que la
función devuelva la suma de los números en caso de ser VERDADERO.
Para ello aplicaremos la función SI de Excel con este formato:
=SI(A13 > A14; A13 + A14 ; FALSO)
Como en este caso el valor de A13 es mayor que el de A15, entonces la función
nos devolverá el número 25. Ahora bien, si la prueba lógica no se hubiese
cumplido el valor que hubiera arrojado es el valor FALSO.
EJERCICIO DE APLICACIÓN FUNCIÓN SI
En la siguiente hoja Excel vamos a calcular la comisión que va a cobrar un
empleado en función de lo que haya facturado, de manera que si se trata de una
cantidad superior a 10.000 €, el empleado percibirá una comisión del 5% el total
de la facturación, mientras que si es inferior a 10.000€, no percibirá nada.
En la imagen puede verse el problema planteado y formulado en Excel.
Con la instrucción que aparece en la imagen obtendremos los resultados
deseados. En concreto le estamos diciendo al programa:
En la celda B3 ponemos la facturación
En la celda B4 calculamos la comisión.
Si la facturación B3 > 10.000 (por ejemplo B3 = 15.000), el valor que
aparecerá en la comisión B4 será el 5% de esa cantidad, en este caso
(5*15.000)/100 = 750 euros.
Si por el contrario B3 < 10.000 (por ejemplo B3 = 8.000), en B4
podremos leer: No se ha alcanzado el mínimo de facturación.
También podría gustarte
- Tablas dinámicas para todos. Desde simples tablas hasta Power-Pivot: Guía útil para crear tablas dinámicas en ExcelDe EverandTablas dinámicas para todos. Desde simples tablas hasta Power-Pivot: Guía útil para crear tablas dinámicas en ExcelAún no hay calificaciones
- Algunas Funciones Del ExcelDocumento17 páginasAlgunas Funciones Del ExcelMARIA CAMILA SAAVEDRA MONTOYAAún no hay calificaciones
- Clase Sesion08Documento40 páginasClase Sesion08Giraldo Moya JosueAún no hay calificaciones
- 006) Funcion SIDocumento6 páginas006) Funcion SIClaudia PilquimanAún no hay calificaciones
- Funciones: Formando Ciudadanos Dignos en El Ser, El Saber y El HacerDocumento6 páginasFunciones: Formando Ciudadanos Dignos en El Ser, El Saber y El HacerSAMUEL ESPINOSA OSORIOAún no hay calificaciones
- Tabla Dinamica 2007 ExcellDocumento61 páginasTabla Dinamica 2007 ExcellgorditojvAún no hay calificaciones
- Introducción A Las FuncionesDocumento19 páginasIntroducción A Las FuncionesConquistandoteRomexsAún no hay calificaciones
- I - Funciones Lógicas, Si, Y, oDocumento5 páginasI - Funciones Lógicas, Si, Y, oPili MiliAún no hay calificaciones
- Separata Algoritmos 20190-02 Unidad 2Documento18 páginasSeparata Algoritmos 20190-02 Unidad 2Olivia Rojas100% (1)
- 1 Ejercicio Funciones Contar Sumarsi1Documento32 páginas1 Ejercicio Funciones Contar Sumarsi1neila silvaAún no hay calificaciones
- Formulas de ExcelDocumento29 páginasFormulas de ExcelLUIS FERNANDO AUGUSTO ESCALANTE CORREA100% (4)
- Ejercicios de FuncionesDocumento6 páginasEjercicios de FuncionesMinguito FrancicoAún no hay calificaciones
- 1 Modulo Iv Funcion Sumar - Si, Promedio - Si ...Documento20 páginas1 Modulo Iv Funcion Sumar - Si, Promedio - Si ...valeria correaAún no hay calificaciones
- Funciones ComplejasDocumento8 páginasFunciones ComplejasReneQuispeSonccoAún no hay calificaciones
- Sesion10 Condicionales IIDocumento42 páginasSesion10 Condicionales IIGiraldo Moya JosueAún no hay calificaciones
- J) Funciones Lógicas, Si, Y, oDocumento5 páginasJ) Funciones Lógicas, Si, Y, oAna SalasAún no hay calificaciones
- Informatica # 5 2022Documento13 páginasInformatica # 5 2022Argelia betancourttAún no hay calificaciones
- Practicas de Calc Segunda Tanda PDFDocumento13 páginasPracticas de Calc Segunda Tanda PDFaldoyatacoAún no hay calificaciones
- Funciones de Cantidad. Clase 3. Uvm.Documento6 páginasFunciones de Cantidad. Clase 3. Uvm.Ana OmañaAún no hay calificaciones
- Unidad 4 - Funciones Especiales y de TextoDocumento28 páginasUnidad 4 - Funciones Especiales y de TextominostalgiAún no hay calificaciones
- Guía+de+Aprendizaje+Ofimática+Excel+fórmulas y FuncionesDocumento10 páginasGuía+de+Aprendizaje+Ofimática+Excel+fórmulas y FuncionesNano1028Aún no hay calificaciones
- Proyecto Final Analisis NumericoDocumento7 páginasProyecto Final Analisis NumericoGabino CoronaAún no hay calificaciones
- Hoja de Cálculo Sin TítuloDocumento26 páginasHoja de Cálculo Sin TítuloOniel Alexis Carvajal SantanaAún no hay calificaciones
- Ejercicios ExcelDocumento19 páginasEjercicios ExcelAdela BuenoAún no hay calificaciones
- Funciones SI, Y, O en Excel 2007Documento19 páginasFunciones SI, Y, O en Excel 2007Cesar OrdoñezAún no hay calificaciones
- EXCEL - Hervas - 02 - Practicas de Calc Primera TandaDocumento14 páginasEXCEL - Hervas - 02 - Practicas de Calc Primera TandaKonrad MansAún no hay calificaciones
- Pract2 Excel 2016 IntermedioDocumento4 páginasPract2 Excel 2016 IntermedioLeticia MamaniAún no hay calificaciones
- 9 Funcion SIDocumento6 páginas9 Funcion SIadrian 873Aún no hay calificaciones
- ExcelDocumento26 páginasExcelJorge Aguilar AlcaldeAún no hay calificaciones
- TextoDocumento4 páginasTextoYuleisy ComasAún no hay calificaciones
- Funciones Logicas ExcelDocumento6 páginasFunciones Logicas ExcelJesus David Rivas LosadaAún no hay calificaciones
- Funciones de Excel MatemáticasDocumento12 páginasFunciones de Excel MatemáticasOscar David RivasAún no hay calificaciones
- Evaluación ExcelDocumento16 páginasEvaluación Excelharumi rosalesAún no hay calificaciones
- Introducción A Las Funciones de ExcelDocumento8 páginasIntroducción A Las Funciones de ExcelJuan Felipe Sanchez MartinezAún no hay calificaciones
- Leccion Excel RepasoDocumento8 páginasLeccion Excel RepasoANGY KARINA NARANJO POLOAún no hay calificaciones
- Practica de Excel IntermedioDocumento4 páginasPractica de Excel IntermedioIke Retamozo UrrutiaAún no hay calificaciones
- Unidad 2-Parte-2-AED-2023Documento13 páginasUnidad 2-Parte-2-AED-2023luis daniel gómezAún no hay calificaciones
- Funciones XDocumento8 páginasFunciones XKevin Rondon UlloaAún no hay calificaciones
- Planillas de Cálculo (Segunda Parte)Documento10 páginasPlanillas de Cálculo (Segunda Parte)jesicarodriguez.danielaAún no hay calificaciones
- Guia 7Documento11 páginasGuia 7artmatorAún no hay calificaciones
- Ejercicios ExcelDocumento20 páginasEjercicios ExcelKarin Santa Cruz0% (1)
- Laboratorio 3Documento13 páginasLaboratorio 3Rodrigo AugsburgerAún no hay calificaciones
- 02 Estructuras de Control SelectivasDocumento43 páginas02 Estructuras de Control SelectivasDaemon PoochioAún no hay calificaciones
- Fórmulas y Funciones de ExcelDocumento23 páginasFórmulas y Funciones de ExcelJeckson LozaAún no hay calificaciones
- Las FUNCIONES de Excel Que Más Se Usan (Autoguardado)Documento95 páginasLas FUNCIONES de Excel Que Más Se Usan (Autoguardado)Edo InosAún no hay calificaciones
- Las Formulas de Excel Mas UsadasDocumento6 páginasLas Formulas de Excel Mas UsadassibilahAún no hay calificaciones
- INFORMATICaDocumento7 páginasINFORMATICaMaria IsabelAún no hay calificaciones
- Ejerciciosexcel 2Documento16 páginasEjerciciosexcel 2Ing Mirla Muñoz CruzatiAún no hay calificaciones
- Guia Resumen Tema 07Documento11 páginasGuia Resumen Tema 07Marco Benites CarriónAún no hay calificaciones
- Ejercicios Resueltos (Instruciones Secuenciales y Estructuras Condicionales)Documento12 páginasEjercicios Resueltos (Instruciones Secuenciales y Estructuras Condicionales)Omar NeyorAún no hay calificaciones
- Ejercicio Vanner Antony Perez Velasquez 24,04,2022Documento27 páginasEjercicio Vanner Antony Perez Velasquez 24,04,2022VannerAún no hay calificaciones
- Parte 005 Excel AvanzadoDocumento16 páginasParte 005 Excel AvanzadoJuan Gutierrez ParedesAún no hay calificaciones
- Resultado de Aprendizaje 2 (Parte 1)Documento37 páginasResultado de Aprendizaje 2 (Parte 1)Paloma Martin50% (2)
- Practica Funciones y Calculos - Basicos - 2010Documento44 páginasPractica Funciones y Calculos - Basicos - 2010Jony F. Espinoza CanazaAún no hay calificaciones
- Manual Excel AvanzadoDocumento9 páginasManual Excel AvanzadomacadressAún no hay calificaciones
- Del número al sentido numérico y de las cuentas al cálculo táctico: Fundamentos, recursos y actividades para iniciar el aprendizajeDe EverandDel número al sentido numérico y de las cuentas al cálculo táctico: Fundamentos, recursos y actividades para iniciar el aprendizajeAún no hay calificaciones
- Aprender fórmulas y funciones con Excel 2010 con 100 ejercicios prácticosDe EverandAprender fórmulas y funciones con Excel 2010 con 100 ejercicios prácticosCalificación: 4 de 5 estrellas4/5 (1)
- Ejercicios Funciones Contar y Sumar EVIDENCIA 03Documento4 páginasEjercicios Funciones Contar y Sumar EVIDENCIA 03Khris KhrisAún no hay calificaciones
- Funciones Especiales y de TextoDocumento19 páginasFunciones Especiales y de TextoKhris KhrisAún no hay calificaciones
- Tablas Dinamicas2Documento7 páginasTablas Dinamicas2Khris KhrisAún no hay calificaciones
- Funciones Especiales en ExcelDocumento23 páginasFunciones Especiales en ExcelKhris KhrisAún no hay calificaciones
- Pasos para Actualizar Las Hojas de Excel A Través de Una MacroDocumento3 páginasPasos para Actualizar Las Hojas de Excel A Través de Una MacroKhris KhrisAún no hay calificaciones
- FACTURADocumento10 páginasFACTURAKhris KhrisAún no hay calificaciones
- Idioma ValencianoDocumento42 páginasIdioma ValencianoAnaAún no hay calificaciones
- Anexo - Autorización y Consentimiento Informado Padres y Madres Y - o Acudientes de FamiliaDocumento7 páginasAnexo - Autorización y Consentimiento Informado Padres y Madres Y - o Acudientes de FamiliaSara ValbuenaAún no hay calificaciones
- Proyecto FinalDocumento12 páginasProyecto FinalAndres Felipe Rincon PabonAún no hay calificaciones
- Los Factores Que Afectan A Los Emprendimientos en El Ecuador Facts That Currently Affect Entrepreneurship in EcuadorDocumento12 páginasLos Factores Que Afectan A Los Emprendimientos en El Ecuador Facts That Currently Affect Entrepreneurship in EcuadorStefania Carpio ZamoraAún no hay calificaciones
- VeddaDocumento50 páginasVeddaMeli FerreiraAún no hay calificaciones
- Ficha de Essay StructureDocumento1 páginaFicha de Essay StructureCarlita RosalesAún no hay calificaciones
- Ficha Extencion ElectricaDocumento1 páginaFicha Extencion ElectricaFelipe Andres Flores VIdalAún no hay calificaciones
- Cuidados IntensivosDocumento12 páginasCuidados IntensivosIvan GonzalezAún no hay calificaciones
- Teoria General de La Evolucion Condicionada de La VidaDocumento8 páginasTeoria General de La Evolucion Condicionada de La Vidaoscar ivan gonzalez beltranAún no hay calificaciones
- MAPA DE PROCESOS ESeDocumento4 páginasMAPA DE PROCESOS ESeFabio CerqueraAún no hay calificaciones
- Formato para AuditoriasDocumento7 páginasFormato para AuditoriasKevin Maldonado100% (1)
- 2° Contenidos y Procesos de Desarrollo de Aprendizaje Del CampoDocumento7 páginas2° Contenidos y Procesos de Desarrollo de Aprendizaje Del CampoJuan EmilioAún no hay calificaciones
- Formato - Seguimiento Operatividad Post Corte Energia PDFDocumento1 páginaFormato - Seguimiento Operatividad Post Corte Energia PDFJohn WalkerAún no hay calificaciones
- Clases Caminos I - 05 PP Planta SobreanchosDocumento13 páginasClases Caminos I - 05 PP Planta SobreanchosRony SalazarAún no hay calificaciones
- Ciencia y Tecnologia InformeDocumento13 páginasCiencia y Tecnologia InformeJonel Eduardo Obando CorreaAún no hay calificaciones
- El Diseño BidimensionalDocumento3 páginasEl Diseño BidimensionalNoelia Lazaro MendezAún no hay calificaciones
- Silabo Evaluacion Impactos AmbientalesDocumento12 páginasSilabo Evaluacion Impactos Ambientalesleopoldo onqueAún no hay calificaciones
- Uml EjerciciosDocumento8 páginasUml Ejerciciososcar cerpaAún no hay calificaciones
- Actividad Mapa Conceptual 3 4 5Documento3 páginasActividad Mapa Conceptual 3 4 5tulia isabel fontalvo corredorAún no hay calificaciones
- MB-2500 (480V)Documento2 páginasMB-2500 (480V)Miguel Angel Perez PerezAún no hay calificaciones
- Práctica 2. Ensayos A La LlamaDocumento2 páginasPráctica 2. Ensayos A La LlamaAlexxx04Aún no hay calificaciones
- Redes BayesianasDocumento12 páginasRedes BayesianasDasepAún no hay calificaciones
- Matemática Aplicada IntroducciónDocumento34 páginasMatemática Aplicada IntroducciónSergio Antonio Añaguaya LazzoAún no hay calificaciones
- Mediacionysoluciondeconflictos Karolesmeraldagonzalezaraiz Semana9Documento6 páginasMediacionysoluciondeconflictos Karolesmeraldagonzalezaraiz Semana9Karol AraizAún no hay calificaciones
- Educacion Productiva CebiaDocumento21 páginasEducacion Productiva CebiaJorge Luis Quisbert CusiAún no hay calificaciones
- Mision Vision y ValoresDocumento4 páginasMision Vision y ValorescynthiaAún no hay calificaciones
- Gulf EP Lubricant HD ISO 32 46Documento2 páginasGulf EP Lubricant HD ISO 32 46Kevin JavierAún no hay calificaciones
- Rene DescartesDocumento4 páginasRene DescartesholaAún no hay calificaciones
- Informe de Dictado de SiafDocumento3 páginasInforme de Dictado de SiafOmar J Quispe ChoqueAún no hay calificaciones
- Fenómenos de Transporte.Documento2 páginasFenómenos de Transporte.Dany OthonielAún no hay calificaciones