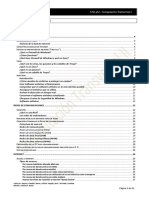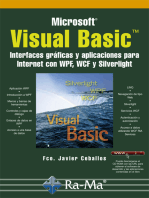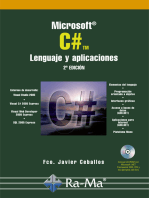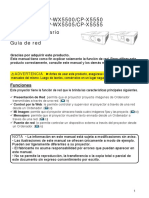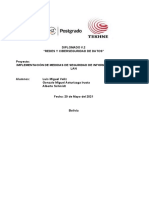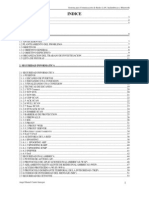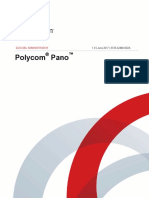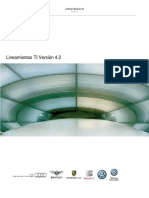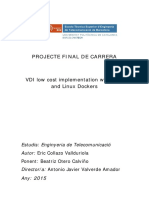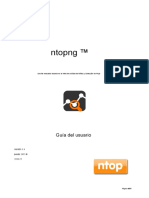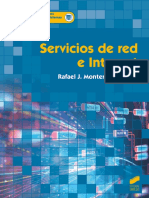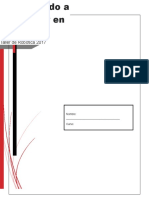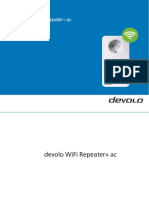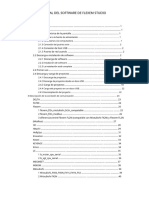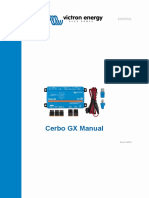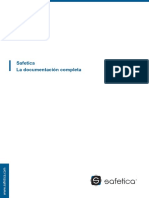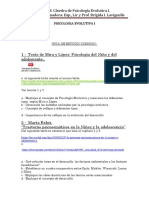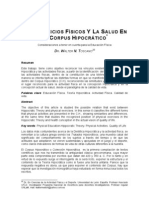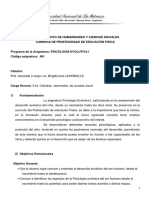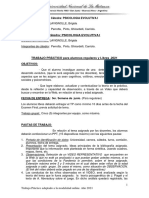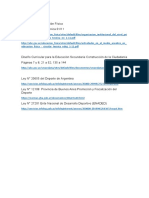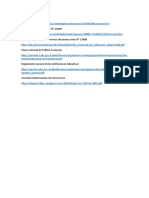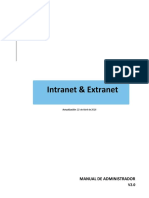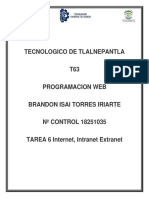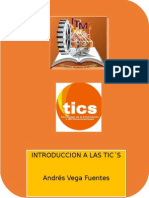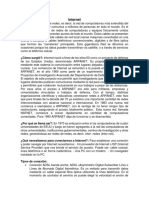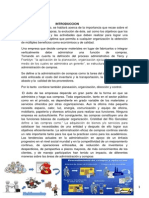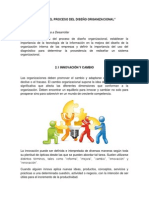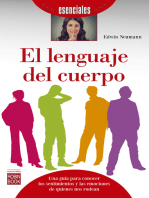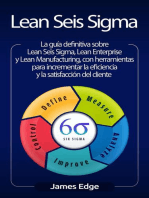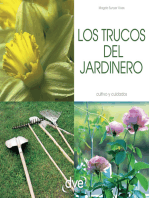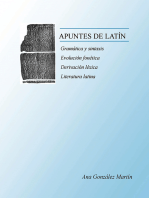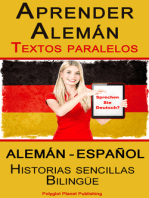Documentos de Académico
Documentos de Profesional
Documentos de Cultura
Teoría Internet Nivel II: Conceptos Redes, Seguridad y Acceso Banda Ancha
Cargado por
Cami NahirDescripción original:
Título original
Derechos de autor
Formatos disponibles
Compartir este documento
Compartir o incrustar documentos
¿Le pareció útil este documento?
¿Este contenido es inapropiado?
Denunciar este documentoCopyright:
Formatos disponibles
Teoría Internet Nivel II: Conceptos Redes, Seguridad y Acceso Banda Ancha
Cargado por
Cami NahirCopyright:
Formatos disponibles
INTERNET
TEORIA INTERNET - NIVEL II
TABLA DE CONTENIDOS
REDES ........................................................................................................................................................................... 4
INTRODUCCIÓN A REDES:........................................................................................................................................................ 4
Historia de la Red de Internet .................................................................................................................................... 5
CONCEPTOS GENERALES DE INTERNET ....................................................................................................................................... 5
SISTEMA DE PROTECCIÓN DE INGRESO (“FIREWALL”) ................................................................................................................... 7
¿Qué es Firewall de Windows? .................................................................................................................................. 7
¿Cómo funciona? ........................................................................................................................................................ 7
¿Qué hace Firewall de Windows y qué no hace? ....................................................................................................... 9
VIRUS ................................................................................................................................................................................. 9
¿Qué son los virus, los gusanos y los caballos de Troya? .......................................................................................... 9
¿Qué es un virus? ........................................................................................................................................................ 9
¿Qué es un gusano? .................................................................................................................................................... 9
¿Qué es un caballo de Troya?..................................................................................................................................... 9
ANTIVIRUS ......................................................................................................................................................................... 10
Introducción .............................................................................................................................................................. 10
¿Cómo ayudan los antivirus a proteger un equipo? ................................................................................................ 10
Usar Software antivirus y Ransomware .................................................................................................................. 10
Comprobar que el software antivirus es lo más efectivo posible ........................................................................... 10
Averiguar el antivirus que se utiliza ......................................................................................................................... 10
Activar la detección en tiempo real ......................................................................................................................... 11
Conservar el software antivirus actualizado ........................................................................................................... 11
Chequear Centro de Seguridad de Windows ........................................................................................................... 11
Software antivirus .................................................................................................................................................... 12
REDES DE COMUNICACIONES ..................................................................................................................................... 12
CONCEPTO ........................................................................................................................................................................ 12
¿Qué es una Red? ..................................................................................................................................................... 12
Las redes de ordenadores:........................................................................................................................................ 13
NOCIONES BÁSICAS DE DISTINTOS TIPOS DE REDES ..................................................................................................................... 14
CONCEPTOS GENERALES DE REDES DE COMUNICACIONES............................................................................................................ 14
Estructura de una red ............................................................................................................................................... 15
Redes de Comunicación ............................................................................................................................................ 15
Redes de área personal (PAN) ................................................................................................................................... 16
Redes de área Hogareña (HAN) ................................................................................................................................ 16
Redes de área local (LAN) ......................................................................................................................................... 16
Redes de área metropolitana (MAN) ....................................................................................................................... 17
Redes de área extensa (WAN).................................................................................................................................. 18
PREPARACIÓN DE LAS PC PARA COMUNICACIONES ..................................................................................................................... 20
INSTALACIÓN DEL SOFTWARE DE COMUNICACIONES PROVISTO CON EL S.O. .................................................................................... 23
USO EN REDES LOCALES ........................................................................................................................................................ 24
INTERNET ................................................................................................................................................................... 24
ACCESO A INTERNET ............................................................................................................................................................ 24
Tipos de accesos ....................................................................................................................................................... 24
Por acceso telefónico discado (dial-up) ..................................................................................................................................24
Por acceso de banda ancha con ADSL .....................................................................................................................................25
Por acceso de banda ancha satelital .......................................................................................................................................25
Por acceso de banda ancha con radio enlace (wireless) ........................................................................................................25
Por acceso de banda ancha con utilización de la red eléctrica como transporte ..................................................................26
Por acceso de banda ancha con cable-módem ......................................................................................................................26
Nuevos Servicios de Conexión a Internet “Banda Ancha” .....................................................................................................27
Autor/es: Busson, Claudio/ Busto, Adrián/ Krajnik, José / Ravinale, Carolina
Edición: Adrián M. Busto Página 1 de 2
INTERNET
Por acceso dedicado a través de un switch o router (enrutador) ..........................................................................................27
ROUTER (Enrutador)................................................................................................................................................................27
HUB (repetidor multipuerto) ..................................................................................................................................................28
SWITCH (conmutador) ............................................................................................................................................................28
SOFTWARE DE COMUNICACIONES ........................................................................................................................................... 28
NAVEGADORES Y MOTORES DE BÚSQUEDA DE INFORMACIÓN (BROWSERS) .................................................................................... 30
Navegadores WEB (Browsers).................................................................................................................................. 30
Motores de búsqueda (Searchbot) ........................................................................................................................... 31
TÉCNICAS DE NAVEGACIÓN Y BÚSQUEDA EN INTERNET ................................................................................................................ 32
Búsqueda en Internet ............................................................................................................................................... 32
Foro ........................................................................................................................................................................... 35
Terminología asociada a páginas Web .................................................................................................................... 35
Nuevas Aplicaciones y Redes Sociales: .................................................................................................................... 40
DOMINIOS ......................................................................................................................................................................... 45
Registro y delegación de dominios: ......................................................................................................................... 45
SEGURIDAD........................................................................................................................................................................ 47
FILTROS ............................................................................................................................................................................ 49
INTERNET EXPLORER ............................................................................................................................................................ 51
Usos y personalización ............................................................................................................................................. 51
Archivo ...................................................................................................................................................................... 52
Guardar como..........................................................................................................................................................................52
Favoritos ................................................................................................................................................................... 52
Agregar ....................................................................................................................................................................................52
Organizar .................................................................................................................................................................................52
Herramientas. Opciones de Internet ........................................................................................................................ 53
General ....................................................................................................................................................................................53
Seguridad.................................................................................................................................................................................54
Privacidad ................................................................................................................................................................................54
Contenido ................................................................................................................................................................................54
CORREO ELECTRONICO ............................................................................................................................................... 55
PROGRAMAS PARA CORREO ELECTRÓNICO................................................................................................................................ 55
Webmail .................................................................................................................................................................... 55
POP3 .......................................................................................................................................................................... 56
SMTP ......................................................................................................................................................................... 57
Diferencias entre Webmail y POP3 .......................................................................................................................... 57
OUTLOOK .......................................................................................................................................................................... 58
Uso y personalización ............................................................................................................................................... 58
Configurar cuentas ................................................................................................................................................... 63
Reglas........................................................................................................................................................................ 75
FIRMA DIGITAL ........................................................................................................................................................... 77
CONCEPTOS GENERALES ...................................................................................................................................................... 77
Video: ........................................................................................................................................................................ 77
CRIPTOGRAFÍA: .................................................................................................................................................................. 77
Criptografía simétrica ..............................................................................................................................................................77
Criptografía asimétrica o criptografía de clave pública ...........................................................................................................78
FIRMA ELECTRÓNICA .................................................................................................................................................. 80
CONCEPTOS GENERALES ...................................................................................................................................................... 80
FIRMA DIGITALIZADA........................................................................................................................................................... 80
CERTIFICADO DIGITAL ................................................................................................................................................. 80
CONCEPTOS GENERALES ...................................................................................................................................................... 81
Video: ........................................................................................................................................................................ 81
EXPEDIENTE ELECTRÓNICO ......................................................................................................................................... 81
CONCEPTOS GENERALES ...................................................................................................................................................... 81
Autor/es: Busson, Claudio/ Busto, Adrián/ Krajnik, José / Ravinale, Carolina
Edición: Adrián M. Busto Página 2 de 3
INTERNET
Video: ........................................................................................................................................................................ 81
DOCUMENTO ELECTRÓNICO .................................................................................................................................................. 81
Autor/es: Busson, Claudio/ Busto, Adrián/ Krajnik, José / Ravinale, Carolina
Edición: Adrián M. Busto Página 3 de 4
INTERNET
REDES
Introducción a Redes:
Una red informática es un conjunto de dispositivos conectados para compartir información, recursos y
servicios, o ambas cosas. Los dispositivos pueden ser computadoras personales, servidores o impresoras,
entre otros.
Hay tres formas de transmisión de datos por la red informática: unidireccional (simplex), semiduplex (half-
duplex) y duplex completo (full-duplex). Unidireccional significa que los datos van en un solo sentido. En
semiduplex los datos van en un sentido primero y después en el otro, pero nunca al mismo tiempo. En full
duplex (duplex completo) los datos van en ambas direcciones al mismo tiempo. Un ejemplo de duplex
completo seria la línea ADSL.
Las redes pueden ser de dos tipos: de igual a igual, o cliente servidor. En una red cliente servidor hay un
equipo que es el que controla la red llamado servidor. Este atiende a las peticiones de los demás equipos
que son los clientes. En las redes igual a igual cada equipo administra sus propios recursos.
Una red que ocupa un área reducida (una oficina o un edificio) se le llama LAN, una que ocupa un área de
una ciudad o un campus MAN y una que ocupa un área más allá de una ciudad es una WAN.
Autor/es: Busson, Claudio/ Busto, Adrián/ Krajnik, José / Ravinale, Carolina
Edición: Adrián M. Busto Página 4 de 5
INTERNET
La forma de una red es lo que se denomina TOPOLOGIA de la red. La topología física es la que estudia cómo
se distribuyen el cableado, las antenas, los equipos, etc. La Topología de red se define como el mapa físico o
lógico de una red para intercambiar datos. En otras palabras, es la forma en que está diseñada la red, sea en
el plano físico o lógico. El concepto de red puede definirse como «conjunto de nodos interconectados». Un
nodo es el punto en el que una curva se intercepta a sí misma. Lo que un nodo es concretamente depende
del tipo de red en cuestión.
Ejemplos gráficos de topología:
Historia de la Red de Internet
Internet nació en 1969 como un proyecto de la Agencia de Proyectos de Investigación de Defensa Avanzados
de E.E.U.U. La base del proyecto era la necesidad de intercambio informativo entre los investigadores y
científicos militares, ubicados en sitios apartados. La red constaba de cuatro computadoras conectadas, y se
la denominaba DARPANET.
En 1972 ya se habían conectado 37 computadoras, o nodos, a la red, que pasó a denominarse ARPANET.
Hacia 1984, la Fundación Nacional de Ciencias de EEUU estableció la NSFNET. Esta red surge debido a la
necesidad de compartir la potencia de las grandes supercomputadoras con la comunidad académica,
utilizando la misma tecnología básica de ARPANET. Para el año 1987 había mucha gente utilizándola, y no
precisamente para la investigación académica.
En ese año se redimensionó totalmente la NSFNET, con un acceso más rápido gracias a módems y
computadoras más veloces, lo que permitió abrirla a la utilización por parte de investigadores universitarios,
agencias gubernamentales e incluso organizaciones internacionales, etc. En los 90, la red o Internet como se
la conoce actualmente, se abrió para todo aquel que se pudiera conectar. Fue en Suiza, en 1991, que se creó
la World Wide Web para establecer vínculos entre documentos de Internet.
Conceptos generales de Internet
Internet (Interconexión de redes) es un sistema de comunicaciones que conecta a computadoras y redes de
las computadoras de todo el mundo. Se calcula que millones de computadoras se conectan actualmente con
Internet mediante líneas telefónicas, cables, satélites y otros métodos de telecomunicaciones. Gracias a
Internet, los usuarios de estas computadoras pueden compartir muchos tipos de información, entre ellos
textos, gráficos, sonidos, videos y programas de computación. Toda persona con acceso a una computadora
y a una conexión con Internet mediante una red de computadoras mediante un módem u otro medio, puede
usar esta amplia fuente de información. Es decir, la red global, o la llamada red de redes, que representa la
mayor Red de uso a nivel Internacional.
Autor/es: Busson, Claudio/ Busto, Adrián/ Krajnik, José / Ravinale, Carolina
Edición: Adrián M. Busto Página 5 de 6
INTERNET
INTERNET
Intranet es una Red Interna que puede ser usada localmente o en forma remota (vía internet) para
compartir sistemas de información, sistemas de comunicación y sistemas operacionales.
En una red interna se pueden establecer “servidores de archivos”, “servidores de correo electrónico”,
“servidores de impresión”, “servidores de telefonía IP” (voz y datos), “servidores web”, etc.
Por ejemplo: Se pueden compartir recursos (impresoras, escáner, etc.), correo electrónico, discos virtuales,
páginas web para uso en la red local, mensajería instantánea, compartir archivos, foros, wikis, blog, red
social interna, etc. Ejemplo: La Intranet de la Universidad, Intranet Corporativa, Intranet de una Empresa,
Intranet Pública, Intranet Privada, etc.
INTRANET
Extranet significa que vamos a poder conectarnos a una red por medio de un acceso (usuario y contraseña) a
través de Internet. Una extranet es una red privada que utiliza protocolos de Internet, protocolos de
comunicación y probablemente infraestructura pública de comunicación para compartir de forma segura
parte de la información u operación propia de una organización con proveedores, compradores, socios,
clientes o cualquier otro negocio u organización. Se puede decir en otras palabras que una extranet es parte
de la Intranet de una organización que se extiende a usuarios fuera de ella. Usualmente utilizando Internet.
La extranet suele tener un acceso semiprivado, para acceder a la extranet de una empresa no
Autor/es: Busson, Claudio/ Busto, Adrián/ Krajnik, José / Ravinale, Carolina
Edición: Adrián M. Busto Página 6 de 7
INTERNET
necesariamente el usuario ha de ser trabajador de la empresa, pero si tener un vínculo con la entidad. Es por
ello que una extranet requiere o necesita un grado de seguridad, para que no pueda acceder cualquier
persona. Otra característica de la extranet es que se puede utilizar como una Intranet de colaboración con
otras compañías. Por ejemplo: Usuarios que necesitan conectarse al correo electrónico de su empresa,
empleados que necesitan conectarse a alguna aplicación de la red de su empresa, etc.
EXTRANET
Sistema de protección de ingreso (“Firewall”)
¿Qué es Firewall de Windows?
Un servidor de seguridad ayuda a mantener más seguro un equipo. Restringe la información que llega a un
equipo procedente de otros, lo que proporciona al usuario un mayor control sobre los datos del equipo y
aporta una línea de defensa contra personas o programas (incluidos los virus y gusanos) que intentan
conectarse a un equipo sin haber sido invitados.
Puede pensar en un servidor de seguridad como una barrera que comprueba la información (llamada con
frecuencia tráfico) que proviene de Internet o de una red, y la rechaza o le permite pasar a través del equipo,
dependiendo de la configuración del servidor de seguridad. Vea la ilustración siguiente:
Firewall de Windows está activado de manera predeterminada. Sin embargo, los fabricantes de equipos y
administradores de red podrían desactivarlo. No tiene que usar Firewall de Windows, puede instalar y
ejecutar cualquier servidor de seguridad que prefiera. Evalúe las características de otros servidores de
seguridad y decida a continuación cuál satisface mejor sus necesidades. Si elige instalar y ejecutar otro
servidor de seguridad, desactive Firewall de Windows.
¿Cómo funciona?
Autor/es: Busson, Claudio/ Busto, Adrián/ Krajnik, José / Ravinale, Carolina
Edición: Adrián M. Busto Página 7 de 8
INTERNET
Cuando alguien en Internet o en una red intenta conectarse a un equipo, ese intento se conoce como
"solicitud no solicitada". Cuando el equipo recibe una solicitud no solicitada, Firewall de Windows bloquea la
conexión. Si utiliza un programa, por ejemplo, de mensajería instantánea o un juego de red con varios
jugadores, que tiene que recibir información desde Internet o de una red, el servidor de seguridad le
pregunta si desea bloquear o desbloquear (permitir) la conexión. Si elige desbloquearla, Firewall de
Windows crea una excepción de modo que el servidor de seguridad no se interpondrá cuando ese programa
tenga que recibir información en el futuro.
Por ejemplo, si intercambia mensajes instantáneos con alguien que desea enviarle un archivo (como una
fotografía), Firewall de Windows le preguntará si desea desbloquear la conexión y permitir que la fotografía
llegue a su equipo. O bien, si desea participar en un juego de red con varios amigos en Internet, puede
agregar el juego como excepción para que el servidor de seguridad permita que la información del juego
llegue al equipo.
Aunque puede desactivar Firewall de Windows para conexiones de red e Internet concretas, si lo hace,
aumenta el riesgo de comprometer la seguridad del equipo.
Autor/es: Busson, Claudio/ Busto, Adrián/ Krajnik, José / Ravinale, Carolina
Edición: Adrián M. Busto Página 8 de 9
INTERNET
¿Qué hace Firewall de Windows y qué no hace?
Firewall de Windows: Firewall de Windows NO:
Ayuda a evitar que virus y gusanos Detecta o deshabilita los virus y gusanos informáticos, si ya se
informáticos lleguen a un equipo. encuentran en el equipo. Por ese motivo, debería instalar
también software antivirus y mantenerlo actualizado para
ayudar a impedir que virus, gusanos y otras amenazas para la
seguridad dañen el equipo o lo usen para propagarse.
Pide el permiso del usuario para bloquear o Impide que el usuario abra correo electrónico con archivos
desbloquear ciertas solicitudes de conexión. adjuntos peligrosos. No abra archivos adjuntos de correo
electrónico que provenga de remitentes que no conozca.
Incluso aunque conozca y confíe en el origen del mensaje,
debe actuar con precaución. Si alguien a quien conoce le
envía un archivo adjunto en el correo electrónico, observe la
línea de asunto cuidadosamente antes de abrirlo. Si la línea
de asunto parece un galimatías o no tiene sentido para usted,
consulte al remitente antes de abrirlo.
Crea un registro de seguridad, si desea tener Impide que el correo no deseado o spam aparezca en la
uno, que almacene los intentos correctos y bandeja de entrada. Sin embargo, algunos programas de
fallidos de conectarse a un equipo. Esto correo electrónico pueden servir de ayuda en ese propósito.
puede ser de utilidad como herramienta de Revise la documentación del programa de correo electrónico
solución de problemas. Si desea que Firewall para obtener más información. No es conveniente responder
de Windows cree un registro de seguridad, dicho correo ya que puede redireccionar virus o programas
vea Habilitar las opciones de registro de maliciosos para nuestro equipo.
seguridad.
Virus
¿Qué son los virus, los gusanos y los caballos de Troya?
¿Qué es un virus?
Un virus es un programa que se puede copiar a sí mismo e infectar diversos elementos de un equipo, como
son los documentos, los programas y los componentes del sistema operativo. Los virus pueden destruir
software y/o hardware, para luego propagarse. La mayor parte de los virus se adjuntan a un archivo o a una
parte del disco duro y se copian a sí mismos en otros lugares dentro del sistema operativo. Algunos virus
contienen código que inflige un daño adicional al eliminar los archivos o reducir la configuración de
seguridad, facilitando ataques posteriores.
¿Qué es un gusano?
Un gusano es un programa que hace copias de sí mismo y se puede extender fuera del sistema operativo;
puede copiarse a sí mismo de un equipo a otro mediante el correo electrónico o con algún otro mecanismo
de transporte. Los gusanos pueden dañar los datos y la seguridad de un equipo casi de las mismas formas
que los virus, pero se diferencian de éstos en que se pueden copiar a sí mismos de un sistema a otro.
¿Qué es un caballo de Troya?
Autor/es: Busson, Claudio/ Busto, Adrián/ Krajnik, José / Ravinale, Carolina
Edición: Adrián M. Busto Página 9 de 10
INTERNET
Un caballo de Troya es un programa de apariencia legítima e inofensiva diseñado para hacerle creer al
usuario que es algo conocido; sin embargo, lleva a cabo actos malintencionados cuando se ejecuta para
obtener el control y robar información. Generalmente se recibe a través de descargas de Internet. Los
caballos de Troya no se extienden por sí solos como los virus y los gusanos. La mayor parte de los programas
de protección antivirus sólo detectan un número limitado de caballos de Troya. Una buena forma de ayudar
a proteger un equipo de los caballos de Troya es visitar sólo los sitios Web en los que confíe y evitar
descargas, a menos que confíe en su origen.
Antivirus
Introducción
Es muy conveniente ayudar a proteger un equipo de los virus mediante la instalación y utilización de un
programa antivirus. Internet está lleno de sitios divertidos y de ingentes cantidades de información, pero
también de algunos peligros. Su equipo puede resultar dañado por un virus informático enviado a través del
correo electrónico o a través de un programa descargado de la Web. Si no usa antivirus, corre el riesgo de
pasar virus también a otros equipos. Si administra una red sin software de protección antivirus, todos los
equipos que la compongan podrían ser vulnerables. Los virus pueden alojarse en diferentes unidades físicas
(pendrive, disco rígido, sector de arranque de los discos o boot sector, otras unidades de almacenamiento)
¿Cómo ayudan los antivirus a proteger un equipo?
Los antivirus examinan el correo electrónico y otros archivos, en busca de virus, gusanos y caballos de Troya.
Si se detecta alguno de estos virus informáticos, el programa antivirus los pone en cuarentena o los
elimina totalmente antes de que pueda dañar el equipo y los archivos. Ejemplo: si su compactera (CD o DVR
Room) se abre o cierra, si el Sistema Operativo o Aplicaciones se ejecuta en forma lenta, etc., es factible que
su equipo este infectado.
Algunas compañías que fabrican antivirus proporcionan actualizaciones regulares para los virus. Muchos de
los programas antivirus disponen de una capacidad de actualización automática. Cuando actualiza el
software antivirus, los virus nuevos se agregan a una lista de virus que se deben comprobar, con lo que se
protege el equipo de los nuevos ataques. Si las actualizaciones de su antivirus no son automáticas, es
aconsejable que compruebe si hay alguna actualización disponible con frecuencia porque cada día se
identifican virus nuevos. Si el antivirus que está utilizando requiere una suscripción, se recomienda
encarecidamente que la mantenga actualizada para recibir las actualizaciones periódicamente. Si su lista de
virus está obsoleta, su equipo será vulnerable a las nuevas amenazas.
Usar Software antivirus y Ransomware
Es importante instalar software antivirus actualizado (Los antivirus son programas cuyo objetivo es
detectar y eliminar virus informáticos), y software ransomware de control de accesos (Un
ransomware, o "secuestro de datos" en español, es un tipo de programa dañino que restringe el
acceso a determinadas partes o archivos del sistema operativo infectado y pide un rescate a cambio
de quitar esta restricción.)
Comprobar que el software antivirus es lo más efectivo posible
Aunque es importante instalar software antivirus en un equipo, no es suficiente. Tiene que asegurarse de
que examina los archivos del equipo eficazmente a medida que se utilizan (en ocasiones, esto se conoce
como "detección en tiempo real") y que el programa está actualizado con los archivos de detección de virus
más recientes. Si usa un antivirus que Windows detecte, el Centro de seguridad realizará el seguimiento del
mismo y, normalmente, lo alertará si el programa está obsoleto o no se está ejecutando.
Averiguar el antivirus que se utiliza
Autor/es: Busson, Claudio/ Busto, Adrián/ Krajnik, José / Ravinale, Carolina
Edición: Adrián M. Busto Página 10 de 11
INTERNET
Para averiguar qué programa antivirus se está usando en Windows, haga clic en Inicio y revise los programas
(o desde Configuración). En la lista de programas, busque el nombre de su antivirus o del proveedor de
software.
Activar la detección en tiempo real
Cuando instale software antivirus, se le ofrecerán varias opciones. Compruebe que selecciona la opción que
configura el programa para ejecutarse cuando el equipo se enciende y para examinar todos los archivos a
medida que se usan y detectar los virus automáticamente. Esta opción se puede denominar "detección en
segundo plano", "supervisión en tiempo real" o "detección en tiempo real".
Si ya ha instalado el software, inicie el programa y busque las opciones o el área de configuración.
Compruebe que la detección de virus en segundo plano, continuada o en tiempo real esté activada.
Conservar el software antivirus actualizado
Los programas antivirus deben actualizarse regularmente para que sigan siendo efectivos contra nuevos
virus. La mayor parte de estas actualizaciones son gratuitas, pero algunos proveedores cobran una pequeña
cuota por ellas. Si usa una versión antigua de un programa, también puede que tenga que pagar por
actualizarlo a una versión más reciente para continuar recibiendo las actualizaciones.
La mayor parte de los programas antivirus están diseñados para actualizarse automáticamente pero también
puede actualizarlos usted mismo. Para ello, vaya a la sección de descargas del sitio Web del proveedor del
software antivirus. Busque la actualización correspondiente a la versión del programa y del sistema
operativo.
Chequear Centro de Seguridad de Windows
Desde el botón de Inicio, Panel de Control encontraremos a Centro de Seguridad de Windows:
Autor/es: Busson, Claudio/ Busto, Adrián/ Krajnik, José / Ravinale, Carolina
Edición: Adrián M. Busto Página 11 de 12
INTERNET
Este nos ayuda a configurar la seguridad de Windows (Firewall, Actualizaciones y Antivirus)
Software antivirus
• Panda
• AVG
• Norton Antivirus
• Mc Affee
• Avast
• Nod32
• Kaspersky
REDES DE COMUNICACIONES
Concepto
Una red de computadoras (Net) consiste en dos o más computadoras interconectadas entre sí mediante un
medio físico que pueden compartir información y recursos.
¿Qué es una Red?
La industria de ordenadores (computadoras) ha mostrado un progreso espectacular en muy corto tiempo. El
viejo modelo de tener un solo ordenador para satisfacer todas las necesidades de cálculo de una
organización se está reemplazando con rapidez por otro que considera un número grande de ordenadores
separados, pero interconectados, que efectúan el mismo trabajo. Estos sistemas, se conocen con el nombre
de redes de ordenadores. Una colección interconectada de ordenadores autónomos. Se dice que los
ordenadores están interconectados, si son capaces de intercambiar información. La conexión no necesita
hacerse exclusivamente a través de un cable, sino que pueden realizarse a través de fibra óptica,
radioenlaces de microondas o enlaces con satélites de comunicaciones. Al indicar que los ordenadores son
autónomos, excluimos los sistemas en los que un ordenador pueda forzosamente arrancar, parar o controlar
a otro, éstos no se consideran autónomos.
Autor/es: Busson, Claudio/ Busto, Adrián/ Krajnik, José / Ravinale, Carolina
Edición: Adrián M. Busto Página 12 de 13
INTERNET
Las redes de ordenadores:
Definir el concepto de redes implica diferenciar entre el concepto de redes físicas y redes de comunicación.
Respecto a la estructura física, los modos de conexión física, los flujos de datos, etc.; podemos decir que una
red la constituyen dos o más ordenadores que comparten determinados recursos, sea hardware
(impresoras, sistemas de almacenamiento, ...) sea software (aplicaciones, archivos, datos...).
Desde una perspectiva más comunicativa y que expresa mejor lo que puede hacerse con las redes en la
educación, podemos decir que existe una red cuando están involucrados un componente humano que
comunica, un componente tecnológico (ordenadores, televisión, tele-comunicaciones) y un componente
administrativo (institución o instituciones que mantienen los servicios). Una red, más que varios
ordenadores conectados, la constituyen varias personas que solicitan, proporcionan e intercambian
experiencias e informaciones a través de sistemas de comunicación.
Atendiendo al ámbito que abarcan, tradicionalmente se habla de:
Redes de Área Local (conocidas como LAN) que conectan varias estaciones en un área reducida como ser el
caso de un edificio. Redes de Área Metropolitana (MAN) pudiendo ser redes LAN que abarquen el ámbito de
una ciudad y redes WAN o de área extensa que abarcan grandes distancias.
Por su soporte físico: Redes de fibra óptica, Red de servicios integrados (RDSI).
Si nos referimos a las redes de comunicación podemos hablar de Internet, Internet2 o I2, BITNET, USENET,
FIDONET o de otras grandes redes.
INTERNET: (Interconexión de redes) es un sistema de comunicaciones que conecta a computadoras y redes
de las computadoras de todo el mundo
INTERNET2: Red educativa y de investigación científica.
BITNET: Antigua red internacional de computadoras de centros docentes y de investigación que ofrecía
servicios interactivos de correo electrónico y de transferencia de archivos utilizando un protocolo de
almacenaje y envío basado en los protocolos
http://es.wikipedia.org/w/index.php?title=Network_Job_Entry&action=edit&redlink=1de IBM
USENET: Red de usuarios de un sistema global de discusión en Internet, que evoluciona de las redes UUCP
(Unix).
FIDONET: es una red de computadoras a nivel mundial que se utiliza para la comunicación entre BBS
(Bulletin Board System). En los años 90 fue el más popular, hasta que llegó Internet (de acceso más sencillo y
fácil).
Las distintas configuraciones tecnológicas y la diversidad de necesidades planteadas por los usuarios, lleva a
las organizaciones a presentar cierta versatilidad en el acceso a la documentación, mediante una
combinación de comunicación sincrónica y asincrónica.
La comunicación sincrónica (o comunicación a tiempo real) contribuiría a motivar la comunicación, a simular
las situaciones, cara a cara, mientras que la comunicación asincrónica (o retardada) ofrece la posibilidad de
participar e intercambiar información desde cualquier sitio y en cualquier momento, permitiendo a cada
participante trabajar a su propio ritmo y tomarse el tiempo necesario para leer, reflexionar, escribir y revisar
antes de compartir la información. Ambos tipos de comunicación son esenciales en cualquier sistema de
formación apoyado en redes.
Se trataría, por lo tanto, de configurar servicios educativos o, mejor, redes de aprendizaje, apoyados en:
Videoconferencia que posibilitaría la asistencia remota a sesiones de clase presencial, a actividades
específicas para alumnos a distancia, o a desarrollar trabajo colaborativo en el marco de la presencia
continuada.
Conferencias electrónicas, que posibilitan la comunicación escrita sincrónica, complementando y/o
extendiendo las posibilidades de la intercomunicación a distancia.
Correo electrónico, listas de discusión,... que suponen poderosas herramientas para facilitar la comunicación
asincrónica mediante ordenadores.
Apoyo hipermedia (Web) que servirá de banco de recursos de aprendizaje donde el alumno pueda encontrar
los materiales además de orientación y apoyo.
Autor/es: Busson, Claudio/ Busto, Adrián/ Krajnik, José / Ravinale, Carolina
Edición: Adrián M. Busto Página 13 de 14
INTERNET
Otras aplicaciones de Internet tanto de recuperación de ficheros (FTP, TFTP) como de acceso remoto (Telnet,
SSH).
Ello implica, junto a la asistencia virtual a sesiones en la institución sean específicas o no mediante la
videoconferencia y la posibilidad de presencia continuada, facilitar la transferencia de archivos (materiales
básicos de aprendizaje, materiales complementarios, la consulta a materiales de referencia) entre la sede (o
sedes, reales o virtuales) y los usuarios.
Aunque el sistema de transferencia es variado dependiendo de múltiples factores (tipo de documento,
disponibilidad tecnológica del usuario), está experimentando una utilización creciente la transferencia
directamente a pantalla de materiales multimedia interactivos a distancia como un sistema de enseñanza a
distancia a través de redes.
Pero, también, utilizando otros sistemas de transferencia puede accederse a una variada gama de materiales
de aprendizaje. Se trata, en todo caso, de un proceso en dos fases: primero recuperación y después
presentación.
Nociones básicas de distintos tipos de redes
Uso de las redes de ordenadores: Objetivos
Las redes en general, consisten en "compartir recursos", y uno de sus objetivos es hacer que todos los
programas, datos y equipos estén disponibles para cualquiera de la red que así lo solicite, sin importar la
localización física del recurso y del usuario. En otras palabras, el hecho de que el usuario se encuentre a
1000 km de distancia de los datos, no debe evitar que este los pueda utilizar como si fueran originados
localmente.
Un segundo objetivo consiste en proporcionar una alta fiabilidad, al contar con fuentes alternativas de
suministro. Por ejemplo todos los archivos podrían duplicarse en dos o tres máquinas, de tal manera que si
una de ellas no se encuentra disponible, podría utilizarse otras copias. Además, la presencia de múltiples
CPU significa que si una de ellas deja de funcionar, las otras pueden ser capaces de encargarse de su trabajo,
aunque se tenga un rendimiento global menor.
Otro objetivo es el ahorro económico. Los ordenadores pequeños tienen una mejor relación costo /
rendimiento, comparada con la ofrecida por las máquinas grandes. Estas son, a grandes rasgos, diez veces
más rápidas que el más rápido de los microprocesadores, pero su costo es miles de veces mayor. Este
desequilibrio ha ocasionado que muchos diseñadores de sistemas construyan sistemas constituidos por
poderosos ordenadores personales, uno por usuario, con los datos guardados una o más máquinas que
funcionan como servidor de archivo compartido.
Un punto muy relacionado es la capacidad para aumentar el rendimiento del sistema en forma gradual a
medida que crece la carga, simplemente añadiendo más procesadores. Con máquinas grandes, cuando el
sistema está lleno, deberá reemplazarse con uno más grande, operación que por lo normal genera un gran
gasto y una perturbación inclusive mayor al trabajo de los usuarios.
Otro objetivo del establecimiento de una red de ordenadores, es que puede proporcionar un poderoso
medio de comunicación entre personas que se encuentran muy alejadas entre sí. Por medio de una red es
relativamente fácil para dos o más personas que viven en lugares separados, escribir informes juntos, en
lugar de esperar varios días para recibirlos por carta, cuando un autor hace un cambio inmediato. Esta
rapidez hace que la cooperación entre grupos de individuos que se encuentran alejados, y que
anteriormente había sido imposible de establecer, pueda realizarse ahora.
Conceptos Generales de Redes de comunicaciones
El reemplazo de una máquina grande por estaciones de trabajo sobre una LAN no ofrece la posibilidad de
introducir muchas aplicaciones nuevas, aunque podrían mejorarse la fiabilidad y el rendimiento. Sin
embargo, la disponibilidad de una WAN sí genera nuevas aplicaciones viables, y algunas de ellas pueden
ocasionar importantes efectos en la totalidad de la sociedad. Para dar una idea sobre algunos de los usos
importantes de redes de ordenadores, veremos ahora brevemente tres ejemplos: el acceso a programas
remotos, el acceso a bases de datos remotas y facilidades de comunicación de valor agregado.
Autor/es: Busson, Claudio/ Busto, Adrián/ Krajnik, José / Ravinale, Carolina
Edición: Adrián M. Busto Página 14 de 15
INTERNET
Una compañía que ha producido un modelo que simula la economía mundial puede permitir que sus clientes
se conecten usando la red y corran el programa para ver cómo pueden afectar a sus negocios las diferentes
proyecciones de inflación, de tasas de interés y de fluctuaciones de tipos de cambio.
Con frecuencia se prefiere este planteamiento que vender los derechos del programa, en especial si el
modelo se está ajustando constantemente o necesita de una máquina muy grande para correrlo.
Todas estas aplicaciones operan sobre redes por razones económicas: el llamar a un ordenador remoto
mediante una red resulta más económico que hacerlo directamente. La posibilidad de tener un precio más
bajo se debe a que el enlace de una llamada telefónica normal utiliza un circuito caro y en exclusiva durante
todo el tiempo que dura la llamada, en tanto que el acceso a través de una red, hace que solo se ocupen los
enlaces de larga distancia cuando se están transmitiendo los datos.
Una tercera forma que muestra el amplio potencial del uso de redes, es su empleo como medio de
comunicación (INTERNET). Como, por ejemplo, el tan conocido por todos, correo electrónico (e-mail), que se
envía desde una terminal, a cualquier persona situada en cualquier parte del mundo que disfrute de este
servicio. Además de texto, se pueden enviar fotografías e imágenes.
Estructura de una red
En toda red existe una colección de máquinas para correr programas de usuario (aplicaciones). Seguiremos
la terminología de una de las primeras redes, denominada ARPANET, y llamaremos host (hospedador o
anfitrión) a las máquinas antes mencionadas. El término host o hospedador o anfitrión se usa en informática
para referirse a las computadoras u otros dispositivos conectados a una red que proveen y utilizan
servicios de ella. Los usuarios deben utilizar anfitriones para tener acceso a la red. También, en algunas
ocasiones se utiliza el término sistema terminal o sistema final. Los hosts están conectados mediante redes
de comunicaciones, o simplemente red. El trabajo de la red consiste en enviar mensajes entre hosts, de la
misma manera como el sistema telefónico envía palabras entre la persona que habla y la que escucha. El
diseño completo de la red se simplifica notablemente cuando se separan los aspectos puros de
comunicación de la red, de los aspectos de aplicación (de los hosts).
Una red en la mayor parte de las redes de área extendida consiste de dos componentes diferentes: las líneas
de transmisión y los elementos de conmutación. Las líneas de transmisión (conocidas como circuitos, canales
o troncales), se encargan de mover bits (dígitos binarios) entre máquinas.
Los elementos de conmutación son ordenadores especializados que se utilizan para conectar dos o más
líneas de transmisión. Cuando los datos llegan por una línea de entrada, el elemento de conmutación deberá
seleccionar una línea de salida para ser reenviados.
Redes de Comunicación
Un número muy grande de redes se encuentran funcionando, actualmente, en todo el mundo, algunas de
ellas son redes públicas operadas por prestadores de servicios (postal, telefónico, etc.), otras están
dedicadas a la investigación, también hay redes en cooperativas operadas por los mismos usuarios y redes
de tipo comercial o corporativas.
Las redes, por lo general, difieren en cuanto a su historia, administración, servicios que ofrecen, diseño
técnico y usuarios. La historia y la administración pueden variar desde una red cuidadosamente elaborada
por una sola organización, con un objetivo muy bien definido, hasta una colección específica de máquinas,
cuya conexión se fue realizando con el paso del tiempo, sin ningún plan maestro o administración central
que la supervisara. Los servicios ofrecidos van desde una comunicación arbitraria de proceso a proceso,
hasta llegar al correo electrónico, la transferencia de archivos, y el acceso y ejecución remota. Los diseños
técnicos se diferencian en el medio de transmisión empleado, los algoritmos de encaminamiento o
enrutamiento y de denominación utilizados, el número y contenido de las capas (de red) presentes y los
protocolos usados. Por último, las comunidades de usuarios pueden variar desde una sola corporación, hasta
aquella que incluye todos los ordenadores científicos que se encuentren en el mundo industrializado.
Autor/es: Busson, Claudio/ Busto, Adrián/ Krajnik, José / Ravinale, Carolina
Edición: Adrián M. Busto Página 15 de 16
INTERNET
La posibilidad de compartir con carácter universal la información entre grupos de computadoras y sus
usuarios; un componente vital de la era de la información. La generalización de la computadora personal
(PC) y de la red de área local (LAN) durante la década de los ochenta ha dado lugar a la posibilidad de
acceder a información en bases de datos remotas; cargar aplicaciones desde puntos de ultramar; enviar
mensajes a otros países y compartir archivos, todo ello desde una computadora personal.
Las redes que permiten todo esto son equipos avanzados y complejos. Su eficacia se basa en la confluencia
de muy diversos componentes. El diseño e implementación de una red mundial de ordenadores es uno de
los grandes milagros tecnológicos de las últimas décadas.
Redes de área personal (PAN)
Se denomina red P.A.N. a una red de área personal (del inglés, personal area network). Es una red de
computadoras utilizada para la comunicación entre distintos dispositivos y diferentes tecnologías cerca de
una persona
(ejemplo: PDAs, Tableros electrónicos de navegación, agendas electrónicas, computadoras portátiles, etc.).
Redes de área Hogareña (HAN)
Se denomina red H.A.N. a una red de área hogareña (del inglés, home area network). Es una red de
computadoras desarrollada a partir de la necesidad de facilitar la comunicación e interoperabilidad entre los
dispositivos digitales presentes en las inmediaciones de una casa.
Redes de área local (LAN)
Uno de los sucesos más críticos para la conexión en red lo constituye la aparición y la rápida difusión de la
red de área local (LAN) como forma de normalizar las conexiones entre las máquinas que se utilizan como
sistemas ofimáticos. Como su propio nombre indica, constituye una forma de interconectar una serie de
equipos informáticos. A su nivel más elemental, una LAN no es más que un medio compartido (como un
Autor/es: Busson, Claudio/ Busto, Adrián/ Krajnik, José / Ravinale, Carolina
Edición: Adrián M. Busto Página 16 de 17
INTERNET
cable coaxial al que se conectan todas las computadoras y las impresoras) junto con una serie de reglas que
rigen el acceso a dicho medio. La LAN más difundida, la Ethernet, utiliza un mecanismo denominado Carrier
Sense Multiple Access-Colision Detect (CSMA-CD). Esto significa que cada equipo conectado sólo puede
utilizar el medio cuando ningún otro equipo lo está utilizando. Si hay algún conflicto, el equipo que está
intentando establecer la conexión la anula y efectúa un nuevo intento más adelante. La Ethernet o Fast
Ethernet transfiere datos a 10/100 Mbits/seg, lo suficientemente rápido como para hacer inapreciable la
distancia entre los diversos equipos y dar la impresión de que están conectados directamente a su destino.
Ethernet y CSMA-CD son dos componentes que se complementan de manera que la red LAN sea más
eficiente. Hay tipologías muy diversas (bus, estrella, anillo) y diferentes protocolos de acceso. A pesar de
esta diversidad, todas las redes LAN comparten la característica de poseer un alcance limitado
(normalmente abarcan un edificio) y de tener una velocidad suficiente para que la red de conexión resulte
invisible para los equipos que la utilizan.
En la actualidad los protocolos para redes LAN están evolucionando rápidamente, en consecuencia, esta red
abarca mayores distancias.
Además de proporcionar un acceso compartido, las LAN modernas también proporcionan al usuario
multitud de funciones avanzadas. Hay paquetes de software de gestión para controlar la configuración de los
equipos en la LAN, la administración de los usuarios, y el control de los recursos de la red. Una estructura
muy utilizada consiste en varios servidores a disposición de distintos (con frecuencia, muchos) usuarios. Los
primeros, por lo general máquinas más potentes, proporcionan servicios como control de impresión,
ficheros compartidos y correo a los últimos, por lo general computadoras personales.
Se denomina L.A.N. a aquella red de computadoras que abarca una pequeña extensión geográfica (un
edificio, oficina o una casa).
En este ejemplo presentamos una red L.A.N. del departamento de Periodismo de una universidad.
Figura 1
Redes de área metropolitana (MAN)
¿Qué ocurre cuándo la extensión de la Red es más grande?
Aquí estamos en presencia de una M.A.N. (Metropolitan Area Network o Red de Área Metropolitana).
A esta altura podemos considerar una M.A.N. como una gran red de computadoras existentes en, por
ejemplo, una ciudad o ciudades aledañas, aunque en honor a la verdad y para refinar la definición, de lo que
estamos en presencia es de muchas L.A.N. inter-conectadas entre sí en un área específica.
Autor/es: Busson, Claudio/ Busto, Adrián/ Krajnik, José / Ravinale, Carolina
Edición: Adrián M. Busto Página 17 de 18
INTERNET
Figura 2
Redes de área extensa (WAN)
Cuando se llega a un cierto punto deja de ser poco práctico seguir ampliando una LAN. A veces esto viene
impuesto por limitaciones físicas, aunque suele haber formas más adecuadas o económicas de ampliar una
red de computadoras. Dos de los componentes importantes de cualquier red son la red de telefonía y la red
de datos. Son enlaces para grandes distancias que amplían la LAN hasta convertirla en una red de área
extensa (WAN). Casi todos los operadores de redes nacionales (como DBP en Alemania o British Telecom en
Inglaterra) ofrecen servicios para interconectar redes de computadoras, que van desde los enlaces de datos
sencillos y a baja velocidad que funcionan basándose en la red pública de telefonía hasta los complejos
servicios de alta velocidad (como ser Frame relay, ATM o MPLS) adecuados para la interconexión de éstas
LAN. Estos servicios de datos a alta velocidad suelen denominarse conexiones de banda ancha.
Se prevé que proporcionen los enlaces necesarios entre LAN para hacer posible lo que han dado en llamarse
autopistas de la información.
Existen M.A.N. interconectadas entre sí, a esto lo consideraremos W.A.N. (Wide Area Network o Red de Área
Amplia).
Claro que el término W.A.N., si bien se ajusta a esta definición, es algo más compleja, pero deberíamos
entrar en un terreno mucho más específico que, como ya sabemos, no es la intención de este documento,
pero a los fines didácticos, es útil.
Al comienzo de este capítulo se ha dado una definición clásica de Internet: ‘La red de redes’, es hora de
comprender a fondo este concepto, debido a que ya tenemos los elementos para hacerlo. Sabemos que es
una red (‘dos o más computadoras interconectadas entre sí compartiendo sus recursos’, ¿Lo recuerdan?),
sabemos también que es una L.A.N., una M.A.N. y una W.A.N. Ahora veamos el gráfico: (Figura 3)
Autor/es: Busson, Claudio/ Busto, Adrián/ Krajnik, José / Ravinale, Carolina
Edición: Adrián M. Busto Página 18 de 19
INTERNET
Figura 3
Cliente/servidor
El cliente (un usuario de PC) solicita un servicio (como imprimir) que un servidor le proporciona (un
procesador conectado a la LAN). Este enfoque común de la estructura de los sistemas informáticos se
traduce en una separación de las funciones que anteriormente forman un todo.
Los detalles de la realización van desde los planteamientos sencillos hasta la posibilidad real de manejar
todos los ordenadores de modo uniforme.
Tecnología de objetos
Otro de los enfoques para la construcción de los sistemas parte de la hipótesis de que deberían estar
compuestos por elementos perfectamente definidos, objetos encerrados, definidos y materializados
haciendo de ellos agentes independientes. La adopción de los objetos como medios para la construcción de
sistemas informáticos ha colaborado a la posibilidad de intercambiar los diferentes elementos.
Sistemas abiertos
Esta definición alude a sistemas informáticos cuya arquitectura permite una interconexión y una distribución
fáciles. En la práctica, el concepto de sistema abierto se traduce en desvincular todos los componentes de un
sistema y utilizar estructuras análogas en todos los demás. Esto conlleva una mezcla de normas (que indican
Autor/es: Busson, Claudio/ Busto, Adrián/ Krajnik, José / Ravinale, Carolina
Edición: Adrián M. Busto Página 19 de 20
INTERNET
a los fabricantes lo que deberían hacer) y de asociaciones (grupos de entidades afines que les ayudan a
realizarlo). El efecto final es que sean capaces de hablar entre sí.
El objetivo último de todo el esfuerzo invertido en los sistemas abiertos consiste en que cualquiera pueda
adquirir computadoras de diferentes fabricantes, las coloque donde quiera, utilice conexiones de banda
ancha para enlazarlas entre sí y las haga funcionar como una máquina compuesta capaz de sacar provecho
de las conexiones de alta velocidad.
Seguridad
La seguridad informática va adquiriendo una importancia creciente con el aumento del volumen de
información importante que se halla en las computadoras distribuidas. En este tipo de sistemas resulta muy
sencillo para un usuario experto acceder subrepticiamente a datos de carácter confidencial. La norma Data
Encryption System (DES) para protección de datos informáticos, implantada a finales de los años setenta, se
ha visto complementada recientemente por los sistemas de clave pública que permiten a los usuarios
codificar y descodificar con facilidad los mensajes sin intervención de terceras personas.
Gestión
La labor de mantenimiento de la operativa de una LAN exige dedicación completa. Conseguir que una red
distribuida por todo el mundo (WAN) funcione sin problemas supone un reto aún mayor. Últimamente se
viene dedicando gran atención a los conceptos básicos de la gestión de redes distribuidas y heterogéneas.
Hay ya herramientas suficientes para esta importante parcela que permiten supervisar de manera eficaz las
redes globales.
Preparación de las PC para comunicaciones
La Información es Poder. ¿Cuántas veces escuchamos esta frase? Ahora bien, ¿comprendemos su verdadero
significado? Este concepto no proviene de la era de las computadoras, sino que es muchísimo más antiguo,
muy probablemente desde que los primeros seres humanos comenzaron a conformar sociedades y a vivir en
comunidad.
Para conectar dos PC´s (computadoras personales) en una red de área local (LAN), del tipo Ethernet, que es
el más usual en su utilización, es necesario instalar una tarjeta de red (placa NIC) en cada uno de ellos,
habilitar la configuración correspondiente y realizar la conexión física con un cable cruzado.
Si son más de 2 PC´s, los cables de la red de área local necesarios son derechos, y además se necesita un hub
o switch que oficia de concentrador. Los cables utilizados son cables para redes de datos denominados
cables UTP ó STP derechos ó cruzados con denominación de cableado estructurado clasificados en distintas
categorías; los conectores que se colocan en los extremos de los cables son los normalizados RJ45
(conectores de 8 vías) y, la denominación del tipo Ethernet puede ser 10bT (para 10 Mb/seg) ó 100bT para
(100 Mb/seg) u otras de tecnología superior.
Concentrador (hub ó switch)
Cables UTP/STP
A B C D
Usuarios (Estaciones de trabajo)
Representación esquematica de una red LAN
Una vez instalada la placa de red se procede a cargar el driver (controlador) correspondiente que viene en
conjunto con la placa de red.
Autor/es: Busson, Claudio/ Busto, Adrián/ Krajnik, José / Ravinale, Carolina
Edición: Adrián M. Busto Página 20 de 21
INTERNET
Se tiene entonces en cada una de las PC´s con su correspondiente placa, una dirección física asociada, que es
única y es la dirección de MAC (Media Access Control)
Para el armado de una red de área local se deberá proceder también a su configuración lógica, mediante la
opción de red del S.O. (Sistema Operativo de Windows) de:
Conexión de red de área local
Protocolo de Internet (TCP/IP)
Propiedades del protocolo (ventana) en donde se debe configurar:
Dirección IP del host (esa PC)
Máscara de subred
Puerta de enlace predeterminada
Autor/es: Busson, Claudio/ Busto, Adrián/ Krajnik, José / Ravinale, Carolina
Edición: Adrián M. Busto Página 21 de 22
INTERNET
Protocolo de comunicación TCP/IP Versión 4 (IPV4):
Clasificación de los Tipos de direcciones IP y su Uso:
Se clasifican en 3 tipos de Clases: A, B y C, de acuerdo a su rango y uso:
Una Red de Tipo Clase A utiliza una IP con un rango desde 0.0.0.0 a 127.0.0.0 Su uso es comercial .
Una Red de Tipo Clase B utiliza una IP con un rango desde 128.0.0.0 a 191.0.0.0 y su Uso también es
comercial.
Una Red de Tipo Clase C utiliza una IP con una rango desde 192.0.0.0 a 223.0.0.0 siendo su Uso de tipo
Comercial y Doméstico.
Las direcciones IP de tipo Comercial se dividen en IP Públicas (Uso Internet) e IP Privadas (Uso para redes
privadas).
Listado de Puertos TCP/UDP
En TCP/IP y redes UDP, un puerto es un punto final a una conexión lógica y el medio por el que un programa
cliente se comunica con un programa específico en una computadora en una red. Algunos puertos tienen
números preasignados a ellos por la IANA (La Internet Assigned Numbers Authority o La Autoridad de
Asignación de Números en Internet) es responsable de la coordinación global de la raíz del DNS, las
direcciones IP y otros recursos del protocolo de Internet.
Los números de puertos van desde el 0 al 65536, pero sólo los puertos del 0 al 1024 están reservados para
servicios privilegiados.
En las redes que utilizan los protocolos TCP/IP y UDP/IP, cuando un programa cliente necesita de un
servicio particular de un servidor, además del tipo de servicio y localización del servidor, debe indicar el
puerto (lógico) por el que se establecerá la conexión (Puerto). En este sentido, un puerto es un extremo de
una conexión lógica. Los puertos se indican por números, y cuando los servicios se refieren a la Web, van
incluidos en la sintaxis de la mayoría de las ULRs.
Esta lista de números de puertos especifica el puerto usado por el servidor como puerto de contacto.
Algunos de ellos son:
Puerto Descripción
20 FTP — Datos
21 FTP — Control
23 Telnet
25 Simple Mail Transfer Protocol (SMTP)
42 Host Name Server (Nameserv)
53 Domain Name System (DNS)
70 Gopher Services
79 Finger
80 HTTP
88 Agente de autenticación Kerberos
110 POP3
115 Simple File Transfer Protocol (SFTP)
118 SQL Services
143 Internet Message Access Protocol (IMAP)
156 SQL Server
Autor/es: Busson, Claudio/ Busto, Adrián/ Krajnik, José / Ravinale, Carolina
Edición: Adrián M. Busto Página 22 de 23
INTERNET
Puerto Descripción
522 Netmeeting
531 Conference
569 MSN
1080 Socks Proxy
1352 IBM Lotus Notes/Domino RCP
1433 Microsoft-SQL-Server
1863 MSN Messenger
3306 MySQL
3389 Microsoft Terminal Server
5500 VNC (Virtual Network Computing)
5631 pcAnyWhere (host)
5632 pcAnyWhere (host)
5900 VNC (Virtual Network Computing)
6667 IRC
Instalación del software de comunicaciones provisto con el S.O.
Para lograr que dos o más computadoras se comuniquen entre sí, es necesario que exista tanto un medio
físico como uno lógico que permita a ambas entablar una comunicación. El software de comunicaciones se
refiere al conjunto de programas que cumple la función lógica descrita anteriormente.
Actualmente existe en el mercado de las comunicaciones de datos una amplia variedad de software de
comunicaciones, entre los que se encuentran:
Smartcomm (Ambiente Windows).
Quick Link II.
Procomm
Procomm Plus (Ambiente DOS).
SLIP (Serial on Line Internet Protocol).
PPP (Peer to Peer Protocol).
Camaleón.
Winsockets.
HyperTerminal
Conexión a Escritorio Remoto
Los tres primeros productos no permiten copiar información mediante el programa FTP (File Transfer
Protocol o protocolo de Transferencia de Archivos), mientras que el resto si lo permite.
El software de SLIP, desarrollado por la Universidad de Minnesota de los EUA permite tener acceso a todos
los servicios de la red Internet desde cualquier computadora personal utilizando un módem y una línea
telefónica.
Bajo la plataforma Windows, es bastante común la utilización del HyperTerminal como programa de
comunicaciones para acceder a los distintos dispositivos como ser módems, switches, routers (enrutadores)
u otros dispositivos donde es necesario el acceso local (por consola), a éstos equipos para poder ser
monitoreados o configurados, tarea que por ejemplo incluye configuración inicial, modificación de datos,
copiado ó pegado de datos, etc.
Autor/es: Busson, Claudio/ Busto, Adrián/ Krajnik, José / Ravinale, Carolina
Edición: Adrián M. Busto Página 23 de 24
INTERNET
Uso en redes locales
En redes de área local, se permite compartir recursos: bases de datos, programas (software) y periféricos
como puede ser un módem, una tarjeta NIC, una impresora, hardware; poniendo a nuestra disposición otros
medios de comunicación como pueden ser el correo electrónico y el Chat, etc. Nos permite realizar un
proceso distribuido, es decir, las tareas se pueden repartir en distintos hosts y nos permite la integración de
los procesos y datos de cada uno de los usuarios en un sistema de trabajo corporativo.
Ejemplo: Solamente podrá hacer uso del chat de la plataforma MIeL aquellos que tengan acceso como
usuarios, otro ejemplo, sería la información que se muestra en una página de Intranet de una empresa para
los empleados.
Tener la posibilidad de centralizar información o procedimientos facilita la administración y la gestión de los
equipos a través del software.
Además, una red de área local conlleva un importante ahorro, tanto en el tiempo como en los recursos, ya
que se logra gestión de la información y del trabajo, como de dinero, dado que no es preciso comprar
muchos periféricos; se consume menos papel, y en una conexión a Internet se puede utilizar una única
conexión telefónica o de banda ancha compartida por varios ordenadores conectados en red.
INTERNET
Acceso a Internet
Recordar que la red “Internet” es una red de alcance global, de allí su significado a través de las siglas WWW
(World Wide Web) que trae a colación que es una gran telaraña, una gran red mallada según una definición
topológica con alcance global. La red de Internet es una red de alcance global de tipo WAN.
Por lo tanto, un acceso a Internet se clasifica desde el punto de vista del:
Hardware
Software
Tipos de accesos
Por acceso telefónico discado (dial-up) por modem
Por acceso de banda ancha con ADSL (Asymmetric digital suscriber line)
Por acceso de banda ancha satelital
Por acceso de banda ancha con radio-enlace (wireless)
Por acceso de banda ancha con utilización de la red eléctrica como transporte
Por acceso de banda ancha con cable módem
Por acceso de banda ancha 3G (protocolo de tercera-generación en telefonía móvil)
Por acceso de banda ancha 4G (protocolo de cuarta-generación en telefonía móvil)
Por acceso dedicado a través de un swithc o router (enrutador)
Todos éstos con algunas variantes en cuanto a la instalación local.
Por acceso telefónico discado (dial-up)
Consta de una acometida de una línea telefónica que ingresa a un domicilio, la cual se conecta a un
dispositivo llamado módem dial-up (modulador-demodulador), que puede ser externo a la PC ó interno. A
éste equipo se conecta ésta línea telefónica con un conector normalizado RJ11 y por otra parte la salida se
conecta a la placa de red de la PC. La desventaja de éste sistema es que cuando se navega por Internet no se
puede utilizar la línea telefónica para hablar por teléfono y por lo general se utiliza para transferencia de
archivos con poco contenido de información, ya que es considerado un acceso lento, en la época actual por
cuestiones de avance tecnológico.
Autor/es: Busson, Claudio/ Busto, Adrián/ Krajnik, José / Ravinale, Carolina
Edición: Adrián M. Busto Página 24 de 25
INTERNET
Internet por acceso
telefónico discado
Red Internet
Módem analógico
PC
Linea telefónica
Acceso de datos
Telefono
Por acceso de banda ancha con ADSL
El acceso también es una acometida de una línea telefónica que ingresa a un domicilio, la cual se conecta a
un módem de banda ancha ó ADSL (hay variantes de éstos dispositivos para conectar a un puerto USB de la
PC ó para placa Ethernet). Si se utiliza el equipo para conexión Ethernet, la línea telefónica que tiene un
divisor ó splitter se conecta a ésta y, el segundo puerto RJ11 se utiliza para la conexión de un aparato
telefónico. El puerto RJ45 de la placa Ethernet se conecta entonces al puerto Ethernet del módem ADSL.
Para éste caso se puede hablar por teléfono mientras se navega por Internet. El ancho de banda no está
garantizado, pero la velocidad de transferencia es superior al dial-up con lo cual el sistema es ideal para la
transferencia de archivos de gran volumen de información.
Internet por acceso de banda
ancha con ADSL
Red Internet
Módem ADSL
PC
Linea telefónica
Acceso de datos
Telefono
Por acceso de banda ancha satelital
El acceso a un domicilio es con un módem de banda ancha satelital, dispositivo denominado IDU y, la unidad
externa se compone de una antena satelital con una ODU. La unidad interna se conecta por un lado a la
antena mediante un cable coaxial a la ODU de la antena satelital y, por otra parte con un cable UTP y
conectores RJ45 a la placa de red de la PC. La desventaja que puede presentar es el tiempo de demora de la
señal desde y hacia el satélite. Se utiliza como posible solución para aquellos lugares en donde es inaccesible
la comunicación vía terrestre.
Internet por acceso de banda
ancha satelital
Módem de banda
Red Internet
ancha satelital
PC
Acceso satelital
Acceso de datos
Por acceso de banda ancha con radio enlace (wireless)
Autor/es: Busson, Claudio/ Busto, Adrián/ Krajnik, José / Ravinale, Carolina
Edición: Adrián M. Busto Página 25 de 26
INTERNET
En el domicilio se instala un módem de banda ancha que es el dispositivo terminal de un radio enlace cuya
unidad exterior (antena de radio) se enlaza con otro remoto (equipo del prestador del servicio: Ejemplo
ARNET/TELMEX/etc.) constituyendo así un sistema inalámbrico o wireless con tecnología WiMAX o
similares. La conexión del módem es similar a la conexión del acceso de banda ancha satelital y es utilizado
en aquellos sitios donde es complicado el servicio por vía terrestre. Para aquellos casos en donde se tiene un
acceso del tipo ADSL, satelital de banda ancha o banda ancha con radio enlace se puede realizar una
distribución interna del servicio con tecnología inalámbrica WiFi, evitando así en muchos casos la utilización
de cableados de ejecución complicada. Cabe destacar que la instalación adecuada del sistema WiFi merece
un estudio pormenorizado en cuanto al ambiente de trabajo, cantidad de puestos y la influencia sobre el
sistema que se va a instalar de otras redes existentes sobre todo si se trata de la instalación en edificios
importantes.
Internet por acceso de banda
ancha por radio enlace (wireless)
Módem de banda
Red Internet ancha por wireless
PC
Acceso por wireless
Acceso de datos
Por acceso de banda ancha con utilización de la red eléctrica como transporte
Este sistema se utiliza en sitios donde el sistema eléctrico se encuentra en buenas condiciones en cuanto a
cableados y transformadores. El prestador del servicio coloca unos dispositivos sobre los cableados de la red
eléctrica exterior al domicilio en forma espaciada. Para tener servicio, en el interior del edificio se conecta a
la red eléctrica en el lugar donde se requiere el servicio, un dispositivo denominado NT, que lleva una
conexión normalizada de 220 V – 50 Hz y, la conexión de datos para el servicio de Internet se toma del
puerto Ethernet con un cable UTP con conectores RJ45 conectando así la placa de red de la PC
correspondiente. La ventaja del sistema es que no se necesita realizar el cableado de datos para el servicio,
sólo se conecta el NT a un tomacorriente normalizado. La desventaja actual, es el costo de estos equipos.
Internet con acceso por red eléctrica
Red Internet NT
Acceso de datos (Ethernet)
Acceso desde el exterior
por red de 220 V Hub o switch
Estaciones de trabajo
Por acceso de banda ancha con cable-módem
Este servicio lo brindan por lo general los prestadores de TV por cable. La señal es recibida en un domicilio
mediante un cable-módem que recibe la señal en conjunto con la de TV a través de un cable coaxial. Este
equipo las separa y el servicio de Internet se toma del puerto Ethernet mediante un cable UTP con
conectores RJ45 hacia la placa de red de la PC correspondiente.
Autor/es: Busson, Claudio/ Busto, Adrián/ Krajnik, José / Ravinale, Carolina
Edición: Adrián M. Busto Página 26 de 27
INTERNET
Internet por acceso de banda
ancha por cablemódem
Red Internet Módem de cable
PC
Acceso por cablemódem
Acceso de datos
Acceso de TV por cable
Nuevos Servicios de Conexión a Internet “Banda Ancha”
En comparación con los primeros servicios de banda Ancha mencionados anteriormente, cuya velocidad de
transmisión de datos correspondían al orden de los 512 Mbps al 1Mb, hoy se está comercializando a través
de distintos proveedores de este servicio, una velocidad de transmisión del orden de los 6, 12, 30 y hasta 50
Mbps.
Para poder establecer este tipo de servicio los proveedores ya cuentan con una tecnología que permite
aprovechar en forma más eficiente el envío y recepción de Datos, Archivos, etc. Este cambio debe estar
acompañado también de un cambio en la tecnología de la PC del usuario a nivel Hardware y Software, esto
implica que este cambio en el servicio de Banda Ancha impacta directamente en el nivel de Hardware que se
está usando, para darle a los usuarios la oportunidad de aplicar una mejor Imagen, Sonido y transmisión de
los Datos.
Por acceso dedicado a través de un switch o router (enrutador)
Este es el caso del denominado Internet Corporativo por los prestadores de servicio (Internet Service
Provider ISP o Proveedor de Servicios de Internet) en donde el ancho de banda contratado se garantiza y, se
entrega al usuario del mismo un pool (conjunto) de direcciones IP (públicas) para poder ser utilizadas en las
PC´s correspondientes. En el domicilio del cliente se instala un router con acceso a una línea dedicada. Para
tener el servicio correspondiente se debe conectar al puerto Ethernet del router un concentrador (hub ó
switch ) y conectar al mismo las PC´s que necesitan servicio mediante cables UTP con conectores RJ45. El
costo del servicio es superior a las otras opciones, pero tiene la ventaja de tener direcciones IP públicas, las
cuales se publican en Internet y, las mismas son fijas, o sea están asignadas a ese cliente.
ROUTER (Enrutador)
Este dispositivo permite asegurar el enrutamiento de paquetes entre redes o determinar la ruta que debe
tomar el paquete de datos
Autor/es: Busson, Claudio/ Busto, Adrián/ Krajnik, José / Ravinale, Carolina
Edición: Adrián M. Busto Página 27 de 28
INTERNET
Internet con acceso dedicado
Red Internet
Router
Acceso de datos (Ethernet)
Acceso dedicado
Hub o switch
Estaciones de trabajo
HUB (repetidor multipuerto)
Es un dispositivo que permite conectar entre sí otros equipos y retransmite los paquetes que recibe desde
cualquiera de ellos a todos los demás.
SWITCH (conmutador)
Es un dispositivo que interconecta dos o más segmentos de red, como puentes (bridges), transmitiendo
datos a puertos (una conexión sea física o lógica para el envío y recepción de datos) específicos.
Conmutador en el centro
de una red estrella
Software de comunicaciones
Hyperterminal:
Podemos acceder desde el S.O. (Sistema Operativo Windows XP) en:
Inicio - Programas - Accesorios - Comunicaciones - HyperTerminal
Se abre una ventana de trabajo de nueva conexión, en dónde nos pide nombre y la elección de un icono que
representa esa conexión
Se acepta, y aparece otra ventana en donde se debe colocar un nombre, a través de la cual las conexiones
seriales de nuestra PC ó Notebook se conectan físicamente al dispositivo que se quiere acceder (COM 1 ó
Autor/es: Busson, Claudio/ Busto, Adrián/ Krajnik, José / Ravinale, Carolina
Edición: Adrián M. Busto Página 28 de 29
INTERNET
COM 2), y luego elegir las configuraciones del puerto que se van a adoptar. Una configuración típica es la
siguiente:
Bits por segundo: 9600
Bits de datos: 8
Paridad: Ninguno (N)
Bits de parada: 1
Control de flujo: Ninguno
Una vez colocados los parámetros, se acepta, apareciendo la pantalla principal del
HyperTerminal listo para recibir y/o enviar datos.
Conexión a Escritorio Remoto:
También podemos acceder a otro equipo o servidor desde conexión a escritorio remoto de la siguiente
forma:
Autor/es: Busson, Claudio/ Busto, Adrián/ Krajnik, José / Ravinale, Carolina
Edición: Adrián M. Busto Página 29 de 30
INTERNET
Navegadores y Motores de búsqueda de Información (Browsers)
Navegadores WEB (Browsers)
Un browser, web browser, navegador web de información es una aplicación de software que permite al
usuario recuperar y visualizar documentos de hipertexto (protocolo http o https), comúnmente escritos en
lenguaje html, desde servidores web de todo el mundo a través de Internet.
Protocolo de transferencia de hipertexto (HTTP, HyperText Transfer Protocol) es el protocolo usado
actualmente en cada transacción de la Web (WWW).
Protocolo de transferencia de hipertexto seguro (HTTPS, Hypertext Transfer Protocol Secure) es una
combinación del protocolo HTTP y protocolos criptográficos.
Se emplea para lograr conexiones más seguras en la WWW, generalmente para transacciones de pagos o
cada vez que se intercambie información sensible (por ejemplo, claves) en Internet.
Esta red de documentos (documentos de texto, imágenes, gráficos, etc.) es denominada World Wide Web
(WWW). Cualquier navegador actual permite mostrar o ejecutar gráficos, secuencias de vídeo, sonido,
animaciones y programas diversos además del texto y los hipervínculos o enlaces.
La función básica de un navegador Web es permitir la visualización de documentos de texto, posiblemente
con recursos multimedia incrustados. Los documentos pueden estar ubicados en la computadora en donde
está el usuario, pero también pueden estar en cualquier otro dispositivo que esté conectado a la
computadora del usuario o a través de Internet, y que tenga los recursos necesarios para la transmisión de
los documentos (un software servidor Web). Tales documentos, comúnmente denominados páginas Web,
poseen hipervínculos que enlazan una porción de texto o una imagen a otro documento, normalmente
relacionado con el texto o la imagen.
El seguimiento de enlaces de una página a otra, ubicada en cualquier computadora conectada a la Internet,
se denomina navegación, que es de donde se origina el nombre de navegador.
Haciendo un poco de historia:
El primer navegador, desarrollado en el CERN a finales de 1990 y principios de 1991 por Tim Berners-Lee, era
bastante sofisticado y gráfico, pero sólo funcionaba en estaciones NeXT.
El navegador Mosaic, que funcionaba inicialmente en entornos UNIX sobre X11, fue el primero que se
extendió debido a que pronto el NCSA preparó versiones para Windows y Macintosh. Sin embargo, poco
más tarde entró en el mercado Netscape Navigator que rápidamente superó en capacidades y velocidad a
Mosaic. Este navegador tiene la ventaja de funcionar en casi todos los UNIX, así como en entornos Windows.
Internet Explorer (Ex Spyglass Mosaic) fue la apuesta tardía de Microsoft para entrar en el mercado y hoy en
día ha conseguido desbancar al Netscape Navigator entre los usuarios de Windows. En los últimos años se ha
vivido una auténtica explosión del número de navegadores, que ofrecen cada vez mayor integración con el
entorno de ventanas en el que se ejecutan. Netscape Communications Corporation liberó el código fuente
de su navegador, naciendo así el proyecto Mozilla.
Finalmente, Mozilla fue reescrito desde cero tras decidirse a desarrollar y usar como base un nuevo conjunto
de widgets multiplataforma basado en Xml llamado Xul y esto hizo que tardara bastante más en aparecer de
lo previsto inicialmente, apareciendo una versión 1.0 de gran calidad y para muchísimas plataformas a la vez
el 5 de junio del 2002.
A finales de 2004 aparece en el mercado Firefox, una rama de desarrollo de Mozilla que pretende hacerse
con parte del mercado de Internet Explorer. Se trata de un navegador más ligero que su hermano mayor
Funcionamiento de los navegadores:
La comunicación entre el servidor web y el navegador se realiza mediante el protocolo http, aunque la
mayoría de los browsers soportan otros protocolos como Ftp, Gopher (en desuso), y Https (una versión
cifrada de Http basada en Secure Socket Layer o Capa de Conexión Segura (SSL)).
La función principal del navegador es descargar documentos Html y mostrarlos en pantalla. En la actualidad,
no solamente descargan este tipo de documentos, sino que muestran con el documento sus imágenes,
sonidos e incluso vídeos streaming en diferentes formatos y protocolos. Además, permiten almacenar la
información en el disco o crear marcadores (bookmarks) de las páginas más visitadas.
Autor/es: Busson, Claudio/ Busto, Adrián/ Krajnik, José / Ravinale, Carolina
Edición: Adrián M. Busto Página 30 de 31
INTERNET
Algunos de los navegadores web más populares se incluyen en lo que se denomina una Suite. Estas Suite
disponen de varios programas integrados para leer noticias de Usenet y correo electrónico mediante los
protocolos Smtp, Imap y Pop.
Los primeros navegadores web sólo soportaban una versión muy simple de Html. El desarrollo rápido de los
navegadores web propietarios condujo al desarrollo de dialectos no estándares de Html y a problemas de
interoperabilidad en la Web. Los más modernos (como Mozilla, Firefox, Netscape, Opera , Chrome, Safari y
versiones recientes de Internet Explorer) soportan los estándares Html y Xhtml (comenzando con Html 4.01,
los cuales deberían visualizarse de la misma manera en todos ellos).
Los estándares Web son publicados por el World Wide Web Consortium.
Actualmente el navegador más utilizado en el mundo es el Internet Explorer en todas sus versiones, algunas
empresas indican que esta ventaja se debe a que viene integrado con Windows, detrás de éste está el
navegador de Mozilla Firefox, el cual se está popularizando cada vez más. Firefox es un competidor serio al
producto de Microsoft. Existen también los navegadores Safari, Netscape Navigator y Opera, los cuales
tienen un uso de menos del 2% en el mercado.
Algunos ejemplos de navegadores son:
Internet Explorer y derivados: Avant browser, Maxthon
Mozilla y derivados: Mozilla Firefox, Beonex, K-Meleon para Windows, Camino para MAC OS X
Netscape Navigator
Chrome
Opera
Konqueror ( Khtml )
Voyager
Links
Mosaic
Motores de búsqueda (Searchbot)
Un motor de búsqueda (también llamado Searchbot) es una herramienta hardware y software que indexa
páginas Web para que se puedan buscar a través de palabras claves en un formulario de búsqueda.
Un motor de búsqueda, también conocido como buscador, es un sistema informático que busca archivos
almacenados en servidores web gracias a su «spider» (también llamado araña web). Un ejemplo son los
buscadores de Internet (algunos buscan únicamente en la web, pero otros lo hacen además en noticias,
servicios como Gopher, FTP, etc.) cuando se pide información sobre algún tema. Las búsquedas se hacen con
palabras clave o con árboles jerárquicos por temas; el resultado de la búsqueda «Página de resultados del
buscador» es un listado de direcciones web en los que se mencionan temas relacionados con las palabras
clave buscadas.
Como operan de forma automática, los motores de búsqueda contienen generalmente más información que
los directorios. Sin embargo, estos últimos también han de construirse a partir de búsquedas (no
automatizadas) o bien a partir de avisos dados por los creadores de páginas (lo cual puede ser muy
limitante). Los buenos directorios combinan ambos sistemas. Hoy en día Internet se ha convertido en una
herramienta rápida y eficiente para la búsqueda de información, para ello han surgido los buscadores que
son un motor de búsqueda que nos facilita encontrar información rápida de cualquier tema de interés, en
cualquier área de las ciencias, y de cualquier parte del mundo
Algunos ejemplos de búscadores son:
Yahoo
Bing
Ask
Aol
Netscape
Autor/es: Busson, Claudio/ Busto, Adrián/ Krajnik, José / Ravinale, Carolina
Edición: Adrián M. Busto Página 31 de 32
INTERNET
Técnicas de navegación y búsqueda en Internet
Técnicas de navegación
Un aspecto importante en la construcción de aplicaciones Web es la navegación entre páginas y el uso de
links, que en conjunto unen las páginas de nuestra aplicación haciendo de esto un todo. De lo contrario
tendríamos páginas aisladas que no se podrían comunicar entre sí. La construcción de estos links (enlaces),
así como la construcción de las propias páginas Web, se realizan mediante aplicaciones de programación
basados en lenguajes como html, asp, php, aspx, phpx, css3, html5, etc.
Recordando los navegadores, que se citan como ejemplo:
Safari de Apple
Chrome de Google
Internet Explorer de Microsoft
Netscape Navigator
Mozilla de Firefox
Opera
Maxthon
Flock
Phase Out
Tor
Y otros, es fundamental configurarlos de acuerdo a las necesidades del usuario. Esto facilita en gran medida
que la herramienta en uso sea la adecuada para cada usuario (niños, adultos, administrativos).
Como el trabajo de navegación es el recorrido por las distintas páginas web, una forma eficiente es ingresar
en las páginas específicas del tema que estamos buscando (URL) e ingresar en los accesos links que hacen
referencia exclusiva al tema de la búsqueda. Incluso abrir los links aplicando botón derecho del ratón o
mouse para ejecutar el menú contextual y así abrir nuevas ventanas o pestañas, o Ctrl+T para abrir una
nueva pestaña, o aplicar F11 para ver pantalla completa. También en ítem de menú Ver, activar o desactivar
la vista de la barra de herramientas o ejecutar alguna página por medio de favoritos.
Búsqueda en Internet
Palabras obligatorias y prohibidas en la búsqueda.
El uso de los siguientes operadores determinará si ciertas palabras deben aparecer o están prohibidas en los
resultados de la búsqueda.
+
Si se añade el signo + a cada palabra, se hace obligatorio que la misma aparezca en todos los resultados de la
búsqueda.
Ejemplo: +martín +fierro en vez de fierro
-
Si se añade el signo - a una palabra, se prohíbe que la misma aparezca en ninguno de los resultados de la
búsqueda.
Ejemplo: soda -stereo en vez de soda
Restricciones a secciones de documentos
Si se coloca uno de los siguientes operadores al principio de una palabra clave, la búsqueda se limitará a
ciertas secciones de los documentos.
t: Limita la búsqueda al título de los documentos
Ejemplo: t:Luis Miguel en vez de Luis Miguel
u: Limita la búsqueda a la URL de los documentos
Ejemplo: u:motor en vez de motor
Correspondencia (" ") con frases
Si se coloca un conjunto de palabras entre comillas, sólo se encontrarán aquellos resultados que
correspondan exactamente a dichas palabras.
Ejemplo: "San Martín" en vez de San Martín
Autor/es: Busson, Claudio/ Busto, Adrián/ Krajnik, José / Ravinale, Carolina
Edición: Adrián M. Busto Página 32 de 33
INTERNET
Utilización de comodines (*)
Si se coloca un * a la derecha de una palabra, se mostrarán las correspondencias parciales con lo que esté a
la izquierda.
Ejemplo: bar* en vez de bar
Sintaxis combinada
Se puede combinar la sintaxis de la petición, siempre y cuando la combinación siga el orden correcto. El
orden correcto para la sintaxis es el orden en el cual aparecen los operadores en esta página. O sea, +, -, t:,
u:, "" y por último *.
Ejemplo: +t:Fútbol -México (correcto) con t:+Fútbol -México (incorrecto)
Restricciones de tiempo Se puede restringir la búsqueda a aquellos documentos posteriores a cierta fecha.
No hay una sintaxis específica para las restricciones de tiempo. Este recurso sólo está disponible en la página
de Búsqueda avanzada.
Presentación de los resultados Es posible personalizar el número de resultados de la búsqueda que se
muestren en las páginas de resultados. Para más información vea la página de Búsqueda avanzada.
No se encuentra comprendido en Búsqueda avanzada la opción de búsqueda en un solo sitio web.
Búsqueda en www.google.com.ar por ejemplo:
Elección de los términos de búsqueda
Elegir los términos adecuados es fundamental a la hora de buscar información.
Empieza por utilizar los términos más evidentes; por ejemplo, si quieres información general de Hawai,
escribe Hawai.
No obstante, es aconsejable utilizar varios términos. Supongamos que estás preparando un viaje a estas
islas; te recomendamos que utilices vacaciones Hawai en lugar de vacaciones o Hawai únicamente. La frase
vacaciones Hawai golf ofrecería mejores resultados (o peores, según tus preferencias).
Principio del formulario
Enviar
Final del formulario
Por otro lado, cabe recordar que los términos de la búsqueda deben ser lo suficientemente específicos. Es
mejor utilizar hoteles lujo Maui que hoteles islas tropicales. Elige los términos de la búsqueda con
detenimiento;
Google te ofrecerá resultados basados en ellos, de modo que hoteles lujo Maui seguramente proporcionará
mejores resultados que sitios especiales para pasar la noche en Maui.
Mayúsculas
Las búsquedas en Google NO distinguen entre mayúsculas y minúsculas. Todas las letras,
independientemente de cómo se escriban, se consideran minúsculas. Por ejemplo, las consultas miguel de
cervantes, Miguel De Cervantes y mIgUeL dE cErVaNtEs ofrecerán los mismos resultados.
Utilización automática del operador "and" en las consultas
De forma predeterminada, Google sólo muestra páginas que incluyen todos los términos de la búsqueda,
por lo que no es necesario escribir "and" entre ellos. Por otro lado, cabe destacar que el orden en el que se
escriban los términos afecta a los resultados. Para acotar más una búsqueda, basta con incluir más términos.
Por ejemplo, si estás preparando unas vacaciones a Hawai, simplemente escribe vacaciones hawai.
Principio del formulario
Autor/es: Busson, Claudio/ Busto, Adrián/ Krajnik, José / Ravinale, Carolina
Edición: Adrián M. Busto Página 33 de 34
INTERNET
Enviar
Final del formulario
Exclusión automática de términos comunes
Google omite palabras y caracteres habituales, como "dónde" y "cómo", así como algunos dígitos y letras,
porque tienden a ralentizar la búsqueda sin mejorar los resultados.
Si para obtener los resultados que deseas es imprescindible incluir un término común, precédelo del signo
"+". Asegúrate de incluir un espacio antes de dicho signo.
Como alternativa, escribe una frase de búsqueda entre comillas. Si esta contiene términos comunes, se
incluirán en el proceso de búsqueda (por ejemplo, "dónde estás").
Supongamos que deseas buscar La Guerra de las Galaxias, Episodio I; escribe:
Principio del formulario
La Guerra de las Galaxias Episodio +I Buscar con Google
Final del formulario
o
Principio del formulario
"La Guerra de las Galaxias Episodio I" Buscar con Google
Final del formulario
Búsquedas basadas en frases
Es posible que, en ocasiones, sólo quieras obtener aquellos resultados que contengan una frase
determinada. En estos casos, escribe la frase entre comillas.
Principio del formulario
"sólo le pido a dios" Buscar con Google
Final del formulario
Este tipo de búsquedas son especialmente útiles para buscar nombres propios ("Miguel De Cervantes"),
canciones ("sólo le pido a dios") u otras frases célebres ("Ser o no ser: esa es la cuestión").
Términos negativos
Si el término que se emplea para la búsqueda tiene más de un significado (masa, por ejemplo, podría hacer
referencia tanto al término culinario como al término de física), bastará con insertar el signo menos ("-")
delante de las palabras relacionadas con el significado que quieres evitar.
A continuación, te mostramos cómo buscar información sobre "masa", en el contexto culinario, y no en el
marco de la física:
Principio del formulario
masa -física Buscar con Google
Final del formulario
Nota: Cuando incluyas un término negativo en la búsqueda, recuerda insertar un espacio antes del signo
menos.
Autor/es: Busson, Claudio/ Busto, Adrián/ Krajnik, José / Ravinale, Carolina
Edición: Adrián M. Busto Página 34 de 35
INTERNET
Y, por último,... "Voy a tener suerte"
Una alternativa de búsqueda tras introducir los términos de búsqueda es hacer clic en el botón "Voy a tener
suerte", que conduce al sitio Web más relevante que ha encontrado Google. La página de resultados no
aparecerá, pero, si lo hiciera, el sitio elegido por la función "Voy a tener suerte" sería el primero de la lista.
Supongamos que buscas la página principal de la Universidad de Stanford. Tan sólo deberás escribir Stanford
en el cuadro de búsqueda y hacer clic en "Voy a tener suerte" en lugar de hacer clic en el botón "Buscar con
Google". Google te conducirá directamente a "www.stanford.edu".
Principio del formulario
Stanford Buscar con Google Voy a tener suerte
Foro
Un foro de Internet es un sitio de discusión en línea asincrónico donde las personas publican mensajes
alrededor de un tema, creando de esta forma un hilo de conversación jerárquico (thread en inglés). Dicha
aplicación suele estar organizada en categorías. Estos últimos foros son contenedores en los que se pueden
abrir nuevos temas de discusión en los que solo los usuarios autorizados de la web responderán con sus
opiniones.
Existen también foros en Intranet, como, por ejemplo, el foro de la plataforma MIeL de la UNLaM, en la
modalidad semipresencial.
Terminología asociada a páginas Web
Wiki
Una wiki es una página Web cuyos usuarios pueden agregar, modificar o borrar su contenido mediante un
web browser (navegador) utilizando un lenguaje de marcado simplificado o un editor rico en texto. Las
wikis están construidas por software para wikis y con frecuencia están creadas en forma colaborativa por
múltiples usuarios. Los ejemplos incluyen websites colectivas, intranets corporativas, sistemas de
administración del conocimiento, y toma de notas.
Las Wikis pueden servir para propósitos diferentes. Algunas permiten el control sobre funciones diferentes
(niveles de acceso). Por ejemplo, editar derechos puede permitir realizar cambios, agregar o remover
material. Otros permiten accesos sin control de acceso forzado. Otras reglas impuestas son aquellas que se
utilizan para organizar contenido.
Ward Cunningham, the “desarrollador” del primer software para wikis, WikiWikiWeb, originalmente
descripto como "La base de datos “online” más simple que posiblemente pueda trabajar. "Wiki"
(pronunciada como [witi] o [viti] es un término de origen Hawaiano que significa “rápido”.
Ward Cunningham y el co-autor Bo Leuf, en su libro: The Wiki Way: Quick Collaboration on the Web,
describe la esencia del concepto de la Wiki como sigue:
Una Wiki invita a todos los usuarios a editar cualquier página o crear páginas nuevas dentro de la Wiki Web
site, usando solamente un Web browser “plain-vanilla” sin agregados extra (add-ons).
Una Wiki promueve asociaciones significativas de temas entre páginas distintas por medio de la creación de
un “link” de página intuitivamente sencillo y mostrar si una determinada página objetivo existe o no.
Una Wiki no es una página cuidadosamente elaborada para visitantes casuales, sino que la misma busca
comprometer al visitante en un proceso de creación y colaboración en marcha que constantemente va
cambiando el paisaje de la página Web.
Autor/es: Busson, Claudio/ Busto, Adrián/ Krajnik, José / Ravinale, Carolina
Edición: Adrián M. Busto Página 35 de 36
INTERNET
Sidewiki
Sidewiki: Google Sidewiki es una barra lateral del navegador que permite ver, añadir y compartir
comentarios en cualquier página de Internet. Está disponible como una función de la barra Google.
Actualmente, Sidewiki sólo está disponible en la barra Google para Firefox.
Hoy Google abrió al mundo una interesante tecnología para colaborar y compartir conocimiento. Se trata de
Side Wiki.
Básicamente, un usuario puede agregar notas adicionales a alguna página que esté viendo, usando la Barra
Google. Otros usuarios pueden ver esas notas, ampliando la información contenida en la página original.
Autor/es: Busson, Claudio/ Busto, Adrián/ Krajnik, José / Ravinale, Carolina
Edición: Adrián M. Busto Página 36 de 37
INTERNET
Una vez que aparezca el botón en la barra Google, haz clic en él para abrir la barra lateral, donde podrás ver
las entradas de Sidewiki que han creado otros usuarios para la página que estás viendo. Si no hay entradas,
es posible que seas el primero en dejar un comentario.
(Sidewiki se encuentra actualmente desactivada)
Webslice
Es una tecnología de alimentación para página Web presentada por Internet Explorer 8 (versión beta1) que
permite que ciertas porciones de ésta página Web que se suscriben a Internet Explorer permite a los
usuarios tener una vista previa de secciones de la página Web suscripta en modo flotante.
Estos cortes de la página se basan en hAtom Microformat.
Microsoft desarrollo éste formato de cortes de páginas Web y publicó las especificaciones bajo el producto
Microsoft Open Specification Promise.
Esta especificación no ha sido publicada por ningún cuerpo independiente de Estandarización. Hacia fines
del 2010, Internet Explorer 8 es único navegador que soporta Webslices en forma nativa, aunque Mozilla
Firefox en forma agregada (add-on) denominadas Webchunks.
Resumiendo:
Webslice es una pequeña porción de una web que proporciona una suscripción a contenidos que los
usuarios reciben del administrador de la página.
Blog
Un Blog es un sitio Web periódicamente actualizado que recopila cronológicamente textos o artículos de
uno o varios autores, apareciendo primero el más reciente, donde el autor conserva siempre la libertad de
dejar publicado lo que crea pertinente.
El nombre bitácora está basado en los cuadernos de bitácora, cuadernos de viaje que se utilizaban en los
barcos para relatar el desarrollo del viaje y que se guardaban en la bitácora. Aunque el nombre se ha
popularizado en los últimos años a raíz de su utilización en diferentes ámbitos, el cuaderno de trabajo o
bitácora ha sido utilizado desde siempre.
Los términos ingleses blog y weblog provienen de las palabras web y log ('log' en inglés = diario). El término
bitácora, en referencia a los antiguos cuadernos de bitácora de los barcos, se utiliza preferentemente
cuando el autor escribe sobre su vida propia como si fuese un diario, pero publicado en la web (en línea).
El weblog es una publicación online de historias publicadas con una periodicidad muy alta que son
presentadas en orden cronológico inverso, es decir, lo último que se ha publicado es lo primero que aparece
en la pantalla. Es muy frecuente que los weblogs dispongan de una lista de enlaces a otros weblogs, a
páginas para ampliar información, citar fuentes o hacer notar que se continúa con un tema que empezó otro
weblog. También suelen disponer de un sistema de comentarios que permiten a los lectores establecer una
conversación con el autor y entre ellos acerca de lo publicado.
Autor/es: Busson, Claudio/ Busto, Adrián/ Krajnik, José / Ravinale, Carolina
Edición: Adrián M. Busto Página 37 de 38
INTERNET
Descripción:
Habitualmente, en cada artículo de un blog, los lectores pueden escribir sus comentarios y el autor darles
respuesta, de forma que es posible establecer un diálogo. No obstante, es necesario precisar que ésta es una
opción que depende de la decisión que tome al respecto el autor del blog, pues las herramientas permiten
diseñar blogs en los cuales no todos los internautas -o incluso ninguno- puedan participar agregando
comentarios.
El uso o tema de cada blog es particular, los hay de tipo: periodístico, empresarial o corporativo, tecnológico,
educativo (edublogs), políticos, personales (variados contenidos de todo tipo), etc.
Feed (Web feed):
Un Web feed (o news feed) es un formato de datos utilizado para proveer con frecuencia a los usuarios
contenidos actualizados. Los distribuidores de contenido (web syndicate) otorgan éste contenido a múltiples
usuarios permitiendo que los mismos se suscriban a él, haciendo que una colección de web feeds sea
accesible en un solo acceso, procedimiento conocido como aggregation presentado por un aggregator
(software de cliente).
Los Web feed están operados por muchas páginas web de noticias, webblogs, escuelas y podcasters (tipos
de medio digital -archivos audio - video).
Definición técnica:
Un Web feed es un documento, frecuentemente basado en XML cuyo ítems de contenido discreto incluyen
weblinks (enlaces) a la fuente del contenido.
Ejemplo:
InPrivate:
Cuando la exploración de InPrivate está activada (referente al Explorador de Internet), verá este indicador
Exploración de InPrivate evita que Internet Explorer almacene datos sobre su sesión de exploración. Incluye
cookies, archivos temporales de Internet, historial y otros datos. Las barras de herramientas y las
extensiones están deshabilitadas de forma predeterminada. Consulte la Ayuda para obtener más
información.
Para desactivar el explorador de InPrivate, cierre esta ventana del explorador.
Tags:
Los tags son palabras que describen los temas centrales de los contenidos de una página web. Un contenido
(artículo, tutorial, tip, post, etc) puede tener muchos tags. Un tag puede estar asignado a muchos
contenidos. Estos son tags de contenido de una página determinada como por ejemplo:
Autor/es: Busson, Claudio/ Busto, Adrián/ Krajnik, José / Ravinale, Carolina
Edición: Adrián M. Busto Página 38 de 39
INTERNET
En HTML los Tags son Marcas en las que se enuncian los formatos, y/o archivos anexos de la página.
Tags
HTML <HTML> Limita el documento e indica que está escrito en
</HTML> HTML.
El inicio <HTML> y fin </HTML> del archivo deben
contener este comando.
HEAD <HEAD> Sirve para configurar el encabezado, es decir, toda la
</HEAD> información que necesita el navegador, el servidor
web y los motores de búsqueda. Se trata del primer
elemento que lee el navegador. Se inicia con <HEAD>
y se cierra con </HEAD> para introducir el título del
documento y otros datos.
BODY <BODY> Se coloca inmediatamente después del cierre de la
</BODY> marca </HEAD> y, en cualquier caso, se repite por
cada línea de texto escrita en el cuerpo del archivo
iniciando con <BODY> y cerrando con </BODY> .
BR <BR> Este tag sirve para realizar un salto de línea en el
archivo.
! <!-- ... --> Todo el texto insertado dentro de este tag (<!-- ... -->)
será ignorado por el navegador (con la excepción de
scripts y código de estilo en aquellos navegadores
que los soportan) e invisible para el usuario.
H1 <h1> h1 funciona como un título o encabezado así como
</h1> los demás 5 tags de encabezados. Los encabezados
pueden utilizarse como títulos y pueden conformar
sistemas de jerarquía, al ir desde el tag HTML h1 (más
importante) hasta el tag HTML h6 (menos
importante). Los encabezados de un documento
pueden ser interpretados como su tabla de
contenidos. Ej: <h1>MISITIO SA</h1>
HR <hr> hr dibuja una regla horizontal donde es definido, que
puede utilizarse como separador. La mayoría de los
atributos de presentación para este tag han sido
desaprobados en favor de las hojas de estilos.
TITLE <title> El Tag HTML title es una parte importante de un
</title> documento. Los títulos deben describir el contenido
del documento de la forma más precisa posible, pero
sin ser demasiado largos. Los títulos son definidos en
el encabezado de un documento. Ejemplo: <title>Mi
SITIO </title>
Autor/es: Busson, Claudio/ Busto, Adrián/ Krajnik, José / Ravinale, Carolina
Edición: Adrián M. Busto Página 39 de 40
INTERNET
STYLE <style type="text/css"> style provee una forma para definir reglas de estilo
</style> en el encabezado del documento. Las reglas de estilo
pueden ayudar a los autores a establecer atributos a
los elementos. Ejemplo:
<style type="text/css">
<!--
.MiEstilo {
font-family: Arial, Helvetica, sans-serif;
font-size: 12px;
font-style: normal;
color: #000000;
}
-->
</style>
SPAN <span> span provee una forma de definir atributos a un trozo
CLASS </span> de texto. Es muy usado en conjunto con hojas de
estilos para establecer atributos de presentación que
definirán el estilo visual del contenido. Ejemplo:
<span class="MiEstilo">
HREF <A <a href="mailto:dlopez@hotmail.com"
HREF="http://www.htmlpoint.com">Visita target="_blank">
HTMLpoint</A> <a href="http://www.misitio.com" target="_blank">
<A HREF="mailto:araujo@hotmail.com"> <a
<A href="file:///c:\users\abusto\desktop\pendrive\unlm
HREF="http://www.htmlpoint.com/roadpoi \daina_lopez.doc" target="_blank">
nt.html">
<A
HREF="file:///c:\desktop\carpeta1\archi.do
c">
UL <UL> Para crear listas no ordenadas:
</UL> Ejemplo:
<ul>
<li type="circle">Esto es un tipo de punto.</li>
<li type="square">Este es otro.</li>
<li type="disc">Y este es otro diferente.</li>
</ul>
LI <LI> Para crear líneas dentro de la lista:
</LI> Ejemplo:
<ul>
<li type="circle">Esto es un tipo de punto.</li>
<li type="square">Este es otro.</li>
<li type="disc">Y este es otro diferente.</li>
</ul>
Nuevas Aplicaciones y Redes Sociales:
Se pueden demostrar todas las aplicaciones utilizadas como redes sociales:
Autor/es: Busson, Claudio/ Busto, Adrián/ Krajnik, José / Ravinale, Carolina
Edición: Adrián M. Busto Página 40 de 41
INTERNET
Facebook Facebook es una herramienta social que pone en www.facebook.com
contacto a personas con sus amigos y otras
personas que trabajan juntas. Facebook es un
sitio web de redes sociales , originalmente era
un sitio para estudiantes de la Universidad de
Harvard, pero actualmente está abierto a
cualquier persona que tenga una cuenta de
correo electrónico
Twitter Es un servicio de microblogging que permite a www.twitter.com
sus usuarios enviar y leer micro-entradas de
texto de una longitud máxima de 140 caracteres
denominados como "tweets". Comenzó como un
proyecto de investigación y desarrollo en San
Francisco (EEUU), durante marzo de 2006. El
nombre original del producto era twttr. Al
principio fue usado internamente por la
compañía desarrolladora hasta que lo lanzó
oficialmente al público en octubre del mismo
año, Jack Dorsey es el padre de esta aplicación
web y actual presidente del Consejo de
Administración de Twitter, Inc,
Enchilame Es un sitio en donde la mayoría decide cuales www.enchilame.com
noticias llegan a la página principal.
Al enchilar una historia se está votando porque
esa historia llegue a la página principal. Cada
cierto tiempo, la historia con más karma, es
decir, que ha sido enchilada por más personas,
llega a la página principal. De esta manera no
hay una sola persona que decida que es
relevante, eso se hace entre todos.
Delicious Delicious es un servicio de gestión demarcadores www.delicious.com
sociales en web. Permite agregar los marcadores
que clásicamente se guardaban en los
navegadores y categorizarlos con un sistema de
etiquetado denominado folcsonomías (tags). No
sólo puede almacenar sitios webs, sino que
también permite compartirlos con otros usuarios
de delicious y determinar cuántos tienen un
determinado enlace guardado en sus
marcadores.
LinkedIn LinkedIn es un sitio web orientado a negocios, www.linkedin.com
fue fundado en diciembre de 2002 y lanzado en
mayo de 2003 (comparable a un servicio de red
social), principalmente para red profesional.
Red Social Red PyMEs es la primera Red para PyMEs. www.redsocialpymes.co
Pymes Comparten información con sus pares dentro de m
la más reciente Red para PyMEs.
Autor/es: Busson, Claudio/ Busto, Adrián/ Krajnik, José / Ravinale, Carolina
Edición: Adrián M. Busto Página 41 de 42
INTERNET
Google Google Bookmarks es un marcador online gratis www.google.com/accoun
Bookmark de servicio de almacenamiento a disposición de ts
los usuarios de Google. Permite agregar sitios
Web favoritos y añadir etiquetas o tags.
Technorati Technorati es un motor de búsqueda de Internet www.technorati.com
para buscar blogs, que compite con Google,
Yahoo!, PubSub eIceRocket.
Barrapunto Es un sitio web de noticias relacionadas con www.barrapunto.com
el software libre, la tecnología y los derechos
digitales. Se actualiza varias veces al día con
artículos que suelen ser breves resúmenes de
noticias en otros sitios web, enlaces a esas
noticias y además permiten al lector comentar
dichas noticias. El sitio se asemeja a unblog en
muchos aspectos, no obstante tiene
comentarios en hilo.
Neodiario Esta centrado en la actualidad y tiene previsión www.neodiario.net
para que la sección de noticias de DiarioRed esté
alimentada por Neodiario. Todas las noticias de
Neodiario se publicarán como borrador en
DiarioRed y habrá una selección manual para
publicarlas en el “Blog de noticias” de portada.
Meneame Es un sitio que permite enviar una historia que www.meneame.net
será revisada por todos y será promovida, o no,
a la página principal. Cuando un usuario envía
una historia ésta queda en la cola de pendientes
hasta que reúne los votos suficientes para ser
promovida a la página principal.
Yahoo My Permite guardar un enlace y copia en cache de http://info.yahoo.com/pr
Web una página en el directorio de sitios personal. ivacy/mx/yahoo/myweb/
Además, puede guardar el historial de
búsquedas y compartir favoritos con contactos o
toda la comunidad de usuarios.
Fresqui Fresqui es un sitio web basado en la www.fresqui.com
participación comunitaria en el que los usuarios
registrados envían historias que los demás
usuarios del sitio (registrados o no) pueden
votar, promoviendo las más votadas a la página
principal.
Flenk Marcador de sitios favoritos con buscador. www.flenk.com.ar
Almacena online los favoritos y los comparte con
la comunidad de Internet.
Flickr Flickr es un sitio web que permite almacenar, www.flickr.com
ordenar, buscar, vender y compartir fotografías
y videos en línea.
Autor/es: Busson, Claudio/ Busto, Adrián/ Krajnik, José / Ravinale, Carolina
Edición: Adrián M. Busto Página 42 de 43
INTERNET
Wikipedia Es una enciclopedia libre que permite a http://es.wikipedia.org/w
diferentes usuarios unirse a la comunidad para iki/Wikipedia:Portada
crear una guía depuesta al día y confiable que
incluye diferentes proyectos multilinguales como
Wikcionario; Wikipedia y Wikinoticias.
Skype Skype es una red de comunicación entre www.skype.com
personas a través de una red telefónica, por
Chat, por mensajería, también permite el envió
de archivos, transferencias de llamadas,
actualización de noticias en Facebook.
Ebuddy eBuddy es un servicio de mensajería instantánea www.ebuddy.com/
basado en navegador, originalmente empezó
como e-Messenger en 2003. Combina AOL,
Google Talk, MSN y Yahoo! Messenger en una
sola interfaz basada en web. También está
disponible a través de teléfono móvil,
independiente del operador o dispositivo a
través del navegador interno.
MSM Mensajería on line , propiedad de Microsoft. www.explore.live.com
MSN aún existe junto a Windows Live como
medio para ofrecer contenidos (opuesto al
contenido personalizado y de
comunicaciones).aunque la nueva marca podría
sugerir vínculos más estrechos con el sistema
operativo Microsoft Windows, aunque los dos
están disponibles por separado. Microsoft dijo
que Windows Live "es una forma de ampliar la
experiencia del usuario de Windows.
Imo Es un Web Messenger desde el cual podemos https://imo.im
acceder a nuestras cuentas de messenger,
yahoo, AIM, Google Talk desde la web sin
necesidad de instalar nada.
Gtalk Google Talk es un cliente de mensajería http://www.google.com/
instantánea y VoIP de protocolo XMPP, talk
(parecido a Skype) desarrollado por Google. La
versión beta de Google Talk fue lanzada el 24 de
agosto de 2005.El servicio está disponible para
los usuarios de Gmail. Actualmente el registro es
abierto, y se puede conseguir una cuenta
entrando a gmail.com.
ICQ ICQ ("I seek you", en castellano te busco) es un http://www.icq.com
cliente de mensajería instantánea y el primero
de su tipo en ser ampliamente utilizado en
Internet, mediante el cual es posible chatear y
enviar mensajes instantáneos a otros usuarios
conectados a la red de ICQ. También permite el
envío de archivos, videoconferencias y charlas
de voz.
Autor/es: Busson, Claudio/ Busto, Adrián/ Krajnik, José / Ravinale, Carolina
Edición: Adrián M. Busto Página 43 de 44
INTERNET
Myspace Myspace (estilizado como My_____ y http://ar.myspace.com/
previamente MySpace) es un servicio de red
social.lanzado en agosto del 2003 y su base se
encuentra en Beverly Hills, California. En agosto
de 2011, Myspace contaba con 33.1 millones de
visitantes en EU.Myspace fué la red social más
visitada en el mundo, y en junio del 2006
sobrepasó a Google como el sitio más visitado
en la red en los EU. Desde entonces, el número
de usuarios de Myspace ha ido declinando en
forma constante a pesar de varios rediseños. En
septiembre del 2011, Myspace se encontraba en
el lugar 91 de tráfico total en la red.
Whatsapp WhatsApp Messenger es una plataforma de http://www.whatsapp.co
aplicación móvil de mensajería que te permite m
intercambiar mensajes sin tener que pagar por
SMS. WhatsApp Messenger está disponible para
iPhone, BlackBerry, Android y Nokia, y los
teléfonos reciben todos los mensajes unos a
otros! Debido a WhatsApp Messenger utiliza el
mismo plan de datos de Internet que se utiliza
para el correo electrónico y navegación web.
Youtube YouTube (pronunciación AFI [ˈjuːtjuːb]) es un http://www.youtube.co
sitio web en el cual los usuarios pueden subir y m
compartir vídeos. Fue creado por tres antiguos
empleados de PayPal en febrero de 2005. En
noviembre de 2006 Google Inc. lo adquirió por
1650 millones de dólares, y ahora opera como
una de sus filiales. YouTube usa un reproductor
en línea basado en Adobe Flash para servir su
contenido.
Jabber Con Jabber puedes enviar mensajes a usuarios https://register.jabber.or
desconectados, conectar a tu cuenta desde g/
varios sitios al mismo tiempo, conectar a otras
redes (como MSN, AIM o Yahoo!), poner tu
estado en una web y mucho más. Los servidores
Jabber de todo el mundo conforman una
federación de mensajería instantánea en la que
todo el mundo puede hablar entre sí sin
restricción alguna.
VKontakte V Kontakte (en ruso: В Контакте, «en http://vkontakte.ru
contacto»), es una red social creada por Pável
Dúrov y conocida internacionalmente como VK.
Pável, que estudió filología en la Universidad
Estatal de San Petersburgo, creó la web de la
universidad y un foro sobre ella con la ayuda de
su hermano Nikolái. Originalmente era un sitio
para estudiantes rusos, pero actualmente se
puede registrar cualquier persona que sea
invitada por uno de sus miembros. VK es un clon
Autor/es: Busson, Claudio/ Busto, Adrián/ Krajnik, José / Ravinale, Carolina
Edición: Adrián M. Busto Página 44 de 45
INTERNET
de Facebook.
Hyves Hyves es la red social de mayor popularidad en http://Hyves.nl
los Países Bajos, con una membresía
mayormente compuesta por neerlandeses,
Hyves compite en ese país con sitios como
Facebook y MySpace. Hyves fue fundado en el
2004 por Raymond Spanjar, Koen Kam y Floris
Rost van Tonningen. Hyves ocupa la 6ta posición
en el ranking de Alexa en los Países Bajos
Steam Steam es una plataforma de videojuegos http://store.steampower
desarrollada por Valve Corporation mediante la ed.com/
cual la compañía pone a disposición de los
usuarios servicios tales como : servicio de
mensajería instantánea entre jugadores, compra
digital, actualizaciones instantáneas, listado de
servidores disponibles, logros, ofertas exclusivas,
información gratuita.
Dominios
Registro y delegación de dominios:
En la República Argentina las gestiones de registro y delegación de dominios se deben realizar a través de
la Secretaría Legal y Técnica dependiente de la Presidencia de la Nación (antes Ministerio de Relaciones
Exteriores Comercio Internacional y Culto), por medio de su página web www.nic.ar (Network Information
Center de Argentina).
Autor/es: Busson, Claudio/ Busto, Adrián/ Krajnik, José / Ravinale, Carolina
Edición: Adrián M. Busto Página 45 de 46
INTERNET
El subdominio se utiliza para referirse a una dirección web que trabaja como un anexo (o sitio relacionado)
de un dominio principal:
http://www.subdominio.dominioprincipal.CTLD.CCTLD
Por ejemplo:
http://www.es.wikipedia.org
Desde http://NIC.AR puedo registrar:
Personas Físicas (monotributistas/particulares)
Personas Físicas Extranjeras
Personas Jurídicas (Empresas/Organizaciones)
Personas Jurídicas Extranjeras
Desde http://NIC.AR puedo lograr:
Obtención de dominios
Registro de Usuario
Registro de Dominio
Renovación
Delegaciones
Transferencia
Alias
Registro de dominio tur.ar
Registro de un dominio: significa inscribir el nombre elegido y disponible de una página web por un
Registrante ante NIC, la cual será única en la República Argentina.
Delegación de un dominio: Delegar un dominio significa transferir la administración del dominio ya
registrado (página web) a servidores de nombres (DNS) operados por una entidad prestadora de servicio de
hosting u hospedaje.
Nic.ar nos presenta la posibilidad de realizar trámites:
Consulta de dominios, Registrar dominio, Renovar dominio, Transferir dominio, Trámites vía web, además
incluye Tutoriales, Normativa vigente, Notas Modelo, Vías de contacto.
Cabe destacar que Nic.ar, delega en la ARIU, acrónimo de Asociación Redes de Interconexión Universitaria el
registro, delegación, modificación, etc. de los dominios .edu.ar
Desde el 5 de marzo de 2014, el registro, la renovación, transferencia y disputa de dominios son
aranceladas:
.ar
.com.ar
.net.ar
.tur.ar
.org.ar
.gob.ar
.gov.ar
.int.ar
Autor/es: Busson, Claudio/ Busto, Adrián/ Krajnik, José / Ravinale, Carolina
Edición: Adrián M. Busto Página 46 de 47
INTERNET
.mil.ar
Seguridad
En los tiempos que corren la piratería informática y la intrusión se han convertido en una pesadilla. Una
simple computadora y una línea telefónica bastan para realizar el “trabajo”. Hackers. Una palabra que aún
no se encuentra en los diccionarios pero que ya suena en todas las personas que alguna vez se interesaron
por la informática o leyeron algún diario. Proviene de "hack", el sonido que hacían los técnicos de las
empresas telefónicas al golpear los aparatos para que funcionen. Hoy es una palabra temida por
empresarios, legisladores y autoridades que desean controlar a quienes se divierten descifrando claves para
ingresar a lugares prohibidos y tener acceso a información indebida.
Sólo basta con repasar unas pocas estadísticas. Durante 1997, el 54 por ciento de las empresas
norteamericanas sufrieron ataques de Hackers en sus sistemas. Las incursiones de los piratas informáticos,
ocasionaron pérdidas totales de 137 millones de dólares en ese mismo año. El Pentágono, la CIA, UNICEF, La
ONU y demás organismos mundiales han sido víctimas de intromisiones por parte de estas personas que
tienen muchos conocimientos en la materia y también una gran capacidad para resolver los obstáculos que
se les presentan.
Un hacker puede tardar meses en vulnerar un sistema ya que son cada vez más sofisticados. Pero el lema es
viejo: hecha la ley, hecha la trampa. Los medios de comunicación masivos prefieren tildarlos de delincuentes
que interceptan códigos de tarjetas de crédito y los utilizan para beneficio propio. También están los que
ingresan en los sistemas de aeropuertos produciendo un caos en los vuelos y en los horarios de los aviones.
Pero he aquí la gran diferencia en cuestión. Los crackers (crack=destruir) son aquellas personas que siempre
buscan molestar a otros, piratear software protegido por leyes, destruir sistemas muy complejos mediante
la transmisión de poderosos virus, etc. Esos son los crackers. Adolescentes inquietos que aprenden
rápidamente este complejo oficio. Se diferencian con los Hackers porque no poseen ningún tipo de ideología
cuando realizan sus "trabajos". En cambio, el principal objetivo de los Hackers no es convertirse en
delincuentes sino "pelear contra un sistema injusto" utilizando como arma al propio sistema.
Seguridad informática
Toda organización debe estar a la vanguardia de los procesos de cambio. Donde disponer de información
continua, confiable y en tiempo, constituye una ventaja fundamental.
Donde tener información es tener poder.
Donde la información se reconoce como:
Crítica, indispensable para garantizar la continuidad operativa de la organización.
Valiosa, es un activo corporativo que tiene valor en sí mismo.
Sensitiva, debe ser conocida por las personas que necesitan los datos.
Donde identificar los riesgos de la información es de vital importancia.
La seguridad informática debe garantizar:
Autor/es: Busson, Claudio/ Busto, Adrián/ Krajnik, José / Ravinale, Carolina
Edición: Adrián M. Busto Página 47 de 48
INTERNET
La Disponibilidad de los sistemas de información
El Recupero rápido y completo de los sistemas de información
La Integridad de la información.
La Confidencialidad de la información.
La seguridad informática debe seguir los siguientes principios:
Principios Fundamentales
Principio del eslabón más débil
Defensa en profundidad
Punto de control centralizado
Seguridad en caso de fallo
Participación universal
Simplicidad
Principio de menor privilegio
La seguridad no se obtiene a través de la oscuridad
Para preservar éstos tópicos se propone:
Implementación de políticas de Seguridad Informática
Identificación de problemas
Desarrollo del Plan de Seguridad Informática
Análisis de la seguridad en los equipos de computación
Auditoría y revisión de sistemas
Ataques a nuestra información: ¿Cuáles son las amenazas?
El objetivo es describir cuales son los métodos más comunes que se utilizan hoy para perpetrar ataques a la
seguridad informática (confidencialidad, integridad y disponibilidad de la información) de una organización o
empresa, y que armas podemos implementar para la defensa, ya que saber cómo nos pueden atacar (y
desde donde), es tan importante como saber con qué soluciones contamos para prevenir, detectar y reparar
un siniestro de este tipo. Sin olvidar que éstas últimas siempre son una combinación de herramientas que
tienen que ver con tecnología y recursos humanos (políticas, capacitación).
Los ataques pueden servir a varios objetivos incluyendo fraude, extorsión, robo de información, venganza o
simplemente el desafío de penetrar un sistema. Esto puede ser realizado por empleados internos que
abusan de sus permisos de acceso, o por atacantes externos que acceden remotamente o interceptan el
tráfico de red.
Métodos y herramientas de ataque:
En los primeros años, los ataques involucraban poca sofisticación técnica. Los insiders (empleados
disconformes o personas externas con acceso a sistemas dentro de la empresa) utilizaban sus permisos para
alterar archivos o registros. Los outsiders (personas que atacan desde afuera de la ubicación física de la
organización) ingresaban a la red simplemente averiguando una contraseña válida. A través de los años se
han desarrollado formas cada vez más sofisticadas de ataque para explotar "agujeros" en el diseño,
configuración y operación de los sistemas. Esto permitió a los nuevos atacantes tomar control de sistemas
completos, produciendo verdaderos desastres que en muchos casos llevo a la desaparición de aquellas
organizaciones o empresas con altísimo grado de dependencia tecnológica (bancos, servicios automatizados,
etc.).
Autor/es: Busson, Claudio/ Busto, Adrián/ Krajnik, José / Ravinale, Carolina
Edición: Adrián M. Busto Página 48 de 49
INTERNET
Filtros
Se pueden establecer diferentes tipos de filtros (opciones avanzadas) sobre temas de accesibilidad,
búsqueda desde la barra de direcciones, configuración http, examinar, imprimir, Internacional, Java,
Multimedia, Seguridad.
Filtro de suplantación phishing:
El Filtro de suplantación de identidad (phishing) es una característica de Internet Explorer que ayuda a
detectar sitios web que intentan suplantar su identidad.
Configuración de Control Parental:
Sirve para limitar el contenido que pueden ver los niños en la Web
Se puede usar el Control parental para especificar los sitios web que los niños pueden y no pueden visitar.
Asimismo, puede bloquear algunos sitios web en función del contenido que incluyan.
Utilización en firewall:
Para evitar intrusiones, se utilizan varios métodos para la protección de la información, entre ellos la
utilización de filtros. Estos filtros se aplican en los denominados Firewall.
"Los ataques a maquinas conectadas a Internet se incrementaron en un 260% desde 1994, se calcula una
pérdida de 1.290 millones de dólares anuales solo en los EEUU"
En la era de la información, las ideas, datos y archivos en su red son probablemente lo más valioso que su
empresa posee. Piense acerca de sus listas de clientes y registros de accionistas, transacciones comerciales y
material de marketing, estrategias de comercialización y diseño de productos.
¿Cuán importante es esta información para el éxito de su empresa?
En su estado actual, la información que esta almacenada en una red no es utilizada con comodidad si la
misma no es de fácil acceso e intercambio. ¿Esto significa, que el usuario debe elegir entre accesibilidad y
seguridad? Muchas compañías piensan que ellos deben dejar que la información fluya libremente en su red,
pero no piensan lo mismo sobre su dinero cuando lo depositan en el banco.
El Firewall logra el balance optimo entre seguridad y accesibilidad, de esta manera su empresa puede
obtener todas las ventajas que ofrece el libre manejo de su información sabiendo que esta se encuentra
completamente protegida.
Si su empresa tiene una red interna conectada a Internet o a una Intranet corporativa usted necesita un
firewall para mantenerlas normas de seguridad entre ellas. El firewall mantiene separada su red interna (de
la cual se tiene control) de diferentes tipos de redes externas (de las cual usted NO tiene control). El firewall
controla la entrada y salida de trafico protegiendo su red de intromisiones indeseadas.
La función del firewall es ser una barrera sólida entre su red y el mundo exterior. Este permite habilitar el
acceso a usuarios y servicios aprobados.
Autor/es: Busson, Claudio/ Busto, Adrián/ Krajnik, José / Ravinale, Carolina
Edición: Adrián M. Busto Página 49 de 50
INTERNET
Algunos de las prestaciones que le brindan son:
Previene que usuarios no autorizados obtengan acceso a su red.
Provee acceso transparente hacia Internet a los usuarios habilitados.
Asegura que los datos privados sean transferidos en forma segura por la red pública.
Ayuda a sus administradores a buscar y reparar problemas de seguridad.
Provee un amplio sistema de alarmas advirtiendo intentos de intromisión a su red.
Conexión a la red de Internet
Cálculo de conexión de velocidad a Internet
Cantidad de Datos/ Tiempo de bajada de datos = Velocidad de Conexión de Internet
Velocidad de conexión a Internet
La velocidad de conexión a Internet es la velocidad de transferencia de datos desde Internet al ordenador.
Básicamente, esto significa la cantidad de tiempo que tarda el equipo para descargar una determinada
cantidad de datos. Velocidades de conexión a Internet se miden generalmente en Kbps (kilobits por
segundo, o miles de bits por segundo) o kbps (kilobits por segundo). Hoy en día con los avances tecnológicos
en las velocidades de transferencia de datos, la velocidad de conexión a Internet también puede medirse en
Mbps (megabits por segundo, o millones de bits por segundo) o Mbps (megabytes por segundo). Por
ejemplo, si tienes un módem de 28.8K (28800 bps), entonces se necesitarían al menos 4 - 5 minutos para
descargar un archivo de 1 MB. Si tuvieras la línea de abonado digital (DSL), el mismo archivo 1MB tomaría
aproximadamente 10 a 20 segundos.
El megabit, también «megabitio», (Mbit o Mb) es una unidad de medida de información muy utilizada en las
transmisiones de datos de forma telemática. Con frecuencia se confunde el megabit que equivale a 106 (1
000 000) bits, con el mebibit que es equivalente a 220 (1 048 576) bits. La diferencia es que en el primero se
aplica uno de los prefijos del Sistema Internacional y en el segundo se aplica uno de los prefijos binarios.
El sistema operativo Microsoft Windows ayuda a la confusión dado a que en sus pantallas de información
refleja los números que equivalen a potencias de base 2 pero utiliza los prefijos del SI, que son para
potencias de base 10.
Cuando se expresa una velocidad de, por ejemplo, 2 Mbit/s se quiere decir que en un segundo se transmiten
2 millones de bits.
Equivalencia: Sistema decimal y Sistema binario
Autor/es: Busson, Claudio/ Busto, Adrián/ Krajnik, José / Ravinale, Carolina
Edición: Adrián M. Busto Página 50 de 51
INTERNET
Internet Explorer
Internet Explorer es un navegador web producido por Microsoft para el sistema operativo Windows y, más
tarde para Apple Macintosh y Solaris Unix, estas dos últimas descontinuadas en el 2006 y, 2002
respectivamente.
Fue creado en 1995 tras la adquisición por parte de Microsoft del código fuente de Mosaic, un navegador
desarrollado por Spyglass, siendo rebautizado entonces como Internet Explorer. Actualmente es el
navegador de Internet más popular y más utilizado en el mundo, rebasando en gran medida a las
competencias existentes, aún cuando algunas de éstas han incrementado su popularidad en los últimos
años. Su popularidad es debido a que Internet Explorer es el navegador oficial de Windows, y viene incluido
de fábrica en dicho sistema operativo. Al estar relacionado con el Navegador de Archivos de Windows, no es
posible desinstalar esta aplicación de forma estándar.
Las primeras versiones, basadas en Mosaic, no estimaron ninguna amenaza para el entonces dominante
Netscape Navigator, ya que eran bastante simples y no eran compatibles con algunas de las extensiones más
populares de Netscape que dominaban la web de la época (como los marcos o JavaScript).
En la actualidad compite con Mozilla Firefox, Chrome, Safari y Opera.
Usos y personalización
Como se ha descripto más arriba, el Internet Explorer o Explorador de Internet es un navegador Web, que
permite al usuario navegar por la red Internet o Intranet, y realizar una exploración de páginas según
contenido.
Internet Explorer consta en su ventana principal (vista bajo el S.O. Windows), contiene:
Una primera barra de menú:
Archivo – Edición – Ver – Favoritos – Herramientas – Ayuda (dependiendo de la versión)
A continuación, la barra de herramientas:
Botones de avance y retroceso – Detener – Actualizar (F5)– Inicio – Búsqueda – Favoritos
Y una barra de direcciones:
Con la cual por ej. se puede navegar, escribiendo la siguiente sentencia:
http://www.google.com.ar, donde http (hyper text transfer protocol), es el protocolo de transferencia de
hipertexto que permite ubicar archivos de texto, formatos multimedia, etc. en la red y, www es un protocolo
utilizado para la navegación. Recapitulando, la sentencia anterior nos indica que busque y ejecute en la red,
el contenido de la página google.com.ar.
O para la sentencia:
Autor/es: Busson, Claudio/ Busto, Adrián/ Krajnik, José / Ravinale, Carolina
Edición: Adrián M. Busto Página 51 de 52
INTERNET
http://es.wikipedia.org, donde es.wikipedia.org es un URL de Wikipedia (Uniform Resource Locator, ó
Localizador Uniforme de Recursos, secuencia de caracteres con un formato standard que se utiliza para
nombrar recursos, como documentos e imágenes en Internet, para su localización)
Para personalizar Internet Explorer, puede buscar en el menú Ayuda, el cual contiene los siguientes Ítems:
Sugerencias para los usuarios de Netscape: Contiene sugerencias para el caso en que se usen los dos
navegadores, en cuanto a términos relacionados con ambos exploradores, forma de compartir marcadores y
favoritos y métodos abreviados de teclado (ir a Menú, Herramientas, Opciones de Internet)
Cambiar la apariencia de la barra de herramientas: Posicionarse en la barra, en el ícono a personalizar y
pulsar el botón derecho del ratón o mouse, hacer clic en personalizar)
Cambiar las fuentes y los colores de fondo de las páginas web: Ir a Menú, Herramientas, Opciones de
Internet. Para el caso de fuentes se puede acceder desde el siguiente botón de comando:
Mostrar correctamente páginas web codificadas en cualquier idioma: Menú, Ver, Codificación, Selección
automática. Para seleccionar la codificación: Ver, Codificación, Más
Desactivar los gráficos y mostrar todas las páginas web más rápido: Ir a Herramientas, Opciones de Internet,
Opciones avanzadas, Multimedia, desactivar casillas (una o varias).
Crear más espacio para las páginas temporales de Internet: Herramientas, Opciones de Internet, General,
configuración.
Archivo
Guardar como
Para guardar la información de una página web, se debe ir a Menú, Archivo, guardar como, donde se abre
una ventana cuyas opciones son: Especificar en donde se va a guardar la información ( Unidad de disco,
Carpeta, etc. ), el nombre que se le colocará a la información a recuperar, el tipo, que puede ser:
Página web completa ( *.htm, *.html ): Guarda la información de la página completa.
Archivo web, archivo único (*.mht ): Guarda la página solicitada en un único archivo
Página web sólo html ( *.htm, *.html ): Guarda sólo el formato de la página en html.
Archivo de texto ( *.txt ): Guarda el contenido de la página en un archivo de texto.
Codificación: La codificación por defecto es Unicode UTF-8; puede optarse por otras.
Favoritos
Agregar
Se agrega a la página a favoritos, estando en la página seleccionada, colocar en: Nombre, el nombre de la
página y en: Crear en, el lugar en donde se desea guardar.
Organizar
Se puede organizar favoritos, ingresando en: Organizar favoritos, donde se tienen las opciones de Crear
carpeta, Cambiar nombre de carpeta, Mover a carpeta y eliminar, organizando así el árbol de favoritos.
Autor/es: Busson, Claudio/ Busto, Adrián/ Krajnik, José / Ravinale, Carolina
Edición: Adrián M. Busto Página 52 de 53
INTERNET
Ingreso desde el S.O
Existe la opción donde el Sistema Operativo Windows (Versión XP), permite ingresar desde la barra de Menú
opción “Favoritos” , y desde allí seleccionar las carpetas o direcciones de páginas Web que se fueron
almacenando. El usuario una vez ingresado al explorador de Windows podrá observar en la barra de Menú
“Favoritos” lo mencionado anteriormente permitiendo hacer clic en cualquiera de las direcciones de las
páginas Web, en consecuencia la misma organización de carpetas o el orden como se fueron grabando, se
visualizara en Favoritos desde Windows. Fig.1 – (Aclaración: La vista de la Fig. 1 corresponde a la versión de
Windows XP versión en Ingles siendo igual a la versión en castellano).
Fig.1
Es necesario mencionar que la organización de la lista de direcciones como se visualiza en la Fig.2, la vista
debe ser igual a la organización en la aplicación “Browser o Navegador” que tenga instalado el usuario
(Internet Explorer, Mozilla FireFox, etc.).
Fig.2
Herramientas. Opciones de Internet
Se abre una ventana con distintas solapas o labios: General, Seguridad, Privacidad y Contenido.
General
Autor/es: Busson, Claudio/ Busto, Adrián/ Krajnik, José / Ravinale, Carolina
Edición: Adrián M. Busto Página 53 de 54
INTERNET
Esta solapa se compone de los siguientes Ítems: Página de inicio, Archivos temporales de Internet y el
Historial.
Página de inicio: En la ventana respectiva se puede configurar que la página de inicio sea una página
predeterminada, una página actual (por la que se está navegando en un determinado momento o una
página en blanco. Por cualquiera que se opte, se termina con Aceptar al pie de la ventana.
Historial de Exploración: Eliminar archivos temporales, historial, cookies, contraseñas guardadas e
información de formularios web.
Eliminar cookies. Haciendo un clic y aceptando, se eliminan todos los pequeños archivos que se generan al
entrar a una página de Internet.
Archivos. Se eliminan todos los archivos temporales que se generan con contenido al buscar información o
navegar por Internet.
Es de importancia realizar una limpieza de éstos archivos en forma regular a fin de optimizar el
funcionamiento de la PC. Es conveniente utilizar la opción Configuración, la cual nos brinda las siguientes
alternativas:
Cada vez que se visita la página, Cada vez que se inicia Internet Explorer, Automáticamente o Nunca
En cuanto a la carpeta de Archivos temporales, la misma se encuentra ubicada en la siguiente ruta:
C:\Documents and Settings\Configuración local\Archivos temporales de Internet. Se pueden mover a otra
carpeta, se pueden visualizar los mismos y los objetos y se puede limitar el espacio físico en donde deben
alojarse.
Historial: Especifica en días la cantidad de tiempo que se guardan las páginas de Internet. Se puede borrar en
forma manual haciendo clic en Borrar Historial.
Al pie de la ventana se tienen las opciones de cambio de colores para la configuración en sitios, fuentes,
configuración del idioma y accesibilidad que da opciones de formato y estilo para las páginas.
Seguridad
En ésta solapa se configuran los niveles de seguridad en cuatro zonas diferentes:
Internet: Contiene todos los sitios web que no se encuentran en las otras zonas. El nivel se seguridad puede
ser Personalizado (haciendo clic en Personalizado, se abre una ventana con gran cantidad de opciones) o
Predeterminado (Indicamos el nivel con un cursor).
Intranet Local: Sitios web que se encuentran en la Intranet de una Compañía. Nuevamente puede ser
Personalizado o Predeterminado (configuración similar a la opción anterior).
Sitios de confianza: Se colocan en éste segmento, todos aquellos sitios que se sabe a ciencia cierta que no
perjudican la información de la Compañía. Opciones: Personalizada y Predeterminada.
Sitios Restringidos: Segmento de sitios que potencialmente pueden perjudicar a la Compañía. Personalizada
y Predeterminada
Para los últimos tres segmentos deben especificarse los sitios con la opción: Sitios.
Privacidad
Esta solapa contiene la configuración y el bloqueador de elementos emergentes.
La configuración incluye el bloqueo mediante un cursor del tipo de cookies permitidos y a su vez permite
especificarlo en forma puntual ingresando en Sitios utilizando el Administrador de Sitios, que permite
especificar el sitio web a ser administrado ( permitir o bloquear ); Importar un sitio determinado a ser
administrado; Configuración avanzada de privacidad ( se elige cómo se administran los cookies en la zona de
Internet, reemplazando la administración automática ) y Administración Predeterminada.
Al pie de la ventana se puede permitir o denegar (tildar o destildar casilla) los elementos emergentes, con el
Bloqueador de elementos emergentes o pop ups que aparecen al abrir una página web. Existen también
aplicaciones Web que permiten bloquear los pop ups, ejemplo: Adblock, etc.
Contenido
Contiene:
Autor/es: Busson, Claudio/ Busto, Adrián/ Krajnik, José / Ravinale, Carolina
Edición: Adrián M. Busto Página 54 de 55
INTERNET
Asesor de contenido: Permite controlar el contenido que puede verse de Internet en ese equipo. Haciendo
clic en habilitar, se abre una ventana con las solapas:
Clasificación: Seleccionar categoría: Desnudez – Lenguaje – Sexo – Violencia. Más información: El link
conduce a la página www.rsac.org (Recreational Software Advisory Council) página que brinda
asesoramiento de protección de contenidos.
Sitios aprobados: Se permite o deniega sitios
General: tiene los segmentos: Opciones de usuario, el cual permite o deniega sitios sin clasificación;
Contraseña de supervisor: Permite crear contraseña para supervisión de contenidos; Sistemas de
clasificación: Permite buscar sistemas de clasificación de contenidos de otras Compañías u Organizaciones.
Opciones avanzadas: Permite obtener clasificaciones de contenido de Internet a través de una oficina de
clasificación especial e importar archivos con reglas PICS de restricción de contenidos.
Certificados: Esta sección permite la identificación de la Compañía de cara a las Entidades emisoras de
Certificados.
Información personal: Tiene la opción de Autocompletar, cuya función es almacenar entradas anteriores con
el fin de encontrar en esa lista posibles coincidencias (puede utilizarse en direcciones web, formularios o
nombres de usuarios y contraseñas en formulario). Existe la opción de borrar el historial de Autocompletar y,
Mi Perfil, que es un asistente que almacena la información del perfil personal en una libreta de direcciones.
Complementos
Para administrar complementos para blogs, aceleradores, correo electrónico, traductores, etc. debemos
administrar los complementos desde Herramientas
CORREO ELECTRONICO
Programas para correo electrónico
Webmail
Autor/es: Busson, Claudio/ Busto, Adrián/ Krajnik, José / Ravinale, Carolina
Edición: Adrián M. Busto Página 55 de 56
INTERNET
Un webmail es un programa informático, concretamente un cliente de correo electrónico, que provee una
interfaz web por la que accede al correo electrónico por medio de un navegador de Internet. Otras formas
de acceder al correo electrónico pueden ser:
POP significa Post Office Protocol o Protocolo de oficina postal y es un protocolo de red de acceso a
mensajes electrónicos almacenados en un servidor.
Conectándose con un cliente de correo local a un servidor de correo remoto utilizando un protocolo ad hoc
de transporte de correo, como IMAP o POP, descargar los correos y almacenarlos localmente. IMAP
(acrónimo inglés de Internet Message Access Protocol o Protocolo de Acceso a mensajes de Internet) es un
protocolo de red de acceso a mensajes electrónicos almacenados en un servidor. IMAP tiene varias ventajas
sobre POP, que es el otro protocolo empleado para obtener correo desde un servidor. Por ejemplo, es
posible especificar en IMAP carpetas del lado servidor. Por otro lado, es más complejo que POP ya que
permite visualizar los mensajes de manera remota y no descargando los mensajes como lo hace POP.
Utilizando un cliente de correo por consola, por ejemplo: Mutt.
El Webmail permite listar, desplegar y borrar, vía un navegador web los correos almacenados en el servidor
remoto. Los correos pueden ser consultados posteriormente desde otro computador conectado a la misma
red (por ejemplo: Internet) y que disponga de un navegador web.
La jerarquía en un correo electrónico es:
Para: (destinatarios principales)
CC: (destinatarios secundarios en copia)
CCo: (destinatarios secundarios con copia oculta)
Algunos webmails libres:
RoundCube www.rouncube.net
SquirrelMail www.squirrelmail.org
Horde Página www.horde.org
Openwebmail www.openwebmail.org
Ilohamail www.ilohamail.org
BlogMail www.blogmail.sourceforge.net
Zimbra www.zimbra.com
Existen empresas privadas que dan servicio de Webmail, por ejemplo:
Gmail
Yahoo
Hotmail (actualmente Outlook)
AOL
También existen grupos que dan servicios de webmail, por ejemplo:
Rise Up Servicio basado en Squirrelmail.
Sin embargo, cualquier persona u organización puede construir un servicio de webmail.
POP3
En informática se utiliza el Post Office Protocol (POP versión 3), en clientes locales de correo para obtener
los mensajes de correo electrónico almacenados en un servidor remoto. La mayoría de los suscriptores de
los proveedores de Internet acceden a sus correos a través de POP3. Los correos POP pueden ser
descargados en una aplicación de correo (ejemplo: Outlook) en mi PC (usuario).
Características:
El diseño de POP3 es para recibir correo y no para enviar (y sus predecesores POP) permite que los usuarios
con conexiones intermitentes (tales como las conexiones módem - dial up), descarguen su correo
electrónico cuando se encuentren conectados de tal manera que puedan ver y manipular sus mensajes sin
necesidad de permanecer conectados. Cabe mencionar que la mayoría de los clientes de correo incluyen la
opción de dejar los mensajes en el servidor, de manera tal que, un cliente que utilice POP3 se conecta,
Autor/es: Busson, Claudio/ Busto, Adrián/ Krajnik, José / Ravinale, Carolina
Edición: Adrián M. Busto Página 56 de 57
INTERNET
obtiene todos los mensajes, los almacena en la computadora del usuario como mensajes nuevos, los elimina
del servidor y finalmente se desconecta. En contraste, el protocolo IMAP permite los modos de operación
conectado y desconectado.
Los clientes de correo electrónico que utilizan IMAP dejan por lo general los mensajes en el servidor hasta
que el usuario los elimina explícitamente. Esto y otros factores hacen que la operación de IMAP permita a
múltiples clientes acceder al mismo buzón de correo. La mayoría de los clientes de correo electrónico
soportan POP3 ó IMAP; sin embargo, solo unos cuantos proveedores de Internet ofrecen IMAP como un
valor agregado a sus servicios.
Al igual que otros viejos protocolos de internet, POP3 utilizaba un mecanismo de firmado sin cifrado. La
transmisión de contraseñas de POP3 en texto plano aún se da. En la actualidad POP3 cuenta con diversos
métodos de autenticación que ofrecen una diversa gama de niveles de protección contra los accesos ilegales
al buzón de correo de los usuarios. Uno de estos es APOP, el cual utiliza funciones MD5 para evitar los
ataques de contraseñas. Mozilla, Eudora, Novell Evolution así como Mozilla Thunderbird implementan
funciones APOP.
SMTP
El SMTP que significa Simple Mail Transfer Protocol (Protocolo de transferencia de correo simple) y sirve
para la configuración de la salida de correo.
HTTP
El Protocolo de transferencia de hipertexto (en inglés: Hypertext Transfer Protocol o HTTP) es el protocolo
de comunicación que permite las transferencias de información de Internet. Es un protocolo de red de
acceso a mensajes electrónicos almacenados en un servidor.
HTTP es un protocolo sin estado, es decir, no guarda ninguna información sobre conexiones anteriores. El
desarrollo de aplicaciones web necesita frecuentemente mantener estado. Para esto se usan las cookies,
que es información que un servidor puede almacenar en el sistema cliente. Esto permite a las aplicaciones
web instituir la noción de sesión, y también permite rastrear usuarios ya que las cookies pueden guardarse
en el cliente por tiempo indeterminado.
Diferencias entre Webmail y POP3
La diferencia fundamental entre POP3 y el correo-web (webmail) es que el primero gestiona los emails
mediante un programa instalado en el ordenador y el segundo a través de una página web. Con una cuenta
de correo POP, el usuario descarga sus mensajes al PC, gracias a programas como Outlook, Eudora o
Thunderbird.
En cambio, con una cuenta de webmail, debe abrir el navegador para acceder a una página web (como la de
Hotmail o Yahoo o Gmail) donde podrá consultar los mensajes que se encuentran en el servidor de correo.
Autor/es: Busson, Claudio/ Busto, Adrián/ Krajnik, José / Ravinale, Carolina
Edición: Adrián M. Busto Página 57 de 58
INTERNET
Outlook
Uso y personalización
Uso
A continuación, se describen uno a uno los botones de la barra de herramientas estándar de Outlook.
Redactar Mensaje: le permite crear un nuevo mensaje, para ello deberá completar la información que forma
parte del mensaje, en la nueva ventana que aparecerá.
Responder al Autor: le permite responder a un mensaje que haya recibido, para esto genera un nuevo
mensaje que ya incluye la dirección electrónica a la que se va a responder, el indicativo Re: antecede al
Asunto del mensaje a responder y en el cuerpo una copia del mensaje original.
Responder a todos: crea mensajes de respuesta a todos los autores del mensaje.
Reenviar Mensaje: permite reenviar un mensaje a cualquier destinatario con el contenido exacto de un
mensaje que haya recibido anteriormente, el remitente del mensaje será usted.
Enviar y Recibir: permite recibir todos los mensajes pendientes desde el servidor y al mismo tiempo envía
todos los mensajes en espera, si no le han llegado mensajes una ventana le mostrará un mensaje indicando
ello.
Nivel de prioridad: permite configurar el envío de mensajes según prioridades (alta, normal, baja)
Eliminar: permite borrar mensajes enviados o recibidos, el proceso traslada los mensajes al Mailbox Trash,
para luego borrarlos del disco duro cuando termine la sesión.
Libreta de Direcciones: permite abrir su libreta de direcciones, cuyo uso será explicado más adelante.
Outlook Express es un programa muy completo por lo que posee muchas herramientas y opciones para su
utilización, pero aquí nos enfocaremos a la configuración básica para su uso típico.
Para configurar el Outlook Express se debe ir al menú Herramientas y luego al submenú Opciones, ahora
veremos la configuración paso a paso.
General: esta pantalla permite encender o apagar algunas opciones generales del programa cuya
manipulación no modifican grandemente al programa, sugerimos no modificar nada.
Autor/es: Busson, Claudio/ Busto, Adrián/ Krajnik, José / Ravinale, Carolina
Edición: Adrián M. Busto Página 58 de 59
INTERNET
Enviar: define características de los mensajes a enviar, se había indicado que una características de Outlook
es el envío de mensajes enriquecidos con código HTML, en ésta ventana se puede caracterizar ésta
propiedad.
Leer: define características de los mensajes recibidos, incluyendo el tipo y tamaño de la letra con que se
verán en la pantalla.
Ortografía: como programa de Microsoft, Outlook posee la capacidad de intercalar con los diccionarios del
procesador de textos de la computadora, permitiendo revisar la ortografía del mensaje.
Seguridad, Acceso telefónico y Avanzado: las tres opciones son muy específicas y no recomendamos
modificar.
Para continuar la configuración de Outlook Express se debe ir al menú Herramientas y luego al submenú
Cuentas, aquí podrá configurar la o las casillas de correo que administrará desde Outlook.
La nueva ventana en pantalla muestra un listado de las cuentas de correo activas, se pueden configurar
otros servicios adicionales.
Para agregar o editar las propiedades de una cuenta se selecciona el botón correspondiente, las opciones
son:
General: permite especificar el Nombre de la cuenta y los datos del Nombre del administrador, Nombre de
la empresa y la dirección de e-mail de esa cuenta.
Servidores: permite configurar el servidor de salida SMTP, el de entrada POP3 y el nombre y contraseña de
la cuenta.
Conexión: permite seleccionar el tipo de conexión al Internet que utilizará, no es necesario tocar nada.
Seguridad y Avanzado: las siguientes opciones son muy específicas y no recomendamos modificar.
Algo que sí debemos comentar es la fácil utilización de esta aplicación ya que posee un interfaz bastante
amigable e intuitivo.
Autor/es: Busson, Claudio/ Busto, Adrián/ Krajnik, José / Ravinale, Carolina
Edición: Adrián M. Busto Página 59 de 60
INTERNET
Figura 2.0 (Pantalla principal de Outlook Express)
Un punto a destacar en esta aplicación es la división de la pantalla en cuatro ventanas que son:
Carpetas (Parte superior izquierda).
Contactos (Parte inferior izquierda).
Ventana de mensajes recibidos (Parte superior derecha).
Ventana de mensaje seleccionado (Parte inferior derecha).
Además de estas cuatro ventanas nos encontramos en la parte superior con dos barras de menús muy
importantes a la hora de acceder a todas las funciones de esta aplicación.
Las carpetas de correo que se crean por defecto al instalar el programa son:
Bandeja de entrada. En ella se almacenarán los mensajes recibidos que se envíen a nuestra dirección o
direcciones de correo electrónico, ya que es posible definir múltiples cuentas en Outlook.
Bandeja de salida. Los mensajes guardados en esta carpeta pueden enviarse automáticamente después de
haberlos redactado, sin necesidad de haber mantenido entretanto la conexión a la Red.
Elementos enviados. Contiene las copias de los mensajes que enviemos, siempre que no especifiquemos al
programa que no deseamos mantenerlas.
Elementos eliminados. Es donde se envían los mensajes borrados antes de su eliminación definitiva. Es
similar a la Papelera de Reciclaje de Windows. Si un mensaje se elimina por error, se puede recuperar
fácilmente.
Borrador. Se destina a los mensajes aún no terminados de componer por el usuario. Su diferencia con la
Bandeja de Salida es que, en esta carpeta, los mensajes no se enviarán hasta que se completen.
Correo no deseado. Los mensajes recibidos pueden filtrarse en razón a diversos criterios. Aquellos mensajes
que no deseemos recibir, de un modo general, en la bandeja de entrada, pueden desviarse hacia ésta creada
especialmente para este fin y, ligada con un filtrado automático del programa, desde aquí podrán eliminarse
definitivamente o consultarse en caso necesario.
Esta carpeta no aparece en un principio, solo se mostrará en el caso de que metamos algún filtro. Para ello
se debe acceder al menú "Herramientas", después la opción "Reglas de mensajes" y finalmente "Lista de
remitentes bloqueados". Una vez en este punto debemos rellenar lo que nos pida el programa para que así
los mensajes que no deseemos se vayan a la carpeta de correo no deseado.
Autor/es: Busson, Claudio/ Busto, Adrián/ Krajnik, José / Ravinale, Carolina
Edición: Adrián M. Busto Página 60 de 61
INTERNET
Figura 2.1 (Carpetas)
Administración de carpetas
En este apartado vamos a explicar cómo se crean las carpetas en las cuales se han de guardar los diferentes
mensajes que se vayan recibiendo.
Para crear una nueva carpeta tenemos varias opciones:
Pulsar en el botón derecho del ratón teniendo seleccionada la cuenta sobre la que queremos crear la
carpeta. Después de esto seleccionar la opción "Carpeta nueva...".
Figura 5.1 (Menú para crear una nueva carpeta en una cuenta)
La segunda opción es acceder a la barra de menús y hacer clic sobre "Archivo", seguidamente sobre
"Carpeta" y finalmente sobre "Nueva"
Autor/es: Busson, Claudio/ Busto, Adrián/ Krajnik, José / Ravinale, Carolina
Edición: Adrián M. Busto Página 61 de 62
INTERNET
Figura 5.2 (Acceso a carpetas desde la barra de menús)
Dependiendo de dónde creemos la carpeta, ésta estará en el propio disco duro o en el servidor. Para crear la
carpeta en el servidor deberemos marcar la Bandeja de entrada de la cuenta con nombre imap.uc3m.es, y si
lo que queremos es crear una carpeta local, entonces deberemos marcar la opción carpetas locales.
Vamos a explicar cómo se realiza su creación de nuevas carpetas. La pantalla que nos aparecerá una vez que
accedamos por cualquiera de los dos métodos anteriores será la siguiente:
Figura 5.3 (Pantalla de creación de nuevas carpetas)
Lo único que se tendrá que hacer para crear una carpeta será indicar el nombre que ha de tener y hacer clic
sobre el botón "Aceptar".
Para finalizar solo nos queda indicar como se puede borrar una carpeta ya existente.
Este proceso es bastante sencillo. Lo que sí hemos de indicar es que sólo podremos borrar aquellas carpetas
que nosotros mismos hayamos creado.
Autor/es: Busson, Claudio/ Busto, Adrián/ Krajnik, José / Ravinale, Carolina
Edición: Adrián M. Busto Página 62 de 63
INTERNET
1.- El primer paso es hacer doble clic sobre nuestra cuenta (imap.uc3m.es)
2.- En la derecha de la pantalla aparecerá un listado con las carpetas existentes.
Figura 5.4 (Listado de las carpetas existentes)
3.- Seleccionar la carpeta que queremos eliminar.
4.- Hacer clic sobre el botón derecho del ratón y hacer clic sobre la opción "Eliminar", lo cual nos mostrará
una ventana de aviso indicando que esa carpeta va a ser borrada. Después de este aviso y de su
confirmación ya no hay vuelta atrás y esa carpeta es destruida.
Personalización
A través de las siguientes solapas (labios), podremos establecer todas las opciones del Outlook Express,
opciones de mensajes, envío, recepción de mensajes, redacción, confirmaciones, ortografía, firmas,
conexión y opciones de lectura de los mensajes.
Configurar cuentas
Como configurar una cuenta
Autor/es: Busson, Claudio/ Busto, Adrián/ Krajnik, José / Ravinale, Carolina
Edición: Adrián M. Busto Página 63 de 64
INTERNET
Configuración
Este es uno de los puntos que más importancia tienen dentro de todo programa de correo electrónico ya
que si no configuramos bien nuestra cuenta de correo no podremos ver los mensajes recibidos ni enviar
correctamente. En el caso de que no exista ninguna cuenta configurada se activa directamente el Wizard, el
cual hace que la configuración resulte muy sencilla.
Para configurar el acceso a la cuenta de correo se deben seguir varios pasos bastante fáciles.
1.- Acceder al menú "Herramientas" y después hacer clic en la opción "Cuentas".
Figura 2.2 (Menú herramientas)
2.- Hacer clic en el botón "Agregar" En el menú desplegable, seleccionar la opción "Correo", lo que ejecutará
el Asistente para la conexión a Internet (en modo correo).
Figura 2.3 (Agregar cuenta correo)
3.- Seguir las indicaciones del Asistente de conexión a Internet. El asistente para la creación de una cuenta
de correo genera ciertas preguntas que debemos contestar para configurar bien nuestra cuenta de correo.
Estas preguntas las vamos a enumerar a continuación para que le resulte más fácil su respuesta.
Primero: deberá escribir su Nombre (el que quiere que aparezca cuando envía un mensaje) como aparece en
la figura.
Autor/es: Busson, Claudio/ Busto, Adrián/ Krajnik, José / Ravinale, Carolina
Edición: Adrián M. Busto Página 64 de 65
INTERNET
Figura 2.4 (Asistente para la creación de una cuenta de correo)
Segundo: la siguiente información que le pedirá el programa será su Dirección de Correo, deberá introducir
su cuenta de correo. Ej: maria@pa.uc3m.es
2.5 (Configuración de la dirección de correo)
Tercero: debe introducir el Tipo del servidor de correo entrante ya que existen varias opciones como son
POP3, IMAP, HTTP. En nuestro caso debemos seleccionar por la opción IMAP.
Cuarto: deberá introducir el Nombre servidor de correo entrante. En nuestro caso: imap.uc3m.es
Quinto: introducir el Nombre del servidor de correo saliente. En nuestro caso: smtp.uc3m.es
Haga clic en el botón Siguiente.
Autor/es: Busson, Claudio/ Busto, Adrián/ Krajnik, José / Ravinale, Carolina
Edición: Adrián M. Busto Página 65 de 66
INTERNET
2.6 (Configuración de servidores)
Sexto: ahora se le solicita un Nombre de la cuenta que usted desea crear.
Séptimo: el programa le pedirá que introduzca el Contraseña para acceder a esa cuenta.
2.7 (Introducción de contraseña)
Octavo: por último, al pulsar sobre siguiente, aparecerá la pantalla de finalización:
Autor/es: Busson, Claudio/ Busto, Adrián/ Krajnik, José / Ravinale, Carolina
Edición: Adrián M. Busto Página 66 de 67
INTERNET
2.8 (Final de configuración)
Así es como se mostrará la cuenta de correo configurada mediante los pasos anteriores:
Figura 2.9 (Pantalla para manipular las cuentas de correo, noticias)
Si quiere conectarse mediante la red de la Universidad debe ir a /Archivo/Propiedades y en la solapa
Conexión deberá poner "Conectar siempre con esta cuenta mediante: UC3M" como se muestra a
continuación. (Consulte la página de acceso telefónico a la red de la Universidad para configurar
adecuadamente su módem).
Autor/es: Busson, Claudio/ Busto, Adrián/ Krajnik, José / Ravinale, Carolina
Edición: Adrián M. Busto Página 67 de 68
INTERNET
.
2.10 (Red de la universidad)
Configuración Avanzada
Cuenta POP3
La cuenta que hemos creado en los pasos anteriores es una cuenta IMAP, pero también tenemos la
posibilidad de crear una cuenta POP. La principal diferencia entre estos dos protocolos de correo es que en
el segundo, al descargar los mensajes para leerlos, no se mantienen en el servidor, es decir, que una vez
descargados en un ordenador para ser leídos, éstos solo van a estar en ese ordenador. En el caso de IMAP,
solo nos descargamos una copia, es decir, que en cualquier momento y desde cualquier otra máquina
podemos volver a descargar los mismos mensajes siempre que no los hayamos borrado.
Para disponer de este servicio, lo único que cambiaría a la hora de crear la cuenta son los pasos tercero y
cuarto de esta guía, en los que, como 'Tipo de servidor de correo entrante' habrá que seleccionar POP3.
Mientras en el siguiente paso, para la opción de 'Nombre de servidor de correo entrante', habría que
escribir: "pop.uc3m.es".
Autor/es: Busson, Claudio/ Busto, Adrián/ Krajnik, José / Ravinale, Carolina
Edición: Adrián M. Busto Página 68 de 69
INTERNET
2.11 (Cuenta POP)
Correo seguro mediante Imap SSL
Si desea disponer del servicio de IMAP SSL, es decir, garantizar la seguridad en la transmisión de los correos.
Simplemente habría que activar la entrada 'Este servidor necesita una conexión segura', que aparece bajo
del campo en el que se indica el 'Correo entrante (IMAP)', en la ficha 'Avanzada' de la ventana de
Propiedades.
Para llegar hasta aquí hay que hacer:
Abrir el menú 'Herramientas'.
Pulsar sobre la opción 'Cuentas'.
Seleccionar la cuenta que hemos creado (imap.uc3m.es).
Pinchar sobre el botón 'Propiedades'.
Colocarse en la ficha 'Avanzada'.
Bajo el campo 'Correo entrante (IMAP)', marcar la opción 'Este servidor necesita una conexión segura'.
Autor/es: Busson, Claudio/ Busto, Adrián/ Krajnik, José / Ravinale, Carolina
Edición: Adrián M. Busto Página 69 de 70
INTERNET
2.12 (Activar Imap SSL)
Envío de correo seguro (TLS)
Si queremos que, al enviar mensajes al servidor, éstos viajen cifrados, debemos indicárselo así a la
aplicación. Para ello, tras seguir los primeros 4 pasos del apartado anterior, hasta llegar a la ventana
'Propiedades de imap.uc3m.es', nos dirigimos a la solapa 'Avanzada', donde debemos marcar la opción 'Este
servidor necesita una conexión segura (SSL)', en este caso, la que aparece bajo el campo 'Correo saliente
(SMTP)'.
Autor/es: Busson, Claudio/ Busto, Adrián/ Krajnik, José / Ravinale, Carolina
Edición: Adrián M. Busto Página 70 de 71
INTERNET
2.13 (Envío de correo seguro)
Autenticación para el envío de correo (SASL)
Si queremos configurar la cuenta de correo de la Universidad desde fuera de la red corporativa en un gestor
de correo como puede ser Outlook Express, a la hora de enviar mensajes no se podrá hacer a través de los
servidores de la Universidad salvo que, o bien, se tenga configurado el acceso a la red a través de VPN, o
bien, se inicie sesión a la hora de enviar mensajes.
Para configurar la validación en el envío de mensajes, en la ventana 'Propiedades de imap.uc3m.es', habrá
que activar la casilla titulada 'Mi servidor requiere autenticación'
Autor/es: Busson, Claudio/ Busto, Adrián/ Krajnik, José / Ravinale, Carolina
Edición: Adrián M. Busto Página 71 de 72
INTERNET
2.14 (Autenticación para el envío de correo)
Además, debemos asegurarnos de que en la ventana que aparece al pulsar el botón que hay a la derecha de
la casilla que acabamos de activar ('Configuración...') esté marcada la opción de 'Usar misma configuración
que el servidor de correo entrante'.
2.15 (Detalles de la autenticación para el envío de correo)
Guardar los mensajes enviados en el servidor
Tal y como hemos configurado la cuenta, al enviar un mensaje, se guarda una copia de éste en la máquina
local desde la que se envía, para cambiar esto y que dicha copia se guarde en el servidor, habría que cambiar
algunos parámetros.
Una vez llegados a la ventana de 'Propiedades', tal y como lo hemos hecho en el apartado A de este epígrafe,
sólo que en este caso habría que colocarse en la ficha 'IMAP'. En esta ventana tenemos una entrada con el
rótulo 'Ruta de la carpeta raíz' para la que habría que escribir el texto 'INBOX.'
Autor/es: Busson, Claudio/ Busto, Adrián/ Krajnik, José / Ravinale, Carolina
Edición: Adrián M. Busto Página 72 de 73
INTERNET
2.16 (Guardar copia de los mensajes enviados en el servidor)
Conexión con el servidor:
La conexión que se realiza con el servidor es un paso importante a la hora de poder enviar y recibir mensajes
correctamente, para ello el programa pedirá una contraseña el cual deberá introducir por teclado. Esta
contraseña quedará en pantalla como ***** para que otras personas cercanas a nuestro ordenador no
puedan verlo.
En el caso de que la conexión con el servidor no sea correcta puede ser debido a que se habrá introducido
mal la contraseña. En este caso la aplicación vuelve a mostrar por una pantalla para volver a introducir
nuestra contraseña.
Configuración de Hotmail
Cuenta HTTP
Un servicio de e-mail llamado POP3 (generalmente ofrecido por los proveedores de Internet), funciona de tal
forma que, para leer nuestros mensajes de e-mail, primero debemos descargarlos a nuestra PC, empleando
un cliente de correo electrónico (como Outlook o Eudora, entre otros). Es decir, si hemos leído un correo,
significa que éste quedó guardado en el disco duro de nuestra PC.
Sin embargo, los mensajes de correo electrónico basadas en la web (Hotmail, Gmail, Yahoo, etc.) permiten
leer los mensajes, pero nunca quedan guardadas en nuestra PC, se mantienen en el equipo del proveedor de
la cuenta.
Esto tiene ventajas como: si un mensaje trae consigo un virus, hay menos posibilidades de que logre infectar
la computadora. Otra ventaja es la de poder acceder a este tipo de cuentas desde cualquier luego del mundo
con Internet. Pero es posible guardar también los mensajes de correo electrónico de Hotmail en nuestro
disco duro. ¿Cómo configurar Outlook Express para poder descargar los e-mails de Hotmail?
Autor/es: Busson, Claudio/ Busto, Adrián/ Krajnik, José / Ravinale, Carolina
Edición: Adrián M. Busto Página 73 de 74
INTERNET
Para configurar el OE (Outlook Express) para utilizar una cuenta de Hotmail, se deberán seguir los
siguientes pasos:
Si aún no posee una cuenta de Hotmail, vaya al sitio web de Hotmail siguiente y suscríbase a una cuenta:
http://www.hotmail.com
Iniciamos el Outlook Express y, a continuación, en el menú Herramientas hacemos clic en Cuentas.
Luego clic en Agregar y, a continuación, clic en Correo.
En el cuadro Nombre para mostrar, escribimos nuestro nombre y, a continuación, hacemos clic en Siguiente.
En el cuadro Dirección de correo electrónico, escribimos nuestra dirección de Hotmail y, a continuación,
hacemos clic en Siguiente.
Clic en HTTP en el cuadro “Mi servidor de correo entrante es”.
En el cuadro “Mi proveedor de servicio de correo HTTP es”, hacemos clic en Hotmail.
Escribimos "http://services.msn.com/svcs/hotmail/httpmail.asp" (sin comillas) en el cuadro Servidor de
correo entrante (POP3, IMAP o HTTP) y después hacemos clic en Siguiente.
En el cuadro Nombre de cuenta, escribimos el nombre de la cuenta de Hotmail.
En el cuadro Contraseña, escribimos nuestra contraseña, clic en Siguiente y, a continuación, clic en Finalizar.
Nuestra nueva cuenta aparece en la ficha Correo del cuadro de diálogo Cuentas de Internet.
Hacemos clic en Cerrar. Cuando se nos pida que descarguemos las carpetas del servidor de correo que
agregó, hacemos clic en Sí.
En realidad, Outlook Express no descargará nuestros mensajes, a no ser que estén sincronizados con el
servidor de Hotmail. Esto puede ser útil si a veces se utiliza OE y otras veces entramos a Hotmail desde un
navegador.
Si se reciben muchos mensajes o la conexión es lenta, se deberá cambiar los modos de sincronización.
Hacemos clic con el botón derecho en la carpeta Bandeja de entrada (o en cualquier otra carpeta) y
seleccionamos “Modos de Sincronización”, luego hacemos clic en “Títulos solamente”. Esto significa que sólo
el título de los mensajes será descargado por OE, y el mensaje en sí mismo no será guardado hasta que no se
lo abra. Esto puede resultar beneficioso para el SPAM (correo basura, o correo no deseado), ya que se podrá
borrar esos e-mails sin abrir el mensaje completo. Si queremos ver el mensaje, simplemente hacemos doble
clic sobre el asunto y el correo comenzará a descargarse y se guardará en la PC para futuras revisiones.
Se puede ahora usar Outlook Express para Hotmail de la misma manera que usamos el correo POP3 regular,
incluyendo la creación de carpetas, el movimiento de mensajes a diferentes carpetas, el libro de
contactos/direcciones, los recibidos, los enviados, etc.
Autor/es: Busson, Claudio/ Busto, Adrián/ Krajnik, José / Ravinale, Carolina
Edición: Adrián M. Busto Página 74 de 75
INTERNET
Reglas
A través del menú Herramientas, podremos acceder a crear reglas de mensaje a través del menú "Reglas de
mensaje".
A través de la siguiente ventana podremos agregar, quitar o reconfigurar reglas de correo con los mensajes
de correo y noticias, también podremos gestionar los remitentes bloqueados de correo y noticias.
Autor/es: Busson, Claudio/ Busto, Adrián/ Krajnik, José / Ravinale, Carolina
Edición: Adrián M. Busto Página 75 de 76
INTERNET
A través de la siguiente ventana podremos agregar, quitar o reconfigurar reglas de correo con los mensajes
de correo y noticias, también podremos gestionar los remitentes bloqueados de correo y noticias.
Bibliografía:
"Redes de comunicación", Enciclopedia Microsoft(R) Encarta(R) 98. (c) 1993-1997 Microsoft Corporation.
Reservados todos los derechos.
Redes de banda ancha: http://www.ts.es/doc/area/produccion/ral/BANDA.HTM
Laboratorio de Redes: http://ccdis.dis.ulpgc.es/ccdis/laboratorios/redes.html
Ral e Interconexión : http://www.ts.es/doc/area/produccion/ral/CABLE.HTM
NIC, Network Information Center: http://nic.ar
Autor/es: Busson, Claudio/ Busto, Adrián/ Krajnik, José / Ravinale, Carolina
Edición: Adrián M. Busto Página 76 de 77
INTERNET
FIRMA DIGITAL
“Información cifrada que identifica el origen de un documento o mensaje, el autor de un
documento electrónico, autentica su identidad, y verifica que su contenido no ha sido alterado”. Fuente:
NIC.AR
Conceptos Generales
Es el conjunto de caracteres que se añaden al final de un documento o cuerpo de un mensaje para
informar, dar fe o mostrar validez y seguridad. La firma digital sirve para identificar a la persona emisora de
dicho mensaje y para certificar la veracidad de que el documento no se ha modificado con respeto al
original. No se puede negar haberlo firmado, puesto que esta firma implica la existencia de un certificado
oficial emitido por un organismo o institución que valida la firma y la identidad de la persona que la realiza.
La firma digital se basa en los sistemas de criptografía de clave pública (PKI – Public Key Infrastructure) que
satisface los requerimientos de definición de firma electrónica avanzada. En la República Argentina está
amparada en la ley 25506.
La firma digital se la utiliza para hacer trámites con entidades públicas, declaraciones impositivas y
notificaciones judiciales, operaciones bancarias, contratos a distancia, y comercio exterior, historias
clínicas, identificación y autenticación en sistemas informáticos.
Video:
Firma Digital.wmv
Criptografía:
“La criptografía es el desarrollo de un conjunto de técnicas que permiten alterar y modificar mensajes o
archivos con el objetivo de que no puedan ser leídos por todos aquellos usuarios que no estén
autorizados a hacerlo. Hoy en día, en pleno auge de las comunicaciones digitales, funciona como la base
para cualquier proceso de seguridad informática.
Esta disciplina nació en la Antigua Grecia con el objetivo de evitar que se difundan secretos militares. Los
mensajes se encriptaban con métodos sencillos como, por ejemplo, alternando las letras del abecedario.
Con el correr de los siglos esas técnicas se fueron complejizando considerablemente y actualmente
atraviesan gran parte de nuestra vida cotidiana: garantizan la seguridad de nuestras transacciones
mediante banca online por ejemplo. También van ganado protagonismo en la comunicación entre
usuarios: aplicaciones de mensajería como Signal o Telegram desde hace años nos permiten enviar
mensajes encriptados de “punta a punta”, desde el origen hasta el destino. Así, ni siquiera accediendo a
sus servidores se podría leer el contenido de los chats. WhatsApp se integró a la tendencia en 2016 y
Skype recién a principios de 2018, confirmando un rumbo claro hacia plataformas de comunicación más
seguras.
Pero ¿cómo funcionan hoy en día estos métodos de encriptación? Cuando convertimos un mensaje que
puede ser leído a uno que es ilegible, es decir que a un mensaje lo transformamos en caracteres que no
construyen sentido, estamos realizando lo que denominamos un proceso de cifrado. Y si queremos que,
nuevamente, ese mensaje sea legible, hacemos el proceso inverso, al que denominamos descifrado. Por
lo general estos mecanismos, que conforman la base de la criptografía, se realizan mediante algoritmos y
claves.
En la actualidad existen diversos tipos de criptografía:
Criptografía simétrica
Solo utiliza una clave para cifrar y descifrar. Ésta debe ser previamente conocida por todas las partes
involucradas.
Autor/es: Busson, Claudio/ Busto, Adrián/ Krajnik, José / Ravinale, Carolina
Edición: Adrián M. Busto Página 77 de 78
INTERNET
Podemos imaginar este sistema como algo similar a la seguridad de nuestra casa. Tenemos una llave para
cerrar la puerta y estamos tranquilos que solo las personas con esa misma llave la van a poder abrir.
Tenemos la ventaja que podemos compartirla con cualquier persona de confianza, pero también existe la
posibilidad de que se extravíe, o de que alguien la robe. Esa es la principal desventaja de la criptografía
simétrica.
Criptografía simétrica
Criptografía asimétrica o criptografía de clave pública
Esta metodología tiene como base la utilización de dos claves diferentes, pero vinculadas
matemáticamente entre sí, utilizadas para cifrar y descifrar el mensaje. Una de ellas debe ser pública,
propia de cada participante, pero puesta a disposición de cualquier usuario, sea participante en el
intercambio de información o no. La otra es una clave privada, también propia de cada uno de ellos, pero
que debe permanecer en secreto y nunca ser revelada. Al requerir que cada usuario posea un par de
claves, y que una de ellas no se comunique nunca a nadie, todo el proceso se vuelve más seguro.
Una característica importante de este sistema es que nos permite garantizar la privacidad de un mensaje.
El emisor puede cifrarlo con la clave pública del destinatario (que, como vimos, tiene a su disposición) y
con esto se asegura que solo ese destinatario podrá descifrarlo con su clave privada.
Criptografía Asimétrica
Autor/es: Busson, Claudio/ Busto, Adrián/ Krajnik, José / Ravinale, Carolina
Edición: Adrián M. Busto Página 78 de 79
INTERNET
Caso contrario, si el emisor codifica el mensaje con su propia clave privada, cualquiera podría leerlo
mediante la clave pública complementaria, pero teniendo la certeza que ese mensaje solo pudo haber
sido firmado por ese emisor particular. Esta propiedad hace que la criptografía asimétrica sea ideal, por
ejemplo, para sistemas de firma digital.
Estos procesos no necesariamente tienen que ser lineales. En muchas instancias, como las aplicaciones
de chat, se generan a partir de un ida y vuelta constante que garantiza que la comunicación sea segura en
todas sus instancias.
Uno de los principales límites de la “criptografía de clave pública” es que al requerir cálculos muy
complejos se convierte en un proceso más lento. Es por eso que, para economizar procesamiento,
generalmente en la práctica se trabaja con una combinación de ambos tipos de sistemas: inicialmente se
utilizan métodos asimétricos (lentos) para comunicarse una clave simétrica entre los involucrados en la
comunicación y, una vez comunicada esta clave, se la utiliza con métodos simétricos (rápidos) para
mantener la comunicación.
Estos mecanismos pueden parecer muy abstractos, pero en nuestra vida cotidiana los usamos
constantemente, aunque no nos estemos dando cuenta. Cada vez que visitamos un sitio web, y en la
barra de direcciones del navegador aparezca un ícono de un candado (SSL), tenemos la garantía que toda
la información que compartamos por ese sitio está cifrada mediante algoritmos criptográficos. Por eso,
en el caso de que nuestros datos (nombres de usuario, contraseña, números de tarjetas de crédito, etc.)
sean interceptados por un tercero, éste no los podrá descifrar ya que no posee las claves para hacerlo.
De todas formas, si bien este tipo de sistemas proporcionan altos niveles de seguridad, no son infalibles.
Todos los algoritmos criptográficos tienden a degradarse con el tiempo ya que a medida que crece el
poder de procesamiento de las computadoras, pueden ser quebrados con mayor facilidad. Debido a ello
el esfuerzo de los expertos en investigar y desarrollar funciones de mayor complejidad es fundamental en
el camino hacia una Internet más segura, sobre todo si consideramos que todos estos mecanismos de
encriptación ya no son monopolio de sectores privados o de gobierno, que pretenden intercambiar
información de forma secreta. Hoy en día el paradigma ha virado y ha ganado protagonismo la Sociedad
Civil en el reclamo por canales de comunicación que garanticen la privacidad de los ciudadanos, y por
mecanismos criptográficos que permitan un intercambio de información entre pares, sin que otros
puedan acceder a ella”. Fuente: NIC.AR
Autor/es: Busson, Claudio/ Busto, Adrián/ Krajnik, José / Ravinale, Carolina
Edición: Adrián M. Busto Página 79 de 80
INTERNET
FIRMA ELECTRÓNICA
Se trata del “conjunto de datos en forma electrónica, consignados junto a otros o asociados con
ellos, que pueden ser utilizados como medios de identificación del firmante”, según la Ley 59/2003.
Conceptos Generales
Este es por tanto un concepto jurídico y un método de identificación, equivalente o análogo a la
firma manuscrita, que se sirve de diversos soportes electrónicos distintos, como un lápiz electrónico o una
firma digital. Realizar una firma electrónica quiere decir que una persona física verifica una acción o
procedimiento mediante un medio electrónico, dejando un registro de la fecha y hora de la misma. Este
concepto es más genérico, amplio e indefinido desde el punto de vista electrónico que la firma digital.
Firma digitalizada
A pesar de que muchas personas la confunden con la firma digital, no tiene nada que ver. Este
término alude a la simple representación gráfica de la firma manuscrita obtenida a través de un escáner,
que puede ser insertada en cualquier documento, como un correo electrónico y que fue popularizada por los
expertos de marketing. Ejemplos:
Firma digitalizada en documento
Firma digitalizada en correo electrónico
CERTIFICADO DIGITAL
Autor/es: Busson, Claudio/ Busto, Adrián/ Krajnik, José / Ravinale, Carolina
Edición: Adrián M. Busto Página 80 de 81
INTERNET
“Acreditación emitida por una entidad o un particular debidamente autorizado garantizando que un
determinado dato (una firma electrónica o una clave pública) pertenece realmente a quien se supone”.
Fuente: NIC.AR
Conceptos Generales
Este documento o archivo informático es el que una persona física o jurídica utiliza para
identificarse en la red, autenticada por un tercero o autoridad certificante y la aplicación automática de un
algoritmo matemático que asocia la identidad al mensaje o documento. El ejemplo más popular es el DNI
electrónico.
Video:
Firmar electrónicamente un PDF con Adobe Reader.wmv
Obtención de Certificado Digital en AFIP.wmv
EXPEDIENTE ELECTRÓNICO
El expediente electrónico es el conjunto o contenedor de documentos electrónicos
correspondientes a un procedimiento administrativo.
Conceptos Generales
La Norma Técnica de Interoperabilidad de Política de gestión de documentos electrónicos (República
Argentina) trata también los aspectos relativos a la gestión y conservación de los expedientes electrónicos.
Video:
Expediente Electrónico.wmv
Documento electrónico
Un documento electrónico, también conocido como documento digital, es un documento cuyo soporte
material es algún tipo de dispositivo electrónico o magnético, y en el que el contenido está codificado
mediante algún tipo de código digital, que puede ser leído, interpretado, o reproducido, mediante el
auxilio de un software.
Autor/es: Busson, Claudio/ Busto, Adrián/ Krajnik, José / Ravinale, Carolina
Edición: Adrián M. Busto Página 81 de 81
También podría gustarte
- Enciclopedia de Microsoft Visual Basic.: Diseño de juegos de PC/ordenadorDe EverandEnciclopedia de Microsoft Visual Basic.: Diseño de juegos de PC/ordenadorAún no hay calificaciones
- Compu InternetDocumento102 páginasCompu InternetYoo YoooAún no hay calificaciones
- Enciclopedia de Microsoft Visual C#.De EverandEnciclopedia de Microsoft Visual C#.Calificación: 5 de 5 estrellas5/5 (1)
- Informe Final ReformadoDocumento77 páginasInforme Final ReformadoJulian David DelgadoAún no hay calificaciones
- JAVA. Interfaces gráficas y aplicaciones para Internet. 4ª Edición.: OfimáticaDe EverandJAVA. Interfaces gráficas y aplicaciones para Internet. 4ª Edición.: OfimáticaCalificación: 4 de 5 estrellas4/5 (3)
- EdSintesis DespliegueAppWeb MuestraDocumento23 páginasEdSintesis DespliegueAppWeb MuestramrnovoaAún no hay calificaciones
- Visual Basic. Interfaces gráficas y aplicaciones para Internet con WPF, WCF y Silverlight: Diseño de juegos de PC/ordenadorDe EverandVisual Basic. Interfaces gráficas y aplicaciones para Internet con WPF, WCF y Silverlight: Diseño de juegos de PC/ordenadorCalificación: 2.5 de 5 estrellas2.5/5 (2)
- Apuntes de la asignatura de PERIFÉRICOSDocumento6 páginasApuntes de la asignatura de PERIFÉRICOSPablo CarmonaAún no hay calificaciones
- Visual C#. Interfaces gráficas y aplicaciones para Internet con WPF, WCF y SilverlightDe EverandVisual C#. Interfaces gráficas y aplicaciones para Internet con WPF, WCF y SilverlightAún no hay calificaciones
- M3 ServiceManual Es V7Documento94 páginasM3 ServiceManual Es V7richardelectromaritimaAún no hay calificaciones
- Manual jurídico de comercio electrónico y marketing on-line para la Empresa 2.0De EverandManual jurídico de comercio electrónico y marketing on-line para la Empresa 2.0Aún no hay calificaciones
- Manual UWP 3.0 ToolDocumento551 páginasManual UWP 3.0 ToolJuan de DiosAún no hay calificaciones
- Microsoft C#. Lenguaje y Aplicaciones. 2ª Edición.De EverandMicrosoft C#. Lenguaje y Aplicaciones. 2ª Edición.Aún no hay calificaciones
- PROYECTO FINAL Servidor ProxyDocumento49 páginasPROYECTO FINAL Servidor ProxyBilclinton Sotelo CamonesAún no hay calificaciones
- Microsoft Visual Basic .NET. Lenguaje y aplicaciones. 3ª Edición.: Diseño de juegos de PC/ordenadorDe EverandMicrosoft Visual Basic .NET. Lenguaje y aplicaciones. 3ª Edición.: Diseño de juegos de PC/ordenadorAún no hay calificaciones
- Controladores Digitales PDFDocumento19 páginasControladores Digitales PDFJhonatan Bueno CastroAún no hay calificaciones
- Visual Basic.NET Curso de Programación: Diseño de juegos de PC/ordenadorDe EverandVisual Basic.NET Curso de Programación: Diseño de juegos de PC/ordenadorCalificación: 3.5 de 5 estrellas3.5/5 (2)
- CP-WU5500 Net 04esp1Documento113 páginasCP-WU5500 Net 04esp1Víctor LucasAún no hay calificaciones
- Tesis Diplomado Ciberseguridad Grupo 2 Version 2 Martes 10 MayDocumento54 páginasTesis Diplomado Ciberseguridad Grupo 2 Version 2 Martes 10 MayyofoAún no hay calificaciones
- Robótica Educativa. Prácticas y Actividades: RobóticaDe EverandRobótica Educativa. Prácticas y Actividades: RobóticaCalificación: 3.5 de 5 estrellas3.5/5 (2)
- Manual Ecografo DP 20Documento143 páginasManual Ecografo DP 20edw_LPAún no hay calificaciones
- KNX. Domótica e Inmótica: Guía Práctica para el instaladorDe EverandKNX. Domótica e Inmótica: Guía Práctica para el instaladorCalificación: 5 de 5 estrellas5/5 (1)
- Tesis Seguridad InformaticaDocumento123 páginasTesis Seguridad InformaticaAravena Juan100% (3)
- BI Exam Complex Con Imagenes Azules OkDocumento52 páginasBI Exam Complex Con Imagenes Azules Okmelanie adrianaAún no hay calificaciones
- Introducción a .NET enDocumento102 páginasIntroducción a .NET enSolo Para TiAún no hay calificaciones
- NCU User Manual Español PDFDocumento174 páginasNCU User Manual Español PDFNicolas CisnerosAún no hay calificaciones
- 60/612/protocolo Servicio Telemedida Cast ESP ReguladoGas ES, 3Documento141 páginas60/612/protocolo Servicio Telemedida Cast ESP ReguladoGas ES, 3Javier GinezAún no hay calificaciones
- Seguridad Logica - Trabajo FinalDocumento75 páginasSeguridad Logica - Trabajo FinalRonal Terrero100% (1)
- Pano PolycomDocumento61 páginasPano PolycomAndres Mauricio Casallas GomezAún no hay calificaciones
- Guia de Admin Is Trac Ion Phaser 3635MFPDocumento224 páginasGuia de Admin Is Trac Ion Phaser 3635MFPLeonardo MoralesAún no hay calificaciones
- CT 2doc2021 Teorico INTERNET Nivel IDocumento34 páginasCT 2doc2021 Teorico INTERNET Nivel ILauty 23Aún no hay calificaciones
- Istemas Operativos en RedDocumento22 páginasIstemas Operativos en RedJC AlejandritoAún no hay calificaciones
- 04 Red 022 PDFDocumento203 páginas04 Red 022 PDFDARY MULTIPRODUCCIONES VIDEO Y AUDIO 0991607673Aún no hay calificaciones
- Lineamientos TI V4.2Documento126 páginasLineamientos TI V4.2Zuu HerreraAún no hay calificaciones
- Doc. Integración Appcrue v7.6Documento83 páginasDoc. Integración Appcrue v7.6Jose Antonio Garcia GutierrezAún no hay calificaciones
- MANUALESDocumento222 páginasMANUALESMaikol AtencioAún no hay calificaciones
- PFC Vdi KVM OpenvzDocumento118 páginasPFC Vdi KVM OpenvzJuan PedroAún no hay calificaciones
- NtopDocumento75 páginasNtopanirudhasAún no hay calificaciones
- Manual Hik-Connect CotcamDocumento154 páginasManual Hik-Connect CotcamFelipe Carrillo LopezAún no hay calificaciones
- Manual de Usuario - Ecografo Mindray DPDocumento149 páginasManual de Usuario - Ecografo Mindray DPAlejandra SanchezAún no hay calificaciones
- SERvicio de Red e InternetDocumento23 páginasSERvicio de Red e InternetAzucenita Rivas CorveraAún no hay calificaciones
- Proyecto Usando MikrotikDocumento201 páginasProyecto Usando Mikrotikjjgm99% (67)
- Aprendiendo A Programar en EV3Documento170 páginasAprendiendo A Programar en EV3Esteban Alonso Toledo Quinteros100% (1)
- FAG SmartCheck ESDocumento40 páginasFAG SmartCheck ESOperador RegionalAún no hay calificaciones
- PARROT Asteroid Tablet - User Guide - SP v2 PDFDocumento54 páginasPARROT Asteroid Tablet - User Guide - SP v2 PDFTONYAún no hay calificaciones
- Devolo Repeater Ac 0720 Es OnlineDocumento52 páginasDevolo Repeater Ac 0720 Es OnlineJose Aurelio Bartolome BarbonAún no hay calificaciones
- Fundamentos de RedesDocumento34 páginasFundamentos de RedesJose Misael VegaAún no hay calificaciones
- Manual HMI (001-100) .En - EsDocumento100 páginasManual HMI (001-100) .En - EsAngel RamosAún no hay calificaciones
- BiotrapDocumento164 páginasBiotrapniurkaAún no hay calificaciones
- Manual Cerbo GX Touch 50Documento83 páginasManual Cerbo GX Touch 50Yunior angel Bautista mallquiAún no hay calificaciones
- Manual de Usuario Cyber Planet 6.3Documento232 páginasManual de Usuario Cyber Planet 6.3pheniel1Aún no hay calificaciones
- M4 MxComputer ServiceManual Es V2Documento71 páginasM4 MxComputer ServiceManual Es V2richardelectromaritimaAún no hay calificaciones
- Instalaciones fotovoltaicas conectadas a redDocumento35 páginasInstalaciones fotovoltaicas conectadas a redG. MAún no hay calificaciones
- Swelab Alfa Manual EspañolDocumento119 páginasSwelab Alfa Manual EspañolPablo JuarezAún no hay calificaciones
- Manual Usuario Analizador Hematologico SwelabDocumento36 páginasManual Usuario Analizador Hematologico SwelabMarco Avendaño PitmanAún no hay calificaciones
- Safetica Complete Documentation en (1) .En - EsDocumento133 páginasSafetica Complete Documentation en (1) .En - EsGonzalez AlfonsoAún no hay calificaciones
- Recoleccion Información Primera EtapaDocumento84 páginasRecoleccion Información Primera EtapaLuz Dary CuastumalAún no hay calificaciones
- CP-WX3041WN Net 04esp1Documento112 páginasCP-WX3041WN Net 04esp1Víctor LucasAún no hay calificaciones
- Guia Fundamento de RedesDocumento117 páginasGuia Fundamento de RedesninovargasAún no hay calificaciones
- Unidad 1intrroduccion Guia y Textos2Documento3 páginasUnidad 1intrroduccion Guia y Textos2esteban gentileAún no hay calificaciones
- Los Ejercicios Fisicos y La Salud en El Corpus HipocraticoDocumento16 páginasLos Ejercicios Fisicos y La Salud en El Corpus HipocraticookaiusvestaAún no hay calificaciones
- Psicologia Evolutiva I 20212Documento17 páginasPsicologia Evolutiva I 20212Cami NahirAún no hay calificaciones
- TP Virtual Evolutiva I 20212Documento8 páginasTP Virtual Evolutiva I 20212Cami NahirAún no hay calificaciones
- El Niño y Sus Juegos (Arminda Aberastury) PDFDocumento46 páginasEl Niño y Sus Juegos (Arminda Aberastury) PDFDavian Bacab Xool100% (2)
- Link Legislacion Unidad 2Documento1 páginaLink Legislacion Unidad 2Cami NahirAún no hay calificaciones
- Link de LegislacionDocumento1 páginaLink de LegislacionCami NahirAún no hay calificaciones
- TP6-Excel-Oblig-Nivel IIDocumento18 páginasTP6-Excel-Oblig-Nivel IICami NahirAún no hay calificaciones
- Tarea 2 Tecnología Aplicada HGODocumento9 páginasTarea 2 Tecnología Aplicada HGOHéctor GómezAún no hay calificaciones
- Manual de Administrador - Intranet V2-2Documento18 páginasManual de Administrador - Intranet V2-2JOSE ANTONIO MAGNE RODRIGUEZAún no hay calificaciones
- Actividad de Proyecto 2 - Evidencia 6 Identificar Los Sitemas de Información de Una EmpresaDocumento15 páginasActividad de Proyecto 2 - Evidencia 6 Identificar Los Sitemas de Información de Una EmpresaJefferson Alexander Tete RiosAún no hay calificaciones
- Actividad de Proyecto 2 Jamar JMGDocumento13 páginasActividad de Proyecto 2 Jamar JMGjennifer mendozaAún no hay calificaciones
- Intranets y ExtranetsDocumento6 páginasIntranets y ExtranetsTeresita GonzálezAún no hay calificaciones
- Redes 1Documento16 páginasRedes 1Andres RomeroAún no hay calificaciones
- Informe Sistemas de InformacionDocumento8 páginasInforme Sistemas de InformacionIvonne DeviaAún no hay calificaciones
- Intranet, Internet y ExtranetDocumento9 páginasIntranet, Internet y Extranetjose perezAún no hay calificaciones
- Diagrama de IsaacDocumento2 páginasDiagrama de IsaacLoore HdoAún no hay calificaciones
- Aportes Del Internet y La Intranet Al Comercio ElectrónicoDocumento4 páginasAportes Del Internet y La Intranet Al Comercio ElectrónicoAngela LachapelAún no hay calificaciones
- Cuestionarios sobre redesDocumento14 páginasCuestionarios sobre redesAndres EscobarAún no hay calificaciones
- Sesión 5 Redes 1Documento51 páginasSesión 5 Redes 1Johann RodriguezAún no hay calificaciones
- How To - Coms - Acceso RemotoDocumento6 páginasHow To - Coms - Acceso RemotoBlackDog Alvarez100% (1)
- TICs introducción conceptosDocumento5 páginasTICs introducción conceptosarisAún no hay calificaciones
- Defensa seguridad interconectadasDocumento3 páginasDefensa seguridad interconectadasPol DelacruzcapchaAún no hay calificaciones
- Intranet Extranet e Internet de Las CosasDocumento16 páginasIntranet Extranet e Internet de Las CosasVíctorAyvarAún no hay calificaciones
- Torres Iriarte T1.1 F U1Documento9 páginasTorres Iriarte T1.1 F U1Brandon Torres IriarteAún no hay calificaciones
- Evidencia 6Documento10 páginasEvidencia 6Jhon ZarateAún no hay calificaciones
- Tesis Turismo 2019Documento135 páginasTesis Turismo 2019Yuliana FloresAún no hay calificaciones
- Curso de Introducción Al Desarrollo Web - HTML y CSS (1 - 2) - CursoDocumento3 páginasCurso de Introducción Al Desarrollo Web - HTML y CSS (1 - 2) - CursoleinesAún no hay calificaciones
- REDESDocumento42 páginasREDESAndrès VegaAún no hay calificaciones
- Tema 4 - Alojamientos PDFDocumento384 páginasTema 4 - Alojamientos PDFOriana Cruz CervantesAún no hay calificaciones
- SESION - 2 - Aplicaciones en Negocios Electronicos PDFDocumento101 páginasSESION - 2 - Aplicaciones en Negocios Electronicos PDFCHAVEZ CANTO LEONARDO VICENTEAún no hay calificaciones
- Notas Tema 4 - SIGDocumento25 páginasNotas Tema 4 - SIGFer AlmazanAún no hay calificaciones
- Intranet y ExtranetDocumento29 páginasIntranet y ExtranetCarlosAún no hay calificaciones
- Internet, Intranet, Extranet y Redes AvanzadasDocumento9 páginasInternet, Intranet, Extranet y Redes AvanzadasJosue Garcia LaraAún no hay calificaciones
- Intranet, Extranet e InternetDocumento2 páginasIntranet, Extranet e InternetCarlos L. Sánchez-PachecoAún no hay calificaciones
- Importancia de la administración de compras y sus objetivosDocumento45 páginasImportancia de la administración de compras y sus objetivosAdrian Gonzalez82% (11)
- Tecnologías Facilitadoras para Una Cadena de SuministrosDocumento12 páginasTecnologías Facilitadoras para Una Cadena de SuministrosAreas de GradoAún no hay calificaciones
- Procesos EstructuralesDocumento21 páginasProcesos EstructuralesCarlos Andres Islas MaldonadoAún no hay calificaciones
- ¿Cómo piensan las máquinas?: Inteligencia artificial para humanosDe Everand¿Cómo piensan las máquinas?: Inteligencia artificial para humanosCalificación: 5 de 5 estrellas5/5 (1)
- 7 tendencias digitales que cambiarán el mundoDe Everand7 tendencias digitales que cambiarán el mundoCalificación: 4.5 de 5 estrellas4.5/5 (87)
- Resumen de El cuadro de mando integral paso a paso de Paul R. NivenDe EverandResumen de El cuadro de mando integral paso a paso de Paul R. NivenCalificación: 5 de 5 estrellas5/5 (2)
- Influencia. La psicología de la persuasiónDe EverandInfluencia. La psicología de la persuasiónCalificación: 4.5 de 5 estrellas4.5/5 (14)
- El lenguaje del cuerpo: Una guía para conocer los sentimientos y las emociones de quienes nos rodeanDe EverandEl lenguaje del cuerpo: Una guía para conocer los sentimientos y las emociones de quienes nos rodeanCalificación: 4 de 5 estrellas4/5 (49)
- Guíaburros Aprender Inglés: Vademecum para asentar las bases de la lengua InglesaDe EverandGuíaburros Aprender Inglés: Vademecum para asentar las bases de la lengua InglesaCalificación: 5 de 5 estrellas5/5 (2)
- Investigación de operaciones: Conceptos fundamentalesDe EverandInvestigación de operaciones: Conceptos fundamentalesCalificación: 4.5 de 5 estrellas4.5/5 (2)
- Clics contra la humanidad: Libertad y resistencia en la era de la distracción tecnológicaDe EverandClics contra la humanidad: Libertad y resistencia en la era de la distracción tecnológicaCalificación: 4.5 de 5 estrellas4.5/5 (116)
- Lean Seis Sigma: La guía definitiva sobre Lean Seis Sigma, Lean Enterprise y Lean Manufacturing, con herramientas para incrementar la eficiencia y la satisfacción del clienteDe EverandLean Seis Sigma: La guía definitiva sobre Lean Seis Sigma, Lean Enterprise y Lean Manufacturing, con herramientas para incrementar la eficiencia y la satisfacción del clienteCalificación: 4.5 de 5 estrellas4.5/5 (5)
- Resumen, reseña, artículo, informe, comentario y ensayoDe EverandResumen, reseña, artículo, informe, comentario y ensayoCalificación: 4.5 de 5 estrellas4.5/5 (8)
- Aprender Francés - Textos paralelos - Historias sencillas (Español - Francés) BilingüeDe EverandAprender Francés - Textos paralelos - Historias sencillas (Español - Francés) BilingüeCalificación: 3.5 de 5 estrellas3.5/5 (3)
- Minería de Datos: Guía de Minería de Datos para Principiantes, que Incluye Aplicaciones para Negocios, Técnicas de Minería de Datos, Conceptos y MásDe EverandMinería de Datos: Guía de Minería de Datos para Principiantes, que Incluye Aplicaciones para Negocios, Técnicas de Minería de Datos, Conceptos y MásCalificación: 4.5 de 5 estrellas4.5/5 (4)
- Auditoría de seguridad informática: Curso prácticoDe EverandAuditoría de seguridad informática: Curso prácticoCalificación: 5 de 5 estrellas5/5 (1)
- LAS VELAS JAPONESAS DE UNA FORMA SENCILLA. La guía de introducción a las velas japonesas y a las estrategias de análisis técnico más eficaces.De EverandLAS VELAS JAPONESAS DE UNA FORMA SENCILLA. La guía de introducción a las velas japonesas y a las estrategias de análisis técnico más eficaces.Calificación: 4.5 de 5 estrellas4.5/5 (54)
- Gramática didáctica del españolDe EverandGramática didáctica del españolCalificación: 4.5 de 5 estrellas4.5/5 (5)
- Aprender Alemán - Textos paralelos - Historias sencillas (Alemán - Español) BilingüeDe EverandAprender Alemán - Textos paralelos - Historias sencillas (Alemán - Español) BilingüeCalificación: 4 de 5 estrellas4/5 (15)
- Estructuras de Datos Básicas: Programación orientada a objetos con JavaDe EverandEstructuras de Datos Básicas: Programación orientada a objetos con JavaCalificación: 5 de 5 estrellas5/5 (1)
- Excel para principiantes: Aprenda a utilizar Excel 2016, incluyendo una introducción a fórmulas, funciones, gráficos, cuadros, macros, modelado, informes, estadísticas, Excel Power Query y másDe EverandExcel para principiantes: Aprenda a utilizar Excel 2016, incluyendo una introducción a fórmulas, funciones, gráficos, cuadros, macros, modelado, informes, estadísticas, Excel Power Query y másCalificación: 2.5 de 5 estrellas2.5/5 (3)
- El trading online de una forma sencilla: Cómo convertirse en un inversionista online y descubrir las bases para lograr un trading de éxitoDe EverandEl trading online de una forma sencilla: Cómo convertirse en un inversionista online y descubrir las bases para lograr un trading de éxitoCalificación: 4 de 5 estrellas4/5 (30)
- Excel y SQL de la mano: Trabajo con bases de datos en Excel de forma eficienteDe EverandExcel y SQL de la mano: Trabajo con bases de datos en Excel de forma eficienteCalificación: 1 de 5 estrellas1/5 (1)
- Excel 2021 y 365 Paso a Paso: Paso a PasoDe EverandExcel 2021 y 365 Paso a Paso: Paso a PasoCalificación: 5 de 5 estrellas5/5 (12)
- ChatGPT Ganar Dinero Desde Casa Nunca fue tan Fácil Las 7 mejores fuentes de ingresos pasivos con Inteligencia Artificial (IA): libros, redes sociales, marketing digital, programación...De EverandChatGPT Ganar Dinero Desde Casa Nunca fue tan Fácil Las 7 mejores fuentes de ingresos pasivos con Inteligencia Artificial (IA): libros, redes sociales, marketing digital, programación...Calificación: 5 de 5 estrellas5/5 (4)
- Aprender Illustrator 2020 con 100 ejercicios prácticosDe EverandAprender Illustrator 2020 con 100 ejercicios prácticosAún no hay calificaciones
- Inglés - Aprende Inglés Con Cuentos Para Principiantes (Vol 1): Cuentos Bilingües (Texto Paralelo En Inglés y Español) Para Principiantes (Inglés Para Latinos)De EverandInglés - Aprende Inglés Con Cuentos Para Principiantes (Vol 1): Cuentos Bilingües (Texto Paralelo En Inglés y Español) Para Principiantes (Inglés Para Latinos)Calificación: 4.5 de 5 estrellas4.5/5 (20)