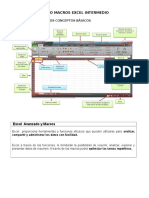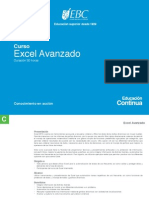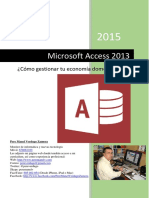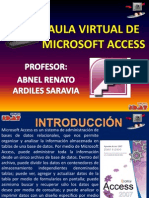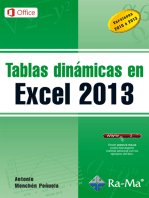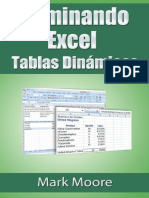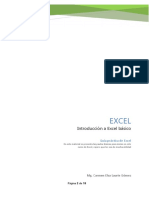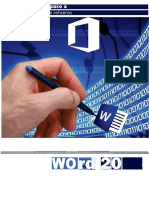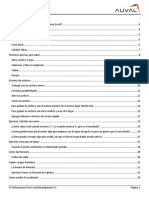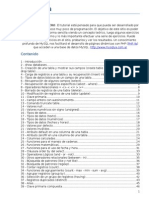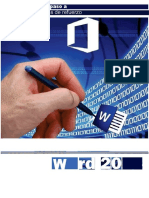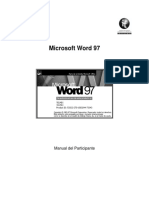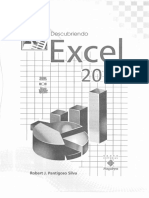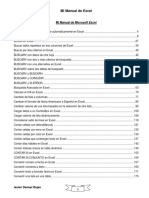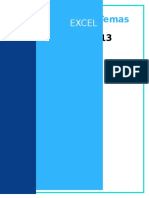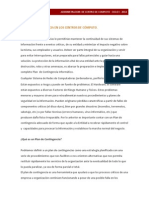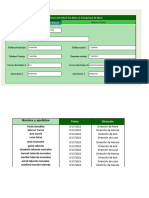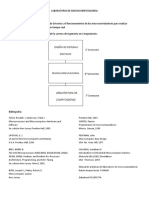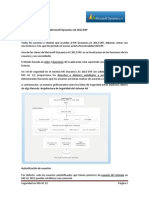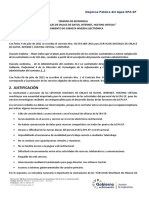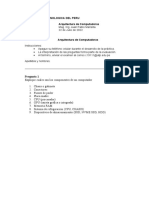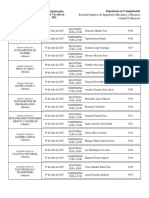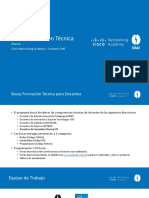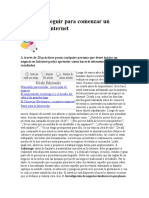Documentos de Académico
Documentos de Profesional
Documentos de Cultura
Trucos y Formulas para Excel
Cargado por
Alfredo LopezTítulo original
Derechos de autor
Formatos disponibles
Compartir este documento
Compartir o incrustar documentos
¿Le pareció útil este documento?
¿Este contenido es inapropiado?
Denunciar este documentoCopyright:
Formatos disponibles
Trucos y Formulas para Excel
Cargado por
Alfredo LopezCopyright:
Formatos disponibles
Trucos y Fórmulas para Excel
[RY] TRUCOS Y FÓRMULAS PARA EXCEL
http://raymundoycaza.com
Manual de Consulta Rápida - Excel | 1
Trucos y Fórmulas para Excel
Comparte el
¡Hola!
conocimiento.
Si has recibido este e-book, es
Si quieres compartir este e-
porque has decidido suscribirte a
book, puedes hacerlo con
total libertad. mi boletín semanal en el que
Tienes mi permiso de conversaremos principalmente
compartir esta obra:
sobre Excel en tu día a día y sobre
- A través de un e-mail.
tecnología para pequeños negocios.
- De forma impresa.
- O de colgarlo en tu propio
Estos son mis trucos favoritos sobre Excel y algunas
sitio web. técnicas que te ayudarán en tu camino a convertirte en un
maestro del Excel.
Espero que luego de aprender estos trucos y técnicas tu
Las únicas trabajo sea mucho más agradable y fácil de realizar.
condiciones son: ¡Nos vemos!
Raymundo Ycaza
1.- No puedes cobrar
ninguna cantidad de dinero
por este e-book. Ese es mi
derecho.
2.- No puedes cambiar,
editar o alterar en ninguna
forma el contenido o su
formato.
3.- Todos los enlaces deben
mantenerse en su lugar y tal
como están.
Manual de Consulta Rápida - Excel | 2
Contenido de este Manual
Básicos de Excel ........................................................................................... 6
1. Cómo crear tu primer gráfico. ................................................................ 6
2. ¿Qué son los argumentos en Excel? .......................................................... 6
3. ¿Qué es un rango? ............................................................................... 6
4. ¿Para qué sirven los nombres de rango? ..................................................... 7
5. ¿Cómo sumar fechas en Excel? ................................................................ 7
6. ¿Cómo crear tablas en Excel? ................................................................. 7
7. Transponer en Excel (de vertical a horizontal y viceversa) .............................. 7
8. Agregar datos a tus gráficos rápidamente. ................................................. 7
11 Atajos de Teclado para Excel que debes tener a la mano ...................................... 8
1.- Seleccionar columnas. ............................................................................ 8
2.- Seleccionar filas. ................................................................................... 8
3.- Eliminar columnas. ................................................................................ 8
4.- Eliminar filas. ....................................................................................... 8
5.- Insertar columnas. ................................................................................. 8
6.- Insertar filas. ....................................................................................... 8
7.- Seleccionar un rango o tabla. .................................................................... 8
8.- Ir a la última columna de un rango. ............................................................ 8
9.- Ir a la última fila de un rango. ................................................................... 8
10.- Seleccionar la siguiente hoja. .................................................................. 9
11.- Seleccionar la hoja anterior. ................................................................... 9
Excel en tu día a día: Técnicas que deberías estar utilizando. ..................................10
Fórmulas de Excel para toda ocasión: ¡Libera tu Productividad! ................................16
1. Reemplaza un texto por lo que quieras. ...................................................16
2. Cómo rellenar tu tabla con datos de prueba rápidamente. ............................16
3. Saber cuántas palabras tiene una celda. ..................................................16
4. Calcular la edad de una persona por su fecha de nacimiento. .........................16
5. Obtener el equivalente en fracción (quebrado) de un número. .......................16
6. Búsquedas con BUSCARV. .....................................................................16
Manual de Consulta Rápida - Excel|Página 3
http://raymundoycaza.com Raymundo Ycaza M.
Guayaquil – Ecuador
7. Remover espacios innecesarios. .............................................................17
8. Cómo contar las celdas en blanco...........................................................17
9. Formatear texto................................................................................17
10. Obtener el primer día del mes...............................................................17
11. Convertir un texto en hipervínculo. ........................................................17
12. Sumar solo las celdas visibles. ...............................................................17
13. Sumar un rango dependiendo de una condición. .........................................18
14. Mostrar iconos de incremento / decremento. ............................................18
15. Capturar la extensión del nombre de un archivo. ........................................19
16. Obtener la fecha actual. .....................................................................19
17. Redondeando un número hacia arriba......................................................19
18. Redondeando un número hacia abajo. .....................................................19
19. Saber si el contenido de una celda es un texto. ..........................................19
20. Saber si el contenido de una celda es un número. .......................................20
7 ‘Trucos’ para pegar tus datos en Excel, que te ayudarán. .....................................21
1. Pegar el formato de otra celda en un nuevo rango. .....................................21
2. Pegar sólo las fórmulas. ......................................................................21
3. Cómo pegar los comentarios de otra celda o rango. .....................................22
4. Pegando las validaciones desde otro rango. ...............................................23
5. Pegar un rango sin tomar en cuenta las celdas en blanco. .............................23
6. Pegar valores y sumarlos al mismo tiempo. ...............................................24
7. ¿Copiar el ancho de una columna? ..........................................................26
El poder de las fórmulas en Excel. ....................................................................27
1. Remueve los espacios a la izquierda y derecha de un texto............................27
2. Encuentra la posición de un elemento en una lista. .....................................27
3. Averigua el tipo de dato de una celda. ....................................................27
4. Genera números aleatorios dentro de un rango controlado. ...........................27
5. Juntar o 'pegar' dos textos en uno solo.....................................................27
6. Encontrar el valor máximo dentro de un rango de datos. ..............................27
7. Encontrar el valor mínimo dentro de un rango de datos. ...............................28
8. Averiguar el ancho de una columna… ¡Sin macros! ......................................28
Manual de Consulta Rápida - Excel|Página 4
http://raymundoycaza.com Raymundo Ycaza M.
Guayaquil – Ecuador
9. Limpiar los caracteres no imprimibles de un texto. .....................................28
10. Obtener la fecha actual. .....................................................................28
11. ¿Quieres la fecha actual; pero sin horas, minutos ni segundos?........................28
12. Averigua cuál es el número de semana actual. ...........................................28
13. Convertir un texto a mayúsculas. ...........................................................28
14. Generar un número aleatorio menor que 1. ...............................................29
15. Redondear un número para que no tenga decimales. ...................................29
Trucos y tretas en Excel. ...............................................................................30
1. Tener dos líneas o más en una misma celda. .............................................30
2. Realizar operaciones sobre un número sin usar fórmulas. ..............................30
3. Cambiar el color de la pestaña a cada hoja. ..............................................30
4. Eliminar celdas en blanco de un listado. ..................................................30
5. Esconder las pestañas de la cinta de opciones............................................31
6. Elige un valor de entre los que ya existen en una lista..................................31
8. Escribir las fórmulas más rápido.............................................................32
9. Esconder los títulos de las columnas y las filas. ..........................................32
7 Consejos para crear Mejores Gráficos ..............................................................33
Manual de Consulta Rápida - Excel|Página 5
http://raymundoycaza.com Raymundo Ycaza M.
Guayaquil – Ecuador
Básicos de Excel
1. Cómo crear tu primer gráfico.
Crear tu primer gráfico puede hacerse en tres pasos:
a. Selecciona los datos que quieres graficar.
b. Elegir el tipo de gráfico.
c. Verificar que todo ha salido bien.
Puedes ver una descripción muy detallada y con imágenes aquí:
http://raymundoycaza.com/como-crear-un-grafico-en-excel/
2. ¿Qué son los argumentos en Excel?
¿Aún no te ha quedado claro el concepto de 'argumentos' que tanto se usa en las
fórmulas de Excel?
Entonces no te pierdas esto: http://raymundoycaza.com/que-son-los-argumentos-
en-excel/
3. ¿Qué es un rango?
Si quieres aclarar el concepto que tienes de rango en Excel, antes de continuar tu
curso, debes ver esto: http://raymundoycaza.com/que-es-un-rango-en-excel/
Manual de Consulta Rápida - Excel|Página 6
http://raymundoycaza.com Raymundo Ycaza M.
Guayaquil – Ecuador
4. ¿Para qué sirven los nombres de rango?
Bien, ya vimos qué son los rangos; pero, ¿para qué darles nombre? Aquí te lo
explico: http://raymundoycaza.com/nombres-de-rango-en-excel/
5. ¿Cómo sumar fechas en Excel?
¿Buscas la forma de sumar fechas en Excel? Entonces tal vez esto te sirva:
http://raymundoycaza.com/sumar-fechas-en-excel/
6. ¿Cómo crear tablas en Excel?
Te lo cuento paso a paso: http://raymundoycaza.com/crear-tablas-en-excel-paso-
a-paso/
7. Transponer en Excel (de vertical a horizontal y viceversa)
En este artículo puedes ver cómo se hace: http://raymundoycaza.com/como-
transponer-en-excel/
8. Agregar datos a tus gráficos rápidamente.
Aprende cómo editar un gráfico agregándole más datos rápidamente:
http://raymundoycaza.com/agregar-datos-graficos-de-excel/
9. Cómo insertar un dato en varias celdas.
A veces necesitamos escribir el mismo valor en varias celdas y no queremos hacerlo
una por una, ¿verdad? Entonces échale un vistazo a esto:
http://raymundoycaza.com/insertar-un-dato-en-varias-celdas/
Manual de Consulta Rápida - Excel|Página 7
http://raymundoycaza.com Raymundo Ycaza M.
Guayaquil – Ecuador
Trucos y Fórmulas para Excel
11 Atajos de Teclado para Excel que
debes tener a la mano
1.- Seleccionar columnas.
Con las flechas direccionales te colocas en cualquiera de las celdas de la columna que
quieres seleccionar y entonces presionas la combinación de teclas CTRL Barra
espaciadora. Verás que toda la columna se selecciona como si lo hubieras hecho con el
ratón.
2.- Seleccionar filas.
Con las flechas direccionales te colocas en cualquiera de las celdas de la fila que quieres
seleccionar y entonces presionas la combinación de teclas SHIT Barra espaciadora. Verás que
toda la fila se selecciona como si lo hubieras hecho con el ratón.
3.- Eliminar columnas.
Una vez que hayas realizado la selección de la columna, presiona la combinación de teclas
CTRL - (signo menos). Entonces la columna entera se eliminará.
4.- Eliminar filas.
Una vez que hayas realizado la selección de la fila, presiona la combinación de teclas
CTRL - (signo menos). Entonces la fila entera se eliminará.
5.- Insertar columnas.
Una vez que hayas realizado la selección de la columna, presiona la combinación de teclas
CTRL + (signo más). Entonces aparecerá una nueva columna a la izquierda de la seleccionada.
6.- Insertar filas.
Una vez que hayas realizado la selección de la fila, presiona la combinación de teclas CTRL
+ (signo más). Entonces aparecerá una nueva fila arriba de la seleccionada.
7.- Seleccionar un rango o tabla.
Con las flechas direccionales te colocas en cualquiera de las celdas del rango o tabla y
entonces presionas la combinación CTRL *. Verás cómo el rango completo se seleccionará.
8.- Ir a la última columna de un rango.
Estando en cualquier celda de un rango o tabla, presiona la combinación de teclas CTRL
Flecha direccional derecha. La selección saltará hasta la última columna del rango.
9.- Ir a la última fila de un rango.
Estando en cualquier celda de un rango o tabla, presiona la combinación de teclas CTRL
Flecha direccional abajo. La selección saltará hasta la última celda hacia abajo del rango.
Manual de Consulta Rápida - Excel | 8
10.- Seleccionar la siguiente hoja.
Presiona las teclas CTRL Page Down y verás cómo se selecciona la siguiente hoja de
trabajo.
11.- Seleccionar la hoja anterior.
Presiona las teclas CTRL Page Up y se seleccionará la hoja de trabajo anterior.
Manual de Consulta Rápida - Excel|Página 9
http://raymundoycaza.com Raymundo Ycaza M.
Guayaquil – Ecuador
Excel en tu día a día: Técnicas que
deberías estar utilizando.
1. Esconder una hoja.
Pincha con el botón derecho del ratón sobre la pestaña de la hoja que deseas
esconder y en el menú que aparece, selecciona la opción 'Esconder'.
2. Formato personalizado: Número telefónico o código de serie.
Para utilizar un formato personalizado en tus datos, colócate sobre la celda que
quieres personalizar y presiona CTRL + 1; entonces, aparecerá el cuadro de diálogo
para formatear celdas:
Utiliza el formato que necesites aplicar. En mi caso utilicé 00-000-0000 para un
número telefónico. El resultado es el que ves en la imagen.
Manual de Consulta Rápida - Excel|Página 10
http://raymundoycaza.com Raymundo Ycaza M.
Guayaquil – Ecuador
3. Pegar un rango vertical de forma horizontal (o al revés)
Una vez copiado tu rango de celdas, clic con el botón derecho del ratón y en el
menú contextual que aparece, seleccionas la opción 'Transponer'.
Esto también te sirve para hacer el proceso inverso, es decir, pasar de horizontal a
vertical.
Atajo de teclado: ALT + O + V + V
4. Seleccionar las celdas con fórmulas.
http://raymundoycaza.com/filtrar-las-celdas-que-tienen-formulas/
Para seleccionar las celdas que tienen fórmulas, debes presionar CTRL + G o la
tecla F5. En el recuadro que aparece, pinchas en el botón 'Especial…' y en el
siguiente cuadro eliges la opción Formulas. Pinchas en Ok y ya se habrán
seleccionado todas las celdas con fórmulas (si las hubiere)
5. Cómo eliminar duplicados en 20 segundos.
A veces nos interesa tener una forma rápida de deshacernos de esos datos repetidos
en un plis-plas. En este video te muestro cómo hacerlo en menos de 20 Segundos.
http://raymundoycaza.com/eliminar-duplicados-en-excel/
Manual de Consulta Rápida - Excel|Página 11
http://raymundoycaza.com Raymundo Ycaza M.
Guayaquil – Ecuador
6. Auto-numerar registros en Excel.
El uso de la fórmula FILA() te ayudará a numerar registros en tus bases de datos, si
lo combinas con una tabla en Excel 2007 o una lista en Excel 2003.
La función FILA() devuelve el número de la fila actual. Si le restas el ‘excedente’,
tendrás una columna auto-numerada en tu tabla de datos.
=FILA()-1
Más detalles aquí:
http://raymundoycaza.com/como-auto-numerar-registros-en-excel/
7. Insertar un dato en varias celdas al mismo tiempo.
Si te interesa insertar un mismo dato o fórmula en varias celdas a la vez, utiliza
esta técnica:
a. Selecciona todas las celdas donde quieres insertar el dato.
b. Escribe el dato en cuestión.
c. Presiona CTRL + Enter
http://raymundoycaza.com/insertar-un-dato-en-varias-celdas/
8. Repetir la última acción en Excel.
Dale formato a una celda: ponle negrita, cámbiale el color de fuente y el color de
fondo… Ahora ve a otra celda o selecciona varias celdas y presiona F4. Verás que se
repite la misma acción que realizaste en la celda anterior.
http://raymundoycaza.com/repetir-ultima-accion/
9. Eliminar formato de un rango de celdas.
Selecciona el rango de celdas deseado y vas a la pestaña 'Inicio', apartado 'Modificar'
y pinchas sobre el botón 'Borrar'. En el menú que te aparece, seleccionas 'Borrar
Formatos' Atajo: ALT + O+B+3+F
10. Mostrar decimales solo si el número es menor que 1.
A veces no nos interesa mostrar los números decimales en nuestra tabla de datos;
pero si esta es menor que la unidad, puede que sea mejor mostrar los decimales
que mostrar un cero rotundo (especialmente si hablamos de dinero)
Manual de Consulta Rápida - Excel|Página 12
http://raymundoycaza.com Raymundo Ycaza M.
Guayaquil – Ecuador
Para conseguir que solo se muestren cuando un número es menor que uno, debes
hacer esto:
Seleccionas la o las celdas que quieres formatear, presionas CTRL + 1, en el cuadro
de edición de formato que se abre, seleccionas la pestaña 'Número'. Te vas hasta
abajo y seleccionas 'Personalizado'. Luego, en la caja de texto de la derecha, usas
este patrón de formato:
<1_($#,##0.00_);_($#,##0_)
Puedes reemplazar el signo de dólar por el que se adapte a tu necesidad o
eliminarlo.
11. No mostrar los errores de fórmula.
En ocasiones una fórmula arroja un error, generalmente debido a que se está
tratando de realizar una operación no válida. Por ejemplo, dividir entre cero.
Así, la fórmula '=1/0' nos daría error, ya que la división entre cero no está admitida.
¿Pero cómo podemos esconder esos feos errores de nuestro lindo reporte? Con la
función ESERROR() y ayudándonos también de la función SI(), de esta manera:
=SI(ESERROR(1/0),0,1/0)
Lo que le estamos diciendo a Excel es: Si hay un error en la operación '1/0',
entonces muestra un cero, caso contrario, muestra el resultado de '1/0'.
12. Proteger una hoja.
Pincha en la pestaña 'Revisar' y luego, en el Apartado 'Cambios', debes seleccionar
la opción 'Proteger Hoja'.
Selecciona las características que si podrán ser cambiadas en tu hoja y, si lo
necesitas, escribe una clave en la caja de texto. Luego tendrás que escribirla de
nuevo para confirmar.
Atajo 1: ALT + R PS Atajo 2: ALT + TPP
Manual de Consulta Rápida - Excel|Página 13
http://raymundoycaza.com Raymundo Ycaza M.
Guayaquil – Ecuador
13. Calcular el IVA incluido.
¿Tienes una tarifa con IVA incluido y necesitas saber cuál es la base imponible? Solo
debes usar esta fórmula en tu Excel:
=CELDA_CON_EL_VALOR/1.12
Si tu porcentaje de impuesto es distinto, sólo debes cambiar el valor después del
punto, por ejemplo: para calcular el impuesto incluido con tarifa 17%, dividir entre
1.17
14. Obtener el primer nombre de una persona.
Para obtener el primer nombre de una persona, puedes utilizar la siguiente
fórmula: =IZQUIERDA(nombre, ENCONTRAR(" ",nombre)-1)
15. Coloreando automáticamente una celda con Formato Condicional.
¿Te gustaría que las celdas de tu
tabla cambiaran de color
automáticamente, según el valor que
estas tengan? El Formato Condicional
es la respuesta.
En la Pestaña 'Inicio', busca el
apartado 'Estilos'. Ahí está el icono
'Formato Condicional'. Pínchalo y
selecciona la opción 'Nueva Regla...'.
Tal como puedes ver en la imagen.
Manual de Consulta Rápida - Excel|Página 14
http://raymundoycaza.com Raymundo Ycaza M.
Guayaquil – Ecuador
1.- Indica la condición que
debe cumplir la celda para
tener el formato.
2.- Pincha el botón
'Formato...'
3.- Selecciona el color.
4.- Pincha el botón 'Aceptar'.
Manual de Consulta Rápida - Excel|Página 15
http://raymundoycaza.com Raymundo Ycaza M.
Guayaquil – Ecuador
Fórmulas de Excel para toda ocasión:
¡Libera tu Productividad!
1. Reemplaza un texto por lo que quieras.
En ocasiones, necesitas reemplazar automáticamente un valor específico por otro
en una celda. Pues bien, en estos casos, la siguiente fórmula te ayudará:
=SUSTITUIR(CELDA-CON-EL-TEXTO,"texto a reemplazar","nuevo texto")
2. Cómo rellenar tu tabla con datos de prueba rápidamente.
¿Quieres poblar tu tabla de datos con datos de prueba, rápidamente? La función
ALEATORIO.ENTRE() te ayudará.
Su regla de escritura es la siguiente:
=ALEATORIO.ENTRE(valor mínimo, valor máximo)
Para hacerlo en toda la tabla, puedes copiar y pegar, o usar la técnica que te
mostré en el punto 7 de la sección “Excel en tu día a día.”
3. Saber cuántas palabras tiene una celda.
Para contar las palabras que tiene una celda, bastará con usar esta fórmula:
=LARGO(ESPACIOS(celda con el texto))-LARGO(SUSTITUIR(ESPACIOS(celda con el
texto)," ",""))+1
4. Calcular la edad de una persona por su fecha de nacimiento.
Esta necesidad la he visto en algunas planillas de Recursos Humanos o de
Contabilidad; pero puede estar presente en todas partes. ¿Cómo hacerlo? ¡Con esta
fórmula!
=TEXTO((AHORA()-celda con fecha de nacimiento)&"","yy ""años"" m ""meses"" dd
""días""")
5. Obtener el equivalente en fracción (quebrado) de un número.
Obtén la representación en quebrados de tu número decimal con la siguiente
fórmula:
=TEXTO(número decimal, "?/?")
6. Búsquedas con BUSCARV.
Es cierto, la búsqueda con BUSCARV, me resultaría muy útil para poder hacer
Manual de Consulta Rápida - Excel|Página 16
http://raymundoycaza.com Raymundo Ycaza M.
Guayaquil – Ecuador
búsquedas parciales, por ejemplo, el lugar de buscar el texto completo José
Antonio, buscar por cualquiera que comience por José.
Eso puedes conseguirlo con esta fórmula:
=VLOOKUP(“José*”,rango de búsqueda,número de columna,0)
Nota como he puesto un asterisco a continuación de la palabra José.
7. Remover espacios innecesarios.
Para hacerlo, utiliza esta función:
=ESPACIOS(tu texto)
8. Cómo contar las celdas en blanco.
Si quieres saber cuántas celdas están en blanco en un rango determinado, utiliza la
siguiente función:
=CONTARA(tu rango)
9. Formatear texto.
La siguiente función te permite formatear tu texto para presentarlo de casi
cualquier forma que se te ocurra:
=TEXTO()
Ejemplo: =TEXTO(AHORA(),"YYYYMMDD") mostrará la fecha actual en el formato
YYYYMMDD (Año, Mes, Día).
10. Obtener el primer día del mes.
Si te interesa obtener el primer día del mes en curso, usa esta fórmula:
=FECHA(AÑO(AHORA()),MES(AHORA()),1)
11. Convertir un texto en hipervínculo.
La siguiente función se encarga de crear automáticamente un hipervínculo que
apunte a la dirección que le pases como primer parámetro. El segundo parámetro
es opcional y sirve para asignar un texto ‘amigable’ que mostrar al usuario.
=HIPERVINCULO(dirección,nombre amigable)
Ejemplo: = HIPERVINCULO (http://raymundoycaza.com, ”Visita mi blog”)
12. Sumar solo las celdas visibles.
Para sumar un rango de celdas sin que se consideren las que están escondidas (por
ejemplo cuando aplicas un filtro), utiliza la siguiente función:
=SUBTOTALES(9,rango a sumar)
Manual de Consulta Rápida - Excel|Página 17
http://raymundoycaza.com Raymundo Ycaza M.
Guayaquil – Ecuador
Puedes realizar otras opciones adicionales a la suma, para ello debes indicarlo con
un número en el primer parámetro.
13. Sumar un rango dependiendo de una condición.
Si quieres realizar una suma de un rango, pero considerando solo ciertos registros
que cumplan una condición, usa esta fórmula:
=SUMAR.SI(rango a sumar,"condición",rango)
14. Mostrar iconos de incremento / decremento.
Si necesitas mostrar tus propios iconos en función de una condición en tus reportes,
puedes usar la siguiente fórmula:
=SI(valor anterior>valor actual,"▲","")
Adapta la fórmula de acuerdo a tus necesidades. Estos son otros iconos que puedes
Manual de Consulta Rápida - Excel|Página 18
http://raymundoycaza.com Raymundo Ycaza M.
Guayaquil – Ecuador
utilizar: ◄►▼▲ los obtienes con la tecla ALT y los siguientes códigos: 16, 17, 30 y
31 respectivamente.
15. Capturar la extensión del nombre de un archivo.
Tienes los nombres de varios archivos en una hoja de Excel y necesitas extraer la
extensión de cada uno de ellos. ¿Cómo hacerlo? Con esta fórmula:
=DERECHA(tu celda,3)
16. Obtener la fecha actual.
Para obtener la fecha actual (la de la computadora en la que estás trabajando)
puedes usar la fórmula:
=AHORA()
Esta fórmula te dará la fecha y hora actual. Si lo que necesitas es mostrar
únicamente la fecha, puedes usar esta otra fórmula:
=HOY()
17. Redondeando un número hacia arriba.
A veces necesitas redondear un número hacia arriba; pero no te basta con hacerlo
en el formato de celdas: tú quieres que su valor sea redondeado hacia arriba. La
fórmula que te dejo a continuación, se encarga de eso:
=MULTIPLO.SUPERIOR(tu celda,significancia)
Por ejemplo, si quieres redondear la cantidad 1.25 que está en la celda A1, a la
unidad más cercana, lo harías así:
= MULTIPLO.SUPERIOR (A1,1) Resultado: 2
Pero puedes hacer algo más que eso. Si quisieras redondear la cantidad a la
decena más cercana, lo harías de esta forma:
= MULTIPLO.SUPERIOR (A1,10) Resultado: 10
18. Redondeando un número hacia abajo.
El mismo efecto que consigues con MULTIPLO.SUPERIOR () para redondear hacia
arriba, puedes lograrlo con la siguiente fórmula si quieres redondear hacia abajo:
= MULTIPLO.INFERIOR (tu celda, significancia)
19. Saber si el contenido de una celda es un texto.
Para saber si una celda en cuestión está conteniendo un texto o no, usa la siguiente
Manual de Consulta Rápida - Excel|Página 19
http://raymundoycaza.com Raymundo Ycaza M.
Guayaquil – Ecuador
función:
=ESTEXTO(tu celda) Devolverá VERDADERO si es un texto y FALSO si no lo es.
20. Saber si el contenido de una celda es un número.
Similar a la anterior, esta fórmula te permite averiguar si una celda contiene un
número o no:
=ESNUMERO(tu celda) Devolverá VERDADERO si es un texto y FALSO si no lo es.
Manual de Consulta Rápida - Excel|Página 20
http://raymundoycaza.com Raymundo Ycaza M.
Guayaquil – Ecuador
7 ‘Trucos’ para pegar tus datos en Excel,
que te ayudarán.
1. Pegar el formato de otra celda en un nuevo rango.
Para que un grupo de celdas tengan el mismo formato que otro, solo copia las
celdas de origen y luego selecciona el rango en el que vas a pegar el formato.
Clic derecho y selecciona 'Pegado Especial...'
Se abrirá un cuadro como el siguiente, selecciona Formats y pincha en Ok.
Atajo: ALT + EST
2. Pegar sólo las fórmulas.
Si lo que quieres es pegar sol las fórmulas, pero sin que se te dañe el formato de
tus celdas, en el cuadro de pegado especial, selecciona 'Fórmulas'.
Manual de Consulta Rápida - Excel|Página 21
http://raymundoycaza.com Raymundo Ycaza M.
Guayaquil – Ecuador
Atajo: ALT + ESF
3. Cómo pegar los comentarios de otra celda o rango.
En el cuadro de pegado especial, selecciona 'Comentarios':
Manual de Consulta Rápida - Excel|Página 22
http://raymundoycaza.com Raymundo Ycaza M.
Guayaquil – Ecuador
Atajo: ALT + ES C
4. Pegando las validaciones desde otro rango.
Si te interesa pegar las reglas de validación de un grupo de celdas, selecciona la
opción 'Validación', en el cuadro de pegado especial:
Atajo: ALT + ESN
5. Pegar un rango sin tomar en cuenta las celdas en blanco.
Cuando actualizas un rango de valores copiándolo desde otro similar, a veces tienes
‘huecos’ que son espacios en blanco entre los datos y que no te interesa que estas
reemplacen el área de pegado.
Para estos casos, utiliza la opción 'Saltar blancos' del cuadro de pegado especial:
Manual de Consulta Rápida - Excel|Página 23
http://raymundoycaza.com Raymundo Ycaza M.
Guayaquil – Ecuador
6. Pegar valores y sumarlos al mismo tiempo.
Copiar los valores de un rango y pegarlo sobre otro; pero que se sumen a los que ya
estaban ahí. ¡Increíble! ¿No crees? Para hacerlo, solo utiliza la opción 'Sumar' del
cuadro de pegado especial.
Manual de Consulta Rápida - Excel|Página 24
http://raymundoycaza.com Raymundo Ycaza M.
Guayaquil – Ecuador
Como puedes ver en la imagen anterior, todos los valores de la columna origen se
sumaron a la columna destino. Intencionalmente yo tenía los números que sumaban
10 unidades para cada caso y hacer más obvio el efecto.
¿Buscas otras operaciones aparte de la suma? Aquí tienes otras opciones:
Manual de Consulta Rápida - Excel|Página 25
http://raymundoycaza.com Raymundo Ycaza M.
Guayaquil – Ecuador
7. ¿Copiar el ancho de una columna?
¡Sí! También tienes esa opción. Puedes seleccionar una celda o un rango de celdas y
pegarlo en el lugar donde quieres ajustar el ancho de las columnas. Para que
funcione, deberás seleccionar la opción 'Ancho de las columnas' del cuadro de
Pegado Especial:
Manual de Consulta Rápida - Excel|Página 26
http://raymundoycaza.com Raymundo Ycaza M.
Guayaquil – Ecuador
El poder de las fórmulas en Excel.
Realmente es indiscutible que las fórmulas en Excel tienen una gran utilidad. Nos ayudan a
realizar gran cantidad de trabajo en muy poco tiempo. Pero, ¿realmente estás aprovechando
el poder de las fórmulas?
1. Remueve los espacios a la izquierda y derecha de un texto.
Utiliza la función ESPACIOS()
=ESPACIOS(" mi texto " )
2. Encuentra la posición de un elemento en una lista.
¿Quieres saber en qué posición está un valor determinado dentro de una lista?
Entonces debes usar la función COINCIDIR()
=COINCIDIR("Ecuador",A1:A100,0)
Esto devolverá el número ordinar del elemento 'Ecuador' dentro de una lista que
está en el rango A1:A100.
3. Averigua el tipo de dato de una celda.
Con la fórmula TIPO()
=TIPO(celda_o_valor)
Devolverá 1, si es un valor numérico y 2 si es un texto.
4. Genera números aleatorios dentro de un rango controlado.
Con la función ALEATORIO.ENTRE()
=ALEATORIO.ENTRE(1,10)
Devolverá un valor entre 1 y 10.
5. Juntar o 'pegar' dos textos en uno solo.
Utiliza la función CONCATENAR()
=CONCATENAR(A1,B3,C8)
Esto devolverá una cadena de texto en la que se mostrarán los valores de las celdas
A1, B3 y C8 en la misma celda.
6. Encontrar el valor máximo dentro de un rango de datos.
Para lograrlo, solo debes usar la función MAX ()
=MAX(A1:A10)
Manual de Consulta Rápida - Excel|Página 27
http://raymundoycaza.com Raymundo Ycaza M.
Guayaquil – Ecuador
7. Encontrar el valor mínimo dentro de un rango de datos.
Para lograrlo, solo debes usar la función MIN()
=MIN(A1:A10)
8. Averiguar el ancho de una columna… ¡Sin macros!
¿Quieres saber el ancho que tiene una columna; pero sin usar las macros? La función
CELDA() es la respuesta.
=CELDA("ancho",K1)
9. Limpiar los caracteres no imprimibles de un texto.
Esto se logra fácilmente con la función LIMPIAR()
=LIMPIAR(A1)
Esto 'limpiará' el contenido de la celda A1 y te devolverá una cadena de texto en la
que no constarán los caracteres no imprimibles. ¡Muy útil!
10. Obtener la fecha actual.
Si quieres obtener la fecha actual, con horas, minutos y segundos, utiliza la función
AHORA()
=AHORA()
Tal cual la he escrito. No necesita argumentos y devolverá la fecha y hora actual
del sistema.
11. ¿Quieres la fecha actual; pero sin horas, minutos ni segundos?
La respuesta para esto es la función HOY()
=HOY()
Tampoco necesita argumentos. Solo debes escribirla tal cual y te devolverá la fecha
actual, sin fracciones.
12. Averigua cuál es el número de semana actual.
Si quieres saber cuál es el número de semana de una fecha determinada, usa la
función NUM.DE.SEMANA()
Por ejemplo, para saber el número de semana de la fecha actual, debes usarla así:
=NUM.DE.SEMANA(AHORA())
13. Convertir un texto a mayúsculas.
En ocasiones, necesitamos estandarizar una lista de valores y queremos que todos
los textos estén escritos en mayúsculas. Los nombres, por ejemplo. Para lograrlo,
Manual de Consulta Rápida - Excel|Página 28
http://raymundoycaza.com Raymundo Ycaza M.
Guayaquil – Ecuador
basta con utilizar la función MAYUSC()
=MAYUSC(A1)
Esto devolverá todo el texto de la celda A1 en mayúsculas.
14. Generar un número aleatorio menor que 1.
Utiliza la función ALEATORIO()
=ALEATORIO()
Sin usar argumentos, la función aleatorio devolverá un número aleatorio entre cero
y uno.
15. Redondear un número para que no tenga decimales.
Con la función ENTERO() podrás lograr este efecto.
=ENTERO(A1)
Esto hará que el número contenido en la celda A1 sea redondeado al número entero
inferior más cercano. Es decir, si tengo 15.9, se redondeará a 15
Manual de Consulta Rápida - Excel|Página 29
http://raymundoycaza.com Raymundo Ycaza M.
Guayaquil – Ecuador
Trucos y tretas en Excel.
1. Tener dos líneas o más en una misma celda.
Cuando estés escribiendo en una celda y quieras hacer un salto de línea,
presiona ALT + Enter. Verás como cambias de línea en la misma celda.
2. Realizar operaciones sobre un número sin usar fórmulas.
Supongamos que quieres subirle el 12% a todos los precios de tu catálogo. La
forma más rápida de hacerlo es escribiendo en una celda aparte el valor 1.12,
luego lo copias y seleccionas todo el rango en el que tienes los precios. Acto
seguido, haces clic derecho / pegado especial y en el cuadro que aparece,
seleccionas la opción 'Multiplicar'.
Tus precios se habrán incrementado en un 12% como por arte de magia.
3. Cambiar el color de la pestaña a cada hoja.
Solo debes colocar el puntero sobre la pestaña y hacer un clic derecho,
seleccionar la opción 'Color de etiqueta' y eliges el color de tu agrado.
4. Eliminar celdas en blanco de un listado.
Selecciona el rango que quieras 'limpiar', luego presiona las teclas CTRL + G y se
abrirá un cuadro de diálogo. Aquí debes hacer clic sobre el botón 'Especial...' y
en el siguiente cuadro elige la opción 'Celdas en blanco' y pincha en 'Aceptar'.
Manual de Consulta Rápida - Excel|Página 30
http://raymundoycaza.com Raymundo Ycaza M.
Guayaquil – Ecuador
Verás que se han seleccionado todas las celdas en blanco. Ahora solo debes
eliminarlas y asunto resuelto.
5. Esconder las pestañas de la cinta de opciones.
Solo debes hacer un doble clic sobre cualquiera de las pestañas en la parte
superior y todas la cinta se esconderá.
6. Elige un valor de entre los que ya existen en una lista.
Si tienes una lista y escribes a menudo los mismos valores, solo debes presionar
la tecla ALT y la flecha direccional 'abajo'. Se desplegará una lista con los
valores existentes y podrás seleccionarlo.
Esto es muy útil cuando no recuerdas cómo se escribía ese valor.
7. Sumar rápidamente un rango de datos.
Si tienes una tabla como la de la imagen y quieres sumar rápidamente los
totales de cada columna, sin escribir las fórmulas...
Solo debes seleccionar el rango completo y presionar las teclas ALT + =
Los totales aparecerán automáticamente. ¡Qué chévere! ¿Tú qué dices?
Manual de Consulta Rápida - Excel|Página 31
http://raymundoycaza.com Raymundo Ycaza M.
Guayaquil – Ecuador
8. Escribir las fórmulas más rápido.
Si eres de los que usan mucho el teclado numérico, puedes escribir las fórmulas
más rápido si en lugar de comenzarlas con el signo =, las comienzas con el signo
+.
Esto es especialmente rápido para hacer operaciones matemáticas con valores
literales (escribir directamente los números o utilizar Excel como una
calculadora)
9. Esconder los títulos de las columnas y las filas.
Si te apetece usar Excel como un medio de presentación de datos, en lugar de
Power Point, una forma de ayudarte con este fin es escondiendo los títulos de
las filas y columnas.
Para lograrlo, dirígete a la pestaña 'Vista' y desmarca la opción 'Títulos'
Manual de Consulta Rápida - Excel|Página 32
http://raymundoycaza.com Raymundo Ycaza M.
Guayaquil – Ecuador
7 Consejos para crear Mejores Gráficos
1. Cambia el formato de serie.
Sí, ya sé que ahora los gráficos que vienen por defecto, son mejores que los de la
versión 2003; sin embargo, es mejor cambiarlos y darles nuestro toque personal
para que no pasen desapercibidos. La función de los gráficos es la de concentrar la
atención sobre los datos más relevantes, no lo olvides.
2. Elimina cualquier línea vertical de la cuadrícula.
No utilices líneas verticales en la cuadrícula de tu gráfico, a menos que sea
realmente necesario. Los elementos demás lo único que hacen es desviar nuestra
atención de lo realmente importante: los datos.
3. Elimina o atenúa las líneas horizontales de la cuadrícula.
Yo generalmente lo que hago es atenuarlas, es decir, les doy un color gris suave y
cambio el formato a líneas punteadas. Así consigo que aún se puedan ver; pero
apenas para orientarse acerca de cuál es la altura de las columnas del gráfico,
respecto de la escala de valores del eje.
4. Utiliza colores apropiados para las series.
No te engañes. Utilizar colores estridentes no te hacen quedar mejor frente a tu
jefe o los asistentes a tu presentación.
Recuerda que un gráfico debe destacar los datos y centrarse en ellos. Esa es su
función. Cualquier decorado innecesario lo único que consigue es desviar la
atención o, en el peor de los casos, hacer 'invisible' tu gráfico a tu audiencia.
¿No lo crees? Verás cómo te hacen menos preguntas cuando usas gráficos más
sobrios. Luego me cuentas.
5. Eliminar la escala vertical.
Si vas a utilizar etiquetas en tus series, la escala vertical podría ser eliminada sin
demasiados problemas. Considera la posibilidad, sobre todo, si al hacerlo ganas
espacio suficiente como para que tu gráfico se aprecie mejor.
6. Utiliza etiquetas con los valores de cada punto.
Esto va de la mano con el punto anterior. Si utilizas etiquetas en los valores de cada
punto, será más fácil para tus clientes entender el gráfico, ya que no tendrá que
'calcular al ojo' a qué altura se encuentra respecto de la escala vertical.
Manual de Consulta Rápida - Excel|Página 33
http://raymundoycaza.com Raymundo Ycaza M.
Guayaquil – Ecuador
7. Lo que no se usa, sobra.
Lo que vengo diciéndote a lo largo de estos siete consejos. Todo aquello que no se
usa, todo lo que no tenga verdadera relevancia en un gráfico, sale sobrando.
No es necesario que hagas un reporte con un montón de gráficos con degradados y
colores de fondo en todas las tonalidades del arcoíris.
No se trata de 'saltarse' ese trabajo. Es que realmente estás saboteando tu
presentación.
Además, si toca imprimir esos reportes, imagínate la cantidad de tinta que se
desperdicia, únicamente por hacer un gráfico más 'bonito'.
No lo olvides: Sé amigable con la naturaleza.
Manual de Consulta Rápida - Excel|Página 34
http://raymundoycaza.com Raymundo Ycaza M.
Guayaquil – Ecuador
Trucos y Fórmulas para Excel
http://raymundoycaza.com
Manual de Consulta Rápida - Excel | 35
También podría gustarte
- Excel Avanzado 2007 PDFDocumento69 páginasExcel Avanzado 2007 PDFFernandoSilvaSanMartínAún no hay calificaciones
- Macros en ExcelDocumento106 páginasMacros en ExcelGabrielita Nicolita CCAún no hay calificaciones
- Curso Macros Excel IntermedioDocumento8 páginasCurso Macros Excel IntermedioMauricio Rojas50% (2)
- Curso Excel Avanzado EBCDocumento6 páginasCurso Excel Avanzado EBCMiguel Bernal LopezAún no hay calificaciones
- Tutorial Access Gestionar Tu Financiera PersonalDocumento99 páginasTutorial Access Gestionar Tu Financiera PersonalWilson VasquezAún no hay calificaciones
- Tablas Dinámicas: Funciones, Tablas y Base de datosDe EverandTablas Dinámicas: Funciones, Tablas y Base de datosAún no hay calificaciones
- Objetos en VBA ExcelDocumento23 páginasObjetos en VBA ExcelAnonymous AqTksSpYcAún no hay calificaciones
- Tablas dinámicas para todos. Desde simples tablas hasta Power-Pivot: Guía útil para crear tablas dinámicas en ExcelDe EverandTablas dinámicas para todos. Desde simples tablas hasta Power-Pivot: Guía útil para crear tablas dinámicas en ExcelAún no hay calificaciones
- Vba Programación en ExcelDocumento43 páginasVba Programación en ExcelLuis Miguel RamirezAún no hay calificaciones
- Manual Macros ExcelDocumento106 páginasManual Macros ExcelRuiManuel100% (150)
- Manual Programación VBA (Excel 2007-2010) - VERSIÓN DEMODocumento20 páginasManual Programación VBA (Excel 2007-2010) - VERSIÓN DEMOMagno CHAún no hay calificaciones
- Fórmulas DAX para PowerPivot: Una guía simple hacia la revolución de ExcelDe EverandFórmulas DAX para PowerPivot: Una guía simple hacia la revolución de ExcelCalificación: 5 de 5 estrellas5/5 (1)
- Aula Virtual de Microsoft AccessDocumento56 páginasAula Virtual de Microsoft AccessJulieth MP100% (1)
- Tablas dinámicas. Optimice su trabajo. Excel 2019-365De EverandTablas dinámicas. Optimice su trabajo. Excel 2019-365Aún no hay calificaciones
- Manual Manejo Dashboard ESPDocumento312 páginasManual Manejo Dashboard ESPthehidcAún no hay calificaciones
- Tablas dinámicas en Excel 2013: Hojas de cálculoDe EverandTablas dinámicas en Excel 2013: Hojas de cálculoCalificación: 5 de 5 estrellas5/5 (1)
- Rico Alfredo - Curso Experto en Microsoft Access 2013Documento362 páginasRico Alfredo - Curso Experto en Microsoft Access 2013Leonardo Vargas100% (3)
- Mejore su calidad de vida con las bases de datos y Excel 2010De EverandMejore su calidad de vida con las bases de datos y Excel 2010Calificación: 5 de 5 estrellas5/5 (2)
- Tablas y Graficos DinamicosDocumento15 páginasTablas y Graficos DinamicosPedro SalazarAún no hay calificaciones
- Aprender fórmulas y funciones con Excel 2010 con 100 ejercicios prácticosDe EverandAprender fórmulas y funciones con Excel 2010 con 100 ejercicios prácticosCalificación: 4 de 5 estrellas4/5 (1)
- Excel VBADocumento92 páginasExcel VBAVíctor Ratzeburg Leal0% (1)
- La Guía de Atajos y Formulas en ExcelDocumento8 páginasLa Guía de Atajos y Formulas en ExcelgiancarlolibrerosAún no hay calificaciones
- VBA ExcelDocumento18 páginasVBA ExcelDani_Alba_G_me_8190% (1)
- APLICACIONES PRACTICAS CON EXCELDe EverandAPLICACIONES PRACTICAS CON EXCELCalificación: 4.5 de 5 estrellas4.5/5 (6)
- Funciones VBADocumento275 páginasFunciones VBAvcd_mania100% (2)
- Tablas Dinamicas 2016Documento4 páginasTablas Dinamicas 2016Anonymous Rd0yrjAún no hay calificaciones
- Template Guia Dashboard y Analisis de Datos Con ExcelDocumento33 páginasTemplate Guia Dashboard y Analisis de Datos Con Excelmaria salinasAún no hay calificaciones
- Dominando Excel - Tablas Dinamic - Mark MooreDocumento74 páginasDominando Excel - Tablas Dinamic - Mark MooreSonia Dumas García100% (2)
- Excel Avanzado PDFDocumento592 páginasExcel Avanzado PDFManuko BustamanteAún no hay calificaciones
- Microsoft Word 2019Documento39 páginasMicrosoft Word 2019kavircuadrosAún no hay calificaciones
- Guía de Excel - Docx - Inicio CursoDocumento18 páginasGuía de Excel - Docx - Inicio CursoCecilia Vega valdezAún no hay calificaciones
- Manual - Excel2016-BasicoDocumento74 páginasManual - Excel2016-BasicoQuirian SamaniegoAún no hay calificaciones
- Guial Excel I CepsDocumento112 páginasGuial Excel I CepsMarlon PeñaAún no hay calificaciones
- Manual de ExcelDocumento303 páginasManual de ExcelMisrael Benitez SibajasAún no hay calificaciones
- Excel Ingreso y Formato de DatosDocumento50 páginasExcel Ingreso y Formato de DatosALEJANDRO ALONSO OCHOA VARGASAún no hay calificaciones
- Manual de Microsoft Word 2016Documento117 páginasManual de Microsoft Word 2016Castellanos AlejandrinaAún no hay calificaciones
- Manual de Microsoft Word 2016 - OOOOOODocumento118 páginasManual de Microsoft Word 2016 - OOOOOOmabelAún no hay calificaciones
- Curso de Excel Básico 2101bDocumento65 páginasCurso de Excel Básico 2101bTaskalfacopiers SA DE CVAún no hay calificaciones
- Libro de Excel Liceo San JuanDocumento75 páginasLibro de Excel Liceo San JuanRandolfo PagoagaAún no hay calificaciones
- MySQL YaDocumento90 páginasMySQL YaDomingo GarcíaAún no hay calificaciones
- Manual Libre Office - Calc Avanzado - V. Web Revisado 29-05-2015Documento79 páginasManual Libre Office - Calc Avanzado - V. Web Revisado 29-05-2015Matias PerezAún no hay calificaciones
- Manual de Microsoft Word 2016Documento117 páginasManual de Microsoft Word 2016Suyapa Salmeron GarinAún no hay calificaciones
- Curso Excel 2016 Antonia Perez CastroDocumento111 páginasCurso Excel 2016 Antonia Perez Castrosualma287Aún no hay calificaciones
- Microsoft Word 97 - 0347 - Noviembre 2001Documento214 páginasMicrosoft Word 97 - 0347 - Noviembre 2001Israel JiménezAún no hay calificaciones
- Excel 2010 1Documento199 páginasExcel 2010 1Einar LeonAún no hay calificaciones
- Mi Manual de Microsoft ExcelDocumento408 páginasMi Manual de Microsoft ExcelcarlosAún no hay calificaciones
- Ampliacion de Temas ExcelDocumento36 páginasAmpliacion de Temas ExcelKarin Santa CruzAún no hay calificaciones
- Excel 2010 3Documento69 páginasExcel 2010 3claudioAún no hay calificaciones
- Manual Basico Excel 2016Documento111 páginasManual Basico Excel 2016walterfime100% (3)
- Guia Uso Excel 2021Documento18 páginasGuia Uso Excel 2021eymeAún no hay calificaciones
- Libro Introduccion Excel 2010Documento89 páginasLibro Introduccion Excel 2010alfjargarAún no hay calificaciones
- Hipertexto Capítulos 1,2, 3Documento4 páginasHipertexto Capítulos 1,2, 3Joaquín LópezAún no hay calificaciones
- Contingencias en Un Centro de ComputoDocumento14 páginasContingencias en Un Centro de Computotefiitha67% (3)
- Plantilla Excel de Agenda Telefonica GratisDocumento5 páginasPlantilla Excel de Agenda Telefonica Gratisrespaldocisneros4316Aún no hay calificaciones
- MICROCOMPUTADORASDocumento12 páginasMICROCOMPUTADORASMoises MAún no hay calificaciones
- World of Warcraft: Burning Crusade "TBC" Manual en EspañolDocumento15 páginasWorld of Warcraft: Burning Crusade "TBC" Manual en EspañolCarlos Borja92% (13)
- Ambiente de Seguridad en Dynamics AX 2012Documento31 páginasAmbiente de Seguridad en Dynamics AX 2012Alfredo100% (1)
- Anexo Providencia Snat 2018 0141 Que Establece Las Normas Relativas A Imprentas y Maquinas Fiscales para La Elaboracion de Facturas y Otros DocumentosDocumento34 páginasAnexo Providencia Snat 2018 0141 Que Establece Las Normas Relativas A Imprentas y Maquinas Fiscales para La Elaboracion de Facturas y Otros Documentosjose moyaAún no hay calificaciones
- Manual Computacion Basica PDFDocumento24 páginasManual Computacion Basica PDFDe La Cruz JacobAún no hay calificaciones
- AntecedentesDocumento18 páginasAntecedentesChristian PuchaicelaAún no hay calificaciones
- PP - Crear y Liberar Órdenes de Desmontaje y Retrabajo (CO07, CO01)Documento11 páginasPP - Crear y Liberar Órdenes de Desmontaje y Retrabajo (CO07, CO01)michael carpintero100% (1)
- FBT 6 PDFDocumento68 páginasFBT 6 PDFJonathan Mauricio Castillo MoraAún no hay calificaciones
- Memoria Descriptiva Nodo SCT01CDDocumento17 páginasMemoria Descriptiva Nodo SCT01CDJesus MoralesAún no hay calificaciones
- RP Eje 3Documento25 páginasRP Eje 3Liceth RizzoAún no hay calificaciones
- Examen Final - Arquitectura de ComputadorasDocumento7 páginasExamen Final - Arquitectura de Computadoraskevin M. cris.Aún no hay calificaciones
- Informe Proyecto Final - Chauca - Navarrete - SalazarDocumento4 páginasInforme Proyecto Final - Chauca - Navarrete - SalazarSantiago NavarreteAún no hay calificaciones
- Proyecto Teclado MatricialDocumento8 páginasProyecto Teclado MatricialVitore MorleoneAún no hay calificaciones
- Historia de LinuxDocumento31 páginasHistoria de LinuxLaura Katherine Rojas PardoAún no hay calificaciones
- Algoritmos Introduccion A Programacion URBEDocumento8 páginasAlgoritmos Introduccion A Programacion URBEAndres CastilloAún no hay calificaciones
- Ets Ordinariodel 3 Al 7 de Julio de 2023Documento7 páginasEts Ordinariodel 3 Al 7 de Julio de 2023José Ricardo Jiménez BernalAún no hay calificaciones
- Matemáticas y Programación Con Python - AguileraDocumento352 páginasMatemáticas y Programación Con Python - AguileracachojrAún no hay calificaciones
- Xp-300 Guia Rapida Final - Espv1Documento16 páginasXp-300 Guia Rapida Final - Espv1GUADALUPE0% (1)
- Usos Y Aplicaciones de Georreferenciación Y Geolocalización en Gestión Documental Cartográfica Y Fotográfica AntiguasDocumento11 páginasUsos Y Aplicaciones de Georreferenciación Y Geolocalización en Gestión Documental Cartográfica Y Fotográfica AntiguaskarenAún no hay calificaciones
- 2 - Herramientas de SeleccionDocumento10 páginas2 - Herramientas de SeleccionMariana SoledadAún no hay calificaciones
- Programa Formación Técnica Minedu-Cisco-IDATDocumento18 páginasPrograma Formación Técnica Minedu-Cisco-IDATSonia Dueñas100% (1)
- 20 Pasos A Seguir para Comenzar Un Negocio en InternetDocumento28 páginas20 Pasos A Seguir para Comenzar Un Negocio en InternetXiomy Ch RamosAún no hay calificaciones
- Unidad 6 Sistemas OperativosDocumento18 páginasUnidad 6 Sistemas OperativosKarla Kristel Cabrera LópezAún no hay calificaciones
- Manual de Proyector SonyDocumento8 páginasManual de Proyector SonyJesus AlfaAún no hay calificaciones
- Institución Educativa:: Datos GeneralesDocumento26 páginasInstitución Educativa:: Datos GeneralesLuis Daza ValdiviaAún no hay calificaciones
- Camara de SeguridadDocumento18 páginasCamara de SeguridadDiego EstrellaAún no hay calificaciones
- Examen Word Ucv 02-11-17 JuevesDocumento3 páginasExamen Word Ucv 02-11-17 JuevesJorgeArmandoDavilaHurtadoAún no hay calificaciones