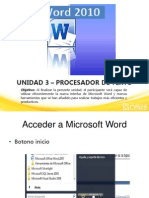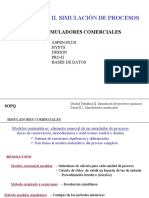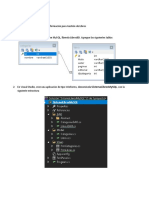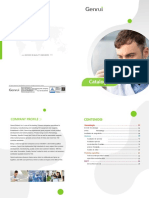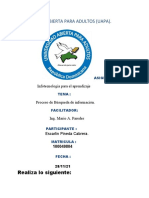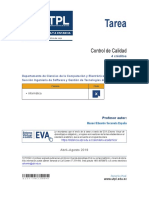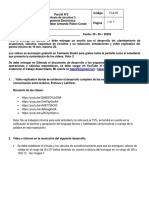Documentos de Académico
Documentos de Profesional
Documentos de Cultura
Manual de Corel Draw Ago2011
Cargado por
Adalberto Torres GamasTítulo original
Derechos de autor
Formatos disponibles
Compartir este documento
Compartir o incrustar documentos
¿Le pareció útil este documento?
¿Este contenido es inapropiado?
Denunciar este documentoCopyright:
Formatos disponibles
Manual de Corel Draw Ago2011
Cargado por
Adalberto Torres GamasCopyright:
Formatos disponibles
INTRODUCCIÓN
CorelDRAW es una aplicación completa de Diseño Gráfico que facilita la creación
de trabajos profesionales, desde simples logotipos hasta complejas ilustraciones
técnicas.
La presente guía, describe el programa a seguir en el Curso Básico de CorelDRAW
X3, promocionado por la CMIC (Cámara Mexicana de la Industria de la
Construcción) en la Ciudad de Villahermosa, Tabasco.
El curso será llevado a cabo 100% práctico apoyado en cinco unidades, cada una
dividida en 2 sesiones, con las cuales se espera que el participante tenga los
conocimientos prácticos del diseño gráfico utilizando la presente aplicación.
En la primera unidad se impartirán los principios básicos para el diseño grafico en
CorelDRAW asi como la coniguracion de la interfaz y preparación del área de
trabajo, en la segunda unidad se aprenderá a crear objetos básicos así como las
principales Operaciones con ellos, en la tercera unidad se crearan objetos
avanzados así como transformaciones con otras herramientas especiales, la cuarta
unidad nos permitirá crear objetos así como transformarlos en otros objetos al
igual que crear dibujos a mano libre dándole diversas formas y la quinta unidad
estará dedicada a la impresión de documentos y a su vez el desarrollo de prácticas
finales.
Se espero que sea de provecho para el participante y a la vez, pueda incrementar
los conocimientos que satisfaga sus necesidades.
L. S. C. ADALBERTO TORRES GAMAS
beto729@hotmail.com
Corel Draw
Índice
UNIDAD I. ..................................................................................................................................... 3
OBJETIVOS ESPECÍFICOS .............................................................................................................. 4
1.1 ¿QUÉ ES CORELDRAW? ..................................................................................................... 5
1.2 DEFINICIÓN DE CONCEPTOS BÁSICOS ................................................................................. 5
1.3 INICIANDO COREL DRAW .................................................................................................. 7
a) Desde el botón de inicio (La forma más común) .................................................................. 7
b) Desde el icono de acceso directo en el escritorio ................................................................. 7
c) Desde la opción Ejecutar .................................................................................................. 7
1.4 PANTALLA DE INICIO ........................................................................................................ 8
1.5 CONOCIENDO LA VENTANA DE APLICACIÓN DE COREL DRAW............................................... 9
1.6 DESCRIPCIÓN DE LOS COMPONENTES DE LA VENTANA. ....................................................... 9
1.7 CONFIGURACIONES BÁSICAS ........................................................................................... 11
1.7.1 CONFIGURACIÓN DEL DOCUMENTO ......................................................................... 11
1.7.2 Activar desactivar Regalas........................................................................................ 12
1.7.3 Paleta de colores .................................................................................................... 12
1.7.4 Ventana acoplable. ................................................................................................. 12
1.7.5 Cuadrículas ............................................................................................................ 12
1.7.6 Zoom y Visualización panorámicas con la herramienta a mano alzada .......................... 13
1.7.7 Herramienta Snap ................................................................................................... 13
1.8 TRABAJANDO CON ARCHIVOS ......................................................................................... 14
1.9 ACTIVIDAD .................................................................................................................... 14
UNIDAD II ................................................................................................................................... 15
OBJETIVOS ESPECÍFICOS ............................................................................................................ 16
2.1 LA BARRA DE HERRAMIENTAS Y MENÚS LATERALES .......................................................... 17
2.2 BARRA DE PROPIEDADES ................................................................................................ 19
2.3 DESCRIPCIÓN DE OBJETOS BÁSICOS ................................................................................. 20
2.4 HERRAMIENTA RECTÁNGULO.......................................................................................... 20
2.5 SELECCIONAR OBJETOS .................................................................................................. 21
2.6 TRABAJAR CON OBJETOS ................................................................................................ 21
2.7 HERRAMIENTA ELIPSE .................................................................................................... 22
2.8 HERRAMIENTA POLÍGONO .............................................................................................. 22
2.9 HERRAMIENTA PAPEL GRÁFICO ....................................................................................... 22
2.10 HERRAMIENTA ESPIRAL .................................................................................................. 22
2.11 HERRAMIENTA FORMAS PERFECTAS ................................................................................ 23
2.12 TRABAJAR CON VARIOS OBJETOS ..................................................................................... 24
2.13 ACTIVIDAD: Dibujar un objeto y realizar los siguientes puntos para practicar los temas vistos en
la presente unidad. ................................................................................................................... 24
UNIDAD III................................................................................................................................... 26
OBJETIVOS ESPECÍFICOS ............................................................................................................ 27
3.1 HERRAMIENTA CONTORNO..................................................................................... 28
3.2 HERRAMIENTA RELLENO ......................................................................................... 28
3.3 AGREGAR TEXTO ..................................................................................................... 28
3.4 INSERTAR IMÁGENES .............................................................................................. 29
3.5 EFECTO POWERCLIP ............................................................................................... 30
3.6 ADAPTAR UN TEXTO A UN TRAYECTO ................................................................... 30
3.7 HERRAMIENTAS CUENTAGOTAS Y BOTE DE PINTURA ........................................ 31
3.8 HERRAMIENTAS INTERACTIVAS ............................................................................. 31
3.9 HERRAMIENTA MEZCLA INTERACTIVA................................................................... 32
Lic. Adalberto Torres Gamas Pag. 1
Corel Draw
3.10 HERRAMIENTA SILUETA INTERACTIVA .................................................................. 32
3.11 HERRAMIENTA DISTORSIÓN INTERACTIVA ........................................................... 33
3.12 HERRAMIENTA ENVOLTURA INTERACTIVA ........................................................... 33
3.13 HERRAMIENTA EXTRUSIÓN INTERACTIVA ............................................................ 34
3.14 HERRAMIENTA SOMBRA INTERACTIVA.................................................................. 34
3.15 HERRAMIENTA TRANSPARENCIA INTERACTIVA ................................................... 35
3.16 REFLEJO .................................................................................................................... 35
3.17 CLONACIÓN ............................................................................................................... 35
UNIDAD IV .................................................................................................................................. 36
OBJETIVOS ESPECÍFICOS ............................................................................................................ 37
4.1 HERRAMIENTAS CUCHILLO Y BORRADOR ............................................................ 38
4.2 COMBINAR, SOLDAR, RECORTAR E INTERSECTAR ............................................. 38
4.3 TRANSFORMAR A CURVAS...................................................................................... 39
Manipular nodos y segmentos................................................................................................ 39
4.4 HERRAMIENTA FORMA ............................................................................................ 41
4.5 TRABAJAR CON NODOS........................................................................................... 42
4.6 HERRAMIENTA CURVAS .......................................................................................... 42
DIBUJO A MANO ALZADA ................................................................................................ 42
DIBUJO INTELIGENTE ...................................................................................................... 43
DIBUJO CON MEDIOS ARTÍSTICOS ................................................................................ 44
LA HERRAMIENTA BÉZIER .............................................................................................. 46
UNIDAD V ................................................................................................................................... 49
OBJETIVOS ESPECÍFICOS ............................................................................................................ 50
5.1 IMPRESIÓN DE DOCUMENTOS ................................................................................ 51
DEFINIR PROPIEDADES DE LA IMPRESORA ............................................................................... 51
IMPRIMIR UN TRABAJO ......................................................................................................... 52
VISTA PRELIMINAR DE UN TRABAJO ........................................................................................ 52
IMPRIMIR UN DISEÑO EN VARIAS PÁGINAS ............................................................................. 53
5.2 DESARROLLO DE PRÁCTICAS................................................................................. 54
Lic. Adalberto Torres Gamas Pag. 2
Corel Draw
UNIDAD I.
INTRODUCCIÓN A COREL DRAW
Lic. Adalberto Torres Gamas Pag. 3
Corel Draw
OBJETIVOS ESPECÍFICOS
Bienvenidos a CorelDRAW®, un completo programa de dibujo y diseño gráfico
vectorial concebido para los profesionales del diseño gráfico.
En esta unidad se mostrará la terminología y el espacio de trabajo de CorelDRAW.
¿Qué aprenderá?
Se aprenderán los siguientes aspectos:
• Usar la terminología y conceptos de CorelDRAW
• Desplazarse en la ventana de la aplicación CorelDRAW
• Identificar las herramientas del espacio de trabajo de CorelDRAW
• Personalizar el espacio de trabajo de CorelDRAW
Lic. Adalberto Torres Gamas Pag. 4
Corel Draw
1.1 ¿QUÉ ES CORELDRAW?
CorelDRAW es una herramienta válida para un diseñador profesional, pero su sencillez de
manejo también la hace ideal para el usuario de PC no especializado en diseño gráfico, que tan
sólo pretende añadir a sus trabajos un toque profesional mediante la incorporación de
ilustraciones, esquemas, rótulos, etc., o simplemente adentrarse en el mundo del diseño gráfico
por ordenador, ya sea por pura afición o con vistas a aprender una profesión de futuro.
CorelDRAW le permitirá realizar todo tipo de ilustraciones de calidad profesional que podrá
utilizar para crear portadas, pósters, anuncios publicitarios, cuestionarios, diagramas, rótulos
sofisticados, dibujos técnicos, ilustrar informes, trabajos escolares o universitarios, crear
pantallas espectaculares que podrán ser utilizadas en presentaciones multimedia, programas,
utilidades, creación de páginas web, etc.
1.2 DEFINICIÓN DE CONCEPTOS BÁSICOS
Antes de empezar a trabajar con las herramientas de Corel Draw, será necesario definir algunos
conceptos que serán necesarios para involucrarse con facilidad en el lenguaje técnico utilizado
para el manejo de la presente aplicación.
PÍXEL: Acrónimo del inglés -picture element-, “elemento de imagen”, es la unidad más pequeña,
homogénea en color que forma parte de una imagen digital, ya sea esta una fotografía, un
fotograma de vídeo o un gráfico.
Los píxeles aparecen como pequeños cuadrados o rectángulos en color, en blanco o en negro, o
en matices de gris. Las imágenes se forman como una matriz rectangular de píxeles, donde cada
píxel forma un área relativamente pequeña respecto a la imagen total.
GRÁFICO RASTERIZADO: También llamada bitmap (Mapas de
Bits), imagen matricial o pixmap, es una estructura o archivo de
datos que representa una matriz rectangular de pixeles o
puntos de color, llamada raster, que se puede visualizar en un
monitor, papel u otro dispositivo de representación.
Estas imágenes rasterizadas suelen caracterizarse técnicamente
por su altura y anchura (en pixeles) y por su profundidad de color (en bits por pixel), que
determina el número de colores distintos que se pueden almacenar en cada pixel, y por lo
tanto, en gran medida, la calidad del color de la imagen.
Lic. Adalberto Torres Gamas Pag. 5
Corel Draw
RESOLUCIÓN: Indica cuánto detalle puede observarse en una imagen. Se utiliza para describir
cuán nítida (como antónimo de granular) es una imagen de fotografía convencional (o fotografía
química). Tener mayor resolución se traduce en obtener una imagen con más detalle o calidad
visual.
Para saber cuál es la resolución de una cámara digital debemos conocer los píxeles de ancho x
alto a los que es capaz de obtener una imagen. Así, una cámara capaz de obtener una imagen
de 1600 x 1200 píxeles tiene una resolución de 1600×1200=1.920.000 píxeles, es decir 1,92
megapíxeles. Conforme mayor sea el número de pixeles en una cámara, mejor será su
resolución.
VECTOR: Es una representación geométrica que necesita orientación espacial, punto de
aplicación, dirección y sentido para quedar definida.
GRÁFICO VECTORIAL: Es una imagen digital formada por objetos geométricos independientes
(segmentos, polígonos, arcos, etc.), cada uno de ellos definido por distintos atributos
matemáticos de forma, de posición, de color, etc. Por ejemplo un círculo de color rojo quedaría
definido por la posición de su centro, su radio, el grosor de línea y su color.
Un gráfico vectorial es completamente distinto al gráfico rasterizado.
El interés principal de los gráficos vectoriales es poder ampliar el
tamaño de una imagen a voluntad sin sufrir el efecto de escalado que
sufren los gráficos rasterizados. Asimismo, permiten mover, estirar y
retorcer imágenes de manera relativamente sencilla. Su uso también
está muy extendido en la generación de imágenes en tres dimensiones tanto dinámicas como
estáticas. Ver más detalles en la siguiente dirección:
http://www.sociedadelainformacion.com/graficos/graficos.htm
COREL DRAW: Es uno de los mejores programas de dibujo vectorial que hay en el mercado de
diseño gráfico, el cual permite manipular gráficos vectoriales y rasterizados, e incluso el diseño
de componentes de páginas web.
En el, se puede dibujar cualquier cosa, logotipos, letras, etc. Además se puedes crear cajas de
texto y continuarlas en otras páginas, lo que lo convierte en un potente programa de diseño
editorial, aunque, no es su principal función.
Se vende como parte de una suite, la cual incluye un editor de mapas de bits (photo-paint), un
vectorizador de mapas de bits (Corel POWERTrace, desde la versión X3 integrado en
CorelDRAW), un administrador de fuentes bajo licencia de la compañía Bitstream (Font
Navigator), más algunas aplicaciones que han aparecido y desaparecido con el transcurrir de las
distintas versiones.
Su mayor ventaja consiste en una interfaz intuitiva y fácil de aprender, y en un manejo fácil y
preciso de los objetos, Posee capacidades de imposición y diseño editorial. CorelDRAW brinda
excelentes resultados tanto en la impresión profesional como doméstica,.
Lic. Adalberto Torres Gamas Pag. 6
Corel Draw
1.3 INICIANDO COREL DRAW
Para acceder al programa podemos hacerlo de varias maneras dependiendo la configuración en
el equipo. A continuación se presentan tres formas de entrar.
a) Desde el botón de inicio (La forma más común)
Inicio
Programas
CorelDRAW Graphics Suite X3
CorelDRAW X3
b) Desde el icono de acceso directo en el escritorio
También podemos abrir el programa dando clic sobre el icono de acceso
directo en el Escritorio
c) Desde la opción Ejecutar
1. Inicio
Opción Ejecutar
2. Escribir la palabra Corel
3. Enter o Aceptar
Lic. Adalberto Torres Gamas Pag. 7
Corel Draw
1.4 PANTALLA DE INICIO
Una vez accedido a la aplicación de cualquiera de las formas descritas anteriormente, se abre el
programa con la pantalla de inicio que se muestra a continuación. Esta ventana proporciona las
opciones de las cuales se puede elegir una de acuerdo a las necesidades del usuario.
Nuevo: Abre la plantilla para crear un documento nuevo. Se recomienda seleccionar esta
opción ya que es el área en la cual se centra el resto del curso el cual es, Crear un documento en
corelDRAW a partir de cero.
Recientemente Usado: Muestra una lista de los archivos últimamente abiertos.
Abrir: Permite abrir un cuadro de diálogos desde el cual puede elegir abrir un archivo existente
desde cualquier carpeta o unidad de almacenamiento.
Nuevo con Plantilla: Permite abrir un documento nuevo con una plantilla ya predefinida en
corelDRAW, de las cuales se deberá seleccionar si así lo desea una de ellas.
CorelTUTOR: Abre una serie de opciones de tutoriales que pueden servir de material didáctico
electrónico para autoayuda.
Novedades: Permite establecer un recorrido por todas las nuevas actualizaciones y
herramientas que ofrece la nueva versión de Corel Draw.
Mostrar esta Pantalla al inicio: Permite Activar o desactivar la opción para que al iniciar
nuevamente corelDRAW aparezca o no la pantalla de inicio.
Lic. Adalberto Torres Gamas Pag. 8
Corel Draw
1.5 CONOCIENDO LA VENTANA DE APLICACIÓN DE COREL DRAW
Al entrar con la opción Nuevo desde la ventana de inicio, se presenta la aplicación de
CorelDRAW con todas sus herramientas y una gran porción blanca de la pantalla, a la cual se le
llama ventana de dibujo. El rectángulo del centro con la sombra proyectada, representa la
página de dibujo, área imprimible. Se puede utilizar el resto del espacio de la ventana de dibujo
como mesa de trabajo, para mantener a mano las herramientas y los elementos que se
utilizarán mientras se crea un diseño. A continuación se muestran una imagen donde se
describen cada una de las partes principales.
1. Barra de Título
10. Barra de 9 Barra de
Herramientas Propiedades
2. Barra de Estándar
Menú
3. Barra de
herramienta
11. Ventana 8. Ventana Acoplable
de Dibujo
4. Regla
12. Página de
7. Paleta de Colores
dibujo
5. Barra de Estado Barra de
Desplazamiento
6. Explorador de
Documento
1.6 DESCRIPCIÓN DE LOS COMPONENTES DE LA VENTANA.
A continuación se describirán cada una de las partes que conforman la ventana de aplicación.
1. Barra de título: Barra que describe el nombre de la aplicación y del archivo de dibujo
abierto.
2. Barra de menús: Área que contiene opciones de menú desplegable.
Lic. Adalberto Torres Gamas Pag. 9
Corel Draw
3. Barra de herramientas: Barra que contiene todas las herramientas para crear, rellenar y
modificar objetos del dibujo deseado.
4. Reglas: Bordes horizontales y verticales que se utilizan para determinar el tamaño y
posición de la hoja y objetos del dibujo.
5. Barra de estado: Área situada en la parte inferior de la ventana de aplicación que
contiene información sobre propiedades de objeto como el tipo, tamaño, color, relleno y
resolución. También muestra la posición actual del ratón.
6. Explorador de documentos: Área situada en la parte inferior izquierda de la ventana de
aplicación que contiene controles para desplazarse entre páginas y añadir páginas.
7. Paleta de colores: Una barra acoplable que contiene muestras de color.
8. Ventana acoplable/paleta: Ventana que contiene los comandos disponibles y los valores
relevantes para una herramienta o tarea específica.
9. Barra de propiedades: Barra acoplable con comandos relacionados con la herramienta u
objeto activos. Por ejemplo, cuando la herramienta Texto se encuentra activa, la Barra
de propiedades de texto muestra comandos para crear y editar texto.
10. Barra de herramienta Estándar: Barra acoplable que contiene accesos directos a
comandos de menú u otros.
11. Ventana de dibujo: Área fuera de la página de dibujo, delimitada por las barras de
desplazamiento y los controles de la aplicación.
12. Página de dibujo: Área rectangular dentro de la ventana de dibujo. Es la zona imprimible
del área de trabajo.
Lic. Adalberto Torres Gamas Pag. 10
Corel Draw
1.7 CONFIGURACIONES BÁSICAS
Es necesario aprender a realizar las configuraciones básicas de la ventana de aplicación y sus
herramientas para personalizarla de acuerdo a las necesidades de trabajo.
1.7.1 CONFIGURACIÓN DEL DOCUMENTO
Una forma rápida de configurar la página es utilizando las propiedades de la hoja en la barra de
propiedades cuando sobre el área de dibujo no hay seleccionado ningún objeto.
Establecer tamaño y
orientación predeterminados
Tipo y tamaño Alto y Ancho
y Actuales
de Papel de Papel
Unidades de
Medida
Orientación
Vertical y
Horizontal
Valor de Alto y Ancho Unidades de
Desplazamiento de Papel Medida
Encajar en Encajar en Encajar en Guías
Cuadricula líneas guías objetos Dinámicas
Existen solo dos orientaciones de paginas, la Horizontal y la Vertical, para esto, podemos
utilizar los dos botones que se encuentran en la Barra de herramientas Estándar los cuales se
muestran a continuación,.
Orientación Horizontal y
Vertical
Lic. Adalberto Torres Gamas Pag. 11
Corel Draw
1.7.2 Activar desactivar Regalas
Menú Ver
Regla
Si tiene una Palomita quiere decir que las reglas están activadas, si no tiene una palomita
indica lo contrario.
1.7.3 Paleta de colores
Menú Ventana
Paleta de Colores
Paleta RGB Default
CorelDRAW maneja mas de 20 paletas de colores, el mas común y que usaremos de forma
predominada “Paleta RGB Default”
1.7.4 Ventana acoplable.
Menú Ventana
Dockers
cualquiera de todos las opciones de acuerdo a la necesidad.
1.7.5 Cuadrículas
La cuadrícula es una serie de líneas o puntos que se interceptan y que sirven para alinear y
colocar objetos con precisión en la ventana de dibujo. Puede encajar los objetos en la
cuadrícula para que se muevan a la próxima línea o punto de la cuadrícula cuando los
desplace
Para mostrar u ocultar la cuadrícula
Menú Ver
Cuadrícula.
Puede establecer la distancia entre las líneas o los puntos de la cuadrícula si especifica la
frecuencia y el espaciado.
La frecuencia es el número de líneas o de puntos que se muestra entre cada unidad
horizontal y vertical. El espaciado es la distancia exacta entre cada línea o punto. Los valores
altos de frecuencia y los valores bajos de espaciado ayudan a alinear y colocar los objetos
con más precisión..
Para configurar estos detalles
Menú Ver
Configurar Cuadricula y Regla.
Lic. Adalberto Torres Gamas Pag. 12
Corel Draw
1.7.6 Zoom y Visualización panorámicas con la herramienta a mano alzada
La herramienta Zoom le permitirá cambiar la visualización si aumenta
sobre el dibujo para acercarlo, o reduce sobre el dibujo para ver una
mayor superficie..
Otra manera de visualizar áreas específicas de un dibujo es la panorámica (mano alzada). La
cual permite ver áreas del dibujo que no se muestran con los niveles de zoom que utilice.
Manteniendo presionada con un clic la herramienta Zoom o mano alzada aparece un menú
acoplable que proporciona estas dos opciones para elegir una.
Para activar desactivar la herramienta Zoom hacemos lo siguiente:
1. Clic derecho sobre la Barra de menú o de la Barra de Herramienta Estándar:
2. Menú Navegable
Zoom
La barra de Herramienta Zoom nos proporciona las siguientes herramientas:
Acercar Zoom Horizontal
Acerca el objeto
Seleccionado
L
Porcentaje Zoom Vertical
Alejar Acerca todos los
objetos Acerca la pagina
1.7.7 Herramienta Snap
Esta herramienta permite ubicar puntos estratégicos en los objetos, ya sea el punto central,
la mitad, la tangente y otros que permitan conocer puntos importantes ya sea para
interceptarlos o para trazar otros dibujos a partir de estos puntos.
Podemos activar/Desactivar estas opciones de la siguiente manera
Menú Ver
Snap a Objetos.
Con esto hemos terminado la sección 1 por lo cual ya podemos personalizar la ventana de la
aplicación para iniciar a trabajar.
Lic. Adalberto Torres Gamas Pag. 13
Corel Draw
1.8 TRABAJANDO CON ARCHIVOS
Abrir archivo:
Hay varias formas de abrir un archivo, de estas a continuación se describen sólo dos. El primer
paso es el que cambia para ambas formas, del paso 2 en adelante son iguales.
Forma A - Menú Archivo Forma B - Icono
1. Menú Archivo
1. Clic sobre el icono abrir
Abrir
2. Aparece la pantalla “Abrir” en la cual selecciona la carpeta
donde esta ubicado el archivo y presiona “Abrir” o doble
clic.
3. Selecciona el archivo deseado
4. Clic sobre el botón Abrir
Cerrar archivo:
Una vez trabajado con el archivo se pude cerrar de cualquiera de las formas descritas a
continuación.
Forma A - Menú Archivo Forma B - Icono
1. Clic sobre el botón de cerrar
ventana.
1. Menú Archivo
Salir
2. Aparece un mensaje preguntándonos si deseamos guardar los
cambios en caso de que se le hayan hecho modificaciones.
3. Presionar el botón de acuerdo a las necesidades.
1.9 ACTIVIDAD
Actividad: El participante identificara las partes principales de la Ventana de Corel Dra. y
configurará de forma personal la aplicación.
Lic. Adalberto Torres Gamas Pag. 14
Corel Draw
UNIDAD II
DIBUJO CON OBJETOS BASICOS
Lic. Adalberto Torres Gamas Pag. 15
Corel Draw
OBJETIVOS ESPECÍFICOS
En esta unidad se mostrará el diseño básico de objetos utilizando la barra de
herramientas de CorelDraw, partiendo de las fundamentales, a la vez que se
conocerán técnicas para la manipulación de cada una y así obtener diseños
originales.
¿Qué aprenderá?
Se aprenderán los siguientes aspectos:
• El diseño de objetos básicos como línea, círculos, cuadros, rectángulos y
formas tipo polígono.
• Técnicas para la manipulación de objetos.
Lic. Adalberto Torres Gamas Pag. 16
Corel Draw
2.1 LA BARRA DE HERRAMIENTAS Y MENÚS LATERALES
Los menús laterales contienen un conjunto de herramientas de CorelDRAW relacionadas
entre sí. Una flecha pequeña en el ángulo inferior derecho de un botón de la Caja de
Herramientas indica que existe un menú lateral.
Debajo se muestra la descripción de las herramientas incluidas en la Caja de Herramientas y
sus menús laterales:
Editar formas Permite acceder a las herramientas Forma, Cuchillo, Borrador
y Transformación libre.
Zoom Permite acceder a las herramientas Zoom y Mano.
Curvas Permite acceder a las herramientas Mano alzada, Bézier, Medios
artísticos, Cotas y Línea de conexión interactiva.
Objeto Permite acceder a las herramientas Polígono, Espiral y Papel gráfico.
Permite acceder a las herramientas Formas básicas, Formas de flecha,
Formas de diagrama de flujo, Formas de estrella y Formas de notas.
Herramientas Permite acceder a las herramientas Mezcla interactiva,
Silueta interactivas, Distorsión interactiva, Envoltura interactiva, Extrusión
interactiva, Sombra interactiva y Transparencia interactiva.
Cuentagotas Permite acceder a las herramientas Cuentagotas y Bote de
pintura.
Permite acceder a los cuadros de diálogo Pluma del contorno contorno y
Color del contorno, a la ventana acoplable Color y a una selección de
contornos de distinta anchura.
Relleno Permite acceder a los cuadros de diálogo Color de relleno, Relleno
degradado, Relleno de patrón, Relleno de textura y Relleno PostScript, así
como a la ventana acoplable Color.
Permite acceder a las herramientas Relleno interactivo y Relleno
interactivo de malla.
Cada una de estas herramientas tiene una finalidad. A continuación se muestra la utilidad de
las más utilizadas:
La herramienta Selección permite seleccionar y transformar objetos.
La herramienta Forma permite modificar la forma de los objetos.
La herramienta Cuchillo permite cortar los objetos.
La herramienta Borrador permite eliminar partes del dibujo.
Lic. Adalberto Torres Gamas Pag. 17
Corel Draw
La herramienta Transformación libre permite transformar el objeto utilizando las
herramientas Rotación libre, Reflexión con ángulo libre, Escala libre e Inclinación libre.
La herramienta Zoom permite cambiar el nivel de ampliación de la ventana de dibujo.
La herramienta Mano permite mover el contenido de la ventana de dibujo.
La herramienta Mano alzada permite dibujar líneas y curvas.
La herramienta Bézier permite dibujar curvas utilizando un estilo de dibujo por conexión
de puntos.
La herramienta Medios artísticos proporciona acceso a las herramientas Pincel,
Diseminador, Pluma caligráfica y Presión.
La herramienta Cotas permite dibujar líneas de cota verticales, horizontales, modificadas
y angulares.
La herramienta Conexión interactiva permite unir dos objetos mediante una línea.
La herramienta Rectángulo permite dibujar cuadrados y rectángulos.
La herramienta Elipse permite dibujar círculos y elipses.
La herramienta Polígono permite dibujar polígonos y estrellas.
La herramienta Espiral permite dibujar formas en espiral simétrica y logarítmica.
La herramienta Papel gráfico permite dibujar una cuadrícula de líneas similar a la de un
papel para gráficos.
La herramienta Formas básicas permite elegir una serie de formas, por ejemplo un
hexagrama, una cara sonriente y un triángulo rectángulo.
La herramienta Formas de flecha permite dibujar flechas con distintas formas,
direcciones y número de puntas.
La herramienta Formas de diagrama de flujo permite dibujar símbolos de diagramas de
flujo.
La herramienta Formas de estrella permite dibujar formas de cintas y explosiones.
La herramienta Formas de notas permite dibujar notas en forma de bocadillo y
etiquetas.
La herramienta Texto permite escribir palabras directamente en la pantalla como texto
artístico o como texto de párrafo.
La herramienta Mezcla interactiva permite mezclar dos objetos.
La herramienta Silueta interactiva permite aplicar una silueta a un objeto.
La herramienta Distorsión interactiva permite aplicar las distorsiones Empujar y tirar,
Cremallera o Torbellino a un objeto.
La herramienta Envoltura interactiva permite distorsionar un objeto arrastrando los
nodos de la envoltura situada por encima de ese objeto.
Lic. Adalberto Torres Gamas Pag. 18
Corel Draw
La herramienta Extrusión interactiva permite aplicar una tercera dimensión a los objetos.
La herramienta Sombra interactiva permite aplicar una sombra a los objetos.
La herramienta Transparencia interactiva permite aplicar transparencias a objetos.
La herramienta Cuentagotas permite seleccionar un relleno a partir de un objeto de la
ventana de Dibujo.
La herramienta Bote de pintura permite rellenar un objeto de la ventana de dibujo
después de haber seleccionado un relleno con la herramienta Cuentagotas.
La herramienta Contorno abre un menú lateral donde se pueden elegir las propiedades
del contorno.
La herramienta Relleno abre un menú lateral donde se pueden establecer las
propiedades del relleno.
La herramienta Relleno interactivo permite aplicar distintos rellenos.
La herramienta Relleno interactivo de malla permite aplicar una malla a un objeto.
2.2 BARRA DE PROPIEDADES
La Barra de Propiedades muestra las características del objeto seleccionado en el entorno de
trabajo. Estas propiedades se muestran a través de botones, y van variando según el objeto
elegido. La Barra de Propiedades también cambia de apariencia al activar una herramienta.
Por ejemplo, al seleccionar la herramienta Rectángulo, la barra de propiedades se modifica para
mostrar los atributos de la herramienta que podeos cambiar.
Los menús laterales contienen un conjunto de herramientas de CorelDRAW relacionadas entre
sí. Una flecha pequeña en el ángulo superior derecho de un botón de la caja de herramientas
indica que existe un menú lateral.
Menú lateral de la herramienta Forma
Para visualizar las herramientas de un menú lateral, es necesario mantener presionado el botón
izquierdo sobre la herramienta que tiene la pequeña flecha en el ángulo superior derecho.
Actividad: El participante deberá inspeccionar todas los menús laterales que existen en la barra
de herramienta y conocer por su nombre cada uno de ellos.
Lic. Adalberto Torres Gamas Pag. 19
Corel Draw
2.3 DESCRIPCIÓN DE OBJETOS BÁSICOS
Los objetos básicos en mayormente utilizados en CorelDRAW se muestran a continuación:.
ICONO HERRAMIENTA DESCRIPCIÓN
La herramienta Rectángulo permite dibujar
Rectángulo
cuadrados y rectángulos.
La herramienta Elipse permite dibujar círculos y
Elipse
elipses.
La herramienta Polígono permite dibujar polígonos.
Polígono
(Objetos con mas de tres lados).
La herramienta Formas de estrella permite dibujar
Estrella
formas de cintas y explosiones.
La herramienta Formas básicas permite elegir una
Formas básicas serie de formas, por ejemplo un hexagrama, una cara
sonriente y un triángulo rectángulo.
2.4 HERRAMIENTA RECTÁNGULO
1. Haga click en la Herramienta Rectángulo.
2. Ubique el puntero del mouse en su página, arrastre en diagonal y suelte.
Mantenga presionado Ctrl mientras arrastra el mouse para dibujar un cuadrado. Si pulsamos
la Shift mientras creamos el objeto, este se creará desde su centro.
Para asignar color de relleno a los objetos (de este y cualquier otro tipo) debemos hacer
click izquierdo sobre un color, y con click derecho asignaremos color de contorno.
Cuando se ha dibujado el objeto, en la Barra de Propiedades aparece una serie de botones:
1 2 3 4 5 6 7 8 9 1
0
0
Donde:
1. Coordenadas del centro.
2. Dimensiones.
3. Porcentajes de modificación de las dimensiones, el candado mantiene proporcionalidad.
4. Ángulo de rotación.
5. Reflejo vertical y horizontal.
6. Redondez de las esquinas, el candado mantiene redondeo simultáneo.
7. Fluidez del texto.
8. Anchura de contorno.
9. Establece el orden en caso de haber más de existir más de un objeto.
10. Conversión a curvas para modificar, añadir o suprimir nodos, de tal manera que la
apariencia del objeto se modifica en todo lo que se desee.
Lic. Adalberto Torres Gamas Pag. 20
Corel Draw
CorelDRAW 12 agrega una herramienta llamada Rectángulo de 3 puntos. Luego de activarla,
trazamos un lado del objeto arrastrando el mouse y hacemos click en otro punto para completar
la creación.
Puede pulsar repetidamente Ctrl + Z para ir deshaciendo las actividades realizadas.
2.5 SELECCIONAR OBJETOS
Debemos seleccionar un objeto o un grupo de objetos antes de poderlos eliminar, copiar,
duplicar, darles color, variar su posición, variar su tamaño, inclinar, girar, modificar alguna de
sus propiedades o realizar alguna actividad referente a ellos.
Para seleccionar un objeto active la Herramienta Selección y haga click sobre el objeto.
Para seleccionar varios objetos existen dos maneras:
Active la Herramienta Selección y manteniendo presionado Shift haga click sobre cada uno
de los objetos.
Active la Herramienta Selección y arrastre el mouse de tal modo que el rectángulo de líneas
punteadas que se irá dibujando, contenga por completo a los objetos.
Al seleccionar los objetos, se mostrarán los tiradores (cuadraditos negros) alrededor.
2.6 TRABAJAR CON OBJETOS
Los tiradores en forma de cuadraditos adoptan forma de flechitas al hacer click nuevamente
sobre el objeto o grupo de objetos.
Una vez que hemos seleccionado uno o varios objetos, podemos realizar las actividades
siguientes:
Eliminar: Pulsando la tecla Supr.
Copiar: Pulsando Ctrl + C (Ctrl + C siempre va seguida de Ctrl + V).
Duplicar: Pulsando Ctrl + D.
Darles color: Pulsando en la Paleta de Colores.
Variar su posición: Arrastrando el centro (marcado con un aspa).
Variar su tamaño: Arrastrando un tirador cuadradito (para mantener
proporcionalidad, arrastrar de los tiradores de las esquinas).
Inclinar: Arrastrando un tirador flechita recta.
Girar: Arrastrando un tirador flechita curva (se puede cambiar el
centro de giro del objeto al arrastrar dicho símbolo).
Modificar propiedades: Utilizando las opciones de la Barra de Propiedades.
Ordenar: Haciendo click derecho (anticlick) sobre alguno de los objetos y
eligiendo una ubicación para su ordenamiento.
Repetir Acción: Después de realizar una acción, utilizar Ctrl+R.
Lic. Adalberto Torres Gamas Pag. 21
Corel Draw
2.7 HERRAMIENTA ELIPSE
1. Haga click en la Herramienta Elipse.
2. Ubique el puntero del mouse en su página, arrastre en diagonal y suelte.
Mantenga presionado Ctrl mientras arrastra el mouse para dibujar un círculo. Si pulsamos la
Shift mientras creamos el objeto, este se creará desde su centro.
Cuando se ha dibujado el objeto, en la Barra de Propiedades aparece una serie de botones,
muchos de los cuales son idénticos a los mencionados para la herramienta anterior:
1 2 3
Donde:
1. Generar objetos completos, sectores o arcos.
2. Ángulo del arco o sector.
3. Arcos o sectores hacia derecha o izquierda.
CorelDRAW 12 agrega una herramienta llamada Elipse de 3 puntos, la que se utiliza
del mismo modo que el Rectángulo de 3 puntos.
2.8 HERRAMIENTA POLÍGONO
Permite trazar tanto polígonos como estrellas, para ello hay que pulsar sobre la opción que
se desee en la Barra de Herramientas y seleccionar el numero de lados o puntas (Fig. 9a).
2.9 HERRAMIENTA PAPEL GRÁFICO
Permite dibujar celdas de un tamaño determinado, con la cantidad de columnas y filas
especificadas en la Barra de Propiedades (Fig. b).
2.10 HERRAMIENTA ESPIRAL
Permite dibujar espirales simétricas y logarítmicas (aumentan su radio de giro a medida que
giran), con la cantidad de revoluciones especificadas en la Barra de Propiedades (Fig. 9c).
Fig. a Fig. b Fig. c
Lic. Adalberto Torres Gamas Pag. 22
Corel Draw
2.11 HERRAMIENTA FORMAS PERFECTAS
Contiene un conjunto de formas preestablecidas. Al presionar sobre el botón se mostrará las
herramientas Formas básicas, Formas de flecha, Formas de diagrama de flujo, Formas de
estrella y Formas de notas.
Al activar cualquiera de estas herramientas, en la Barra de Propiedades se presenta un
botón que al ser pulsado muestra diversas formas del mismo tipo.
Formas
Formas Básicas Formas de Flecha Formas de Diagrama de Flujo
Formas de Estrella Formas de Notas
Ya dibujados los objetos, puede modificarse su forma arrastrando los glifos con la
Herramienta Forma (controladores en forma de rombo rojo, amarillo o azul) que pudiera
presentar.
Lic. Adalberto Torres Gamas Pag. 23
Corel Draw
2.12 TRABAJAR CON VARIOS OBJETOS
Una vez que hemos seleccionado dos o más objetos, podemos:
Agrupar: Haciendo click derecho sobre alguno de los objetos y eligiendo Agrupar (de
modo similar se Desagrupa). Se utiliza para que los objetos de un diseño
permanezcan juntos y no se dispersen.
Alinear: Activando la Ficha Alinear después de haber pulsado en Organizar / Alinear y
distribuir / Alinear y distribuir…
Distribuir: Activando la Ficha Distribuir después de haber pulsado en Organizar / Alinear
y distribuir / Alinear y distribuir.... Se utiliza para establecer el espaciado de
objeto a objeto.
2.13 ACTIVIDAD: Dibujar un objeto y realizar los siguientes puntos para
practicar los temas vistos en la presente unidad.
a) Selección de Objetos
b) Crear dibujos simétricos
c) Aplicar color de relleno y de línea al objeto desde la paleta de colores
d) Estirar, Escalar e inclinar objetos.
e) Girar utilizando centro
f) Inclinación
g) Duplicar objetos
h) Deshacer, Rehacer y repetir acciones de forma consecutiva
i) Utilización de la Barra de Propiedades del Objeto Rectángulo
Lic. Adalberto Torres Gamas Pag. 24
Corel Draw
ACTIVIDAD
Realizar la actividad que se indique combinando todas las herramientas y trucos vistos en el Curso para medir los
conocimientos obtenidos.
Lic. Adalberto Torres Gamas Pag. 25
Corel Draw
UNIDAD III
DIBUJOS CON OBJETOS Y HERRAMIENTAS AVANZADAS
Lic. Adalberto Torres Gamas Pag. 26
Corel Draw
OBJETIVOS ESPECÍFICOS
En la presente unidad de utilizaran herramientas para agregar texto y los diversos
de tipos de texto que se pueden agregar en un dibujo así como otras herramientas
para aplicar otras formas a las objetos básicos ya vistos en la unidad anterior.
¿Qué aprenderá?
Se aprenderán los siguientes aspectos:
Manejo de Contornos y rellenos especiales para un objeto
El dibujo y diseño de objetos con la herramienta texto.
Insertar y combinar imágenes con otros objetos así como el manejo de
transparencias.
Utilización de herramientas interactivas, cuentagotas, distorsión, envoltura,
sombras para modificar la apariencia de los objetos.
Lic. Adalberto Torres Gamas Pag. 27
Corel Draw
3.1 HERRAMIENTA CONTORNO
Permite establecer tipo, color y ancho de contorno. Sus opciones son:
1. Cuadro de diálogo Pluma del contorno.
2. Cuadro de diálogo Color del contorno.
3. Grosores de contorno.
4. Ventana acoplable Color.
1 2 3 4
3.2 HERRAMIENTA RELLENO
Permite establecer diversos tipos de relleno. Sus opciones son:
1. Tipos de Relleno (color, degradado, patrón, textura, PostScript y sin relleno).
2. Ventana acoplable Color.
1 2
3.3 AGREGAR TEXTO
Existen dos modos de agregar texto:
Texto Artístico: Active la Herramienta Texto , haga un click en la página y escriba.
Texto de Párrafo: Active la Herramienta Texto , ubíquese en la página, arrastre el
mouse para formar un área rectangular y escriba. Generándose así
un marco de texto.
La razón puede advertirnos
de lo que conviene evitar;
sólo el corazón dice lo que
es preciso hacer.
Joseph Joubert.
Lic. Adalberto Torres Gamas Pag. 28
Corel Draw
El Texto Artístico sirve para añadir líneas cortas de texto a las que puede aplicarse una gama
de efectos. El Texto de Párrafo es útil para textos largos que tengan más requisitos de formato.
Ambos se pueden manejar, prácticamente, como los demás objetos.
Un marco de texto sólo podrá mostrar una determinada cantidad de texto, el texto que siga
pasado el borde inferior estará oculto hasta que aumente de tamaño. Para modificar el texto
escrito siga los pasos siguientes:
1. Active la Herramienta Texto.
2. Haga click dentro del marco de texto para ubicar el cursor.
3. Desplace el cursor con las teclas direccionales al lugar donde desea hacer la modificación.
Cuando ha terminado de escribir el texto, debe seleccionarlo completa o parcialmente para
poder asignarle formato utilizando la Barra de Propiedades. Para una selección completa debe
activar la Herramienta Selección y para una selección parcial debe resaltar el texto arrastrando
el mouse. La Barra de Propiedades presenta las opciones siguientes:
1 2 3 4
Donde:
1. Fuentes.
2. Tamaños de fuente (el Texto Artístico puede variar de tamaño al arrastrar los tiradores).
3. Negrita, Cursiva y Subrayado.
4. Alineación horizontal.
Puede transformar de Texto Artístico a Texto de Párrafo y viceversa, para ello sólo debe
hacer click derecho sobre el texto y elegir la opción adecuada de conversión.
3.4 INSERTAR IMÁGENES
Puede insertar una imagen directamente desde Internet del modo siguiente:
1. Haga click derecho sobre la imagen.
2. Elija Copiar.
3. Ubíquese en CorelDRAW, haga click derecho en un espacio en blanco y elija Pegar.
Lic. Adalberto Torres Gamas Pag. 29
Corel Draw
Si la imagen que desea insertar se encuentra en un dispositivo de almacenamiento, siga los
pasos siguientes:
1. Haga click en Archivo / Importar.
2. Elija la unidad y la carpeta en que esté almacenada la imagen.
3. Seleccione el archivo.
4. Haga click en Importar.
5. Haga click en su página en la posición en que desee situar la imagen.
3.5 EFECTO POWERCLIP
El efecto PowerClip permite insertar una imagen dentro de un objeto. En la Fig. 17, por
ejemplo, se muestra una imagen insertada en una elipse.
Para crear el efecto siga los pasos siguientes:
1. Seleccione la imagen.
2. Haga click en Efectos / PowerClip / Situar dentro de contenedor…
3. Haga click con el puntero del mouse (flecha negra) en el objeto.
3.6 ADAPTAR UN TEXTO A UN TRAYECTO
Para adaptar un texto (necesariamente Artístico), a un trayecto, siga los pasos siguientes:
1. Seleccione el texto y el trayecto al cual desea adaptarlo.
2. Haga click en Texto / Adaptar texto a trayecto.
3. Realice los cambios que considere necesarios utilizando la Barra de Propiedades.
La Barra de Propiedades presenta las siguientes opciones:
1. Lista de preestablecidos.
2. Añadir preestablecido y Eliminar preestablecido.
3. Orientación del texto.
4. Posisción vertical.
5. Posición del texto.
6. Distancia desde trayecto.
7. Desplazamiento horizontal.
8. Colocar en lado contrario.
1 2 3 4 5 6 7 8
Para mover el texto alrededor del trayecto sólo debe arrastrar del glifo rojo (Fig. 17).
Lic. Adalberto Torres Gamas Pag. 30
Corel Draw
Para que el texto no se halle ligado al trayecto y pueda modificar estos objetos de manera
independiente, debe separarlos pulsando en Organizar / Separar Texto. Una vez que están
separados, puede enderezar el texto si este está seleccionado y si pulsa en Texto / Enderezar
texto.
glifo
3.7 HERRAMIENTAS CUENTAGOTAS Y BOTE DE PINTURA
Se utilizan para asignar a un objeto el mismo color de relleno o de contorno que tenga otro
objeto. Para ello realice lo siguiente:
1. Active la Herramienta Cuentagotas .
2. Active, en la Barra de Propiedades, el botón . Este le permitirá copiar el color de relleno o
de contorno al hacer click.
3. Active la Herramienta Bote de Pintura .
4. Haga click sobre el relleno o contorno del objeto al cual desea copiar el color.
3.8 HERRAMIENTAS INTERACTIVAS
Herramientas que le permitirán, a partir de objetos previamente dibujados, la generación de
efectos. Entre ellas se encuentran:
1. Mezcla Interactiva.
2. Silueta Interactiva.
3. Distorsión Interactiva.
4. Envoltura Interactiva.
5. Extrusión Interactiva.
6. Sombra Interactiva.
7. Transparencia Interactiva.
1 3 5 7
2 4 6
Lic. Adalberto Torres Gamas Pag. 31
Corel Draw
3.9 HERRAMIENTA MEZCLA INTERACTIVA
Para usar esta herramienta siga los pasos siguientes:
1. Dibuje dos objetos.
2. Active la Herramienta Mezcla Interactiva.
3. Arrastre del primer objeto al segundo.
4. Realice los cambios que considere necesarios utilizando la Barra de Propiedades.
La Fig. 27 muestra los objetos iniciales y el resultado, luego, puede modificar el número de
etapas o adaptar a un trayecto .
Mueva el
control
para
modificar
la
distribuci
ón de las
etapas
3.10 HERRAMIENTA SILUETA INTERACTIVA
Para usar esta herramienta siga los pasos siguientes:
1. Dibuje un objeto.
2. Active la Herramienta Silueta Interactiva.
3. Arrastre del objeto.
4. Realice los cambios que considere necesarios utilizando la Barra de Propiedades.
La Fig. 28 muestra el resultado, luego, puede modificar el número de etapas y los colores
finales y el tipo de silueta (Al centro, Dentro, Fuera).
Lic. Adalberto Torres Gamas Pag. 32
Corel Draw
3.11 HERRAMIENTA DISTORSIÓN INTERACTIVA
Para usar esta herramienta siga los pasos siguientes:
1. Dibuje un objeto.
2. Active la Herramienta Distorsión Interactiva.
3. Active un tipo de distorsión (Empujar y tirar, Cremallera, Torbellino).
4. Arrastre del objeto.
5. Realice los cambios que considere necesarios utilizando la Barra de Propiedades.
La Fig. 29 muestra los resultados de usar los tres tipos de distorsión sobre un rectángulo,
luego, puede modificar los parámetros mostrados en la Barra de Propiedades.
Distorsión Empujar y Tirar Distorsión Torbellino Distorsión Cremallera
3.12 HERRAMIENTA ENVOLTURA INTERACTIVA
Para usar esta herramienta siga los pasos siguientes:
1. Dibuje un objeto.
2. Active la Herramienta Envoltura Interactiva.
3. Arrastre los controladores del objeto (cuadraditos blancos).
4. Realice los cambios que considere necesarios utilizando la Barra de Propiedades.
La Fig. 30 muestra el resultado de aplicar la herramienta a un Texto Artístico y a tres objetos
agrupados.
Lic. Adalberto Torres Gamas Pag. 33
Corel Draw
3.13 HERRAMIENTA EXTRUSIÓN INTERACTIVA
Para usar esta herramienta siga los pasos siguientes:
1. Dibuje un objeto.
2. Active la Herramienta Extrusión Interactiva.
3. Arrastre del objeto.
4. Realice los cambios que considere necesarios utilizando la Barra de Propiedades.
La Fig. 31 muestra el resultado de aplicar la herramienta a dos objetos, luego, puede
modificar el tipo de extrusión , profundidad o color .
Pulsando sobre el objeto al que hemos aplicado el efecto aparece un círculo verde alrededor
de él con unas flechas, de las cuales podemos arrastrar para girar.
3.14 HERRAMIENTA SOMBRA INTERACTIVA
Para usar esta herramienta siga los pasos siguientes:
1. Dibuje un objeto.
2. Active la Herramienta Sombra Interactiva.
3. Arrastre del objeto.
4. Realice los cambios que considere necesarios utilizando la Barra de Propiedades.
La Fig. 32 muestra dos objetos a los que se les aplicó esta herramienta, luego, puede
modificar el color , el fundido o la opacidad de la sombra.
Lic. Adalberto Torres Gamas Pag. 34
Corel Draw
3.15 HERRAMIENTA TRANSPARENCIA INTERACTIVA
Para usar esta herramienta siga los pasos siguientes:
1. Dibuje un objeto.
2. Active la Herramienta Transparencia Interactiva.
3. Arrastre del objeto.
4. Realice los cambios que considere necesarios utilizando la Barra de Propiedades.
La Fig. 33 muestra una imagen a la se les aplicó esta herramienta, luego, en la Barra de
Propiedades se estableció tipo de transparencia Uniforme y transparencia inicial
en 62 .
3.16 REFLEJO
CorelDRAW permite girar los objetos y reflejar sus imágenes. Un objeto se gira especificando sus coordenadas
horizontales y verticales en el dibujo. El centro de rotación se puede desplazar a una coordenada específica de la
regla o a un punto relativo a la posición actual del objeto.
Diseñar un objeto y reflejarlo
Pasos para Reflejar un objeto
3.17 CLONACIÓN
Al clonar un objeto, se crea una copia del mismo y se
vincula al original. Cualquier cambio efectuado en el objeto original (o maestro) se refleja automáticamente en el
objeto clonado (copia), aunque es posible cambiar la copia de forma independiente. Los cambios realizados pueden
anularse para recuperar el original.
Para clonar un objeto
1. Seleccione un objeto.
2. Haga clic en Edición Clonar.
Lic. Adalberto Torres Gamas Pag. 35
Corel Draw
UNIDAD IV
TRANSFORMACIÓN DE OBJETOS
Lic. Adalberto Torres Gamas Pag. 36
Corel Draw
OBJETIVOS ESPECÍFICOS
En la presente unidad se aprenderá a utilizar herramientas para la transformación
de objetos y el dibujo a manos alzada.
¿Qué aprenderá?
Se aprenderán los siguientes aspectos:
• el diseño de objetos básicos como línea, círculos, cuadros, rectángulos y
formas tipo polígono.
• Técnicas para la manipulación de objetos.
Lic. Adalberto Torres Gamas Pag. 37
Corel Draw
4.1 HERRAMIENTAS CUCHILLO Y BORRADOR
Estas herramientas permiten seccionar un objeto en dos o más partes.
Para dividir un objeto con la Herramienta Cuchillo realice lo siguiente:
1. Active la Herramienta Cuchillo .
2. Desactive en la Barra de Propiedades, si desea, el botón Dejar como un objeto.
3. Ubique la herramienta en el borde del objeto.
4. Arrastre hasta otra parte del borde del objeto.
Final
Inicio
Para dividir un objeto con la Herramienta Borrador realice lo siguiente:
1. Active la Herramienta Borrador .
2. Determine, en la Barra de Propiedades, el Grosor y Tuipo de Borrador.
3. Arrastre de un punto del borde del objeto a otro.
4.2 COMBINAR, SOLDAR, RECORTAR E INTERSECTAR
Cuando se selecciona varios objetos, la Barra de Propiedades presenta opciones para
trabajar con los objetos en conjunto como se muestra en siguiente figura; muchas de esas
opciones son similares a las que se presenta cuando trabajamos con los objetos en forma
individual (coordenadas, tamaño, giro, porcentaje de variación, reflejo).
1 2 3 4 5 6 7 8 9
Fig. 22
Donde:
1. Combinar.
2. Agrupar.
3. Soldar.
4. Recortar.
5. Intersección.
6. Simplificar.
7. Delante menos detrás.
8. Detrás menos delante.
9. Alinear y distribuir.
Lic. Adalberto Torres Gamas Pag. 38
Corel Draw
La mayoría de estas opciones permiten generar formas nuevas a partir de las existentes. Las
principales opciones son: Combinar, Soldar, Recortar e Intersección; estas, pueden utilizarse con
varios objetos a la vez. En las siguientes figuras se muestran los objetos iniciales y su
transformación luego de haber utilizado cada una de estas herramientas.
Luego, haciendo uso de la Herramienta Forma podemos modificar la apariencia así obtenida
y generar figuras aún más complejas. Haremos uso de esta herramienta en páginas posteriores.
Objetos iniciales Combinar Soldar
Recortar Intersección
4.3 TRANSFORMAR A CURVAS
Luego de haber creado objetos con alguna de las herramientas básicas de CorelDRAW,
puede Convertir a curvas dichos objetos para que luego, con la Herramienta Forma, pueda
modificar su apariencia.
Esto es útil cuando quiere obtener formas más complejas a partir de otras y así ahorrar
esfuerzo y ganas precisión.
Para convertir a curvas un objeto:
Haga click derecho sobre él y elija Convertir a curvas.
Algunos objetos presentan en la Barra de Propiedades un botón (Convertir a curvas).
Manipular nodos y segmentos
Antes de manipular los nodos de un objeto es necesario seleccionarlos. Al trabajar con objetos
de curva es posible seleccionar uno, varios o todos los nodos del objeto. Si se seleccionan varios
nodos puede darse forma a distintas partes de un objeto simultáneamente.
Para seleccionar un nodo simplemente haz clic sobre él con la herramienta Forma ;
si lo que quieres es seleccionar varios nodos, con la misma herramienta Forma haz
un clic y arrastra el ratón para crear un recuadro de selección hasta abarcar los nodos
deseados.
Lic. Adalberto Torres Gamas Pag. 39
Corel Draw
Al añadir nodos, aumentas el número de segmentos y también el control obtenido sobre
la forma del objeto. También puedes quitar nodos para simplificar la forma de un objeto.
Para añadir nodos, haz doble clic sobre un segmento.
Para quitar un nodo, haz doble clic sobre él.
Cuando creas un objeto, este está compuesto de uno o varios trayectos.
Si trabajas con un objeto abierto, como una línea a mano alzada, puedes unir los nodos de los
extremos inicial y final. Al unir los nodos de los extremos inicial y final, ambos nodos se
desplazan para crear un objeto cerrado.
Puedes añadir color dentro de los trayectos cerrados que dibujes.
Si los trayectos constan de varios subtrayectos, puedes dividirlos para crear subtrayectos. Para
ello selecciona con la herramienta Forma , el nodo donde quieres separar el trayecto y haz
clic en el botón Dividir curva .
Observa las siguientes imágenes que describen los pasos a realizar para dividir una curva:
1º selecciona el nodo donde 2º Haz clic en el botón 3º Separa el nodo donde
quieres dividir la curva. Dividir curva dividiste la curva
Una vez creado un objeto de curvas, sus nodos pueden
alinearse horizontal o verticalmente. Para ello selecciona
con la herramienta Forma los nodos que deseas alinear.
Observa la imagen siguiente.
Luego haz clic en el botón
Alinear Nodos y se
abre un cuadro de diálogo como el que observas a la derecha.
Puedes optar entre Alinear horizontalmente y/o Alinear
verticalmente.
Lic. Adalberto Torres Gamas Pag. 40
Corel Draw
En este caso seleccionamos Alinear Verticalmente. Luego de hacer clic en el botón Aceptar, se
obtiene un resultado como el que observas en la imagen que está a continuación.
Distintos tipos de nodos.
Es posible cambiar los nodos de un objeto de curva a uno de los
cuatro tipos siguientes: asimétrico, uniforme, simétrico o línea.
Los nodos asimétricos hacen que su línea de intersección adopte la
forma de una esquina o un punto cuando se ajusta la posición de los
puntos de control del nodo.
Los nodos uniformes hacen que su línea de intersección adopte la forma de una curva. Cada
punto de control se puede alargar o acortar por separado, lo que permite ángulos más
pequeños o grandes.
Los nodos simétricos hacen que su línea de intersección adopte la forma de una curva, además
de cruzar el nodo exactamente con el mismo ángulo.
Los nodos de línea permiten dar forma a los objetos cambiando la forma de sus segmentos.
Puede hacer que un segmento curvo sea recto o que un segmento recto sea curvo.
4.4 HERRAMIENTA FORMA
Luego de combinar, soldar, recortar, intersectar, convertir a curvas un objeto o trazar líneas,
puede modificar el dibujo a su voluntad al activar la Herramienta Forma y mover, agregar,
modificar o eliminar los nodos o las guías que estos presentan.
Nodo
seleccionado
Guía de nodo Nodo
Lic. Adalberto Torres Gamas Pag. 41
Corel Draw
4.5 TRABAJAR CON NODOS
Podemos realizar las actividades siguientes referentes a nodos:
Mover un nodo: Arrastre dicho nodo.
Agregar un nodo: Pulse doble click sobre el segmento.
Eliminar un nodo: Pulse doble click sobre el nodo.
Alinear nodos: Seleccione los nodos y pulse en .
Dividir Curva: Haga click en el botón Dividir curva .
Unir dos nodos: Arrastrar un nodo sobre el otro.
Modificar segmentos: Seleccionar el nodo y elegir alguno de los botones .
Cambiar tipo de nodo: Click derecho sobre el nodo. Sólo se habilita cuando el segmento se
ha convertido a curvas.
Hay tres clases de nodos:
Nodo simétrico: Las guías son de igual tamaño y sentido opuesto.
Nodo uniforme: Las guías son de diferente tamaño y sentido opuesto.
Nodo asimétrico: Las guías son de diferente tamaño y sentido.
4.6 HERRAMIENTA CURVAS
Permite dibujar todo tipo de líneas. Sus opciones son:
1. Herramienta Mano Alzada.
2. Herramienta Bézier.
3. Herramienta Medios artísticos.
4. Herramienta Pluma.
5. Herramienta Polilínea.
6. Herramienta Curva de 3 puntos.
7. Herramienta Conexión interactiva.
8. Herramienta Cotas.
1 8
DIBUJO A MANO ALZADA
Para dibujar a mano alzada debes seleccionar la
herramienta Mano Alzada y luego haces clic sobre la
hoja y arrastras el ratón dibujando como si fuese con un
lápiz.
Observa la imagen de la derecha.
Lic. Adalberto Torres Gamas Pag. 42
Corel Draw
En el corazón puedes observar que hay cuadraditos blancos, los cuales corresponden a los
nodos que se han generado al dibujar con la herramienta Mano Alzada
A través de la herramienta Forma , puedes modificar esos nodos para obtener un corazón
con líneas más estilizadas.
DIBUJO INTELIGENTE
Para realizar un dibujo inteligente, debes seleccionar la herramienta Dibujo Inteligente y
luego haces clic sobre la hoja y arrastras el ratón dibujando como si fuese con un lápiz, del
mismo modo que lo haces cuando dibujas con la herramienta Mano Alzada .
La diferencia entre el dibujo a Mano Alzada y el Dibujo Inteligente , es que el
segundo estiliza las líneas y elimina los puntos que no son necesarios automáticamente. Al
trabajar con la herramienta Dibujo Inteligente , la barra de propiedades cambia. Observa
la siguiente imagen:
Puedes seleccionar el Nivel de reconocimiento de forma desde Inferior, hasta Superior; eso
hará que si intentas hacer un círculo, pero tu pulso no es muy bueno, si tienes seleccionado
Superior allí, seguramente transformará la figura en casi un círculo.
Otra de las opciones que se pueden modificar para realizar un dibujo inteligente es el Nivel de
suavizado inteligente:, que permite justamente éso, que las líneas sean suaves.
Por último puedes seleccionar el grosor de las líneas. Luego que realizas el dibujo con la
herramienta Dibujo inteligente, puedes modificar los nodos con la herramienta Forma del
mismo modo que lo has hecho cuando dibujas con la herramienta Mano Alzada.
Observa la comparación entre un círculo realizado con
la herramienta Mano Alzada y otro círculo realizado con
la herramienta Dibujo Inteligente. Como puedes ver, el
dibujo inteligente transformó un círculo que estaba muy
parecido al que aparece allí como a mano alzada, en un
círculo perfecto, porque reconoció la figura que
intentaba hacer.
Lic. Adalberto Torres Gamas Pag. 43
Corel Draw
DIBUJO CON MEDIOS ARTÍSTICOS
Para realizar un dibujo con la herramienta Medios Artísticos, debes seleccionar la herramienta
Medios Artísticos y luego haces clic sobre la hoja y arrastras el ratón dibujando como si
fuese con un lápiz, del mismo modo que lo haces cuando dibujas con la herramienta Mano
Alzada .
Al trabajar con la herramienta Medios Artísticos , la barra de propiedades cambia.
Observa la siguiente imagen:
Puedes seleccionar entre 5 tipos diferentes de medios artísticos: Preestablecido , Pincel
, Diseminador , Pluma Caligráfica y Presión .
Medio Artístico Preestablecido
El medio artístico Preestablecido te permite seleccionar entre distintos
tipos de trazos, los cuales puedes rellenar con color.
Observa la imagen de la derecha. Esa figura fue realizada con el trazo como el
que se observa en la imagen anterior, de la barra de propiedades.
Puedes modificarle tanto el Suavizado Mano Alzada, como la Anchura de la herramienta
Medios Artísticos.
El Pincel
La herramienta Pincel de Medios
Artísticos, permite realizar distintos
diseños.
La imagen siguiente es una muestra de
los diseños que puedes crear.
Puedes modificarle la anchura del trazo al igual que en la herramienta Medios Artísticos
Preestablecido.
Lic. Adalberto Torres Gamas Pag. 44
Corel Draw
El Diseminador
La herramienta Diseminador permite esparcir por la hoja distintos motivos, los cuales
seleccionas de una lista en la barra de propiedades. Observa la imagen siguiente.
Estos son algunos de los diseños que puedes esparcir en tu hoja.
Lic. Adalberto Torres Gamas Pag. 45
Corel Draw
LA HERRAMIENTA BÉZIER
CorelDRAW permite dar forma a los objetos manipulando sus nodos y segmentos. Los nodos
de un objeto son los cuadrados diminutos que se muestran por el contorno del propio objeto.
La línea entre dos nodos se denomina segmento. Al desplazar los segmentos de un objeto, la
forma se ajusta con menos precisión, mientras que al cambiar la posición de los nodos, la forma
se ajusta con exactitud.
Para realizar un diseño con nodos, tienes que trabajar con una herramienta llamada Bézier .
Esta herramienta permite realizar diseños a través de la unión de nodos. Simplemente haces clic
en la hoja, con la herramienta Bézier , y al hacer el segundo clic puedes ver como aparece
una línea uniendo ambos nodos.
Por ejemplo si queremos realizar una caricatura, primero debemos visualizar donde irán los
nodos. Siempre inserto nodos, donde las líneas cambian de dirección. Al dibujar con la
herramienta Bézier , los diseños creados serán con líneas rectas, luego te encargarás de
modificar esas líneas rectas, transformándolas a curvas donde sea necesario.
Veamos cómo puedes realizar un dibujo.
Primero vamos a insertar los nodos necesarios para este diseño:
¿Reconoces la caricatura? Bueno, quizás aún no está muy claro. Fíjate en la cantidad de nodos
utilizados. En caso de necesitar más nodos, se pueden agregar a medida que voy modificando el
diseño y lo mismo si hay que eliminar alguno.
Todas las líneas de este diseño son rectas y el objeto está cerrado, lo cual me permitirá luego
aplicarle relleno.
Vamos ahora a comenzar a transformar las líneas rectas en curvas donde se necesite. Para ello,
con la herramienta Forma , haz clic en el medio de una línea (quedará un punto negro como
el de la figura siguiente) y luego haz clic en el botón Convertir línea en curva .
Lic. Adalberto Torres Gamas Pag. 46
Corel Draw
Al hacerlo, aparecerán los tiradores para modificar la línea curva. Arrastra los tiradores hasta
obtener la curvatura deseada.
Lo mismo puedes hacer con las distintas partes de la caricatura donde las líneas son curvas y
obtendrás algo similar a la imagen siguiente.
Ya sólo falta agregarle los detalles. Por ejemplo la nariz, otra oreja y un ojo con su ceja.
Comencemos por la nariz. No es más que un triángulo, al cual se le va a curvar los lados.
Para que puedas observar bien la forma de la nariz, rellené la cara con un color uniforme
rosado... ahora sí seguro que sabes que caricatura es!!
Observa la imagen siguiente:
El ojo es un óvalo grande blanco, girado sin una cantidad de grados específico y dentro tiene el
iris en color negro que es también otro óvalo. Modifiqué un poco la boca, porque no estaba
conforme con cómo me estaba quedando. Tu puedes hacer lo mismo, a medida que vas
agregando más objetos a tu diseño, puedes ir modificando los anteriores, hasta obtener el
resultado deseado.
La otra oreja es una especie de cuadrado realizado con la herramienta Bézier . Observa
cómo fue variando el diseño de la oreja a medida que la voy modificando.
Lic. Adalberto Torres Gamas Pag. 47
Corel Draw
Esta oreja va detrás de la cara, por lo cual: selecciono la oreja y voy al menú Organizar / Orden /
Hacia atrás de la página.
Por último vamos a dibujar la ceja. Es también una
especie de triángulo realizado con la herramienta Bézier y cuyos lados van curvados. Con
algunos otros toques, puedes lograr el resultado final.
Lic. Adalberto Torres Gamas Pag. 48
Corel Draw
UNIDAD V
IMPRESIÓN Y PRACTICAS
Lic. Adalberto Torres Gamas Pag. 49
Corel Draw
OBJETIVOS ESPECÍFICOS
En la presente unidad se aprenderá a configurar los documentos preparándolos
para su impresión así como una serie de imágenes ya conocidas para demostrar la
destreza obtenida a lo largo del curso.
¿Qué aprenderá?
Se aprenderán los siguientes aspectos:
• Imprimir documentos de Corel Draw.
• Desarrollo de prácticas.
Lic. Adalberto Torres Gamas Pag. 50
Corel Draw
5.1 IMPRESIÓN DE DOCUMENTOS
En CorelDRAW puede imprimirse una o más copias del mismo dibujo. Se puede especificar qué
se desea imprimir, así como las partes de un dibujo que deben imprimirse; por ejemplo,
vectores, mapas de bits o textos seleccionados.
Antes de imprimir un dibujo, se pueden especificar propiedades de la impresora, incluidas las
opciones de tamaño del papel y de dispositivo.
Veamos como se hace para definir las propiedades de la impresora. Luego aprenderás a
imprimir un diseño en varias página y un diseño repetido varias veces en una página.
DEFINIR PROPIEDADES DE LA IMPRESORA
Haz clic en el menú Archivo / Imprimir.
Se abre un cuadro de diálogo donde podemos modificar las distintas opciones de impresión.
Haz clic en la ficha General (1).
Selecciona el nombre
de tu impresora y
luego haz clic en el
botón Propiedades
(3). Allí puedes definir
las propiedades de tu
impresora en el
cuadro de diálogo
que se abre.
Este último cuadro de
diálogo va a variar de
acuerdo al modelo de
impresora que
tengas(2). También
podrás configurar la
orientación de la hoja
para imprimir
(horizontal o vertical).
Lic. Adalberto Torres Gamas Pag. 51
Corel Draw
IMPRIMIR UN TRABAJO
Los pasos necesarios para imprimir un trabajo, luego de configurar las propiedades de la
impresora, son los siguientes:
En el cuadro Número de copias (5), escribe un valor para imprimir 1 documento o más copias. Si
deseas las copias intercaladas, activa la casilla de selección Intercalar. La casilla de selección
Intercalar sólo está disponible para documentos de más de una página.
Puedes activar cualquiera de las opciones siguientes (4):
Documento actual: imprime el dibujo activo.
Página actual: imprime la página activa.
Páginas: imprime las páginas que se especifiquen.
Documentos: imprime los documentos que se especifiquen.
Selección: imprime los objetos seleccionados. Es necesario seleccionar objetos antes
de imprimir una selección.
Luego de seleccionar todas las opciones de impresión, puedes mandar a imprimir directamente
el documento haciendo clic en el botón Imprimir (7) o ver una vista previa del trabajo, haciendo
clic en el botón Vista Preliminar (6).
VISTA PRELIMINAR DE UN TRABAJO
Si presionas el botón Vista Preliminar(6), desde el cuadro de diálogo Imprimir o si seleccionas el
menú Archivo / Presentación Preliminar, podrás ver el siguiente cuadro de diálogo.
Lic. Adalberto Torres Gamas Pag. 52
Corel Draw
El botón Opciones de impresión te abre el cuadro de diálogo Imprimir que permite definir las
propiedades de la impresora.
El botón Imprimir, manda a imprimir directamente el documento tal cual se vé en la vista
preliminar.
El botón Cerrar Presentación Preliminar, cierra el cuadro de diálogo de la vista preliminar y
vuelve a la vista del área de trabajo, para poder seguir modificando el dibujo.
IMPRIMIR UN DISEÑO EN VARIAS PÁGINAS
Si deseas imprimir un diseño más grande o en varias páginas, desde la vista preliminar puedes
hacer clic sobre el dibujo y haciéndolo mas grande o mas pequeño.
Al agrandarlo tienes la posibilidad de imprimirlo en varias páginas. Para ello lo que debes hacer
es agrandar el dibujo desde los tiradores y luego hacer clic en el botón Imprimir páginas en
mosaico. Puedes ajustar para que salga en dos o más páginas según lo deseado.
Simplemente resta presionar el botón Imprimir para que salga impreso
Lic. Adalberto Torres Gamas Pag. 53
Corel Draw
5.2 DESARROLLO DE PRÁCTICAS
Practica 1
Practica 2
Lic. Adalberto Torres Gamas Pag. 54
Corel Draw
Practica 3
Practica 4
Practica 5
Lic. Adalberto Torres Gamas Pag. 55
Corel Draw
Practica 6
Practica 7
Practica 8
Lic. Adalberto Torres Gamas Pag. 56
Corel Draw
Practica 9
Practica 10
Lic. Adalberto Torres Gamas Pag. 57
Corel Draw
Practica 11
Practica 12
Lic. Adalberto Torres Gamas Pag. 58
Corel Draw
Practica 13
Practica 13
Lic. Adalberto Torres Gamas Pag. 59
También podría gustarte
- Unidad I - Curso CDX5Documento23 páginasUnidad I - Curso CDX5Adalberto Torres GamasAún no hay calificaciones
- Administración de TareasDocumento56 páginasAdministración de TareasAdalberto Torres GamasAún no hay calificaciones
- Visualización e Impresion de ProyectosDocumento20 páginasVisualización e Impresion de ProyectosAdalberto Torres GamasAún no hay calificaciones
- Tablas de DinamicasDocumento22 páginasTablas de DinamicasAdalberto Torres GamasAún no hay calificaciones
- Calendario de Trabajo Con MIcrosoft ProjectDocumento10 páginasCalendario de Trabajo Con MIcrosoft ProjectAdalberto Torres GamasAún no hay calificaciones
- Animaciones y TransicionesDocumento15 páginasAnimaciones y TransicionesAdalberto Torres GamasAún no hay calificaciones
- FormasDocumento4 páginasFormasAdalberto Torres GamasAún no hay calificaciones
- Manual Diseño y Creacion de P Web OkDocumento64 páginasManual Diseño y Creacion de P Web OkAdalberto Torres GamasAún no hay calificaciones
- Manejo de DiapositivaDocumento31 páginasManejo de DiapositivaAdalberto Torres GamasAún no hay calificaciones
- Conceptos Básicos y Manejo de Objetos OkDocumento35 páginasConceptos Básicos y Manejo de Objetos OkAdalberto Torres GamasAún no hay calificaciones
- Elementos y Etiquetas HTMLDocumento44 páginasElementos y Etiquetas HTMLAdalberto Torres GamasAún no hay calificaciones
- Diseño Con DreamweaverDocumento12 páginasDiseño Con DreamweaverAdalberto Torres GamasAún no hay calificaciones
- Unidad II - Curso CDX5Documento36 páginasUnidad II - Curso CDX5Adalberto Torres GamasAún no hay calificaciones
- Introduccion PWDocumento14 páginasIntroduccion PWAdalberto Torres GamasAún no hay calificaciones
- Unidad I - Curso CDX5Documento23 páginasUnidad I - Curso CDX5Adalberto Torres GamasAún no hay calificaciones
- Tablas DinamicasDocumento22 páginasTablas DinamicasAdalberto Torres GamasAún no hay calificaciones
- Principios Básicos de InternetDocumento24 páginasPrincipios Básicos de InternetAdalberto Torres GamasAún no hay calificaciones
- Principios de AppDocumento13 páginasPrincipios de AppAdalberto Torres GamasAún no hay calificaciones
- Programando HTMLDocumento53 páginasProgramando HTMLAdalberto Torres GamasAún no hay calificaciones
- Principios Básicos de InternetDocumento24 páginasPrincipios Básicos de InternetAdalberto Torres GamasAún no hay calificaciones
- Introduccion PWDocumento14 páginasIntroduccion PWAdalberto Torres GamasAún no hay calificaciones
- Unidad I - Curso CDX5Documento23 páginasUnidad I - Curso CDX5Adalberto Torres GamasAún no hay calificaciones
- Auditoria de FórmulasDocumento15 páginasAuditoria de FórmulasAdalberto Torres GamasAún no hay calificaciones
- GraficosDocumento15 páginasGraficosAdalberto Torres GamasAún no hay calificaciones
- 5 y 6 Validacion y ConsolidacionDocumento15 páginas5 y 6 Validacion y ConsolidacionAdalberto Torres GamasAún no hay calificaciones
- Trabajando Con DatosDocumento13 páginasTrabajando Con DatosAdalberto Torres GamasAún no hay calificaciones
- Procesador de Texto WordDocumento36 páginasProcesador de Texto WordAdalberto Torres GamasAún no hay calificaciones
- Formulas y Funciones - Excel IntermedioDocumento24 páginasFormulas y Funciones - Excel IntermedioAdalberto Torres GamasAún no hay calificaciones
- Procesador de Texto WordDocumento36 páginasProcesador de Texto WordAdalberto Torres GamasAún no hay calificaciones
- Manual Bravia KLV40BX400Documento48 páginasManual Bravia KLV40BX400dragonssccAún no hay calificaciones
- Elementos Que Componen A Una OrganizaciónDocumento2 páginasElementos Que Componen A Una OrganizaciónMartin BlancoAún no hay calificaciones
- Traducciones Fusion 360 Español-Inglés-Norbert Rovira v1.0Documento4 páginasTraducciones Fusion 360 Español-Inglés-Norbert Rovira v1.0Gladys Mara ZammataroAún no hay calificaciones
- Simuladores ASPEN-PLUS. HYSYS. DESIGN. PRO-II. BASES DE DATOSDocumento37 páginasSimuladores ASPEN-PLUS. HYSYS. DESIGN. PRO-II. BASES DE DATOSfranqui7988% (8)
- Cuadro Sinoptico Industria 4.0Documento2 páginasCuadro Sinoptico Industria 4.0Edith GarAún no hay calificaciones
- 2do Parcial 1 Cuat 2022 Resolución PDFDocumento5 páginas2do Parcial 1 Cuat 2022 Resolución PDFRomina LimeresAún no hay calificaciones
- Tipos de Narrativa en Los VideojuegosDocumento8 páginasTipos de Narrativa en Los VideojuegoscircomaximoAún no hay calificaciones
- Silabos Inferencia Estadistica 2021BDocumento9 páginasSilabos Inferencia Estadistica 2021BGabriel medinaAún no hay calificaciones
- Años de Intoxicación (Completa)Documento664 páginasAños de Intoxicación (Completa)Dita Vontese100% (1)
- Sgi-In-01-289 Instructivo Encuesta de ClimaDocumento5 páginasSgi-In-01-289 Instructivo Encuesta de ClimaOscar AmorteguiAún no hay calificaciones
- Trabajo de Tecnologia 8Documento4 páginasTrabajo de Tecnologia 8Cindy Martinez RAún no hay calificaciones
- Laboratorion1nMySQL 50613e29aa85181Documento26 páginasLaboratorion1nMySQL 50613e29aa85181Angie TorresAún no hay calificaciones
- Next - El Framework de ReactDocumento109 páginasNext - El Framework de ReactJohan CastilloAún no hay calificaciones
- Matriz 5w2h (Ejemplo)Documento3 páginasMatriz 5w2h (Ejemplo)rosalre97Aún no hay calificaciones
- Manual HD2114-2134-2164 - M - EsDocumento42 páginasManual HD2114-2134-2164 - M - EsRuben TGAún no hay calificaciones
- ES Smokerlyzer ManualDocumento33 páginasES Smokerlyzer Manualjmillan.ibermansaAún no hay calificaciones
- SDH ERP TR Manual Usuario Rembolsos V2.1Documento23 páginasSDH ERP TR Manual Usuario Rembolsos V2.1lina maria Rodriguez BailonAún no hay calificaciones
- A01 Caracteristicas - Buscar Con GoogleDocumento1 páginaA01 Caracteristicas - Buscar Con GoogleAlvaro Molina ChavarriaAún no hay calificaciones
- Catalogo - GenruiDocumento14 páginasCatalogo - GenruiDPTO TECNICO OFICINA100% (1)
- Experiencia Antocachi - VII EdA 03Documento5 páginasExperiencia Antocachi - VII EdA 03Helmut JauniAún no hay calificaciones
- Copia de FichaClienteFlota - v1.4Documento154 páginasCopia de FichaClienteFlota - v1.4Jeff RobertAún no hay calificaciones
- CV TSRDocumento23 páginasCV TSRtomas saldaña ruizAún no hay calificaciones
- Tarea 7Documento7 páginasTarea 7Escarlin Pineda CabreraAún no hay calificaciones
- Tarea CalidadDocumento5 páginasTarea CalidadJuan Carlos Fajardo0% (1)
- Dispositivos de AlmacenamientoDocumento3 páginasDispositivos de AlmacenamientoJuan Baten de leon100% (1)
- Tema 4. Diseño de ExperimentosDocumento21 páginasTema 4. Diseño de ExperimentosManuel Alejandro Sánchez SotoAún no hay calificaciones
- KNH 500Documento1 páginaKNH 500erikbdAún no hay calificaciones
- Digitale Medien Im UnterrichtDocumento2 páginasDigitale Medien Im UnterrichtYaniAún no hay calificaciones
- Parcial 2Documento5 páginasParcial 2Jhonatan Avellaneda GutierrezAún no hay calificaciones
- Modelo MatematicoDocumento5 páginasModelo MatematicoLILIANA MARICIELO HUERTAS RIVERAAún no hay calificaciones