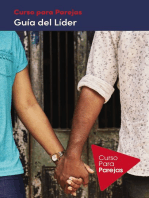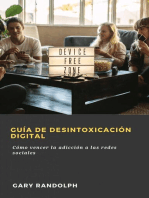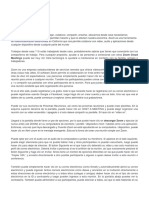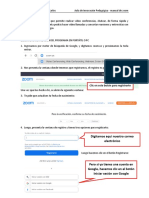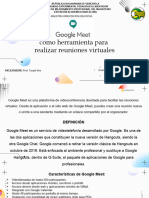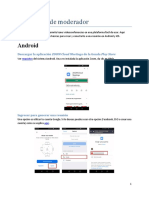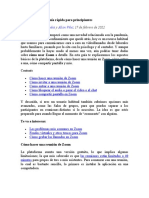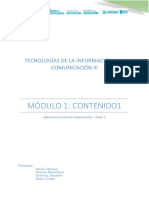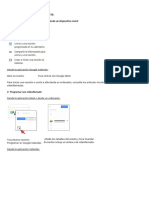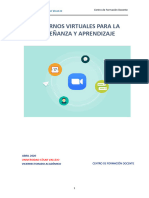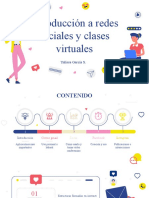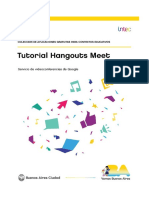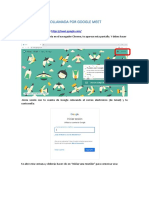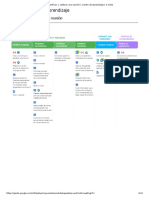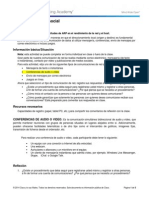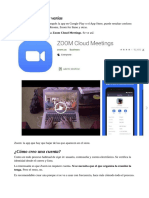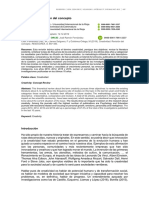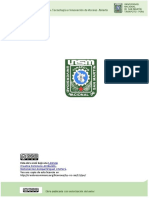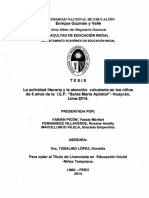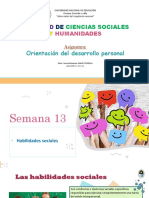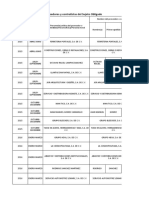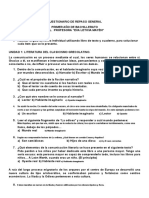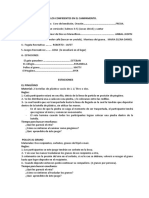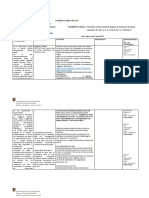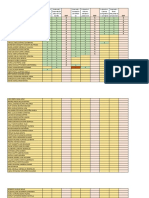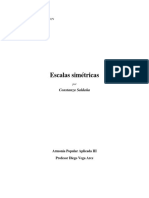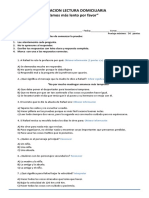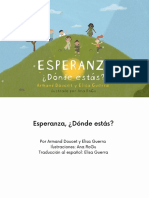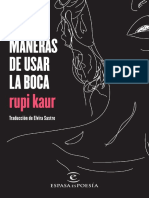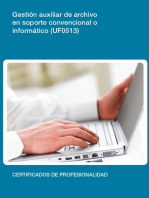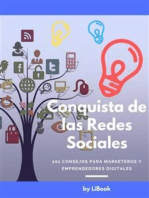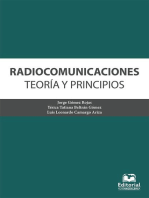Documentos de Académico
Documentos de Profesional
Documentos de Cultura
Manual de Google Meet Opt
Cargado por
David Gutierrez P.Derechos de autor
Formatos disponibles
Compartir este documento
Compartir o incrustar documentos
¿Le pareció útil este documento?
¿Este contenido es inapropiado?
Denunciar este documentoCopyright:
Formatos disponibles
Manual de Google Meet Opt
Cargado por
David Gutierrez P.Copyright:
Formatos disponibles
Colegio Particular
Santa Rosa de Lima
GUÍA DE
GOOGLE MEET
Lic. Elber Quispe Suel
CEP Santa Rosa de Lima
Colegio Particular
Santa Rosa de Lima
¿Qué es Google Meet?
Es una aplicación de Google para la realización de videoconferencias, que
permite comunicarse en tiempo real con un grupo de personas compartiendo
audio, vídeo o el contenido de tu pantalla.
Su utilización para la comunidad universitaria puede cubrir distintos aspectos:
El PDI pueden impartir clase a un grupo de alumnos, o realizar
reuniones virtuales de coordinación con un grupo de profesores.
El PAS se puede comunicar con un grupo de compañeros para estar en
contacto y resolver un problema puntual, compartir su pantalla y
mostrar visualmente un problema o para ayudar a otro compañero.
El alumnado puede crear grupos de trabajo para realizar prácticas en
grupo o para resolverse dudas entre ellos.
¿Quiénes la Pueden Usar?
Cualquier usuario que tenga una cuenta de correo de Gmail, los estudiantes
cuya institución educativa tiene Google Apps for Education y los empleados
de compañías que tienen Google Apps for Business.
¿Qué necesito para poder usarla?
Un computador, tablet o smartphone con conexión a internet.
Si va a utilizar el computador, necesitará un navegador actualizado
(preferiblemente Chrome). No hay una aplicación específica, sino que accede
vía una página, en la barra de direcciones escriba https://meet.google.com.
Si va a usar un dispositivo iOS o Android necesitará descargar primero la
aplicación disponible en las tiendas de aplicaciones respectivas (siga los links
en su dispositivo para descargar el App).
Una cuenta de GMail, de Google Apps for Education o de Google Apps for
Business
¿Qué puedo hacer con Google Meet?
A través de Google Hangouts es posible realizar reuniones virtuales, llamadas
de voz y/o videoconferencias. Los participantes pueden compartir pantallas,
trabajar en documentos de forma colaborativa y chatear.
Lic. Elber Quispe Suel
CEP Santa Rosa de Lima
Colegio Particular
Santa Rosa de Lima
¿Cómo Creo una Reunión de Google Meet?
Si usted es el organizador de la reunión tiene 2 opciones para crear una
reunión de Google Meet.
Creación de la reunión desde el calendario
Crear eventos que incluyan una videollamada
Al añadir un invitado a un evento, se añaden automáticamente un enlace a la
videollamada y un número de acceso.
1. Ve a Google Calendar y crea un evento.
2. En la pestaña Invitados, haz clic en Añadir invitados e introduce sus
direcciones de correo electrónico.
3. Haz clic en Guardar.
4. Haz clic en Enviar para enviar las invitaciones.
Los invitados recibirán un correo electrónico con la información de la reunión
o evento y un enlace a la videollamada. Los invitados pueden reenviar el
enlace de la reunión a otras personas. Para que un usuario sin invitación
pueda unirse a la reunión de Calendar, la persona que creó la reunión debe
aceptar su solicitud.
Nota: Para añadir manualmente una videollamada,
haz clic en Añadir conferencia.
Copiar una videollamada de un evento a otro
Para programar eventos de Calendario, puedes incluir los mismos detalles de
la conferencia de Meet.
1. En Calendario, abre en modo de edición un evento que tenga una
conferencia.
2. Junto a Unirse a Google Meet, haz clic en la flecha hacia abajo.
3. Junto a ID de la reunión, haz clic en Editar y pega o introduce una
URL de Meet.
4. Haz clic en Guardar.
Lic. Elber Quispe Suel
CEP Santa Rosa de Lima
Colegio Particular
Santa Rosa de Lima
Creación de la reunión desde meet.Google.com
Si necesitas que un padre de familia o estudiante te dé una respuesta
rápidamente, puedes iniciar una reunión no programada en un navegador web.
Si alguien te envía una URL de enlace a una reunión, solo tienes que HACER
CLIC EN EL ENLACE para unirte a la llamada.
Nota: Aunque puedes enviar el enlace a una reunión a personas externas, el
administrador de la cuenta (profesor) tiene que dar acceso para que pueda
participar en la videoconferencia.
1. En un navegador web, ve a https://meet.google.com.
2. Haz clic en Iniciar o unirse a una reunión.
Lic. Elber Quispe Suel
CEP Santa Rosa de Lima
Colegio Particular
Santa Rosa de Lima
3. Introduce un apodo o déjalo en blanco para iniciar tu propia reunión.
Haz clic en Continuar.
Consejo: Puedes elegir cualquier apodo y compartirlo con
otros miembros de la institución para que todos
puedan unirse rápidamente a la misma reunión.
4. Haz clic en Unirse ahora.
Lic. Elber Quispe Suel
CEP Santa Rosa de Lima
Colegio Particular
Santa Rosa de Lima
5. Para añadir a alguien a la reunión, elige una de estas opciones:
Haz clic en Copiar datos de acceso y pega la información de la
reunión en un correo electrónico o en otra aplicación (whatsapp,
Messenger, msn, etc).
Siempre que tenga añadido los correos de otras personas puede Añadir
personas y elige una opción:
En la sección Invitar, selecciona un nombre o introduce una dirección
de correo electrónico y haz clic en Enviar invitación.
En la sección Llamar, introduce un número de teléfono y haz clic en
Llamar (en caso desee llamar).
Lic. Elber Quispe Suel
CEP Santa Rosa de Lima
Colegio Particular
Santa Rosa de Lima
Ver listado de personas conectadas
Una vez conectado a la reunión su pantalla será como la siguiente:
Ver listado de personas conectadas
En la parte superior de dicho listado aparece el icono
para añadir más personas de forma manual.
Abrir la ventana de chat
Lic. Elber Quispe Suel
CEP Santa Rosa de Lima
Colegio Particular
Santa Rosa de Lima
Los mensajes que se envíen al chat se irán presentando con el nombre del
usuario/a que lo envió y la hora en que realizó el comentario.
Compartir el escritorio o aplicación
Grabar la reunión
Meet permite grabar la sesión y almacenar el vídeo en su Google Drive. Para
grabar una reunión durante una sesión, despliegue el menú situado en la
parte inferior derecha pulsando el icono:
En la parte superior de dicho menú aparecerá la opción para iniciar la
grabación:
Lic. Elber Quispe Suel
CEP Santa Rosa de Lima
Colegio Particular
Santa Rosa de Lima
Para detener la grabación, realice la misma acción que para iniciarla. Es decir,
acceda al menú y aparecerá la opción de “Detener grabación”.
Confirmamos detener la grabación
Cuando finalice la reunión (cuando todos los asistentes abandonen la reunión)
recibirá un correo electrónico con la información de dónde se ha guardado la
grabación en su Google Drive.
Lic. Elber Quispe Suel
CEP Santa Rosa de Lima
También podría gustarte
- Reuniones Laborales Productivas: Evita Largas Horas De Discusiones Sin Proposito Y Sentido En El TrabajoDe EverandReuniones Laborales Productivas: Evita Largas Horas De Discusiones Sin Proposito Y Sentido En El TrabajoAún no hay calificaciones
- Guia Google MeetDocumento11 páginasGuia Google Meetplst0801Aún no hay calificaciones
- 13 Google MeetDocumento14 páginas13 Google MeetEri ABAún no hay calificaciones
- GUIA de GOOGLE MEET 2020Documento6 páginasGUIA de GOOGLE MEET 2020IRENE LUPACA MAQUERAAún no hay calificaciones
- Review Zoom-Cloud-Meeting 1589896649Documento2 páginasReview Zoom-Cloud-Meeting 1589896649Abraham SantuchoAún no hay calificaciones
- Guia - Google MeetDocumento17 páginasGuia - Google MeetWALTER MINCHOLA MENDOZAAún no hay calificaciones
- 3 - Manual de Uso Institucional Google MeetDocumento14 páginas3 - Manual de Uso Institucional Google Meetjhan lopezAún no hay calificaciones
- Uso de Hangouts MeetDocumento11 páginasUso de Hangouts MeetYolandaVergaraAún no hay calificaciones
- Manual de ZoomDocumento9 páginasManual de ZoomTomas SacariAún no hay calificaciones
- Primer Examen de Google MeetDocumento2 páginasPrimer Examen de Google MeetCesarDelacruzAún no hay calificaciones
- Manual Google Meet AlumnosDocumento4 páginasManual Google Meet AlumnosFernanda GómezAún no hay calificaciones
- Manual Google Meet DCSHDocumento31 páginasManual Google Meet DCSHGonzales Prada GpAún no hay calificaciones
- Google MeetDocumento21 páginasGoogle MeetperezmarianyullyAún no hay calificaciones
- Zoom ModeradorDocumento13 páginasZoom Moderadormsd1483Aún no hay calificaciones
- Cómo Usar ZoomDocumento12 páginasCómo Usar Zoomisaias marcial bolivar vallejosAún no hay calificaciones
- Go To MeeetingDocumento15 páginasGo To MeeetingluisAún no hay calificaciones
- Google MeetDocumento7 páginasGoogle Meetjulio Gutiérrez MezaAún no hay calificaciones
- TICs III - Contenido 1 - Parte 1Documento6 páginasTICs III - Contenido 1 - Parte 1yamilcbaAún no hay calificaciones
- Guías Clase ZoomDocumento11 páginasGuías Clase ZoomOPR ECOSISTEMASAún no hay calificaciones
- Manual Google MeetDocumento8 páginasManual Google MeetJhakeln Katerine Reynaga PanioraAún no hay calificaciones
- Planificación de MODULO IIDocumento16 páginasPlanificación de MODULO IIJosé Angel RiveraAún no hay calificaciones
- Manual de Uso Google MeetDocumento8 páginasManual de Uso Google MeetDiana SubnormalAún no hay calificaciones
- Manual de Uso Google MeetDocumento8 páginasManual de Uso Google MeetFernando AlvaréAún no hay calificaciones
- Preguntas de CapacitacionDocumento44 páginasPreguntas de CapacitacionSandra BarralAún no hay calificaciones
- Manual para El Uso de Google MeetDocumento17 páginasManual para El Uso de Google MeetLuis CastroAún no hay calificaciones
- Guía Prempezar A Usar Zoom PDFDocumento11 páginasGuía Prempezar A Usar Zoom PDFFede HamannAún no hay calificaciones
- Google MeetDocumento10 páginasGoogle MeetFredy ChoquepataAún no hay calificaciones
- Tutorial de Herramienta ZoomDocumento17 páginasTutorial de Herramienta Zoombautistanunezluis2Aún no hay calificaciones
- Administración de Una Reunión en LíneaDocumento12 páginasAdministración de Una Reunión en LíneaRodrigo Javier Villamayor VeraAún no hay calificaciones
- M0 S2 Cómo Interactúo PDFDocumento3 páginasM0 S2 Cómo Interactúo PDFKrackerVihelMakonenHaileAún no hay calificaciones
- Guia Google MeetDocumento29 páginasGuia Google MeetFREY ELMER CHAVEZ PINILLOSAún no hay calificaciones
- Manual GoogleMeet PDFDocumento7 páginasManual GoogleMeet PDFMarcial Siguas ObandoAún no hay calificaciones
- Manual de Usuario para Google MeetDocumento7 páginasManual de Usuario para Google MeetJaime Asto CainecelaAún no hay calificaciones
- Social Media IntroDocumento38 páginasSocial Media IntroYulissa GarcíaAún no hay calificaciones
- Google MeetDocumento12 páginasGoogle MeetFrancisco Sanchez MoralesAún no hay calificaciones
- Ens Peru - Intructivo - Uso de Plataforma Meet PDFDocumento16 páginasEns Peru - Intructivo - Uso de Plataforma Meet PDFEquipos De Nuestra Señora del PerúAún no hay calificaciones
- Tutorial Google Hangouts MeetDocumento19 páginasTutorial Google Hangouts MeetDAVID AUGUSTÍN TARAMONA HURTADO 3sec-ChiclayoAún no hay calificaciones
- PPTs - Gmail - Meet .Documento43 páginasPPTs - Gmail - Meet .MiguelRebocioSerbaAún no hay calificaciones
- Classroom y ZoomDocumento25 páginasClassroom y ZoomDenisse MercadoAún no hay calificaciones
- 7 Utilizar Google Meet PDFDocumento9 páginas7 Utilizar Google Meet PDFmattenriqueAún no hay calificaciones
- Manual Meet y Formularios GoogleDocumento28 páginasManual Meet y Formularios GoogleWitman Andi Rojas Sapallanay100% (1)
- Guia de Google MeetDocumento27 páginasGuia de Google Meetvale sandovalAún no hay calificaciones
- Explicación PDFDocumento6 páginasExplicación PDFCarlos Antonio Fernández CalderónAún no hay calificaciones
- Manual de Uso Google MeetDocumento8 páginasManual de Uso Google MeetTELIO TUCTO SANTIAGOAún no hay calificaciones
- Tutorial de ZoomDocumento45 páginasTutorial de ZoomLucas Joaquín HillenAún no hay calificaciones
- Como Crear y Grabar en Google y ZoomDocumento25 páginasComo Crear y Grabar en Google y Zoomsandra hernandezAún no hay calificaciones
- Manual de Google Meet-Ie 3050Documento17 páginasManual de Google Meet-Ie 3050li asAún no hay calificaciones
- Guia de Uso de Google MeetDocumento50 páginasGuia de Uso de Google MeetJosé PinayaAún no hay calificaciones
- Manual para El Uso de Google Meet y Formulario de Google para Docentes 2021Documento28 páginasManual para El Uso de Google Meet y Formulario de Google para Docentes 2021LUIS ALBERTO SANCHEZ MARTINEZAún no hay calificaciones
- Tutorial para Docentes Uso de Google MeetDocumento6 páginasTutorial para Docentes Uso de Google MeetJosé Carlos ChiofaloAún no hay calificaciones
- Planificar y Celebrar Una Reunión - Centro de Aprendizaje - G SuiteDocumento10 páginasPlanificar y Celebrar Una Reunión - Centro de Aprendizaje - G SuiteSimon BolivarAún no hay calificaciones
- Tutorial Uso de MeetDocumento2 páginasTutorial Uso de MeetYeYe MartzAún no hay calificaciones
- Manual de Guía Del Estudiante - UPBS 2022Documento20 páginasManual de Guía Del Estudiante - UPBS 2022Arnol Meza CanoAún no hay calificaciones
- Semana 4 Redes SocialesDocumento41 páginasSemana 4 Redes SocialesMichell MorenoAún no hay calificaciones
- Crece Con Google en Casa - Capacitación para PyMEs (Bloque 1, 2 y 3) PDFDocumento119 páginasCrece Con Google en Casa - Capacitación para PyMEs (Bloque 1, 2 y 3) PDFhactrivAún no hay calificaciones
- 5.0.1.2 Join My Social Circle InstructionsDocumento5 páginas5.0.1.2 Join My Social Circle InstructionsYina MarcelaAún no hay calificaciones
- Zoom-Cuál ElegirDocumento5 páginasZoom-Cuál Elegirpecarba1Aún no hay calificaciones
- ZoomDocumento16 páginasZoomhotmuysoyAún no hay calificaciones
- La Vampira Santificada - Ensayo de TerrorDocumento12 páginasLa Vampira Santificada - Ensayo de TerrorDavid Gutierrez P.Aún no hay calificaciones
- Fernandez, Llamas y Gutierrez-2019-Creatividad Revisión Del Concepto-Artículo de RevistaDocumento17 páginasFernandez, Llamas y Gutierrez-2019-Creatividad Revisión Del Concepto-Artículo de RevistaDavid Gutierrez P.Aún no hay calificaciones
- 1647 5806 2 PB PDFDocumento21 páginas1647 5806 2 PB PDFYojan Leo Irakurri PuenteAún no hay calificaciones
- Taller "Mitología Amazónica"Documento123 páginasTaller "Mitología Amazónica"David Gutierrez P.Aún no hay calificaciones
- Recopilacion de Cuentos de La Tradición Oral AsháninkaDocumento126 páginasRecopilacion de Cuentos de La Tradición Oral AsháninkaDavid Gutierrez P.100% (1)
- Enrique Guzmán y Valle: Alma Máter Del Magisterio NacionalDocumento92 páginasEnrique Guzmán y Valle: Alma Máter Del Magisterio NacionalDavid Gutierrez P.Aún no hay calificaciones
- Habilidades SocialesDocumento9 páginasHabilidades SocialesDavid Gutierrez P.Aún no hay calificaciones
- Tomas Escajadillo o La Pasion Por La CriticaDocumento5 páginasTomas Escajadillo o La Pasion Por La CriticaDavid Gutierrez P.Aún no hay calificaciones
- Atlas Ilustrado de La Antigua Roma de Los Origenes A La Caida Del ImperioDocumento232 páginasAtlas Ilustrado de La Antigua Roma de Los Origenes A La Caida Del ImperioDavid Gutierrez P.Aún no hay calificaciones
- Padrón de Proveedores y Contratistas Del Sujeto ObligadoDocumento21 páginasPadrón de Proveedores y Contratistas Del Sujeto ObligadoCENTRO JURIDICOAún no hay calificaciones
- Cuestionario de Repaso PRUEBA de LOGROS 1º AñoDocumento13 páginasCuestionario de Repaso PRUEBA de LOGROS 1º AñoMarlos Eenesto BlancoAún no hay calificaciones
- Tarea 4 Redaccion y Estilo.Documento5 páginasTarea 4 Redaccion y Estilo.MariaAlmonteAún no hay calificaciones
- Responsabilidades de Los Confidentes en El CampamentoDocumento2 páginasResponsabilidades de Los Confidentes en El CampamentoELIZABETHAún no hay calificaciones
- Rosalind Krauss La Escultura en El Campo ExtendidoDocumento9 páginasRosalind Krauss La Escultura en El Campo ExtendidoLuis A. OrozcoAún no hay calificaciones
- Informe de MachoverDocumento3 páginasInforme de MachoverEdinson Yvan Castro Contreras84% (190)
- Guardar Exmaen Pruebaa 1222Documento3 páginasGuardar Exmaen Pruebaa 1222Carlos Bocanegra0% (1)
- Planificación Septimo priorizacion7básicoABRILDocumento6 páginasPlanificación Septimo priorizacion7básicoABRILLidita HermosillaAún no hay calificaciones
- 12 Esta Lengua Que Duerme Dentro de Mi BocaDocumento13 páginas12 Esta Lengua Que Duerme Dentro de Mi BocahegeliAún no hay calificaciones
- Vsévolod MeyerholdDocumento23 páginasVsévolod MeyerholdJohana Rascón100% (2)
- Andrea Giunta Cuadernos Hispanoamericanos 132Documento160 páginasAndrea Giunta Cuadernos Hispanoamericanos 132laulina77100% (2)
- Centrondencalificacionesnactividadn3nfichan2162826 595f4579cb71804Documento3 páginasCentrondencalificacionesnactividadn3nfichan2162826 595f4579cb71804tataAún no hay calificaciones
- Escalas Simétricas - Constanza Saldaña PDFDocumento4 páginasEscalas Simétricas - Constanza Saldaña PDFConstanza Andrea Saldaña SotoAún no hay calificaciones
- CiberpunkDocumento12 páginasCiberpunkJuan Santiago Pineda RodriguezAún no hay calificaciones
- 1 Curso de IngenieriaDocumento207 páginas1 Curso de IngenieriaingjuancyAún no hay calificaciones
- Logros Segundo PeriodoDocumento3 páginasLogros Segundo PeriodoLuisa Fernanda Mejia AAún no hay calificaciones
- La - Legalidad - Del - Mundo - Espiritual 3Documento7 páginasLa - Legalidad - Del - Mundo - Espiritual 3Cintia SolAún no hay calificaciones
- Prueba Vamos Mas Lento Por FavorDocumento3 páginasPrueba Vamos Mas Lento Por FavorClaudia Paola Moreno MollAún no hay calificaciones
- Esperanza Donde Estas, Elisa GuerraDocumento32 páginasEsperanza Donde Estas, Elisa GuerraZaira Alarcon100% (1)
- Resumen Ópera Don Giovanni (W.A. Mozart)Documento4 páginasResumen Ópera Don Giovanni (W.A. Mozart)Rawy Makarem El RayesAún no hay calificaciones
- Reseña NietzscheDocumento3 páginasReseña NietzscheTawny MorenoAún no hay calificaciones
- El Cuento para Tercer Grado de PrimariaDocumento8 páginasEl Cuento para Tercer Grado de PrimariaANA BELTRAN BARRANCO100% (2)
- 2884 Otras Maneras de Usar La BocaDocumento13 páginas2884 Otras Maneras de Usar La BocaCeleste Koizumi Cuj82% (22)
- RONDADERASDocumento4 páginasRONDADERASLuciliano SaezAún no hay calificaciones
- Plan de Paris - Ensanche de BarcelonaDocumento88 páginasPlan de Paris - Ensanche de BarcelonaDavidChaflocNeciosup100% (2)
- Los Tres Deseos - Las Mil y Una NocheDocumento1 páginaLos Tres Deseos - Las Mil y Una NocheLaura María SerranoAún no hay calificaciones
- La Oratoria PDFDocumento3 páginasLa Oratoria PDFDiego Pereira PintoAún no hay calificaciones
- Formato de Acta Final de Microfilmación Código Versión Procedimiento Relacionado: Gestión Documental PáginasDocumento2 páginasFormato de Acta Final de Microfilmación Código Versión Procedimiento Relacionado: Gestión Documental PáginasJULIETH PEDRAZAAún no hay calificaciones
- Nuestra Torpeza EspiritualDocumento1 páginaNuestra Torpeza EspiritualNelson RivasAún no hay calificaciones
- Mapa ConceptualDocumento1 páginaMapa Conceptualgladys arcata juli100% (1)
- UF0513 - Gestión auxiliar de archivo en soporte convencional o informáticoDe EverandUF0513 - Gestión auxiliar de archivo en soporte convencional o informáticoCalificación: 1 de 5 estrellas1/5 (1)
- Inteligencia artificial: Lo que usted necesita saber sobre el aprendizaje automático, robótica, aprendizaje profundo, Internet de las cosas, redes neuronales, y nuestro futuroDe EverandInteligencia artificial: Lo que usted necesita saber sobre el aprendizaje automático, robótica, aprendizaje profundo, Internet de las cosas, redes neuronales, y nuestro futuroCalificación: 4 de 5 estrellas4/5 (1)
- Sistema de gestión lean para principiantes: Fundamentos del sistema de gestión lean para pequeñas y medianas empresas - con muchos ejemplos prácticosDe EverandSistema de gestión lean para principiantes: Fundamentos del sistema de gestión lean para pequeñas y medianas empresas - con muchos ejemplos prácticosCalificación: 4 de 5 estrellas4/5 (16)
- Influencia. La psicología de la persuasiónDe EverandInfluencia. La psicología de la persuasiónCalificación: 4.5 de 5 estrellas4.5/5 (14)
- Ciencia de datos: La serie de conocimientos esenciales de MIT PressDe EverandCiencia de datos: La serie de conocimientos esenciales de MIT PressCalificación: 5 de 5 estrellas5/5 (1)
- 7 tendencias digitales que cambiarán el mundoDe Everand7 tendencias digitales que cambiarán el mundoCalificación: 4.5 de 5 estrellas4.5/5 (87)
- Guía para la aplicación de ISO 9001 2015De EverandGuía para la aplicación de ISO 9001 2015Calificación: 4 de 5 estrellas4/5 (1)
- Cultura y clima: fundamentos para el cambio en la organizaciónDe EverandCultura y clima: fundamentos para el cambio en la organizaciónAún no hay calificaciones
- Conquista de las Redes Sociales: 201 Consejos para Marketeros y Emprendedores DigitalesDe EverandConquista de las Redes Sociales: 201 Consejos para Marketeros y Emprendedores DigitalesCalificación: 4.5 de 5 estrellas4.5/5 (2)
- Guía de aplicacion de la ISO 9001:2015De EverandGuía de aplicacion de la ISO 9001:2015Calificación: 5 de 5 estrellas5/5 (3)
- Clics contra la humanidad: Libertad y resistencia en la era de la distracción tecnológicaDe EverandClics contra la humanidad: Libertad y resistencia en la era de la distracción tecnológicaCalificación: 4.5 de 5 estrellas4.5/5 (117)
- EL PLAN DE MARKETING EN 4 PASOS. Estrategias y pasos clave para redactar un plan de marketing eficaz.De EverandEL PLAN DE MARKETING EN 4 PASOS. Estrategias y pasos clave para redactar un plan de marketing eficaz.Calificación: 4 de 5 estrellas4/5 (51)
- Excel y SQL de la mano: Trabajo con bases de datos en Excel de forma eficienteDe EverandExcel y SQL de la mano: Trabajo con bases de datos en Excel de forma eficienteCalificación: 1 de 5 estrellas1/5 (1)
- El trading de opciones de una forma sencilla: La guía introductoria al trading de opciones y a las principales estrategias de beneficios.De EverandEl trading de opciones de una forma sencilla: La guía introductoria al trading de opciones y a las principales estrategias de beneficios.Calificación: 5 de 5 estrellas5/5 (1)
- GuíaBurros: El controller de empresa: Cómo realizar el control total de tu empresaDe EverandGuíaBurros: El controller de empresa: Cómo realizar el control total de tu empresaAún no hay calificaciones
- Excel para principiantes: Aprenda a utilizar Excel 2016, incluyendo una introducción a fórmulas, funciones, gráficos, cuadros, macros, modelado, informes, estadísticas, Excel Power Query y másDe EverandExcel para principiantes: Aprenda a utilizar Excel 2016, incluyendo una introducción a fórmulas, funciones, gráficos, cuadros, macros, modelado, informes, estadísticas, Excel Power Query y másCalificación: 2.5 de 5 estrellas2.5/5 (3)
- Inteligencia artificial: Una exploración filosófica sobre el futuro de la mente y la concienciaDe EverandInteligencia artificial: Una exploración filosófica sobre el futuro de la mente y la concienciaAna Isabel Sánchez DíezCalificación: 4 de 5 estrellas4/5 (3)
- Python Paso a paso: PROGRAMACIÓN INFORMÁTICA/DESARROLLO DE SOFTWAREDe EverandPython Paso a paso: PROGRAMACIÓN INFORMÁTICA/DESARROLLO DE SOFTWARECalificación: 4 de 5 estrellas4/5 (13)
- Radiocomunicaciones: Teoría y principiosDe EverandRadiocomunicaciones: Teoría y principiosCalificación: 5 de 5 estrellas5/5 (3)
- El Mom Test: Cómo Mantener Conversaciones con tus Clientes y Validar tu Idea de Negocio Cuando Todos te MientenDe EverandEl Mom Test: Cómo Mantener Conversaciones con tus Clientes y Validar tu Idea de Negocio Cuando Todos te MientenCalificación: 5 de 5 estrellas5/5 (8)
- Ciberseguridad: Una Simple Guía para Principiantes sobre Ciberseguridad, Redes Informáticas y Cómo Protegerse del Hacking en Forma de Phishing, Malware, Ransomware e Ingeniería SocialDe EverandCiberseguridad: Una Simple Guía para Principiantes sobre Ciberseguridad, Redes Informáticas y Cómo Protegerse del Hacking en Forma de Phishing, Malware, Ransomware e Ingeniería SocialCalificación: 4.5 de 5 estrellas4.5/5 (11)
- Electrónica básica: INGENIERÍA ELECTRÓNICA Y DE LAS COMUNICACIONESDe EverandElectrónica básica: INGENIERÍA ELECTRÓNICA Y DE LAS COMUNICACIONESCalificación: 5 de 5 estrellas5/5 (16)