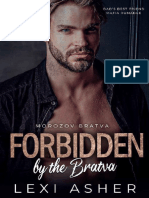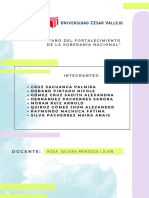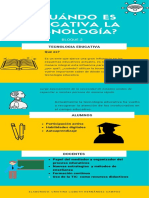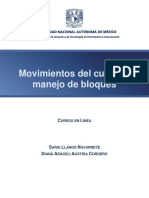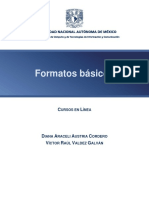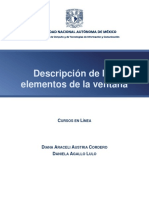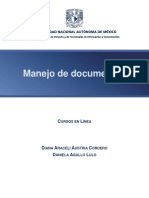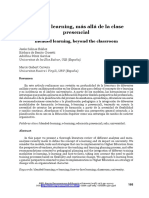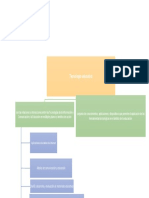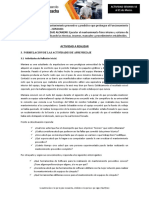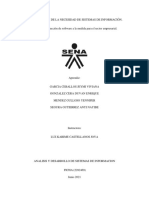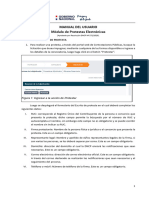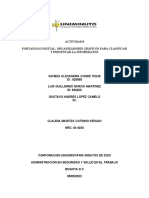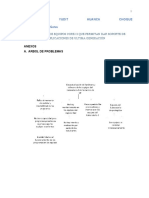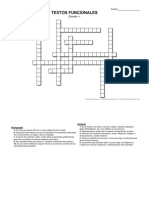Documentos de Académico
Documentos de Profesional
Documentos de Cultura
Vistas y Manejo de Ventanas
Cargado por
betTítulo original
Derechos de autor
Formatos disponibles
Compartir este documento
Compartir o incrustar documentos
¿Le pareció útil este documento?
¿Este contenido es inapropiado?
Denunciar este documentoCopyright:
Formatos disponibles
Vistas y Manejo de Ventanas
Cargado por
betCopyright:
Formatos disponibles
UNIVERSIDAD NACIONAL AUTÓNOMA DE MÉXICO
Dirección General de Cómputo y de Tecnologías de Información y Comunicación
Vistas y manejo de varias
ventanas
CURSOS EN LÍNEA
DIANA ARACELI AUSTRIA CORDERO
DANIELA AGALLO LULO
Vistas y manejo de varias ventanas
Existen diferentes modos de ver un documento, es decir, la forma como se desplegarán sus
características de presentación y contenido, estas características varían de acuerdo con la vista
que se tenga activada.
Asimismo, se pueden tener varias ventanas de un mismo documento para el trabajo más rápido
entre sus partes, sobre todo cuando estos tienen una larga extensión. Veámoslo a continuación.
Vistas
Al trabajar con el procesador se puede tener la información desplegada en diferentes formas
como: Borrador, Diseño web, Diseño de impresión, Esquema y Modo de lectura. Para cambiar de
una vista a otra debemos seleccionar la opción adecuada del grupo VISTAS de la ficha VISTA.
Figura 1. Grupo Vistas
También podemos hacerlo directamente mediante alguno de los botones de presentación.
Figura 2. Botones de Presentación
Borrador
En la vista Borrador solo podremos ver el texto de los atributos de formato que se hayan
especificado (color, fuente, tamaño, etc.), el cambio de hoja estará definido con una línea
punteada como se muestra a continuación dentro de la elipse roja.
En esta vista no podremos ver:
Imágenes
Encabezados
Pies de página
Notas al pie
Notas al final
Dirección General de Cómputo y de Tecnologías de Información y Comunicación 1
Vistas y manejo de varias ventanas Diana Araceli Austria Cordero
Daniela Agallo Lulo
Podemos decir que esta vista es “plana”, nos muestra el documento tal cual será impreso,
pero sin ninguno de los elementos antes mencionados.
Figura 3. Vista Borrador
Esquema
En esta vista se pueden definir varios niveles para los títulos o encabezados, de tal forma que sólo
es posible visualizar los títulos o éstos con el texto correspondiente. Al trabajar en esta vista
aparecerá la ficha esquema, la cual permitirá la creación del esquema.
En un documento en este tipo de vista, podemos notar que cada párrafo está precedido por algún
símbolo, éstos son para denotar el nivel de los párrafos. En esta presentación no se muestran los
saltos de página, encabezados e imágenes.
Dirección General de Cómputo y de Tecnologías de Información y Comunicación 2
Vistas y manejo de varias ventanas Diana Araceli Austria Cordero
Daniela Agallo Lulo
Figura 4. Vista Esquema.
Diseño web
Esta vista permite ver como se visualizará nuestro documento en una página web, ya que desde
la versión de Word 2003 se permite la creación de archivos HTML para colocarlos directamente
en Internet.
Figura 5. Vista Diseño web.
Dirección General de Cómputo y de Tecnologías de Información y Comunicación 3
Vistas y manejo de varias ventanas Diana Araceli Austria Cordero
Daniela Agallo Lulo
Cuando utilizamos esta vista no podemos ver los saltos de página, el texto se presenta de forma
continua; tampoco se ven encabezados, pies de página, notas al pie, etc.
Lectura de pantalla completa
Con esta vista podemos leer un documento forzando la vista al mínimo al leer en la pantalla. En
esta vista, el tamaño del documento cambia hasta ajustarse a la pantalla, y sólo nos muestra una
barra de herramientas para buscar texto y hacer algunos cambios sobre cómo visualizar el
documento. Este tipo de vista nos permite ver los espacios, tipos de fuente, notas al pie, etc.
Figura 6. Ficha Vista
Cuando trabajamos en esta vista podemos resaltar texto o insertar comentarios. Para ello primero
debemos seleccionar el texto que deseamos resaltar o ubicar el curso en donde queremos insertar
el comentario; una vez hecha la selección damos clic derecho y aparecerá el siguiente menú:
Figura 7. Resaltar y Comentarios
Dirección General de Cómputo y de Tecnologías de Información y Comunicación 4
Vistas y manejo de varias ventanas Diana Araceli Austria Cordero
Daniela Agallo Lulo
Para navegar por el documento, contamos con dos botones en los márgenes izquierdo y derecho.
Desde esta vista no podemos editar el documento, es solo de lectura.
Figura 8. Pantalla modo lectura
Si deseamos salir de esta vista presionamos la tecla ESC o damos clic en el botón Diseño de
impresión que se encuentra en el extremo derecho de la barra de estado.
Figura 9. Vista lectura de pantalla completa
Diseño de impresión
Mostrará el documento tal y como aparecerá en papel, con las características que se hayan
definido: se verá el número de página, encabezados y pies, además cada página estará
representada por un fondo blanco, al cambiar de una a otra, habrá espacio entre ambos fondos
para indicar el cambio de hoja. Lo anterior puede apreciarse en la siguiente pantalla donde se
presenta de color atenuado el encabezado y el pie de página con la numeración de la página.
Dirección General de Cómputo y de Tecnologías de Información y Comunicación 5
Vistas y manejo de varias ventanas Diana Araceli Austria Cordero
Daniela Agallo Lulo
Figura 10. Vista Diseño de impresión.
Manejo de varias ventanas de documentos
Es común que necesitemos trabajar con un documento observando distintas partes del mismo
como, por ejemplo, modificando un tema dentro del documento mientras observamos el índice o
también observando la vista Diseño de Impresión mientras modificamos la vista Borrador, etc.,
de igual forma la necesidad de trabajar con distintos documentos modificando o comparando
ambos al mismo tiempo resultan en el hecho de optimizar el tiempo de manejo de los mismos,
por ello Word nos ofrece opciones para realizar estas tareas de manera práctica mediante el
grupo de comandos VENTANA de la ficha VISTA.
Dirección General de Cómputo y de Tecnologías de Información y Comunicación 6
Vistas y manejo de varias ventanas Diana Araceli Austria Cordero
Daniela Agallo Lulo
Figura 11. Grupo de comandos Ventana
Nueva ventana
Esta opción al igual que la opción Dividir, nos permitirá visualizar dos partes distintas del mismo
documento con la diferencia de que abrirá una nueva ventana como si se tratara de un documento
distinto, tiene la ventaja de que podremos colocar ventanas horizontalmente o en paralelo lo que
le facilitará la visión, pero tiene la desventaja de que cada ventana tiene su propia Cinta de
Opciones, lo que hace que se comprima el espacio.
Cuando demos clic en este botón Word abrirá una nueva ventana con el mismo documento, sólo
podremos observar en la barra de título que el nombre del documento con el que estemos
trabajando cambia, por ejemplo si el documento se llama ventanas.docx al darle clic en la opción
Nueva ventana Word nombrará uno de ellos como ventanas.docx:1 y el otro como
ventanas.docx:2 sin embargo, no debemos dejarnos engañar por la apariencia y el nombre,
puesto que no se trata de un documento distinto sino del mismo documento, así que cualquier
cambio que realice en uno se verá reflejado en el otro y por tanto, en el original.
Una vez que hayamos concluido el trabajo con esta opción, simplemente cerramos alguna de las
ventanas y Word devolverá el nombre original al documento.
Cerrar Ventana
Cuando ya no necesitemos alguna ventana, para cerrarla o quitarla de memoria, seleccionamos
la opción CERRAR de la ficha ARCHIVO.
Cambio entre ventanas
Si nos encontramos trabajando con dos ventanas de un mismo documento o con varios
documentos distintos, esta opción permitirá cambiar a la ventana de alguno de ellos, sólo tenemos
que hacer clic en el botón CAMBIAR VENTANAS para que despliegue una lista con todos los
documentos que tenemos abiertos en ese momento y seleccionar con un clic la ventana que
deseamos ver. Word mostrará con una marca de verificación el documento que estamos viendo
actualmente. Esta lista se modifica a medida que cierre o abra documentos.
Figura 12. Lista desplegable del botón CAMBIAR VENTANAS.
Dirección General de Cómputo y de Tecnologías de Información y Comunicación 7
Vistas y manejo de varias ventanas Diana Araceli Austria Cordero
Daniela Agallo Lulo
Ver en paralelo
Esta opción permitirá organizar dos ventanas verticales y paralelas, si sólo tenemos dos
documentos abiertos Word aplicará esta opción de inmediato, pero si tenemos más de dos
documentos abiertos, Word asumirá que el documento actualmente abierto es uno de los que
deseamos ver en paralelo y mostrará un cuadro de diálogo donde deberemos seleccionar alguno
de los otros actualmente abiertos.
Figura 13. Vista en Paralelo
Zoom
En algunas ocasiones mientras trabajamos, necesitamos ver las cosas de una forma distinta, es
decir, algunas veces necesitamos acercarnos o alejarnos, pero sin la necesidad de modificar el
texto, para ello ocuparemos el grupo de comandos ZOOM de la ficha VISTA, los cuales nos
permitirán realizar este tipo de operaciones sin modificar en absoluto el texto.
Figura 14. Grupo Zoom
Este botón es la opción rápida para aplicar una vista de este porcentaje al
documento.
El botón permite mostrar el documento en la pantalla completa.
El botón permite mostrar el documento en dos o más páginas, de lado a
lado de la pantalla.
El botón permite mostrar el documento abarcando la pantalla de lado a
lado.
Si hacemos clic en el botón aparecerá el cuadro de diálogo Zoom.
Dirección General de Cómputo y de Tecnologías de Información y Comunicación 8
Vistas y manejo de varias ventanas Diana Araceli Austria Cordero
Daniela Agallo Lulo
Figura 15. Ventana Zoom
1. Podemos seleccionar de este conjunto de opciones algunas pre configuraciones estándar las
primeras tres en porcentajes y las otras tales como:
Ancho de página. Esta opción permite que el documento sea visible de lado a lado de la
pantalla.
Ancho del texto. Esta opción permite ver el texto de lado a lado de la pantalla sin
considerar los márgenes.
Toda la página. Mediante esta opción podemos ver la página completa, de lado a lado y
de arriba abajo.
2. Este botón nos permitirá visualmente elegir el número de páginas que deseamos ver en
pantalla.
3. Si deseamos aplicar una vista en porcentaje que no sea alguno de los preconfigurados solo
debemos introducir el número para aplicarlo.
4. Este cuadro mostrará una visión general del tamaño que tendrá el texto con alguna de las
opciones que hayamos elegido.
5. Este cuadro mostrará una vista del aspecto que tendrá el documento en pantalla con alguna
de las opciones que hayamos elegido.
Dentro de estas vistas tenemos distintas herramientas que podemos ocultar o mostrar y que nos
facilitarán el trabajo en nuestro documento, estas herramientas podemos encontrarlas en el grupo
MOSTRAR en la ficha VISTA.
Dirección General de Cómputo y de Tecnologías de Información y Comunicación 9
Vistas y manejo de varias ventanas Diana Araceli Austria Cordero
Daniela Agallo Lulo
Figura 16. Grupo Mostrar
Podemos ocultar o mostrar estas herramientas activando o desactivando las casillas de
verificación.
Regla. Se utiliza para establecer tabulaciones, alinear elementos dentro de la página y
ajustar los márgenes.
Figura 17. Reglas activadas
Líneas de cuadrícula. Esta opción nos permitirá ver la página como si fuese un papel
milimétrico, será de ayuda para alinear algunos elementos en el documento.
Figura 18. Cuadrícula activada
Panel de navegación. Muestra un panel a la izquierda del documento.
Panel de navegación
El panel de navegación nos ayuda a trabajar con documentos muy extensos, una de sus ventajas
es que permite desplazarse por el documento mediante los títulos de contenido.
Para activar el panel vamos a la ficha VISTA grupo MOSTRAR.
Figura 1. Grupo Mostrar
Dirección General de Cómputo y de Tecnologías de Información y Comunicación 10
Vistas y manejo de varias ventanas Diana Araceli Austria Cordero
Daniela Agallo Lulo
El panel se abrirá en el margen izquierdo, mostrando todos los títulos contenidos en el documento.
Figura 2. Ventana de Navegación
Para acceder a cualquiera de los títulos, solo debemos dar clic sobre él. También podemos
cambiarlos de posición, dando clic sostenido y arrastrando hasta la nueva ubicación.
En el botón PÁGINAS, contamos con vistas en miniatura de cada una de las páginas del
documento, indicando en la parte inferior, el número de página al que corresponde.
Botón Páginas.
Dirección General de Cómputo y de Tecnologías de Información y Comunicación 11
También podría gustarte
- 05 Forbidden by The Bratva - Lexi Asher (TM)Documento142 páginas05 Forbidden by The Bratva - Lexi Asher (TM)Clau MelgarAún no hay calificaciones
- BB101 en EsDocumento47 páginasBB101 en EsALEJANDRO CIPAMOCHA PEDRAZAAún no hay calificaciones
- CASO SEMANA 2 Organizational DevelpmentDocumento5 páginasCASO SEMANA 2 Organizational DevelpmentArnold MoranAún no hay calificaciones
- Grupo 4Documento4 páginasGrupo 4betAún no hay calificaciones
- ¿Cuándo Es Educativa La TecnologíaDocumento1 página¿Cuándo Es Educativa La TecnologíabetAún no hay calificaciones
- Animales CamuflajesDocumento1 páginaAnimales CamuflajesbetAún no hay calificaciones
- Violencia en El Noviazgo Modulo 5Documento4 páginasViolencia en El Noviazgo Modulo 5Jorge CorralesAún no hay calificaciones
- Taxonomia de BloomDocumento1 páginaTaxonomia de BloombetAún no hay calificaciones
- Grupo 1Documento5 páginasGrupo 1betAún no hay calificaciones
- Cursor y BloquesDocumento7 páginasCursor y BloquesbetAún no hay calificaciones
- Formatos BasicosDocumento10 páginasFormatos BasicosbetAún no hay calificaciones
- CDHV Final PDFDocumento97 páginasCDHV Final PDFAlan Ricardo Medina Montiel0% (1)
- Manejo SeccionesDocumento8 páginasManejo SeccionesbetAún no hay calificaciones
- Elementos de La VentanaDocumento5 páginasElementos de La VentanabetAún no hay calificaciones
- Cursor y BloquesDocumento7 páginasCursor y BloquesbetAún no hay calificaciones
- Disenio DocumentoDocumento16 páginasDisenio DocumentobetAún no hay calificaciones
- Fuente Parrafo BordesDocumento12 páginasFuente Parrafo BordesbetAún no hay calificaciones
- Tecnología EducativaDocumento1 páginaTecnología EducativabetAún no hay calificaciones
- Elementos de La VentanaDocumento5 páginasElementos de La VentanabetAún no hay calificaciones
- Formatos BasicosDocumento10 páginasFormatos BasicosbetAún no hay calificaciones
- Disenio DocumentoDocumento16 páginasDisenio DocumentobetAún no hay calificaciones
- Manejo DocumentosDocumento13 páginasManejo DocumentosbetAún no hay calificaciones
- 1 PBDocumento19 páginas1 PBOLAF GARCÍAAún no hay calificaciones
- Formatos BasicosDocumento10 páginasFormatos BasicosbetAún no hay calificaciones
- Tecnología EducativaDocumento1 páginaTecnología EducativabetAún no hay calificaciones
- Tecnología EducativaDocumento1 páginaTecnología EducativabetAún no hay calificaciones
- Manejo DocumentosDocumento13 páginasManejo DocumentosbetAún no hay calificaciones
- Manejo DocumentosDocumento13 páginasManejo DocumentosbetAún no hay calificaciones
- Actividad DiagnósticaDocumento2 páginasActividad DiagnósticabetAún no hay calificaciones
- Manejo DocumentosDocumento13 páginasManejo DocumentosbetAún no hay calificaciones
- HSE-I-09. Señalización de Areas V1Documento23 páginasHSE-I-09. Señalización de Areas V1Andres Fiallo MarmolAún no hay calificaciones
- MAN - 12011 - DGT Centaur - Ver 1.0 - SPADocumento13 páginasMAN - 12011 - DGT Centaur - Ver 1.0 - SPAjuan andres fernandez rodriguezAún no hay calificaciones
- Procedimientos para Aportes PendientesDocumento2 páginasProcedimientos para Aportes PendientesYajaira VeraAún no hay calificaciones
- Android VersionesDocumento4 páginasAndroid VersionesSara FloresAún no hay calificaciones
- DP 6 3 Practice EspDocumento2 páginasDP 6 3 Practice EspEMILIOAún no hay calificaciones
- Soluciones Trimble Con Precisión SubmétricaDocumento17 páginasSoluciones Trimble Con Precisión SubmétricaEptisa Tecnologías de la InformaciónAún no hay calificaciones
- Pautas Sistema ContableDocumento13 páginasPautas Sistema ContableAndres ConstanteAún no hay calificaciones
- Trabajo Gestion de La InformacionDocumento5 páginasTrabajo Gestion de La InformacionRafael Jose GonzalezAún no hay calificaciones
- Sesion01 AutenticaciónDocumento22 páginasSesion01 AutenticaciónJoseLuisHanccoValenciaAún no hay calificaciones
- Pick and Place + Faja RoboDKDocumento6 páginasPick and Place + Faja RoboDKYOSSEF ROJAS TAPARAAún no hay calificaciones
- Formato Programa VCT 2 AL 6 DE MAYODocumento1 páginaFormato Programa VCT 2 AL 6 DE MAYOjennifer huanchicayAún no hay calificaciones
- Directiva NIS2 CiberseguridadDocumento116 páginasDirectiva NIS2 CiberseguridadAntonio RedondoAún no hay calificaciones
- ACTIVIDADESnDEnREFLEXInnNnINICIAL 625e8538ae4ba33Documento3 páginasACTIVIDADESnDEnREFLEXInnNnINICIAL 625e8538ae4ba33J.Zuluaga 18Aún no hay calificaciones
- 01-Trabajo Entregable-Introduccion A Las Nuevas Tecnologias-Jhessenia Bravo RamosDocumento17 páginas01-Trabajo Entregable-Introduccion A Las Nuevas Tecnologias-Jhessenia Bravo RamosJhessenia Bravo RamosAún no hay calificaciones
- Estructuración Proyecto Inventarios SenaDocumento5 páginasEstructuración Proyecto Inventarios SenaMARIA ANGELICA MORALES JARAMILLOAún no hay calificaciones
- Manualdelusuario PDF ProtestasDocumento15 páginasManualdelusuario PDF Protestasleila da silvaAún no hay calificaciones
- FOR Acta QA Internet Dedicado Front EndDocumento7 páginasFOR Acta QA Internet Dedicado Front Endjorge mario hernandez mirandaAún no hay calificaciones
- Evaluación Final Fundamentos de Hardware y Software - José - CortésDocumento4 páginasEvaluación Final Fundamentos de Hardware y Software - José - CortésTodo pedal DalcahueAún no hay calificaciones
- Weblogs PDFDocumento2 páginasWeblogs PDFShaila Nerea CavallinAún no hay calificaciones
- ACTIVIDAD 8 Gestion Basica de La InformacionDocumento5 páginasACTIVIDAD 8 Gestion Basica de La InformacionLuis Guillermo Garcia MartinezAún no hay calificaciones
- GUIA VPN CUNEF Mediante ForticlientDocumento7 páginasGUIA VPN CUNEF Mediante ForticlientalegpontonAún no hay calificaciones
- Cuadro ComparativoDocumento3 páginasCuadro ComparativoMaria GomezAún no hay calificaciones
- Calculo 2Documento25 páginasCalculo 2Victor Achu0% (2)
- Anexos-Proyecto de GradoDocumento6 páginasAnexos-Proyecto de GradoPau H.Aún no hay calificaciones
- Crucigrama Limpio PDFDocumento1 páginaCrucigrama Limpio PDFAmai PanAún no hay calificaciones
- Instrumentacion Didactica Redes - Computadoras PDFDocumento18 páginasInstrumentacion Didactica Redes - Computadoras PDFJonathan Isaac Espinosa PabloAún no hay calificaciones
- Presentación de Estudios de Casos Deluis Vidal Cobos Tito.Documento28 páginasPresentación de Estudios de Casos Deluis Vidal Cobos Tito.Jose Fernando RodriguezAún no hay calificaciones