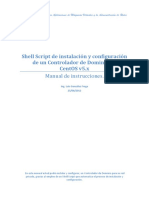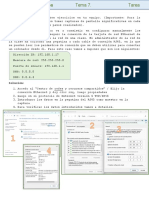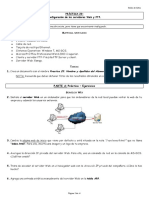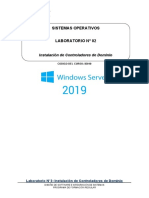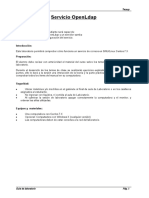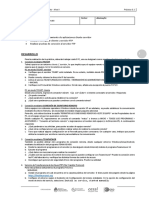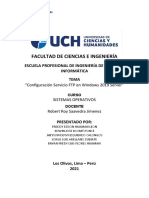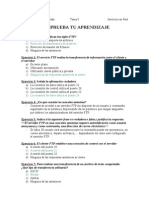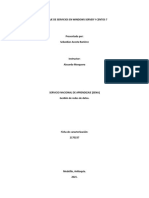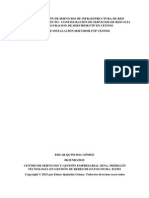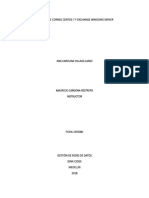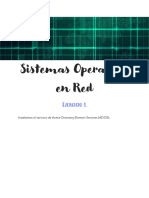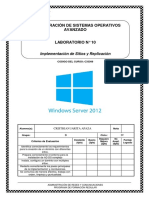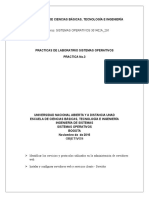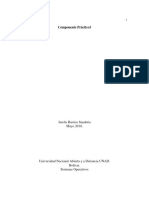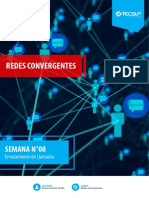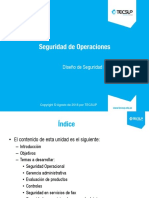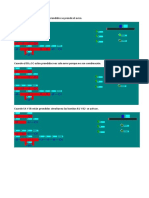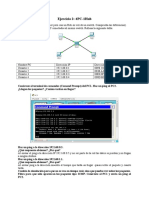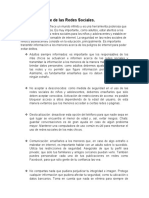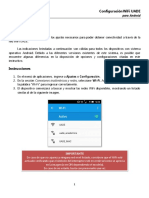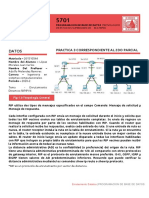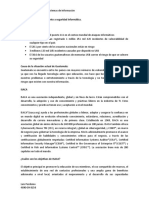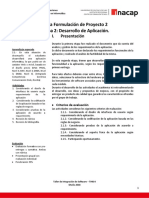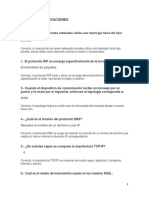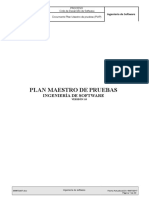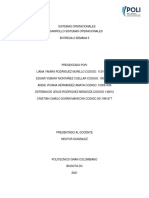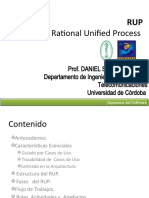Documentos de Académico
Documentos de Profesional
Documentos de Cultura
Lab03 FTP Windows 2012 Server 2018 I Nuevo
Cargado por
Rodrigo Cabrera EspinozaTítulo original
Derechos de autor
Formatos disponibles
Compartir este documento
Compartir o incrustar documentos
¿Le pareció útil este documento?
¿Este contenido es inapropiado?
Denunciar este documentoCopyright:
Formatos disponibles
Lab03 FTP Windows 2012 Server 2018 I Nuevo
Cargado por
Rodrigo Cabrera EspinozaCopyright:
Formatos disponibles
Servicios de Red Tecsup
Especialidad:
Administración de Redes y Comunicaciones.
Curso:
Servicios de Red
Alumnos:
Cabrera Espinoza, Rodrigo.
Clase:
C20
Instructor:
Oviedo Justo, Hugo Gonzalo
Arequipa - Perú
2020
Guía de laboratorio Pág. 1
Servicios de Red Tecsup
Servicio FTP en Windows 2012 y en Centos 7.X
(1pto)
Objetivos:
Al finalizar el laboratorio el estudiante será capaz de:
Describir el funcionamiento y las características del Servicio FTP en Windows 2012 y Centos
Instalar y configurar el servicio FTP
Describir los conceptos básicos del servicio FTP.
Diseñar la implementación del servicio FTP.
Introducción:
Este laboratorio permitirá comprobar el funcionamiento del servició FTP, y su implementación en un
entorno Windows.
Se configurará un servidor virtual lo cual permitirá tener varios sitios FTP en un mismo servidor.
También se implementará un Servicio DNS.
Preparación:
El alumno debe haber revisado previamente el material del curso sobre los temas que se tratará en
este laboratorio.
Durante el desarrollo de los temas de clase se tendrán ejercicios explicativos en cada uno de los
puntos, ello le dará a la sesión una interacción de la teoría y la parte práctica, ya que en todo
momento el alumno podrá comprobar en su propia computadora, todos los ítems del manual.
Seguridad:
Ubicar maletines y/o mochilas en el gabinete al final de aula de Laboratorio o en los casilleros
asignados al estudiante.
No ingresar con líquidos, ni comida al aula de Laboratorio.
Al culminar la sesión de laboratorio apagar correctamente la computadora y el monitor; y
ordenar las sillas utilizadas.
Equipos y materiales:
Una computadora con Windows Server 2012 como servidor y como Centos
Una computadora con Windows 7 como cliente
Las computadoras deben de estar conectas a la red del laboratorio con un IP.
Guía de laboratorio Pág. 2
Servicios de Red Tecsup
Procedimiento y Resultados:
CONFIGURACIÓN DEL WINDOWS 2012 SERVER
1. Copiar la máquina virtual de Windows 2012 Server, a su disco D:\napellido. Si hubiera algún otro
archivo borrarlo.
2. Ingrese como Administrador al Servidor Windows 2012.
3. En las propiedades del Protocolo Internet (TCP/IP) colocar los siguientes valores:
Dirección IP : 192.168.14.xx+100
Máscara de subred : 255.255.255.0
Puerta de enlace pred. : 192.168.14.1
Servidor DNS preferido : 192.168.14.xx+100
El valor de (xx) es el número de IP que identifica a su computadora real.
INSTALACIÓN DE CERTIFICADO PARA CONEXIONES CIFRADAS
4. Realizar la instalación de un certificado para que pueda trabajarse de manera segura con el
protocolo(Se describe video en CANVAS
INSTALACIÓN DEL SERVICIO FTP (FILE TRANSFER PROTOCOL)
5. Instale el servicio Web
Ir al Administrador del servidor Agregar roles y características.
Guía de laboratorio Pág. 3
Servicios de Red Tecsup
Clic en Siguiente.
Debe estar seleccionado: Instalación basada en características o en roles. Clic e
Siguiente.
Debe estar seleccionado: Seleccionar un servidor del grupo de servidores. Clic en
Siguiente .
Si ya trabajo con el IIS en la clase anterior debe de estar instalado:
Dar clic sobre el nombre del IIS para ver lo que tiene instalado y escoger:
Clic en Siguiente (3 veces) e instalarlo.
Cerrar todas las ventanas
Guía de laboratorio Pág. 4
Servicios de Red Tecsup
CASO DE EJEMPLO N°1:
Crear un sitio FTP que permita la transferencia de archivos con las siguientes características:
Nombre FTP : FTPLogistica
Publicar en : 192.168.14.53
Permitir : Solo descargar archivos
Autenticación : Carlos Jara y Mary Perez, usuarios de “logística” (Crear grupo)
Todos los usuarios deber poder visualizar la misma carpeta
Solo se podrá acceder desde CLIENTE01
Configurar desde el DNS, para que se pueda acceder:
“FTPLogistica.REDESTECSUP.COM.PE”
6. Adicionamos un Ip a la configuración colocando el propuesto en:
7. Agregamos el IP que se pide en el ejemplo, colocando la máscara de subred 255.255.255.0
Guía de laboratorio Pág. 5
Servicios de Red Tecsup
8. Ingresamos al Explorador de Windows y en la unidad C, creamos la carpeta C: FTPLogistica.
9. Ingresamos al IIS y allí creamos el sitio FTP:
10. Colocamos el nombre y la ruta del sitio FTP a crear. (tome en cuenta que la carpeta ya debió de
estar creada en la unidad de disco seleccionada.
11. Luego de colocar estos datos se procede a escoger otras opciones:
Guía de laboratorio Pág. 6
Servicios de Red Tecsup
Aquí buscaremos el IP creado en la Pc, y marcaremos la opción “SIN SSL”, dar click en
siguiente.
12. Luego aparecerá la ventana donde escogeremos que usuarios y permisos tendrá dicha carpeta,
colocando los datos que se muestran a continuación: (tome en cuenta que estos datos marcados
son lo que solicita en el CASO DE EJEMPLO, de la pagina 3.)
13. Dar clic en Finalizar.
Guía de laboratorio Pág. 7
Servicios de Red Tecsup
14. Ingresamos al “Administrador de Equipos”, para proceder a crear las cuentas de usuarios y
grupos que se solicita en el ejercicio.
15. Nos vamos a la parte donde dice “Usuarios y grupos locales”, y dentro de la carpeta grupos
creados el llamado logística, se recomienda que se utilice el mismo nombre del puesto en el
FTP.
16. Procedemos a crear los 2 usuarios que nos solicita el caso: Carlos Jara y Mary Perez.
Nombre de usuario Password
cjara S0p0rt3
mperez S0p0rt3
17. Luego añadimos los 2 usuarios al grupo “logística”.
18. Para probar si los usuarios fueron creados correctamente ingresamos al CMD del Windows 2012
y colocamos
Guía de laboratorio Pág. 8
Servicios de Red Tecsup
Se logra observar que el cliente y el servidor ya hay comunicación
C:\>ftp 192.168.14.53, luego nos pedirá que pongamos el login, en este caso probamos
cualquiera de los 2 creados y a continuación el password. Luego de colocar los datos correctos
se ingresara.
19. Procedemos a ingresar al DNS para crear la zona principal llamada: REDESTECSUP.COM.PE
(esto ya fue explicado en clase). Recuerde usar el IP 192.168.14.53.
Guía de laboratorio Pág. 9
Servicios de Red Tecsup
20. Crear un alias con el nombre de FTPLogistica y luego hacer ping a las nuevas zonas resueltas.
21. En el CMD, colocar C:\>ftp FTPLogistica.REDESTECSUP.COM.PE, acceder con el usuario
creado con su clave respectiva.
Guía de laboratorio Pág. 10
Servicios de Red Tecsup
CASO DE EJEMPLO N°2:
Crear un sitio FTP que permita la transferencia de archivos con las siguientes características:
Nombre FTP : FTPTextil
Publicar en : 192.168.14.54
Permitir : Cargar y descargar archivos
Autenticación : saga y ripley, usuarios de “clientes” (Crear grupo)
Cada usuario deberá de ver su propia carpeta
Solo se podrá acceder desde CLIENTE02
Configurar desde el DNS, para que se pueda acceder:
“Clientes.TEXTILSANCARLOS.PE”
22. Repetir los mismo pasos para:
Agregar el IP nuevo.
Crear la carpeta.
Crear los usuarios y añadirlos al grupo.
Guía de laboratorio Pág. 11
Servicios de Red Tecsup
Crear el nuevo sitio FTP llamado: FTPTextil, tomando en cuenta lo siguiente:
Dar click en “Permisos” y remover el grupo que aparece: “Todos”.
Luego agregar el grupo “clientes” y le damos todos los permisos. También añadimos el
grupo “Administradores” y le damos también todos los permisos.
Terminamos dando clic en “Aplicar” y salimos de la opción.
23. Luego ingresamos nuevamente al lugar donde se crean los usuarios y grupos, seleccionamos a
uno de ellos, por ejemplo saga:
Guía de laboratorio Pág. 12
Servicios de Red Tecsup
Damos clic derecho sobre el usuario y marcamos “Propiedades”, luego escogemos “Perfil”.
Seleccionamos la opción “Conectar” y dentro de la casilla donde dice A: colocamos:
\\192.168.14.54\FTPTextil\%username%
24. Revisamos la carpeta FTPTextil y aparece lo siguiente:
25. Añadimos el sitio FTP al IIS, según lo aprendido:
Guía de laboratorio Pág. 13
Servicios de Red Tecsup
26. Marcamos el IP creado, no le podemos SSL, luego damos todos los permisos a usuarios o grupos
específicos, en este caso es el grupo “clientes”
27. Repetimos los pasos para crear el DNS, implementando el “Alias” aprendido. Haciendo ping al
alias y al sitio DNS.
28. Probamos ingresando al sitio desde el CMD según lo aprendido con los usuarios saga y ripley.
Guía de laboratorio Pág. 14
Servicios de Red Tecsup
29. Ingresamos al IIS y escogemos nuestro sitio FTP creado.
30. Para este caso escogemos “Aislamiento de usuario FTP”, esto nos servirá para que solo el
usuario logeado pueda ver sus archivo y no el de los demás. Luego marcamos:
Guía de laboratorio Pág. 15
Servicios de Red Tecsup
Y damos clic en “Aplicar”, que está en la parte lateral izquierda de su ventana.
Presentar los 2 siguientes ejercicios:
Guía de laboratorio Pág. 16
Servicios de Red Tecsup
1. Crear un sitio FTP, que me permita la transferencia de archivos con las siguientes
características:
Nombre FTP: FTPData
Publicar en : 192.168.14.55
Permitir: Cargar y descargar archivos.
Autenticación: Alberto Alva y Milena Vasquez Basic
Usuarios de “Sistemas” Grupo
Tome en cuenta que para cada usuario utilizara la letra “T” para el 1ero y la letra “W” para el
2do usuario, comprobarlo.
Cada usuario debe de poder visualizar su propia carpeta.
Configurar desde el DNS, para que pueda acceder “FTPRedes.Tecsupredes.com.pe”
Capturar cada una de las pantallas de lo que se ha realizado.
2. Instale un FTP en Centos para que pueda descargar la informacion en el cliente
Windows 7 con el nombre del usuario user1 y user2. Debe trabajar también con
conexiones seguras. Capture las pantallas.
3. Instalar una herramienta grafica de FTP en Centos para controlar un cliente de
Windows. Capture las pantallas.
Nota importante: Deberá de enviar este archivo con las respuestas debajo con los pantallazos
adecuados usando el mismo nombre del archivo pero colocando su nombre al final.
Enviar el laboratorio resuelto al CANVAS en la fecha indicada.
Asunto: El mismo nombre del archivo agregando su apellido
No se permite el envio a correos electronicos.
CONCLUSIONES:
Guía de laboratorio Pág. 17
También podría gustarte
- Administración de sistemas operativosDe EverandAdministración de sistemas operativosCalificación: 3.5 de 5 estrellas3.5/5 (8)
- Rla Actividad 4 E3 CorregidaDocumento38 páginasRla Actividad 4 E3 CorregidaPatrick Luna ArenasAún no hay calificaciones
- Lab02 - Introduccion A Los Servicios Del Dominio Active DirectoryDocumento11 páginasLab02 - Introduccion A Los Servicios Del Dominio Active Directorysebastian cabello castilloAún no hay calificaciones
- Wuolah Free SI07TareaDocumento18 páginasWuolah Free SI07TareaYaiza RodriguezAún no hay calificaciones
- Configurar equipos Linux en dominio ADDocumento33 páginasConfigurar equipos Linux en dominio ADsara50% (2)
- Instala Controlador Dominio CentOSDocumento109 páginasInstala Controlador Dominio CentOSjopisme_512Aún no hay calificaciones
- Sistemas Informáticos Tema 7Documento11 páginasSistemas Informáticos Tema 7Aliesky RamosAún no hay calificaciones
- U04 CISSP Arquitectura y Diseño de SeguridadDocumento59 páginasU04 CISSP Arquitectura y Diseño de SeguridadJerson MolinaAún no hay calificaciones
- Instalación y configuración del software de servidor web. IFCT0509De EverandInstalación y configuración del software de servidor web. IFCT0509Aún no hay calificaciones
- Práctica 20. Configuración de Los Servidores Web y FTPDocumento4 páginasPráctica 20. Configuración de Los Servidores Web y FTPE&GAún no hay calificaciones
- Glab S02 Mhuaco 2023 01Documento7 páginasGlab S02 Mhuaco 2023 01Renzo Junior Mamani MamaniAún no hay calificaciones
- Historia y conceptos básicos de la tecnologíaDocumento4 páginasHistoria y conceptos básicos de la tecnologíaDayan Rousse100% (1)
- Lab03 FTP 2020 I CastilloAliagaDocumento15 páginasLab03 FTP 2020 I CastilloAliagaAnthony Gabriel Castillo AliagaAún no hay calificaciones
- Lab 03 - Servicio FTP en WindowsDocumento6 páginasLab 03 - Servicio FTP en WindowsAlexander Cruz ManriqueAún no hay calificaciones
- Lab 04 - Servicio FTP en LinuxDocumento11 páginasLab 04 - Servicio FTP en LinuxSelene CallataAún no hay calificaciones
- Lab03 FTP 2020 IDocumento16 páginasLab03 FTP 2020 IVictor Emilio Zegarra HolguinAún no hay calificaciones
- S14 Nilda Boza Lab014 Tema14Documento14 páginasS14 Nilda Boza Lab014 Tema14Nilda BozaAún no hay calificaciones
- Configurar servicios de red en Windows ServerDocumento3 páginasConfigurar servicios de red en Windows ServerPedro MuñozAún no hay calificaciones
- Laboratorio 03 - FTP en LinuxDocumento10 páginasLaboratorio 03 - FTP en Linuxaaron yagunoAún no hay calificaciones
- Lab04 CORREO 2020 IDocumento8 páginasLab04 CORREO 2020 IFernando RodríguezAún no hay calificaciones
- Reporte de Instalacion de Servidor FTPDocumento13 páginasReporte de Instalacion de Servidor FTPÁngel HernandezAún no hay calificaciones
- Laboratorio FTPDocumento6 páginasLaboratorio FTPHoidAún no hay calificaciones
- Practica Servidor FTP PDFDocumento13 páginasPractica Servidor FTP PDFonominooooAún no hay calificaciones
- Glab S14 Mhuaco 2023 01Documento7 páginasGlab S14 Mhuaco 2023 01Nilda BozaAún no hay calificaciones
- Módulo2 Unidad03 Principios 2021 EHDocumento27 páginasMódulo2 Unidad03 Principios 2021 EHGonzalo RodriguezAún no hay calificaciones
- Lab11 Practica Laboratorio Openldap Integracion Samba 2017 IIDocumento13 páginasLab11 Practica Laboratorio Openldap Integracion Samba 2017 IIZelmar Mallco HuaracaAún no hay calificaciones
- GLAB-S02-MHUACO-2024-01 (1)Documento18 páginasGLAB-S02-MHUACO-2024-01 (1)diego.apaza.qAún no hay calificaciones
- PortafolioDocumento23 páginasPortafolioKelly FajardoAún no hay calificaciones
- 389 Directory Server - Servicio de DirectorioDocumento9 páginas389 Directory Server - Servicio de DirectorioFelipe Londoño MuñozAún no hay calificaciones
- FTP y Conexiones Remotas - Práctica 3.1Documento2 páginasFTP y Conexiones Remotas - Práctica 3.1Marcos Román Giorgio NuñezAún no hay calificaciones
- L04 Calificado HUALLPADocumento13 páginasL04 Calificado HUALLPARebeca Soledad Huallpa CentenoAún no hay calificaciones
- Instalar Controladores de Dominio ADDocumento9 páginasInstalar Controladores de Dominio ADFabrizzio Orellana AstoAún no hay calificaciones
- Practica de OpenldapDocumento4 páginasPractica de OpenldapDaniel Amador DiegoAún no hay calificaciones
- Práctica de Laboratorio #02 SI64 2022-2 Felix VDocumento5 páginasPráctica de Laboratorio #02 SI64 2022-2 Felix VSebastian Porras SurichaquiAún no hay calificaciones
- Servidor FTPWindows 2012 r2 - v2Documento15 páginasServidor FTPWindows 2012 r2 - v2ursaAún no hay calificaciones
- Lab02 Introduccion A Los Servicios Del Dominio Active Directory-1Documento9 páginasLab02 Introduccion A Los Servicios Del Dominio Active Directory-1Fabian Jafet Pachao AlfaroAún no hay calificaciones
- Actividad 3 Unix Essentials Filesystem BasicsDocumento31 páginasActividad 3 Unix Essentials Filesystem BasicsCamilo AguilarAún no hay calificaciones
- Lab04 Yaguno Huamani Angel EduardoDocumento12 páginasLab04 Yaguno Huamani Angel Eduardopepe3456jAún no hay calificaciones
- Cliente/servidor WindowsDocumento21 páginasCliente/servidor WindowsJonathan NavasAún no hay calificaciones
- Comprueba Tu Aprendizaje Tema 5Documento3 páginasComprueba Tu Aprendizaje Tema 5Rafaelinhox Figueroa100% (1)
- Unidad 05 - AP01 - TP05 - SOR (1)Documento10 páginasUnidad 05 - AP01 - TP05 - SOR (1)puntoai108Aún no hay calificaciones
- S2 Ronaldo Solis Lab02 Tema2Documento9 páginasS2 Ronaldo Solis Lab02 Tema2Victor C SolisAún no hay calificaciones
- Montaje de Servicios en Windows Server y Centos 7Documento49 páginasMontaje de Servicios en Windows Server y Centos 7sebastian Acosta RamirezAún no hay calificaciones
- Manual de UsuarioDocumento27 páginasManual de Usuarioalex ramiresAún no hay calificaciones
- Ejercicios T5 (FTP)Documento4 páginasEjercicios T5 (FTP)Pablo GarciaAún no hay calificaciones
- Guia de Instalacion Servidor FTP CentosDocumento7 páginasGuia de Instalacion Servidor FTP CentosIsabel BartlettAún no hay calificaciones
- P11. OpenSuse-NBT (Samba)Documento5 páginasP11. OpenSuse-NBT (Samba)Salvador AcostaAún no hay calificaciones
- Servidor de Correo Centos y ExchangeDocumento14 páginasServidor de Correo Centos y ExchangeCaro VLAún no hay calificaciones
- L03 Protocolos de Red - COAYLA - GODOY - JOSEDocumento10 páginasL03 Protocolos de Red - COAYLA - GODOY - JOSEJose Coayla GodoyAún no hay calificaciones
- PLAB2 RedesDocumento14 páginasPLAB2 RedesSebastian Porras SurichaquiAún no hay calificaciones
- SMIX M04 UF2 MartínRodríguezJavierDocumento8 páginasSMIX M04 UF2 MartínRodríguezJaviermartinjavier415Aún no hay calificaciones
- Servicios de Red IIDocumento138 páginasServicios de Red IIBrayan CamarenaAún no hay calificaciones
- Lab 10 - Implementación de Sitios y ReplicaciónDocumento31 páginasLab 10 - Implementación de Sitios y ReplicaciónCristhian Jarita ApazaAún no hay calificaciones
- Guia 11 Clear OsDocumento27 páginasGuia 11 Clear OsenriqueAún no hay calificaciones
- Lab01 DNS 2020 IDocumento11 páginasLab01 DNS 2020 IRodrigo Cabrera EspinozaAún no hay calificaciones
- Configuracion Inicial Del ServidorDocumento33 páginasConfiguracion Inicial Del Servidorfrancisco javier maldonado garciaAún no hay calificaciones
- Taller - 3 Sistemas OperativosDocumento32 páginasTaller - 3 Sistemas Operativosricardor73Aún no hay calificaciones
- PracticaFTP Linux-5Documento3 páginasPracticaFTP Linux-5lasox60643Aún no hay calificaciones
- PRÁCTICA III Servidores TareaDocumento4 páginasPRÁCTICA III Servidores TareaAlexei SandovalAún no hay calificaciones
- Modulo2 Unidad3 V2020Documento29 páginasModulo2 Unidad3 V2020roberto cAún no hay calificaciones
- Practica 3 GabrielDocumento12 páginasPractica 3 Gabrielgabo nAún no hay calificaciones
- Guía SO libres y propietarios: comandos Linux, Shell, LDAP, Samba, impresiónDocumento10 páginasGuía SO libres y propietarios: comandos Linux, Shell, LDAP, Samba, impresiónMiguel GlezAún no hay calificaciones
- Practica3 Sistemas Operativos PDFDocumento14 páginasPractica3 Sistemas Operativos PDFDavid HernandezAún no hay calificaciones
- Copia de Teoria Semana 8 Redes ConvergentesDocumento19 páginasCopia de Teoria Semana 8 Redes ConvergentesRodrigo Cabrera EspinozaAún no hay calificaciones
- Perfil de Competencias - Cabrera Espinoza RodrigoDocumento1 páginaPerfil de Competencias - Cabrera Espinoza RodrigoRodrigo Cabrera EspinozaAún no hay calificaciones
- Lab01 DNS 2020 IDocumento11 páginasLab01 DNS 2020 IRodrigo Cabrera EspinozaAún no hay calificaciones
- DBDiseñoTransporteDocumento7 páginasDBDiseñoTransporteRodrigo Cabrera EspinozaAún no hay calificaciones
- Gestión Online-Cabrera Espinoza RodrigoDocumento10 páginasGestión Online-Cabrera Espinoza RodrigoRodrigo Cabrera EspinozaAún no hay calificaciones
- 06 - Uso de Subconsultas para Resolver ConsultasDocumento5 páginas06 - Uso de Subconsultas para Resolver ConsultasRodrigo Cabrera EspinozaAún no hay calificaciones
- Actividad 11 RceDocumento3 páginasActividad 11 RceRodrigo Cabrera EspinozaAún no hay calificaciones
- Plan de Posicionamiento de La MarcaDocumento2 páginasPlan de Posicionamiento de La MarcaRodrigo Cabrera EspinozaAún no hay calificaciones
- ACTIVIDAD 11a. AsincronaRCEDocumento4 páginasACTIVIDAD 11a. AsincronaRCERodrigo Cabrera EspinozaAún no hay calificaciones
- Configuración de servicio proxy en LinuxDocumento21 páginasConfiguración de servicio proxy en LinuxRodrigo Cabrera EspinozaAún no hay calificaciones
- Adicional-Lab1 OBLIGATORIODocumento3 páginasAdicional-Lab1 OBLIGATORIORodrigo Cabrera EspinozaAún no hay calificaciones
- Serial Your UnistallerDocumento21 páginasSerial Your UnistallerJose Luis Marcelo Quilca AbarcaAún no hay calificaciones
- Laboratorio 08 - Operaciones Con Vectores en MATLABDocumento21 páginasLaboratorio 08 - Operaciones Con Vectores en MATLABRodrigo Cabrera EspinozaAún no hay calificaciones
- 05 - Visualización de Datos de Varias TablasDocumento7 páginas05 - Visualización de Datos de Varias TablasRodrigo Cabrera EspinozaAún no hay calificaciones
- U07 CISSP Seguridad en El Desarrollo de SoftwareDocumento31 páginasU07 CISSP Seguridad en El Desarrollo de SoftwareRodrigo Cabrera EspinozaAún no hay calificaciones
- U07 CISSP Seguridad en El Desarrollo de SoftwareDocumento31 páginasU07 CISSP Seguridad en El Desarrollo de SoftwareRodrigo Cabrera EspinozaAún no hay calificaciones
- Laboratorio 02 - Modulación en Amplitud Con Portadora (AM-DBLCP)Documento3 páginasLaboratorio 02 - Modulación en Amplitud Con Portadora (AM-DBLCP)Rodrigo Cabrera EspinozaAún no hay calificaciones
- U05 CISSP Legal, Regulaciones, Instigaciones y CumplimientoDocumento49 páginasU05 CISSP Legal, Regulaciones, Instigaciones y CumplimientoRodrigo Cabrera EspinozaAún no hay calificaciones
- U03 CISSP Control de AccesoDocumento58 páginasU03 CISSP Control de AccesoRodrigo Cabrera EspinozaAún no hay calificaciones
- Avance Del Lab 13Documento21 páginasAvance Del Lab 13Rodrigo Cabrera EspinozaAún no hay calificaciones
- U02 CISSP Operaciones de SeguridadDocumento59 páginasU02 CISSP Operaciones de SeguridadRodrigo Cabrera EspinozaAún no hay calificaciones
- Informe 1Documento8 páginasInforme 1Jessyca Mamani CcallaAún no hay calificaciones
- U01 CISSP Gobierno de Seguridad de La Información y Gestión de RiesgosDocumento47 páginasU01 CISSP Gobierno de Seguridad de La Información y Gestión de RiesgosRodrigo Cabrera EspinozaAún no hay calificaciones
- Informe 1Documento8 páginasInforme 1Jessyca Mamani CcallaAún no hay calificaciones
- Módulo 12A - Señales PeriódicasDocumento25 páginasMódulo 12A - Señales PeriódicasRodrigo Cabrera EspinozaAún no hay calificaciones
- Avance Del Lab 13Documento21 páginasAvance Del Lab 13Rodrigo Cabrera EspinozaAún no hay calificaciones
- Plantilla PDFDocumento1 páginaPlantilla PDFRodrigo Cabrera EspinozaAún no hay calificaciones
- Plantilla PDFDocumento1 páginaPlantilla PDFRodrigo Cabrera EspinozaAún no hay calificaciones
- Administración de procesos en SODocumento9 páginasAdministración de procesos en SODavid Paredes CapetilloAún no hay calificaciones
- 4PC-1Hub Ejercicio: Ping entre PCs conectados a un HubDocumento2 páginas4PC-1Hub Ejercicio: Ping entre PCs conectados a un HubJohana LaglaAún no hay calificaciones
- Examen Parcial OkDocumento9 páginasExamen Parcial OkRONALDO NAVARRO ANYOSAAún no hay calificaciones
- Uso Responsable de Las Redes SocialesDocumento4 páginasUso Responsable de Las Redes SocialesDiego GuevaraAún no hay calificaciones
- Instrumentación Automatización Control ProcesosDocumento1 páginaInstrumentación Automatización Control ProcesosJhonMelquiadesChipaChauccaAún no hay calificaciones
- GUIA - F3-AP1-GA07 (Diseño Web)Documento12 páginasGUIA - F3-AP1-GA07 (Diseño Web)NASLY LIZLEY PINZON PALACIOAún no hay calificaciones
- Tema 5 - EjemplosDocumento3 páginasTema 5 - EjemplosRAUL ABRAHAM CALIZAYA GONZALESAún no hay calificaciones
- MS Word: El icono y uso básicoDocumento4 páginasMS Word: El icono y uso básicoGranados Rivas Luis DiegoAún no hay calificaciones
- Módulo 7 - Metasploit Ver. FinalDocumento50 páginasMódulo 7 - Metasploit Ver. Finalerika1987eternityAún no hay calificaciones
- Configuracion WiFi UADE AndroidDocumento2 páginasConfiguracion WiFi UADE AndroidFacuu CancroAún no hay calificaciones
- Configuración RIP v1 en routers Cisco 2901Documento19 páginasConfiguración RIP v1 en routers Cisco 2901Carlos MoralesAún no hay calificaciones
- Automat Izer 3Documento286 páginasAutomat Izer 3Ke HolaAún no hay calificaciones
- Tarea Seguridad y Auditoria de SistemasDocumento2 páginasTarea Seguridad y Auditoria de SistemasLuisAdolfoPerdomoRuanoAún no hay calificaciones
- Preparación equipos IT DBS ChileDocumento8 páginasPreparación equipos IT DBS ChileCrisLealPAún no hay calificaciones
- Servidor DNS Bind en LinuxDocumento16 páginasServidor DNS Bind en LinuxLuis EduardoAún no hay calificaciones
- Tihi14 Tintsoft U2 Abpro2 Es2 Ver2Documento5 páginasTihi14 Tintsoft U2 Abpro2 Es2 Ver2Maximiliano OlivaresAún no hay calificaciones
- AFirma Anexo PSCDocumento90 páginasAFirma Anexo PSCPatricia GarcíaAún no hay calificaciones
- Ejercicios de Procesos en LinuxDocumento3 páginasEjercicios de Procesos en LinuxnoseAún no hay calificaciones
- Test de RedesDocumento6 páginasTest de RedesJorge ParraAún no hay calificaciones
- Plan de Pruebas MaestroDocumento33 páginasPlan de Pruebas MaestroAlexanderAndersonYarangaQuispeAún no hay calificaciones
- Entrega 2, Semana 5Documento33 páginasEntrega 2, Semana 5Cristian Camilo DuranAún no hay calificaciones
- Tema 2 Clases y ObjetosDocumento9 páginasTema 2 Clases y ObjetosDeys 220Aún no hay calificaciones
- Practica 2Documento19 páginasPractica 2Tanya Correa'Aún no hay calificaciones
- Rational Unified ProcessDocumento32 páginasRational Unified ProcessNESTOR DAVID TEHERAN VEGAAún no hay calificaciones
- Carlos Bermudez-DatosDocumento3 páginasCarlos Bermudez-DatosCarlos Adolfo Bermudez SebastianiAún no hay calificaciones
- Comandos HFC rápidosDocumento3 páginasComandos HFC rápidosHarold EnriquezAún no hay calificaciones
- 4.1 Evolución de La Web y Generaciones Digitales - PARTE4Documento40 páginas4.1 Evolución de La Web y Generaciones Digitales - PARTE4Eduardo Freddy Zapata FarracholAún no hay calificaciones
- Manual de usuario interfaz sistema informaciónDocumento3 páginasManual de usuario interfaz sistema informaciónAlex TovarAún no hay calificaciones