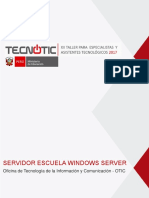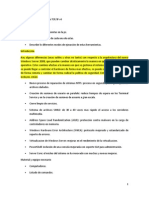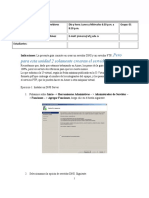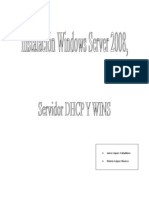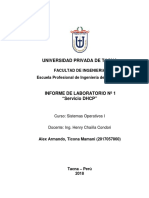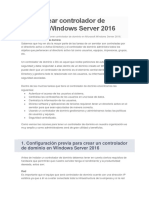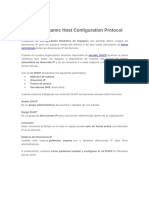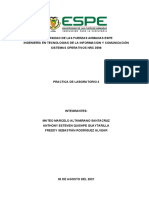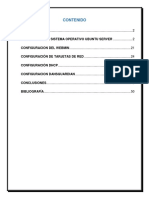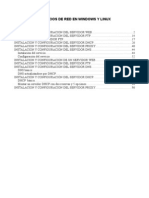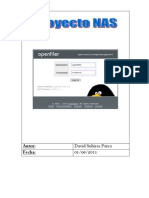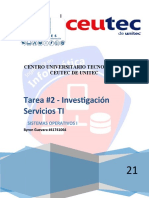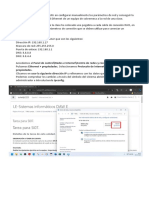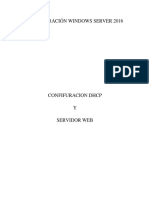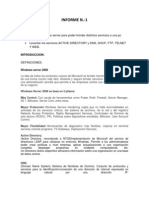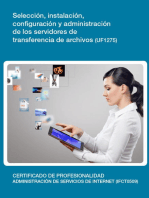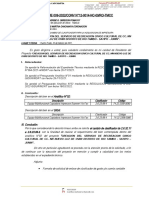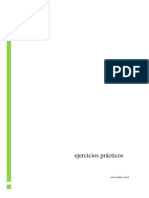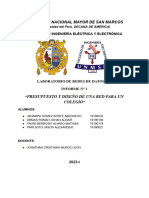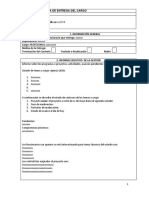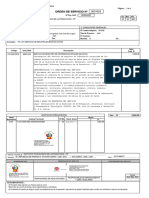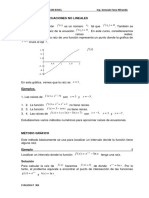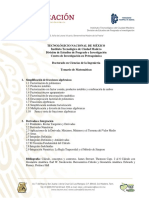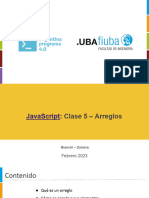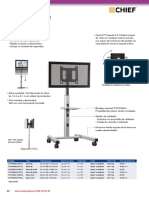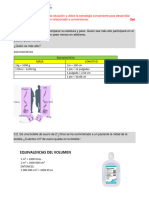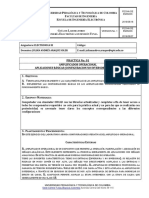Documentos de Académico
Documentos de Profesional
Documentos de Cultura
Modulo2 Unidad3 V2020
Cargado por
roberto c0 calificaciones0% encontró este documento útil (0 votos)
11 vistas29 páginasEste documento proporciona instrucciones para configurar un servidor DHCP, un servidor DNS y una PC para DHCP en un servidor. Explica cómo configurar una PC para que obtenga automáticamente una dirección IP, cómo instalar y configurar un servidor DHCP para asignar direcciones IP a clientes de red, e instalar y configurar un servidor DNS para resolver nombres de dominio a direcciones IP. También incluye consejos sobre seguridad para configurar un servidor FTP y ejercicios propuestos para los estudiantes.
Descripción original:
Título original
Modulo2_Unidad3_V2020
Derechos de autor
© © All Rights Reserved
Formatos disponibles
PDF, TXT o lea en línea desde Scribd
Compartir este documento
Compartir o incrustar documentos
¿Le pareció útil este documento?
¿Este contenido es inapropiado?
Denunciar este documentoEste documento proporciona instrucciones para configurar un servidor DHCP, un servidor DNS y una PC para DHCP en un servidor. Explica cómo configurar una PC para que obtenga automáticamente una dirección IP, cómo instalar y configurar un servidor DHCP para asignar direcciones IP a clientes de red, e instalar y configurar un servidor DNS para resolver nombres de dominio a direcciones IP. También incluye consejos sobre seguridad para configurar un servidor FTP y ejercicios propuestos para los estudiantes.
Copyright:
© All Rights Reserved
Formatos disponibles
Descargue como PDF, TXT o lea en línea desde Scribd
0 calificaciones0% encontró este documento útil (0 votos)
11 vistas29 páginasModulo2 Unidad3 V2020
Cargado por
roberto cEste documento proporciona instrucciones para configurar un servidor DHCP, un servidor DNS y una PC para DHCP en un servidor. Explica cómo configurar una PC para que obtenga automáticamente una dirección IP, cómo instalar y configurar un servidor DHCP para asignar direcciones IP a clientes de red, e instalar y configurar un servidor DNS para resolver nombres de dominio a direcciones IP. También incluye consejos sobre seguridad para configurar un servidor FTP y ejercicios propuestos para los estudiantes.
Copyright:
© All Rights Reserved
Formatos disponibles
Descargue como PDF, TXT o lea en línea desde Scribd
Está en la página 1de 29
Modulo 2
Unidad 3: Instalando y Configurando
nuestro servidor
Configurando una PC para DHCP
Configurando un servidor DHCP
Configurando un servidor DNS
Como Configurar nuestra PC
Los sistemas operativos estan configurados, en modo
default, para que detecten automáticamente una petición
DHCP validándose en el mismo
Apenas llega la petición, nuestro equipo si esta en forma
automática, tomaría valores que le entrega el servidor de
DHCP:
IP, MASCARA, DEFAULT GATEWAY
Como Configurar nuestra PC
Hay varias maneras de chequear que este en modo automático
nuestra placa de red, veremos un par de ejemplos:
En el icono Mis sitios de red, hacemos click derecho
con el mouse, seleccionamos propiedades
Como Configurar nuestra PC
Otra manera, seria ir a INICIO, Panel de control y ahí
seleccionamos Conexiones de red e Internet
Como Configurar nuestra PC
Seleccionamos la placa de red que tenemos
conectada, click derecho y click en Propiedades
Como Configurar nuestra PC
Obviamente cada S.O. tiene su manera de configurar
la placa, en esta gráfica tenemos Windows 10
Como Configurar nuestra PC
Como Configurar nuestra PC
Nos saldrá las propiedades de la conexión, buscamos la
opción Protocolo Internet (TCP/IP) y luego que lo
seleccionamos, click en el botón de Propiedades
Como Configurar nuestra PC
Hay 2 posibles escenarios que podemos encontrar, en la
primera imagen, esta configurada una IP, y en la segunda, esta
para utilizar DHCP, asi tiene que quedar, damos Aceptar y listo
Configurando un Servidor DHCP
A continuación mostraremos como configurar un
servidor DHCP en un Windows Server 2003/2008
Damos por asentado que ya tenemos un Windows
Server 2003/2008 instalado en un equipo o maquina
virtual.
Los requerimientos de equipo para instalarlos en una
maquina virtual, son prácticamente los mismos si
tuviéramos un equipo físico, lo recomendado seria
probar instalarlos en maquina virtual, siempre y
cuando el hardware físico sea el adecuado
Configurando un Servidor DHCP
PARA TENER EN CUENTA: PUEDEN BAJARSE UNA TRIAL
DESDE EL SITIO OFICIAL DE MICROSOFT
Configurando un Servidor DHCP
Dentro del panel de control, vamos hacia herramientas
administrativas y hacemos click en Administración del
servidor
Hacemos click en Agregar funciones o roles
Configurando un Servidor DHCP
Luego de una pantalla de introducción, nos saldran las
aplicaciones o servicios a instalar, seleccionamos Servidor DHCP, a
continuación nos saldra otra pantalla, en este caso de cosas a
tener en cuenta, LEERLAS!
Configurando un Servidor DHCP
Click en conexión de red que usaremos, a continuación nos saldrá una
pantalla para configurar un DNS, como nombre de dominio pongan el que
quieran usar, luego la IP que pondremos es la misma de la maquina, y si
quieren en DNS alternativo pongan el de Google:8.8.8.8
Configurando un Servidor DHCP
Nos saldrá una pantalla referida a WINS, la pasamos por alto, a
continuación nos mostrará la pantalla mas importante de toda, la de
agregar el ámbito o sea la configuración de entrega de IPs
Configurando un Servidor DHCP
Luego de que pasemos por alto la configuración de IPV6, nos
saldrá la confirmación de lo que realizamos, click en Instalar
Configurando un Servidor DHCP
Luego de reiniciar el servidor, si hacemos click en el servicio de
DHCP, nos mostrará lo que realizamos
Configurando un Servidor DNS
Dentro del panel de control, vamos hacia herramientas
administrativas y hacemos click en Administración del servidor
Hacemos click en Agregar funciones o roles
Configurando un Servidor DNS
Seleccionamos Servidor DNS y se instalara, pero antes tener en
cuenta unos requisitos para poder instalarlo: tener una IP estática
en nuestro servidor DNS.
Configurando un Servidor DNS
Seleccionamos en zona de búsqueda, click derecho, Zona nueva.
Definimos que nuestro servidor sera el primario para la zona
Configuramos el ámbito de replicación marcamos Para todos los
servidores DNS en este dominio : dominio.com
Configurando un Servidor DNS
Nos preguntará por el nombre de zona, luego ponemos que
no queremos actualizaciones automáticas
Configurando un Servidor DNS
Finalizamos, y luego podremos configurar la zona que
creamos.
Configurando un Servidor DNS
En nombre ponemos el que tendra el subdominio, ese
subdominio se lo podemos asignar al ordenador del
Administrador de la Red.
En dirección IP ponemos la dirección del ordenador
Ejercicios a elección AL FORO
ES OBLIGATORIO REALIZAR UNO DE LOS DOS, para testear si comprendieron
el material, en caso de dudas o ayuda, solicitarle al instructor.
1- INSTALAR UN SERVIDOR FTP EN CUALQUIER SISTEMA OPERATIVO
PROBARLO, Y MANDAR COMO PRUEBA, CAPTURA DE LA PANTALLA DE
INICIO DEL MISMO, EN CONJUNTO CON LA CONFIGURACION UTILIZADA
2- INSTALAR UN SERVIDOR A ELECCIÓN DE USTEDES Y MANDAR UNA
CAPTURA (IMAGEN) DE LO REALIZADO
VIDEOS DE REPASO ENCONTRADOS EN YOUTUBE
CONFIGURAR PLACA DE RED PARA DHCP:
http://www.youtube.com/watch?v=WPhER5B7zEc
Configurar un servidor DHCP:
http://www.youtube.com/watch?v=LIbUm6q9m2g
Configurar un servidor DNS:
http://www.youtube.com/watch?v=yYtW-fMxyHk
TODO AL FORO (NO POR MAIL)
TIPS: Segurización FTP
Seguridad Básica:
• Contraseña segura, mayúscula, minúscula, números y signos.
• Que cada usuario tenga los privilegios adecuados y necesarios
para su trabajo.
• Cambiar puerto de acceso (ej: TCP/21 por TCP/4513).
• Tener un backup que se actualice por cambios realizados en
los archivos y configuraciones.
• Deshabilitar cualquier puerto que no se utilice, verificar con
Nmap.
• Modificar la cantidad de intentos de accesos y limitar los
equipos para que no generen DDOS.
• Mantener las reglas de Firewall e IPS para FTP.
• Poner el servidor FTP en un DMZ.
• Análisis diario de antivirus. Determinar que archivos puede tener
la carpetas que usa el FTP y crear una zona de exclusión.
TIPS: Segurización FTP
Servidor FileZilla:
• Configurar llave publica y privada: Ejecuta FileZilla y selecciona el
menú Edición > Preferencias. En ese apartado encontrarás el apartado SFTP
(dentro de Conexión > FTP). Clica en el botón "Añadir un archivo de claves".
• Si no se usa, bloquear acceso “Usuario anónimo": Ir a Users y verificar
que no este agregado el usuario anónimo (en Server ? Users ?Shared Folder). Si
esta agregado (y se necesita tenerlo), asegurarse que el acceso sea solo de
lectura y a la carpeta indicada.
• Activar registros y log: Aunque siempre viene activado se debe verificar
que estén habilitados. Esto se puede hacer en View -> Message Log
• Mantener actualizado: Actualmente esta en la versión 3.22.2.2.
• Activar SSL: Activar en: SSL/TLS settings ? "allow Explicit SSL/TLS on
normal connections. También activar la casilla que dice: Force PROT P to
encrypt file transfers in SSL/TLS mode.
Completa el ejercicio
Si fueras un DHCP, que datos mandarías a los siguientes dispositivos?
Ordenarlos y especificarlos, por ejemplo, una IP a cada dispositivo.
Subir las respuestas al foro, de forma individual (no anidar con otro alumno)
Entiende el ejercicio
Que interpretas en esta gráfica? Como ayuda te informamos que es una
consulta de «google.com» pero que esta pasando realmente?
Subir las respuestas al foro, de forma individual (no anidar con otro alumno)
Referencias
Configurar un DNS en Windows Server 2008
https://technet.microsoft.com/es-es/library/cc771031(v=ws.11).aspx
Configurar un FTP en Windows Server 2012
https://technet.microsoft.com/es-es/library/hh831655(v=ws.11).aspx
ATENCION: el instructor tiene la obligación de ayudarlos en caso de que no
hayan entendido o comprendido algún concepto de los enseñados en la unidad
correspondiente, por eso la única manera de que el instructor sepa de esto y
que se cumpla, es que el mismo sea avisado por el alumno.
RECUERDEN: es un curso a distancia.
Si el alumno no da aviso que no comprende o no entiende un concepto, no nos
podemos hacer responsables de su estudio.
El mal uso o daño que se realice con el material, es pura responsabilidad del
alumno, la universidad no se hace responsable de ningún incidente relacionado
con el mismo.
Agradecimientos a todos los que permitieron el uso de información e imágenes
para el desarrollo del curso
También podría gustarte
- Instalación y configuración del software de servidor web. IFCT0509De EverandInstalación y configuración del software de servidor web. IFCT0509Aún no hay calificaciones
- UF1271 - Instalación y configuración del software de servidor webDe EverandUF1271 - Instalación y configuración del software de servidor webAún no hay calificaciones
- Módulo2 Unidad03 Principios 2021 EHDocumento27 páginasMódulo2 Unidad03 Principios 2021 EHGonzalo RodriguezAún no hay calificaciones
- Trabajo Implementación Active DirectoryDocumento35 páginasTrabajo Implementación Active DirectoryLuis PonchoAún no hay calificaciones
- Servidor Windows 2017Documento72 páginasServidor Windows 2017Roman TramosAún no hay calificaciones
- Configuración de Redes y ServidoresDocumento80 páginasConfiguración de Redes y ServidoresTecniCompu Software y Más.Aún no hay calificaciones
- Práctica Windows ServerDocumento38 páginasPráctica Windows ServercahecazAún no hay calificaciones
- Reporte de Instalacion de Servidor FTPDocumento13 páginasReporte de Instalacion de Servidor FTPÁngel HernandezAún no hay calificaciones
- Introducción A Los Servidores JECDocumento71 páginasIntroducción A Los Servidores JECLuis Pinto100% (1)
- Trabajo Final WindowsDocumento17 páginasTrabajo Final WindowsGian XdxdxdAún no hay calificaciones
- Practica DNS FTPDocumento23 páginasPractica DNS FTPcarlos rivasAún no hay calificaciones
- Configuracion de Un Servidor DHCPDocumento14 páginasConfiguracion de Un Servidor DHCPgalduvinAún no hay calificaciones
- Instalación Windows Server 2008, Servidor DHCP y WINSDocumento16 páginasInstalación Windows Server 2008, Servidor DHCP y WINSXema LopezAún no hay calificaciones
- GLAB-S02-MHUACO-2024-01 (1)Documento18 páginasGLAB-S02-MHUACO-2024-01 (1)diego.apaza.qAún no hay calificaciones
- Debian SO ISC a EquipoDebianDocumento29 páginasDebian SO ISC a EquipoDebianJesús SalazarAún no hay calificaciones
- Aporte Dos LuisDocumento12 páginasAporte Dos LuisAna Lucia Sinning LariosAún no hay calificaciones
- Informe DHCPDocumento21 páginasInforme DHCPhunterlh40% (2)
- Ut 2Documento40 páginasUt 2Alfredo AguirrehAún no hay calificaciones
- 3-Guia Lab DC Windows 2016 ServerDocumento27 páginas3-Guia Lab DC Windows 2016 ServerSantiago ZetchAún no hay calificaciones
- Cómo Crear Controlador de Dominio Windows Server 2016Documento18 páginasCómo Crear Controlador de Dominio Windows Server 2016mantillavictorAún no hay calificaciones
- Manual DHCP Paso A PasoDocumento21 páginasManual DHCP Paso A PasoagustinsolimanoAún no hay calificaciones
- Ejercicio t02 - p01 - Ej01Documento7 páginasEjercicio t02 - p01 - Ej01adriansanchezgonzalez711Aún no hay calificaciones
- Manual Instalacion y Configuracion Windows Server 2012 R2Documento33 páginasManual Instalacion y Configuracion Windows Server 2012 R2Luisk Cardenas gilAún no hay calificaciones
- Configurar AD y FTPDocumento4 páginasConfigurar AD y FTPErendira RodriguezAún no hay calificaciones
- p3 Dominios y DHCP Sor MHMDocumento27 páginasp3 Dominios y DHCP Sor MHMMiguel “hachete” Hernandez MonllorAún no hay calificaciones
- PF SenseDocumento18 páginasPF SenseFernanda Aidee Garcia NovasAún no hay calificaciones
- Cómo Crear Controlador de Dominio Windows Server 2016Documento20 páginasCómo Crear Controlador de Dominio Windows Server 2016samuel gallego100% (1)
- Práctica 5 RedesDocumento24 páginasPráctica 5 RedesKubra MjAún no hay calificaciones
- Informe EspeDocumento26 páginasInforme EspeANTHONY ESTEVEN QUISHPE GUAYTARILLAAún no hay calificaciones
- DAW - Tema 4 - Ejercicio FTP UbuntuDocumento12 páginasDAW - Tema 4 - Ejercicio FTP UbuntuNoorhainAún no hay calificaciones
- Server UbuntuDocumento51 páginasServer UbuntuFederico Hernández AntonioAún no hay calificaciones
- SR01 Servicios e Red Tarea01 DHCP HGJKDocumento18 páginasSR01 Servicios e Red Tarea01 DHCP HGJKAlejandro CabreraAún no hay calificaciones
- Configuracion de Un Servidor DHCP en CenDocumento10 páginasConfiguracion de Un Servidor DHCP en CenIvan RuizAún no hay calificaciones
- PRACTICA 1.1. - Configurar Cliente DHCPDocumento7 páginasPRACTICA 1.1. - Configurar Cliente DHCPrcoceraAún no hay calificaciones
- Manual Configuracion Windows Server 2008Documento30 páginasManual Configuracion Windows Server 2008yogui801Aún no hay calificaciones
- Servicios de Red en Windows y Linux2Documento108 páginasServicios de Red en Windows y Linux2anabanthakris100% (2)
- Tutorial NASDocumento21 páginasTutorial NASSoxoneAún no hay calificaciones
- Instalacion y Configuracion de Un Servidor Apache PDFDocumento36 páginasInstalacion y Configuracion de Un Servidor Apache PDFimderAún no hay calificaciones
- Instalacion Virtual de Una Red Lan Entre Windows, Linux y AndroidDocumento23 páginasInstalacion Virtual de Una Red Lan Entre Windows, Linux y AndroidJulius BlackAún no hay calificaciones
- Instalacion Nas Openmedia VaultDocumento11 páginasInstalacion Nas Openmedia Vaultbeto_1_99100% (1)
- Servicios TI - Sistemas Operativos IDocumento7 páginasServicios TI - Sistemas Operativos IBayron HernandezAún no hay calificaciones
- New - Administracion de DominiosDocumento46 páginasNew - Administracion de DominiosBubuna EdúAún no hay calificaciones
- Como Instalar Un Servidor DHCP en UbuntuDocumento13 páginasComo Instalar Un Servidor DHCP en UbuntuNemadez HdezAún no hay calificaciones
- Medina Garcia David SI07 TareaDocumento42 páginasMedina Garcia David SI07 TareaDavid Medina100% (1)
- Tutoriales de Los Servicios Web, FTP, DNS, DHCP, Wins, SSH, Terminal Server.Documento48 páginasTutoriales de Los Servicios Web, FTP, DNS, DHCP, Wins, SSH, Terminal Server.estebitan0105Aún no hay calificaciones
- Guía de Laboratorio Sesión 06 Redes y ComunicacionesDocumento15 páginasGuía de Laboratorio Sesión 06 Redes y ComunicacionesLuis ColomaAún no hay calificaciones
- DHCP y IisDocumento43 páginasDHCP y IisJHONATAN GOMEZ -EstudianteAún no hay calificaciones
- Práctica de Laboratorio 9 3 5 Configuración de Cliente DHCPDocumento11 páginasPráctica de Laboratorio 9 3 5 Configuración de Cliente DHCPheriramos100% (3)
- Manual DHCP en Linux DebianDocumento16 páginasManual DHCP en Linux DebianChristian Amaya GómezAún no hay calificaciones
- Instalacion y Configuracion de Servidor DHCP, DNS E IMPRESIONDocumento16 páginasInstalacion y Configuracion de Servidor DHCP, DNS E IMPRESIONnavarro_elsy13Aún no hay calificaciones
- Manuales para Server 2012Documento44 páginasManuales para Server 2012Jairo RuanoAún no hay calificaciones
- Informe Del Proyecto de RedesDocumento27 páginasInforme Del Proyecto de RedesLuis Ivan Villalba EncaladaAún no hay calificaciones
- Paso A Paso Instalacion Openfire en Server 2008Documento25 páginasPaso A Paso Instalacion Openfire en Server 2008Jhon Edison Giraldo80% (5)
- Practica DHCPDocumento9 páginasPractica DHCPÁlvaro Mateo GasparAún no hay calificaciones
- Tarea Protocolo TCP IpDocumento18 páginasTarea Protocolo TCP IpAngeli-k MantillaAún no hay calificaciones
- CONFIGURACIÓN DHCP en Linux Suse ServerDocumento11 páginasCONFIGURACIÓN DHCP en Linux Suse ServerpacienteswebAún no hay calificaciones
- Programación Java - Una Guía para Principiantes para Aprender Java Paso a PasoDe EverandProgramación Java - Una Guía para Principiantes para Aprender Java Paso a PasoCalificación: 3 de 5 estrellas3/5 (7)
- GuíaBurros: Redes Locales: Todo lo que debes saber para montar una red localDe EverandGuíaBurros: Redes Locales: Todo lo que debes saber para montar una red localCalificación: 4 de 5 estrellas4/5 (4)
- UF1275 - Selección, instalación, configuración y administración de los servidores de transferencia de archivosDe EverandUF1275 - Selección, instalación, configuración y administración de los servidores de transferencia de archivosAún no hay calificaciones
- Evaluación de Sensores y Actuadores de Equipo Pesado - SilaboDocumento3 páginasEvaluación de Sensores y Actuadores de Equipo Pesado - SilaboRoyR.CcapaPeñaAún no hay calificaciones
- 009 - Inf #009 - Solicitud de Cambio de Clasificador - ImpresoraDocumento1 página009 - Inf #009 - Solicitud de Cambio de Clasificador - ImpresoraAldaír Rubén Ramos PalominoAún no hay calificaciones
- Areas Funcionales de Una EmpresaDocumento3 páginasAreas Funcionales de Una Empresayajaira zamoraAún no hay calificaciones
- Nutek CT2200 ComboDocumento2 páginasNutek CT2200 ComboJuan Carlos Cuevas JiménezAún no hay calificaciones
- Cotizacion Andina Actualizada...Documento21 páginasCotizacion Andina Actualizada...siber siberAún no hay calificaciones
- Puppy LinuxDocumento7 páginasPuppy LinuxNelson AndradeAún no hay calificaciones
- Semana 8 Guía de Clase STRUCTDocumento12 páginasSemana 8 Guía de Clase STRUCTJIRETH ELIAS PARRA BOSSAAún no hay calificaciones
- IG PT E 01 Ubicación Tableros de AislamientoDocumento1 páginaIG PT E 01 Ubicación Tableros de AislamientoJose EduardoAún no hay calificaciones
- Archivo para Tarea 1.1 Definición y Teoremas de Los Límites de Una Función DUVDocumento5 páginasArchivo para Tarea 1.1 Definición y Teoremas de Los Límites de Una Función DUVwalter amayaAún no hay calificaciones
- Led RGBDocumento6 páginasLed RGBMicaela MartinezAún no hay calificaciones
- Informe N°2 Laboratorio Redes IDocumento16 páginasInforme N°2 Laboratorio Redes INeymar JrAún no hay calificaciones
- Base de datos de pacientes con menos deDocumento69 páginasBase de datos de pacientes con menos deandresAún no hay calificaciones
- Modelo Acta de Entrega CargoDocumento3 páginasModelo Acta de Entrega CargoIsabella Villegas VergaraAún no hay calificaciones
- Os 1029 Cinthia Julissa Carlos MilianDocumento4 páginasOs 1029 Cinthia Julissa Carlos Milianbasilioramos271Aún no hay calificaciones
- Ecuaciones No LinealesDocumento26 páginasEcuaciones No LinealesAdolfo TorresAún no hay calificaciones
- TPC 11-Introduccion Al Cplusplus PDFDocumento12 páginasTPC 11-Introduccion Al Cplusplus PDFNicolas SargoAún no hay calificaciones
- Guia 1 FuncionesDocumento6 páginasGuia 1 FuncionesPachela Burgos SalazarAún no hay calificaciones
- Temario DCI - 2020-2Documento2 páginasTemario DCI - 2020-2Manuel GarcíaAún no hay calificaciones
- 0020100014SCON1 - Sistemas Constructivos 1 - Tello - P08 - A1Documento8 páginas0020100014SCON1 - Sistemas Constructivos 1 - Tello - P08 - A1Carlos PaladinesAún no hay calificaciones
- JS Clase05 1 ArreglosDocumento12 páginasJS Clase05 1 ArreglosDelilah BulsaraAún no hay calificaciones
- Manual Pax d190Documento31 páginasManual Pax d190andresito302978Aún no hay calificaciones
- MCD y MCM TerceroDocumento2 páginasMCD y MCM TerceroYeimi SullónAún no hay calificaciones
- 20.09.22 La Evoluición de La Tecnología CanvaDocumento22 páginas20.09.22 La Evoluición de La Tecnología Canvajuan dAún no hay calificaciones
- Guia Sobre División de Expresiones Algebraicas PDFDocumento3 páginasGuia Sobre División de Expresiones Algebraicas PDFGary Enrique Mercado CalabriaAún no hay calificaciones
- Informe I ProgramaciónDocumento19 páginasInforme I ProgramaciónWilton Drigarky Barrientos GarcíaAún no hay calificaciones
- Catalogo Soportes Monitores Pie ChiefDocumento2 páginasCatalogo Soportes Monitores Pie ChiefArrellano GarciaAún no hay calificaciones
- Manual de Instalacion de SQL Server para PDFDocumento30 páginasManual de Instalacion de SQL Server para PDFJose VasquezAún no hay calificaciones
- Electrónica Analógica - Definición y Características (Guía Simple)Documento11 páginasElectrónica Analógica - Definición y Características (Guía Simple)chapita27031992gmail.com100% (1)
- SITUACIÓNDocumento4 páginasSITUACIÓNrodrigo lope arizacaAún no hay calificaciones
- Guia1 EleiiiDocumento4 páginasGuia1 EleiiiJuan Gutierrez08Aún no hay calificaciones