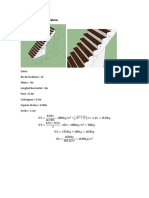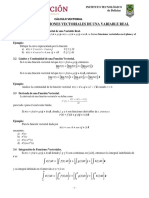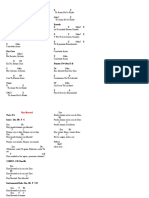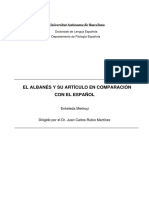Documentos de Académico
Documentos de Profesional
Documentos de Cultura
Ejemplo para Viga Doblemente Reforzada
Cargado por
Gabriel Mendoza ArauzTítulo original
Derechos de autor
Formatos disponibles
Compartir este documento
Compartir o incrustar documentos
¿Le pareció útil este documento?
¿Este contenido es inapropiado?
Denunciar este documentoCopyright:
Formatos disponibles
Ejemplo para Viga Doblemente Reforzada
Cargado por
Gabriel Mendoza ArauzCopyright:
Formatos disponibles
EJEMPLO DE DISEÑO DE VIGAS DOBLEMENTE
REFORZADAS USANDO MADS 2019
A continuación, se presenta el Algoritmo (Datos Input/Datos Output) del ejemplo de
diseño de una viga doblemente reforzada, generada por el software MADS 2019.
En la Figura 1.1 se presenta la sección transversal y sus propiedades geométricas.
Para ingresar los datos de diseño, primeramente, se selecciona una opción de
diseño de las que ofrece el MADS 2019; en nuestro caso es una viga doblemente
reforzada. Por lo que en el comando de “Vigas” seleccionamos “Viga doblemente
reforzada”.
Figura.1 Propiedades geométricas y sección transversal
Fuente: MADS 2019
1. Pestaña “Definir”, se elige “Propiedades de los materiales” y se introducen los
datos de propiedades de la mampostería, del mortero y acero de refuerzo
(INPUT).
En el presente ejemplo se introducen los siguientes valores: ′ 13. 79 MPa, Tipo
de mortero: N, Característica del mortero: Cemento de mampostería y 420
MPa. Los demás parámetros considerados en la ventana “Propiedades de los
materiales” son calculados de forma automática por el MADS 2019.
MASONRY DESIGN SOFTWARE 1
Por último, se le da clic en el botón “Guardar” para guardar las propiedades de los
materiales ingresadas; con ello la ventana se cerrará automáticamente.
2. En la pestaña “Definir”, se elige “Propiedades geométricas” se selecciona el tipo
de bloque y se introducen las características de la viga (INPUT).
En el presente ejemplo se selecciona el tipo de bloque de 200x190x390, para fines
didácticos, se la da clic en el botón “Modificar”, para poder modificar las dimensiones
del bloque y se modifica el ancho del bloque a 193.75 mm, posteriormente se da
clic en el botón “Cargar>>”. Luego, se introduce el número de bloques para forma
la viga = 4, el recubrimiento superior del refuerzo = 100 mm, el recubrimiento inferior
del refuerzo = 150 mm y la longitud del claro = 4800 mm. Los demás parámetros
considerados en la ventana “Propiedades geométricas” son calculados de forma
automática por el MADS 2019.
Por último, se le da clic en el botón “Guardar” para guardar las propiedades
geométricas ingresadas; con ello la ventana se cerrará automáticamente.
MASONRY DESIGN SOFTWARE 2
3. Pestaña “Definir”, se elige “Cargas de diseño” y se introducen las cargas
correspondientes (INPUT).
En el presente ejemplo se introducen las siguientes cargas: 203.7
, 40.78 , 80.068 y 47.7817 / .
Por último, se le da clic en el botón “Guardar” para guardar las cargas de diseño
ingresadas; con ello la ventana se cerrará automáticamente.
Cabe mencionar que las cargas de diseño introducidas deben de ser obtenidas a
partir de un análisis estructural previo, el cual está fuera del alcance del MADS 2019.
MASONRY DESIGN SOFTWARE 3
Si se desea modificar los valores de los factores de reducción de resistencia
establecidos por el Código TMS 402-16, se da clic en la pestaña “factores de
reducción de resistencia”. En el presente ejemplo se considerarán los valores de los
factores de diseño que tiene por defecto el MADS 2019. Por lo que no es necesario
abrir esta ventana.
4. Pestaña “Diseñar”, se selecciona “Diseño por flexión” para generar todo el diseño
del miembro en estudio ante esta solicitación (OUTPUT).
En la ventana de “Diseño por flexión” se designa la varilla de refuerzo en tensión =
#25 y el número de varillas de refuerzo en tensión = 2; la varilla de refuerzo en
compresión = #19 y el número de varillas de refuerzo en compresión = 2; además
se selecciona el porcentaje de la cuantía balanceada = 50%. Cabe mencionar, que
los valores de y , introducidos en “Cargas de diseño”, son editables en
esta ventana. Para realizar el diseño de da clic en “Calcular”.
MASONRY DESIGN SOFTWARE 4
Se le da clic en el botón “Guardar” para guardar el diseño por flexión, con ello la ventana se cerrará automáticamente.
MASONRY DESIGN SOFTWARE 5
En esta ventana se tiene un link llamado “Ver detalles”, al hacer clic en dicho link se
mostrará una ventana con los “Detalles de diseño a flexión”, donde se puede
apreciar la verificación de las condiciones de diseño impuestas por el Código TMS
402-16; y los detalles de diseño. Por último, se le da clic en el botón “Guardar”, con
ello la ventana se cerrará automáticamente.
5. Pestaña “Diseñar”, se elige el “Diseño por cortante” y genera todo el diseño del
miembro en estudio ante esta solicitación (OUTPUT).
En esta ventana se genera automáticamente la separación máxima del refuerzo por
cortante permitida por el Código TMS 402-16, para el miembro en estudio. Se
designa la varilla de refuerzo = #13 y la separación propuesta = 200 mm.
MASONRY DESIGN SOFTWARE 6
MASONRY DESIGN SOFTWARE 7
Cabe mencionar, que el valor de , introducido en “Cargas de diseño”, es
editable en esta ventana. Para realizar el diseño de da clic en “Calcular”. En la parte
inferior de la ventana podemos apreciar la verificación de las condiciones de diseño
impuestas por el Código TMS 402-16.
Se le da clic en el botón “Guardar” para guardar el diseño por cortante; con ello la
ventana se cerrará automáticamente.
Nota: Si se desea ver el diseño por deflexión, se debe dar clic en el botón “Ver
diseño por deflexión” y se mostrará una ventana con los resultados obtenidos del
diseño a deflexión, donde se puede apreciar la verificación de las condiciones de
diseño impuestas por el Código TMS 402-16; y los detalles de diseño. Por último,
se le da clic en el botón “Cerrar”, con ello la ventana se cerrará automáticamente.
Otra opción de mostrar el diseño por deflexión es elegir la pestaña “Diseñar” y dar
clic en “Diseño por deflexión”.
MASONRY DESIGN SOFTWARE 8
MASONRY DESIGN SOFTWARE 9
También podría gustarte
- Tanque ARVEKDocumento1 páginaTanque ARVEKGabriel Mendoza ArauzAún no hay calificaciones
- Ejemplo para Viga CoronaDocumento9 páginasEjemplo para Viga CoronaGabriel Mendoza ArauzAún no hay calificaciones
- Ejemplo para Viga DintelDocumento10 páginasEjemplo para Viga DintelGabriel Mendoza ArauzAún no hay calificaciones
- 18.01.19FormatoMatricula INATECDocumento2 páginas18.01.19FormatoMatricula INATECGabriel Mendoza ArauzAún no hay calificaciones
- Peso Propio de La EscaleraDocumento1 páginaPeso Propio de La EscaleraGabriel Mendoza ArauzAún no hay calificaciones
- Sistemas Con Un Grado de Libertad Sin AmortiguacionDocumento35 páginasSistemas Con Un Grado de Libertad Sin AmortiguacionGabriel Mendoza ArauzAún no hay calificaciones
- Unidad 2 - ÁlgebraDocumento56 páginasUnidad 2 - ÁlgebraTAún no hay calificaciones
- Sesiones de Aprendizaje Quinto GradoDocumento182 páginasSesiones de Aprendizaje Quinto GradoMoran Guiilliana100% (1)
- Guia Java para PractivarDocumento4 páginasGuia Java para PractivareddsgagaAún no hay calificaciones
- El Libro de Sabiduría PrácticaDocumento2 páginasEl Libro de Sabiduría PrácticaNestor AvanciniAún no hay calificaciones
- Modus Tollendo PonensDocumento3 páginasModus Tollendo PonensYezsiiGuamànAún no hay calificaciones
- Unidad III PDFDocumento2 páginasUnidad III PDFFaint AitnycAún no hay calificaciones
- Guia para Estandarizacion de Sitios Web de Instituciones de Gobierno-2Documento40 páginasGuia para Estandarizacion de Sitios Web de Instituciones de Gobierno-2Carlos MachadoAún no hay calificaciones
- Procesamiento de Archivos y Diseño de GuisDocumento2 páginasProcesamiento de Archivos y Diseño de GuisDe Paz Silva Frida SoledadAún no hay calificaciones
- El Acento OrtográficoDocumento4 páginasEl Acento OrtográficoDayhan LealAún no hay calificaciones
- Origenes e Historia de La ComunicaciónDocumento11 páginasOrigenes e Historia de La ComunicaciónSandy Navarro87% (15)
- La Comedia Romana y PlautoDocumento3 páginasLa Comedia Romana y PlautoPilar Rubio Sabugueiro0% (1)
- Fonética y FonologíaDocumento42 páginasFonética y FonologíaSergio CorpusAún no hay calificaciones
- 06 La Letra M Material de AprendizajeDocumento26 páginas06 La Letra M Material de AprendizajeFanny Jacqueline Silva GuerreroAún no hay calificaciones
- Durando - El Hipertexto Puente Entre Teoria y PracticaDocumento11 páginasDurando - El Hipertexto Puente Entre Teoria y PracticaSofía MonjeAún no hay calificaciones
- Reglas para Ordenar Alfabeticamente-4Documento7 páginasReglas para Ordenar Alfabeticamente-4ShiliAún no hay calificaciones
- State Configuration de Azure AutomationDocumento10 páginasState Configuration de Azure AutomationFredy MoralesAún no hay calificaciones
- ChordsDocumento4 páginasChordsFelipe Salgar (Juanfe)Aún no hay calificaciones
- Prontuario 7moDocumento5 páginasProntuario 7modcmcandelaria3232Aún no hay calificaciones
- Cuadro de MandoDocumento2 páginasCuadro de MandoFernando OrdenAún no hay calificaciones
- Eter Los Jareditas y AmericaDocumento59 páginasEter Los Jareditas y AmericaMisrahi ValenciaAún no hay calificaciones
- Comprension Lectora 4Documento13 páginasComprension Lectora 4sandraAún no hay calificaciones
- Tarea 4 - 2020 2Documento2 páginasTarea 4 - 2020 2Edna Dayana Guerrero ArevaloAún no hay calificaciones
- Curso Propedeutico Matematicas 2023 EstudianteDocumento145 páginasCurso Propedeutico Matematicas 2023 EstudianteAxel RobertoAún no hay calificaciones
- AMBIGUEDADDocumento1 páginaAMBIGUEDADDelfina Geoconda GonzalezAún no hay calificaciones
- Lab 06 2022-1Documento4 páginasLab 06 2022-1luis maikeleAún no hay calificaciones
- Comentario Exegético y Explicativo de La Biblia-Evangelio de JuanDocumento117 páginasComentario Exegético y Explicativo de La Biblia-Evangelio de JuanRafael Martinez100% (2)
- Trastornos Del NeurodesarrolloDocumento82 páginasTrastornos Del Neurodesarrollolizziel lopezAún no hay calificaciones
- El Albanés y Su Artículo en Comparación Con El EspañolDocumento186 páginasEl Albanés y Su Artículo en Comparación Con El EspañolangelorumpAún no hay calificaciones
- DXH 800, Conexión Al LIS Version 3Documento110 páginasDXH 800, Conexión Al LIS Version 3Luis AriasAún no hay calificaciones
- CLASE 8 - Terapia Fisiologica IIDocumento10 páginasCLASE 8 - Terapia Fisiologica IIVania OyarzúnAún no hay calificaciones