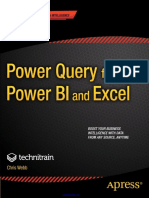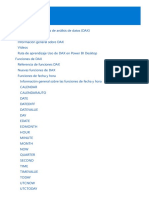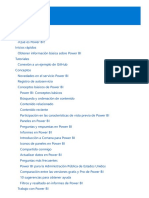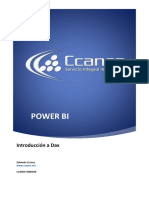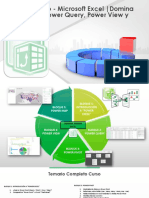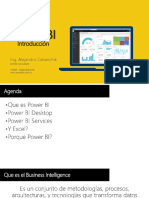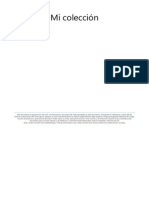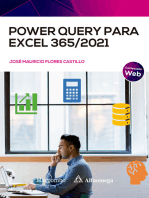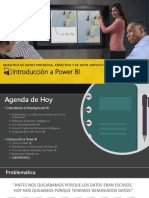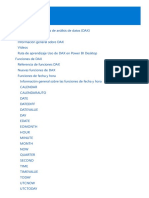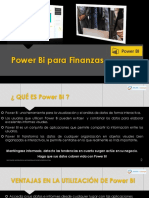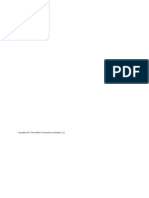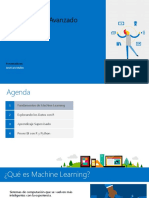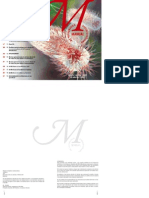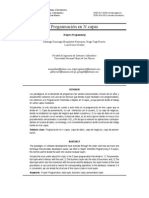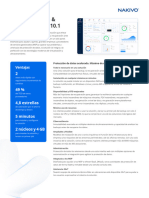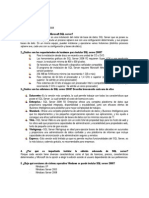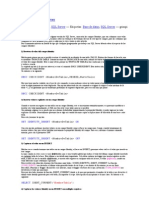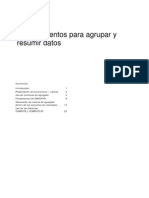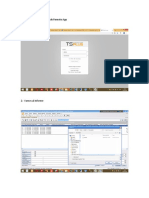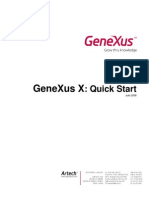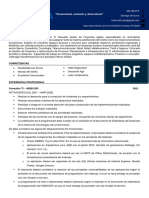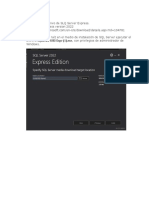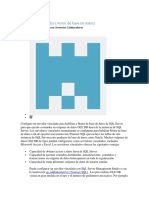Documentos de Académico
Documentos de Profesional
Documentos de Cultura
Volumen 3. Excel 2013 y Power Query PDF
Cargado por
mnolasco2010Título original
Derechos de autor
Formatos disponibles
Compartir este documento
Compartir o incrustar documentos
¿Le pareció útil este documento?
¿Este contenido es inapropiado?
Denunciar este documentoCopyright:
Formatos disponibles
Volumen 3. Excel 2013 y Power Query PDF
Cargado por
mnolasco2010Copyright:
Formatos disponibles
ADVERTENCIA LEGAL
Todos los derechos de esta obra están reservados a SolidQTM Press.
El editor prohíbe cualquier tipo de fijación, reproducción, transformación o
distribución de esta obra, ya sea mediante venta, alquiler o cualquier otra forma de
cesión o comunicación pública de la misma, total o parcialmente, por cualquier
sistema o en cualquier soporte, ya sea por fotocopia, medio mecánico o electrónico,
incluido el tratamiento informático de la misma, en cualquier lugar del mundo.
La vulneración de cualquiera de estos derechos podrá ser considerada como una
actividad penal tipificada en los artículos 270 y siguientes del Código Penal.
La protección de esta obra se extiende al mundo entero, de acuerdo a las leyes y
convenios internacionales.
© SolidQTM Press, 2015
Título:
Excel 2013 y Power Query.
Recopila datos, olvídate de tareas tediosas y repetitivas
Autor: Salvador Ramos
ISBN: 978-84-940719-3-5
Serie:
Analiza tu Negocio con Excel y Power BI.
Aprende de tus datos
SolidQ Global S.A.
Apartado de correos 202
03340 Albatera, Alicante, España
http://www.solidq.com
© SolidQ 2015 www.solidq.com pág. 1
AUTOR
Soy experto en BI & Analytics
Director de Formación en SolidQ
SQL Server MVP desde el año 2003
¿En qué te puedo ayudar?
Quiero acompañarte en tu transición hacia el mundo del BI & Analytics y Big Data.
Tanto si estás dando un giro a tu carrera profesional, como si buscas una mayor
especialización en estas áreas.
Estoy especializado en Bases de datos, Data Warehousing, ETL, técnicas de
Visualización y en el uso de tecnologías Microsoft (SQL Server, Integration Services,
Analysis Services, Reporting Services, Performance Point Services, Self-service BI,
Excel, Power BI, Microsoft Azure).
Te invito a que conozcas mi blog personal (pincha aquí), a que te suscribas a él para
recibir tu regalo (pincha aquí) y estés al tanto de todas las novedades (libros y
artículos que publico, conferencias en las que participo, cursos y masters que
imparto, material que regalo …).
Por confiar en mí, te ofrezco gratis mi libro gratuito “Microsoft Business Intelligence:
Vea el cubo medio lleno”. Descárgalo aquí.
Sígueme también en: http://www.salvador-ramos.com
Linkedin: http://www.linkedin.com/in/SalvadorRamos
Twitter: @salvador_ramos
© SolidQ 2015 www.solidq.com pág. 2
SOLIDQ
SolidQ, desde el año 2002, suministra servicios para plataformas Microsoft que le
ayudan a diseñar, integrar y optimizar su utilización de datos.
Combina una amplia experiencia técnica y de implementación en el mundo real, con
un compromiso firme en la transferencia de conocimiento, dada la combinación
única de dotes lectivas y experiencia profesional que nuestros mentores ofrecen. De
este modo, no solamente ayudamos a nuestros clientes a solventar sus necesidades
tecnológicas, sino que somos capaces de incrementar la capacidad técnica de sus
profesionales, dándoles una ventaja competitiva en el mercado. Por eso llamamos
Mentores a nuestros expertos: por su compromiso en asegurar el éxito de su
empresa y de sus equipos profesionales a largo plazo.
Nuestros expertos son profesionales reconocidos en el mercado, con más de 100
premios Microsoft MVP (Most Valuable Professional) obtenidos hasta la fecha. Se
trata de autores y ponentes en las conferencias más importantes del sector, con
varios centenares de ponencias presentadas en conferencias nacionales e
internacionales durante los últimos años.
Nuestra misión es la de transmitir todo el conocimiento adquirido resolviendo
problemas del mundo real para miles de clientes, escribiendo artículos y libros,
publicando whitepapers, creando contenidos educativos y formando a decenas de
miles de trabajadores de TI en todo el mundo, para que los proyectos de nuestros
clientes obtengan los mayores éxitos. Esta transferencia de conocimiento la
realizamos fundamentalmente con dos tipos de servicios:
Consultoría: hazlo bien la primera vez (haz clic aquí)
Mentoring: conoce tu potencial personal y mejora tus decisiones (haz clic aquí)
Formación: la mejor inversión posible es pagar por el conocimiento de otros. Conoce
nuestro Plan Formativo (haz clic aquí) y nuestro Calendario (haz clic aquí)
Publicaciones: ponemos nuestros conocimientos a su alcance. Acceda a nuestros
blogs (haz clic aquí) y a nuestras publicaciones, la mayoría gratuitas (haz clic aquí)
© SolidQ 2015 www.solidq.com pág. 3
MAPA MENTAL
© SolidQ 2015 www.solidq.com pág. 4
ÍNDICE
ADVERTENCIA LEGAL .................................................................................................... 0
AUTOR ........................................................................................................................... 2
SOLIDQ .......................................................................................................................... 3
MAPA MENTAL.............................................................................................................. 4
Introducción .................................................................................................................. 6
Trabajando con Power Query ....................................................................................... 8
Orígenes de datos ................................................................................................... 10
Transformaciones ................................................................................................... 22
Menu ‘Home’ ...................................................................................................... 23
Menu ‘Transform’ ............................................................................................... 26
Menu ‘Add Column’ ............................................................................................ 29
Menu ‘View’ ........................................................................................................ 30
Destinos .................................................................................................................. 35
Lenguaje M.............................................................................................................. 38
Power Query vs SSIS (SQL Server Integration Services).......................................... 38
Conclusiones ........................................................................................................... 39
ENLACES ESENCIALES .................................................................................................. 40
GRACIAS ...................................................................................................................... 41
© SolidQ 2015 www.solidq.com pág. 5
Introducción
Una vez que tenemos identificados los orígenes de datos y definido el Data
Warehouse y/o los Data Marts, básicamente lo que tenemos es una estructura
preparada para el análisis de la información, pero hasta el momento, vacía.
Los procesos ETL (por sus siglas en inglés: Extract, Transform and Load) son los que
se encargan de poblar de información, pasando una serie de procesos a partir de la
extracción desde los diversos orígenes, que hagan las transformaciones y cálculos
necesarios, que hagan tareas de limpieza, que detecten incoherencias, datos sin
completar, validaciones de reglas de negocio y demás. Y una vez hechas todas estas
integraciones y transformaciones para conseguir la estructura y calidad del dato
necesaria para almacenarla en el destino, que la graben (carguen) en el Data
Warehouse y/o en los Data Marts.
Los procesos ETL se ejecutan periódicamente (cada minuto, cada hora, cada día,
cada semana, cada mes, cada semana de lunes a viernes, etc.), siendo a día de hoy la
ejecución diaria la más habitual (normalmente, durante el periodo de poca o
ninguna actividad en los sistemas transaccionales, que suele ser por las noches),
para que así, cuando los usuarios de negocio lleguen cada mañana, tengan toda la
información hasta el cierre del día anterior actualizada.
Diseñar un buen proceso ETL es vital para cualquier proyecto. Tanto por la calidad
del dato, como por duración de su ejecución.
Hoy en día la mayoría de las herramientas que existen para realizar los procesos ETL
están orientadas a su instalación en servidores y a su uso por parte del
departamento de TI.
En el caso de la plataforma Microsoft, la herramienta es SQL Server Integration
Services (SSIS). Esta es la definición que hace Microsoft de ella:
“Microsoft Integration Services es una plataforma para la creación de soluciones
empresariales de transformaciones de datos e integración de datos. Integration
Services sirve para resolver complejos problemas empresariales mediante la copia o
descarga de archivos, el envío de mensajes de correo electrónico como respuesta a
eventos, la actualización de almacenamientos de datos, la limpieza y minería de
datos, y la administración de objetos y datos de SQL Server. Los paquetes pueden
funcionar por separado o conjuntamente con otros paquetes para hacer frente a las
complejas necesidades de la empresa. Integration Services puede extraer y
transformar datos de muchos orígenes distintos, como archivos de datos XML,
archivos planos y orígenes de datos relacionales, y, posteriormente, cargarlos en uno
o varios destinos.
© SolidQ 2015 www.solidq.com pág. 6
Integration Services contiene un variado conjunto de tareas y transformaciones
integradas, herramientas para la creación de paquetes y el servicio Integration
Services para ejecutar y administrar los paquetes. Las herramientas gráficas de
Integration Services se pueden usar para crear soluciones sin escribir una sola línea
de código. También se puede programar el amplio modelo de objetos de Integration
Services para crear paquetes mediante programación y codificar tareas
personalizadas y otros objetos de paquete.”
Si desea profundizar en sus conocimientos sobre SQL Server Integration
Services (SSIS) puede descargar el libro gratuito “Microsoft BI: Vea el cubo
medio lleno”, autor: Salvador Ramos, editorial SolidQ Press.
http://bit.ly/LibroBIcubo y también puede compartir este enlace con los
técnicos de su equipo.
Por el momento sólo queremos que se quede con la idea de que Microsoft ofrece
una potente herramienta ETL orienta al uso por el departamento de TI. Esto ocurre
igual en las plataformas de BI de otros fabricantes; la diferencia es que Microsoft ha
creado una herramienta ETL adicional, orientada al usuario de negocio, llamada
Power Query, que se integra en Excel 2013 como un “complemento” (add-in) que se
puede descargar de forma gratuita desde su web, y una vez instalada, simplemente,
agrega una opción de menú, también llamada Power Query, a la “cinta” (ribbon) de
menús de Excel. Evidentemente no tiene la potencia y flexibilidad de una
herramienta ETL para BI corporativo y orientada al personal de TI, pero es ideal para
soluciones de BI Personal, tanto por su potencia como por su facilidad de uso. A
continuación estudiaremos más a fondo esta herramienta.
Si está habituado a construir informes y cuadros de mando a base de copiar y
pegar datos de los orígenes a sus hojas Excel, y a partir de ahí seguir la misma
secuencia de pasos manuales, una y otra vez, hasta convertirlos en
información útil y aplicar complejas fórmulas, que tiene que revisar todo cada
vez que cambian los datos, por si han cambiado los rangos de celdas u otros
detalles. Power Query le ayudará a automatizar, de una vez por todas, estos
procesos y se complementará con el resto de componentes de Power BI para
facilitarle el análisis de información.
© SolidQ 2015 www.solidq.com pág. 7
Nota: También hay una versión de Power Query para Excel 2010 que puede
descargar e instalar de forma gratuita. Son muy similares ambas versiones, aunque
aquí vamos a utilizar Power Query para Excel 2013.
Trabajando con Power Query
Power Query es un complemento para Excel que nos permite conectarnos a una
gran diversidad de orígenes de datos (Access, MySQL, SQL Server, Oracle, archivos
de texto, fuentes públicas de datos, OData, Marketplace, etc.) y transformar los
datos obtenidos en función de nuestras necesidades. Puede crear o eliminar
columnas, renombrarlas, combinar tablas, unir tablas, hacer cálculos; en definitiva
partir de los datos de origen y hacer todas las transformaciones necesarias para
convertirlos en información preparada para el análisis, y finalmente almacenarlos,
tanto en una hoja Excel tradicional (WorkSheet) como en los nuevos modelos de
Power Pivot (Excel Data Model). Todos estos procesos quedan almacenados para su
posterior ejecución que refresque los datos, tan sólo pulsando el botón “Refrescar”,
sin necesidad de repetir una y otra vez esas tareas repetitivas y tediosas de
transformación de forma manual que realizamos con el Excel tradicional cada vez
que queremos actualizar la información.
En otras palabras, lo podríamos definir como una “herramienta ETL (Extract,
Transform and Load) orientada al usuario final” (no es necesario saber de
programación) y que está totalmente integrada en Excel. Como puede comprobar en
la siguiente imagen, su interfaz es un menú más en la “cinta” (Ribbon) de Excel.
Figura 0-1 Power Query Ribbon en Excel
Nota: Aunque disponga de Excel en Español, las opciones de Power Query no han
sido traducidas, sólo están disponibles inglés. Puede apreciarlo en la imagen
anterior.
© SolidQ 2015 www.solidq.com pág. 8
En la siguiente imagen vamos a ubicar Power Query junto con el resto de
componentes de Power BI para Excel, con el objetivo de tener una visión global:
Figura 0-2 Componentes de Excel Power BI. Power Query.
© SolidQ 2015 www.solidq.com pág. 9
Orígenes de datos
Power Query es capaz de conectarse a una gran variedad de orígenes de datos, esta
es una de sus características más destacadas. Puede conectarse a múltiples formatos
de archivos planos, a archivos XML, a páginas web, a la mayoría de las bases de
datos del mercado, a listas de SharePoint, incluso a Facebook y fuentes Open Data.
Más adelante estudiaremos con detalles las conexiones más significativas.
A continuación mostramos la parte de la “cinta” (Ribbon) llamada “Get External
Data” donde tenemos disponibles todas las opciones que nos permiten obtener
datos externos:
Figura 0-3 Opciones para Obtener Datos Externos (Get External Data).
A continuación vamos a ir estudiando cada una de estas opciones. Vamos a
comenzar por las opciones relacionadas con datos que se obtienen desde páginas
web:
- Online Search: permite realizar búsquedas de términos que devuelven
páginas web donde hay información relacionada con ellos (la mayor parte de
ellas provienen de Wikipedia).
- From Web: permite introducir una URL (dirección web) y obtiene de ella las
diversas tablas y datos susceptibles de ser extraídos, para que usted pueda
previsualizarlos, y elegir los que quiere obtener.
Puede hacer una prueba pulsando el botón “Online Search”, introduciendo la
siguiente URL https://es.finance.yahoo.com/q/cp?s=%5EIBEX y
previsualizando el resultado de ‘Table1’ en el panel que aparece a la derecha
de su pantalla (ventana “Navigator”).
© SolidQ 2015 www.solidq.com pág. 10
Opciones relacionadas con la obtención de datos a partir de ficheros:
Figura 0-4 Opciones ‘Desde Fichero’ (From File).
- From Excel: importa datos contenidos en libros Excel. En la ventana
“Navigator”, que aparece en la parte derecha nos mostrará los diversos
grupos de datos y tablas que ha detectado dentro de ese libro Excel y
podremos previsualizarlos, para posteriormente obtener los que vayamos
seleccionando.
- From CSV: CSV es un formato estándar que se utiliza con mucha frecuencia.
En él los datos vienen separados por comas (o a veces por punto y coma), por
ejemplo, lo utilizan algunos bancos para entregarnos información de
nuestras cuentas o de movimientos realizados. Si el fichero seleccionado
cumple los estándares CSV, lo previsualiza directamente e inicia el proceso
transformaciones y carga de él.
- From XML: importa datos desde archivos XML y permite navegar por las
diferentes estructuras de datos de dicho archivo, seleccionando las columnas
de las que queremos obtener datos.
- From Text: permite obtener datos de cualquier archivo de texto, siempre que
en éste detecte una determinada estructura que se pueda convertir en una
© SolidQ 2015 www.solidq.com pág. 11
tabla. Habitualmente son ficheros que llevan delimitadores de columnas
(coma, punto y coma, tabuladores, etc.) o que cada columna tiene una
longitud fija.
- From Folder: puede obtener información sobre las características,
propiedades, archivos y carpetas que hay dentro de la carpeta indicada. Por
ejemplo podríamos obtener una tabla con una lista de características de los
archivos y carpetas que hay en nuestro disco duro o en cualquier carpeta.
© SolidQ 2015 www.solidq.com pág. 12
Opciones relacionadas con la importación desde Bases de Datos:
Figura 0-5 Opciones ‘Desde Base de datos’ (From Database).
- From SQL Server Database: permite obtener datos almacenados en bases de
datos de SQL Server.
- From Windows Azure SQL Database: permite obtener datos almacenados en
bases de datos de Azure SQL, que tenemos en la nube de Microsoft.
© SolidQ 2015 www.solidq.com pág. 13
- From Access Database: permite obtener datos almacenados en bases de
datos Access.
- From Oracle Database: permite obtener datos almacenados en bases de
datos Oracle.
- From IBM DB2 Database: permite obtener datos almacenados en bases de
datos IBM DB2.
- From MySQL Database: permite obtener datos almacenados en bases de
datos MySQL.
- From PostgreSQL Database: permite obtener datos almacenados en bases
de datos PostgreSQL.
- From Teradata Database: permite obtener datos almacenados en bases de
datos Teradata.
Según el sistema gestor de bases de datos al que nos conectemos le pedirá una serie
de características de acceso, que habitualmente nos tendrá que facilitar el
departamento de TI.
Veamos un ejemplo de acceso a la base de datos SQL Server llamada ‘TBI01_Origen’
que se encuentra en el servidor ‘pc-salva’:
Figura 0-6 Conexión a SQL Server.
© SolidQ 2015 www.solidq.com pág. 14
Opciones relacionadas con la importación desde otras fuentes:
Figura 0-7 Conexión a Otras fuentes de datos.
© SolidQ 2015 www.solidq.com pág. 15
- From SharePoint List: permite obtener datos almacenados en una lista de
SharePoint.
- From OData Feed: permite obtener datos almacenados en fuentes de datos
Open Data.
- From Windows Azure Marketplace: permite obtener datos almacenados en
Azure Marketplace.
- From Hadoop File (HDFS): permite obtener datos almacenados en Hadoop
(Big Data).
- From Windows Azure HDInsight: permite obtener datos almacenados en
HDInsight.
- From Windows Azure Blob Storage: permite obtener datos almacenados en
Azure Blob Storage.
- From Windows Azure Table Storage: permite obtener datos almacenados en
Azure Table Storage.
- From Active Directory: permite obtener datos almacenados en el Directorio
Activo de la empresa.
- From Microsoft Exchange: permite obtener datos almacenados en Microsoft
Exchange (servidor de correo).
- From Facebook: Permite obtener datos almacenados en Facebook, que estén
accesible desde la cuenta que utilicemos para conectarnos. Por ejemplo
podemos extraer los amigos asociados dicha cuenta, información de
publicaciones, etc.
- From SAP BusinessObjects BI Universe: permite obtener datos almacenados
en los universos de SAP Business Objects.
- Blank Query: finalmente, podemos partir de una consulta en blanco e ir
añadiendo los elementos que estimemos oportunos.
No se preocupe si no conoce alguna de estas fuentes o no tiene claro cómo realizar
la conexión a ellos, es algo habitual y que en ciertas ocasiones necesita la
colaboración del departamento de TI para que nos den las indicaciones oportunas.
Pero en otros casos no es así, simplemente guiándonos por las pantallas en las que
nos van pidiendo los datos, podremos hacerlo nosotros mismos.
Veamos a continuación cómo conectarnos a una cuenta de Facebook, para que
quede claro que es algo sencillo de realizar por nosotros mismos. Para ello
seguiremos los siguientes pasos:
1. Elegimos la opción ‘From Other Sources’ y allí hacemos clic en ‘From
Facebook’, apareciendo la siguiente ventana de conexión.
© SolidQ 2015 www.solidq.com pág. 16
Donde seleccionamos los valores que se ven en la imagen anterior. Vamos a
obtener la lista de “Amigos” de nuestra cuenta de Facebook. Si pincha en el
desplegable que hay debajo de la palabra ‘Connection’ podrá ver las diversas
opciones para la obtención de información de Facebook que hay disponibles
(Actividades, Comentarios, Amigos, Feeds, Me gusta, Enlaces, Posts, etc.).
2. Pulsamos el botón ‘OK’
3. Nos aparece una pantalla pidiéndonos las credenciales, donde pulsaremos en
el botón ‘Sign in’ e introduciremos nuestro usuario y contraseña de
Facebook.
4. Pulsaremos el botón ‘Entrar’.
© SolidQ 2015 www.solidq.com pág. 17
5. Nos informa del usuario con el que estamos conectados a Facebook y
pulsamos el botón ‘Save’.
6. Nos aparece la ventana con los datos obtenidos, la misma a la que llegamos
una vez obtenemos acceso a la estructura de datos elegida,
independientemente del origen seleccionado, la venta del ‘Query Editor’. A
partir de ahí, como se hace con cualquier otro origen de datos, podemos
aplicar las transformaciones que deseemos y llevarlos a nuestro destino. Esto
lo estudiaremos en los siguientes apartados. De momento nos quedamos con
que hemos conseguido ver los datos tal cual están en el origen para la
selección realizada.
Figura 0-8 Ventana del ‘Query Editor’.
El proceso para conectarnos a cualquier otra fuente de datos es muy similar, lo que
irá cambiando son las pantallas donde nos va pidiendo los datos de conexión, que
serán diferentes en cada caso, pero bastante intuitivas y claras.
© SolidQ 2015 www.solidq.com pág. 18
También tenemos disponible la opción de la “cinta” (Ribbon) llamada “Excel Data”
donde tenemos una sola opción:
- From Table: esta opción nos permite obtener datos que están dentro del
propio libro Excel que estamos utilizando en este momento.
Como puede comprobar, hay acceso prácticamente a cualquier origen de datos de
los que se utilizan hoy en día. Esta conectividad tan diversa es una de las fortalezas
más destacadas de Power Query.
Una vez que hemos seleccionado el origen de datos, bien nos lleva directamente al
editor, bien para hacerlo debemos seleccionar entre las diferentes estructuras de
datos disponibles y a continuación, tenemos dos opciones mediante los botones que
hay en la parte inferior:
- ‘Edit’: que nos lleva a la ventana del ‘Query Editor’ (la misma a la que hemos
llegado en el ejemplo de obtención de la tabla con nuestros amigos de
Facebook), donde podemos ir incluyendo las transformaciones que veamos
oportunas y viendo directamente cómo van quedando los datos al aplicarlas.
Más adelante lo veremos con detalle y estudiaremos las opciones de
transformación disponibles.
- ‘Load’: que hace la carga directamente, sin permitirnos incorporar
transformaciones adicionales. Nos ofrece la opción de cargar en una hoja
Excel y/o en el modelo Power Pivot.
© SolidQ 2015 www.solidq.com pág. 19
Figura 0-9 Ventana “Navigator”, botones “Edit” y “Load”.
© SolidQ 2015 www.solidq.com pág. 20
Para finalizar, a modo de sintetizar los muchos elementos que hemos visto,
exponemos una tabla resumen de los orígenes de datos disponibles:
Bases de datos Ficheros Internet Otros
SQL Server Excel Web Lista SharePoint
SQL Server Azure CSV OData Azure Martketplace
Access XML Facebook Hadoop
Oracle Texto Servicios Web Azure HDInsight
IBM DB2 Carpeta Azure Blob Storage
MySQL Azure Table Storage
PostgreSQL Active Directori
Sybase Microsoft Exchange
Teradata SAP Business Object
© SolidQ 2015 www.solidq.com pág. 21
Transformaciones
Una vez que hemos terminado la selección de los datos que queremos obtener del
origen, siempre llegamos a un punto común, la ventana ‘Query Editor’ que es la que
nos permite hacer las transformaciones que estimemos necesarias a partir de los
datos seleccionados. Veamos a continuación una imagen completa de esta ventana
con el resultado de los datos obtenidos en el ejemplo de los amigos de la cuenta de
Facebook:
Figura 0-10 Ventana del ‘Query Editor’.
Como hemos comentado anteriormente, Power Query ofrece una gran variedad de
transformaciones que nos permiten ir convirtiendo los datos y haciendo los cálculos
necesarios para realizar la integración entre diversas fuentes y obtener la estructura
que hemos diseñado como destino aplicando las técnicas de modelado dimensional.
Vamos a pasar a continuación a conocer todas las transformaciones disponibles,
haciendo un estudio de los tres elementos de menús disponibles en la “cinta”
(Ribbon), que son: ‘Home’, ‘Transform’, ‘Add Column’ y ‘View’.
© SolidQ 2015 www.solidq.com pág. 22
Menu ‘Home’
Figura 0-11 Ribbon, menú ‘Home’.
Grupo de opciones ‘Query’: son opciones relativas a la consulta al origen de datos.
- Close & Load: permite cerrar el proceso de extracción y transformaciones y
proceder a la carga de los datos en el destino. Se verá con detalle más
adelante, cuando se estudien los destinos disponibles.
- Refresh Preview: actualiza los datos del modelo. Elimina totalmente el
contenido del modelo y lo vuelve a extraer del origen, aplicar los pasos con
las transformaciones definidas y cargar en el destino.
- Properties: permite modificar el nombre y la descripción de la consulta
actual.
Grupo de opciones ‘Reduce columns’: permiten quitar columnas que no
necesitamos.
- Choose Columns: permite seleccionar las columnas que queremos tener
disponibles y eliminar las demás. Se pueden marcar o desmarcar cualquiera
de las columnas de la consulta, quedando disponibles sólo las que dejemos
marcadas.
- Remove Columns: permite eliminar columnas de la tabla.
Grupo de opciones ‘Reduce Rows’: permiten eliminar filas que no necesitamos.
- Keep Top Rows: permiten mantener un conjunto de filas, bien del principio,
bien del final, bien un rango, eliminando las que queden fuera de la
selección.
© SolidQ 2015 www.solidq.com pág. 23
- Remove Top Rows: permiten eliminar un conjunto de filas, bien del principio,
bien del final, bien un rango, manteniendo las que queden fuera de la
selección. Es la operación contraria a la anterior.
- Remove Duplicates: elimina filas duplicadas, basándose en las columnas
seleccionadas en ese momento.
- Remove Errors: permite eliminar o mantener las filas que contengan errores.
Grupo de opciones ‘Sort’: permiten realizar ordenaciones de los datos.
- A-Z: ordenación ascendente de las filas en base a la columna o columnas
seleccionadas.
- Z-A: ordenación descendente de las filas en base a la columna o columnas
seleccionadas.
-
Grupo de opciones ‘Transform’: permiten realizar transformaciones de datos.
- Split Column: podemos dividir una columna en varias, bien por un
delimitador, bien por una longitud fija. Por ejemplo, si tenemos una columna
con el nombre y apellidos de los clientes, con las filas almacenadas de la
siguiente forma: ‘apellido1 apellido2, nombre’, podríamos dividirla en dos
columnas, una con el nombre y otra con los apellidos, indicando que el
delimitador es la coma.
- Group By: podemos agrupar conjuntos de filas y aplicar funciones de
agregación sobre ellos (suma, promedio, contar, mínimo, máximo, etc.). Por
ejemplo, a partir de la tabla de clientes, podríamos agrupar por provincia y
obtener una fila por cada provincia con el número de clientes que tenemos
en ella.
- Data Type: permite hacer conversiones de tipos de datos.
- Use First Row AS Headers: indica si la primera fila obtenida del origen son
datos o son los encabezados de columnas. Si se pulsa, considera la primera
fila como encabezados de columnas. Se suele usar en archivos de texto.
- Replace Values: es como el buscar y reemplazar de Excel, indicamos el valor
a buscar y el valor por el que lo queremos reemplazar.
© SolidQ 2015 www.solidq.com pág. 24
Grupo de opciones ‘Combine’: permiten realizar combinaciones de tablas con datos.
- Merge Queries: la operación Merge implica unir columnas de dos tablas que
tienen valores en común por otra columna, habitualmente se unen por las
claves. El número de filas nunca será superior al número de filas de la tabla
que más filas tenga. Esta imagen le será de ayuda para entender la
operación:
- Append Queries: la operación Append implica unir dos tablas con la misma
estructura en una sola, obteniendo una nueva tabla con las mismas columnas
y con el total de filas de ambas tablas. Por ejemplo, si tenemos una tabla con
las ventas de enero y otra con las ventas de febrero, podemos obtener una
sola tabla con las ventas de enero y febrero. Esta imagen le será de ayuda
para entender la operación:
© SolidQ 2015 www.solidq.com pág. 25
Menu ‘Transform’
Figura 0-12 Ribbon, menú ‘Transform’.
Grupo de opciones ‘Table’: permiten realizar operaciones sobre el conjunto de la
tabla. Algunas opciones también están en otros menús y se repiten aquí por
usabilidad, evitando, en la medida de lo posible, que tengamos que estar cambiando
de menús.
- Group By: podemos agrupar conjuntos de filas y aplicar funciones de
agregación sobre ellos (suma, promedio, contar, mínimo, máximo, etc.). Por
ejemplo, a partir de la tabla de clientes, podríamos agrupar por provincia y
obtener una fila por cada provincia con el número de clientes que tenemos
en ella. Está también en el menú ‘Home’.
- Use First Row AS Headers: indica si la primera fila obtenida del origen son
datos o son los encabezados de columnas. Si se pulsa, considera la primera
fila como encabezados de columnas. Se suele usar en archivos de texto. Está
también en el menú ‘Home’.
- Transpose: pasa la información de filas a columnas y viceversa. Tenga en
cuenta que puede devolver un gran número de columnas si hay muchas filas,
y que además perdería los nombres de columnas originales, quedando
nombradas como Column1 a ColumnN.
- Reverse Rows: invierte el orden de las filas. Aunque existe esta opción, es
recomendable utilizar las opciones de ordenación y conseguir con ellas la
ordenación más adecuada.
- Count Rows: elimina las filas de la tabla y devuelve el número de filas de
dicha tabla. Su única utilidad es almacenar el número de filas resultante, sin
ningún otro dato adicional.
© SolidQ 2015 www.solidq.com pág. 26
Grupo de opciones ‘Any Column’: permiten realizar operaciones sobre cualquier
columna disponible en ese punto del proceso de transformación.
- Data Type: permite cambiar el tipo de datos de una columna. Está también
en el menú ‘Home’.
- Replace Values: es como el buscar y reemplazar de Excel, indicamos el valor
a buscar y el valor por el que lo queremos reemplazar. Está también en el
menú ‘Home’.
- Replace Errors: reemplaza los errores por el valor que le indiquemos.
- Fill: permite rellenar valores nulos (Null) aplicando el valor de la fila anterior
(Fill Down) o el de la fila posterior (Fill Up)
- Pivot Column: permite pivotar columnas de una tabla.
- Unpivot Columns: permite despivotar columnas de una tabla. Las
operaciones Pivot y Unpivot cambian filas por columnas y viceversa, funciona
de la misma forma que la operación ‘Transponer’ de Excel.
- Expand: equivale a pulsar el botón estudiado anteriormente y utilizado
en uno de los ejemplos.
- Aggregate: sólo está activo en las columnas que contengan el botón
(tablas relacionadas) y permite obtener datos agregados de las columnas
numéricas que contienen. Por ejemplo, en la tabla ‘Tienda’ podemos obtener
la suma de unidades de cada tienda desde la tabla .
- Move: permite mover las columnas hacia la izquierda o derecha. Es igual que
si pinchamos sobre una columna y la arrastramos a la posición deseada,
resultando esta segunda opción más cómoda.
Grupo de opciones ‘Text Column’: permiten realizar operaciones específicas sobre
las columnas que contienen texto (cadenas de caracteres).
- Split Column: podemos dividir una columna en varias, bien por un
delimitador, bien por una longitud fija. Por ejemplo, si tenemos una columna
con el nombre y apellidos de los clientes, con las filas almacenadas de la
siguiente forma: ‘apellido1 apellido2, nombre’, podríamos dividirla en dos
columnas, una con el nombre y otra con los apellidos, indicando que el
delimitador es la coma. Está también en el menú ‘Home’.
- Format: permite, sobre la columna elegida: convertirla a mayúsculas o
minúsculas, poner la primera letra de cada palabra en mayúsculas, eliminar
espacios por la derecha e izquierda, y eliminar caracteres no imprimibles.
- Merge Columns: concatena las columnas seleccionadas en una sola columna,
pudiendo además incluir un carácter separador entre el texto de cada
columna. Por ejemplo si tenemos una columna con el nombre y otra con los
apellidos y queremos conseguir el formato ‘apellido1 apellido2, nombre’ lo
podríamos hacer con esta opción. Es la acción opuesta a ‘Split Column’.
- Length: permite obtener la longitud (número de caracteres) de la columna
seleccionada.
© SolidQ 2015 www.solidq.com pág. 27
- Parse: permite transformar una parte de texto en XML o JSON. Es una opción
orientada a técnicos, no suele ser utilizada por usuarios.
Grupo de opciones ‘Number Column’: permiten realizar operaciones específicas
sobre las columnas que contienen valores numéricos.
- Statistics: elimina las filas de la tabla y devuelve el resultado de la función
utilizada (suma, mínimo, máximo, promedio, desviación standard, cuenta
valores o cuenta valores distintos) para las filas de dicha tabla en base a la
columna seleccionada. Su única utilidad es almacenar el dato resultante, sin
ningún otro dato adicional.
- Standard: permite hacer una operación ‘standard’ (suma, resta,
multiplicación, división, división entera y resto de la división) que afectará a
todas las filas de la tabla, para la columna seleccionada. Por ejemplo nos
valdría para incrementar el precio un 10%, para ello seleccionamos la
columna ‘precio’, utilizamos la función standard ‘Multiply’ y como valor
ponemos 1,10.
- Scientific: permite hacer una operación ‘scientific’ (valor absoluto, potencia,
exponencial, raíz cuadrada, logaritmo, factorial) que afectará a todas las filas
de la tabla, para la columna seleccionada.
- Trigonometry: permite hacer una operación trigonométrica (seno, coseno,
tangente, arcoseno, arcocoseno, arcotangente) que afecta a todas las filas de
la tabla, para la columna seleccionada.
- Rounding: permite hacer redondeos que afectarán a todas las filas de la
tabla, para la columna seleccionada.
- Information: permite saber si el valor es par, impar, positivo, cero o
negativo:
o Is Even: devuelve TRUE si el valor es par, FALSE en otro caso.
o Is Odd: devuelve TRUE si el valor es impar, FALSE en otro caso.
o Sign: devuelve 0 si el valor es 0, 1 si es positivo, -1 si es negativo.
Grupo de opciones ‘From Date & Time’: permiten realizar operaciones específicas
sobre las columnas que contienen fechas y horas.
- Date: permite aplicar diferentes funciones de fecha sobre una columna tipo
‘Date’. Por ejemplo: año, mes, día, último día del mes, etc.
- Time: permite aplicar diferentes funciones de hora sobre una columna tipo
‘Date/Time’ o ‘Time’.
- Duration: permite calcular intervalos transcurridos, sólo aplica a columnas de
tipo ‘Duration’.
© SolidQ 2015 www.solidq.com pág. 28
Menu ‘Add Column’
Figura 0-13 Ribbon, menú ‘Add Column’.
Grupo de opciones ‘General’: permiten realizar operaciones habituales a la hora de
agregar nuevas columnas.
- Add Custom Column: permite crear columnas personalizadas, basadas en
expresiones en Lenguaje M. Es una opción avanzada que no trataremos por
el momento.
- Add Index Column: permite añadir una columna de índice, es decir, una
columna, que empieza por el número cero y va asignando un número
incremental a cada fila (es un autonumérico).
- Duplicate Column: hace una copia de la columna seleccionada manteniendo
los mismos valores para sus filas.
Los grupos ‘From Text’, ‘From Number’ y ‘From Date & Time’ ya han sido explicados
anteriormente y se incluyen aquí también por usabilidad, evitando que tengamos
que estar cambiando de menú con mayor frecuencia.
© SolidQ 2015 www.solidq.com pág. 29
Menu ‘View’
Figura 0-14 Ribbon, menú ‘View’.
Grupo de opciones ‘Show’: permiten modificar ciertas configuraciones, mostrarlas y
eliminarlas.
- Query Settings: muestra u oculta la ventana ‘Query Settings’ que aparece en
la parte derecha de la ventana del ‘Query Editor’.
- Advanced Editor: el editor avanzado muestra todos los pasos de la consulta
actual en Lenguaje M.
- Formula Bar: muestra u oculta la barra de fórmulas (similar a la que tiene
Excel para escribir las fórmulas).
Cada uno de los pasos que vamos definiendo para la obtención de datos y su
posterior transformación, genera internamente una serie de expresiones en
Lenguaje M, por tanto todo lo que vamos haciendo de forma visual aplicando
transformaciones y demás, se podría hacer también escribiendo expresiones en
Lenguaje M. Por ahora vamos a seguir trabajando sólo de forma visual, creando
transformaciones con las opciones de menú que hemos estudiado, pero sí que
dejaremos una imagen de qué se está generando por debajo para darle a conocer
que ese código, si estudia dicho lenguaje lo podrá modificar directamente:
© SolidQ 2015 www.solidq.com pág. 30
Figura 0-15 ‘Applied Steps’ vs ‘Advanced Editor’.
© SolidQ 2015 www.solidq.com pág. 31
Muchas de estas opciones están también disponibles en los menús contextuales, y
aparecerán o no en función del lugar donde hagamos clic y mostremos el menú.
Aquí tiene una imagen de ejemplo:
Figura 0-16 Menús contextuales.
© SolidQ 2015 www.solidq.com pág. 32
Finalmente, veremos un ejemplo de uso en el que iremos realizando algunas
transformaciones paso a paso.
1. Nos conectamos a SQL Server, a la base de datos ‘TBI01_Origen’
2. Obtenemos los datos de la tabla ‘Tiendas’
3. Ya en el ‘Query Editor’ eliminamos las columnas ‘MovimientosTiendas’,
‘Presupuestos’ y ‘VentasCAB’, mediante la opción ‘Remove Columns’.
4. Vemos que en la columna ‘CodigosPostales’ aparece un símbolo diferente
y en sus filas aparece la palabra ‘Value’, esto nos indica
que es una tabla relacionada de la que podemos ir extrayendo columnas.
Hacemos clic en , seleccionamos las columnas ‘CodioPostal’ y
‘Poblaciones’ y pulsamos ‘OK’.
5. Hacemos clic en , seleccionamos las columnas ‘Poblacion’ y ‘Provincias’ y
pulsamos ‘OK’.
6. Hacemos clic en , seleccionamos las columnas ‘Provincia’ y ‘Paises’ y
pulsamos ‘OK’.
7. Hacemos clic en , seleccionamos las columnas ‘Poblacion’ y ‘Provincias’ y
pulsamos ‘OK’.
8. Hacemos clic en , seleccionamos la columna ‘Pais’ y pulsamos ‘OK’.
9. Eliminamos la columna ‘CodigosPostales.CodioPostal’.
10. Renombramos la columna ‘CodigosPostales.Poblaciones.Poblacion’ como
‘Poblacion’.
11. Renombramos la columna ‘CodigosPostales.Poblaciones.Provincias.Provincia’
como ‘Provincia’.
12. Renombramos la columna
‘CodigosPostales.Poblaciones.Provincias.Paises.Pais’ como ‘Pais’.
Hemos conseguido obtener en una sola tabla los datos de la tienda, junto con los
datos geográficos (población, provincia, país) obtenidos de otras tablas relacionadas.
© SolidQ 2015 www.solidq.com pág. 33
Por el momento lo dejamos aquí, con todas las transformaciones realizadas. Veamos
una imagen en la que se muestra la tabla con el resultado obtenido, y en la parte
derecha en la ventana ‘Query Settings’ la secuencia de pasos realizados ‘Applied
Steps’, incluyendo la lectura desde el origen y todas las transformaciones realizadas.
Figura 0-17 Resultado de la obtención de datos y las transformaciones realizadas.
La secuencia de pasos realizados queda disponible para ser modificada en cualquier
momento, además de que será utilizada para ejecutarse cada vez que se pulse el
botón ‘Refresh’, lo que producirá que se acceda de nuevo al origen de datos, se
obtengan los datos que haya en ese momento y se apliquen todos los pasos con las
transformaciones que hemos creado inicialmente.
Por último vamos a hacer una observación muy importante y que debe tener en
cuenta. Cada vez que se ejecuta este conjunto de pasos, al pulsar el botón ‘Refresh’
se elimina toda la información actual, dejando el destino vacío y volviéndolo a
recargar.
© SolidQ 2015 www.solidq.com pág. 34
Destinos
Una vez que hemos conseguido las transformaciones necesarias para obtener el
modelo analítico que necesitamos, tan sólo nos queda almacenar la información en
el destino.
En este caso, Power Query tiene una gran limitación con respecto a las herramientas
corporativas y de cara al uso por el departamento de TI: sólo puede almacenar el
resultado de las transformaciones en una hoja Excel o en una tabla de Power Pivot
del mismo libro en que hemos creado el proceso ETL.
Pero desde el punto de vista del BI Personal, que es el que estamos utilizando,
realmente es justo lo que necesitamos. Estamos en un libro Excel, desde el que
queremos automatizar una secuencia de pasos que nos permitan, cada vez que la
ejecutemos, obtener la información que necesitamos para su análisis. Por tanto,
Power Query es una herramienta que cubre perfectamente nuestras necesidades y
esta limitación carece de importancia de cara al usuario final, que es a quien va
dirigida.
Volviendo al ejemplo que hemos realizado anteriormente, vamos a continuar con los
pasos finales:
13. Pulsamos el botón y vemos el resultado de una nueva tabla de tiendas
que contiene los datos de las tiendas y los datos de su ubicación geográfica
(Población, Provincia y Pais) que hemos obtenido de sus correspondientes
tablas relacionadas.
Figura 0-18 Tabla de la Dimension Tienda, incluye datos geográficos para el análisis.
© SolidQ 2015 www.solidq.com pág. 35
También podemos pulsar en la parte inferior derecha de dicho botón y elegir entre
una de estas dos opciones:
Figura 0-19 Opciones para guardar el resultado de las transformaciones en destino.
Si pulsamos ‘Close & Load’ guarda el resultado en una hoja Excel (Excel Worksheet).
Si pulsamos ‘Close & Load To…’ podemos elegir entre diversas opciones. Veamos la
pantalla que nos aparece:
Figura 0-20 Load To…
© SolidQ 2015 www.solidq.com pág. 36
- Table: guarda la información en una hoja Excel (Excel Worksheet) formateada
como tabla.
- Only Create Connection: crea la conexión, pero no guarda nada en la hoja
Excel.
En el caso de seleccionar anteriormente ‘Table’ puede elegir entre:
- New Worksheet: guardar en una nueva hoja.
- Existing worksheet: guardar en una hoja existente, especificando además la
celda que quedará como esquina superior izquierda de la tabla.
En la parte inferior aparece un check:
- Add this data to the Data Model: esta es la opción que hace que los
resultados se almacenen en Power Pivot (Excel Data Model). Este check es
independiente del resto de opciones seleccionadas.
Teniendo en cuenta diversas combinaciones de las opciones anteriores, podemos
almacenar la información sólo en una hoja Excel (bien en una existente o una
nueva), sólo en Power Pivot, o combinar opciones y almacenar simultáneamente en
Excel y Power Pivot.
Nuestra recomendación es que almacene los resultados sólo en Power Pivot y
aproveche toda su potencia de cálculo y rapidez de respuesta.
© SolidQ 2015 www.solidq.com pág. 37
Lenguaje M
Con todo lo estudiado hasta el momento puede considerarse un usuario intermedio-
avanzado de Power Query.
El Lenguaje M es un lenguaje orientado a la manipulación de datos, que le permite
poder interactuar con Power Query y exprimir toda su potencia.
No es necesario utilizarlo en la mayoría de los casos. Pero, si más adelante desea
profundizar más aún en la materia, debe estudiar dicho lenguaje y practicar hasta
que domine la creación de expresiones con él, pudiéndolas utilizar tanto en el editor
avanzado, como en la barra de fórmulas. Podrá crear consultas parametrizadas, y
otra serie de alternativas que no son posibles utilizando solamente las opciones
visuales (sin escribir código).
Power Query vs SSIS (SQL Server Integration Services)
Power Query es una herramienta orientada al usuario, mientras que SSIS es una
herramienta orientada a desarrolladores y personal de TI.
SSIS tiene una mayor funcionalidad, mayor cantidad de transformaciones y destinos,
mayor flexibilidad. Es mucho más escalable, permitiendo un mayor volumen de
datos y un aumento periódico de estos mayor. Tiene capacidades de programación
en VB.NET y C#. Es una herramienta extensible, el desarrollador puede crear nuevos
orígenes, transformaciones y destinos e integrarlos en la herramienta.
Power Query tiene ciertas limitaciones que debe tener en cuenta:
- No permite carga periódica automatizada. La forma de volver a cargar la
información es pulsando manualmente el botón “Refresh”.
- No permite hacer cargas incrementales, manteniendo información que ya
había sido incorporada, el proceso de refresco (Refresh) hace un borrado
total y una recarga completa.
- Aunque tiene una amplia variedad de transformaciones e incluso un lenguaje
propio, Lenguaje M, la funcionalidad es más limitada que la de SSIS.
- Como destino sólo podemos tener archivos .xlsx, almacenando bien en hojas
Excel tradicionales, bien en Power Pivot.
Si tenemos una herramienta como SSIS, ¿qué sentido tiene crear Power Query?
Básicamente quitar dependencia del usuario del departamento de TI y permitirle
obtener datos de forma independiente. Es muy útil tanto para el BI Personal como
para el Self-Service BI. Son herramientas muy diferentes orientadas a públicos
diferentes. Son herramientas que se complementan, Power Query viene a cubrir un
© SolidQ 2015 www.solidq.com pág. 38
hueco muy demandado por los usuarios de negocio desde hace tiempo, que les
permite obtener datos y convertirlos en información por ellos mismos.
Conclusiones
Como ha podido comprobar Power Query, aunque con algunas limitaciones
comparado con herramientas ETL corporativas, tiene una inmensa cantidad de
posibilidades, tanto a la hora de acceder a muy diversos orígenes de datos, como
para aplicar transformaciones sobre ellos y convertirlos en un modelo que nos
facilite su análisis, aplicando las buenas prácticas estudiadas en capítulos anteriores.
Posiblemente se haya quedado con la sensación de que hay una gran cantidad de
posibilidades, que las entiende por separado, pero que una cosa muy diferente es
ponerlas en práctica, y cuando tenemos un caso real, ser capaz de estudiar el origen,
extraer de él los datos que necesitamos, hacer un buen número de transformaciones
y cálculos, hasta conseguir un modelo que nos permita realizar un buen análisis
sobre ellos y finalmente guardarlos en Power Pivot, para posteriormente mejorar y
enriquecer dicho modelo.
Si está realizando alguno de los cursos o Masters de SolidQ, esa sensación habrá
desaparecido, o al menos disminuido enormemente ☺, ya que en ellos se realizan
una serie de “laboratorios guiados paso a paso” para consolidar lo estudiado sobre
diversos casos prácticos reales.
Si no es su caso, le recomiendo que se forme con nuestro curso:
Analiza tu Negocio con Excel y Power BI.
Aprende de tus datos
Quiero obtener información detallada y registrarme
© SolidQ 2015 www.solidq.com pág. 39
ENLACES ESENCIALES
Visita el blog de Salvador Ramos
Mi libro “Microsoft BI: Vea el cubo medio lleno” (descárgalo gratis)
Linkedin Salvador Ramos
Twitter Salvador Ramos
Visita los blogs de SolidQ
Libros y publicaciones de SolidQ, la mayoría gratuitos (descárgalos aquí)
Accede a los Cursos de SolidQ
Accede al Calendario de cursos de SolidQ (continuamente actualizado)
Accede a los Servicios de SolidQ
Twitter de SolidQ, y también nuestro canal en español
© SolidQ 2015 www.solidq.com pág. 40
GRACIAS
Antes de que te vayas, quiero decirte “Gracias por leer mi libro”.
Sé que hay otros muchos libros en la materia, pero apostaste por este. Ahora sólo
quiero pedirte un “pequeño” favor:
Dedica unos minutos y deja un testimonio en Amazon, lo necesito para seguir
mejorando y aportando contenido que sea de tu interés.
Y, por último, si crees que merece la pena compartir este libro, ¿podrías tomarte
unos segundos y mostrárselo a tus seguidores en las Redes Sociales? El boca a boca
es crucial para hacer llegar estos conocimientos al mayor número posible de
personas interesadas en la materia, les serás de gran ayuda. Si tienes un momento,
te estaré muy agradecido.
¡Gracias!
© SolidQ 2015 www.solidq.com pág. 41
También podría gustarte
- Power Query Analitica (1) .Diego Amez MendesDocumento49 páginasPower Query Analitica (1) .Diego Amez Mendesgcalva100% (2)
- Power BI Creacion de TablerosDocumento101 páginasPower BI Creacion de TablerosimrubenAún no hay calificaciones
- Fórmulas DAX para PowerPivot: Una guía simple hacia la revolución de ExcelDe EverandFórmulas DAX para PowerPivot: Una guía simple hacia la revolución de ExcelCalificación: 5 de 5 estrellas5/5 (1)
- Powerpivot Introduccion PDFDocumento26 páginasPowerpivot Introduccion PDFJuan Leon100% (1)
- EL ADN de Power QueryDocumento638 páginasEL ADN de Power QueryAndersonMorales100% (13)
- Curso PowerBIDocumento16 páginasCurso PowerBIDani Sandoval26% (19)
- Lenguaje DaxDocumento57 páginasLenguaje DaxJorge MarinoAún no hay calificaciones
- Power Query For Power Bi and Excel Part1.en - EsDocumento127 páginasPower Query For Power Bi and Excel Part1.en - Esrubenperez6290% (10)
- Funciones DAXDocumento55 páginasFunciones DAXdavidutem100% (3)
- Power QueryDocumento6 páginasPower Querydorian contreras0% (2)
- Guía de Funciones DAXDocumento694 páginasGuía de Funciones DAXSaac HuachoAún no hay calificaciones
- Caso Practico PowerPivot SisConGes Est-LibreDocumento29 páginasCaso Practico PowerPivot SisConGes Est-LibreGuillermo DesjardinesAún no hay calificaciones
- Guía - Power BIDocumento37 páginasGuía - Power BIAngel Eddy Albarran TiradoAún no hay calificaciones
- Guia de Power BiDocumento131 páginasGuia de Power BiAlain Kevin Rojas Quiroga100% (3)
- El ADN de Power Query (Ed1-Dis3) - Caballero & TorresDocumento743 páginasEl ADN de Power Query (Ed1-Dis3) - Caballero & TorresJulio MirandaAún no hay calificaciones
- Guia Power BiDocumento2701 páginasGuia Power BiKike Hipp100% (1)
- Manual Rapido de DAXDocumento14 páginasManual Rapido de DAXjorgekf13Aún no hay calificaciones
- Power BI IntermedioDocumento31 páginasPower BI IntermedioLiam AldoAún no hay calificaciones
- Power BIDocumento85 páginasPower BIJ Carlos Yancce B80% (5)
- Manual Power BI - BásicoDocumento198 páginasManual Power BI - Básicocarbol183% (6)
- Introducción A Power BI DesktopDocumento56 páginasIntroducción A Power BI DesktopConahcido Rap100% (6)
- Microsoft Power BI DIADDocumento101 páginasMicrosoft Power BI DIADJavier Enrique Toro Yentzen100% (2)
- PDF de Power BiDocumento197 páginasPDF de Power BiPrimer ComentarioAún no hay calificaciones
- Formulas DAX ExcelDocumento6 páginasFormulas DAX ExcelRoberto LlerenaAún no hay calificaciones
- Ebook Power BiDocumento17 páginasEbook Power BiJANN ANTONY ANTICONA HUAMAN75% (4)
- Curso Power Pivot, Power Query, Power View y Power MapDocumento14 páginasCurso Power Pivot, Power Query, Power View y Power MapIván Pinar Domínguez50% (4)
- Lenguaje M PDFDocumento991 páginasLenguaje M PDFJuank Pulecio ReyesAún no hay calificaciones
- Funciones DAXDocumento15 páginasFunciones DAXCatalina Cano Narvaez100% (2)
- Comienza A Generar Dashboards Vistosos Con PowerBI 1561600654Documento15 páginasComienza A Generar Dashboards Vistosos Con PowerBI 1561600654Alexis F. Carrasco E.82% (11)
- Dax Basic On Power BiDocumento28 páginasDax Basic On Power BiQuanttum CorpAún no hay calificaciones
- Ejemplos de Power BIDocumento22 páginasEjemplos de Power BIinfo201477% (13)
- Introducción A Power BiDocumento90 páginasIntroducción A Power Bijesusoptim92% (12)
- Power PivotDocumento130 páginasPower Pivoteroyero3442Aún no hay calificaciones
- Powerpivot IntroduccionDocumento26 páginasPowerpivot Introduccioniverclarosascui100% (1)
- Power BI CursoDocumento47 páginasPower BI CursoDIEGO ALVARO MORALES RODRIGUEZ88% (8)
- Funciones DaxDocumento691 páginasFunciones DaxCristinaCoutiñoAún no hay calificaciones
- EL ADN de Power Query - Caballero & Torres - Dis 5Documento788 páginasEL ADN de Power Query - Caballero & Torres - Dis 5Silsa Laura Medina Felipe100% (2)
- PowerBI Tips PDFDocumento134 páginasPowerBI Tips PDFhamet100% (3)
- Power Bi Financiero Scgbi Scge PDFDocumento23 páginasPower Bi Financiero Scgbi Scge PDFinfo2014100% (1)
- Manual Funciones DaxDocumento554 páginasManual Funciones DaxAitor SkaterAún no hay calificaciones
- Resumen DAXDocumento40 páginasResumen DAXCristian Saavedra100% (6)
- DAX ReferenceDocumento529 páginasDAX ReferenceKike MéndezAún no hay calificaciones
- Guía Power BIDocumento37 páginasGuía Power BINelson c100% (1)
- Copia Traducida de PowerQuery-PowerPivot-DAX - Documentos de GoogleDocumento84 páginasCopia Traducida de PowerQuery-PowerPivot-DAX - Documentos de GoogleJuank Pulecio Reyes100% (3)
- Curso Power BI Nivel IntermedioDocumento35 páginasCurso Power BI Nivel IntermedioEDGARD EDILBERTO LUCHO LUTGARDOAún no hay calificaciones
- Powerbi Estrategias Cuadros de Mando 190903100924Documento105 páginasPowerbi Estrategias Cuadros de Mando 190903100924wilbrants100% (2)
- Dashboard Power BI 30 MinutosDocumento12 páginasDashboard Power BI 30 MinutosRodrigo Lindemann100% (1)
- Curso Power Bi - CompletoDocumento9 páginasCurso Power Bi - CompletoJose Abel Bendezu Sarmiento14% (7)
- SQL Server Analysis Services TutorialDocumento130 páginasSQL Server Analysis Services TutorialKyN NegroteeAún no hay calificaciones
- Power BI - Nivel Avanzado - V0Documento37 páginasPower BI - Nivel Avanzado - V0Aldo AnccoAún no hay calificaciones
- Manejo de DAX PowerBIDocumento9 páginasManejo de DAX PowerBICarlosManuelRiveraRamosAún no hay calificaciones
- Power Bi ManualDocumento331 páginasPower Bi ManualCIROAún no hay calificaciones
- Ejemplo Práctico Con Power BI Desktop - Excel TotalDocumento16 páginasEjemplo Práctico Con Power BI Desktop - Excel TotalCordova J. Carlos100% (1)
- Curso Power BIDocumento9 páginasCurso Power BIFreddy Castiblanco40% (5)
- Funciones Dax Tutorial PDFDocumento40 páginasFunciones Dax Tutorial PDFJose Luis Cruz VernazaAún no hay calificaciones
- Dax de Microsoft en EspañolDocumento690 páginasDax de Microsoft en EspañolElvis Javier Gómez MonterreyAún no hay calificaciones
- SQL Avanzado - BIDocumento159 páginasSQL Avanzado - BIjose alvaradoAún no hay calificaciones
- Power BIDocumento14 páginasPower BIalejandro218100% (2)
- Power Query 2Documento14 páginasPower Query 2juan100% (3)
- Reflujo GastroesofágicoDocumento5 páginasReflujo GastroesofágicohendaviherAún no hay calificaciones
- Ficha Tecnica Sat Af 230Documento2 páginasFicha Tecnica Sat Af 230hendaviherAún no hay calificaciones
- Ficha Tecnica Bpro h22Documento1 páginaFicha Tecnica Bpro h22hendaviherAún no hay calificaciones
- Pintando DisneyDocumento20 páginasPintando Disneyhendaviher33% (6)
- Problemas Resueltos Cap 28 Fisica Serway LibreDocumento19 páginasProblemas Resueltos Cap 28 Fisica Serway LibreSamir Andrés Llorente NaranjoAún no hay calificaciones
- COTIZACIONDocumento1 páginaCOTIZACIONhendaviherAún no hay calificaciones
- Lexus Matrix DualDocumento18 páginasLexus Matrix DualhendaviherAún no hay calificaciones
- Sansum 1865 ManualDocumento78 páginasSansum 1865 ManualArturo ChavarríaAún no hay calificaciones
- Lenguaje Ensamblador - Peter - AbelDocumento398 páginasLenguaje Ensamblador - Peter - Abelhendaviher67% (3)
- FireBird - Características BásicasDocumento34 páginasFireBird - Características BásicasJosé L. Prado R.Aún no hay calificaciones
- Manual de Quimica ClinicaDocumento12 páginasManual de Quimica ClinicahendaviherAún no hay calificaciones
- Manual de Terapeútica AntimicrobianaDocumento324 páginasManual de Terapeútica AntimicrobianahendaviherAún no hay calificaciones
- Diseño de Tres CapasDocumento11 páginasDiseño de Tres CapasPablo Emanuel BustoAún no hay calificaciones
- Contenido Indice SQL ServerDocumento22 páginasContenido Indice SQL ServerErick ToscanoAún no hay calificaciones
- Presentación 1.5 Tablas - Backup y Restore de Base de DatosDocumento18 páginasPresentación 1.5 Tablas - Backup y Restore de Base de Datoslobofrank2Aún no hay calificaciones
- Nakivo Backup Replication Datasheet - ESDocumento5 páginasNakivo Backup Replication Datasheet - ESemanuelsaez00Aún no hay calificaciones
- Cuestionario NDocumento4 páginasCuestionario NErik Cortez ZarateAún no hay calificaciones
- BD SQL Server Full Backup y DiferencialDocumento11 páginasBD SQL Server Full Backup y DiferencialalbeirovegaAún no hay calificaciones
- Identity en SQLDocumento3 páginasIdentity en SQLJose GutierrezAún no hay calificaciones
- CV Roberts Alvarado SandovalDocumento4 páginasCV Roberts Alvarado SandovalAntonio CervantesAún no hay calificaciones
- Documentos - Qmatic Bank SpaDocumento12 páginasDocumentos - Qmatic Bank SpaFreeLatinBirdAún no hay calificaciones
- Taller Practico BD - Taller DDL-SQL - MOTOR - SQLSERVERDocumento21 páginasTaller Practico BD - Taller DDL-SQL - MOTOR - SQLSERVERbrayanalexander salazarreyesAún no hay calificaciones
- Analizador SKF Microlog Serie GX: Cmxa 75Documento8 páginasAnalizador SKF Microlog Serie GX: Cmxa 75Resquín Orovio AntonioAún no hay calificaciones
- BBDDDocumento75 páginasBBDDLorenzo Fernandez-CuevasAún no hay calificaciones
- Curriculum Vitae - ModelosDocumento23 páginasCurriculum Vitae - Modelosdalexisharingan50% (4)
- Expo Prueba S Sonar Qu BeDocumento20 páginasExpo Prueba S Sonar Qu BeCarlos Antonio BenavidezAún no hay calificaciones
- Agrupar y Resumir DatosDocumento26 páginasAgrupar y Resumir DatosAlonso BaltodanoAún no hay calificaciones
- Manual SQL Server 2019Documento85 páginasManual SQL Server 2019LIZET100% (3)
- GTAG4 - Management of IT Auditing 1st Ed - En.esDocumento30 páginasGTAG4 - Management of IT Auditing 1st Ed - En.esAldo Romario Lezama PhoccoAún no hay calificaciones
- Mejores Prácticas de DataWarehouse Con SQL ServerDocumento66 páginasMejores Prácticas de DataWarehouse Con SQL ServerDaniel AvilaAún no hay calificaciones
- Impresion Nube ERPDocumento28 páginasImpresion Nube ERPHarold Combita CamachoAún no hay calificaciones
- Requisitos de Hardware y Software para La Instalación de SQL Server 2008Documento3 páginasRequisitos de Hardware y Software para La Instalación de SQL Server 2008Alfredo MontoyaAún no hay calificaciones
- Driver PHP To SQLSERVERDocumento15 páginasDriver PHP To SQLSERVERpabAún no hay calificaciones
- Examen Parcial I - TeóricoDocumento6 páginasExamen Parcial I - Teóricoroly_1587Aún no hay calificaciones
- Tutorial Genexus X PDFDocumento62 páginasTutorial Genexus X PDFXFrancox PerdomoAún no hay calificaciones
- Como Hacer Una Consulta en Acces Con SQLDocumento2 páginasComo Hacer Una Consulta en Acces Con SQLNorma VazquezAún no hay calificaciones
- Documento Diseño Lync 2013Documento61 páginasDocumento Diseño Lync 2013learguelloAún no hay calificaciones
- CV Martin MendozaDocumento5 páginasCV Martin MendozaLIZ JENNY ROSALES ZEVALLOSAún no hay calificaciones
- MS SQL Server 2022 Express Installation GuideDocumento14 páginasMS SQL Server 2022 Express Installation GuidevsevillanorAún no hay calificaciones
- 2021 - Requerimientos para El Proyecto de Sistemas de Base de DatosDocumento5 páginas2021 - Requerimientos para El Proyecto de Sistemas de Base de DatosJose Vladimir Moreno GarciaAún no hay calificaciones
- BITACORASDocumento6 páginasBITACORASIrizithaJAAún no hay calificaciones
- Servidores Vinculados SQL ServerDocumento19 páginasServidores Vinculados SQL ServerNataly Zamudio LucianoAún no hay calificaciones