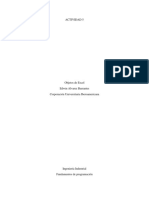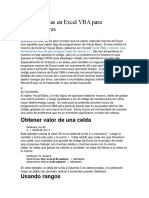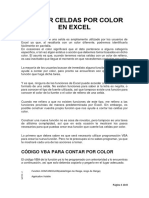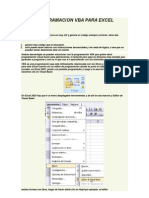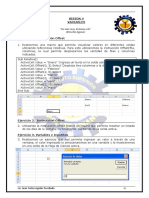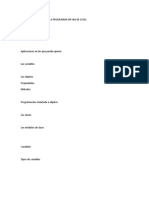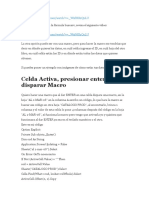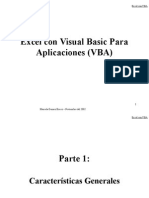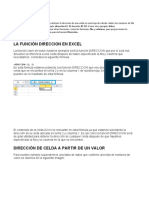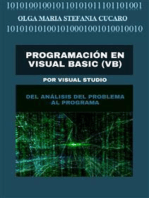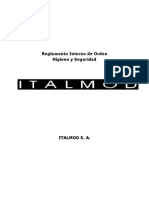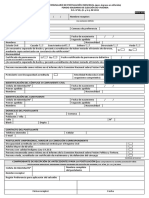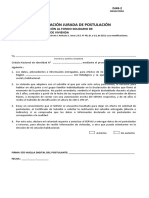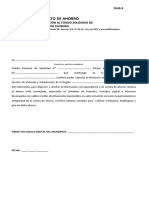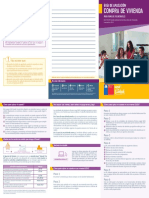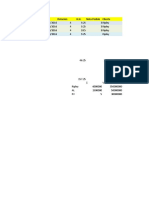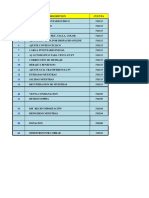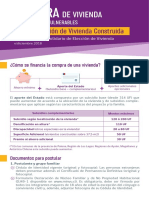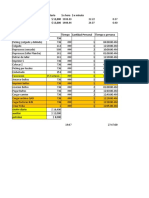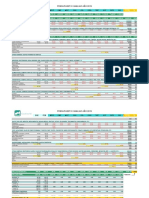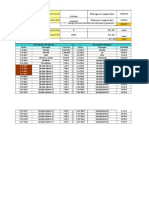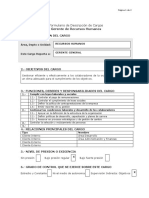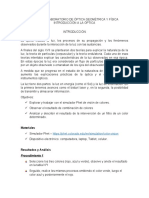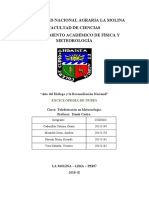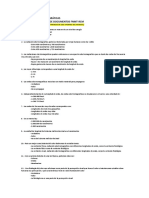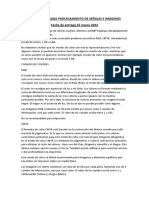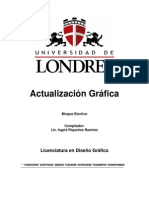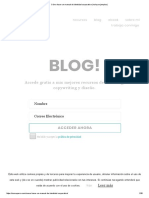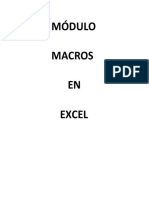Documentos de Académico
Documentos de Profesional
Documentos de Cultura
Cómo Resaltar La Fila de La Celda Activa en Excel.1
Cargado por
Marco ZacconiTítulo original
Derechos de autor
Formatos disponibles
Compartir este documento
Compartir o incrustar documentos
¿Le pareció útil este documento?
¿Este contenido es inapropiado?
Denunciar este documentoCopyright:
Formatos disponibles
Cómo Resaltar La Fila de La Celda Activa en Excel.1
Cargado por
Marco ZacconiCopyright:
Formatos disponibles
Cómo resaltar la fila de la
celda activa en Excel
Cuando tienes una tabla en Excel con muchas columnas es fácil perder
de vista la fila a la que pertenecen los datos. Hoy aprenderemos cómo
resaltar la fila de la celda activa de manera que podamos distinguir
fácilmente todos los valores de una fila.
Nuestro objetivo será crear un apoyo visual para identificar fácilmente los
datos que pertenecen a la misma fila de la celda activa. Al momento de
seleccionar una nueva celda, la fila anterior quedará sin resaltar y la
nueva fila será resaltada. Observa la siguiente animación donde queda
claro nuestro objetivo:
El código VBA que desarrollaremos hará que todas las hojas de nuestro
libro tengan este comportamiento sin necesidad de copiarlo en cada una
de ellas. Así que sin mayor preámbulo, comencemos con el desarrollo de
esta funcionalidad.
Crear una variable VBA global
El primer paso será crear una variable global en VBA donde
almacenaremos el valor de la celda activa “actual” y el de la celda activa
“anterior”. Esto es necesario ya que al movernos a una nueva fila
debemos quitar cualquier formato de la fila previamente resaltada y por lo
tanto necesito almacenar una referencia a dicha fila. Para crear esta
variable debes abrir el Editor de Visual Basic y agregar un módulo de
código haciendo clic derecho sobre el nombre del proyecto > Insertar >
Módulo:
Una vez creado este módulo debemos colocar la siguiente línea de
código:
1 Public celdaActiva(1) As Range
El hecho de que la variable sea Public nos permite tener acceso a ella
desde cualquier otro módulo de código. Esta variable es un arreglo en
VBA que no es más que una colección de “casillas” donde podemos
almacenar valores. En este caso la variable celdaActiva tiene dos casillas
del tipo Range las cuales podemos acceder con los índices 0 y 1.
Inicializar la variable celdaActiva
En este punto la variable celdaActiva creada en el paso anterior aún está
vacía, así que haremos uso del evento Workbook_Open para indicarle
cuál es la celda activa al momento de abrir nuestro libro de Excel. Inserta
el siguiente código dentro del evento Workbook_Open del
objeto ThisWorkbook:
1 Private Sub Workbook_Open()
2 Set celdaActiva(1) = ActiveCell
3 ActiveCell.EntireRow.Interior.Color = RGB(255, 145, 145)
End Sub
4
Al abrir nuestro libro se ejecutará el código del evento WorkbookOpen y
por lo tanto el elemento 1 del arregloceldaActiva tendrá una referencia a
la celda activa de nuestro libro. La segunda instrucción que se ejecuta
cambiará el valor de la
propiedad ActiveCell.EntireRow.Interior.Color para establecer un color
de fondo para toda la fila de la celda activa. En este caso utilizo la
función RGB para elegir un color de fondo con una combinación
específica de colores rojo, verde y azul. Si quieres saber un poco más
sobre los colores en Excel y la función RGB, consulta el artículo Evaluar
el color de fondo de una celda.
Además de inicializar la variable celdaActiva al momento de abrir nuestro
libro de Excel, lo haremos también al momento de activar una nueva hoja
lo que significa que debemos hacer uso del
eventoWorkbook_SheetActivate que también se encuentra dentro del
objeto ThisWorkbook. Después de haber insertado el mismo código para
ambos eventos, deberás tener una vista en el Editor de Visual Basic
como la siguiente:
Resaltar la fila de la celda activa
Ahora solo nos resta resaltar la fila de la celda activa en el momento en
que seleccionamos una nueva celda. Ese instante está representado en
Excel por el evento Workbook_SheetSelectionChange donde
colocaremos el siguiente código:
1 Private Sub Workbook_SheetSelectionChange(ByVal Sh As Object, ByVal Target As Range)
2 Set celdaActiva(0) = celdaActiva(1)
3 Set celdaActiva(1) = Target
4
5 On Error Resume Next
6 celdaActiva(0).EntireRow.Interior.Color = xlNone
Target.EntireRow.Interior.Color = RGB(255, 145, 145)
7 End Sub
8
Ya que este evento se “dispara” en el momento en que seleccionamos
una nueva celda, la primera instrucción almacena el valor de la celda
activa anterior dentro de celdaActiva(0) e inmediatamente después
guardamos la referencia a la nueva celda activa dentro
de celdaActiva(1) y que en ese instante está referenciada por la
variable Target. Las últimas dos instrucciones cambian el color de fondo
de las filas. Primero igualamos el color de celda activa anterior
a xlNone que significa que removeremos cualquier color de fondo y
enseguida establecemos un color de fondo con la función RGB para la
fila de la nueva celda activa. Al finalizar todos estos pasos tendremos un
código como el siguiente:
Eso será todo. Al haber seguido estos pasos tendrás un libro de Excel
que resaltará la fila de la celda activa en todas las hojas.
Observaciones sobre el método utilizado
El método utilizado para resaltar la fila de la celda activa en
Excel mostrado en este artículo modifica el valor de la
propiedad Interior.Color de cada una de las celdas de la fila. Por esta
razón, si tus celdas tienen aplicado algún color, éste será removido al
momento de seleccionar una celda de la misma fila.
Es importante recordar que los colores que serán removidos serán los
aplicados en el relleno de las celdas a través de las herramientas de
formato. Los colores aplicados por formato condicional quedarán intactos
ya que dichos colores se almacenan en una propiedad diferente. De
hecho, si tus datos tienen reglas de formato condicional, dichos colores
estarán sobre puestos al color aplicado por el código de este ejemplo.
Resaltar fila y columna de la celda activa
Una variante interesante del ejemplo mostrado anteriormente es agregar
algunas líneas de código para resaltar la columna de la celda activa y de
esa manera ubicarla tanto horizontal como verticalmente. El código a
utilizar será el siguiente:
1
2
Private Sub Workbook_Open()
3 Set celdaActiva(1) = ActiveCell
4 ActiveCell.EntireRow.Interior.Color = RGB(255, 145, 145)
5 ActiveCell.EntireColumn.Interior.Color = RGB(255, 145, 145)
6 End Sub
7
Private Sub Workbook_SheetActivate(ByVal Sh As Object)
8 Set celdaActiva(1) = ActiveCell
9 ActiveCell.EntireRow.Interior.Color = RGB(255, 145, 145)
10 ActiveCell.EntireColumn.Interior.Color = RGB(255, 145, 145)
11 End Sub
12
13 Private Sub Workbook_SheetSelectionChange(ByVal Sh As Object, ByVal Target As Range)
Set celdaActiva(0) = celdaActiva(1)
14 Set celdaActiva(1) = Target
15
16 On Error Resume Next
17 celdaActiva(0).EntireRow.Interior.Color = xlNone
18 celdaActiva(0).EntireColumn.Interior.Color = xlNone
Target.EntireRow.Interior.Color = RGB(255, 145, 145)
19
Target.EntireColumn.Interior.Color = RGB(255, 145, 145)
20 End Sub
21
22
Observa que lo único que he hecho es agregar las líneas de código que
hacen referencia a la propiedadEntireColumn.Interior.Color que resaltan
la columna de la celda activa. Por supuesto que esta versión de código
también necesitará de una variable global declarada en un Módulo de
manera similar que en el primer ejemplo. El resultado de utilizar este
código es el siguiente:
También podría gustarte
- Resaltar Celda Activa ExcelDocumento5 páginasResaltar Celda Activa Excelainvar25Aún no hay calificaciones
- Tutoria VbaDocumento18 páginasTutoria VbaDad288Aún no hay calificaciones
- El Color de Relleno de Una Celda Es Ampliamente Utilizado Por Los Usuarios de Excel Ya QueDocumento8 páginasEl Color de Relleno de Una Celda Es Ampliamente Utilizado Por Los Usuarios de Excel Ya Queingsolis80Aún no hay calificaciones
- Actividad 5 - Investigar y Conocer Los Objetos de Excel Sus Propiedades y Usos.Documento9 páginasActividad 5 - Investigar y Conocer Los Objetos de Excel Sus Propiedades y Usos.yesicaAún no hay calificaciones
- Sumar y o Contar Celdas Por Color en ExcelDocumento17 páginasSumar y o Contar Celdas Por Color en Excelprueba1234567890Aún no hay calificaciones
- 30 Macros Útiles y Sencillas - Resaltar Celda Activa Parte 1Documento5 páginas30 Macros Útiles y Sencillas - Resaltar Celda Activa Parte 1Juan Carlos Jones GiraldoAún no hay calificaciones
- Trucos y Tretas en Excel VBA para ProgramadoresDocumento10 páginasTrucos y Tretas en Excel VBA para ProgramadoresAnibal MadueñoAún no hay calificaciones
- Efecto MouseOver en ExcelDocumento10 páginasEfecto MouseOver en ExcelJosè Luis Cortés TorresAún no hay calificaciones
- Ejemplos de Usos de VB en ExcelDocumento28 páginasEjemplos de Usos de VB en ExcelaferAún no hay calificaciones
- VBADocumento15 páginasVBAJose VillaneaAún no hay calificaciones
- Crear Funciones PersonalizadasDocumento6 páginasCrear Funciones PersonalizadasJhonny MagniAún no hay calificaciones
- Programacion Vba para ExcelDocumento31 páginasProgramacion Vba para ExcelRaul HuayparAún no hay calificaciones
- Trucos y Tretas en Excel VBA para ProgramadoresDocumento18 páginasTrucos y Tretas en Excel VBA para ProgramadoresojimesamaAún no hay calificaciones
- Contar Celdas Por Color en ExcelDocumento8 páginasContar Celdas Por Color en Excelfernando Diaz GonzalezAún no hay calificaciones
- Programacion Vba para ExcelDocumento48 páginasProgramacion Vba para ExcelRichard PolAún no hay calificaciones
- Sesion 4Documento6 páginasSesion 4johnAún no hay calificaciones
- Programacion Vba para Excel SenatiDocumento13 páginasProgramacion Vba para Excel SenatiGonzalo APAún no hay calificaciones
- Contar Celdas Por Color en ExcelDocumento20 páginasContar Celdas Por Color en ExcelericAún no hay calificaciones
- Declaración de Variables en VBA para ExcelDocumento3 páginasDeclaración de Variables en VBA para Excelandres_cortesAún no hay calificaciones
- 5 Trucos de Vba NecesariosDocumento30 páginas5 Trucos de Vba NecesariosRafael Curi ChancoAún no hay calificaciones
- 0 - Conceptos de VBADocumento10 páginas0 - Conceptos de VBALuke SkywalkerAún no hay calificaciones
- Funciones Contar y Sumar Por Color en Hoja de ExcelDocumento5 páginasFunciones Contar y Sumar Por Color en Hoja de ExcelquimegiAún no hay calificaciones
- Apuntes de VBA Inicio de Reaprendizaje ProfundoDocumento42 páginasApuntes de VBA Inicio de Reaprendizaje ProfundoMarco Fidel Naranjo GómezAún no hay calificaciones
- Macros 1Documento6 páginasMacros 1Fer RodriguezAún no hay calificaciones
- El Objeto WorksheetDocumento6 páginasEl Objeto WorksheetCesar Alex Crisante CubaAún no hay calificaciones
- Bucle y Eventos en VBA (For)Documento8 páginasBucle y Eventos en VBA (For)AndresAún no hay calificaciones
- Escritura de Visual Basic para Las Macros de AplicacionesDocumento8 páginasEscritura de Visual Basic para Las Macros de Aplicacioneslina4_16Aún no hay calificaciones
- Leccion Nº3 Excel VBA Propiedades de CeldaDocumento3 páginasLeccion Nº3 Excel VBA Propiedades de Celdajavier palazuelosAún no hay calificaciones
- Programacion Vba para ExcelDocumento48 páginasProgramacion Vba para ExcelendefanAún no hay calificaciones
- Programacion Vba para ExcelDocumento87 páginasProgramacion Vba para ExcelPatrick AlvaradoAún no hay calificaciones
- Cargar Datos Al Ingresar El IdDocumento7 páginasCargar Datos Al Ingresar El IdCarlos Gabriel Roca RivasAún no hay calificaciones
- Programacion Vba para ExcelDocumento90 páginasProgramacion Vba para ExcelcalbancAún no hay calificaciones
- Exportar Datos Desde Excel A Una Tabla de AccessDocumento60 páginasExportar Datos Desde Excel A Una Tabla de Accessjorge moscosoAún no hay calificaciones
- Ejercicio 1: Referencia de Celdas: Actividad Nº3: "Referencia de Celda y Funciones Básicas"Documento6 páginasEjercicio 1: Referencia de Celdas: Actividad Nº3: "Referencia de Celda y Funciones Básicas"KARIN ALEJANDRA LOPEZ GOMEZAún no hay calificaciones
- 03 Tutorial Excel Planilla de CalificacionesDocumento7 páginas03 Tutorial Excel Planilla de CalificacionesOscar SivilaAún no hay calificaciones
- Guía - Funciones Visual BasicDocumento17 páginasGuía - Funciones Visual BasicTatiana BernalAún no hay calificaciones
- Acceder Celdas Con VbaDocumento52 páginasAcceder Celdas Con VbaElectrocompgrsa Santivañez100% (1)
- Qué Son Funciones de ExcelDocumento10 páginasQué Son Funciones de ExcelDavid LópezAún no hay calificaciones
- Base Datos en Excel Con FotosDocumento23 páginasBase Datos en Excel Con FotosJuan Centeno CordovaAún no hay calificaciones
- Automatizar Excel Desde VBDocumento7 páginasAutomatizar Excel Desde VBGerardy Cantuta AruniAún no hay calificaciones
- Macro para Crear Una Tabla Dinámica en ExcelDocumento7 páginasMacro para Crear Una Tabla Dinámica en Exceljacinto7dimas7maldonAún no hay calificaciones
- El Manual de Las Funciones de Excel de FuncionesexcelDocumento108 páginasEl Manual de Las Funciones de Excel de Funcionesexceljulio aguilarAún no hay calificaciones
- Manual de Funciones de ExcelDocumento108 páginasManual de Funciones de ExcelJimena Sanchez ZeaAún no hay calificaciones
- Guía - Módulo 5Documento16 páginasGuía - Módulo 5Laura CuetoAún no hay calificaciones
- Apunte de Excel Con VBADocumento185 páginasApunte de Excel Con VBADaniel Mendez100% (1)
- 4 Funciones BasicasDocumento2 páginas4 Funciones BasicasIng Alberto SebastianAún no hay calificaciones
- Visual BasicDocumento64 páginasVisual BasicJhimy AruquipaAún no hay calificaciones
- Modelando Objetos # 2Documento50 páginasModelando Objetos # 2Alan Lopez HuaynatesAún no hay calificaciones
- Sumar y Contar Celdas Por Color de Formato CondicionalDocumento13 páginasSumar y Contar Celdas Por Color de Formato Condicionalverónica marquezAún no hay calificaciones
- MACROS Clase 1Documento9 páginasMACROS Clase 1Manuel IgnacioAún no hay calificaciones
- Programación en Excel - Observatorio TecnológicoDocumento10 páginasProgramación en Excel - Observatorio TecnológicoNIEAún no hay calificaciones
- Macro para Copiar y Pegar Un Rango de Excel en Un Documento de WordDocumento9 páginasMacro para Copiar y Pegar Un Rango de Excel en Un Documento de WordLuis PerezAún no hay calificaciones
- Investigacion Direccion y Celda en ExcelDocumento9 páginasInvestigacion Direccion y Celda en ExcelBayron OrozcoAún no hay calificaciones
- Apuntes de Excel Con VBADocumento185 páginasApuntes de Excel Con VBAesallucalAún no hay calificaciones
- MacrosDocumento106 páginasMacrosJuan Alejandro AguirreAún no hay calificaciones
- Las Categorias de Funciones de ExcelDocumento15 páginasLas Categorias de Funciones de ExcelIsabel PorrasAún no hay calificaciones
- Apunte de Excel Con VBADocumento185 páginasApunte de Excel Con VBAAlexander Herrera100% (1)
- Macro ExcelDocumento14 páginasMacro ExcelElias Falcon RomeroAún no hay calificaciones
- Programa en VBA (Visual Basic for Applications) - nueva versiónDe EverandPrograma en VBA (Visual Basic for Applications) - nueva versiónAún no hay calificaciones
- Programación en Visual Basic (VB): DEL ANÁLISIS del Problema al ProgramaDe EverandProgramación en Visual Basic (VB): DEL ANÁLISIS del Problema al ProgramaCalificación: 4 de 5 estrellas4/5 (2)
- Articles-100276 Recurso 1Documento2 páginasArticles-100276 Recurso 1Patricio SepúlvedaAún no hay calificaciones
- S7 PPT 1Documento22 páginasS7 PPT 1heryrojasAún no hay calificaciones
- Resumen Reunión 14 - 09Documento4 páginasResumen Reunión 14 - 09Marco ZacconiAún no hay calificaciones
- Estrategia y Cuadro de Mando Integral en Una Empresa Pública Local: El Caso de GIVSADocumento20 páginasEstrategia y Cuadro de Mando Integral en Una Empresa Pública Local: El Caso de GIVSArocio alvarezAún no hay calificaciones
- Reglamento Interno de Orden H y S ITALMODDocumento131 páginasReglamento Interno de Orden H y S ITALMODMarco ZacconiAún no hay calificaciones
- Certificado Seguro Obligatorio Accidentes Personales Electronico Ley 18.490Documento1 páginaCertificado Seguro Obligatorio Accidentes Personales Electronico Ley 18.490Marco ZacconiAún no hay calificaciones
- Encuesta I, DE Talentos 7-10-2020Documento2 páginasEncuesta I, DE Talentos 7-10-2020Marco ZacconiAún no hay calificaciones
- Infografía - Referenciar Con WordDocumento3 páginasInfografía - Referenciar Con WordMarco ZacconiAún no hay calificaciones
- Formulario-De-Postulacion-Individual-Fsev-2019 - EliiiDocumento2 páginasFormulario-De-Postulacion-Individual-Fsev-2019 - EliiiChristopherAún no hay calificaciones
- Dj49 2 Declaracion Jurada de Postulacion Dsn49Documento1 páginaDj49 2 Declaracion Jurada de Postulacion Dsn49conita7888Aún no hay calificaciones
- DS49 Diptico Compra1911Documento1 páginaDS49 Diptico Compra1911Gedeón PizarroAún no hay calificaciones
- DJ49 1 Declaracion de Nucleo DSN49Documento1 páginaDJ49 1 Declaracion de Nucleo DSN49conita7888Aún no hay calificaciones
- Infografía - Como Evitar El PlagioDocumento3 páginasInfografía - Como Evitar El PlagioRodrigo SaldañaAún no hay calificaciones
- DS49 Guia Aplicacion Compra 20Documento2 páginasDS49 Guia Aplicacion Compra 20Vicente Salvador Riveros CorreaAún no hay calificaciones
- Base Costo X ActividadDocumento4 páginasBase Costo X ActividadMarco ZacconiAún no hay calificaciones
- Explicación Ejercicios Semana 3Documento1 páginaExplicación Ejercicios Semana 3Marco ZacconiAún no hay calificaciones
- Causas Ajuste InventarioDocumento1 páginaCausas Ajuste InventarioMarco ZacconiAún no hay calificaciones
- Planes de Acción y ResultadoDocumento29 páginasPlanes de Acción y ResultadoMarco ZacconiAún no hay calificaciones
- Costo Despacho Santiago RegionesDocumento10 páginasCosto Despacho Santiago RegionesMarco ZacconiAún no hay calificaciones
- DS49 volanteAVC19Documento2 páginasDS49 volanteAVC19Gedeón PizarroAún no hay calificaciones
- Planes de Acción y ResultadoDocumento29 páginasPlanes de Acción y ResultadoMarco ZacconiAún no hay calificaciones
- Costo Preparacion GT-TPDocumento3 páginasCosto Preparacion GT-TPMarco ZacconiAún no hay calificaciones
- Plantilla Presupuesto FamiliarDocumento10 páginasPlantilla Presupuesto FamiliarMarco ZacconiAún no hay calificaciones
- Despacho Sur ComparacionDocumento11 páginasDespacho Sur ComparacionMarco ZacconiAún no hay calificaciones
- Plantilla de Excel para Gastos e IngresosDocumento5 páginasPlantilla de Excel para Gastos e IngresosJaime Mamani MendozaAún no hay calificaciones
- Articles-97931 Recurso 2Documento5 páginasArticles-97931 Recurso 2Julio Torrealba CatalánAún no hay calificaciones
- AnalisisDocumento11 páginasAnalisisMarco ZacconiAún no hay calificaciones
- Cotizacion CamoinesDocumento3 páginasCotizacion CamoinesMarco ZacconiAún no hay calificaciones
- DC - Gerente de A&FDocumento2 páginasDC - Gerente de A&FMarco ZacconiAún no hay calificaciones
- DC - Gerente Recursos HumanosDocumento2 páginasDC - Gerente Recursos HumanosMarco ZacconiAún no hay calificaciones
- Manual Anadir Pista de Audio o Subtitulos A Un DVDDocumento28 páginasManual Anadir Pista de Audio o Subtitulos A Un DVDpolpot55Aún no hay calificaciones
- PercepciónDocumento15 páginasPercepciónKaren CarbonóAún no hay calificaciones
- HexadecimalDocumento3 páginasHexadecimalSebas GmezAún no hay calificaciones
- Manual de Normas Gráficas Farmacias HipermaxiDocumento50 páginasManual de Normas Gráficas Farmacias HipermaxiSergio PachecoAún no hay calificaciones
- Mapas de Color y Sensibilidad HumanaDocumento5 páginasMapas de Color y Sensibilidad HumanaJJKANON7Aún no hay calificaciones
- Modelo de Formato Laboratorio OpticaDocumento3 páginasModelo de Formato Laboratorio OpticaOlobiquinapi Bernardo NavarroAún no hay calificaciones
- Catalogo DemasledDocumento47 páginasCatalogo DemasledMauro BalbiAún no hay calificaciones
- 1-Ficha 5° y 6°Documento3 páginas1-Ficha 5° y 6°Milagros Milagros Milagros100% (1)
- Programacion en MQL4Documento148 páginasProgramacion en MQL4JoséRamónAún no hay calificaciones
- Enciclopedia de NubesDocumento29 páginasEnciclopedia de NubesJean Pierre Passuni MezaAún no hay calificaciones
- MOCA-Manual DigitalDocumento12 páginasMOCA-Manual DigitalBeltran LaraAún no hay calificaciones
- El Ejemplo Práctico de GUI JavaDocumento9 páginasEl Ejemplo Práctico de GUI JavaMarcos CrisostomoAún no hay calificaciones
- Manual de Uso Del Logo APDAYCDocumento7 páginasManual de Uso Del Logo APDAYCPrensa APDAYCAún no hay calificaciones
- Artes Gráficas FNMT - CuestionariosDocumento18 páginasArtes Gráficas FNMT - CuestionariosJuan Pedro Medina García100% (2)
- Color Impresion - Digital PDFDocumento26 páginasColor Impresion - Digital PDFalejabel08Aún no hay calificaciones
- Tecnologia de Las Artes Graficas Parte 1Documento306 páginasTecnologia de Las Artes Graficas Parte 1Eduardo José Taveras P100% (1)
- Gestion de Color 5Documento79 páginasGestion de Color 5Melchisedek Edwin Pérez Buitrago100% (2)
- Colores HTMLDocumento5 páginasColores HTMLFacing UftAún no hay calificaciones
- Manual Uso de MarcaDocumento26 páginasManual Uso de MarcaMaria Luisa VargasAún no hay calificaciones
- IluminacionDocumento38 páginasIluminacionJorge GuerreroAún no hay calificaciones
- Tarea Encargada Procesamiento de Señales e ImágenesDocumento10 páginasTarea Encargada Procesamiento de Señales e ImágenesJOSE ALONSO CURO ZAPATAAún no hay calificaciones
- 1 1 Fundamentos de ColorimetriaDocumento21 páginas1 1 Fundamentos de ColorimetriaMaria Luisa Parra100% (1)
- 2018.01.24 SENATI Manual CorregidoDocumento137 páginas2018.01.24 SENATI Manual CorregidoGabriel AnguloAún no hay calificaciones
- CATALOGO 12 DE DICIEMBRE 2022hoyDocumento14 páginasCATALOGO 12 DE DICIEMBRE 2022hoyJostin Alberto Ponce GuerraAún no hay calificaciones
- Actualizacion Grafica PDFDocumento31 páginasActualizacion Grafica PDFJesus BravoAún no hay calificaciones
- Funciones de Las Propiedades CSS Más UsadasDocumento3 páginasFunciones de Las Propiedades CSS Más UsadasKaty Flores OrihuelaAún no hay calificaciones
- Cómo Hacer Un Manual de Identidad Corporativa (Incluye Ejemplos) PDFDocumento30 páginasCómo Hacer Un Manual de Identidad Corporativa (Incluye Ejemplos) PDFLuis Landeo Castro LaserplotAún no hay calificaciones
- Catalogo Astralpool 2012 PiscinaspuntocomDocumento406 páginasCatalogo Astralpool 2012 PiscinaspuntocomPiscinaspuntocomAún no hay calificaciones
- Manual Cg5Documento73 páginasManual Cg5Victor CarelloAún no hay calificaciones
- Macros Lista de RemuneracionesDocumento72 páginasMacros Lista de RemuneracionesNico Catalan SolisAún no hay calificaciones