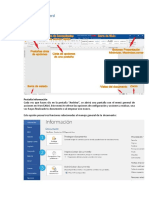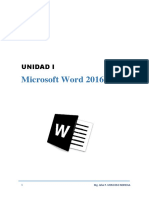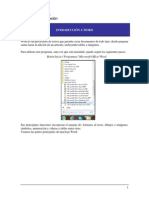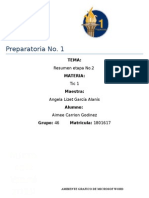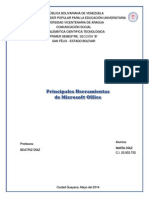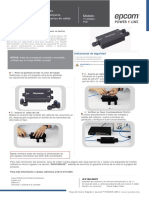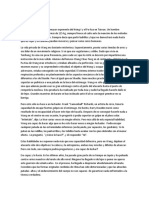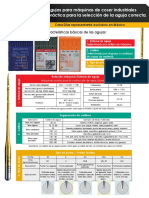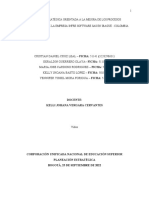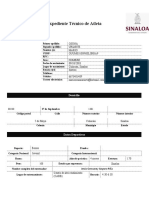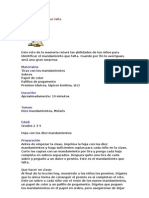Documentos de Académico
Documentos de Profesional
Documentos de Cultura
Guia 1. Entorno Word 2
Guia 1. Entorno Word 2
Cargado por
maria diazDerechos de autor
Formatos disponibles
Compartir este documento
Compartir o incrustar documentos
¿Le pareció útil este documento?
¿Este contenido es inapropiado?
Denunciar este documentoCopyright:
Formatos disponibles
Guia 1. Entorno Word 2
Guia 1. Entorno Word 2
Cargado por
maria diazCopyright:
Formatos disponibles
TALLER No.
1 PROCESAMIENTO DE TEXTOS CON MICROSOFT
WORD
Docente: Heidy Carolina Lizarazo Rodriguez.
Microsoft Word es el procesador de texto más utilizado, tiene varias funciones que hacen
del procesamiento de texto un proceso sencillo y agradable. Este programa es muy
funcional y fácil de usar. El formato de los archivos es .doc y .docx.
Microsoft Word tiene características y funcionalidades de fácil acceso a través de varios
menús y usando la barra de opciones. Por ejemplo, darle formato al texto, cambiar las
fuentes, tamaños de letras, y añadir características especiales al texto. También es muy
sencillo organizar documentos largos y complejos, establecer diferentes secciones e incluir
tablas, gráficos, imágenes, etc. El usuario puede crear sus propias plantillas de diseño, usar
macros, proteger sus documentos con contraseña e imprimirlos.
¿Qué aprenderemos en este Taller?
Acceder al programa de Microsoft Word.
La interfaz de Office 2013.
Crear y guardar un documento.
Cuáles son las opciones de seleccionar texto.
Conocer las opciones de COPIAR y PEGAR
texto.
Cambiar tipo y tamaño de la fuente.
Como insertar una imagen.
1. Para abrir el programa de Microsoft Word podemos hacerlo:
Desde el menú Inicio: accedemos a este menú desde el botón inicio de Windows.
Buscamos en todos los programas el elemento Microsoft Office Word y hacemos
clic sobre él.
“Formando líderes para la construcción de un nuevo país en paz”
Universidad de Pamplona
Pamplona - Norte de Santander - Colombia 1
Tels: (7) 5685303 - 5685304 - 5685305 - Fax: 5682750
SC-CER96940 www.unipamplona.edu.co
Desde el icono de Word: suele estar situado en el escritorio o en la barra de tareas
de Windows.
2. La interfaz de Office 2013
Cuando abran Word 2013 encontraran con la Pantalla de inicio. Desde aquí, podrás crear un
documento nuevo, elegir una plantilla o acceder a los documentos con los cuales hayas
trabajado recientemente. Sin importar la opción que elijas, se abrirá la interfaz de Word.
En la siguiente imagen se identifican con números las partes de Word 2013 y se explica
cuál es la función de cada una de las partes señaladas:
“Formando líderes para la construcción de un nuevo país en paz”
Universidad de Pamplona
Pamplona - Norte de Santander - Colombia 2
Tels: (7) 5685303 - 5685304 - 5685305 - Fax: 5682750
SC-CER96940 www.unipamplona.edu.co
Sección 1: La Barra de herramientas de acceso rápido se ubica en la esquina superior
izquierda del programa. Esta barra te permite acceder a los comandos más utilizados, sin
importar que pestaña estés utilizando. Por defecto, los comandos que vienen instalados en
la barra de herramientas son Guardar, Deshacer y Repetir, pero puedes añadir los comandos
que prefieras.
Sección 2: Cinta de opciones está compuesta por varias pestañas como inicio, insertar,
diseño y cada pestaña los dirige a comandos específicos.
Sección 3: Acceso a la cuenta de Microsoft esta sección les permite conectar cada uno de
los programas con sus cuentas de Microsoft. Desde este punto pueden acceder a su cuenta,
ver el perfil o cambiar de usuario.
Sección 4: Grupo de comandos, cada grupo contiene una serie de comandos diferentes, que
están asociados dependiendo la tarea que realicen. Algunos grupos tienen una flecha en la
esquina inferior que permite ver más comandos. Para aplicar un comando solo deben hacer
clic sobre él.
Sección 5: Reglas, permiten alinear el texto, hacer los ajustes de los márgenes y establecer
sangrías o tabulaciones.
“Formando líderes para la construcción de un nuevo país en paz”
Universidad de Pamplona
Pamplona - Norte de Santander - Colombia 3
Tels: (7) 5685303 - 5685304 - 5685305 - Fax: 5682750
SC-CER96940 www.unipamplona.edu.co
Sección 6: Indicador de número de páginas, ayuda a tener el control de las páginas del
documento que estamos realizando.
Sección 7: Contador de palabras, muestra el número de palabras que hay en el documento.
Sección 8: Vistas del documento, hay tres tipos de vistas del documento Modo lectura,
diseño de impresión y diseño web.
Sección 9: Control del zoom, sirve para ajustar lo cerca o lejos que quieran ver el
documento que están trabajando.
3. Crear un documento en blanco con tenemos Word abierto
Para crear un nuevo documento una vez que haya abierto Word sigue los siguientes pasos:
Paso 1: Haz clic en pestaña Archivo está ubicada en la esquina izquierda de la Cinta de
opciones y se abrirá la vista Backstage.
Paso 2: Aparece la opción Nuevo la cual crear un nuevo documento en blanco o desde
algunas de las plantillas que te ofrece Word 2013.
Paso 3: Haz clic sobre documento en blanco y aparecerá un documento en blanco con el
que podrán empezar a trabajar.
Guardar documentos en Word 2013.
“Formando líderes para la construcción de un nuevo país en paz”
Universidad de Pamplona
Pamplona - Norte de Santander - Colombia 4
Tels: (7) 5685303 - 5685304 - 5685305 - Fax: 5682750
SC-CER96940 www.unipamplona.edu.co
Se pueden guardar archivos en la memoria del computador, pero también les permite
guardar documentos en la nube a través de OneDrive, e incluso, exportar y compartir
documentos directamente desde Word.
Guardar y Guardar como:
En Word hay dos formas de guardar archivos: guardar y guardar como.
Guardar:
Cuando creen o editen un documento deben usar el comando Guardar para poder mantener
los cambios que hayan realizado. Este comando lo usarán casi todo el tiempo. Al guardar
un archivo, solo deberás elegir su nombre y su localización la primera vez que lo vayas a
hacer. Después, si quieres guardar algún cambio que le hayas hecho, tan solo debes hacer
clic sobre el botón Guardar y todo quedará registrado con el mismo nombre y en el mismo
lugar.
El botón Guardar se encuentra en la Barra de herramientas de acceso rápido, y tiene forma
de disquete.
Guardar Como: permite crear una copia del documento original. Cuando usan Guardar
como necesitan escoger un nombre o localización diferente para la copia que están
realizando.
¿Cómo guardar un documento?
Paso 1: Haga clic en el botón Guardar, que tiene forma de disquete y se encuentra en la
Barra de herramientas de acceso rápido. Si está guardando un archivo por primera vez, se
abrirá el panel de Guardar como en la vista Backstage.
Paso 2: Allí, deberás decidir dónde vas a guardar el documento. Para guardar un
documento en tu computador, selecciona Equipo, y haz clic en la opción Examinar.
También puedes guardar un archivo directamente en tu cuenta de OneDrive
“Formando líderes para la construcción de un nuevo país en paz”
Universidad de Pamplona
Pamplona - Norte de Santander - Colombia 5
Tels: (7) 5685303 - 5685304 - 5685305 - Fax: 5682750
SC-CER96940 www.unipamplona.edu.co
Paso 3: Aparecerá el cuadro de diálogo de Guardar como, selecciona el lugar en donde
quieres guardar el documento escribe el nombre que le darás al documento en el espacio
Nombre del archivo y por último, haz clic en el botón Guardar.
4. Opciones de selección de un texto. (La parte seleccionada toma el tono gris).
Se puede seleccionar cualquier texto pulsando con el ratón al inicio del mismo y
arrastrando el puntero del ratón hasta el final del texto, manteniendo pulsado el
botón.
Se puede seleccionar una palabra pulsando doble clic sobre la misma.
“Formando líderes para la construcción de un nuevo país en paz”
Universidad de Pamplona
Pamplona - Norte de Santander - Colombia 6
Tels: (7) 5685303 - 5685304 - 5685305 - Fax: 5682750
SC-CER96940 www.unipamplona.edu.co
Se puede seleccionar un párrafo pulsando tres clics sobre cualquier parte del
párrafo.
Se puede mantener las selecciones pulsando la tecla CTRL.
5. Opciones de copiar y pegar
Paso 1: Selecciona el texto que quiere copiar.
Paso 2: Haz clic en el botón Copiar que está en la pestaña Inicio. También, puedes hacer
clic con el botón secundario (derecho) del ratón, y en el menú que aparecerá allí, hacer clic
en la opción Copiar.
Paso 3: Ubique el punto de inserción en el lugar en donde quieras que esté el texto que
acabas de copiar.
Paso 4: Haz clic en el botón Pegar que está en la pestaña Inicio. También puedes hacer clic
derecho sobre el lugar donde quieres copiar el texto, y seleccionar la opción Pegar en el
“Formando líderes para la construcción de un nuevo país en paz”
Universidad de Pamplona
Pamplona - Norte de Santander - Colombia 7
Tels: (7) 5685303 - 5685304 - 5685305 - Fax: 5682750
SC-CER96940 www.unipamplona.edu.co
menú que aparecerá allí. El texto que copiaste aparecerá en el lugar que hayas elegido para
pegarlo.
Puedes usar los siguientes atajos para cortar, copiar y pegar a través de comandos con tu
teclado:
Cortar: Tecla Ctrl + letra X.
Copiar: Tecla Ctrl + letra C.
Pegar: Tecla Ctrl + letra V
Cambiar fuente y tamaño de la letra
Cada vez que crees un nuevo documento, la fuente que estará activa por defecto será
Calibri. Sin embargo, la puedes cambiar fácilmente por alguna de las opciones que tienes
en Word. Lo puedes hacer de la siguiente manera:
Paso 1: Selecciona el texto al que vas a cambiar el tipo de fuente.
Paso 2: Haz clic en la flecha del cuadro de Fuente. Allí se desplegará un menú de los
estilos de fuente que puedes usar en Word.
Paso 3: Para seleccionar una fuente, haz clic sobre ella, y listo. La fuente del documento
cambiará a la que hayas elegido.
“Formando líderes para la construcción de un nuevo país en paz”
Universidad de Pamplona
Pamplona - Norte de Santander - Colombia 8
Tels: (7) 5685303 - 5685304 - 5685305 - Fax: 5682750
SC-CER96940 www.unipamplona.edu.co
¿Cómo cambiar el tamaño de la letra?
Paso 1: Selecciona el texto que quieres modificar.
Paso 2: En la pestaña Inicio encontrarás la caja del comando Tamaño de fuente. Allí, haz
clic en la flecha que está a un lado de la caja.
Paso 3: Se despliega un menú donde podrás elegir el tamaño de la fuente que quieres usar.
Paso 4: Haz clic sobre el tamaño que quieras elegir y el tamaño de la letra cambiará
6. Cómo insertar una imagen en Word.
Insertar una imagen en un documento de Word es muy fácil debes hacer es seguir estos
pasos:
“Formando líderes para la construcción de un nuevo país en paz”
Universidad de Pamplona
Pamplona - Norte de Santander - Colombia 9
Tels: (7) 5685303 - 5685304 - 5685305 - Fax: 5682750
SC-CER96940 www.unipamplona.edu.co
Paso 1: Ubique el punto de inserción en el lugar donde quieres insertar la imagen.
Paso 2: En la pestaña Insertar, haz clic en el comando Imágenes.
Paso 3: Se abrirá el cuadro de diálogo Insertar imagen. Allí podrás buscar en su
computador la imagen que quieras usar y deberá seleccionarla. Al finalizar, haz clic en el
botón Insertar.
Paso 4: La imagen aparecerá en tu documento. Si quieren cambiar su tamaño, pueden hacer
clic sostenido en una de las esquinas de la imagen y arrastrar el cursor hasta que la imagen
alcance el tamaño que deseen.
“Formando líderes para la construcción de un nuevo país en paz”
Universidad de Pamplona
Pamplona - Norte de Santander - Colombia 10
Tels: (7) 5685303 - 5685304 - 5685305 - Fax: 5682750
SC-CER96940 www.unipamplona.edu.co
Seccion diseño de pagina en word.
Margenes
En la pestaña Diseño de página, haga clic en Márgenes. Se abre la Galería de márgenes,
puede escoger el tipo de margen que desea aplicar
NOTA: En la parte
inferior de la galería de márgenes, haga clic en Márgenes personalizados. Aparecerá el
cuadro de diálogo Configurar página. Escriba los nuevos valores de los márgenes
“Formando líderes para la construcción de un nuevo país en paz”
Universidad de Pamplona
Pamplona - Norte de Santander - Colombia 11
Tels: (7) 5685303 - 5685304 - 5685305 - Fax: 5682750
SC-CER96940 www.unipamplona.edu.co
Tamaño de la página
En la pestaña Diseño de página, haz clic en el comando Tamaño. Se desplegará un menú
en el que podrás elegir el tamaño que más te convenga o funcione. Word cuenta con una
gran variedad de tamaños predefinidos entre los que puedes escoger el que más te guste.
Actividad.
“Formando líderes para la construcción de un nuevo país en paz”
Universidad de Pamplona
Pamplona - Norte de Santander - Colombia 12
Tels: (7) 5685303 - 5685304 - 5685305 - Fax: 5682750
SC-CER96940 www.unipamplona.edu.co
1. En un documento en blanco copia el siguiente texto (Tipo de fuente: Comic Sans Serif;
tamaño de la fuente del título 24; tamaño de la fuente del subtítulo 14; título y subtítulo
en negrita;
2. colocarle Margenes:
Izquierdo: 4 cm
Derecho: 3,5 cm
Superior: 5,25 cm
Inferior: 4,5 cm
3. Revisa la ortografía
4. Pon los párrafos con fuentes Times New Roman, tamaño 12 y alineación justificada.
5. Escoge una imagen respecto al tema y la insertamos en posición en la parte inferior
derecha.
6. El primer párrafo debe llevar una sangría, en la primera línea, de 1 cm.
7. El segundo parrafo cambiarlo a cursiva y alinación justificada a la derecha, cambiarle el
color de la letra a azul.
8. La orientación de la hoja debe ser horzontal.
9. Observa el resultado mediante Vista preliminar
10. Guarda el documento como taller 1 word.doc
11. Subir la tarea
Sony presenta la nueva PSP en Japón
La PSP-3000, que costará unos 167 euros, cuenta con pantalla LCD y micrófono
integrado
Sony ha lanzado hoy en Japón su nueva Play Station portátil PSP-3000, con
pantalla de cristal liquido (LCD) y micrófono integrado, con el objetivo de
vender 15.000 unidades para finales de 2008.
La nueva PSP, que costará unos 167 euros en Japón, se presenta más delgada y
más ligera, ademas la calidad de la imagen ha mejorado
"espectacularmente" gracias a la pantalla de LCD, segun Sony.
La PSP-3000 permite además la emisión de imágenes en tonos más vivos y
naturales gracias a la alta resolución y a las 4,3 pulgadas de la pantalla, que
cuenta con tecnología antirreflejo. Otra de las novedades de la consola es
que lleva integrado un microfono, como demandaban algunos usuarios, para
jugar utilizando la voz o hablar mediante programas de comunicación tipo
Skype sin tener que usar un micrófono por separado, según Sony.
Feliz semana
Cada logro comienza con la decisión de intentarlo.
-Gail Devers.
“Formando líderes para la construcción de un nuevo país en paz”
Universidad de Pamplona
Pamplona - Norte de Santander - Colombia 13
Tels: (7) 5685303 - 5685304 - 5685305 - Fax: 5682750
SC-CER96940 www.unipamplona.edu.co
También podría gustarte
- Programa Curso Word BasicoDocumento66 páginasPrograma Curso Word BasicoVictor100% (3)
- Prueba MatematicaDocumento5 páginasPrueba MatematicaElias MollericonaAún no hay calificaciones
- Word Intermedio Clase 1Documento12 páginasWord Intermedio Clase 1Leo Pumacanchari YancceAún no hay calificaciones
- Manual de Microsoft Word 2016Documento129 páginasManual de Microsoft Word 2016Liz ClaureAún no hay calificaciones
- Practicas Diplomado de WordDocumento87 páginasPracticas Diplomado de WordMayka OlivaresAún no hay calificaciones
- The 5 Steps To Reprogram Your Mind For Abundance Masterclass With Marisa Peer Workbook - 1Documento13 páginasThe 5 Steps To Reprogram Your Mind For Abundance Masterclass With Marisa Peer Workbook - 1Maria julia100% (3)
- Manual Word 2016Documento76 páginasManual Word 2016PAOLA CAROLINA GONZALEZ RUIZAún no hay calificaciones
- Plan de Clases de Word 20 HDocumento20 páginasPlan de Clases de Word 20 HYamilia SaizAún no hay calificaciones
- Clase 3. Microsoft Word 2016 - TEORIADocumento85 páginasClase 3. Microsoft Word 2016 - TEORIADiego DianderasAún no hay calificaciones
- Manual de Microsoft Word 2016 ClasesDocumento110 páginasManual de Microsoft Word 2016 ClasesMiguel MessinaAún no hay calificaciones
- WordDocumento106 páginasWordAntonioAún no hay calificaciones
- Guia de TICS 2021 - PearsonDocumento31 páginasGuia de TICS 2021 - Pearsonfernanda castañeda zateAún no hay calificaciones
- Sesión 1 - WordDocumento10 páginasSesión 1 - WordMelissa CanoAún no hay calificaciones
- Microsoft WordDocumento36 páginasMicrosoft Wordkcbfgd9qh4Aún no hay calificaciones
- Tema 5 de Tecnologia de La InformacionDocumento14 páginasTema 5 de Tecnologia de La InformacionAlejandro Torres FarfánAún no hay calificaciones
- C. Informatica BasicaDocumento30 páginasC. Informatica BasicacarlosAún no hay calificaciones
- Tema 4 - Actividad 1Documento4 páginasTema 4 - Actividad 1Lenny andres Galán SalcedoAún no hay calificaciones
- Sem 5. Guia de Herramientas InformaticasDocumento14 páginasSem 5. Guia de Herramientas InformaticasAlejandro Torres FarfánAún no hay calificaciones
- Resumen de La EtapaDocumento11 páginasResumen de La EtapaCHOIAún no hay calificaciones
- Guia 2 - Procesadores de TextoDocumento4 páginasGuia 2 - Procesadores de TextoVlado SuarezAún no hay calificaciones
- Manejo MS Word 4Documento12 páginasManejo MS Word 4Janitza nicole Lozada gonzalesAún no hay calificaciones
- Manual de Microsoft Word 2016Documento135 páginasManual de Microsoft Word 2016JOSUE ABAD MAMANI CASAAún no hay calificaciones
- Manual de Microsoft Word 2016-Páginas-9-53Documento45 páginasManual de Microsoft Word 2016-Páginas-9-53Sadith Giraldo Borda100% (1)
- Manual de Microsoft Word 2016-9-30Documento22 páginasManual de Microsoft Word 2016-9-30Yoa Contreras RamírezAún no hay calificaciones
- Teoria y Practica Word. 01Documento15 páginasTeoria y Practica Word. 01cesar garciaAún no hay calificaciones
- Unidad 1 - 1. Microsoft WordDocumento7 páginasUnidad 1 - 1. Microsoft WordIng_prupayAún no hay calificaciones
- Tarea 4 de InfotecnologiaDocumento10 páginasTarea 4 de InfotecnologiaJuana María Acosta AbreuAún no hay calificaciones
- Introducción A WordDocumento9 páginasIntroducción A WordHanna DaffAún no hay calificaciones
- Procesadores de TextoDocumento5 páginasProcesadores de TextoMakiber rec Maldonado nieblesAún no hay calificaciones
- Microsoft WordDocumento60 páginasMicrosoft Wordedwiichpas16Aún no hay calificaciones
- Unidad I: Objetos, Estilos Y Tratamientos de DiapositivasDocumento23 páginasUnidad I: Objetos, Estilos Y Tratamientos de DiapositivasAntonio AyalaAún no hay calificaciones
- Explorando Word GemaDocumento14 páginasExplorando Word GemaMaria Gema Rios RiosAún no hay calificaciones
- Manual de Microsoft WordDocumento105 páginasManual de Microsoft WordKarina ChiloAún no hay calificaciones
- Guia 3 Microsoft Word 2016Documento29 páginasGuia 3 Microsoft Word 2016Carlos SantacruzAún no hay calificaciones
- 8º Guia 2 - Entorno de Trabajo de WordDocumento7 páginas8º Guia 2 - Entorno de Trabajo de WordEngle macareno muñozAún no hay calificaciones
- Guía Didáctica Sesión 2Documento89 páginasGuía Didáctica Sesión 2Sandra AlbujaAún no hay calificaciones
- Proteger DocumentoDocumento13 páginasProteger DocumentoAna maria Gracia villegasAún no hay calificaciones
- Plan de Word PDFDocumento36 páginasPlan de Word PDFCesar Santiago Mena NavarroAún no hay calificaciones
- Ashliy - Canales - Guia de Aprendizaje de Word No.1.Documento25 páginasAshliy - Canales - Guia de Aprendizaje de Word No.1.Ashliy CanalesAún no hay calificaciones
- Manual de Microsoft Word 2007Documento25 páginasManual de Microsoft Word 2007Jose Andres Castro NavarroAún no hay calificaciones
- Material de Apoyo Word 1 PDFDocumento10 páginasMaterial de Apoyo Word 1 PDFLuisRamirez16Aún no hay calificaciones
- Apunte Word BasicoDocumento31 páginasApunte Word BasicodiegoboudouAún no hay calificaciones
- Partes de La Interfaz de Word 2010Documento120 páginasPartes de La Interfaz de Word 2010Aquiles ParraAún no hay calificaciones
- Tema 2 Office WordDocumento69 páginasTema 2 Office WordMariela Smith caballeroAún no hay calificaciones
- Microsoft Word - Parte 1JPDDocumento37 páginasMicrosoft Word - Parte 1JPDIsaacAún no hay calificaciones
- MANUAL de Microsoft WordDocumento133 páginasMANUAL de Microsoft WordSandra V CAún no hay calificaciones
- Manual de Paint y Word 2007Documento22 páginasManual de Paint y Word 2007Silas SilasAún no hay calificaciones
- 05 Guia Didáctica de Contenidos Informatica AplicadaDocumento37 páginas05 Guia Didáctica de Contenidos Informatica AplicadaVera Lilian100% (1)
- CARTILLA DE Microsoft WORD XP BásicoDocumento48 páginasCARTILLA DE Microsoft WORD XP BásicoPedro Javier Morales BaquiroAún no hay calificaciones
- Modulo de 6to Sesion 1 - 2Documento12 páginasModulo de 6to Sesion 1 - 2Erik JaraAún no hay calificaciones
- TEMAS DE PROCESADO DE TEXTO WORDDwrDocumento8 páginasTEMAS DE PROCESADO DE TEXTO WORDDwrWarlyn RodriguezAún no hay calificaciones
- Lectura - Introducción A WordDocumento11 páginasLectura - Introducción A WordadalaviAún no hay calificaciones
- Ofimatica 1 - WordDocumento8 páginasOfimatica 1 - WordCarlos AdrianAún no hay calificaciones
- Modulo 2 - Sesion 1 - HernándezrodríguezjhordinDocumento13 páginasModulo 2 - Sesion 1 - HernándezrodríguezjhordinJhordin Hernández RodríguezAún no hay calificaciones
- Manuel Word 1Documento6 páginasManuel Word 1juanito salazarAún no hay calificaciones
- Resumen TicDocumento7 páginasResumen TicJorge SanchezAún no hay calificaciones
- Principales Herramientas de Microsoft OfficeDocumento14 páginasPrincipales Herramientas de Microsoft OfficeTonya Gates0% (1)
- Actividad 2-Modulo 4Documento5 páginasActividad 2-Modulo 4Argenis GarciaAún no hay calificaciones
- Informatica - Tema 5 - Procesador de Textos - WORD 2016Documento49 páginasInformatica - Tema 5 - Procesador de Textos - WORD 2016Alfre SewakaAún no hay calificaciones
- Manual Word Informatica AFEPDocumento37 páginasManual Word Informatica AFEPEdwin Regino FranciscoAún no hay calificaciones
- Worldview 2 Student BookDocumento22 páginasWorldview 2 Student BookElidad Zenaida Pérez Santiago0% (1)
- Agustin Gonzalez Acilu - Composicion y FoneticaDocumento19 páginasAgustin Gonzalez Acilu - Composicion y FoneticaRobert DanielsAún no hay calificaciones
- Propuesta Hardware Topología RedDocumento4 páginasPropuesta Hardware Topología RedIvan Israel Plascencia DiazAún no hay calificaciones
- Control de Caja Con AccesDocumento4 páginasControl de Caja Con AccesHolman Alexis Buenaventura OchoaAún no hay calificaciones
- Manual de Instrucciones TT-2003EX-POEDocumento1 páginaManual de Instrucciones TT-2003EX-POEJosé Alberto GodinezAún no hay calificaciones
- Wang Shu ChinDocumento3 páginasWang Shu ChinKoa Carlos CastroAún no hay calificaciones
- Guia de Agujas IndustrialesDocumento2 páginasGuia de Agujas Industrialesbell medinaAún no hay calificaciones
- Carta InformativaDocumento3 páginasCarta InformativalrdeidaAún no hay calificaciones
- Analisis Del Efecto MariposaDocumento4 páginasAnalisis Del Efecto MariposaMariela Gutierrez Alamillo100% (1)
- Catalogo Unibrands Halloween TantantaaaaanDocumento10 páginasCatalogo Unibrands Halloween Tantantaaaaancastillozarela12Aún no hay calificaciones
- InstructivosDocumento1 páginaInstructivosCeciliaCabreraAún no hay calificaciones
- Vuelos Baratos de Ciudad de México A Kamloop DespegarDocumento1 páginaVuelos Baratos de Ciudad de México A Kamloop Despegarlucia juarezAún no hay calificaciones
- Cronograma de Pruebas Tipo Ib - Simulacros Setiembre 2023 - CMSPPDocumento4 páginasCronograma de Pruebas Tipo Ib - Simulacros Setiembre 2023 - CMSPPLeiAún no hay calificaciones
- 4 Razones Fundamentales para Que Tu Esposa Sea Tu PrioridadDocumento3 páginas4 Razones Fundamentales para Que Tu Esposa Sea Tu PrioridadPedro Pablo JaramilloAún no hay calificaciones
- Aca 3 - Planeación Estratégica-1Documento27 páginasAca 3 - Planeación Estratégica-1Yeral GuerreroAún no hay calificaciones
- Guia Ingles 3er Periodo 8°Documento25 páginasGuia Ingles 3er Periodo 8°Darwin PerezAún no hay calificaciones
- Primeros 3 Meses Del PackDocumento36 páginasPrimeros 3 Meses Del Packapi-3732824Aún no hay calificaciones
- Artes de ParaguayyyyDocumento23 páginasArtes de ParaguayyyyArturo OvandoAún no hay calificaciones
- Nivel Introductorio 2014 A - PreinscritosDocumento3 páginasNivel Introductorio 2014 A - PreinscritosCarbarseAún no hay calificaciones
- Yaya CuadroDocumento3 páginasYaya CuadroLorins Sofia Guevara SotoAún no hay calificaciones
- 4° and - But - BecauseDocumento2 páginas4° and - But - BecauseLeidy Adriana Rodriguez VAún no hay calificaciones
- El Patito Feo - Planificación PDFDocumento2 páginasEl Patito Feo - Planificación PDFPamela Andrea Cuevas Bizama100% (1)
- Expediente Técnico de Atleta Osuna Uriarte MarioDocumento3 páginasExpediente Técnico de Atleta Osuna Uriarte MarioYeli Torres AguilarAún no hay calificaciones
- La Falla Fue TuyaDocumento2 páginasLa Falla Fue TuyaLuis Fernando Sanchez PucheAún no hay calificaciones
- La Música en México Estrada - Buscar Con Google ?Documento2 páginasLa Música en México Estrada - Buscar Con Google ?Joma Mire0% (1)
- Cuadernillo de Trabajo Excel BásicoDocumento15 páginasCuadernillo de Trabajo Excel BásicoBeto AlvarezAún no hay calificaciones
- Hologram AsDocumento16 páginasHologram AsJessica CanoAún no hay calificaciones
- Actividad 11 para OrganizaerDocumento15 páginasActividad 11 para Organizaerdaniel benavidesAún no hay calificaciones
- El To Que FaltaDocumento5 páginasEl To Que FaltagumejaAún no hay calificaciones