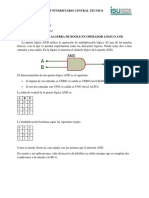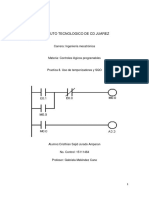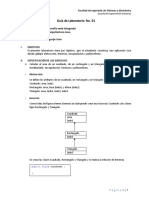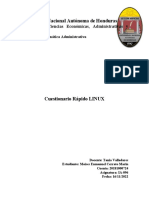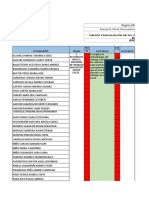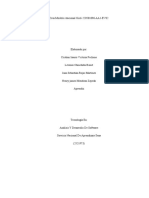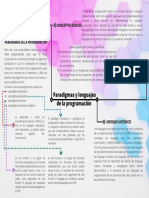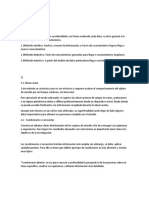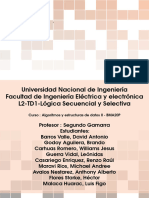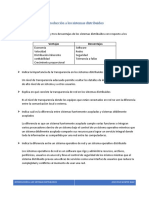Documentos de Académico
Documentos de Profesional
Documentos de Cultura
Ejercicio 1EB. Introducción Excel
Cargado por
mimaleconDescripción original:
Derechos de autor
Formatos disponibles
Compartir este documento
Compartir o incrustar documentos
¿Le pareció útil este documento?
¿Este contenido es inapropiado?
Denunciar este documentoCopyright:
Formatos disponibles
Ejercicio 1EB. Introducción Excel
Cargado por
mimaleconCopyright:
Formatos disponibles
1
EJERCICIO – INTRODUCCIÓN AL EXCEL
1. Hacer clic en la celda A1 de la y escribir Prueba de operaciones
con archivos en Excel2007.
2. En la celda A3 escribir El primer método consiste en guardar como.
3. Seleccionar el botón de Microsoft Office y elegir la opción Guardar
como y guardar el archivo con el nombre Ejercicios de Excel.xlsx.
4. Seleccionar el botón , apartado de Documentos recientes y ancla este
archivo en la lista de Documentos recientes pinchando sobre el botón .
Cuando un documento está agregado a la lista Documentos recientes, el
botón parece un alfiler visto desde arriba: .
5. En la celda A5 escribir El segundo método consiste en guardar.
6. Pulsar el botón y elegir la opción Guardar.
Parece que no se haya realizado ninguna operación, pero en realidad se ha
guardado el libro de trabajo completo con el mismo nombre que tenía y en la
misma carpeta.
7. En la celda A6 escribir También se puede guardar con el botón de la barra
de acceso rápido.
8. Hacer clic sobre el botón Guardar de la barra de acceso rápido. Se ha
realizado la misma operación que con la opción Guardar del botón .
9. Pulsar el botón y elegir la opción Cerrar. Ahora nuestro documento ya no
estará en pantalla.
10. Recuperar nuestro trabajo pulsando el botón , opción Abrir.
11. En el cuadro que aparece, en el apartado de Buscar en, localizar la carpeta
donde se encuentra el libro de trabajo a recuperar. En nuestro caso:
Profe: Adna – EPA Sedaví
2
EJERCICIO – INTRODUCCIÓN AL EXCEL
Ejercicios de Excel. Seleccionarlo haciendo clic sobre él y pulsar el
botón Abrir. Otra forma de abrirlo es hacer directamente doble clic sobre el
archivo.
12. En la celda A8 escribir Estamos terminando con el ejercicio.
13. Cerrar el libro con el botón Cerrar de la banda de opciones. Nos
aparecerá un cuadro de diálogo avisándonos de una modificación realizada
en el libro que no se ha guardado. Hacer clic sobre el botón Sí para guardar
los últimos cambios.
14. Recuperar el libro haciendo clic sobre el opción abrir del botón .
Observar como en la celda A8 aparece el texto introducido.
15. Crear un nuevo libro desde , opción Nuevo. Aparecerá el cuadro de
diálogo de Nuevo libro.
16. Hacer clic sobre el elemento Libro en blanco y pulsar Aceptar. El libro
anterior ha quedado solapado por el nuevo libro creado.
17. Cerrar el nuevo libro creado con el botón Cerrar de la banda de
opciones. Observa como vuelve a aparecer el libro de trabajo Ejercicios de
Excel.
Desplazamiento en una hoja
18. Situarse en la hoja 2 pulsando sobre la etiqueta que se encuentra
en la parte inferior del libro.
19. Hacer clic en la celda A1.
20. Pulsar la tecla FLECHA ABAJO del teclado y la celda activa pasa a ser A2.
21. Pulsar la tecla FLECHA ARRIBA del teclado y la celda activa volverá a
ser A1.
22. Pulsar la tecla FLECHA DERECHA del teclado y nos situamos en la
celda B1.
Profe: Adna – EPA Sedaví
3
EJERCICIO – INTRODUCCIÓN AL EXCEL
23. Pulsar la tecla FLECHA IZQUIERDA del teclado y volvemos a la celda A1.
24. Pulsar la tecla AV PÁG del teclado y se ha producido un desplazamiento
vertical de la pantalla hacia abajo.
25. Pulsar la tecla RE PÁG del teclado, se ha producido un desplazamiento
vertical de la pantalla hacia arriba y volvemos a la celda A1.
26. Hacer clic sobre la celda D5 y automáticamente es la celda activa.
27. Pulsar la tecla INICIO del teclado y nos situamos en A5, es decir, en la
primera celda de la fila donde nos encontramos.
28. Ir a la celda F9 haciendo clic sobre ésta.
29. Pulsar la combinación de teclas CTRL+INICIO y nos situamos
automáticamente en la primera celda de la hoja, es decir, A1.
30. Pulsar la tecla FIN, y a continuación la tecla FLECHA ABAJO y la celda
activa pasa a ser la última hacia abajo dentro de la misma columna, es
decir, A1048576.
31. Pulsar la tecla FIN, y a continuación la tecla FLECHA DERECHA y nos
situamos en la última celda hacia la derecha dentro de la misma fila, es
decir, XFD1048576.
32. Pulsar la tecla FIN, y a continuación la tecla FLECHA ARRIBA y la celda
activa pasa a ser XFD1, es decir, la última hacia arriba (la primera) dentro de
la misma columna.
33. Pulsar la tecla FIN, y a continuación la tecla FLECHA IZQUIERDA y
volvemos a la celda A1.
34. Hacer clic varias veces sobre la flecha hacia abajo de la barra de
desplazamiento vertical, hasta que se visualice la fila 50 y observa cómo se
realiza un desplazamiento vertical de la pantalla, pero observa que la celda
activa sigue siendo la celda donde nos encontrábamos antes del
desplazamiento, es decir, A1.
Profe: Adna – EPA Sedaví
4
EJERCICIO – INTRODUCCIÓN AL EXCEL
35. Hacer clic varias veces sobre la flecha hacia derecha de la barra de
desplazamiento horizontal, hasta que se visualice la columna Z.
36. Para situarnos en la celda Z5, hacer clic sobre ésta. Ahora ya habrá
cambiado la celda activa.
37. Utilizar la flecha hacia arriba de la barra de desplazamiento vertical y la
flecha hacia la izquierda de la barra de desplazamiento horizontal para
situarnos en la celda N50.
Si queremos realizar un desplazamiento lejano dentro de la hoja, este método
puede resultar lento, por ello se puede utilizar las barras de desplazamiento
para realizar desplazamientos más rápido arrastrando el cuadro que se
encuentra en la barra de desplazamiento.
38. Arrastrar el cuadro de la barra de desplazamiento vertical hacia abajo (es
decir, pulsa el botón del ratón sobre éste y manteniéndolo pulsado arrastra el
ratón hacia abajo, sin soltar el botón del ratón). Observar como el
desplazamiento es mucho más rápido.
39. Arrastrar el cuadro de la barra de desplazamiento horizontal hacia la derecha.
Observar el resultado.
Desplazamiento en un libro
40. Hacer clic en la celda A1 de la .
41. Hacer clic sobre la pestaña de nuestro libro de trabajo. Observar
como ahora queda remarcada dicha pestaña indicándonos que nos
encontramos en esta hoja.
42. Hacer clic sobre la pestaña para volver a la primera hoja.
43. No podemos probar todos los botones de la barra de etiquetas
ya que todas las hojas del libro
caben en la barra. Para activarla pulsar sobre el botón repetidamente
para añadir hojas hasta tener un total de 15.
Profe: Adna – EPA Sedaví
5
EJERCICIO – INTRODUCCIÓN AL EXCEL
44. Ir a la primera hoja utilizando los botones barra de etiquetas.
45. Ir a la última hoja utilizando los botones barra de etiquetas.
46. Ir dos hojas hacia adelante utilizando los botones barra de etiquetas.
47. Ir a la hoja posterior utilizando los botones barra de etiquetas.
48. Volver a la hoja 1 utilizando los botones barra de etiquetas.
49. Pulsar la combinación de teclas CTRL+AV PÁG (es decir, pulsar la tecla
CTRL del teclado, y manteniéndola pulsada, pulsar la tecla AV PÁG).
Observar como nos situamos en la siguiente hoja, es decir, Hoja2.
50. Pulsar otra vez CTRL+AV PÁG. Observar el resultado.
51. Pulsar la combinación de teclas CTRL+RE PÁG. Observar cómo nos
situamos en la hoja anterior.
52. Hacer clic sobre la última hoja con el botón derecho, selecciona la opción
Eliminar. Observar cómo se ha eliminado esa hoja.
53. Pulsar la combinación de teclas MAYÚSC+F11 para insertar una nueva hoja.
54. Eliminar todas las hojas creadas dejando las tres que había al INICIO.
55. Cerrar el libro y guardar los cambios.
Profe: Adna – EPA Sedaví
También podría gustarte
- Rutas y Subredes de Enrutamiento - Parte 1Documento1 páginaRutas y Subredes de Enrutamiento - Parte 1mimaleconAún no hay calificaciones
- 2.eventos y ControlesDocumento40 páginas2.eventos y ControlesmimaleconAún no hay calificaciones
- Rutas y Subredes de Enrutamiento - Parte 2Documento1 páginaRutas y Subredes de Enrutamiento - Parte 2mimaleconAún no hay calificaciones
- 1.movimientos y PosicionesDocumento23 páginas1.movimientos y PosicionesmimaleconAún no hay calificaciones
- 1.novedades Scratch 3.0Documento18 páginas1.novedades Scratch 3.0mimaleconAún no hay calificaciones
- 3.apariencia, Lápiz y SonidoDocumento35 páginas3.apariencia, Lápiz y SonidomimaleconAún no hay calificaciones
- 2.introducción A ScratchDocumento39 páginas2.introducción A ScratchmimaleconAún no hay calificaciones
- CluedoDocumento7 páginasCluedomimaleconAún no hay calificaciones
- Ejercicio 3EB. Trabajar Con CeldasDocumento9 páginasEjercicio 3EB. Trabajar Con CeldasmimaleconAún no hay calificaciones
- Ejercicio 5EB. Trabajar Con HojasDocumento11 páginasEjercicio 5EB. Trabajar Con HojasmimaleconAún no hay calificaciones
- Ejercicio 2EB. Introducción de DatosDocumento6 páginasEjercicio 2EB. Introducción de DatosmimaleconAún no hay calificaciones
- ABDOMINALESDocumento10 páginasABDOMINALESmimaleconAún no hay calificaciones
- Calendario Números Grandes 2015Documento12 páginasCalendario Números Grandes 2015mimaleconAún no hay calificaciones
- Desplazamientos Cortos Dentro de Una Misma PantallaDocumento8 páginasDesplazamientos Cortos Dentro de Una Misma Pantallamimalecon0% (1)
- Oración Del Justo JuezDocumento2 páginasOración Del Justo Juezmimalecon100% (3)
- Autodesk Inventor Un Sistema de Diseño Mecánico Inteligente Con Modelado 3DDocumento6 páginasAutodesk Inventor Un Sistema de Diseño Mecánico Inteligente Con Modelado 3Dsaul arevaloAún no hay calificaciones
- Ejercicios de Aplicación Compuerta andDocumento4 páginasEjercicios de Aplicación Compuerta andHERNAN SANTIAGO ORDONEZ ANANGONOAún no hay calificaciones
- Borreguero Gborr PRA 2 17-05-2021 15 15 39Documento92 páginasBorreguero Gborr PRA 2 17-05-2021 15 15 39Guadalupe Borreguero HerráizAún no hay calificaciones
- Practica 8.uso de Timers y SQODocumento9 páginasPractica 8.uso de Timers y SQOCrisaj JuradoAún no hay calificaciones
- StippleGen Es Una Aplicación GratuitaDocumento30 páginasStippleGen Es Una Aplicación GratuitaRamon TejadaAún no hay calificaciones
- Grupo2 HerramientasdeComunicacíonDocumento4 páginasGrupo2 HerramientasdeComunicacíonBessy SanchezAún no hay calificaciones
- Ejercicio 5 Leccion 1Documento2 páginasEjercicio 5 Leccion 1Luis E. PalominoAún no hay calificaciones
- Descripción y Control de ProcesosDocumento5 páginasDescripción y Control de Procesosdani amaya aritaAún no hay calificaciones
- S01.s1 - Guía de Laboratorio 1Documento7 páginasS01.s1 - Guía de Laboratorio 1Anita Moreyra SalasAún no hay calificaciones
- Esquema Metadatos Gestión Documento ElectrónicoDocumento55 páginasEsquema Metadatos Gestión Documento ElectrónicopaolaespAún no hay calificaciones
- 9.1.2.5 Lab - Install Linux in A Virtual Machine and Explore The GUIDocumento4 páginas9.1.2.5 Lab - Install Linux in A Virtual Machine and Explore The GUIRodrigo Fabian Opazo S.Aún no hay calificaciones
- Cuestionario RapidoDocumento4 páginasCuestionario RapidoMoises CerratoAún no hay calificaciones
- Manual de HeartbeatDocumento17 páginasManual de HeartbeatArturo PerdomoAún no hay calificaciones
- Taller1 SIGDocumento21 páginasTaller1 SIGLuis SeguraAún no hay calificaciones
- Bases de Datos 2020Documento31 páginasBases de Datos 2020Lexx SkyfallAún no hay calificaciones
- PEC-EXP-UIO-00-INS-01-2 Elaboración y Codificación de DocumentosDocumento24 páginasPEC-EXP-UIO-00-INS-01-2 Elaboración y Codificación de DocumentosDaniel Lara100% (1)
- Atajos Teclado RevitDocumento2 páginasAtajos Teclado RevitFred Zúñiga C.Aún no hay calificaciones
- Año 2021 - Periodo Tres Diario Parcelador de Actividades Academicas para Teletrabajo Por Motivo de Covid - 19Documento12 páginasAño 2021 - Periodo Tres Diario Parcelador de Actividades Academicas para Teletrabajo Por Motivo de Covid - 19XxAlejaxXAún no hay calificaciones
- HISTORIA DE LAS FPGA S PDFDocumento11 páginasHISTORIA DE LAS FPGA S PDFJorge Eliecer Fontalvo bonettAún no hay calificaciones
- Conclusiones David TelesaludDocumento1 páginaConclusiones David TelesaludDavid GoyesAún no hay calificaciones
- Crea Modelo Relacional GA6Documento6 páginasCrea Modelo Relacional GA6Henry James Mendoza ZepedaAún no hay calificaciones
- Simulador de CréditoDocumento7 páginasSimulador de CréditoDAYANA LÓPEZ REALPEAún no hay calificaciones
- Moodle 2.6 Capacitacion Moodle para DoceDocumento48 páginasMoodle 2.6 Capacitacion Moodle para Docesaulillo123Aún no hay calificaciones
- VtigerDocumento4 páginasVtigerDavid GSAún no hay calificaciones
- CLASE 2 Excel BasicoDocumento12 páginasCLASE 2 Excel BasicoFANNY CASADIEGOAún no hay calificaciones
- Mapa Conceptual de Los Paradigmas y Lenguajes de La Programación RepresentativaDocumento1 páginaMapa Conceptual de Los Paradigmas y Lenguajes de La Programación RepresentativaAlan yaer Esteban EstradaAún no hay calificaciones
- RTB2000 Bro Es 3607-4270-17 v0700Documento18 páginasRTB2000 Bro Es 3607-4270-17 v0700TESeciAún no hay calificaciones
- Hanna Hernandez DatosDocumento4 páginasHanna Hernandez DatosHANA SHARID HERNANDEZ JARAMILLOAún no hay calificaciones
- L2 TD1 Grupo 4 BMA20 PDocumento130 páginasL2 TD1 Grupo 4 BMA20 PLuis Malaca HuaracAún no hay calificaciones
- Introducción A Los Sistemas Distribuidos PreDocumento2 páginasIntroducción A Los Sistemas Distribuidos PreCruz MontesAún no hay calificaciones