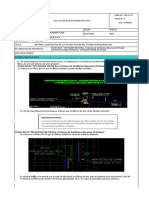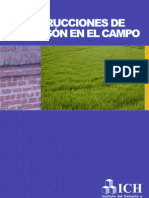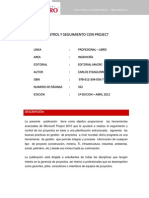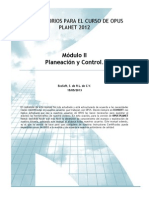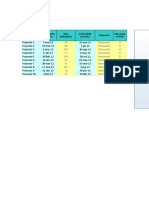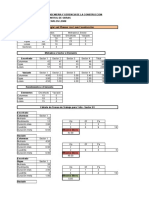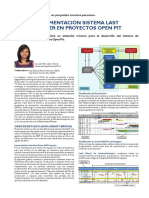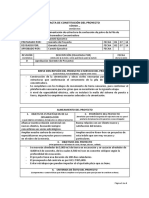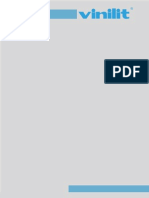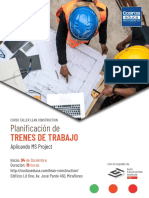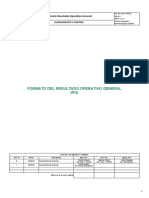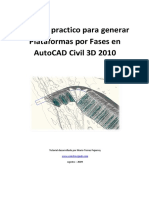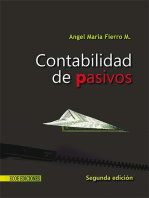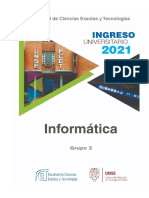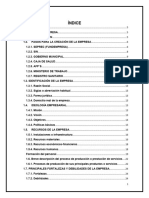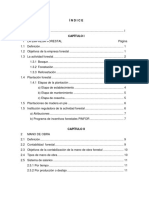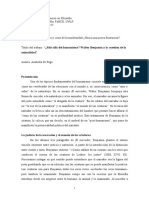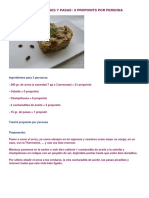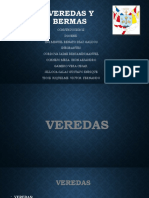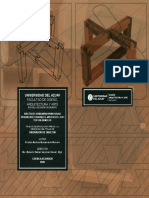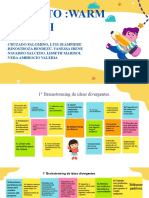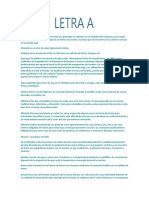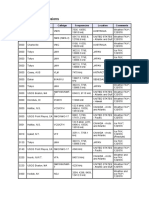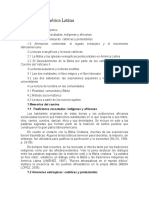Documentos de Académico
Documentos de Profesional
Documentos de Cultura
GerenciaA 4
Cargado por
Hildebrando HuayapaTítulo original
Derechos de autor
Formatos disponibles
Compartir este documento
Compartir o incrustar documentos
¿Le pareció útil este documento?
¿Este contenido es inapropiado?
Denunciar este documentoCopyright:
Formatos disponibles
GerenciaA 4
Cargado por
Hildebrando HuayapaCopyright:
Formatos disponibles
S10
1 Capítulo I - Introducción................................................................................................................................................................4
1.1Generalidades..........................................................................................................................................................................4
1.2Entorno de trabajo del S10......................................................................................................................................................5
1.3Acceso al módulo de Gerencia de proyectos..........................................................................................................................6
2 Capítulo II -Planificación................................................................................................................................................................7
2.1 Registro de un nuevo proyecto................................................................................................................................................7
2.1.1 Datos del proyecto........................................................................................................................................................7
2.1.2 Registro del proyecto....................................................................................................................................................7
2.1.2.1 Llamadas de la ventana “Proyecto”...................................................................................................................8
2.1.2.1.1 Propietario.....................................................................................................................................................8
2.1.2.1.2 Lugar.............................................................................................................................................................8
2.1.2.1.3 Fecha de inicio..............................................................................................................................................9
2.1.2.1.4 Fecha fin.......................................................................................................................................................9
2.1.2.1.5 Plazo.............................................................................................................................................................9
2.1.2.1.6 La semana comienza el................................................................................................................................9
2.1.2.1.7 Moneda.........................................................................................................................................................9
2.1.2.1.8 Moneda Secundaria Almacenes...................................................................................................................9
2.1.2.1.9 Empresa........................................................................................................................................................9
2.1.2.1.10 Sucursal........................................................................................................................................................9
2.1.2.1.11 Dirección.......................................................................................................................................................9
2.1.2.1.12 Teléfono........................................................................................................................................................9
2.1.2.1.13 Fax................................................................................................................................................................9
2.1.2.1.14 Adicionar.......................................................................................................................................................9
2.1.3 Asignar presupuestos al proyecto...............................................................................................................................10
2.2 Calendario..............................................................................................................................................................................11
2.2.1 Uso del calendario......................................................................................................................................................11
2.2.2 Acceso al escenario....................................................................................................................................................11
2.2.3 Registro de días no laborables...................................................................................................................................11
2.2.3.1 Procedimiento para registrar un día como no laborable:.................................................................................12
2.2.4 Horario de trabajo.......................................................................................................................................................12
2.2.5 Calcular horas y días laborables para los períodos....................................................................................................12
2.2.6 Botones.......................................................................................................................................................................13
2.3 Actividades.............................................................................................................................................................................13
2.3.1 Generalidades.............................................................................................................................................................13
2.3.1.1 Datos que proporciona este escenario............................................................................................................13
2.3.1.2 Cuando se cambia el presupuesto..................................................................................................................13
2.3.1.3 Acceso al escenario.........................................................................................................................................13
2.3.2 Asignación de actividades...........................................................................................................................................14
2.3.2.1 Caso a) Asignación automática del Venta (recomendable para Valorizaciones)............................................14
2.3.2.2 Caso b) Asignación manual.............................................................................................................................15
2.3.2.2.1 Estructura de división del trabajo...............................................................................................................15
2.3.2.2.1.1 Registro de las fases (WBS)................................................................................................................16
2.3.2.2.1.2 Preparando las partidas antes de asignar a las fases.........................................................................18
2.3.2.2.1.3 Consolidar partidas...............................................................................................................................18
2.3.2.2.1.4 Hacer asignable....................................................................................................................................19
2.3.2.2.1.5 Asignar partidas a las fases (WBS)......................................................................................................21
2.3.2.2.1.6 Subfases...............................................................................................................................................22
2.3.2.2.1.7 Botones.................................................................................................................................................23
2.4 Partidas de control.................................................................................................................................................................25
2.4.1 Acceso al escenario....................................................................................................................................................26
2.4.2 Registro de las partidas de control.............................................................................................................................26
2.4.2.1 Verificar estructura...........................................................................................................................................26
2.4.2.2 Registro............................................................................................................................................................27
2.4.2.3 Asignación de actividades a las partidas de control........................................................................................28
2.4.3 Asignar responsables a las actividades......................................................................................................................28
2.4.4 Asignar especialidad a las actividades.......................................................................................................................30
2.4.5 Botones.......................................................................................................................................................................30
2.5 Vistas......................................................................................................................................................................................31
2.5.1 Acceso al escenario....................................................................................................................................................31
2.5.2 Registro de vistas........................................................................................................................................................31
2.5.3 Asignar actividades a las vistas..................................................................................................................................32
2.6 Diagrama de Gantt.................................................................................................................................................................32
2.6.1 Generalidades.............................................................................................................................................................32
2.6.2 Acceso al escenario....................................................................................................................................................33
2.6.3 Uso del presupuesta meta..........................................................................................................................................33
2.6.4 Insertar columnas........................................................................................................................................................33
2.6.5 Escala temporal...........................................................................................................................................................34
2.6.6 Control de cambios.....................................................................................................................................................35
2.6.7 Paquetes.....................................................................................................................................................................36
2.6.8 Grupos de trabajo que se utilizarán en la construcción del proyecto.........................................................................38
2.6.9 Crear subactividades..................................................................................................................................................39
2.6.10 Etiquetas.....................................................................................................................................................................40
2.6.11 Ingreso de metrados a subactividades.......................................................................................................................48
2.6.12 Dependencia de actividades.......................................................................................................................................49
2.6.13 Vincular actividades....................................................................................................................................................50
2.6.14 Impresión del diagrama de Gantt................................................................................................................................50
S10 Gerencia de proyectos 1
S10
2.6.15 Transferencia por períodos.........................................................................................................................................53
2.6.16 Exportar al MS Project................................................................................................................................................54
2.6.16.1 Utilizando el MS Project para planificar...........................................................................................................56
2.6.16.2 Importar el diagrama de Gantt del MS Project al S10.....................................................................................57
2.6.17 Botones.......................................................................................................................................................................61
2.7 Producción.............................................................................................................................................................................66
2.7.1 Generalidades.............................................................................................................................................................66
2.7.2 Requisitos....................................................................................................................................................................67
2.7.3 Ventajas......................................................................................................................................................................67
2.7.4 Logros.........................................................................................................................................................................67
2.7.5 Metodología de la programación de las 4 semanas...................................................................................................67
2.7.5.1 Acceso al escenario del Plan semanal............................................................................................................67
2.7.5.2 Para elegir la semana a partir del cual se mostrarán los datos.......................................................................68
2.7.5.3 Para desplegar el contenido del escenario......................................................................................................68
2.7.5.4 Para visualizar más semanas en el escenario................................................................................................69
2.7.5.5 Agrupación de actividades...............................................................................................................................69
2.7.5.6 Vistas................................................................................................................................................................69
2.7.5.7 Plan semanal, opciones del menú emergente.................................................................................................70
2.7.5.7.1 Adicionar Reserva.......................................................................................................................................71
2.7.5.7.2 Quitar Reserva............................................................................................................................................71
2.7.5.7.3 Restricciones..............................................................................................................................................71
2.7.5.7.3.1 Procedimiento para asignar una restricción.........................................................................................72
2.7.5.7.4 Ver...............................................................................................................................................................78
2.7.5.7.5 Ver análisis de precios unitarios.................................................................................................................79
2.7.5.7.6 Ver descompuesto de recursos..................................................................................................................79
2.7.5.7.7 Ver productividad........................................................................................................................................79
2.7.5.7.8 Contraer......................................................................................................................................................79
2.7.5.7.9 Dividir..........................................................................................................................................................80
2.7.6 Restricciones – Escenario...........................................................................................................................................82
2.7.7 Cumplimiento..............................................................................................................................................................83
2.7.8 Actas...........................................................................................................................................................................84
2.8 Períodos.................................................................................................................................................................................90
2.8.1 Generalidades.............................................................................................................................................................90
2.8.2 Acceso al escenario....................................................................................................................................................90
2.8.3 Hacer visible los períodos...........................................................................................................................................90
2.8.4 Crear períodos personalizados...................................................................................................................................91
2.8.5 Botones.......................................................................................................................................................................94
2.9 Cronograma por períodos......................................................................................................................................................95
2.9.1 Generalidades.............................................................................................................................................................95
2.9.2 Resultados de la planificación....................................................................................................................................95
2.9.3 Acceso al escenario....................................................................................................................................................95
2.9.4 Cronogramas...............................................................................................................................................................96
2.9.5 Plan de utilización de recursos...................................................................................................................................98
2.9.6 Botones.......................................................................................................................................................................98
3 Capítulo III – Ejecución..............................................................................................................................................................100
3.1 Registro de información previa a la ejecución.....................................................................................................................100
3.1.1 Responsables............................................................................................................................................................100
3.1.1.1 Acceso al escenario.......................................................................................................................................100
3.1.2 Personal disponible...................................................................................................................................................101
3.1.2.1 Registro de obreros en el catálogo de identificadores...................................................................................101
3.1.2.1.1 Acceso al catálogo de identificadores......................................................................................................101
3.1.2.2 Elección del personal disponible....................................................................................................................104
3.1.2.2.1 Acceso al escenario..................................................................................................................................104
3.1.2.3 Propiedades de los obreros...........................................................................................................................105
3.1.2.4 Copiar propiedades de los obreros................................................................................................................106
3.1.3 Equipo disponible......................................................................................................................................................107
3.1.3.1 Registro de activos en el catálogo de recursos.............................................................................................108
3.1.3.1.1 Acceso al catálogo de recursos................................................................................................................108
3.1.3.2 Selección de activos disponibles...................................................................................................................111
3.1.3.2.1 Acceso al escenario..................................................................................................................................112
3.1.3.3 Propiedades del equipo.................................................................................................................................113
3.1.4 Grupo de trabajo.......................................................................................................................................................114
3.1.4.1 Acceso al escenario.......................................................................................................................................115
3.1.4.2 Asignar obreros a los grupos de trabajo........................................................................................................116
3.1.5 Registro de subcontratos..........................................................................................................................................117
3.1.5.1 Acceso al escenario.......................................................................................................................................117
3.1.6 Actividades por grupos..............................................................................................................................................120
3.1.6.1 Acceso al escenario.......................................................................................................................................120
3.2 Orden de trabajo..................................................................................................................................................................122
3.2.1 Generalidades...........................................................................................................................................................122
3.2.2 Generar orden de trabajo..........................................................................................................................................123
3.2.3 Exportar la orden de trabajo a Excel.........................................................................................................................125
3.2.4 Importar la orden de trabajo de Excel.......................................................................................................................127
3.2.5 Para conocer la cantidad de materiales que utilizará...............................................................................................129
3.2.6 Tareos manuales......................................................................................................................................................131
3.2.7 Exportar el tareo a Excel...........................................................................................................................................132
3.2.7.1 Elija la partida de control................................................................................................................................133
3.2.7.2 Elija el tipo de hora.........................................................................................................................................133
3.2.7.3 Importar tareo.................................................................................................................................................134
S10 Gerencia de proyectos 2
S10
3.2.7.4 Proceso del tareo...........................................................................................................................................134
3.2.8 Resultados de la mano de obra por semana...........................................................................................................135
3.3 Uso del módulo Almacenes.................................................................................................................................................136
3.3.1 Diagrama de bloque del funcionamiento del almacén de obra................................................................................136
3.3.2 Acceso al módulo de Almacenes..............................................................................................................................136
3.3.3 Ingreso al módulo de Almacenes como sa...............................................................................................................137
3.3.4 Registro de usuarios en el sistema...........................................................................................................................137
3.3.5 Acceso al módulo de almacenes..............................................................................................................................138
3.3.6 Acceso a los escenarios...........................................................................................................................................138
3.3.7 Registro de usuarios en el proyecto.........................................................................................................................139
3.3.8 Ingreso al módulo de almacenes como usuario.......................................................................................................141
3.3.9 Movimientos..............................................................................................................................................................142
3.3.9.1 Ingresos..........................................................................................................................................................142
3.3.9.1.1 Ingreso por compra...................................................................................................................................142
3.3.9.2 Egresos..........................................................................................................................................................145
3.3.9.2.1 Egreso a Partida de Control.....................................................................................................................145
3.3.9.3 Stock...............................................................................................................................................................150
3.3.9.4 Informes.........................................................................................................................................................151
3.4 Registro de avances............................................................................................................................................................152
3.5 Valorización de subcontratos...............................................................................................................................................154
3.6 Partes de equipo..................................................................................................................................................................159
4 Capítulo IV - Control..................................................................................................................................................................164
4.1 Requisito..............................................................................................................................................................................164
4.2 Resultados operativos.........................................................................................................................................................164
4.2.1 Acceso al escenario..................................................................................................................................................164
4.3 Resultados operativos acumulados.....................................................................................................................................169
S10 Gerencia de proyectos 3
S10
1 Capítulo I - Introducción
Este es un programa que sirve para planificar, ejecutar y controlar proyectos a partir de presupuestos
asignados al proyecto. Todas las labores se realizan dentro del costo previsto, por consiguiente no existe
el problema de recursos sobre asignados y trabaja hasta con 3 tipos de presupuestos del mismo
proyecto.
El conjunto de programas que se describe en esta guía, ha sido desarrollado dentro de los nuevos
conceptos de la Gerencia de proyectos, como es el WBS y un cronograma gráfico de Gantt para la parte
de planificación, incluye los conceptos de la programación semanal, todos ellos con opciones de fácil
manejo y válidos a nivel internacional.
Este programa está preparado para el manejo de los recursos de mano de obra, materiales, equipos y
subcontratos.
El módulo de Almacenes es utilizado para el manejo de los recursos tipo material.
Durante la ejecución, el sistema se integra con Excel, para el acopio de información del campo.
Para el control se usa los conceptos del valor ganado y los resultados que esperamos con la gestión del
proyecto son los “Resultados Operativos” para cuantificar el avance en cuanto a costo y metrado.
Sólo un control periódico de preferencia semanal, permite tener bajo control el proyecto y tomar las
medidas correctivas justo a tiempo.
Existen las siguientes alternativas para trabajar en este programa:
Trabajar sólo con las opciones implementadas en el S10.
MS Project como complemento del S10
1.1 Generalidades
Se utilizarán los módulos:
Presupuestos
Gerencia de proyectos
Almacenes
Resultados que se logran al usar este programa:
En planificación: Contar con un cronograma gráfico (Gantt), cronograma valorizado, plan de
utilización de recursos, cantidad de personal y equipo que se utilizará. Además conocer el
tiempo real de ejecución.
En ejecución: Control del tareo y partes de equipo, productividad; egreso de recursos,
valorización de subcontratos.
En control: Resultados operativos.
S10 Gerencia de proyectos 4
S10
1.2 Entorno de trabajo del S10
S10 Gerencia de proyectos 5
S10
1.3 Acceso al módulo de Gerencia de proyectos
Del tapiz de su PC elija el botón con doble clic, luego el sistema muestra,
S10 Gerencia de proyectos 6
S10
2 Capítulo II -Planificación
2.1 Registro de un nuevo proyecto
2.1.1 Datos del proyecto
Para que el usuario pueda realizar un seguimiento, se registrará el proyecto:
Proyecto: Puente en carretera
Propietario: Ministerio de Transportes y Comunicaciones
Lugar: Urubamba
Fecha Inicio: 04/07/2005
Plazo: 180 días
Tipo de moneda: Nuevos Soles.
Calendario: Base
2.1.2 Registro del proyecto
El proyecto y sus datos complementarios se registran en el escenario de datos generales. A continuación
se muestra el acceso al escenario y el registro del proyecto y la secuencia de registro de un nuevo
proyecto.
Registro de un grupo en el Catálogo de Proyectos.
Registre: Obras viales,
S10 Gerencia de proyectos 7
S10
Dentro del grupo Obras viales, registre el proyecto;
Nota: En el árbol de este catálogo se registran los grupos de proyectos, Ej.: edificaciones, obras viales,
centros comerciales; o los proyectos que se realizan en el departamento de Arequipa, Lima, etc.
El sistema muestra la ventana “Proyecto”, donde se ingresan los datos del proyecto a registrar.
2.1.2.1 Llamadas de la ventana “Proyecto”
2.1.2.1.1 Propietario
Se refiere a la llamada a: como al elaborar el presupuesto se registró el nombre del propietario, ahora
digite el nombre para llamarlo.
2.1.2.1.2 Lugar
Se refiere a la llamada b: Ingrese el mismo lugar del presupuesto.
S10 Gerencia de proyectos 8
S10
2.1.2.1.3 Fecha de inicio
Se refiere a la llamada c: Ingrese la fecha de inicio del proyecto, este dato es importante, ya que a partir
de este el sistema genera períodos semanales y mensuales.
2.1.2.1.4 Fecha fin
Se refiere a la llamada d: Fecha fin, no ingrese este dato, el sistema lo calcula automáticamente.
2.1.2.1.5 Plazo
Se refiere a la llamada e: es el lapso de tiempo en días calendario que está previsto dure la ejecución del
proyecto, es un dato tentativo inicial y sirve para generar los períodos a partir de la fecha de inicio.
2.1.2.1.6 La semana comienza el
Se refiere a la llamada f: hay muchas empresas que inician la semana para efectos del pago de planillas
el día lunes, otros el miércoles, etc.
2.1.2.1.7 Moneda
Se refiere a la llamada g: elija el tipo de moneda que utilizará en sus movimientos.
2.1.2.1.8 Moneda Secundaria Almacenes
Se refiere a la llamada h: elija el tipo de moneda alterno (ejemplo, Dólares Americanos.)
2.1.2.1.9 Empresa
Se refiere a la llamada i: ingrese el nombre de su empresa.
2.1.2.1.10 Sucursal
Se refiere a la llamada j: este dato es informativo.
2.1.2.1.11 Dirección
Se refiere a la llamada k: este dato es informativo.
2.1.2.1.12 Teléfono
Se refiere a la llamada l: este dato es informativo.
2.1.2.1.13 Fax
Se refiere a la llamada m: este dato es informativo.
2.1.2.1.14 Adicionar
Se refiere a la llamada n: después de registrar todos los datos use este botón para grabarlos y cerrar la
ventana y el proyecto será mostrado en el catálogo de proyectos.
Después, el proyecto es mostrado en el árbol del escenario de datos generales.
S10 Gerencia de proyectos 9
S10
2.1.3 Asignar presupuestos al proyecto
Del catálogo de presupuestos, elija el presupuesto que corresponda,
Repita el proceso para asignar los demás presupuestos, a las ramas que le corresponden.
Comentario: El sistema permite asignar uno o varios presupuestos a cada una de las ramas. A medida que elabore más
presupuestos para el proyecto.
S10 Gerencia de proyectos 10
S10
2.2 Calendario
El proyecto usa calendarios para definir los días hábiles y feriados dentro del lapso de ejecución del
proyecto, incluye horarios de trabajo hasta de 3 turnos. De manera predeterminada, al registrar un
proyecto en el escenario de datos generales también le asigna un calendario base por defecto que es
utilizado por todas las actividades y subactividades del proyecto. No es necesario asignar calendarios a
los recursos. El usuario puede registrar un horario (desde el menú Herramientas) y también puede
asumir el Calendario Base, que es mostrado en el escenario de Calendario. El calendario es asignado al
proyecto por defecto al momento de su registro, luego puede personalizarlo. El usuario también puede
registrar un nuevo calendario y horario para el proyecto.
2.2.1 Uso del calendario
El calendario se usa para asignar al proyecto. Asignar a una actividad (una barra del diagrama de
Gantt.); cuando una barra (actividad) en el diagrama de Gantt es dividida en varias subactividades a
cada una de estas se le puede asignar un calendario diferente.
2.2.2 Acceso al escenario
2.2.3 Registro de días no laborables
S10 Gerencia de proyectos 11
S10
2.2.3.1 Procedimiento para registrar un día como no laborable:
Llamada a: Elija el mes y año.
Llamada b: Elija el día haciendo un clic sobre este.
Llamada c: Haga un check para marcarlo como no laborable.
Repita el proceso para todos los días no laborables del periodo de duración del proyecto.
Llamada d: Sí el día elegido requiere un horario que sólo es laborable medio día, elija esta opción y en
la ventana que muestre ingrese las horas.
2.2.4 Horario de trabajo
Permite el ingreso del horario de trabajo para el proyecto hasta en tres turnos, digite directamente el
horario como se muestra conservando (:) dos puntos como separador. La cantidad de horas es tomada
en cuenta en el diagrama de Gantt.
Una vez que ingrese el horario del día lunes, marque un bloque solo de la línea del día lunes haciendo
un clic sobre el botón luego haga clic derecho sobre el bloque y el sistema muestra un menú de
donde debe elegir copiar. Marque un bloque de los días martes, miércoles, jueves y viernes, luego haga
clic derecho sobre el bloque y del menú que muestre elija pegar. También modifique el horario del día
sábado.
2.2.5 Calcular horas y días laborables para los períodos
Después de procesar el calendario desaparece el botón .
S10 Gerencia de proyectos 12
S10
2.2.6 Botones
Inicializar Calendario: Toma los datos del horario original, definido desde el menú herramientas.
2.3 Actividades
2.3.1 Generalidades
El conjunto del proyecto debe ser descompuesto en segmentos más pequeños y manejables con
suficiente detalle, organizando el proyecto de acuerdo al proceso constructivo, con participación de todas
las partidas de los presupuestos asignados. Este proceso también es conocido como faseado o
Estructura de División del Trabajo (EDT) o (WBS siglas en inglés), en las que se agrupan partes del
presupuesto (partidas) con los metrados que corresponde a cada una de estas y que pasan a formar
actividades que son las que se programan.
Actividad es una porción de partida asignada a una fase o WBS, el conjunto de actividades pasan al
escenario del diagrama de Gantt para que sean programadas. Resumiendo el concepto se trata de
adecuar los presupuestos al proceso constructivo.
El proceso de faseado, se recomienda efectuar para las ramas Venta descompuesto, Meta y Línea base.
Para la rama Venta, se recomienda efectuar una asignación automática.
2.3.1.1 Datos que proporciona este escenario
Proporciona el faseado o el WBS con las actividades que serán programadas en el escenario del
diagrama de Gantt.
2.3.1.2 Cuando se cambia el presupuesto
Vaya a S10 Presupuestos y procese el presupuesto. Luego use el botón en el escenario de
actividades y luego en el diagrama de Gantt use el botón .
2.3.1.3 Acceso al escenario
S10 Gerencia de proyectos 13
S10
2.3.2 Asignación de actividades
Al ubicar el cursor en una rama del árbol, toma los datos del presupuesto asignado, mostrando las
partidas y subpartidas en una sola hoja con la finalidad de que puedan ser utilizadas en la planificación.
Esta labor se realiza sólo la primera vez que se ingresa a este escenario o cuando se asigne mas
presupuestos al proyecto. En caso de que el proyecto tenga asignado varios presupuestos, para
visualizar otro presupuesto.
2.3.2.1 Caso a) Asignación automática del Venta (recomendable para Valorizaciones)
En la asignación automática, el sistema registra automáticamente las fases o WBS, y también asigna las
partidas del presupuesto a cada una de las fases, conservando la estructura del presupuesto, use este
tipo de asignación la el Venta.
Use el botón
S10 Gerencia de proyectos 14
S10
2.3.2.2 Caso b) Asignación manual
Esta opción es recomendada para las ramas Meta, Venta descompuesto y Línea base, permite definir la
estructura de registro de las fases, luego registrar manualmente las fases o WBS para luego asignar las
partidas a cada una de las fases, con los metrados que le corresponde.
En el árbol elija Meta, luego use el botón para desplegar el contenido del presupuesto.
2.3.2.2.1 Estructura de división del trabajo
Dependiendo del tipo de proyecto se realiza un análisis de la forma como será construida, en el caso del
puente en este croquis se esboza.
S10 Gerencia de proyectos 15
S10
Luego en un organigrama se describe las partes del puente en forma detallada, tal como será construida.
El organigrama, también se utiliza para asignar responsables a cada segmento del proyecto.
Lo que se registra en el sistema es el contenido del organigrama como fases y luego se le asigna las
partidas de presupuesto con los metrados que le corresponden.
2.3.2.2.1.1 Registro de las fases (WBS)
Previamente defina la estructura de registro.
Luego el sistema muestra la ventana,
S10 Gerencia de proyectos 16
S10
Para iniciar el registro del WBS, (datos mostrados en el organigrama).
S10 Gerencia de proyectos 17
S10
2.3.2.2.1.2 Preparando las partidas antes de asignar a las fases
2.3.2.2.1.3 Consolidar partidas
Debido a que el presupuesto que se toma como ejemplo para este proyecto, tiene subpartidas para la
preparación de agregados en todas las partidas de concreto; al consolidar las partidas son aisladas y las
cantidades acumuladas, esto facilita la asignación.
Consolide: Agregado fino para concreto, Agregado grueso para concreto, Piedra grande para concreto.
S10 Gerencia de proyectos 18
S10
2.3.2.2.1.4 Hacer asignable
Tiene la finalidad de agrupar las subpartidas a la partida principal, con la finalidad de asignar una sola
partida de concreto a la fase o WBS.
Repite el proceso para los ítems marcado con
S10 Gerencia de proyectos 19
S10
Previo a la asignación de las partidas a las fases, visualice sólo los campos que son necesarios,
S10 Gerencia de proyectos 20
S10
2.3.2.2.1.5 Asignar partidas a las fases (WBS)
A cada fase se le asigna las partidas que les corresponden. Asigne a la fase Superestructura las
partidas que le corresponden.
La siguiente figura muestra a la fase Superestructura con las partidas asignadas, pero sólo el 40% del
metrado del acero ordinario corresponde a la superestructura, por lo que se procede a registrarlo:
S10 Gerencia de proyectos 21
S10
2.3.2.2.1.6 Subfases
Las actividades que forman parte de una fase se encuentran juntas, en lo que respecta a encofrado,
concreto y acero. Con la finalidad de que al escenario del diagrama de Gantt pasen estos datos en forma
ordenada y de acuerdo al proceso constructivo; se forman las subfases.
S10 Gerencia de proyectos 22
S10
Asigne todas las actividades a las fases. Para verificar que todas las partidas hayan sido asignadas a las
fases use el botón y el sistema muestra el cuadro de diálogo,
2.3.2.2.1.7 Botones
Estos botones corresponden a la ventana superior.
Expandir todos, muestra todas las partidas del presupuesto activo.
Contraer todos, muestra el presupuesto sólo al primer nivel
Ubicar una partida, cuando el puntero del ratón lo ubica sobre una partida, el sistema muestra
una ventana donde indica al presupuesto al que pertenece así como el ítem dentro de la hoja del
presupuesto.
Todos, sí este botón está hundido muestra todas las actividades asignadas a un grupo de fases,
sólo es de consulta.
Generar actividades, toma los datos del presupuesto. Utilice esta opción todas las veces que
cambie datos en el presupuesto.
Definir nivel de asignación, muestra una ventana para elegir el nivel de asignación de las
partidas a las fases.
Al último nivel: Mantiene la estructura del presupuesto con partidas y subpartidas.
Al primer nivel: El presupuesto es mostrado como en la hoja del presupuesto, sin
subpartidas.
Asignación automática, genera automáticamente una estructura en las fases y asigna las
partidas del presupuesto.
Asigna sólo el presupuesto actual, sí el proyecto tiene varios presupuestos asignados, esta
opción efectúa una asignación automática del presupuesto activo (que es mostrado en la ventana
superior de este escenario).
Ubicar actividad con saldo, verifica que todas las partidas estén asignadas a las fases. Para
efectuar esta verificación el contenido de la ventana superior tiene que estar expandida.
Este es el resultado de la asignación
S10 Gerencia de proyectos 23
S10
Este es el reporte de Fases y actividades.
S10 Gerencia de proyectos 24
S10
2.4 Partidas de control
Información relacionada: Registre los Responsables.
Para el control económico del proyecto, las partidas del presupuesto se agrupan en partidas de control.
Ejemplo todas las partidas de encofrado serán agrupadas en una sola partida que se llamará Encofrado.
Es como sí “armara” otra partida con todos los análisis de precios unitarios de encofrado.
Para el ejemplo estas son las partidas de control:
Puente en carretera
Costos directos
Preparación de agregados
Encofrado
Concreto
Acero
Costos indirectos
Gastos generales
Permisos sindicales, descansos médicos
Se considera como una partida de control los permisos sindicales y los descansos médicos debido a que
estos costos son “cargados” al proyecto.
Es requisito que en el escenario de Actividades, las partidas del presupuesto sean asignadas a las fases.
Información relacionada: Ingrese por el menú Catálogos a Partida de Control General, para
efectuar los registros.
Las partidas de control generales, son las que se maneja a nivel de toda la empresa, a las partidas de
control del proyecto se le asignará una de esas partida de control general, para luego evaluar por este
concepto.
S10 Gerencia de proyectos 25
S10
2.4.1 Acceso al escenario
2.4.2 Registro de las partidas de control
2.4.2.1 Verificar estructura
S10 Gerencia de proyectos 26
S10
Luego el sistema muestra,
2.4.2.2 Registro
A continuación se muestra el registro concluido,
Importante: Después de que una partida de control tenga movimientos, no modifique la
estructura de registro de las partidas de control.
S10 Gerencia de proyectos 27
S10
2.4.2.3 Asignación de actividades a las partidas de control
Repita el proceso para cada una de las ramas.
Nota:
Las partidas de control son compartidas por los módulos de gerencia de proyectos, pedidos y
almacenes, para efectuar los egresos y el control.
Para verificar si todas las partidas fueron asignadas, expanda el contenido de la ventana superior usando
el botón , luego el botón muestra las partidas que faltan asignar.
Cuando se efectúan cambios en el presupuesto, metrados, rendimientos, cantidades de recursos en los
análisis de precios unitarios; procese el presupuesto, luego en el módulo de gerencia de proyectos
ingrese al escenario de actividades y use el botón .
A la partida de control “Permisos sindicales, descansos médicos”, no se le asigna ninguna partida.
Durante el proceso de ejecución todos los gastos por estos conceptos se irán “cargando” a la partida de
control. Después tendremos el monto que cuesta estos permisos y descansos.
2.4.3 Asignar responsables a las actividades
A cada una de las actividades del proyecto se le asigna un responsable, esto permite filtrar la
información de acuerdo al responsable.
Requisito tener registrado a los responsables
S10 Gerencia de proyectos 28
S10
Acceso al escenario
Asignar actividades a los responsables
S10 Gerencia de proyectos 29
S10
2.4.4 Asignar especialidad a las actividades
A cada una de las actividades del proyecto se le asigna una especialidad, esto permite filtrar la
información de acuerdo la especialidad. Para asignar una especialidad,
El procedimiento es similar a lo descrito en el tema de asignar responsable.
2.4.5 Botones
Expandir todos, muestra todas las actividades de la rama elegida, sea esta del venta, venta
descompuesto, meta o línea base.
Contraer todos, muestra las actividades sólo al primer nivel
Ubicar una partida, cuando el puntero del ratón lo ubica sobre una partida, el sistema muestra
una ventana donde indica al presupuesto al que pertenece así como el ítem dentro de la hoja del
presupuesto.
Verificar asignación, toma los datos del presupuesto. Utilice esta opción todas las veces que
cambie datos en el presupuesto.
Asignación automática, genera automáticamente una estructura en las partidas de control y
asigna las actividades (previamente agrupadas en el escenario de Actividades).
Use esta opción siempre y cuando no tenga registrado las partidas de control, ya que al
efectuar una asignación automática los niveles de “Definir estructura” serán modificados.
Ubicar sin asignación, verifica que todas las actividades estén asignadas a las partidas de
control. Para efectuar esta verificación el contenido de la ventana superior tiene que estar
expandida.
S10 Gerencia de proyectos 30
S10
2.5 Vistas
Las vistas son segmentos o porciones del proyecto que agrupa el usuario, para visualizar la información
posteriormente.
2.5.1 Acceso al escenario
2.5.2 Registro de vistas
Previo al registro de las vistas, verifique la estructura de registro, luego registre las vistas como se
muestra a continuación.
S10 Gerencia de proyectos 31
S10
2.5.3 Asignar actividades a las vistas
2.6 Diagrama de Gantt
2.6.1 Generalidades
Los datos del WBS o fases, del escenario de actividades son mostrados en este escenario, y
representados en forma de barras, el tamaño indicara las duraciones.
La programación en el diagrama de Gantt es a nivel de ¨plan general¨ como marco en el cual se
ejecutará el proyecto, quiere decir que una actividad tiene una fecha inicio y fin, dentro de este rango de
fechas debe ser ejecutado. En el grupo “Producción”, en el escenario de “Plan Semanal”, permite
visualizar la programación diaria con toda la información necesaria para la toma de decisiones y donde
permite reprogramar en caso de ser necesario, es donde se aplica el criterio del último programador.
Los datos del WBS también son mostrados en el escenario del cronograma por períodos donde permite
exportar al MS Project, para luego actualizar (tomar los datos del MS Project).
Labores que se efectúan en este escenario:
- Insertar columnas: Para elegir sólo las columnas que serán mostradas.
- Control de cambios: Para guardar el estado en que se encuentra el desarrollo del diagrama.
- Paquetes: Para agrupar varias actividades en un solo barra.
- Definir grupos de trabajo que se utilizará en el proyecto.
- Crear subactividades.
- Asignar etiquetas a las barras.
- Ingresar metrados a las subactividades.
- Vincular las actividades
Después de vincular todas las actividades del proyecto dará como resultado el tiempo real de ejecución
del proyecto.
Los datos expresados en barras, pasan al escenario del cronograma por periodos como cifras, donde se
obtienen los resultados de la planificación.
Sí se forman paquetes de actividades el usuario define la duración. El tipo de vínculo en el diagrama de
Gantt permite manejar los tiempos en el proyecto.
S10 Gerencia de proyectos 32
S10
La barra (actividad) está directamente ligada a un rendimiento y metrado conocido por consiguiente no
existen holguras y lo que se trata de hacer con el diagrama Gantt es ubicar la barra (actividad), de
acuerdo al orden constructivo y justo en el periodo que debe ejecutarse. No existe el problema de
recursos sobre asignados porque están directamente ligados al análisis de precios unitarios.
2.6.2 Acceso al escenario
2.6.3 Uso del presupuesta meta
El ejemplo que seguimos es para el meta, el mismo proceso se repite la el venta descompuesto.
2.6.4 Insertar columnas
De todas las columnas implementadas en el escenario, el usuario debe elegir sólo las columnas que
serán mostradas. (Esto con la finalidad de registrar la cantidad de cuadrillas o grupos de trabajo y el
sistema proporcione la duración en días).
S10 Gerencia de proyectos 33
S10
2.6.5 Escala temporal
Esta opción permite elegir la escala temporal, además actúa como un zoom, que es muy útil al momento
del vinculas las actividades.
El sistema muestra la ventana,
S10 Gerencia de proyectos 34
S10
2.6.6 Control de cambios
El uso del control de cambios, tiene la finalidad de almacenar o guardar el contenido del escenario.
Sí comete una equivocación puede restaurar el último control de cambio que hizo, así no perderá mucho
de lo que trabajó.
Además tiene la finalidad de documentar todos los cambios que sufrió el proyecto durante al lapso de su
ejecución.
Antes de iniciar cualquier actividad en el escenario del diagrama de Gantt haga un control de cambio,
haciendo clic en el botón , luego el sistema muestra la ventana,
S10 Gerencia de proyectos 35
S10
2.6.7 Paquetes
El sistema permite agrupar varias actividades que se ejecutan juntas en una sola barra, el tiempo de
ejecución que viene a ser el tamaño de la barra lo define el usuario previo análisis.
Luego,
Comentario: En la ventana Creación de paquete, para definir la duración, también se ¨juega¨ con la
cantidad de cuadrillas y este dato debe ser tomado en cuenta la momento de registrar el
personal disponible.
S10 Gerencia de proyectos 36
S10
A continuación se muestra los paquetes formados,
Vuelva a ejecutar un control de cambio.
S10 Gerencia de proyectos 37
S10
2.6.8 Grupos de trabajo que se utilizarán en la construcción del proyecto
El sistema muestra el tamaño de la barra (duración), para la cuadrilla unitaria (una cuadrilla). Ingrese la
cantidad de grupos de trabajo para definir la duración de la actividad.
Generalmente se recurre a la experiencia del programador o al tiempo disponible para ejecutar el
proyecto. También se puede determinar “tanteando”, ingresando la cantidad de grupos de trabajo o
cuadrillas y observando la duración de la actividad.
Para el presente ejemplo use:
Preparación de agregados: 1 cuadrilla.
Encofradores: 4 cuadrillas.
Acero: 5 cuadrillas.
Concreto: 2 cuadrillas.
S10 Gerencia de proyectos 38
S10
2.6.9 Crear subactividades
Consiste en dividir la barra (actividad), en varios segmentos llamados subactividades.
Las actividades que corresponden a los estribos serán divididas en dos, debido a que tenemos estribo
derecho y estribo izquierdo.
A continuación se muestra las subactividades,
S10 Gerencia de proyectos 39
S10
2.6.10 Etiquetas
Es el nombre que se asigna a una barra para identificarla, esto facilita ubicarla dentro del cronograma y
filtrar las actividades que tienen la misma etiqueta.
A cada una de las subactividades también le permite asignar una etiqueta diferente.
Estas son las etiquetas que serán registradas:
Etiquetas
Preparación de agregados
Estribo derecho
Estribo izquierdo
Superestructura
Gastos generales
S10 Gerencia de proyectos 40
S10
Para iniciar el registro de las etiquetas,
La orden muestra el catálogo de Etiquetas, donde se debe efectuar los registros de las etiquetas,
previamente defina la estructura de registro; en esta oportunidad usaremos dos niveles.
S10 Gerencia de proyectos 41
S10
Para registrar el nivel 1
S10 Gerencia de proyectos 42
S10
Para registrar el nivel 2,
A continuación se muestran las etiquetas registradas y para elegir:
Repita el proceso para asignar etiqueta a la barra de la actividad de agregado fino para concreto.
S10 Gerencia de proyectos 43
S10
A continuación se muestra las subactividades con las etiquetas pegadas,
Para asignar etiquetas a un grupo subactividades para repartir
S10 Gerencia de proyectos 44
S10
S10 Gerencia de proyectos 45
S10
Para asignar etiquetas a un grupo subactividades para repetir
S10 Gerencia de proyectos 46
S10
Vuelva a ejecutar un control de cambios.
S10 Gerencia de proyectos 47
S10
2.6.11 Ingreso de metrados a subactividades
En el ejemplo que estamos desarrollando, el puente tiene dos estribos, el metrado del estribo derecho es
45% del total del metrado y al izquierdo le corresponde el 55%. A cada una de las subactividades se le
ingresa el nombre y metrado que le corresponde
Luego haga un control de cambios
Ahora existen dos formas de trabajar con las barras de Gantt:
a) Con las opciones propias del S10
b) Exportar al MS Project para vincular las actividades y luego importar al S10.
S10 Gerencia de proyectos 48
S10
2.6.12 Dependencia de actividades
Las actividades se vinculan con la finalidad de que comiencen en el orden y momento adecuado y
determina su participación dentro del proyecto, la superposición de vinculaciones proporciona la duración
total del proyecto. No arrastre una barra; este hecho hace que una barra se fije en una fecha.
Las actividades se vinculan definiendo una dependencia entre sus fechas de comienzo y de fin.
La colocación de actividades en orden jerárquico no crea automáticamente dependencias entre ellas.
Para crear dependencias entre actividades es preciso vincularlas.
Para cambiar de tipo de vínculo entre dos barras,
S10 Gerencia de proyectos 49
S10
Luego el sistema muestra la ventana,
2.6.13 Vincular actividades
Use el botón para ocultar el árbol y tener mas espacio para trabajar, luego elija en la escala
temporal semanas. Vincule las actividades como se muestra,
2.6.14 Impresión del diagrama de Gantt
Previamente elija el tipo de impresora que utilizará, hágalo desde el botón de inicio del Windows. Luego
de la barra de botones elija el botón y el sistema muestra,
S10 Gerencia de proyectos 50
S10
Llamadas de la ventana Impresión:
Llamada a: Graba el reporte en formato PDF.
Llamada b: Muestra la ventana para configurar la impresión.
Comentario: La impresora elegida debe soportar el tamaño de papel A3, esta opción ajusta el tamaño del
reporte a A3, pero imprimirá en una hoja A4.
S10 Gerencia de proyectos 51
S10
S10 Gerencia de proyectos 52
S10
2.6.15 Transferencia por períodos
En el diagrama de Gantt del S10, una barra contiene información para cada día de rendimientos,
metrados y recursos; use el botón para transferir los datos, al escenario del cronograma por periodos
donde es mostrado en cifras y ver el resultado de la planificación.
El sistema muestra la siguiente ventana,
Pase al escenario de Periodos para ver las actividades en cifras.
Comentario: Para el traslado de información del diagrama de Gantt al escenario cronograma por
periodos, tenga presente las siguientes recomendaciones:
Cuando el traslado se efectúa en una escala diaria, el proceso demora de acuerdo a la
cantidad de actividades y el tipo de período elegido, también la base de datos incrementará
considerablemente.
Sí el control del proyecto lo efectuará mensualmente, entonces elija sólo escala mensual.
Sí el control del proyecto lo efectuará semanalmente, entonces elija sólo escala semanal.
Cuando modifique información en el presupuesto, ingrese al escenario de actividades y use
el botón , luego ingrese al escenario del diagrama de Gantt y también use el botón ,
luego el botón .
S10 Gerencia de proyectos 53
S10
2.6.16 Exportar al MS Project
Al exportar el contenido del diagrama de Gantt al MS Project, no exporta los recursos, por lo que utilice
sólo para efectuar reportes.
S10 Gerencia de proyectos 54
S10
ADVERTENCIA: En este caso no importe la información del MS Project al S10.
La asignación de actividades a las fases se pierde.
El MS Project no trabaja con paquetes.
S10 Gerencia de proyectos 55
S10
2.6.16.1 Utilizando el MS Project para planificar
Cuando la planificación se inicia directamente en el MS Project el usuario debe registrar las fases o
WBS, definir las duraciones de cada una de las actividades y vincularlas.
Cuando trabaje con el MS Project no utilice la opción de paquetes, hágalo sólo a nivel de
actividades.
A continuación se muestra lo registrado en el MS Project.
S10 Gerencia de proyectos 56
S10
2.6.16.2 Importar el diagrama de Gantt del MS Project al S10
La importación se puede efectuar en cualquiera de las ramas
S10 Gerencia de proyectos 57
S10
Esta es la información importada,
S10 Gerencia de proyectos 58
S10
Vaya al escenario de actividades,
Asigne las partidas a cada una de las fases como se indica a continuación,
Repita el proceso para cada uno de los registros.
A continuación, numere las actividades asignadas.
S10 Gerencia de proyectos 59
S10
Vaya al escenario del Diagrama de Gantt y tome los datos de las actividades.
Use el botón para transferir los datos, al escenario del cronograma por períodos.
S10 Gerencia de proyectos 60
S10
2.6.17 Botones
Diagramas: Muestra el diagrama de Gantt en todo el escenario.
Muestra el diagrama Gantt.
Muestra el diagrama Pert en todo el escenario, que es un tipo específico de diagrama en red
del proyecto. Las actividades se representan en cuadros o nodos y las relaciones entre
actividades se muestran con líneas que conectan los nodos.
Ventana de visualización
Ventana superior El cursor sólo se activa en la ventana superior.
Sincronización Cuando en la ventana superior e inferior muestra el diagrama de Gantt,
Todo lo que se ejecute en el diagrama de Gantt de la ventana superior se refleja en
diagrama Gantt de la ventana inferior y viceversa.
Sincronización El cursor sólo se activa en la ventana inferior.
Dividir Ventana, muestra en la ventana inferior la información de acuerdo a la selección hecha
en el menú que se muestra a continuación.
Llamada a: Sin división, quita la división de la ventana inferior del escenario.
Llamada b:
Pestaña General: Muestra información relacionada con la actividad elegida.
S10 Gerencia de proyectos 61
S10
Pestaña: Subactividades, permite el registro del nombre de cada una de las subactividades, metrados,
cuadrillas.
Ingrese a este hipervínculo para ver en detalle.
Pestaña Predecesoras: La actividad predecesora es aquella que debe comenzar o finalizar antes que la
otra pueda comenzar o finalizar. Ingrese a esta opción para vincular la actividad elegida, con la que se
ejecutó anteriormente.
S10 Gerencia de proyectos 62
S10
Pestaña Sucesoras: Una actividad no puede empezar hasta que otra comience o finalice. Ingrese a esta
opción para vincular la actividad elegida, con la que se ejecutará luego. El procedimiento es similar a lo
descrito en la “Pestaña predecesora”.
Pestaña Etiquetas: Permite asignar etiquetas a la actividad elegida.
Luego use el botón para que tome las etiquetas.
S10 Gerencia de proyectos 63
S10
Llamada c: Histograma de recursos, disponible para la actividad elegida y para períodos diarios.
Llamada d: Curvas S, muestra la suma acumulada de las cantidades con el que participa el recurso
dentro del proyecto.
Llamada e: Tabla de recursos, para la actividad elegida muestra los recursos.
Llamada f: Muestra el análisis de precios unitarios de la actividad elegida.
Llamada g: Muestra el análisis de precios unitarios consolidado de la actividad elegida, use esta opción
cuando el análisis de precios unitarios tenga subpartidas.
Llamada h: Muestra el análisis de precios unitarios consolidado afectado por el metrado de la actividad
elegida, use esta opción cuando el análisis de precios unitarios tenga subpartidas.
Refrescar Diagrama Gantt: Toma los datos del escenario de Actividades.
Esquema de presentación:
Propia: Cuando este botón está activo muestra los cambios personalizados, cuando modifique o
cambie los colores de las barras, fondo, etc., sólo para el proyecto de donde se ejecuta.
General: Muestra los colores estándar del sistema y es general para todos los proyectos
registrados en el sistema.
Control de cambio: Guarda el contenido del escenario como una vista, haga un control de
cambios todas las veces que realice modificaciones importantes en el diagrama de Gantt. Al
recuperar el control de cambio reemplaza al que viene usando en el escenario.
Edición: Edita o muestra los datos de las actividades del cronograma de acuerdo a lo siguiente:
S10 Gerencia de proyectos 64
S10
Programado: Muestra las actividades del cronograma para que el usuario pueda
programarlos.
Ejecutado: Muestra las actividades del cronograma con los datos tomados de las ordenes de
trabajo.
Resumen: Muestra los datos del cronograma de acuerdo a lo siguiente:
Programado Muestra las actividades del cronograma de acuerdo a lo programado.
Ejecutado Muestra las actividades del cronograma de acuerdo a lo ejecutado (toma de las
órdenes de trabajo.)
Valorizado Muestra las actividades del cronograma valorizadas.
Cambiar la escala temporal para ver un nivel de detalle diferente
Reduce la ventana activa con el siguiente valor más bajo.
Ir al inicio de la actividad: Para la actividad elegida muestra el inicio de la barra.
Edita los datos de las actividades de acuerdo a las opciones implementadas en
el filtro: Todas las actividades, Actividades resumen, Actividades de primer
nivel, Actividades críticas, Hitos, Actividades con notas.
Filtro por especificaciones: Permite ubicar información dentro del cronograma.
Obtener ruta crítica: Calcula la ruta crítica del diagrama Gantt, mostrando de color rojo.
Obtener barras: Sí generó órdenes de trabajo e ingresó datos a los avances, por otro lado ingresó
los metrados realmente ejecutados por modo Medición. Este botón muestra en forma de barras en
el diagrama de Gantt, con colores rojo y negro.
Transferencia por periodos: Debido a que cada barra contiene metrados, recursos y rendimientos
para cada día, esta opción calcula. El resultado puede ser visualizado en el escenario Cronograma
por períodos.
S10 Gerencia de proyectos 65
S10
2.7 Producción
2.7.1 Generalidades
La información de la programación del diagrama de Gantt, es mostrada día a día agrupada en semanas,
con la finalidad de analizarla. Es donde se verifica sí la programación, que se realizó realmente es
trabajable. También permite que cada uno de los responsables de las actividades pueda efectuar una
planificación detallada día a día hasta 4 semanas hacia delante, con el detalle y análisis necesario para
que al momento de ser ejecutadas no tengan ningún problema o impedimento (restricción); es aquí
donde aplica la teoría del “último programador”.
Después de usar el escenario del Plan semanal, podrá responder las siguientes interrogantes:
¿Se dispone de mano de obra especializada?
¿Se dispone del equipo adecuado?
¿Se dispone de materiales?
También:
Permite que la información de obra sea transparente y se conozca y maneje por todos los involucrados
Permite una planificación previa a la ejecución
Permite una planificación durante la ejecución
Se analizan las restricciones de cada una de las actividades
En un acta se registra lo acuerdos asignando tareas a los involucrados
Previo análisis:
Se autoriza la ejecución de la actividad, levantando las restricciones.
Se redistribuyen los metrados (programación día a día, tomando en cuenta los rendimientos y cantidad
de grupos de trabajo disponibles), esta planificación se efectúa para unas 3 ó 4 semanas hacia adelante.
Sí el usuario está familiarizado con los conceptos del Lean, puede aplicarlos dentro del S10.
S10 Gerencia de proyectos 66
S10
2.7.2 Requisitos
En el escenario de Partidas de control, asignar responsables a cada una de las actividades .
En el escenario del Diagrama de Gantt, vinculas las barras.
2.7.3 Ventajas
Aprovecha la curva de aprendizaje
No iniciar actividades sino van a tener un ritmo constante de trabajo
Es mejor demorarse un poco que arrancar desordenadamente.
Eliminar las pérdidas.
Introducción de colchones bien pensados en las secuencias de trabajo (reservas).
Proporciona el conocimiento e involucra a todos los actores.
Evalúe sus resultados a nivel de cumplimiento.
Permite rediseñar el proceso de planificación, incluyendo nuevas etapas.
El hecho de coordinar los trabajos en grupo, motiva la participación de distintos estamentos en este
proceso
Medición de variabilidad en la productividad y resultados operativos.
Medición de la eficiencia de la planificación a través del Porcentaje de Actividades Completadas (PAC)
Se logra aumentos significativos en la productividad, debido al control constante.
Evitar un proyecto no confiable, que genera una cadena de incumplimiento e ineficacia que finalmente se
traduce en pérdidas (mayores costos).
2.7.4 Logros
Hacer lo mismo con menos recursos (eliminar pérdidas).
Hacer más con los mismos recursos (eliminar cuellos de botella)
Obtener resultados operativos.
Entramos al detalle de la ejecución
Los ingenieros administran formal y eficientemente las operaciones de campo
Inyecta confiabilidad, certidumbre y honestidad al ambiente de trabajo.
Promueve responsabilidad y acción en el equipo de obra
Mejora el control
Libera tiempo para mejorar métodos de trabajo
2.7.5 Metodología de la programación de las 4 semanas
Tomar del plan general una ventana de 4 semanas (que avanza con el tiempo)
Efectuar un análisis de restricciones
“Habilitar trabajo” eliminando restricciones
2.7.5.1 Acceso al escenario del Plan semanal
S10 Gerencia de proyectos 67
S10
2.7.5.2 Para elegir la semana a partir del cual se mostrarán los datos
2.7.5.3 Para desplegar el contenido del escenario
S10 Gerencia de proyectos 68
S10
2.7.5.4 Para visualizar más semanas en el escenario
2.7.5.5 Agrupación de actividades
Permite elegir el tipo de información que debe mostrar el escenario del Plan semanal.
2.7.5.6 Vistas
Permite elegir la información agrupada en una vista para mostrarla en el escenario del Plan semanal.
Sólo sí previamente se “armaron” las vistas, el sistema muestra la información de la vista.
S10 Gerencia de proyectos 69
S10
2.7.5.7 Plan semanal, opciones del menú emergente
S10 Gerencia de proyectos 70
S10
2.7.5.7.1 Adicionar Reserva
En la ventana del Pan semanal, está marcada con la llamada a. Permite adicionar una actividad como
reserva para la etapa de ejecución. Cuando una actividad es elegida como reserva, ésta será mostrada
en la orden de trabajo generada. Una vez ejecutada la actividad es necesario quitar la reserva para que
ya no vuelva a parecer la actividad en las futuras órdenes de trabajo.
2.7.5.7.2 Quitar Reserva
En la ventana del Plan semanal, está marcada con la llamada b, la opción se activa sólo si previamente
se adicionó una reserva, para quitar la reserva haga clic derecho sobre la actividad, para luego elegir la
opción del menú emergente.
2.7.5.7.3 Restricciones
En la ventana del Plan semanal está marcada con la llamada c. Restricción es todo aquello que impide
que una actividad se ejecute.
Desde este escenario puede asignar y quitar una restricción.
Sólo las actividades que no tienen restricciones deben ser ejecutadas.
S10 Gerencia de proyectos 71
S10
2.7.5.7.3.1 Procedimiento para asignar una restricción
Analice una o un grupo de actividades, está disponible la información en diferentes presentaciones, en
esta oportunidad es útil ver el metrado para cada uno de los días
Luego muestra los recursos.
S10 Gerencia de proyectos 72
S10
El sistema tiene dos lugares para registrar las restricciones, en el escenario de “Restricciones” y en el
escenario del Plan semanal que a continuación se describe, es recomendable registrar la restricción por
este sitio.
Para asignar una restricción a la actividad. En este caso será falta de Tractor de orugas de 140-160 HP.
S10 Gerencia de proyectos 73
S10
Llamadas de la ventana Restricción:
Llamada 1: Elija la pestaña Actividades.
Llamada 1ª: Este botón permite elegir el tipo de restricción.
S10 Gerencia de proyectos 74
S10
Llamada 1b y 1c: Período el sistema lo muestra por defecto.
Llamada 1d: Ingrese el nombre de la restricción, en este caso “Disponibilidad de equipo”.
Llamada 1e: El estado inicial será “Registrado”.
Llamada 1f: Elija a los “Responsables”, es esta oportunidad se refiere exclusivamente al responsable o
interesado de la que la restricción aplicada a esta actividad se levante.
Temas relacionados: Registro de Responsables
Llamada 1g: Ingrese el porcentaje de “Avance“ de solución de la restricción, esta opción es informativa.
Llamada 1h: Se refiere a la “Fecha de inicio” de la restricción, por defecto toma la fecha del sistema, este
puede ser modificado de acuerdo a los requerimientos.
Llamada 1i: Se refiere a la fecha de “Vencimiento” de la restricción, dato que debe ser registrado por el
usuario..
Llamada 1j: El sistema muestra la actividad que tiene la restricción. Esta ventana es informativa.
S10 Gerencia de proyectos 75
S10
Llamada 2 de la ventana restricciones. La pestaña “Involucrados” permite elegir a las personas
encargadas de levantar las restricciones. Se tiene dos posibilidades de elección:
Identificador: Puede elegir a una persona del catálogo de identificadores.
Responsable: Permite elegir a un responsable previamente registrado.
S10 Gerencia de proyectos 76
S10
Acciones y resultados
Llamada 3 de la ventana restricciones. Elija la pestaña de “Acciones y Resultados”, permite calificar la
restricción de acuerdo a la etiquetas previamente registradas por el usuario.
Llamada 4 de la ventana restricciones. Elija la pestaña “Apuntes”, para ingresar notas relacionadas con
la restricción.
S10 Gerencia de proyectos 77
S10
2.7.5.7.4 Ver
Se refiere a la llamada d del menú emergente del Plan semanal: Contiene opciones para visualizar el tipo
de información.
S10 Gerencia de proyectos 78
S10
2.7.5.7.5 Ver análisis de precios unitarios
Se refiere a la llamada d del menú emergente del “Plan semanal”.De la actividad elegida, muestra en la
ventana inferior los análisis de precios unitarios. El análisis de precios unitarios es un componente, que
permite modificaciones de su estructura como sí estuviera en la hoja del presupuesto. Para que tome los
cambios efectuados debe procesar el presupuesto desde el módulo Presupuestos.
2.7.5.7.6 Ver descompuesto de recursos
Muestra la cantidad de recursos para ejecutar la actividad, esta información es útil inicialmente para
evaluar sí estos recursos están disponibles y de acuerdo a esto se registran las restricciones. En la etapa
de ejecución estas cantidades serán tomadas en cuenta para los egresos desde el módulo de
almacenes.
2.7.5.7.7 Ver productividad
Se refiere a la comparación de la productividad programada y ejecutada, la consulta debe efectuarse
siempre y cuando la actividad haya sido ejecutada y con orden de trabajo.
2.7.5.7.8 Contraer
Muestra los niveles de registro de las actividades, para elegir y mostrar la información a ese nivel.
S10 Gerencia de proyectos 79
S10
2.7.5.7.9 Dividir
Divide el escenario, en la ventana superior se elije una actividad y en la ventana inferior muestra
información relacionada con la actividad de acuerdo al menú.
Llamada a: Sin división, esconde la ventana inferior.
Llamada b: Muestra la barra en el diagrama de Gantt de la actividad elegida; para reprogramar puede
modificar el tamaño de la barra incrementando o disminuyendo el número de días. Luego
use la opción de refrescar para que tome los cambios.
Llamada c: Muestra el histograma de acuerdo a la información elegida en la ventana superior, en el
caso de la mano de obra proporciona una idea de la participación de la cantidad de
personas.
Llamada d: Muestra los recursos en forma detallada con la cantidad de acuerdo al metrado de la
actividad.
Llamada e: Esta opción permite relacionar una tarea o actividad no planificada y obtenida desde las
órdenes de trabajo libre con las actividades del Plan semanal o del Proyecto
S10 Gerencia de proyectos 80
S10
2.7.5.7.9.1.1 Filtros
Muestra la información de la actividad de acuerdo a la siguiente selección:
Llamada a: Muestra todas las actividades.
Llamada b: Muestra sólo las actividades programas.
Llamada c: Muestra sólo las actividades que tienen el 100% de porcentaje completado.
Llamada d: Muestra sólo las actividades que no tienen el 100% de porcentaje completado.
2.7.5.7.9.1.2 Nota
Permite registrar notas al registro elegido.
2.7.5.7.9.1.3 Exportar a Microsoft Excel
Exporta el contenido de la ventana a una hoja Excel.
2.7.5.7.9.1.4 Mostrar campos
Permite elegir las columnas o campos que están disponibles para este escenario.
2.7.5.7.9.1.5 Refrescar
Sí reprogramó la actividad (ítem 2.6.5.7.9 llamada c), tomar lo cambios efectuados.
S10 Gerencia de proyectos 81
S10
2.7.6 Restricciones – Escenario.
Use este escenario para analizar y levantar las restricciones. Para registrar una nueva restricción es
recomendable efectuarlo desde el escenario del Plan semanal.
Acceso al escenario
Para levantar una restricción
S10 Gerencia de proyectos 82
S10
2.7.7 Cumplimiento
Este escenario es informativo, muestra el porcentaje de trabajo completado de cada una de las
actividades. La información está disponible sólo si se utilizó ordenes de trabajo.
Analice las actividades que no fueron completadas y registre en “Actas”.
S10 Gerencia de proyectos 83
S10
2.7.8 Actas
En la etapa de gestión del proyecto, todos los eventos y acuerdos que se tomen deben ser registrados
en un acta.
Entiéndase por evento la exposición de un responsable sobre la programación detallada del plan
semanal. Por acuerdo, el hecho de elegir la restricción y la persona que estará encargada de solucionar
el problema que generó la restricción.
Luego de revisar el escenario de Cumplimiento, también será necesario registrar las causas de
incumplimiento para tomar las medidas correctivas y que no vuelvan a ocurrir.
También puede registrar todas las reuniones que tenga a nivel de empresa.
Para el desarrollo de este tema se toma como ejemplo, el siguiente hecho; luego de analizar la actividad
“Extracción cantera (sin explosivos)”, con la opción “Ver descompuesto”, se observa que se necesita un
TRACTOR DE ORUGAS DE 140-160 HP, y encargaremos a una persona para que consiga en alquiler
este equipo, antes del 30 de junio del 2005, debido a que la obra se inicia el 04 de julio del 2005.
Temas relacionados: Registre previamente a los responsables.
Acceso al escenario
Registro de una nueva acta
S10 Gerencia de proyectos 84
S10
Participantes: Se refiere a elegir o seleccionar a las personas que participan en reunión.
S10 Gerencia de proyectos 85
S10
Revisión de actas anteriores. Ingrese a esta pestaña siempre y cuando tenga actas anteriores para
revisar el cumplimiento. En este caso es la primera vez que se ingresa al sistema y por consiguiente no
tenemos acuerdos anteriores, y los usaremos para describir las opciones implementadas.
Llamada a: Quita o borra la línea elegida del acta.
Llamada b: Inserta una nueva línea al acta.
Llamada c: Asigna una restricción en la línea donde se encuentra el cursor.
Llamada d: Muestra la restricción asignada a la línea de un acta.
Llamada e: Asigna un acta en la línea donde se encuentra el cursor.
Llamada f: Adiciona los acuerdos anteriores pendientes de actas anteriores cuyos ítems fueron
calificados como NOCUMPLIDO
Llamada h: Exporta el contenido del acta a Microsoft Excel.
Recomendaciones para el uso:
Adicione los acuerdos anteriores pendientes, revise si se cumplieron; luego inserte una nueva línea e
lleve a cabo el registro de los nuevos acuerdos en el acta.
S10 Gerencia de proyectos 86
S10
Acuerdos: Permite registrar los acuerdos que se tomen en la reunión
Llamada a: Digite el número de línea.
Llamada b: Elija el participante (para la línea 1), puede ser la persona que plantea el problema o un
tema. En este caso será el Gerente del proyecto, quien dirige la reunión.
Llamada c: En apuntes registre el tema del que trata la reunión. Use una línea para cada tema.
S10 Gerencia de proyectos 87
S10
Llamada d: En la columna “Tipo“ elija sobre el tipo de cumplimiento, para el registro de la línea, en este
caso el 01
Llamada e: Elija al “Responsable” o persona encargado de alquilar al TRACTOR DE ORUGAS DE 140-
160 HP.
Llamada f: Permite adjuntar una “Restricción” relacionada con el tema. Es requisito que previamente se
haya registrado la restricción.
S10 Gerencia de proyectos 88
S10
Llamada g: Sí la línea registrada en el acta, requiere que invoque a otra acta, elija el número de acta.
Llamada i: Sirve para calificar el tema tratado en la línea, cuando es calificado como no cumplido,
permite ser visualizado en las actas que se elaboren en el futuro.
Las actas que sean calificadas como NO CUMPLIDO, pueden ser adicionada en las futuras actas con la
opción ADICIONAR ACUERDO ANTERIORES PENDIENTES.
Llamada j: El usuario debe ingresar (digitar) las acciones a tomar, como ALQUILAR.
Llamada k: Elija la fecha de vencimiento o tope para solucionar el tema planteado en la línea.
S10 Gerencia de proyectos 89
S10
2.8 Períodos
2.8.1 Generalidades
Los periodos son lapsos de tiempo en los cuales se planifica la ejecución de las actividades y el sistema
los genera en forma automática de acuerdo a la fecha de inicio del proyecto y el plazo, estos datos
fueron definidos en el escenario de datos generales al momento de registrar el proyecto. Los períodos
definidos es para todo el proyecto.
Labores que se efectúan en este escenario
Hacer visibles o esconder periodos, para los escenarios donde sean requeridos.
Crear periodos personalizados.
2.8.2 Acceso al escenario
2.8.3 Hacer visible los períodos
Por este escenario se hacen visibles los períodos que se utilizarán en el escenario del Cronograma por
períodos.
S10 Gerencia de proyectos 90
S10
Repita el proceso para los periodos semanales,
Comentario: El escenario del cronograma por periodos soporta 15 periodos visibles, los que pueden ser impresos.
Para imprimir el resto de periodos quite previamente el check de los periodos ya impresos y ponga check a los que
recién imprimirá.
2.8.4 Crear períodos personalizados
En el escenario del diagrama de Gantt, los datos fueron calculados para cada uno de los días y el
contenido de las barras es mostrado en el escenario del Cronograma por períodos. Por defecto el
sistema muestra los datos en días, semanas y meses. Los periodos personalizados tienen como
contenido semanas eso significa que la fecha de inicio y fin de los períodos obedecerá al de las
semanas. .
Periodo mensual*
Periodo semanal*
Personalizado
Valorización 1
Valorización 2
Valorización 3
Valorización 4
* Por defecto el sistema muestra estos dos periodos
Para registrar el periodo “Personalizado”,
S10 Gerencia de proyectos 91
S10
Para registrar: “Valorización 1”,
S10 Gerencia de proyectos 92
S10
A continuación elija todos los periodos semanales que formarán parte de la valorización 1, para visualizar
sólo los periodos semanales,
S10 Gerencia de proyectos 93
S10
Los periodos elegidos son mostrados en la ventana de donde fueron solicitados
Estos son los periodos registrados,
2.8.5 Botones
Eliminar períodos excedentes.
Actualiza los datos del proyecto.
Refrescar, toma los nuevos datos de inicio y fin del proyecto.
IMPORTANTE: Sí crea períodos personalizados, estos necesariamente deben tener como
períodos componentes, semanas o meses.
Los períodos también pueden tener períodos equivalentes, que deben ser
semanas o meses.
No elimine los períodos básicos (días).
S10 Gerencia de proyectos 94
S10
2.9 Cronograma por períodos
2.9.1 Generalidades
Este escenario, proporciona:
Los resultados de la planificación.
o El cronograma valorizado
o El cronograma de avances
o El plan de utilización de recursos.
En este escenario se ingresan:
Los avances para la valorización interna del meta, que es utilizado en el control de obra.
Los avances para la valorización que debe pagar el propietario de la obra, en el venta.
El origen de los datos de este escenario es como se muestra a continuación,
2.9.2 Resultados de la planificación
2.9.3 Acceso al escenario
S10 Gerencia de proyectos 95
S10
2.9.4 Cronogramas
Para elegir el tipo de dato que muestre el escenario, de la barra de botones use el botón (modo),
luego el sistema muestra la ventana,
Luego elija el tipo de periodo:
Para sumar el contenido de las columnas hacia arriba, use el botón
Para imprimir en pantalla el reporte elija el botón y del menú que muestre, elija una opción.
Este es el reporte: Cronograma por partida,
S10 Gerencia de proyectos 96
S10
Este es el reporte: Cronograma, puede ser valorizado o metrado, de acuerdo a los datos mostrados en el
escenario.
S10 Gerencia de proyectos 97
S10
2.9.5 Plan de utilización de recursos
Es la relación de recursos utilizados en la ejecución del proyecto y cuyas cantidades han sido
distribuidas en el tiempo de acuerdo a lo programado. Los datos pueden ser mostrados en cantidad o
valorizado de acuerdo a lo elección en modo visualización.
Para mostrar las actividades con sus recursos,
Luego el sistema muestra, en la ventana inferior el plan de utilización de recursos que puede ser impresa
directamente desde el S10 o exportada a Excel.
2.9.6 Botones
Depurar cronograma: Elimina datos que ya no serán utilizados.
Sumar actividades: Debido a que las partidas del presupuesto han sido agrupadas en fases, este
botón calcula los parciales y suma hacia los títulos. Use esta opción cuando modifique la
asignación de partidas a las fases en el escenario de Actividades.
Especificaciones: Es un filtro que permite mostrar las actividades de acuerdo a las opciones
mostradas en la ventana.
Ubicar partida: Esta opción es informativa, permite ubicar una partida o una actividad asignada a
una fase, indica al proyecto y presupuesto de donde proviene.
S10 Gerencia de proyectos 98
S10
Mostrar leyenda: Este botón muestra o esconde la leyenda que permite “jugar” con el número de
cuadrillas, para obtener la cantidad de días que es necesario para ejecutarla.
Visualizar: Todas las opciones que muestra el menú, es para la parte inferior del escenario.
Modo: De acuerdo a la selección que se realice, el sistema muestra el tipo de dato.
Modo programado: Los datos que contiene cada barra dentro del escenario del diagrama de
Gantt, el sistema calcula los datos para cada día y los muestra
Modo orden de trabajo: Toma los datos de las órdenes de trabajo generadas. (Sólo mano de
obra y los metrados, no materiales).
Modo valorizado: El residente de obra debe ingresar los avances realmente logrados,
producto de un metrado.
Sumar actividades: Los datos en modo valorizado, horas hombre u horas máquina, los suma y
acumula en forma vertical
Fin de la planificación
S10 Gerencia de proyectos 99
S10
3 Capítulo III – Ejecución
3.1 Registro de información previa a la ejecución
3.1.1 Responsables
Se refiere al personal administrativo y técnico encargado del “manejo” de la empresa. En el escenario de
Partidas de Control, cada uno de los registros debe ser asignado a un responsable, esto en el caso del
personal técnico. Cuando se trabaja con “Actas” todo el personal necesariamente debe estar registrado
como responsable.
Datos que serán registrados:
3.1.1.1 Acceso al escenario
S10 Gerencia de proyectos 100
S10
A continuación registre la información en cada uno de los niveles,
3.1.2 Personal disponible
Se refiere sólo al personal obrero que participará en la ejecución de proyecto. El obrero debe ser
previamente registrado en el catálogo de identificadores, para luego ser elegido como personal
disponible.
Estos son lo datos que se utilizarán para el registro:
Obreros
Peones
o Registre 18 peones para concreto.
Oficiales
o Registre 2 oficiales para concreto.
o Registre 8 oficiales para encofrado.
Operarios
o Registre 4 operarios para encofrado.
Además:
1 operario que se encargará de controlar la preparación de agregados
1 operario que se encargará de controlar la colocación del acero.
3.1.2.1 Registro de obreros en el catálogo de identificadores
Como ejemplo se toma el registro del obrero: Vicente Gómez, se desempeñará como Oficial de
Concreto.
3.1.2.1.1 Acceso al catálogo de identificadores
S10 Gerencia de proyectos 101
S10
En el catálogo de identificadores,
En esta ventana ingrese los datos solicitados,
Llamadas de la ventana Identificador:
Llamada a: Tipo de persona, en el sistema están disponibles dos tipos, en esta oportunidad elija
Persona Natural.
Llamada b: Código alterno, se refiere al código que tiene esta persona en otro sistema o programa.
Llamada c: Tratamiento, es el vocativo como nos dirigimos a una persona, ejemplo; señor (Sr.), señorita
(Srta.), Ingeniero (Ing.). Use el botón para acceder al catálogo de tratamientos y luego
elegir con doble clic.
Llamada d: Se refiere al sexo de la persona que se registra, el botón muestra los tipos de sexo
disponibles.
S10 Gerencia de proyectos 102
S10
Llamada e: RUC se refiere al registro único de Contribuyentes.
Llamada f: DNI se refiere al documento nacional de identidad.
Llamada g: Apellidos y nombres, del obrero a registrar.
Llamada h: Abreviatura, use esta celda para ingresar la categoría y oficio del obrero, esto ayuda al
momento de elegirlo.
Llamada i: Datos complementarios, ingrese los datos solicitados.
Llamada j: Tipo de identificador, elija esta pestaña para calificar (en este caso de obrero) al registro que
se efectuará.
A continuación se muestra los datos registrados en la ventana Identificador,
S10 Gerencia de proyectos 103
S10
3.1.2.2 Elección del personal disponible
A continuación se muestra los datos que serán utilizados en el ejemplo,
3.1.2.2.1 Acceso al escenario
S10 Gerencia de proyectos 104
S10
El sistema muestra el catálogo de personal de donde debe elegir a los obreros,
Luego en el escenario serán mostrados los obreros elegidos.
3.1.2.3 Propiedades de los obreros
Las propiedades se refieren al tipo que se utilizó en presupuestos, la categoría que se utilizará para los
pagos en planilla y los costos de hora hombre. A todos los obreros registrados, se les ingresa sus
propiedades.
Estos son los precios que se utilizan en el ejemplo,
Para registrar las propiedades de los obreros (peones de concreto),
El sistema muestra la ventana donde se ingresan los datos,
S10 Gerencia de proyectos 105
S10
Llamada a: Se refiere a que el recurso equivalente que elija, es del presupuesto.
Llamada b: Se refiere a que el recurso equivalente que elija, es del catálogo general.
3.1.2.4 Copiar propiedades de los obreros
Para copiar las propiedades de un obrero, a otros de la misma categoría, marque un bloque (sólo del
obrero que se quiere copiar las propiedades), luego haga clic derecho para mostrar el menú y elegir
“Copiar”. Después, marque un bloque de los obreros “destino”, haga clic derecho sobre el bloque y del
menú elija Propiedades, luego “Pegar propiedades”.
S10 Gerencia de proyectos 106
S10
A continuación se muestra los registros concluidos,
Luego “jale” a: 2 oficiales de concreto y registre sus propiedades.
8 oficiales de encofrado y registre sus propiedades.
4 operario de encofrado y registre sus propiedades.
1 operario que se encargará de controlar la preparación de agregados
1 operario que se encargará de controlar la colocación del acero
Con este personal se forman los Grupos de trabajo.
3.1.3 Equipo disponible
El equipo propio y de terceros que se utilizará en el proyecto debe ser registrado con la finalidad de
elaborar los partes diarios de equipo y el costo sea cargado posteriormente a los resultados operativos.
El registro de estos equipos es con el código 10 y la unidad (u) dentro del catálogo de recursos.
En el presupuesto se utilizaron los equipos con el código 03.
Luego se compatibilizará cada activo con el equipo presupuestado y se le asignará las propiedades.
Con los activos se formarán grupos de trabajo.
Este es el equipo que se utilizará en las diferentes actividades:
S10 Gerencia de proyectos 107
S10
3.1.3.1 Registro de activos en el catálogo de recursos
En el presupuesto se utilizó el recurso MEZCLADORA DE CONCRETO DE 11 p3 18 HP con la unidad
hm (hora máquina).
Datos que serán registrados:
Mezcladora de concreto tipo tambor [como recurso principal]
Mezcladora de concreto tipo tambor de 11 p3 18 hp (pza) [como recurso específico]
El recurso específico es el que se elije como activo disponible, se caracteriza por que tiene 14 dígitos en
el código y como unidad puede ser pieza o unidad.
3.1.3.1.1 Acceso al catálogo de recursos
En el árbol del catálogo de recursos,
S10 Gerencia de proyectos 108
S10
S10 Gerencia de proyectos 109
S10
S10 Gerencia de proyectos 110
S10
En el catálogo se muestra los registros efectuados
3.1.3.2 Selección de activos disponibles
El activo disponible es elegido y registrado como “Equipo disponible” para el proyecto, la participación
durante la ejecución del proyecto es tomado en el parte diario.
Estos son los datos que serán elegidos,
S10 Gerencia de proyectos 111
S10
3.1.3.2.1 Acceso al escenario
El sistema muestra el catálogo de recursos, (donde previamente se tienen registrados) todos los activos
propios y de terceros que se usará en la construcción del proyecto,
S10 Gerencia de proyectos 112
S10
Los equipos elegidos son mostrados en el escenario “Activos disponible”,
3.1.3.3 Propiedades del equipo
Estos son los datos de las propiedades y precios que se utilizarán, se refieren los que fueron utilizados
en el presupuesto. No siempre coinciden con el activo disponible.
A cada uno los activos que participan en la ejecución del proyecto, se relacionará con el equipo
presupuestado, además se le ingresará los datos de precios, equivalencias, de similar forma como se
hizo para la mano de obra.
S10 Gerencia de proyectos 113
S10
Para ingresar las propiedades a los equipos:
Llamada a: Se refiere a que el recurso equivalente que elija, es del presupuesto.
Llamada b: Se refiere a que el recurso equivalente que elija, es del catálogo general.
Repita el proceso para los demás activos.
3.1.4 Grupo de trabajo
Es este escenario se forman los grupos de trabajo o “cuadrillas” con el personal registrado o elegido,
mostrado en el escenario de personal disponible, está conformado sólo por obreros.
Datos que serán registrados:
Requisitos: Tener registrado el personal en el escenario de personal disponible, con sus propiedades.
S10 Gerencia de proyectos 114
S10
3.1.4.1 Acceso al escenario
Verifique que el la estructura tenga 3 niveles, como se muestra a continuación,
Registro del nivel 1:
S10 Gerencia de proyectos 115
S10
Estos son los registros efectuados,
3.1.4.2 Asignar obreros a los grupos de trabajo
S10 Gerencia de proyectos 116
S10
3.1.5 Registro de subcontratos
El subcontrato es un recurso, y su ejecución es encargada a un tercero llamado subcontratista. En esta
primera parte sólo registre los Subcontratos. Defina la escala de períodos para subcontratos:
Datos que serán registrados
3.1.5.1 Acceso al escenario
S10 Gerencia de proyectos 117
S10
Ingrese los datos del subcontrato
Llamadas de la ventana Registro del Subcontrato:
Llamada a: Registre los datos solicitados. La frecuencia de pago ya se encuentra definido (En el
escenario de Datos generales, en la celda de Datos adicionales.
Llamada b: Ingrese el porcentaje de adelanto sólo en el caso de proporcionarlo, en cada valorización el
sistema amortizará automáticamente. No existe otra forma de otorgar adelanto.
Llamada c: En caso de ser necesario ingrese el porcentaje que será descontado de cada valorización.
La devolución del fondo de garantía es manual.
Llamada d: Del catálogo de recursos elija un recurso representativo que será utilizado al girar la factura
por parte del subcontratista.
Llamada e: El impuesto aplicable al subcontrato para respaldar el pago que recibe, será IGV. El
propietario adicionará el monto del impuesto a la valorización base.
Llamada f: Para adicionar recursos al subcontrato.
Llamada g: Permite asignar al subcontrato los recursos presupuestados.
Llamada h: Permite asignar al subcontrato recursos del catálogo, estén o no presupuestados.
S10 Gerencia de proyectos 118
S10
Luego en el catálogo de recursos,
Los recursos elegidos son mostrados en la ventana de registro de subcontratos, para asignarles partida
de control.
Luego el sistema muestra el catálogo de las partidas de control, con la finalidad de asignar a cada uno
de los recursos tipo subcontrato,
Una vez que tenga todos los datos del subcontrato use el botón Adicionar, para grabarlos y cerrar la
ventana.
S10 Gerencia de proyectos 119
S10
A continuación se muestra el subcontrato registrado:
Para valorizar subcontratos. Lo realizaremos en la semana que registre avances.
3.1.6 Actividades por grupos
A cada una de las actividades se le asigna una cuadrilla o grupo de trabajo que se encargará de su
ejecución, esto es un requisito previo para generar ordenes de trabajo.
3.1.6.1 Acceso al escenario
A cada uno de los grupos de trabajo se le asigna las actividades que ejecutará.
S10 Gerencia de proyectos 120
S10
S10 Gerencia de proyectos 121
S10
3.2 Orden de trabajo
3.2.1 Generalidades
La orden de trabajo es un documento que genera el usuario en el sistema por el cual se ordena la
ejecución de una o varias actividades.
Con la finalidad es obtener resultados operativos, el sistema está preparado para trabajar en forma
simultánea con el módulo de almacenes, para lo cual el se debe cumplir ciertos requerimientos.
Tener registrado las fases o WBS, y haber asignado partidas a las fases.
En el diagrama de Gantt vincular las actividades.
Tener registrado en el escenario de personal disponible a todo el personal obrero, que participará en
la ejecución del proyecto.
En el escenario de grupos de trabajos, con el personal disponible haber formado los grupos de
trabajo o cuadrillas.
Tener registrado en el escenario de activos disponibles a todo el equipo propio y de terceros que
participará en la ejecución del proyecto.
En el escenario de grupos de equipos, con el activo disponible haber formado los grupos de trabajo
o cuadrillas.
Los grupos de trabajo deben estar asignadas a las actividades.
A la empresa que ejecuta el proyecto se le debe asignar el formato en Excel de la “Orden de trabajo por
grupo”.
S10 Gerencia de proyectos 122
S10
A la pregunta que efectúe el sistema, responda eligiendo la opción Sí,
Cierre el Catálogo de Formatos por Empresa.
3.2.2 Generar orden de trabajo
Las actividades que se ordenen en esta oportunidad están programadas en el diagrama de Gantt. El
sistema también acepta que actividades que no estén programadas puedan formar parte de la orden de
trabajo.
Estas son las órdenes de trabajo que serán generadas:
S10 Gerencia de proyectos 123
S10
Elija la escala de tiempo semanal,
Elija el día sábado 23 de julio,
Para el sábado 23 de julio, elija las actividades programadas,
Llamada a: Incluye todas las actividades en la orden de trabajo
Llamada b: Incluye sólo las actividades programada del período elegido.
S10 Gerencia de proyectos 124
S10
Estas son las actividades programas para el sábado 23 de julio del 2005,
Antes de exportar la orden de trabajo a Excel, en su PC cree una carpeta donde serán
almacenadas todas las órdenes de trabajo generadas para este proyecto.
3.2.3 Exportar la orden de trabajo a Excel
Nota: La orden de trabajo Impresa se entrega al tareador, maestro de obra y capataz del grupo. El
ejemplo que se acaba de realizar es para actividades programadas en el diagrama de Gantt.
A continuación se muestra una orden de trabajo exportada al Excel.
S10 Gerencia de proyectos 125
S10
S10 Gerencia de proyectos 126
S10
Llamadas del tipo de hora al momento de ingresar la información en Excel.
Llamada a: Se refiere al tipo de hora normal, y cuyo costo fue registrado en “Propiedades” del escenario
de Personal disponible; ingrese solamente la cantidad de horas definidas en el escenario de
Calendario.
Llamada b: Se refiere al tipo de hora extra al 60%, y cuyo costo fue registrado en “Propiedades” del
escenario de Personal disponible; este número de horas no incluye las horas normales que
le corresponde trabajar de acuerdo al horario establecido.
Llamada c: Se refiere al tipo de hora extra al 100%, y cuyo costo fue registrado en “Propiedades” del
escenario de Personal disponible; este número de horas no incluye las horas normales que
le corresponde trabajar de acuerdo al horario establecido.
Llamada d: Al calificar con descanso médico el tareo de una persona, el costo es “cargado” a la obra.
Llamada e: El sistema permite ingresar el número de horas globales trabajas por el obrero. Sí trabajó 10
horas, 8.5 horas los registra dentro del horario normal, y 1.5 horas como hora extra al 60%.
Llamada f: Por implementar.
3.2.4 Importar la orden de trabajo de Excel
La hoja Excel que contiene la orden de trabajo con los datos registrados, tiene que estar grabada y Excel
cerrado.
Llamada a: Muchas veces las empresas demuestran calidad y cumplimiento en sus trabajos, entonces
el propietario le ordena que ejecute nuevos trabajos sin que estos hayan sido
presupuestados y programados (a este tipo de obras se les denomina Fast Track), el
procedimiento se describe en la opción Plantilla de tareos.
S10 Gerencia de proyectos 127
S10
Los avances registrados en la OT son visualizados en el escenario del Cronograma por períodos.
S10 Gerencia de proyectos 128
S10
3.2.5 Para conocer la cantidad de materiales que utilizará
Es necesario tener una idea de la cantidad de materiales que se utilizará en la actividad ordenada.
S10 Gerencia de proyectos 129
S10
Estos son los datos exportados a Excel, y puede enviar al almacén un e-mail para que efectúe el egreso.
Otra forma de conocer la cantidad de materiales que se utilizará es ingresar al escenario de Cronograma
por períodos, para luego usar el botón y visualizar el modo: Programado metrado; luego use el botón
para elegir la opción Actividades y recursos.
S10 Gerencia de proyectos 130
S10
Comentario: En la realidad quien decide la cantidad de materiales es el residente o el maestro de obra, lo
que anteriormente se indicó es para tener una idea de la cantidad de materiales que se
utilizará.
Los pedidos que realice el maestro de obra, directamente son atendidos en el almacén, la
modalidad de “Egreso a partida de control” mediante el módulo de almacenes.
3.2.6 Tareos manuales
Cuando no se utiliza las ordenes de trabajo en una período (semana), los tareos se pueden realizar
manualmente con ayuda de Excel. No deben usarse las dos formas en el mismo período.
A la empresa que ejecuta el proyecto se le debe asignar el formato de Excel “Tareos de mano de obra”
S10 Gerencia de proyectos 131
S10
Cierre el Catálogo de Formatos por Empresa
3.2.7 Exportar el tareo a Excel
S10 Gerencia de proyectos 132
S10
3.2.7.1 Elija la partida de control
El formato de Excel, toma las partidas de control del proyecto para elegirlo, obligatoriamente se debe
elegir la partida de control.
3.2.7.2 Elija el tipo de hora
Registre el tareo para cada uno de los obreros, sí un obrero realiza más de una actividad durante el día,
utilice una nueva rotación para cada partida de control.
Después de registrar los tareos use el botón para grabar el contenido de la ventana
S10 Gerencia de proyectos 133
S10
3.2.7.3 Importar tareo
3.2.7.4 Proceso del tareo
Use el botón ,
Llamada a: Utiliza lo precios registrados en “Propiedades” del obrero.
Llamada b: Cuando cambia el precio de la mano de obra en el semana 33, sólo por única vez procese
el tareo poniendo check en “Actuales”, para la semana 34 y siguientes retorne el check a
“Históricos”.
S10 Gerencia de proyectos 134
S10
3.2.8 Resultados de la mano de obra por semana
Para visualizar los resultados use el botón
Llamada de la ventana Resumen por Partida de Control
Llamada a: Detalle tareo partida, muestra una ventana con el tareo detallado de la semana elegida.
Llamada b: Resumen tareo obrero, muestra en una ventana, todas las semanas en las que trabajo un
obrero en el proyecto, al elegir una semana muestra el detalle de los días.
Llamada c: Exportar a Microsoft Excel, exporta el contenido de la ventana.
Llamada d: Propiedades, muestra la ventana Identificador, donde se puede editar cada uno de sus
datos.
S10 Gerencia de proyectos 135
S10
3.3 Uso del módulo Almacenes
El módulo de almacenes es el encargado de administrar los recursos tipo material con los movimientos
de ingresos y egresos. Lo que toma Gerencia son los egresos hacia las partidas de control, y son
mostrados en los resultados operativos.
3.3.1 Diagrama de bloque del funcionamiento del almacén de obra
3.3.2 Acceso al módulo de Almacenes
Del tapiz de su PC elija el botón de acceso directo
S10 Gerencia de proyectos 136
S10
3.3.3 Ingreso al módulo de Almacenes como sa
El (sa) es el administrador del sistema
3.3.4 Registro de usuarios en el sistema
El administrador del sistema (sa), es el encargado de registrar a los usuarios y dar acceso al módulo de
almacenes, a los escenarios, catálogos y documentos.
El usuario llamado Andrade Andrés, será registrado en el sistema.
S10 Gerencia de proyectos 137
S10
3.3.5 Acceso al módulo de almacenes
3.3.6 Acceso a los escenarios
Repita el proceso para la pestaña de catálogos y luego para los documentos.
S10 Gerencia de proyectos 138
S10
3.3.7 Registro de usuarios en el proyecto
Para registrar al usuario Andrade Andrés, en el proyecto,
El sistema muestra el catálogo de usuario de donde debe elegir a Andrade, Andrés.
Para registrar al usuario Andrade Andrés, en el almacén.
S10 Gerencia de proyectos 139
S10
El sistema muestra el catálogo de usuario de donde debe elegir a Andrade, Andrés.
S10 Gerencia de proyectos 140
S10
Para otorgar permisos al usuario dentro del módulo de almacenes,
Con lo que concluye el proceso de registro de usuarios. Cierre o salga del módulo de almacenes.
3.3.8 Ingreso al módulo de almacenes como usuario
S10 Gerencia de proyectos 141
S10
3.3.9 Movimientos
3.3.9.1 Ingresos
Todo recurso sebe ser ingresado al almacén antes de ser egresado y debe estar respaldado por un
documento en el que figure la fecha, cantidad, precio unitario, unidad.
3.3.9.1.1 Ingreso por compra
Este movimiento se efectúa cuando los recursos que ingresarán al almacén vienen respaldados por una
factura, boleta de venta o ticket y cuya adquisición ha sido realizada sin un trámite previo como una Nota
de Compra u Orden de Compra.
Datos que serán utilizados para el ingreso por compra
Para iniciar el ingreso por compra
Sí el sistema solicita el tipo de cambio,
S10 Gerencia de proyectos 142
S10
Luego el sistema muestra el formulario de ingreso.
De catálogo de recursos elija a los que formarán parte del ingreso,
S10 Gerencia de proyectos 143
S10
Los recursos elegidos son mostrados en el formulario de ingreso, para el ingreso de cantidades y
precios,
Con lo que concluye el ingreso.
Reporte
S10 Gerencia de proyectos 144
S10
A continuación efectúe un ingreso por compra,
Antes efectuar egresos vaya al escenario de Stock y recosté, para que los recursos tomen el
precio promedio.
3.3.9.2 Egresos
3.3.9.2.1 Egreso a Partida de Control
Este tipo de egreso es el más usado durante la ejecución, es cuando el residente o maestro de obra
envían un pedido al almacén y el almacenero efectúa un movimiento de egreso.
Es requisito tener en el stock del almacén los recursos que serán egresados.
Dentro de una misma guía cada recurso puede ser asignado a diferentes PC. Un recurso puede estar
más de una vez en el detalle de una misma guía pero con diferentes PC.
Para comenzar a hacer uso de este tipo de egreso debe tener ya creadas las PC del proyecto
Estos son los datos que se utilizarán en el ejemplo,
S10 Gerencia de proyectos 145
S10
Para iniciar el egreso,
Luego el sistema muestra el formato de egreso a partida de control,
A continuación elija los recursos que forman parte del egreso,
S10 Gerencia de proyectos 146
S10
Los recursos elegidos son mostrados en el formulario de egreso a partida de control,
Cuando tenga varios recursos en el formulario de egreso, marque un bloque, luego haga clic
derecho sobre el bloque y del menú que muestre elija “Asignar partida de control”.
S10 Gerencia de proyectos 147
S10
Para imprimir los reportes:
Reporte
Efectúe los egresos para los días 25, 26 y 27 de julio del 2005.
S10 Gerencia de proyectos 148
S10
En el reporte se muestran los egresos efectuados:
S10 Gerencia de proyectos 149
S10
3.3.9.3 Stock
Muestra la cantidad de reservas o existencias en el almacén de un determinado recurso, en el momento
de realizar una consulta. El resultado de los movimientos de ingresos y egresos, constituye el stock de
un recurso.
Las opciones implementadas en este escenario facilitan información importante sobre el movimiento de
un almacén.
Antes de emitir reportes o ver la información, recostee (procese), como se muestra a continuación,
Los reportes del escenario de Stock están orientados a proporcionar información del tipo de recurso, a
una fecha determinada, este puede ser valorizado o físico (cantidades). También permite
Use el botón , para visualizar el reporte y el sistema muestra las opciones en esta ventana,
S10 Gerencia de proyectos 150
S10
3.3.9.4 Informes
Este escenario permite obtener resultados valorizados en un determinado rango de fechas para
diferentes destinos los cuales dependen del tipo de almacén donde este ubicado.
Si se ubica en un almacén tipo:
Material: Se basa en las guías de egreso a Partida de Control
Activo: Se basa en las guías de egreso a Persona
Repuestos: Se basa en las guías de egreso a Activo
Economato: Se basa en las guías de egreso a Unidad Operativa
Para nuestro ejemplo lo haremos en un almacén tipo Material, por lo tanto trabajaremos con las guías de
egreso a Partidas de Control, involucra también a todas las guías de egreso de “Partida de Control con
Descarga Directa”.
Elija la semana,
Luego use el botón para procesar, estos son los resultados,
S10 Gerencia de proyectos 151
S10
Continuación del uso de Gerencia de proyectos
3.4 Registro de avances
Los avances realmente logrados en obra dentro de un período, se registran en el sistema con la finalidad
de valorizar y luego evaluar. Los que se ingrese en este escenario es lo que se toma en cuenta para los
(resultados operativos). Estos son los datos que se ingresarán, en metrados.
S10 Gerencia de proyectos 152
S10
Para ingresar los avances:
El sistema debe calcular los recursos para los metrados registrados por el usuario,
S10 Gerencia de proyectos 153
S10
Para visualizar los datos en costo,
Luego use el botón para sumar los datos en forma vertical y estos son los resultados,
Comentario: Existe la posibilidad de que los datos puedan ser ingresados por días para luego sumar a
semanas, o ingresar directamente los datos en los períodos semanales
3.5 Valorización de subcontratos
Todas las actividades consideradas como subcontratos se valorizan dentro de los periodos semanales.
Datos para la valorización 01
S10 Gerencia de proyectos 154
S10
Para valorizar,
S10 Gerencia de proyectos 155
S10
S10 Gerencia de proyectos 156
S10
Impresión de la valorización
S10 Gerencia de proyectos 157
S10
S10 Gerencia de proyectos 158
S10
3.6 Partes de equipo
El trabajo diario del equipo debe ser registrado en el sistema con la finalidad de controlar las horas o días
trabajados y tener como resultado el costo por la participación del equipo en cada una de las partidas de
control.
Para el registro de las horas o días trabajados del equipo se utilizará una hoja Excel. A la empresa que
ejecuta el proyecto se le debe asignar el formato de Excel “Parte de Equipo”
S10 Gerencia de proyectos 159
S10
A la pregunta que efectúe el sistema, responda eligiendo la opción Sí. Cierre el Catálogo de Formatos
por Empresa
Antes de exportar los partes diarios a Excel, en su PC cree una carpeta “01 Partes de Equipo” donde se
almacenará.
Estos son los datos que se registrarán:
S10 Gerencia de proyectos 160
S10
Exportar a Excel los partes de equipo
S10 Gerencia de proyectos 161
S10
Esta es la información exportada a Excel
S10 Gerencia de proyectos 162
S10
Importar partes de equipo de Excel
Use el botón para procesar el parte de equipo
S10 Gerencia de proyectos 163
S10
Use el botón para visualizar el reporte
4 Capítulo IV - Control
El control periódico del proyecto (de preferencia semanal), permite observar la marcha del proyecto, en
cuanto al avance y costo, de acuerdo a estos datos se toman las decisiones.
4.1 Requisito
Ingreso de avances: En el escenario del cronograma por periodos modo valorizado porcentaje o
metrado del meta.
Valorizar los subcontratos realizados en el período que se controla.
En almacenes procesar el stock.
Ingresar los partes de equipo y procesar.
Procesar los tareos de los períodos a controlar.
4.2 Resultados operativos
Es el resultado de la ejecución y proporciona información consolidada de la marcha del proyecto global a
nivel de partidas de control, para comparar los montos programados, valorizados y el realmente gastado.
4.2.1 Acceso al escenario
S10 Gerencia de proyectos 164
S10
S10 Gerencia de proyectos 165
S10
El sistema muestra el catálogo de períodos de donde se elije,
Use el botón (Definir nivel de trabajo)
Llamadas de la ventana de Resultados Operativos
Llamada 1: Corresponde al monto programado en el diagrama de Gantt.
Llamada 2: Corresponde a los datos ingresados en el escenario de cronograma por períodos en modo
valorización.
S10 Gerencia de proyectos 166
S10
Llamada 3: Es el monto que corresponde a la suma de los tareos (participación de la mano de obra), los
partes de equipo, los egresos de recursos del almacén hacia la partida de control de
Concreto y las valorizaciones de los subcontratistas dentro del período.
Llamada 4: Es el factor de avance, cuando el valor es mayor a uno significa que la obra está
adelantada.
Llamada 5: Es el factor de costo, cuando el valor es mayor a uno significa que la obra es rentable o
estamos ganando.
Para visualizar el detalle de los recursos operativos
Análisis de la información de la ventana Detalle de los Resultados Operativos
A nivel de “Todos los recursos”, el factor de avance es 0.1335 lo que significa que el proyecto está
atrasado. El factor de costo es 1,0246 significa que la semana 30 fue rentable.
A nivel de grupo de recurso “EQUIPOS”, se observa que la inversión es S/. 200.00 (llamada 3) es
superior a la valorización S/. 120.75 (llamada 2).
S10 Gerencia de proyectos 167
S10
Para visualizar por que se está perdiendo
Luego cierre la ventana “Detalle comparativo”
S10 Gerencia de proyectos 168
S10
4.3 Resultados operativos acumulados
Disponible para un período, proporciona información acumulada sobre lo valorizado y saldo, use el botón
S10 Gerencia de proyectos 169
También podría gustarte
- Informe Finallll SupervisorrrrrDocumento86 páginasInforme Finallll SupervisorrrrrJessica Janeth GuadalupeAún no hay calificaciones
- Rfi 220606.01 - Material Constructivo de Los Filtros de Aire Del Sistema de PresurizacionDocumento2 páginasRfi 220606.01 - Material Constructivo de Los Filtros de Aire Del Sistema de PresurizacionKarla Osorio PedrazaAún no hay calificaciones
- Cuadrillas Tipicas de Obras CORPOVEN S. A.Documento101 páginasCuadrillas Tipicas de Obras CORPOVEN S. A.Manuel HernándezAún no hay calificaciones
- Itemizado Enea 0606Documento1 páginaItemizado Enea 0606jose luis opazoAún no hay calificaciones
- Formato Look AheadDocumento20 páginasFormato Look AheadederpuenteAún no hay calificaciones
- Hormigon en El CampoDocumento47 páginasHormigon en El Campoamvt2011Aún no hay calificaciones
- Bim en La ConstrucciónDocumento39 páginasBim en La ConstrucciónssanjiAún no hay calificaciones
- Pliego de Condiciones Fachadas Definitivo SeptDocumento23 páginasPliego de Condiciones Fachadas Definitivo SeptBryan Steven Villamizar RuizAún no hay calificaciones
- Macro para El Cálculo Del Valor GanadoDocumento7 páginasMacro para El Cálculo Del Valor Ganado_jorge_aAún no hay calificaciones
- Control y seguimiento de proyectos con Microsoft Project 2010Documento3 páginasControl y seguimiento de proyectos con Microsoft Project 2010Henry ValverdeAún no hay calificaciones
- Manual OPUS Planeacion y Control 45Documento45 páginasManual OPUS Planeacion y Control 45entrempao1710Aún no hay calificaciones
- Estrato ArmeniaDocumento21 páginasEstrato ArmeniaElton100% (1)
- Costo de Equipos - PCM - CMM - PDFDocumento10 páginasCosto de Equipos - PCM - CMM - PDFJorge EspinoAún no hay calificaciones
- MODULO-5-Parte-1 (1) (1) - 1Documento52 páginasMODULO-5-Parte-1 (1) (1) - 1gestion sapienciaAún no hay calificaciones
- Reporte de seguimiento de proyectos con menos deDocumento6 páginasReporte de seguimiento de proyectos con menos deRossemary ZeballosAún no hay calificaciones
- Informe GPS BayovarDocumento44 páginasInforme GPS BayovarJesus Kruchenko Salas InfantasAún no hay calificaciones
- Tren de Actividades PinedoDocumento18 páginasTren de Actividades PinedoCarlos L. Pinedo GuevaraAún no hay calificaciones
- 22.0 Informe Calidad-DicDocumento27 páginas22.0 Informe Calidad-DicTell Garcia100% (1)
- Tabla de Rendimiento Mano de ObraDocumento5 páginasTabla de Rendimiento Mano de ObraAntonino E. H. ViteriAún no hay calificaciones
- Implementación Sistema Last Planner en Proyectos en ProyectoDocumento2 páginasImplementación Sistema Last Planner en Proyectos en ProyectoWilliam Huachaca Torres100% (1)
- 23 Inf Semanal 12 Al 18 de MayoDocumento8 páginas23 Inf Semanal 12 Al 18 de MayorubenpobaAún no hay calificaciones
- Cartilla de Seguimiento de ObraDocumento1 páginaCartilla de Seguimiento de ObraWilliams David PerezAún no hay calificaciones
- 5.2 Ejemplo - Acta de ConstituciónDocumento4 páginas5.2 Ejemplo - Acta de ConstituciónGabrielVenturaCáceresAún no hay calificaciones
- Despiece Mampara OkDocumento11 páginasDespiece Mampara OkJose Ignacio Cesar CastroAún no hay calificaciones
- Plantilla Especificaciones TecnicasDocumento29 páginasPlantilla Especificaciones TecnicasAngel Cardenas Yauri100% (1)
- Prueba Verticalidad y BombeoDocumento78 páginasPrueba Verticalidad y BombeojuliomartincivilAún no hay calificaciones
- Optimización de recursos para la construcción de canal de riegoDocumento7 páginasOptimización de recursos para la construcción de canal de riegoAlfredo DannyAún no hay calificaciones
- Apus Obras de AlcantarilladoDocumento17 páginasApus Obras de AlcantarilladoGuidoChoquehuancaAún no hay calificaciones
- Duratec - PVC Línea ColectorDocumento32 páginasDuratec - PVC Línea ColectorGustavo Contreras RomoAún no hay calificaciones
- Formato Hoja de Mto Red Contra Incendio-Pso-001Documento1 páginaFormato Hoja de Mto Red Contra Incendio-Pso-001Oscar CrespoAún no hay calificaciones
- Planificación de Trenes de TrabajoDocumento9 páginasPlanificación de Trenes de TrabajoManuel BustinzaAún no hay calificaciones
- Diagramas Espacio Tiempo Software y RepresentaciónDocumento80 páginasDiagramas Espacio Tiempo Software y RepresentaciónIngeniero de Caminos100% (1)
- Manual Como Presentar Una Licitacion para Cfe Desde Cero 1.0Documento18 páginasManual Como Presentar Una Licitacion para Cfe Desde Cero 1.0NATTALY ÑIQUE VASQUEZAún no hay calificaciones
- Inf CP Pto MaderoDocumento56 páginasInf CP Pto Maderohugo condore huaracaAún no hay calificaciones
- Rendimientos de Mano de ObraDocumento6 páginasRendimientos de Mano de ObrakevinmezacAún no hay calificaciones
- Resultado Operativo DE OBRASDocumento4 páginasResultado Operativo DE OBRASRogerSalazarAún no hay calificaciones
- ANÁLISIS DE PRECIOS PRESUPUESTO PROYECTO LA JOYADocumento85 páginasANÁLISIS DE PRECIOS PRESUPUESTO PROYECTO LA JOYALuis Eduardo MartinezAún no hay calificaciones
- Modelo Planos y MemoriaDocumento6 páginasModelo Planos y MemoriaAnthony EspinoAún no hay calificaciones
- Ejemplo Rendimiento DuracionDocumento21 páginasEjemplo Rendimiento DuracionHugo GodoyAún no hay calificaciones
- Generar Plataformas Por Fases en AutoCAD Civil 3D PDFDocumento24 páginasGenerar Plataformas Por Fases en AutoCAD Civil 3D PDFLuis Antonio Peña RondonAún no hay calificaciones
- Estado de PagoDocumento1 páginaEstado de PagoLemuel Sebastian Jopia GomezAún no hay calificaciones
- Brochure - Project Aplicado La Construcción PDFDocumento3 páginasBrochure - Project Aplicado La Construcción PDFKami Reyes RiveraAún no hay calificaciones
- Reporte DiarioDocumento1 páginaReporte DiarioDaniel Menejes MontesinosAún no hay calificaciones
- Control de Obra - Control de ObraDocumento3 páginasControl de Obra - Control de ObraJuan CarlosAún no hay calificaciones
- Plano Caja de Operacion de ValvulasDocumento1 páginaPlano Caja de Operacion de Valvulasroy david iriarte picoAún no hay calificaciones
- Acta KOM Laguna-CPFDocumento2 páginasActa KOM Laguna-CPFJosescribd91Aún no hay calificaciones
- Movimiento de MaquinariaDocumento2 páginasMovimiento de MaquinariaEnrique Araoz Vera100% (1)
- Normas generales para licitaciones públicasDocumento37 páginasNormas generales para licitaciones públicasJorge PérezAún no hay calificaciones
- Manual AdministradorDelegado Helium 20180911Documento230 páginasManual AdministradorDelegado Helium 20180911abarranteshAún no hay calificaciones
- Copas MenstrualesDocumento36 páginasCopas MenstrualesTomatitoAún no hay calificaciones
- Anti Emb ManualDocumento49 páginasAnti Emb ManualAracely santosAún no hay calificaciones
- Cartilla Curso de Ingreso - Informatica - Fceyt - UnseDocumento95 páginasCartilla Curso de Ingreso - Informatica - Fceyt - UnseJosé MaríaAún no hay calificaciones
- Mermelada de Araza TERMINADODocumento67 páginasMermelada de Araza TERMINADOCarlos Leonardo Rodriguez PaezAún no hay calificaciones
- Indice Calculo Diferencial MarthaDocumento11 páginasIndice Calculo Diferencial MarthaGaby Vilchez Rojas0% (1)
- Proyecto Final de Grado BarDocumento92 páginasProyecto Final de Grado BarMaría RosaAún no hay calificaciones
- Manual Usuario Cardiotecnica ECGDocumento46 páginasManual Usuario Cardiotecnica ECGMaria Soledad PetrinoAún no hay calificaciones
- PROYECTO FINAL OyS GABRIELDocumento102 páginasPROYECTO FINAL OyS GABRIELgabriel9198640Aún no hay calificaciones
- Las Técnicas de InvestigaciónDocumento37 páginasLas Técnicas de InvestigaciónAndina Clarivel Perez PerezAún no hay calificaciones
- Actividad ForestalDocumento98 páginasActividad ForestalFerdi BarriosAún no hay calificaciones
- NTP 400.034 Andamios-MinDocumento68 páginasNTP 400.034 Andamios-MinJean Pierre Castañeda Obregon100% (1)
- Benjamin y La Cuestión de La AnimalidadDocumento7 páginasBenjamin y La Cuestión de La AnimalidadAnabella Di PegoAún no hay calificaciones
- Cap 7 TallerDocumento3 páginasCap 7 TallerJenny Pineda100% (1)
- Plantas medicinales: Buscapina, Manzanilla, Hierba Luisa, SábilaDocumento2 páginasPlantas medicinales: Buscapina, Manzanilla, Hierba Luisa, SábilaDOLORES GUILLERMINA SAAVEDRA PEREZAún no hay calificaciones
- Recetas EntulineaDocumento47 páginasRecetas EntulineaGemaAún no hay calificaciones
- Informe Turmalina Saldivar GonzaDocumento20 páginasInforme Turmalina Saldivar GonzaLi SaldivarAún no hay calificaciones
- VEREDAS Y BERMAS FinalDocumento32 páginasVEREDAS Y BERMAS FinalJohn CornejoAún no hay calificaciones
- Recursos PTU Lenguaje, PowerDocumento38 páginasRecursos PTU Lenguaje, PowerMAURICIO CASTILLOAún no hay calificaciones
- Universidad Del Azuay: Facultad de Diseño, Arquitectura Y ArteDocumento112 páginasUniversidad Del Azuay: Facultad de Diseño, Arquitectura Y ArteAlejandro O. Cárdenas GarcíaAún no hay calificaciones
- Manual de PSeintDocumento11 páginasManual de PSeintAndreu Zizou Andolini ZidaneAún no hay calificaciones
- Reacciones transfusionales: clasificación e incidenciaDocumento29 páginasReacciones transfusionales: clasificación e incidenciaZtharquencithap Dizck FuchirruminaAún no hay calificaciones
- PAE-diabetes MellitusDocumento23 páginasPAE-diabetes MellitusZerimar Zp50% (2)
- Proyecto Warmi OkDocumento9 páginasProyecto Warmi OkLisseth Marisol Navarro salcedoAún no hay calificaciones
- Codigo Penal SinaloaDocumento115 páginasCodigo Penal SinaloaMichelle SarahíAún no hay calificaciones
- GlosarioDocumento39 páginasGlosarioJULIO CESAR MURIEL FRANCOAún no hay calificaciones
- Planificacion de Higiene y Seguridad 7ºDocumento5 páginasPlanificacion de Higiene y Seguridad 7ºCristianScheike100% (2)
- AutocompasiónDocumento13 páginasAutocompasiónGabriela LópezAún no hay calificaciones
- Explicamos El Rol de Los Actores Sociales en La Producción Y Consumo de Alimemtos NativosDocumento2 páginasExplicamos El Rol de Los Actores Sociales en La Producción Y Consumo de Alimemtos NativosAdriano ChapoñanAún no hay calificaciones
- Kant, Immanuel - Introducción A La Crítica Del Juicio.Documento60 páginasKant, Immanuel - Introducción A La Crítica Del Juicio.Sonia RangelAún no hay calificaciones
- Control de La Información Documentada v.0Documento7 páginasControl de La Información Documentada v.0joseAún no hay calificaciones
- Weatherfax FrequenciesDocumento6 páginasWeatherfax FrequenciesIlhan BettenAún no hay calificaciones
- Laboratorio de Simulación ContableDocumento26 páginasLaboratorio de Simulación ContableLuis ReymundoAún no hay calificaciones
- Grado 6 ArtísticaDocumento2 páginasGrado 6 ArtísticaUnidad Educación UGAún no hay calificaciones
- Revista de Sociologia Contemporanea V7 N23 3Documento10 páginasRevista de Sociologia Contemporanea V7 N23 3lorena condeAún no hay calificaciones
- Abstencion de Formalizacion de Denuncia PenalDocumento3 páginasAbstencion de Formalizacion de Denuncia PenalDaniel Rafael DíazAún no hay calificaciones
- La Presa de Saelices Los Molinos Del Hierro y La Alcurnia Rafael Del Cerro MalagónDocumento1 páginaLa Presa de Saelices Los Molinos Del Hierro y La Alcurnia Rafael Del Cerro Malagónelenitaa000000Aún no hay calificaciones
- LISTADOSDEMUSICAMP3Documento110 páginasLISTADOSDEMUSICAMP3Juan Carlos MuñozAún no hay calificaciones
- Clase 1 - Lunes - Construcciones RuralesDocumento74 páginasClase 1 - Lunes - Construcciones RuralesRocio BenítezAún no hay calificaciones
- Curso ArchiCAD 15 AvanzadoDocumento1 páginaCurso ArchiCAD 15 Avanzadoportatil31164Aún no hay calificaciones
- La Biblia en América LatinaDocumento9 páginasLa Biblia en América LatinaJuanita CarrascoAún no hay calificaciones