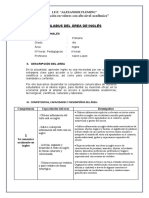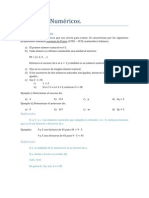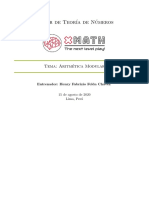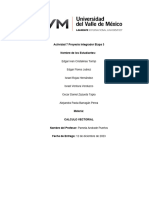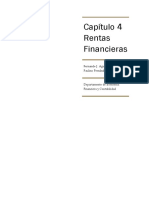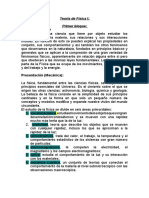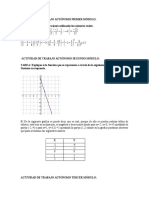Documentos de Académico
Documentos de Profesional
Documentos de Cultura
Excel Formulasfunx PDF
Excel Formulasfunx PDF
Cargado por
GuillefrankTítulo original
Derechos de autor
Formatos disponibles
Compartir este documento
Compartir o incrustar documentos
¿Le pareció útil este documento?
¿Este contenido es inapropiado?
Denunciar este documentoCopyright:
Formatos disponibles
Excel Formulasfunx PDF
Excel Formulasfunx PDF
Cargado por
GuillefrankCopyright:
Formatos disponibles
INEI: HERRAMIENTAS OFIMÁTICAS – EXCEL Pág.
EXCEL
Introducción a Excel
Excel es una hoja de cálculo integrada en Microsoft Office. Esto quiere decir que, si ya conoces otro programa de
Office, como Word, Access, Outlook, PowerPoint, te resultará familiar utilizar Excel, puesto que muchos iconos y
comandos funcionan de forma similar en todos los programas de Office.
Excel es una hoja de cálculo es un programa que es capaz de trabajar con números de forma sencilla e intuitiva.
Para ello se utiliza una cuadrícula donde en cada celda de la cuadrícula se pueden introducir números, letras y
gráficos.
Por ejemplo, para sumar una serie de números sólo tienes que introducirlos uno debajo de otro, como harías en un
papel, colocarte en la celda donde irá el resultado y decirle a Excel que quieres hacer la suma de lo que tienes
encima (ya veremos más adelante cómo se hace exactamente, pero es muy fácil).
Quizás pienses que para hacer una suma es mejor utilizar una calculadora. Pero piensa qué ocurre si te equivocas
al introducir un número en una suma de 20 números, tienes que volver a introducirlos todos; mientras que en
Excel no importa si te equivocas al introducir un dato, simplemente corriges el dato y automáticamente Excel
vuelve a calcularlo todo.
Esto es importante cuando los cálculos son un poco más complicados, imagina que estás haciendo la declaración
de la renta a mano y al final descubres un error, tendrías que volver a calcularlo todo. Si lo haces con Excel sólo
tienes que corregir un dato.
Esta característica de recalculo automático te permite también hacer simulaciones fácilmente. Por ejemplo, si estás
calculando lo que tendrás que pagar al mes al pedir un préstamo hipotecario, basta que vayas introduciendo
diferentes cantidades en el importe del préstamo para que veas lo que tendrías que pagar en cada caso.
ESCUELA NACIONAL DE ESTADÍSTICA E INFORMÁTICA –
INEI: HERRAMIENTAS OFIMÁTICAS – EXCEL Pág. 2
En esta imagen tienes una sencilla factura realizada con Excel.
Puedes observar como las columnas se numeran por letras A, B, C, y las filas por números 1, 2, 3, ... En la columna
D se ha calculado el producto de las columnas B y C.
En la celda D12 se ha calculado el IVA, debajo de la Banda de opciones puedes ver la fórmula que se ha utilizado
=D11*0,16 es decir, el producto de lo que hay en la celda D11 multiplicado por 0,16.
Así de fácil e intuitivo es Excel. Seguro que ya estás deseando seguir el resto del curso para aprender a utilizarlo.
También puedes ver en este ejemplo cómo se puede utilizar texto en cualquier parte de la hoja de cálculo, incluso
podríamos haber puesto un gráfico con el logotipo de la ferretería.
Otra cosa buena de Excel es que no es necesario saber matemáticas para utilizarlo. En muchas ocasiones es
suficiente con utilizar las operaciones básicas. Por supuesto, si sabes matemáticas mucho más partido podrás sacar
de Excel.
Aunque en este ejemplo no se ve, Excel también es capaz de dibujar gráficos a partir de los datos introducidos, del
estilo de los gráficos en forma de tarta y en forma de barras que se ven en las encuestas.
Excel se puede utilizar para multitud de cosas, tanto en el plano personal como en el plano profesional. Desde
llevar las cuentas familiares hasta los más complejos cálculos financieros.
Empezando a trabajar con Excel
Veremos cómo introducir y modificar los diferentes tipos de datos disponibles en Excel, así como manejar las
distintas técnicas de movimiento dentro de un libro de trabajo para la creación de hojas de cálculo.
Movimiento rápido en la hoja
Tan solo una pequeña parte de la hoja es visible en la ventana de documento. Nuestra hoja, la mayoría de las
veces, ocupará mayor número de celdas que las visibles en el área de la pantalla y es necesario moverse por el
documento rápidamente.
Cuando no está abierto ningún menú, las teclas activas para poder desplazarse a través de la hoja
son:
MOVIMIENTO TECLADO
Celda Abajo FLECHA ABAJO
Celda Arriba FLECHA ARRIBA
Celda Derecha FLECHA DERECHA
Celda Izquierda FLECHA IZQUIERDA
Pantalla Abajo AVPAG
Pantalla Arriba REPAG
Celda A1 CTRL+INICIO
Primera celda de la columna activa FIN FLECHA ARRIBA
Última celda de la columna activa FIN FLECHA ABAJO
Primera celda de la fila activa FIN FLECHA IZQUIERDA o INICIO
Última celda de la fila activa FIN FLECHA DERECHA
ESCUELA NACIONAL DE ESTADÍSTICA E INFORMÁTICA –
INEI: HERRAMIENTAS OFIMÁTICAS – EXCEL Pág. 3
Otra forma rápida de moverse por la hoja cuando se conoce con seguridad la celda donde se desea ir es escribir su
nombre de columna y fila en el cuadro de texto a la izquierda de la barra de fórmulas:
Por ejemplo, para ir a la celda DF15 deberás escribirlo en la caja de texto y pulsar la tecla INTRO.
Aunque siempre puedes utilizar el ratón, moviéndote con las barras de desplazamiento para visualizar la celda a la
que quieres ir, y hacer clic sobre ésta.
Movimiento rápido en el libro
Dentro de nuestro libro de trabajo existen varias hojas de cálculo. Por defecto aparecen 3 hojas de cálculo aunque
el número podría cambiarse.
En este apartado trataremos los distintos métodos para movernos por las distintas hojas del libro de
trabajo.
Empezaremos por utilizar la barra de etiquetas.
Observarás como en nuestro caso tenemos 3 hojas de cálculo, siendo la hoja activa, es decir, la hoja en la que
estamos situados para trabajar, la Hoja1.
Haciendo clic sobre cualquier pestaña cambiará de hoja, es decir, si haces clic sobre la pestaña Hoja3 pasarás a
trabajar con dicha hoja.
Si el número de hojas no caben en la barra de etiquetas, tendremos que hacer uso de los botones de la izquierda
de dicha barra para visualizarlas:
Para visualizar a partir de la Hoja1.
Para visualizar la hoja anterior a las que estamos visualizando.
Para visualizar la hoja siguiente a las que estamos visualizando.
Para visualizar las últimas hojas.
Una vez visualizada la hoja a la que queremos acceder, bastará con hacer clic sobre la etiqueta de ésta.
Si todas las hojas del libro de trabajo caben en la barra, estos botones no tendrán ningún efecto.
También se pueden utilizar combinaciones de teclas para realizar desplazamientos dentro del libro de trabajo,
como pueden ser:
MOVIMIENTO TECLADO
Hoja Siguiente CTRL+AVPAG
Hoja Anterior CTRL+REPAG
En cada una de las celdas de la hoja, es posible introducir textos, números o fórmulas. En todos los casos, los
pasos a seguir serán los siguientes:
Situar el cursor sobre la celda donde se van a introducir los datos y teclear los datos que desees introducir.
ESCUELA NACIONAL DE ESTADÍSTICA E INFORMÁTICA –
INEI: HERRAMIENTAS OFIMÁTICAS – EXCEL Pág. 4
Aparecerán en dos lugares: en la celda activa y en la Barra de Fórmulas, como puedes observar en el dibujo
siguiente:
Para introducir el valor en la celda puedes utilizar cualquiera de los tres métodos que te explicamos a continuación:
INTRO: Se valida el valor introducido en la celda y además la celda activa pasa a ser la que se encuentra justo por
debajo.
TECLAS DE MOVIMIENTO: Se valida el valor introducido en la celda y además la celda activa cambiará dependiendo
de la flecha pulsada, es decir, si pulsamos FLECHA DERECHA será la celda contigua hacia la derecha.
CUADRO DE ACEPTACIÓN: Es el botón de la barra de fórmulas, al hacer clic sobre él se valida el valor para
introducirlo en la celda pero la celda activa seguirá siendo la misma.
Si antes de introducir la información cambias de opinión y deseas restaurar el contenido de la celda a su valor
inicial, sólo hay que pulsar la tecla Esc del teclado o hacer clic sobre el botón Cancelar de la barra de fórmulas.
Así no se introducen los datos y la celda seguirá con el valor que tenía.
Si hemos introducido mal una fórmula posiblemente nos aparezca un recuadro dándonos información sobre el
posible error cometido, leerlo detenidamente para comprender lo que nos dice y aceptar la corrección o no.
Otras veces la fórmula no es correcta y no nos avisa, pero aparecerá algo raro en la celda, comprobar la fórmula en
la barra de fórmulas para encontrar el error.
Modificar datos
Se puede modificar el contenido de una celda al mismo tiempo que se esté escribiendo o más tarde, después de la
introducción.
Si aún no se ha validado la introducción de datos y se comete algún error, se puede modificar utilizando la
tecla Retroceso del teclado para borrar el carácter situado a la izquierda del cursor, haciendo retroceder éste una
posición. No se puede utilizar la tecla FLECHA IZQUIERDA porque equivale a validar la entrada de datos.
Si ya se ha validado la entrada de datos y se desea modificar, Seleccionaremos la celda adecuada, después
activaremos la Barra de Fórmulas pulsando la tecla F2 o iremos directamente a la barra de fórmulas haciendo
clic en la parte del dato a modificar.
La Barra de Estado cambiará de Listo a Modificar.
En la Barra de Fórmulas aparecerá el punto de inserción o cursor al final de la misma, ahora es cuando
podemos modificar la información.
Después de teclear la modificación pulsaremos INTRO o haremos clic sobre el botón Aceptar.
ESCUELA NACIONAL DE ESTADÍSTICA E INFORMÁTICA –
INEI: HERRAMIENTAS OFIMÁTICAS – EXCEL Pág. 5
Si después de haber modificado la información se cambia de opinión y se desea restaurar el contenido de la celda a
su valor inicial, sólo hay que pulsar la tecla Esc del teclado o hacer clic sobre el botón Cancelar de la barra de
fórmulas. Así no se introducen los datos y la celda muestra la información que ya tenía.
Si se desea reemplazar el contenido de una celda por otro distinto, se selecciona la celda y se escribe el nuevo valor
directamente sobre ésta.
Descripción general de fórmulas
Las fórmulas son ecuaciones que efectúan cálculos con los valores de la hoja de cálculo. Una fórmula comienza por
un signo igual (=). Por ejemplo, la siguiente fórmula multiplica 2 por 3 y, a continuación, suma 5 al resultado.
=5+2*3
Una fórmula también puede contener lo siguiente: funciones (función: fórmula ya escrita que toma un valor o
valores, realiza una operación y devuelve un valor o valores. Utilice funciones para simplificar y acortar fórmulas en
una hoja de cálculo, especialmente aquellas que llevan a cabo cálculos prolongados o complejos.), referencias,
operadores (operador: signo o símbolo que especifica el tipo de cálculo que se debe llevar a cabo en una expresión.
Hay operadores matemáticos, comparativos, lógicos y referenciales.) y constantes (constante: valor que no ha sido
calculado y que, por tanto, no varía. Por ejemplo, el número 210 y el texto "Ingresos trimestrales" son constantes.
Las expresiones, o los valores resultantes de ellas, no son constantes.).
Partes de una fórmula
Funciones: la función PI() devuelve el valor de pi: 3,142...
Referencias: A2 devuelve el valor de la celda A2.
Constantes: números o valores de texto escritos directamente en una fórmula, por ejemplo, 2.
Operadores: el operador ^ (acento circunflejo) eleva un número a una potencia, y el operador * (asterisco) multiplica.
Utilizar constantes en fórmulas
Una constante es un valor que no se calcula. Por ejemplo, la fecha 9-10-2008, el número 210 y el texto "Ganancias
trimestrales" son constantes. Una expresión, o un valor obtenido como resultado de una expresión, no es una
constante. Si utiliza valores constantes en la fórmula en vez de referencias a celdas (por ejemplo, =30+70+110), el
resultado cambia sólo si modifica la fórmula.
Utilizar operadores de cálculo en fórmulas
Los operadores especifican el tipo de cálculo que desea ejecutar en los elementos de una formula. Existe un orden
predeterminado en el que tienen lugar los cálculos, pero puede cambiar este orden utilizando paréntesis.
Tipos de operadores
ESCUELA NACIONAL DE ESTADÍSTICA E INFORMÁTICA –
INEI: HERRAMIENTAS OFIMÁTICAS – EXCEL Pág. 6
Existen cuatro tipos de operadores de cálculo: aritmético, comparación, concatenación de texto y referencia.
Operadores aritméticos
Para ejecutar las operaciones matemáticas básicas como suma, resta o multiplicación, combinar números y
generar resultados numéricos, utilice los siguientes operadores aritméticos.
Operador aritmético Significado Ejemplo
+ (signo más) Suma 3+3
– (signo menos) Resta 3–1
Negación –1
* (asterisco) Multiplicación 3*3
/ (barra oblicua) División 3/3
% (signo de porcentaje) Porcentaje 20%
^ (acento circunflejo) Exponenciación 3^2
Operadores de comparación
Se pueden comparar dos valores con los siguientes operadores. Cuando se comparan dos valores utilizando estos
operadores, el resultado es un valor lógico: VERDADERO o FALSO.
Operador de comparación Significado Ejemplo
= (signo igual) Igual a A1=B1
> (signo mayor que) Mayor que A1>B1
< (signo menor que) Menor que A1<B1
>= (signo mayor o igual que) Mayor o igual que A1>=B1
<= (signo menor o igual que) Menor o igual que A1<=B1
<> (signo distinto de) Distinto de A1<>B1
Operador de concatenación de texto
Utilice el signo (&) para unir o concatenar una o varias cadenas de texto con el fin de generar un solo elemento de texto.
Operador de texto Significado Ejemplo
& ("y" comercial) Conecta o concatena dos valores para generar un valor de texto "Viento"&"n
continuo orte"
Operadores de referencia
Combine rangos de celdas para los cálculos con los siguientes operadores.
Operador de referencia Significado Ejemplo
ESCUELA NACIONAL DE ESTADÍSTICA E INFORMÁTICA –
INEI: HERRAMIENTAS OFIMÁTICAS – EXCEL Pág. 7
: (dos puntos) Operador de rango, que genera una referencia a todas las celdas B5:B15
entre dos referencias, éstas incluidas.
; (punto y coma) Operador de unión, que combina varias referencias en una sola SUMA(B5:B
15;D5:D15)
(espacio) Operador de intersección, que genera una referencia a las celdas B7:D7
comunes a dos referencias C6:C8
Orden en que Excel ejecuta las operaciones en las fórmulas
En algunos casos, el orden en el que se ejecuta el cálculo puede afectar al valor devuelto de la fórmula. Por tanto,
es importante comprender cómo se determina el orden y cómo puede cambiar el orden para obtener los
resultados deseados.
Orden de cálculo
Las fórmulas calculan los valores en un orden específico. Las fórmulas de Excel siempre comienzan por un signo
igual (=). El signo igual indica a Excel que los caracteres siguientes constituyen una fórmula. Detrás del signo igual
están los elementos que se van a calcular (los operados), separados por operadores de cálculo. Excel calcula la
fórmula de izquierda a derecha, según el orden específico de cada operador de la fórmula.
Prioridad de operadores
Si se combinan varios operadores en una única fórmula, Excel ejecutará las operaciones en el orden que se indica
en la siguiente tabla. Si una fórmula contiene operadores con la misma prioridad (por ejemplo, si una fórmula
contiene un operador de multiplicación y otro de división), Excel evaluará los operadores de izquierda a derecha.
Operador Descripción
: (dos puntos) Operadores de referencia
(un solo espacio)
; (punto y coma)
– Negación (como en –1)
% Porcentaje
^ Exponenciación
*y/ Multiplicación y división
+y- Suma y resta
& Conecta dos cadenas de texto (concatenación)
= Comparación
< >
<=
>=
<>
Uso de paréntesis
Para cambiar el orden de evaluación, escriba entre paréntesis la parte de la fórmula que se calculará en primer
lugar. Por ejemplo, la siguiente fórmula da un resultado de 11 porque Excel calcula la multiplicación antes que la
suma. La fórmula multiplica 2 por 3 y, a continuación, suma 5 al resultado.
ESCUELA NACIONAL DE ESTADÍSTICA E INFORMÁTICA –
INEI: HERRAMIENTAS OFIMÁTICAS – EXCEL Pág. 8
=5+2*3
Por el contrario, si se utilizan paréntesis para cambiar la sintaxis, Excel sumará 5 y 2 y, a continuación, multiplicará
el resultado por 3, con lo que se obtiene 21.
=(5+2)*3
En el siguiente ejemplo, los paréntesis que rodean la primera parte de la fórmula indican a Excel que calcule B4+25
primero y después divida el resultado por la suma de los valores de las celdas D5, E5 y F5.
=(B4+25)/SUMA(D5:F5)
Utilizar funciones y funciones anidadas en fórmulas
Las funciones son fórmulas predefinidas que ejecutan cálculos utilizando valores específicos, denominados
argumentos, en un determinado orden o estructura. Las funciones pueden utilizarse para ejecutar operaciones
simples o complejas.
La sintaxis de las funciones
El siguiente ejemplo de la función REDONDEAR redondeando un número de la celda A10 ilustra la sintaxis de una
función.
Estructura de una función
Estructura. La estructura de una función comienza por el signo igual (=), seguido por el nombre de la función, un
paréntesis de apertura, los argumentos de la función separados por signos de punto y coma y un paréntesis de cierre.
Nombre de función. Para obtener una lista de funciones disponibles, haga clic en una celda y presione MAYÚS+F3.
Argumentos. Los argumentos pueden ser números, texto, valores lógicos como VERDADERO o FALSO,
matrices (matriz: utilizada para crear fórmulas sencillas que producen varios resultados o que funcionan en
un grupo de argumentos que se organizan en filas y columnas. Un rango de matriz comparte una fórmula
común; una constante de matriz es un grupo de constantes utilizadas como un argumento.), valores de
error como #N/A o referencias de celda (referencia de celda: conjunto de coordenadas que ocupa una
celda en una hoja de cálculo. Por ejemplo, la referencia de la celda que aparece en la intersección de la
columna B y la fila 3 es B3.). El argumento que se designe deberá generar un valor válido para el mismo.
Los argumentos pueden ser también constantes (constante: valor que no ha sido calculado y que, por
tanto, no varía. Por ejemplo, el número 210 y el texto "Ingresos trimestrales" son constantes. Las
expresiones, o los valores resultantes de ellas, no son constantes.), fórmulas u otras funciones.
Información sobre herramientas de argumentos. Cuando se escribe la función, aparece una información
sobre herramientas con su sintaxis y sus argumentos. Por ejemplo, escriba =REDONDEAR( y aparecerá la
información. La información sobre herramientas sólo aparece para las funciones integradas.
ESCUELA NACIONAL DE ESTADÍSTICA E INFORMÁTICA –
INEI: HERRAMIENTAS OFIMÁTICAS – EXCEL Pág. 9
Especificar funciones
Cuando cree una fórmula que contenga una función, el cuadro de diálogo Insertar función le ayudará a especificar
las funciones de la hoja de cálculo. A medida que se escriba una función en la fórmula, el cuadro de diálogo
Insertar función irá mostrando el nombre de la función, cada uno de sus argumentos, una descripción de la función
y de cada argumento, el resultado actual de la función y el resultado actual de toda la fórmula.
Para facilitar la creación y edición de fórmulas, y minimizar los errores de escritura y sintaxis, utilice la
característica Fórmula Autocompletar. Después de escribir un = (signo igual) y las letras iniciales o un
desencadenador de visualización, Microsoft Office Excel muestra debajo de la celda una lista desplegable dinámica
de funciones, argumentos y nombres válidos que coinciden con las letras o con el desencadenador de visualización.
A continuación, puede insertar un elemento de la lista desplegable en la fórmula.
Anidar funciones
En algunos casos, puede que deba utilizar una función como uno de los argumentos (argumento: valores que utiliza
una función para llevar a cabo operaciones o cálculos. El tipo de argumento que utiliza una función es específico de
esa función. Los argumentos más comunes que se utilizan en las funciones son números, texto, referencias de
celda y nombres.) de otra función. Por ejemplo, la siguiente fórmula utiliza una función anidada PROMEDIO y
compara el resultado con el valor 50.
La función PROMEDIO y la función SUMA están anidadas dentro de la función SI.
Resultados válidos Cuando se utiliza una función anidada como argumento, deberá devolver el mismo tipo de
valor que el que utilice el argumento. Por ejemplo, si el argumento devuelve un valor VERDADERO o FALSO, la
función anidada deberá devolver VERDADERO o FALSO. Si éste no es el caso, Microsoft Excel mostrará el valor de
error #¡VALOR!.
Límites del nivel de anidamiento Una fórmula puede contener como máximo siete niveles de funciones anidadas.
Si la Función B se utiliza como argumento de la Función A, la Función B es una función de segundo nivel. Por
ejemplo, la función PROMEDIO y la función SUMA son ambas funciones de segundo nivel porque son argumentos
de la función SI. Una función anidada dentro de la función PROMEDIO sería una función de tercer nivel, etc.
Utilizar referencias en fórmulas
Una referencia identifica una celda o un rango de celdas en una hoja de cálculo e indica a Microsoft Excel en qué
celdas debe buscar los valores o los datos que desea utilizar en una fórmula. Las referencias permiten utilizar datos
de distintas partes de una hoja de cálculo en una fórmula, o bien utilizar el valor de una celda en varias fórmulas.
También puede hacerse referencia a las celdas de otras hojas en el mismo libro y a otros libros. Las referencias a
celdas de otros libros se denominan vínculos o referencias externas (referencia externa: referencia a una celda o a
un rango en una hoja de otro libro de Excel o una referencia a un nombre definido en otro libro.).
Estilo de referencia A1
Estilo de referencia predeterminado De forma predeterminada, Excel utiliza el estilo de referencia A1, que se
refiere a las columnas con letras (de A a XFD, para un total de 16.384 columnas) y a las filas con números (del 1 al
1.048.576). Estas letras y números se denominan encabezados de fila y de columna. Para hacer referencia a una
ESCUELA NACIONAL DE ESTADÍSTICA E INFORMÁTICA –
INEI: HERRAMIENTAS OFIMÁTICAS – EXCEL Pág. 10
celda, escriba la letra de la columna seguida del número de fila. Por ejemplo, B2 hace referencia a la celda en la
intersección de la columna B y la fila 2.
Para hacer referencia a Utilice
La celda de la columna A y la fila 10 A10
El rango de celdas de la columna A y de las filas 10 a 20 A10:A20
El rango de celdas de la fila 15 y de las columnas B a E B15:E15
Todas las celdas de la fila 5 5:5
Todas las celdas de las filas 5 a 10 5:10
Todas las celdas de la columna H H:H
Todas las celdas desde la columna H hasta la J H:J
El rango de celdas de las columnas A a E y de las filas 10 a 20 A10:E20
Hacer referencia a otra hoja de cálculo En el siguiente ejemplo, la función de la hoja de cálculo PROMEDIO calcula
el valor promedio del rango B1:B10 en la hoja de cálculo denominada Marketing del mismo libro.
Referencia a un rango de celdas de otra hoja de cálculo del mismo libro
Se refiere a la hoja de cálculo Marketing
Se refiere al rango de celdas entre B1 y B10, ambas incluidas
Separa la referencia de hoja de cálculo de la referencia del rango de celda
Diferencia entre referencias absolutas, relativas y mixtas
Referencias relativas Una referencia relativa en una fórmula, como A1, se basa en la posición relativa de la celda
que contiene la fórmula y de la celda a la que hace referencia. Si cambia la posición de la celda que contiene la
fórmula, cambia la referencia. Si se copia o se rellena la fórmula en filas o columnas, la referencia se ajusta
automáticamente. De forma predeterminada, las nuevas fórmulas utilizan referencias relativas. Por ejemplo, si
copia o rellena una referencia relativa de la celda B2 en la celda B3, se ajusta automáticamente de =A1 a =A2.
Fórmula copiada con referencia relativa
ESCUELA NACIONAL DE ESTADÍSTICA E INFORMÁTICA –
INEI: HERRAMIENTAS OFIMÁTICAS – EXCEL Pág. 11
Referencias absolutas Una referencia de celda absoluta en una fórmula, como $A$1, siempre hace referencia a
una celda en una ubicación específica. Si cambia la posición de la celda que contiene la fórmula, la referencia
absoluta permanece invariable. Si se copia la fórmula en filas o columnas, la referencia absoluta no se ajusta. De
forma predeterminada, las nuevas fórmulas utilizan referencias relativas y es necesario cambiarlas a referencias
absolutas. Por ejemplo, si copia una referencia absoluta de la celda B2 en la celda B3, permanece invariable en
ambas celdas: =$A$1.
Fórmula copiada con referencia absoluta
Referencias mixtas Una referencia mixta tiene una columna absoluta y una fila relativa, o una fila absoluta y una
columna relativa. Una referencia de columna absoluta adopta la forma $A1, $B1, etc. Una referencia de fila
absoluta adopta la forma A$1, B$1, etc. Si cambia la posición de la celda que contiene la fórmula, se cambia la
referencia relativa y la referencia absoluta permanece invariable. Si se copia o rellena la fórmula en filas o
columnas, la referencia relativa se ajusta automáticamente y la referencia absoluta no se ajusta. Por ejemplo, si se
copia o rellena una referencia mixta de la celda A2 en B3, se ajusta de =A$1 a =B$1.
Fórmula copiada con referencia mixta
Estilo de referencia F1C1
También puede utilizarse un estilo de referencia en el que se numeren tanto las filas como las columnas de la hoja
de cálculo. El estilo de referencia F1C1 es útil para calcular las posiciones de fila y columna en macros (macro:
acción o conjunto de acciones utilizados para automatizar tareas. Las macros se graban en el lenguaje de
programación de Visual Basic para Aplicaciones.). En el estilo F1C1, Excel indica la ubicación de una celda con una
"F" seguida de un número de fila y una "C" seguida de un número de columna.
Referencia Significado
F[-2]C Referencia relativa (referencia relativa: en una fórmula, dirección de una celda basada en la posición
relativa de la celda que contiene la fórmula y la celda a la que se hace referencia. Si se copia la
fórmula, la referencia se ajusta automáticamente. Una referencia relativa toma la forma A1.) a la
celda situada dos filas hacia arriba, en la misma columna.
F[2]C[2] Referencia relativa a la celda situada dos filas hacia abajo y dos columnas hacia la derecha.
F2C2 Referencia absoluta (referencia de celda absoluta: en una fórmula, dirección exacta de una celda,
independientemente de la posición de la celda que contiene la fórmula. Una referencia de celda
ESCUELA NACIONAL DE ESTADÍSTICA E INFORMÁTICA –
INEI: HERRAMIENTAS OFIMÁTICAS – EXCEL Pág. 12
absoluta tiene la forma $A$1.) a la celda de la segunda fila y la segunda columna.
F[-1] Referencia relativa a toda la fila situada sobre la celda activa
F Referencia absoluta a la fila actual
Utilizar nombres en fórmulas
Puede crear nombres (nombre: palabra o cadena de caracteres que representa una celda, rango de celdas, fórmula
o valor constante. ¡Utilice nombres fáciles de entender, como Productos, para referirse a rangos difíciles de
entender, como Ventas! C20:C30.) definidos para representar celdas, rangos de celdas, fórmulas, valores
constantes (constante: valor que no ha sido calculado y que, por tanto, no varía.
Por ejemplo, el número 210 y el texto "Ingresos trimestrales" son constantes. Las expresiones, o los valores
resultantes de ellas, no son constantes.) o tablas de Excel. Un nombre es una forma abreviada de referirse a una
referencia de celda (referencia de celda: conjunto de coordenadas que ocupa una celda en una hoja de cálculo. Por
ejemplo, la referencia de la celda que aparece en la intersección de la columna B y la fila 3 es B3.), una
constante (constante: valor que no ha sido calculado.
Por ejemplo, el número 210 y el texto "Ingresos trimestrales" son constantes. Las expresiones, o los valores
resultantes de ellas, no son constantes.), una fórmula (fórmula: secuencia de valores, referencias de celda,
nombres, funciones u operadores de una celda que producen juntos un valor nuevo.
Una formula comienza siempre con el signo igual (=).) o una tabla (tabla: conjunto de datos acerca de un tema
determinado que se almacena en registros (filas) y campos (columnas).) cuyo propósito, a primera vista, podría
resultar difícil de comprender. A continuación se muestran algunos ejemplos de nombres y el modo en que pueden
mejorar la claridad y facilitar la comprensión.
Tipo de ejemplo Ejemplo sin nombre Ejemplo con nombre
Referencia =SUMA(C20:C30) =SUMA(VentasPrimerTrimestre)
Constante =PRODUCTO(A5;0,16) =PRODUCTO(Precio;IVA)
Fórmula =SUMA(BUSCARV(A1;B1:F20;5;FALSO); —G5) =SUMA(Existencias;—Pedidos)
Tabla C4:G36 =MayoresVentas06
Tipos de nombres
Es posible crear y utilizar varios tipos de nombres.
Nombre definido Es un nombre que representa una celda, un rango de celdas, una fórmula o un valor constante.
Puede crear sus propios nombres definidos, aunque Excel en ocasiones los crea por usted, por ejemplo, cuando se
establece un área de impresión.
Nombre de tabla Es un nombre para una tabla de Excel, que es un conjunto de datos relacionados que se guardan
en registros (filas) y campos (columnas). Excel crea nombres de tabla predeterminados, como "Tabla1", "Tabla2",
etc., cada vez se inserta una tabla de Excel, pero puede cambiar el nombre para darle un mayor significado.
Crear y especificar nombres
Puede crear un nombre con cualquiera de estos métodos:
Cuadro Nombre de la barra de fórmulas Es la forma más adecuada de crear un nombre en el nivel de
libro para un rango seleccionado.
ESCUELA NACIONAL DE ESTADÍSTICA E INFORMÁTICA –
INEI: HERRAMIENTAS OFIMÁTICAS – EXCEL Pág. 13
Crear un nombre a partir de una selección Puede crear nombres cómodamente partiendo de los rótulos
de fila y de columna existentes utilizando una selección de celdas de la hoja de cálculo.
Cuadro de diálogo Nombre nuevo Es el método más adecuado para cuando desee tener más flexibilidad
al crear nombres, pues permite hacer cosas como especificar un ámbito de nivel de hoja de cálculo local o
crear un comentario de nombre.
Puede especificar un nombre con cualquiera de estos métodos:
Escribiendo Escribiendo el nombre; por ejemplo, como argumento de una fórmula.
Utilizando Fórmula Autocompletar Utilice la lista desplegable Fórmula Autocompletar, en la que se
muestran automáticamente los nombres válidos.
Seleccionando desde el comando Utilizar en la fórmula Seleccione un nombre definido en la lista que
muestra el comando Utilizar en la fórmula del grupo Nombres definidos de la ficha Fórmulas.
Funciones Básicas
SUMA
Suma todos los números de un rango.
Sintaxis
SUMA(número1;número2; ...)
Número1;número2;... son de 1 a 255 argumentos cuyo valor total o suma desea obtener.
Observaciones
Se tienen en cuenta los números, valores lógicos y representaciones textuales de números que se escriban
directamente en la lista de argumentos. Vea los dos primeros ejemplos.
Si un argumento es una matriz o una referencia, sólo se considerarán los números de esa matriz o
referencia. Se pasarán por alto las celdas vacías, los valores lógicos o el texto contenidos en la matriz o en
la referencia. Vea el tercer ejemplo a continuación.
Los argumentos que sean valores de error o texto que no se pueda traducir a números provocan errores.
Ejemplo
El ejemplo será más fácil de entender si lo copia a una hoja de cálculo en blanco.
A
1 Datos
2 -5
3 15
4 30
ESCUELA NACIONAL DE ESTADÍSTICA E INFORMÁTICA –
INEI: HERRAMIENTAS OFIMÁTICAS – EXCEL Pág. 14
5 '5
6 VERDADERO
Fórmula Descripción (resultado)
=SUMA(3;2) Suma 3 y 2 (5)
=SUMA("5";15;VERDADERO) Suma 5, 15 y 1, ya que los valores de texto se traducen como números y
el valor lógico VERDADERO se traduce como 1 (21).
=SUMA(A2:A4) Suma los tres primeros números de la columna anterior (40).
=SUMA(A2:A4;15) Suma los tres primeros números de la columna anterior y 15 (55).
=SUMA(A5;A6;2) Suma los valores de las dos últimas filas anteriores y 2. Puesto que los
valores no numéricos de las referencias no se traducen, no se tienen en
cuenta los valores de la columna anterior (2).
CONTARA
Cuenta el número de celdas que no están vacías y los valores que hay en la lista de argumentos. Use CONTARA
para contar el número de celdas que contienen datos en un rango o matriz.
Sintaxis
CONTARA(valor1;valor2;...)
Valor1, valor2... son de 1 a 255 argumentos que representan los valores que se desea contar.
Observaciones
Un valor es cualquier tipo de información, incluidos valores de error y texto vacío (""). Un valor no incluye
las celdas vacías.
Si el argumento es una matriz o una referencia, sólo se utilizarán los valores de la matriz o de la referencia.
Se pasarán por alto las celdas vacías y los valores de texto de la matriz o de la referencia.
Si no necesita contar valores lógicos, texto o valores de error, use la función CONTAR.
PROMEDIO
Devuelve el promedio (media aritmética) de los argumentos.
Sintaxis
PROMEDIO (número1; número2;...)
Número1, número2... son de 1 a 255 argumentos numéricos cuyo promedio desea obtener.
Observaciones
Los argumentos pueden ser números, o nombres, matrices o referencias que contengan números.
ESCUELA NACIONAL DE ESTADÍSTICA E INFORMÁTICA –
INEI: HERRAMIENTAS OFIMÁTICAS – EXCEL Pág. 15
Se tienen en cuenta los valores lógicos y las representaciones textuales de números escritos directamente
en la lista de argumentos.
Si el argumento matricial o de referencia contiene texto, valores lógicos o celdas vacías, estos valores se
pasan por alto; sin embargo, se incluirán las celdas con el valor cero.
Los argumentos que sean valores de error o texto que no se pueda traducir a números provocan errores.
Si desea incluir valores lógicos y representaciones textuales de números en una referencia como parte del
cálculo, utilice la función PROMEDIOA.
NOTA La función PROMEDIO mide la tendencia central, que es la ubicación del centro de un grupo de números
en una distribución estadística. Las tres medidas más comunes de tendencia central son las siguientes:
Promedio Es la media aritmética y se calcula sumando un grupo de números y dividiendo a continuación
por el recuento de dichos números. Por ejemplo, el promedio de 2, 3, 3, 5, 7 y 10 es 30 dividido por 6, que
es 5.
Mediana Es el número intermedio de un grupo de números; es decir, la mitad de los números son
superiores a la mediana y la mitad de los números tienen valores menores que la mediana. Por ejemplo, la
mediana de 2, 3, 3, 5, 7 y 10 es 4.
Moda Es el número que aparece más frecuentemente en un grupo de números. Por ejemplo, la moda de
2, 3, 3, 5, 7 y 10 es 3.
Para una distribución simétrica de un grupo de números, estas tres medidas de tendencia central son iguales. Para
una distribución sesgada de un grupo de números, las medidas pueden ser distintas.
Sugerencia Cuando esté calculando el promedio de celdas, tenga en cuenta la diferencia existente entre las celdas
vacías y las que contienen el valor cero, de manera especial si ha desactivado la casilla Mostrar un cero en celdas
que tienen un valor cero en la sección Trabajar con aplicaciones de Office de la categoría Avanzadas en el cuadro
de diálogo Opciones de Excel, en el menú Archivo. Las celdas vacías no se tienen en cuenta, pero sí los valores
cero.
MAX
Devuelve el valor máximo de un conjunto de valores.
Sintaxis
MAX (número1; número2; ...)
Número1, número2... son de 1 a 255 números de los que desea encontrar el valor máximo.
Observaciones
Los argumentos pueden ser números, o nombres, matrices o referencias que contengan números.
Se tienen en cuenta los valores lógicos y las representaciones textuales de números escritos directamente
en la lista de argumentos.
Si el argumento es una matriz o una referencia, sólo se utilizarán los números contenidos en la matriz o en
la referencia. Se pasarán por alto las celdas vacías, los valores lógicos o el texto contenidos en la matriz o
en la referencia.
Si el argumento no contiene números, MAX devuelve 0.
ESCUELA NACIONAL DE ESTADÍSTICA E INFORMÁTICA –
INEI: HERRAMIENTAS OFIMÁTICAS – EXCEL Pág. 16
Los argumentos que sean valores de error o texto que no se pueda traducir a números provocan errores.
Si desea incluir valores lógicos y representaciones textuales de números en una referencia como parte del
cálculo, utilice la función MAXA.
MIN
Devuelve el valor mínimo de un conjunto de valores.
Sintaxis
MIN (número1; número2; ...)
Número1, número2... son de 1 a 255 números de los que se desea encontrar el valor mínimo.
Observaciones
Los argumentos pueden ser números, o nombres, matrices o referencias que contengan números.
Se tienen en cuenta los valores lógicos y las representaciones textuales de números escritos directamente
en la lista de argumentos.
Si el argumento es una matriz o una referencia, sólo se utilizarán los números contenidos en la matriz o en
la referencia. Se pasarán por alto las celdas vacías, los valores lógicos o el texto contenidos en la matriz o
en la referencia.
Si los argumentos no contienen números, MIN devuelve 0.
Los argumentos que sean valores de error o texto que no se pueda traducir a números provocan errores.
Si desea incluir valores lógicos y representaciones textuales de números en una referencia como parte del
cálculo, utilice la función MINA
REDONDEAR
Redondea un número al número de decimales especificado.
Sintaxis
REDONDEAR (número; núm_decimales)
Número es el número que se desea redondear.
Núm_decimales especifica el número de dígitos al que se desea redondear el argumento número.
Observaciones
Si el argumento núm_decimales es mayor que 0 (cero), número se redondeará al número de lugares
decimales especificado.
Si el argumento núm_decimales es 0, número se redondeará al entero más próximo.
ESCUELA NACIONAL DE ESTADÍSTICA E INFORMÁTICA –
INEI: HERRAMIENTAS OFIMÁTICAS – EXCEL Pág. 17
Si el argumento núm_decimales es menor que 0, número se redondeará hacia la izquierda del separador
decimal.
A B
1 Fórmula Descripción (resultado)
2 =REDONDEAR(2,15; 1) Redondea 2,15 a una posición decimal (2,2)
3 =REDONDEAR(2,149; 1) Redondea 2,149 a una posición decimal (2,1)
4 =REDONDEAR(-1,475; 2) Redondea -1,475 a dos posiciones decimales (-1,48)
5 =REDONDEAR(21,5; -1) Redondea 21,5 a una posición decimal a la izquierda del separador decimal
(20)
CONTAR.SI
Cuenta las celdas, dentro del rango, que no están en blanco y que cumplen los criterios especificados.
Sintaxis
CONTAR.SI (rango; criterio)
Rango es la celda o las celdas que se van a contar; deben contener números, o nombres, matrices o referencias
que contengan números. Los valores en blanco y los de texto no se tienen en cuenta.
Criterio es el criterio en forma de número, expresión, referencia a celda o texto, que determina las celdas que se
van a contar. Por ejemplo, los criterios pueden expresarse como 32, "32", ">32", "manzanas" o B4.
SUMAR.SI
Suma las celdas en el rango que coinciden con el argumento criterio.
Sintaxis
SUMAR.SI (rango; criterio; rango_suma)
Rango es el rango de celdas que se desea evaluar según los criterios especificados. Las celdas de cada rango
deben ser números, o bien nombres, matrices o referencias que contengan números. Los valores en blanco y los de
texto no se tienen en cuenta.
Criterio es el criterio en forma de número, expresión o texto, que determina las celdas que se van a sumar. Por
ejemplo, los criterios pueden expresarse como 32, "32" ">32" o "manzanas".
Rango_suma son las celdas reales que se deben sumar si las correspondientes celdas incluidas en el rango
cumplen los criterios. Si se omite el argumento rango_suma, las celdas del rango se evaluarán según los criterios y
se sumarán si cumplen los criterios.
A B
ESCUELA NACIONAL DE ESTADÍSTICA E INFORMÁTICA –
INEI: HERRAMIENTAS OFIMÁTICAS – EXCEL Pág. 18
1 Valor de propiedad Comisión
2 100.000 7.000
3 200.000 14.000
4 300.000 21.000
5 400.000 28.000
Fórmula Descripción (resultado)
=SUMAR.SI(A2:A5;">160000";B2:B5) Suma las comisiones correspondientes a los valores de
propiedad superiores a 160.000 (63.000)
=SUMAR.SI(A2:A5;">160000") Suma los valores de propiedad superiores a 160.000 (900.000)
=SUMAR.SI(A2:A5;"=300000";B2:B3) Suma las comisiones correspondientes a los valores de
propiedad iguales a 300.000 (21.000)
ALEATORIO.ENTRE
Devuelve un número entero aleatorio entre los números que especifique. Devuelve un nuevo número entero
aleatorio cada vez que se calcula la hoja de cálculo.
Sintaxis
ALEATORIO.ENTRE (inferior, superior)
Inferior es el menor número entero que la función ALEATORIO.ENTRE puede devolver.
Superior es el mayor número entero que la función ALEATORIO.ENTRE puede devolver.
Ejemplo
A B
1 Fórmula Descripción (resultado)
2 =ALEATORIO.ENTRE(1;100) Número aleatorio entre 1 y 100 (varía)
3 =ALEATORIO.ENTRE(-1;1) Número aleatorio entre -1 y 1 (varía
COCIENTE
Devuelve la parte entera de una división. Use esta función cuando desee descartar el residuo de una división.
Sintaxis
COCIENTE (numerador; denominador)
Numerador es el dividendo.
ESCUELA NACIONAL DE ESTADÍSTICA E INFORMÁTICA –
INEI: HERRAMIENTAS OFIMÁTICAS – EXCEL Pág. 19
Denominador es el divisor.
Observación
Si uno de los argumentos no es un valor numérico, COCIENTE devuelve el valor de error #¡VALOR!
A B
1 Fórmula Descripción (resultado)
2 =COCIENTE(5;2) Parte entera de 5/2 (2)
3 =COCIENTE(4.5;3.1) Parte entera de 4.5/3.1 (1)
4 =COCIENTE(-10;3) Parte entera de -10/3 (-3)
RESIDUO
Devuelve el residuo o resto de la división entre número y núm_divisor. El resultado tiene el mismo signo que
núm_divisor.
Sintaxis
RESIDUO (número; núm_divisor)
Número es el número que se desea dividir y cuyo residuo o resto desea obtener.
Núm_divisor es el número por el cual se desea dividir el argumento número.
A B
1 Fórmula Descripción (resultado)
Recuerda que este
2 =RESIDUO(3;2) Residuo de 3/2 (1) material es
complementario al
3 =RESIDUO(-3;2) Residuo de -3/2. Lleva el mismo signo que el divisor (1). curso y en ninguna
situación reemplaza a
4 =RESIDUO(3;-2) Residuo de 3/-2. Lleva el mismo signo que el divisor (-1). la sesión de Clase
5 =RESIDUO(-3;-2) Residuo de -3/-2. Lleva el mismo signo que el divisor (-1).
ESCUELA NACIONAL DE ESTADÍSTICA E INFORMÁTICA –
INEI: HERRAMIENTAS OFIMÁTICAS – EXCEL Pág. 20
Comunicación constante con la Escuela del INEI
Correo de la Escuela del INEI
enei@inei.gob.pe
Área de Educación Virtual
campusvirtual@inei.gob.pe
ESCUELA NACIONAL DE ESTADÍSTICA E INFORMÁTICA –
También podría gustarte
- Caso y rubrica para evaluacion calificadaDocumento3 páginasCaso y rubrica para evaluacion calificadaGuillefrankAún no hay calificaciones
- CV_KAREN_LOPEZ_SOVERO[1]Documento3 páginasCV_KAREN_LOPEZ_SOVERO[1]GuillefrankAún no hay calificaciones
- Escáner_20240109Documento1 páginaEscáner_20240109GuillefrankAún no hay calificaciones
- Copia de Registro_auxiliar_-_1º_a_5°_prim_I_Bim(1)Documento6 páginasCopia de Registro_auxiliar_-_1º_a_5°_prim_I_Bim(1)GuillefrankAún no hay calificaciones
- Copia de Asistencia_1ero_a_5to_primaria_2024(1)Documento6 páginasCopia de Asistencia_1ero_a_5to_primaria_2024(1)GuillefrankAún no hay calificaciones
- TRABAJO FINAL DV-015 Chura NoriegaDocumento12 páginasTRABAJO FINAL DV-015 Chura NoriegaGuillefrankAún no hay calificaciones
- 2022 - 08 - 13-1-Derecho de Familia-Sesion 1-Parentesco - filiación-ICJDocumento86 páginas2022 - 08 - 13-1-Derecho de Familia-Sesion 1-Parentesco - filiación-ICJGuillefrankAún no hay calificaciones
- Interculturalidad, Educación y TutoríaDocumento28 páginasInterculturalidad, Educación y TutoríaGuillefrankAún no hay calificaciones
- Comunicado - Fleming - Bienvenida - ImprimirDocumento1 páginaComunicado - Fleming - Bienvenida - ImprimirGuillefrankAún no hay calificaciones
- Ingles Silabus 2023 4toDocumento8 páginasIngles Silabus 2023 4toGuillefrankAún no hay calificaciones
- Excel QuesonreferenciasDocumento15 páginasExcel QuesonreferenciasGuillefrankAún no hay calificaciones
- Pensamientos DistorsionadosDocumento7 páginasPensamientos DistorsionadosGuillefrankAún no hay calificaciones
- 01 - Conjuntos NuméricosDocumento24 páginas01 - Conjuntos NuméricosIván Antimil TrecánAún no hay calificaciones
- Dictum AristotélicoDocumento20 páginasDictum AristotélicoHector HurtadoAún no hay calificaciones
- 02 Libro Tarea Álgebra 18 - 33 ExportDocumento4 páginas02 Libro Tarea Álgebra 18 - 33 ExportJuan Ludeña MarínAún no hay calificaciones
- Identidades TrigonometricasDocumento28 páginasIdentidades TrigonometricasAndre CarpenterAún no hay calificaciones
- Escuela Superior Politécnica de Chimborazo R3 1Documento10 páginasEscuela Superior Politécnica de Chimborazo R3 1HenryAún no hay calificaciones
- Uni1 - Act1 - Taller - Sis - de - Ecu - Lin (1) Uniminuto - Carlos HernándezDocumento15 páginasUni1 - Act1 - Taller - Sis - de - Ecu - Lin (1) Uniminuto - Carlos Hernándezunad708Aún no hay calificaciones
- Foro 2Documento3 páginasForo 2Municipaliadad distrital de Leoncio PradoAún no hay calificaciones
- Analisis DimensionalDocumento4 páginasAnalisis DimensionalWilliam Charly Calderon RosalesAún no hay calificaciones
- Guía Metodológica Competencias MatemáticasDocumento31 páginasGuía Metodológica Competencias MatemáticasMiguel Angel Choez CheleAún no hay calificaciones
- Deflexion en VigasDocumento24 páginasDeflexion en VigasJullioAún no hay calificaciones
- Examen Final TV 114KDocumento2 páginasExamen Final TV 114KBERRIOS ZURITA YERALDIN100% (1)
- Giii-M4 Curso 2023-2024 - 7,80 Tapa AzulDocumento131 páginasGiii-M4 Curso 2023-2024 - 7,80 Tapa AzulpatriciaAún no hay calificaciones
- Formato Planificación Semestral FGL-144 1-2014Documento6 páginasFormato Planificación Semestral FGL-144 1-2014Daniel SepúlvedaAún no hay calificaciones
- Tarea 6 - Ejercicios ExtraordinariosDocumento21 páginasTarea 6 - Ejercicios ExtraordinariosEZEQUIELAún no hay calificaciones
- 001 Clase - Gráfico - Medidas Tnedencia CentralDocumento3 páginas001 Clase - Gráfico - Medidas Tnedencia CentralLuis German Espinoza ZapataAún no hay calificaciones
- Matriz de HumanisticosDocumento51 páginasMatriz de HumanisticosNancy ElizaldeAún no hay calificaciones
- Guia 3 - Ecuaciones Diferenciales OrdinariasDocumento2 páginasGuia 3 - Ecuaciones Diferenciales OrdinariasFabián Ríos CarvajalAún no hay calificaciones
- Algunas Distribuciones de Probabilidad - RevADocumento29 páginasAlgunas Distribuciones de Probabilidad - RevAsoundwave72Aún no hay calificaciones
- Sesion 6 y 89de EpistemologiaDocumento11 páginasSesion 6 y 89de EpistemologiaMartin PinedoAún no hay calificaciones
- Guia de Trabajos Practicos CodigosDocumento6 páginasGuia de Trabajos Practicos CodigosLautaro VillarroelAún no hay calificaciones
- Aritmética Modular PDFDocumento3 páginasAritmética Modular PDFJosue ChumanAún no hay calificaciones
- A7 Proyecto Integrador Etapa 3Documento39 páginasA7 Proyecto Integrador Etapa 3Oscar Daniel100% (1)
- Informe de VectoresDocumento7 páginasInforme de Vectoresesjosealvarez38Aún no hay calificaciones
- Tema: Longitud de Arco y Área de Superficies de Revolución: Cálculo 2 2022-2Documento22 páginasTema: Longitud de Arco y Área de Superficies de Revolución: Cálculo 2 2022-2Nirvana HornaAún no hay calificaciones
- AOF C04 - Rentas FinancierasDocumento28 páginasAOF C04 - Rentas FinancierasJavier Pernas GarcíaAún no hay calificaciones
- Apuntes de FisicaDocumento23 páginasApuntes de FisicaMalu LeonAún no hay calificaciones
- Actividad de Trabajo Autónomo Primer MóduloDocumento5 páginasActividad de Trabajo Autónomo Primer MóduloAndrey MontoyaAún no hay calificaciones
- Convinaciones y PermutacionesDocumento9 páginasConvinaciones y PermutacionesJorge Álvarez VázquezAún no hay calificaciones
- TP05Documento3 páginasTP05pilar maluendaAún no hay calificaciones

![CV_KAREN_LOPEZ_SOVERO[1]](https://imgv2-2-f.scribdassets.com/img/document/734360166/149x198/522ffa68f7/1716220927?v=1)