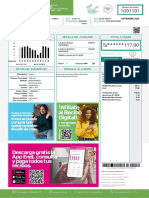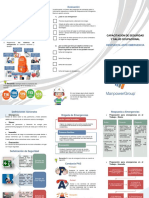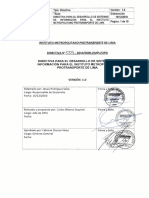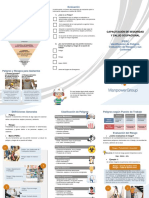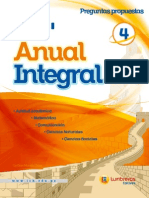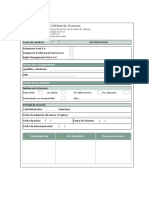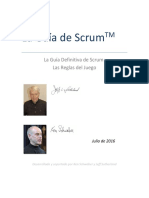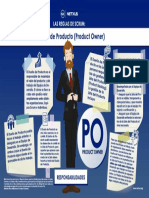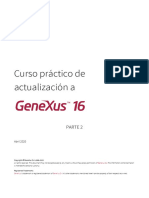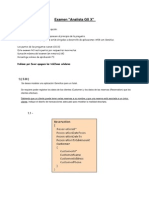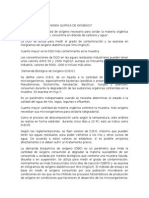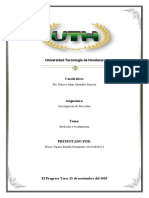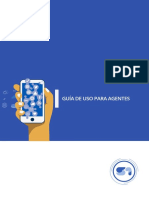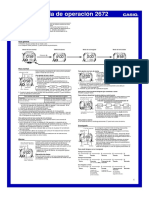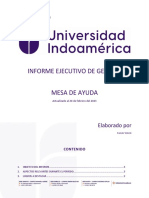Documentos de Académico
Documentos de Profesional
Documentos de Cultura
Table SP PDF
Cargado por
Edwin Steven Romero RojasTítulo original
Derechos de autor
Formatos disponibles
Compartir este documento
Compartir o incrustar documentos
¿Le pareció útil este documento?
¿Este contenido es inapropiado?
Denunciar este documentoCopyright:
Formatos disponibles
Table SP PDF
Cargado por
Edwin Steven Romero RojasCopyright:
Formatos disponibles
Consulta con salida Table
El concepto de tabla para GXquery, es el general de tabla, es decir: un conjunto de
elementos ordenados en filas y columnas.
La cantidad de columnas es fija mientras que la cantidad de filas varía según la
cantidad de registros a recuperar de la base de datos.
Utilizando la consola web de GXquery entonces, vamos a definir una consulta que
muestre todas las atracciones turísticas en una tabla, y de cada atracción queremos
ver su nombre, categoría (es decir, si es un monumento, un museo, etc.), su ciudad y
país correspondiente.
Ingresamos entonces a la consola web de GXquery, y seleccionamos “New table” :
Ponemos como nombre a esta consulta: “AttractionsDetail”
Y vemos la tabla en su modo de edición, conteniendo diferentes áreas.
Bien. Desde la ventana de atributos, arrastramos CountryName, CityName,
CategoryName y AttractionName sobre esta área .
Para ver el resultado ordenado por nombre de país, arrastramos también el atributo
CountryName sobre esta área .
Ahora presionamos el botón View, para ver el resultado:
1
Page
Video filmado con GXquery 4.0
Recordemos que una vez que un atributo es arrastrado sobre cualquiera de las áreas
disponibles, pasa a ser un “elemento de la Query”.
Observemos entonces que los títulos de las columnas no son los deseados, así que
vamos a modificarlos desde el panel de propiedades de los elementos de query .
Al elemento CountryName ponemos como descripción “Country”, al elemento
CityName ponemos “City”, al elemento CategoryName ponemos “Category”, y al
elemento AttractionName ponemos como descripción “Attraction”.
La tabla nos permite también funciones de filtrado de datos al igual que la Pivot Table.
Supongamos entonces que queremos ver solamente las atracciones turísticas
registradas en Francia e Italia.
2
Page
Video filmado con GXquery 4.0
Así que volvemos al modo edición de la tabla, y arrastramos el atributo CountryName
sobre el área de filtros..
Desde esta ventana, seleccionamos Italy y France.. y presionamos Ok.
Y presionamos nuevamente View:
3
Page
Video filmado con GXquery 4.0
Volvamos al modo edición, eliminemos el filtro, y veamos que también es posible no
indicar filtros específicos para resolver la consulta, y que al ejecutarla es posible
seleccionar desde la columna Country, los países que se desean ver.
A modo de ejemplo eliminemos Brasil, China, Egipto…
Veamos ahora que es posible exportar el resultado de la tabla a distintos formatos. Por
ejemplo, exportemos al formato pdf:
Y obtenemos este resultado:
4
Page
Video filmado con GXquery 4.0
Veamos nuevamente todos los países…
Si bien ya lo hemos mencionado en videos anteriores, recordemos que una vez diseñada una
consulta, es posible agregar distintas vistas a la misma, ya sea como pivot table o chart.
Por ejemplo, vamos a agregarle una vista como Pivot table.
Presionamos entonces “Add pivot table”:
Al salvar la consulta, la misma queda almacenada con ambas vistas.
Veamos ahora otro ejemplo.
Vamos a crear una consulta con salida Table, pero que permita filtrar los pasajeros menores a
una determinada edad. Pero queremos que el valor de la edad, la pueda especificar el usuario
al momento de ejecutar la consulta.
Para resolver esto no usaremos un filtro simple como vimos en el ejemplo anterior, sino que
definiremos un filtro con parámetro.
La creación de un filtro con parámetro permite que el usuario pueda especificar el valor del
filtro al ejecutar la consulta.
Bien, vamos a crear entonces una nueva tabla de nombre “PassengersMinorCertainAge”.
Y arrastramos los atributos PassengerPassport, PassengerLastName, PassengerName, y
PassengerAge:
5
Page
Video filmado con GXquery 4.0
Y vamos ahora a crear un parámetro. Así que elegimos: More actions / Parameters:
Y presionamos Insert…
Desde la ventana de propiedades, podemos modificar el nombre, la descripción y el tipo de
dato del parámetro si es necesario..
Definimos entonces a nuestro parámetro con el nombre PassengerAge.
Ponemos como descripción también “Passenger age”, y verificamos que el tipo de dato sea
6
numérico sin decimales.
Page
Video filmado con GXquery 4.0
Ahora volvemos a la edición de nuestra consulta, arrastramos el atributo PassengerAge sobre
el área de filtros… y aparece el siguiente diálogo:
Aquí debemos indicar el criterio a utilizar para filtrar, y si se va a utilizar también un parámetro
como valor de filtro.
Observemos que en este caso, por tratarse de un filtro numérico (o sea, la edad del pasajero)
podemos elegir todos los criterios posibles de comparación numérica. La selección de filtros
varía según el tipo de dato.
En este caso entonces seleccionamos que la edad del pasajero sea menor a la edad establecida
en el filtro. O sea, PassengerAge is less than.., y clickeamos en el ícono de parámetros para
seleccionar el parámetro que acabamos de definir…
Presionamos Ok.
7
Page
Video filmado con GXquery 4.0
Y vemos entonces la definición del filtro a aplicar…
Presionamos Ok.. y ahora el parámetro &PassengerAge forma parte de nuestra consulta.
Veamos el resultado en ejecución. Presionemos View..
Para ingresar un valor del parámetro presionamos Refresh
Aparece el cuadro solicitando el valor del parámetro a considerar. Pongamos por ejemplo 40,
para ver todo los pasajeros menores de 40 años. Presionamos Ok..
Y vemos el rsultado…
8
Page
Video filmado con GXquery 4.0
Presionemos Refresh para ingresar un nuevo valor.. Por ejemplo, 55…
Y vemos el resultado…
De esta forma podemos definir y combinar varios parámetros para aplicarse en conjunto y
ayudarnos a filtrar mejor la información.
Por ejemplo, solicitar un período de fechas y ver todos los vuelos realizados en ese período:
9
Page
Video filmado con GXquery 4.0
También podría gustarte
- Saldos Disponibles Embarque DR80163710Documento1 páginaSaldos Disponibles Embarque DR80163710Edwin Steven Romero RojasAún no hay calificaciones
- Lil X Cuy WDocumento2 páginasLil X Cuy WEdwin Steven Romero RojasAún no hay calificaciones
- PreUNAC - FísicaDocumento248 páginasPreUNAC - FísicaEdwin Steven Romero RojasAún no hay calificaciones
- PreUNAC - GeometríaDocumento146 páginasPreUNAC - GeometríaEdwin Steven Romero RojasAún no hay calificaciones
- TRIPTICO RAE Capacitacion.62b2361c8041f4.10910353Documento2 páginasTRIPTICO RAE Capacitacion.62b2361c8041f4.10910353Edwin Steven Romero RojasAún no hay calificaciones
- Opsi-009-Directiva Desarrollo de SistemasDocumento18 páginasOpsi-009-Directiva Desarrollo de SistemasEdwin Steven Romero RojasAún no hay calificaciones
- VPN - Instalación de ClienteDocumento3 páginasVPN - Instalación de ClienteEdwin Steven Romero RojasAún no hay calificaciones
- Manual Onboarding 2Documento6 páginasManual Onboarding 2Edwin Steven Romero RojasAún no hay calificaciones
- Ingenieria Re Quer I Mien To SDocumento5 páginasIngenieria Re Quer I Mien To SEdwin Steven Romero RojasAún no hay calificaciones
- Canon Es PDFDocumento1 páginaCanon Es PDFEdwin Steven Romero RojasAún no hay calificaciones
- TRIPTICO IPERC Capacitacion.62b23576553ab5.73342328Documento2 páginasTRIPTICO IPERC Capacitacion.62b23576553ab5.73342328Edwin Steven Romero RojasAún no hay calificaciones
- Bol 04Documento12 páginasBol 04Elvis CallupeAún no hay calificaciones
- RG-RH-14 Solicitud de LicenciasDocumento1 páginaRG-RH-14 Solicitud de LicenciasEdwin Steven Romero RojasAún no hay calificaciones
- 2016 Scrum Guide SpanishDocumento19 páginas2016 Scrum Guide SpanishJavierAún no hay calificaciones
- 5-+chatbots Practical SPDocumento26 páginas5-+chatbots Practical SPEdwin Steven Romero RojasAún no hay calificaciones
- Folleto El Dueño Del Producto Netxus FINAL PDFDocumento1 páginaFolleto El Dueño Del Producto Netxus FINAL PDFEdwin Steven Romero RojasAún no hay calificaciones
- UpgradeGX16 Practical Part2 SPDocumento32 páginasUpgradeGX16 Practical Part2 SPEdwin Steven Romero RojasAún no hay calificaciones
- UpgradeGX16 Practical Part3 SPDocumento24 páginasUpgradeGX16 Practical Part3 SPEdwin Steven Romero RojasAún no hay calificaciones
- 32 ExternalObjects CursoActualizGXXDocumento11 páginas32 ExternalObjects CursoActualizGXXEdwin Steven Romero RojasAún no hay calificaciones
- Table SP PDFDocumento9 páginasTable SP PDFEdwin Steven Romero RojasAún no hay calificaciones
- Rapicash: 15/09/2017 Ultimo Dia de PagoDocumento1 páginaRapicash: 15/09/2017 Ultimo Dia de PagoEdwin Steven Romero RojasAún no hay calificaciones
- OWASP Top 10 2017 EsDocumento25 páginasOWASP Top 10 2017 EsIvonne Juliette FrancoAún no hay calificaciones
- UpgradeGX16 Practical Part1 SPDocumento29 páginasUpgradeGX16 Practical Part1 SPEdwin Steven Romero RojasAún no hay calificaciones
- EjemploDeEjemploAnalistaGXX (Hotel)Documento33 páginasEjemploDeEjemploAnalistaGXX (Hotel)AndressimoAún no hay calificaciones
- Qué Es La DqoDocumento3 páginasQué Es La DqoEdwin Steven Romero RojasAún no hay calificaciones
- Folleto El Dueño Del Producto Netxus FINAL PDFDocumento1 páginaFolleto El Dueño Del Producto Netxus FINAL PDFEdwin Steven Romero RojasAún no hay calificaciones
- OWASP Top 10 2017 EsDocumento25 páginasOWASP Top 10 2017 EsIvonne Juliette FrancoAún no hay calificaciones
- 18 UserControls CursoActualizGXX PDFDocumento12 páginas18 UserControls CursoActualizGXX PDFEdwin Steven Romero RojasAún no hay calificaciones
- Bol 04Documento12 páginasBol 04Elvis CallupeAún no hay calificaciones
- Estudio de Caso de 3Documento5 páginasEstudio de Caso de 3Edgar DiazAún no hay calificaciones
- Costos y PresupuestosDocumento6 páginasCostos y PresupuestosZoe Lema Bedoya100% (1)
- Tarea #1-III ParcialDocumento5 páginasTarea #1-III ParcialYajaira BonillaAún no hay calificaciones
- Pat - 2021Documento19 páginasPat - 2021Proyecto Especial Alto HuallagaAún no hay calificaciones
- S1 Guia de Uso para AgentesDocumento37 páginasS1 Guia de Uso para AgentesSandra GarzonAún no hay calificaciones
- El Agustino TM - Comunicado N°29 2022Documento8 páginasEl Agustino TM - Comunicado N°29 2022Teka ProductionsAún no hay calificaciones
- Herramienta Reconocimiento ReferenciasDocumento8 páginasHerramienta Reconocimiento ReferenciasLuther CatAún no hay calificaciones
- REFRIGERACION Desarrollo Del TemaDocumento18 páginasREFRIGERACION Desarrollo Del TemaAlex CoquisAún no hay calificaciones
- Commissioning 797F LAJ00242-136Documento65 páginasCommissioning 797F LAJ00242-136LuisAún no hay calificaciones
- CASIO Lw200-7avDocumento2 páginasCASIO Lw200-7avusuarioncilloAún no hay calificaciones
- Guía de Actividades y Rúbrica de Evaluación - Unidad 2 - Tarea 3 - Técnicas Cromatográficas Liquida y de GasesDocumento13 páginasGuía de Actividades y Rúbrica de Evaluación - Unidad 2 - Tarea 3 - Técnicas Cromatográficas Liquida y de GasesJulio Carlos Salgado BautistaAún no hay calificaciones
- Pirámide de La AutomatizaciónDocumento9 páginasPirámide de La AutomatizaciónJuan JoseAún no hay calificaciones
- Efb PPP MuñoamoscosoangelapilarDocumento2 páginasEfb PPP MuñoamoscosoangelapilarDiviertete y aprende con LucianaAún no hay calificaciones
- Laureate Professional Assessment: UPN Semestre 2019 - 2Documento7 páginasLaureate Professional Assessment: UPN Semestre 2019 - 2Royer VerdeAún no hay calificaciones
- Aluled 32Documento2 páginasAluled 32Lorena YepesAún no hay calificaciones
- Fase 4 - Grupo 41 - PrototipoDocumento24 páginasFase 4 - Grupo 41 - PrototipomauriciocAún no hay calificaciones
- FichatecnicahyperdesmolvDocumento4 páginasFichatecnicahyperdesmolvPeter BrightAún no hay calificaciones
- Clase I - Hormigon Armado IDocumento10 páginasClase I - Hormigon Armado IYino Fernandez KataroAún no hay calificaciones
- FEBRERODocumento9 páginasFEBREROLucas VascoAún no hay calificaciones
- Diseño y Modelamiento de Una Tarjeta de Adquisición de Datos Con Microcontrolador PIC16F877A y LabVIEW, Mediante El Uso Del Protocolo RS - 232Documento13 páginasDiseño y Modelamiento de Una Tarjeta de Adquisición de Datos Con Microcontrolador PIC16F877A y LabVIEW, Mediante El Uso Del Protocolo RS - 232Primus 2018Aún no hay calificaciones
- Inventario Metodo RetailDocumento19 páginasInventario Metodo Retailjuanc2030Aún no hay calificaciones
- 1 Código de Medida Res 038-2014 RegulaciónDocumento19 páginas1 Código de Medida Res 038-2014 RegulaciónJavier Antonio Barajas SierraAún no hay calificaciones
- Examen Uii Tegnologia Movil Ildefonso Solis LuisDocumento11 páginasExamen Uii Tegnologia Movil Ildefonso Solis LuisAnonymous TQXCZ5KSAún no hay calificaciones
- CAPITULO III. Daniela GutierrezDocumento9 páginasCAPITULO III. Daniela GutierrezLourdes RodriguezAún no hay calificaciones
- Lookahead ProyectoDocumento7 páginasLookahead ProyectoJohn WaldeAún no hay calificaciones
- Generalidades Sistema de Transmisión AutomáticaDocumento200 páginasGeneralidades Sistema de Transmisión AutomáticaJuan Carlos PMAún no hay calificaciones
- Una Propuesta de PADLET & FLIPGRIDDocumento6 páginasUna Propuesta de PADLET & FLIPGRIDRamonaAún no hay calificaciones
- Modulo 6-Estado Del Arte - Gestores BibliograficosDocumento34 páginasModulo 6-Estado Del Arte - Gestores BibliograficosHernaldoEstebanMellaUtreraAún no hay calificaciones
- Prodigioso Volcan Habla Claro La AdministracionDocumento66 páginasProdigioso Volcan Habla Claro La AdministracionNatxo VaronaAún no hay calificaciones
- Proyecto Auto Mecánica CarWashDocumento12 páginasProyecto Auto Mecánica CarWashJulio Noerlin Estherlin Aquino LeybaAún no hay calificaciones