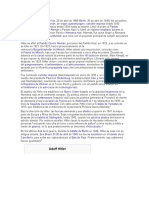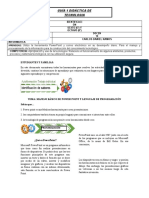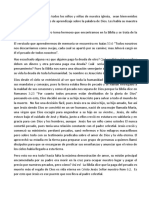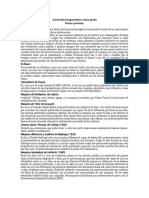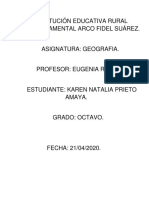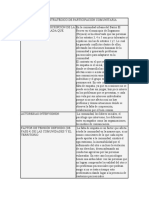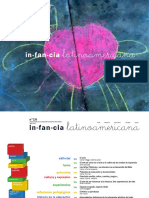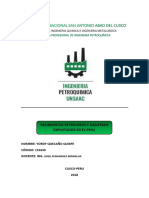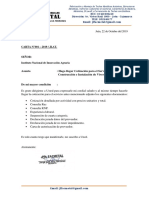Documentos de Académico
Documentos de Profesional
Documentos de Cultura
PowerPoint - Manual Basico
Cargado por
Carlos RamosTítulo original
Derechos de autor
Formatos disponibles
Compartir este documento
Compartir o incrustar documentos
¿Le pareció útil este documento?
¿Este contenido es inapropiado?
Denunciar este documentoCopyright:
Formatos disponibles
PowerPoint - Manual Basico
Cargado por
Carlos RamosCopyright:
Formatos disponibles
POWER POINT – CONCEPTOS BÁSICOS
INSERTAR NUEVA DIAPOSITIVA
-Menú Insertar –> Nueva diapositiva
ELIMINAR UNA DIAPOSITIVA
-Botón derecho del ratón sobre la diapositiva en la parte izquierda
-Eiminar diapositiva
INSERTAR UNA IMAGEN
-Menú Insertar -> Imagen –> Desde Archivo
-Seleccionar la imagen que queramos insertar
INSERTAR AUTOFORMAS
-Menú Insertar –> Imagen –> Autoformas
-Seleccionar la autoforma deseada
-Arrastrar (hacer clic, mover y soltar) el ratón para crear la Autoforma
CAMBIAR A UN ESTILO PREDETERMINADO
-Menú Formato –> Estilo de diapositiva
-Hacer clic sobre el estilo deseado en la parte derecha
CAMBIAR A UNA POSICIÓN PREDEFINIDA EN LA DIAPOSITIVA
-Menú Formato –> Diseño de la diapositiva
-Hacer clic sobre el diseño deseado en la parte derecha
MODIFICAR EL PATRON DE DIAPOSITIVAS
-Menú Ver –> Patrón -> Patrón de diapositivas
-En esta ventana, realizar todos los cambios de formato deseados
-Clic en “Cerrar vista Patrón” para terminar
VER LA PRESENTACIÓN
-Menú Presentación –> Ver presentación
CAMBIAR EL ORDEN DE LAS DIAPOSITIVAS
-Arrastrar con el ratón la diapositiva en la zona de la izquierda hasta su nueva posición
PONER UNA IMAGEN DE FONDO
-Botón derecho en el fondo de una diapositiva (ó Menú Formato –> Fondo)
-Clic en Efectos de relleno…
-Pestaña Imagen
-Clic en botón Seleccionar imagen. En la ventana que aparece, buscar la imagen deseada.
ELIMINAR UNA AUTOFORMA Podemos modificar el
-Hacer un clic en el borde de la autoforma tamaño con estos círculos
-Tecla SUPR
ELIMINAR UNA ZONA DE TEXTO
-Hacer un clic en la zona de texto
-Hacer un nuevo clic en el marco gris
-Tecla SUPR
MOVER OBJETOS (AUTOFORMAS, TEXTOS, IMÁGENES, ETC.)
-Arrastrar el objeto cuando el cursor tenga una forma de flechas en cruz
SOLAPAR OBJETOS (AUTOFORMAS, TEXTOS, IMÁGENES, ETC.)
Si queremos que el objeto esté delante: Si queremos que el objeto esté detrás:
- Botón derecho sobre el objeto - Botón derecho sobre el objeto
- Ordenar –> Traer al frente - Ordenar –> Enviar al fondo
POWER POINT – ANIMAR TRANSICION DE DIAPOSITIVAS
1.- Posicionarnos en la parte de la izquierda sobre la diapositiva deseada.
Nota: Si queremos que la transición sea la misma para algunas de las diapositivas, habrá
que seleccionar las diapositivas deseadas ayudándonos con la tecla “CTRL”.
2.- Menú Presentación – Transición de diapositiva.
3.- Menú Presentación – Transición de diapositiva.
Seleccionar la animación.
Podemos poner la
velocidad de la animación
más lenta ó rápida
Activar si queremos que se
avance con un clic de ratón ó
automáticamente.
Si queremos que la transición
sea la misma para todas las
diapositivas.
POWER POINT – ANIMAR ELEMENTOS DE UNA DIAPOSITIVA
1.- Menú Presentación – Personalizar animación
2.- Seleccionar el elemento y “Agregar efecto”
Entrada -> La figura aparece
Énfasis-> La figura se realza
Salir -> La figura desaparece
Trayectorias de desplazamiento -> La figura se mueve
3.- Podemos modificar en todo momento el orden de las animaciones.
Si hacemos doble clic sobre una
animación, podremos
modificarla.
EJERCICIO POWER POINT
Un día lluvioso:
Sobre un paisaje, el sol aparece, pero inmediatamente se forma una nube, que se vuelve muy
oscura. Sale un relámpago. El relámpago estalla con dos efectos diferentes, y se va. Como
consecuencia, aparece suavemente un arco iris, que se desvanecerá. Y por último, el sol se
esconde y aparece la luna en la noche.
También podría gustarte
- Ejercicios Cambiado EnunciadoDocumento15 páginasEjercicios Cambiado EnunciadoSandra Portal0% (1)
- TDR Apuntalamiento GlorietaDocumento4 páginasTDR Apuntalamiento GlorietaLeandro Valdivieso AntonAún no hay calificaciones
- Adolf HitlerbDocumento5 páginasAdolf HitlerbCarlos RamosAún no hay calificaciones
- Guia Informatica Sexto y Octavo - 3 PeriodoDocumento6 páginasGuia Informatica Sexto y Octavo - 3 PeriodoCarlos RamosAún no hay calificaciones
- Buenos DíasDocumento2 páginasBuenos DíasCarlos RamosAún no hay calificaciones
- Acta Comision de Evalución Metodologia FlexibleDocumento5 páginasActa Comision de Evalución Metodologia FlexibleCarlos RamosAún no hay calificaciones
- Informe Termo 1 de La Universidad El Atlantico BabyDocumento10 páginasInforme Termo 1 de La Universidad El Atlantico BabyCarlos RamosAún no hay calificaciones
- Guia de Filosofia Santa MariaDocumento26 páginasGuia de Filosofia Santa MariaCarlos RamosAún no hay calificaciones
- SensibilidadDocumento20 páginasSensibilidadMarco Antonio GutiAún no hay calificaciones
- Contenido Programático Octavo GradoDocumento8 páginasContenido Programático Octavo GradoCarlos RamosAún no hay calificaciones
- Guia de Trabajo InformaticaDocumento7 páginasGuia de Trabajo InformaticaCarlos RamosAún no hay calificaciones
- Contenido Programático Sexto GradoDocumento8 páginasContenido Programático Sexto GradoCarlos RamosAún no hay calificaciones
- GEOGRAFIADocumento5 páginasGEOGRAFIAAlfonso PrietoAún no hay calificaciones
- Plan estratégico para fomentar la empatía en la comunidadDocumento4 páginasPlan estratégico para fomentar la empatía en la comunidadANGIE TATIANA PUENTES BONZAAún no hay calificaciones
- Icat 16Documento86 páginasIcat 16carmusic97Aún no hay calificaciones
- Recurso Tiempo Desde La Perspectiva EmpresarialDocumento92 páginasRecurso Tiempo Desde La Perspectiva EmpresarialJim Jenrry Lopez AquinoAún no hay calificaciones
- Caso de Estudio Actividad 3Documento3 páginasCaso de Estudio Actividad 3Oscar Perea64% (14)
- Indicadores de Logro Tesis GuatemalaDocumento96 páginasIndicadores de Logro Tesis GuatemalaKaren Olivares0% (1)
- EXPLORACIONDocumento4 páginasEXPLORACIONYordy QuecañoAún no hay calificaciones
- 4to Sec. - S6 - Describe y Explica Problemas Relacionados Con El MPCL A Través Del Método de Polya PDFDocumento17 páginas4to Sec. - S6 - Describe y Explica Problemas Relacionados Con El MPCL A Través Del Método de Polya PDFJesús CubasAún no hay calificaciones
- Oraciones Disyuntivas: Coordinantes y SubordinantesDocumento3 páginasOraciones Disyuntivas: Coordinantes y SubordinantesAshanti VargasAún no hay calificaciones
- TP N°115Documento2 páginasTP N°115Facundo FrancoAún no hay calificaciones
- 15.04. Cronograma de Adquisicion de EquiposDocumento9 páginas15.04. Cronograma de Adquisicion de EquiposRios Armas SamAún no hay calificaciones
- 2019 - Capacidades Científicas en El Trastorno Del Espectro Autista en México - Reflexiones Desde El Vínculo Entre Ciencia, Tecnología e Innovación y Políticas SocialesDocumento14 páginas2019 - Capacidades Científicas en El Trastorno Del Espectro Autista en México - Reflexiones Desde El Vínculo Entre Ciencia, Tecnología e Innovación y Políticas SocialesRaúl VerdugoAún no hay calificaciones
- Manual de Catalogación, Clasificacion - NazdiaDocumento66 páginasManual de Catalogación, Clasificacion - NazdiaNazdia Yadzia Herrera MendezAún no hay calificaciones
- Módulo Partes y Piezas Del Camión Granel y Estanques GMAGDocumento21 páginasMódulo Partes y Piezas Del Camión Granel y Estanques GMAGAlexanderAún no hay calificaciones
- Carta - CotizaciónDocumento3 páginasCarta - CotizaciónAlexandra Cobeñas LlatasAún no hay calificaciones
- Aspectos Generales de Un PIPDocumento13 páginasAspectos Generales de Un PIPPedro J. Zorrilla CaveroAún no hay calificaciones
- Qué Es El Catastro MunicipalDocumento3 páginasQué Es El Catastro MunicipalEylin Chucle CarbajalAún no hay calificaciones
- Microsoft Project 2Documento32 páginasMicrosoft Project 2andrea galindoAún no hay calificaciones
- Tipos de MarketingDocumento1 páginaTipos de MarketingMathius Nuñez CasillaAún no hay calificaciones
- El Rumor en VenezuelaDocumento3 páginasEl Rumor en Venezuelaribs14Aún no hay calificaciones
- AFI - Caso 1Documento5 páginasAFI - Caso 1willcalarAún no hay calificaciones
- Calculo de Deformaciones y Asentamientos en PlaxisDocumento9 páginasCalculo de Deformaciones y Asentamientos en PlaxisJERSON GIOMAR SILVA VICENTEAún no hay calificaciones
- 03 Documento Plan LectorDocumento25 páginas03 Documento Plan Lectorclaudia giovanna garrido mendez0% (1)
- Reseña Historica Mision CulturaDocumento2 páginasReseña Historica Mision CulturaAbraham HernandezAún no hay calificaciones
- Planificación anual Ciencias NaturalesDocumento14 páginasPlanificación anual Ciencias NaturalesBarbi DuranAún no hay calificaciones
- 01.07.11 Pa - 03Documento1 página01.07.11 Pa - 03andy esteban sarmientoAún no hay calificaciones
- GUÍA - Laboratorio Máquinas Simples - PoleasDocumento8 páginasGUÍA - Laboratorio Máquinas Simples - Poleassebastian garcía MadridAún no hay calificaciones
- Hoja de Vida John Jairo SepulvedaDocumento2 páginasHoja de Vida John Jairo Sepulvedasenjohn sepulvedaAún no hay calificaciones