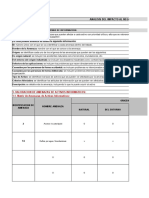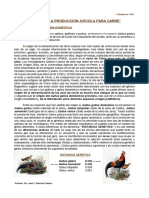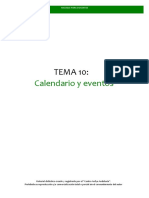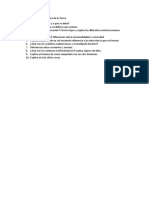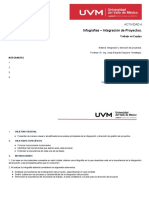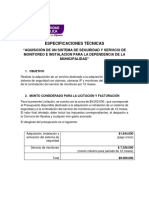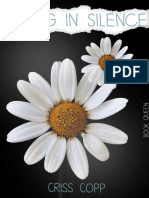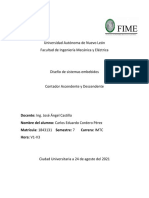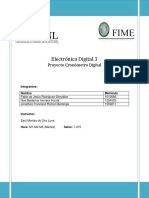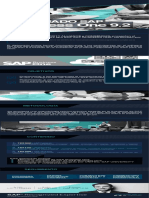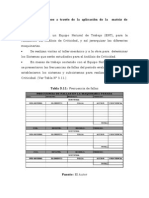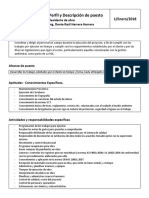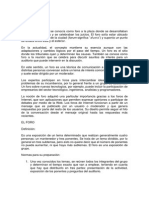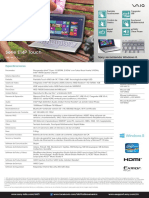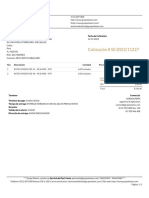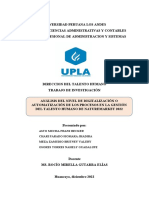Documentos de Académico
Documentos de Profesional
Documentos de Cultura
TEMA 7 Ed
Cargado por
mmorillapTítulo original
Derechos de autor
Formatos disponibles
Compartir este documento
Compartir o incrustar documentos
¿Le pareció útil este documento?
¿Este contenido es inapropiado?
Denunciar este documentoCopyright:
Formatos disponibles
TEMA 7 Ed
Cargado por
mmorillapCopyright:
Formatos disponibles
MOODLE PARA DOCENTES
TEMA 7:
CREACIÓN Y
GESTIÓN DE FOROS
Y TALLERES
Material didáctico creado y registrado por el “Centro Anfye Andalucía”.
Prohibida su reproducción y/o comercialización total o parcial sin el consentimiento del autor
MOODLE PARA DOCENTES
7.1. Foros
El foro en Moodle es una de las actividades más importantes, ya que a través de los foros se dan la
mayor parte de debates y discusión de los temas del curso. Es una actividad sincrónica ya que los
participantes no tienen por qué acceder al sistema al mismo tiempo.
Un foro puede estructurarse de muchas formas y cada mensaje puede ser evaluado por los
compañeros. Los mensajes también podrán ser evaluados de varias formas, se podrán incluir mensajes
adjuntos e imágenes incrustadas.
Cuando te suscribes a un foro, los participantes reciben copias de cada mensaje en su buzón personal de
correo electrónico. El profesor también puede forzar la suscripción a todos los integrantes del curso.
Los foros tienen dos categorías:
• Foro (Se encuentra en la sección 0 del curso)
• Foro de aprendizaje (foros de alguna sección específica del curso)
Los foros se muestran con los siguientes cabeceras:
• Foro (Nombre del Foro)
• Descripción
• Temas (Número de asuntos o hilos de debate abiertos)
• Mensajes no leídos
• Rastrear (Si es Sí nos marca los mensajes no leídos)
• Suscrito (Nos indica se recibiremos o no los mensajes en nuestro correo electrónico) RSS (Ver
la información sobre los canales RSS en los foros)
7.2. Crear un foro
Los pasos para crear un foro son:
1. Como profesor o administrador dirígete a la página principal del curso.
2. Si la edición esta desactivada, activarla como hemos mencionado en temas anteriores.
3. Ahora seleccionamos el tema en el que vamos a agregar el foro o sí queremos que sea un foro
principal el cual siempre esté visible.
4. Hacemos click en "Agregar actividad..." y luego en "Foro".
Material didáctico creado y registrado por el “Centro Anfye Andalucía”.
Prohibida su reproducción y/o comercialización total o parcial sin el consentimiento del autor
MOODLE PARA DOCENTES
5. Rellenamos el formulario. Primero le pondremos un nombre, tipo y descripción. El tipo de foro que
podemos elegir es:
• Debate sencillo: sólo hay disponible un único tema y un único hilo de discusión. Es idóneo para
debates concretos por ejemplo un foro asociado a un tema en particular del temario.
• Cada persona plantea un tema: en este caso cada usuario plantea un único tema iniciando un
hilo de discusión. Es idóneo
• Foro de uso general: discusiones sin restricción. Es el más usado.
• Foro de P y R (Preguntas y Respuestas): sólo se pueden ver las respuestas de los demás
participantes después de haber participado.
Después configuraremos las demás opciones que limitan el uso del foro.
Indicamos si usaremos RSS y en caso afirmativo lo configuraremos.
Finalizamos con la calificación del foro.
También se puede usar los iconos de ayuda.
7.3. Gestionar un foro
Para gestionar un foro podemos hacer click sobre la rueda dentada que aparece a la derecha del foro y
nos encontraremos con las siguientes opciones:
Si hemos click en "Editar ajustes" podemos volver a configurar todos los aspectos del foro como si
estuviéramos creando nuevamente uno. Desde modificar el nombre, permisos, tipo de foro, etc.
Otra opción que podemos es ocultar el foro directamente para que no esté visible.
Podemos duplicar el foro creando una copia exacta de éste.
Asignar roles, como por ejemplo otorgar permisos a un estudiante o profesor para la moderación de
posts.
Material didáctico creado y registrado por el “Centro Anfye Andalucía”.
Prohibida su reproducción y/o comercialización total o parcial sin el consentimiento del autor
MOODLE PARA DOCENTES
Por último también podemos borrarlo.
7.4. Talleres
El módulo de actividad taller permite la recopilación, revisión y evaluación por pares del trabajo de los
estudiantes.
Los usuarios podrán enviar cualquier contenido digital, tales como documentos de procesador de texto
o de hojas de cálculo y también podrán escribir el texto directamente en un campo empleando un editor
de texto.
Cada envío es evaluado empleando un formato de evaluación de criterios múltiples previamente
definido por el profesor. La revisión por pares y el formato para comprender cómo funciona la
evaluación se pueden realizar por anticipado con envíos de ejemplo proporcionados por el maestro,
junto con una evaluación de referencia. Los estudiantes tendrán la oportunidad de evaluar uno o varios
envíos de sus pares estudiantes. Los que envían y los que evalúan podrán permanecer anónimos si se
fija de esta forma.
Los estudiantes tendrán dos calificaciones para la actividad de taller: una por enviarlo y otra por
evaluación de sus pares. Ambas calificaciones se guardarán en el libro de calificaciones.
7.5. Crear un taller
Para crear un taller, lo haremos de la misma forma que hemos creado un foro o una tarea. Hacemos
click en "Añade una actividad o un recurso..." y seleccionamos la opción "Taller". A continuación
hacemos click en "Agregar":
Material didáctico creado y registrado por el “Centro Anfye Andalucía”.
Prohibida su reproducción y/o comercialización total o parcial sin el consentimiento del autor
MOODLE PARA DOCENTES
Elegimos un nombre y una descripción para dicho taller.
Podemos marcar la opción para mostrar la descripción en la página del curso.
A continuación podemos configurar los ajustes de calificación. Podemos definir distintas estrategias de
calificación:
Material didáctico creado y registrado por el “Centro Anfye Andalucía”.
Prohibida su reproducción y/o comercialización total o parcial sin el consentimiento del autor
MOODLE PARA DOCENTES
• A continuación tenemos la calificación por el envío, que especifica la calificación máxima que se
puede obtener en los trabajos enviados.
• El siguiente campo es "Calificación para aprobar la entrega" donde podemos fijar la calificación
que los usuarios deben igualar o superar para aprobar la entrega.
• Calificación de la evaluación: especifica la calificación máxima que puede obtener al evaluar un
envío.
• Calificación para aprobar la evaluación: define la calificación que deben igualar o superar para
aprobar la evaluación de un envío.
El siguiente aspecto configurable que nos encontramos es "Parámetros de los envíos" donde podemos
fijar instrucciones para el envío, así como añadir ficheros y fijar un límite máximo de archivos adjuntos
por envío, o establecer un tamaño máximo de archivos de entrega, permitir o no envíos fuera de plazo,
etc.
Lo siguiente es la "Configuración de la evaluación". Aquí fijaremos instrucciones para la evaluación.
Material didáctico creado y registrado por el “Centro Anfye Andalucía”.
Prohibida su reproducción y/o comercialización total o parcial sin el consentimiento del autor
MOODLE PARA DOCENTES
Lo siguiente que podemos configurar son los comentarios. Podemos habilitarlo, deshabilitarlo, o fozar
que sean obligatorios.
El siguiente aspecto es que podemos activar "Envíos de ejemplo". Proporciona ejemplos de envíos para
practicar la evaluación.
Disponibilidad: Podemos fijar fechas de apertura, cierre, fecha límite, etc para entrega de las tareas.
Ajustes comunes del módulo: para mostrar u ocultar a los estudiantes, asignar un número de ID o
establecer un modo de grupo.
Restricciones de acceso: podemos restringir el taller a un determinado usuario y/o usuarios.
Finalización de la actividad: esta opción determina qué debe cumplirse para que la actividad se de por
finalizada. Entra las opciones que nos encontramos podemos optar por que los alumnos la marquen de
forma manual o tengan que cumplir una serie de requisitos, entre ellos:
Podemos marcar que el estudiante deba ver la actividad para finalizarla.
Que requiera una calificación.
También podemos añadir una fecha de espera de finalización del taller.
Por último nos encontramos con las opciones de configuración comunes, marcas y competencias.
7.6. Gestionar un taller
Al igual que los demás módulos, si hacemos click sobre la rueda dentada a la derecha del taller que
hemos creado, nos encontraremos con las siguientes opciones:
Material didáctico creado y registrado por el “Centro Anfye Andalucía”.
Prohibida su reproducción y/o comercialización total o parcial sin el consentimiento del autor
MOODLE PARA DOCENTES
Si hemos click en "Editar ajustes" podemos volver a configurar todos los aspectos del taller como si
estuviéramos creando nuevamente uno. Desde modificar el nombre, permisos, etc.
Otra opción que podemos es ocultar el taller directamente para que no esté visible.
Podemos duplicar el taleer creando una copia exacta de éste.
Asignar roles.
Por último también podemos borrarlo.
Material didáctico creado y registrado por el “Centro Anfye Andalucía”.
Prohibida su reproducción y/o comercialización total o parcial sin el consentimiento del autor
También podría gustarte
- Analisis Del Impacto Al Negocio - Continuidad de Negocio - Iso 22301-2019 - 2020-2Documento246 páginasAnalisis Del Impacto Al Negocio - Continuidad de Negocio - Iso 22301-2019 - 2020-2Geisell PachecoAún no hay calificaciones
- Cap01 - Estimación PuntualDocumento51 páginasCap01 - Estimación PuntualJose TorresAún no hay calificaciones
- Tema 32 12Documento33 páginasTema 32 12mmorillapAún no hay calificaciones
- 28problemasresueltos de Gentica 1222981586952522 9Documento11 páginas28problemasresueltos de Gentica 1222981586952522 9mmorillapAún no hay calificaciones
- PREGUNTAS PAU CTM BL 5 GEOSFERA 1 2001-14Documento8 páginasPREGUNTAS PAU CTM BL 5 GEOSFERA 1 2001-14mmorillapAún no hay calificaciones
- Ud 4 Producción Avícola para CarneDocumento26 páginasUd 4 Producción Avícola para CarnemmorillapAún no hay calificaciones
- Ud 5 Producción Avícola de HuevosDocumento14 páginasUd 5 Producción Avícola de HuevosmmorillapAún no hay calificaciones
- GeologíaDocumento8 páginasGeologíammorillapAún no hay calificaciones
- Tema 4 Ed PDFDocumento3 páginasTema 4 Ed PDFmmorillapAún no hay calificaciones
- Tema 10 PDFDocumento6 páginasTema 10 PDFmmorillapAún no hay calificaciones
- Preguntas Dinámica Externa de La Tierra PDFDocumento1 páginaPreguntas Dinámica Externa de La Tierra PDFmmorillapAún no hay calificaciones
- TEMA 1 Ed PDFDocumento5 páginasTEMA 1 Ed PDFmmorillapAún no hay calificaciones
- Information Report (23 Agosto 2021 (18!18!07) )Documento7 páginasInformation Report (23 Agosto 2021 (18!18!07) )Ernesto Ramón Acosta HernándezAún no hay calificaciones
- Capítulo 1 - Instalando e Iniciando StruMISDocumento57 páginasCapítulo 1 - Instalando e Iniciando StruMIStecnidibujos100% (1)
- Alumno de UabcDocumento90 páginasAlumno de UabcJavier GomezAún no hay calificaciones
- PGH FC-FB-S7CP 78Documento294 páginasPGH FC-FB-S7CP 78Ariant MorenoAún no hay calificaciones
- A4 - Cuadro ComparativoDocumento5 páginasA4 - Cuadro ComparativoDiego Pichardo MartínezAún no hay calificaciones
- Práctica de Estructuras SelectivasDocumento20 páginasPráctica de Estructuras SelectivasLlerson Bustos VegaAún no hay calificaciones
- Bases Tecnicas Sistema de SeguridadDocumento4 páginasBases Tecnicas Sistema de Seguridadl.arancibiatapiaAún no hay calificaciones
- Criss Copp - Falling in Silence PDFDocumento164 páginasCriss Copp - Falling in Silence PDFIvette Sofia Laitano MedinaAún no hay calificaciones
- Contador Asc DSC Pic16f877a CcscompilerDocumento8 páginasContador Asc DSC Pic16f877a CcscompilerCarlos Cordero PérezAún no hay calificaciones
- Electrónica Digital 3 - Proyecto FIME UANLDocumento4 páginasElectrónica Digital 3 - Proyecto FIME UANLMartín BarreraAún no hay calificaciones
- Diplomado en UnitecDocumento1 páginaDiplomado en UnitecMarianella HerreraAún no hay calificaciones
- Manual SQL Server 2000Documento260 páginasManual SQL Server 2000Mayckol CL TpcAún no hay calificaciones
- Cuaderno TmaxDocumento38 páginasCuaderno TmaxWilliam Jacome100% (2)
- Archivos ProyectadosDocumento16 páginasArchivos ProyectadosPedro Pablo GonzalezAún no hay calificaciones
- Analisis de Criticidad.-1Documento6 páginasAnalisis de Criticidad.-1Mj Mh100% (1)
- Perfil y Descripción de PuestoDocumento13 páginasPerfil y Descripción de PuestoUziel CalderonAún no hay calificaciones
- Definición de ForoDocumento2 páginasDefinición de ForoAntonio BetancourtAún no hay calificaciones
- Autodesk NavisworksDocumento1 páginaAutodesk NavisworksWilson NaranjoAún no hay calificaciones
- Plantilla Caracterización de Procesos Formato ExcelDocumento2 páginasPlantilla Caracterización de Procesos Formato ExcelJhonatan ThomasAún no hay calificaciones
- Cobol y FortranDocumento15 páginasCobol y FortranJean Taipe ChavezAún no hay calificaciones
- Sony Vaio SVE-14A27CLS PDFDocumento1 páginaSony Vaio SVE-14A27CLS PDFOscarAún no hay calificaciones
- Cotización # S0 2023/11227: Nro Descripción Cantidad Precio Unitario Impuestos MontoDocumento1 páginaCotización # S0 2023/11227: Nro Descripción Cantidad Precio Unitario Impuestos MontoGerson PeñaAún no hay calificaciones
- Express - LoginDocumento16 páginasExpress - LoginUriel Rosas VargasAún no hay calificaciones
- Resumen Ingenieria de SistemasDocumento5 páginasResumen Ingenieria de SistemasJorg Albert AvantasiaAún no hay calificaciones
- P 7 4Documento15 páginasP 7 4Deiner Orlando MenesesAún no hay calificaciones
- Trab - Investigacion Final UuDocumento18 páginasTrab - Investigacion Final UuFrans Asto MuchaAún no hay calificaciones
- Peavey Mixer PDFDocumento56 páginasPeavey Mixer PDFGildo DenisAún no hay calificaciones
- C++ Anexo Guia aap1LFGDocumento3 páginasC++ Anexo Guia aap1LFGLuisa Fernanda Gómez100% (1)