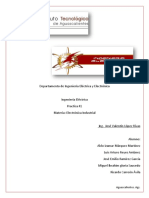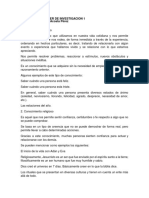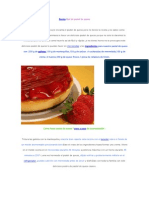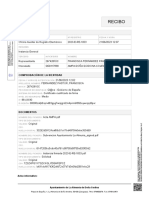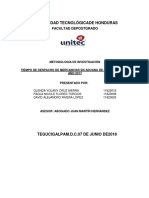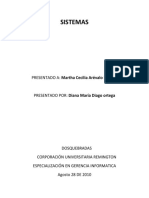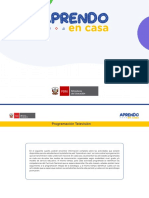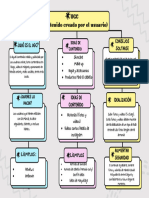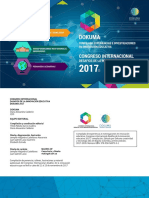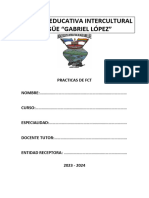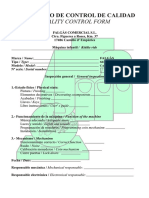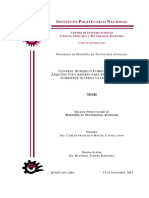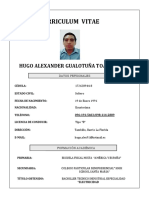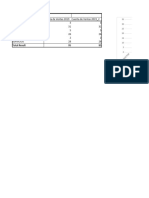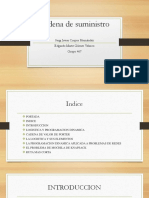Documentos de Académico
Documentos de Profesional
Documentos de Cultura
Guia Rapida FD
Cargado por
Aldo Izamar MarquezTítulo original
Derechos de autor
Formatos disponibles
Compartir este documento
Compartir o incrustar documentos
¿Le pareció útil este documento?
¿Este contenido es inapropiado?
Denunciar este documentoCopyright:
Formatos disponibles
Guia Rapida FD
Cargado por
Aldo Izamar MarquezCopyright:
Formatos disponibles
CFDI 3.
3
Conozca la nueva versión de
nuestra plataforma online
Bienvenido a Folios Digitales
FOLIOS DIGITALES® es un Proveedor Certificado de Comprobantes Fiscales Digitales por Internet PCCFDI (antes PAC), Certificación
que otorga el Servicio de Administración Tributaria (SAT), dicha certificación nos permite ofrecerle una aplicación de la más alta
tecnología, que le permitirá generar comprobantes desde su computadora o cualquier dispositivo electrónico como Tablet o
Smartphone, sin necesidad de instalar algún Software. Cuenta con una interfaz de Diseño web Responsive lo que le permite
ajustarse a cualquier tamaño de pantalla sin perder funcionalidad.
La presente guía rápida tiene por objetivo mostrar los cambios más significativos para la generación y registro de CFDI así como el
Registro de Conceptos.
ÍNDICE DE CONTENIDOS
1. Sistema de Facturación Versión 3.3
2. Herramienta de Ayuda
3. Cambios Significativos (Generación CFDI 3.3)
3.a Generar CFDI 3.3
3.b Registro de CFDI
4. Guías de Complementos
5. Información Complementaria
1. Sistema de Facturación V.3.3
Debido a los cambios implementados por la versión 3.3 de la facturación electrónica, fue necesario realizar una nueva distribución
de las opciones dentro del sistema.
A continuación se muestran los cambios realizados a cada una de las secciones del panel principal, realizando la comparativa de la
versión 3.2 con esta nueva versión.
Comparativa Versión 3.2 a 3.3
2. Herramienta de Ayuda
Con la herramienta “Ayuda” podrá habilitar información adicional que le permitirá conocer más acerca del llenado de algunos
campos, así como habilitar la opción para consultar material de apoyo. Podrá desactivar esta opción en cualquier momento.
imagen 1
imagen 1.1
imagen 1.2
3. Cambios Significativos
A continuación se describen los cambios más significativos para la versión 3.3 de generación de CFDI, dentro de los cuales encon-
tramos:
•Registro de Clientes
•Registro de Productos
•Registro de Impuestos
•Generación de CFDI
•Registro de CFDI
Para empezar a utlizar el sistema es necesario realizar el Registro de los clientes, así como el Registro de los productos, de clic en
los siguientes enlaces para conocer a detalle el proceso.
Registro de Clientes Registro de Productos Registro de Impuestos
3.a. Generar CFDI 3.3
imagen 2
A continuación se describen cada uno de los nodos que deberán ser completados para emitir los comprobantes.
Ingrese los campos solicitados, estos están marcados con un asterisco (*).
EMISOR
Los campos de este apartado se registran con la información ingresada en el apartado Panel Principal>Configuración de
cuenta>Información Fiscal, puede agregar un título al comprobante.
Para el comprobante V 3.3 no es necesario agregar la información del domicilio fiscal del emisor, sin embargo puede seleccionar
que esta sea visible para la representación impresa dando clic en “Incluir domicilio en PDF”. Imagen 3
imagen 3
La relación del CFDI no es un campo obligatorio, sin embargo en caso de necesitar relacionar un CFDI de clic en “CFDI Relaciona-
do”, seleccione el tipo de relación e ingrese el UUID, al finalizar de clic en agregar. (Para el correcto registro de este campo consulte
la Guía de llenado SAT). Imagen 4
imagen 4
RECEPTOR
En este apartado deberá ingresar la información del contribuyente que recibirá el comprobante fiscal, en caso de no tener ningún
cliente registrado puede completar los campos directamente en esta sección.
Para el comprobante V 3.3 no es necesario agregar la información del domicilio fiscal del receptor, sin embargo puede seleccionar
que esta sea visible para la representación impresa dando clic en “Incluir domicilio en PDF”. Imagen 5
imagen 5
Puede realizar la búsqueda de los clientes registrados, ingrese el nombre o RFC del cliente y realice la selección. Imagen 6
imagen 6
El sistema cargará los datos previamente ingresados. Imagen 7
imagen 7
FORMA DE PAGO
Deberá ingresar la forma y método de pago, estos campos deberán ser completados de acuerdo al catálogo del SAT, los cuales ya
se encuentra precargados en la aplicación. (Para el correcto registro de este campo consulte la Guía de llenado SAT). Imagen 8
imagen 8
En caso de seleccionar una moneda diferente a MXN- Peso Mexicano o XXX deberá ingresar el Tipo de Cambio en el campo del
mismo nombre. Imagen 9
En caso de seleccionar una moneda diferente a MXN- Peso Mexicano o XXX deberá ingresar el Tipo de Cambio
imagen 9
COMPLEMENTOS
En esta sección podrá agregar los complementos preseleccionados en su factura Imagen 10
imagen 10
CONCEPTOS
En este apartado deberá registrar los conceptos del comprobante fiscal, esto lo realizará ingresando los productos con sus respecti-
vos impuestos.
En caso de no tener productos registrados consulte la guia "Registro de productos" dando clic aqui. Imagen 11
imagen 11
Puede realizar la búsqueda de los productos previamente cargados al sistema, ingrese la palabra clave y realice la selección.
Imagen 12
imagen 12
El sistema cargará la información previamente ingresada. Si no tiene registros consulte la guia "Registro de Productos" dando
clic aqui. Imagen 13
imagen 13
Para la nueva versión 3.3 es necesario capturar los impuestos por cada concepto registrado. Seleccione el tipo de impuesto y de clic
en “Agregar”. Imagen 14
Los impuestos podrá registrarlos en la sección Panel principal>Catálogos>Impuestos.
imagen 14
Si desea realizar el calculo inverso de sus traslados, coloque el importe de su producto o servicio y de clic en "Calcular".
Imagen 15
imagen 15
Una vez registrado su concepto puede realizar lo siguiente:
•Editar
•Eliminar
•Captura manual o modificación de impuestos retenidos
•Captura manual o modificación de impuestos Trasladados
• Agregar información aduanera
• Agregar número de Predial
• Agregar información sobre “Partes”
• Venta vehículos
• Complemeto terceros
• Complemento IEDU
imagen 16
ETIQUETAS PERSONALIZADAS Y FIRMAS
En este apartado podrá ingresar información adicional a la representación impresa de su comprobante (PDF) como
son las etiquetas personalizadas, Firmas o Pagarés. Imagen 17
Para configurar una Etiqueta personalizada ingrese a Panel principal>Catálogos>Etiquetas personalizadas.
imagen 17
TOTAL
En este apartado se mostrará el total de su comprobante fiscal, podrá generar la vista previa de la representación impresa (PDF),
Guardarlo como Prefactura y por ultimo emitir su comprobante fiscal. Imagen 18
imagen 18
Volver a inicio
3.b. Regisro de CFDI
En este apartado podrá descargar, consultar y generar reportes de los CFDI generados; puede realizar la búsqueda de un CFDI
emitido, ingrese en el apartado registro de CFDI, esta opción se encuentra en el menú principal o desde el panel principal en el
apartado registros. Imagen 19
imagen 19
Podrá realizar busquedas de CFDI generados por RFC, UUID, Fecha (día, mes, año), Sucursal (nombre y serie), Comprobante
(Estado, Clave confirmación, Folio) imagen 20
imagen 20
DESCARGA DE XML /PDF
Para descargar los XML de los comprobantes filtrados de clic en descarga XML o descarga PDF seleccionando la plantilla deseada
según lo requiera. Imagen 21
imagen 21
GENERACIÓN DE REPORTES
En esta opción podrá generar un reporte de hasta mil CFDI en formato PDF o Excel únicamente realice la selección, indique el folio
inicial o la fecha deseada, de clic en “Generar Reporte” si lo desea en formato PDF o en “Exportar Excel”. Imagen 22
imagen 22
CANCELACIÓN
Para cancelar los CFDI emitidos deberá realizar la selección de los mismos, posteriormente de clic en “Cancelar CFDI”, para
descargar el acuse de cancelación seleccione el CFDI cancelado y de clic en “XML Cancelación”, Imagen 23.
imagen 23
Podrá reutilizar sus comprobantes y visualizar la representación impresa, unicamente de clic en los respectivos iconos. Imagen 24
Reutilizar Visualizar
XML PDF
imagen 24
Podrá enviar por correo electrónico los comprobantes emitidos, unicamente de clic en la opción "Enviar comprobantes por correo",
ingrese la información solicitada y de clic en Enviar. Imagen 25
imagen 25
4. Guías de complementos
En nuestra plataforma online se encuentran disponibles los complementos para Comercio Exterior 1.1, Pagos 1.0, y Nomina 1.2,
para consultar las guías siga los siguientes enlaces.
GUÍA DE COMERCIO EXTERIOR:
http://www.foliosdigitales.com/descarga/Comercio-exterior-FD.pdf
GUÍA DE COMPLEMENTO DE PAGOS:
http://www.foliosdigitales.com/descarga/Guia-Complemento-Pagos-FD.pdf
GUÍA DE COMPLEMENTO DE NOMINA:
http://www.foliosdigitales.com/descarga/Guia-de-Nomina-FD.pdf
Información Completa
La aplicación Online de generación de CFDI de Folios Digitales, está basada en los lineamientos publicados por el SAT en su portal,
puede consultar la información oficial en los siguientes enlaces.
ANEXO 20:
http://www.sat.gob.mx/informacion_fiscal/factura_electronica/Documents/cfdv33.pdf
GUÍA DE LLENADO SAT:
http://www.sat.gob.mx/informacion_fiscal/factura_electronica/Documents/Gu%C3%ADaAnexo20.pdf
CATÁLOGOS:
http://www.sat.gob.mx/informacion_fiscal/factura_electronica/Documents/catCFDI.xls
FORMATO DE FACTURA (ANEXO 20):
http://www.sat.gob.mx/informacion_fiscal/factura_electronica/Documents/cfdv33.pdf Volver a inicio
También podría gustarte
- Electronica Ind. Practica 2Documento7 páginasElectronica Ind. Practica 2Aldo Izamar MarquezAún no hay calificaciones
- 555Documento3 páginas555Aldo Izamar MarquezAún no hay calificaciones
- Analisis de VibracionesDocumento14 páginasAnalisis de VibracionesestrellaAún no hay calificaciones
- Actividad 1Documento5 páginasActividad 1Aldo Izamar MarquezAún no hay calificaciones
- Reporte de VisitasDocumento6 páginasReporte de VisitasAldo Izamar MarquezAún no hay calificaciones
- Practica Oscilador 555Documento8 páginasPractica Oscilador 555Aldo Izamar MarquezAún no hay calificaciones
- Conclusion Aldo IzamarDocumento1 páginaConclusion Aldo IzamarAldo Izamar MarquezAún no hay calificaciones
- Conclusion Aldo IzamarDocumento1 páginaConclusion Aldo IzamarAldo Izamar MarquezAún no hay calificaciones
- Conclusion Aldo IzamarDocumento1 páginaConclusion Aldo IzamarAldo Izamar MarquezAún no hay calificaciones
- Conclusion Aldo IzamarDocumento1 páginaConclusion Aldo IzamarAldo Izamar MarquezAún no hay calificaciones
- Manual Diseño Básico Con AutoCADDocumento206 páginasManual Diseño Básico Con AutoCADJose Salinas100% (3)
- Receta Fácil de Pastel de QuesoDocumento5 páginasReceta Fácil de Pastel de QuesoAldo Izamar MarquezAún no hay calificaciones
- Analisis de La Arquitectura Interna Del Pic16f887Documento12 páginasAnalisis de La Arquitectura Interna Del Pic16f887jared porfirioAún no hay calificaciones
- Tema 4 Tecnicas de Acceso Multiple Al Satelite 20112Documento73 páginasTema 4 Tecnicas de Acceso Multiple Al Satelite 20112Renzo Vasquez LeonAún no hay calificaciones
- Acuse de Recibo Recibo Recibo-2023-E-RE-1003Documento2 páginasAcuse de Recibo Recibo Recibo-2023-E-RE-1003Ramón Aranceta OdriozolaAún no hay calificaciones
- Tiempo de Despacho de Las MercancíasDocumento49 páginasTiempo de Despacho de Las MercancíasPAULAAún no hay calificaciones
- Informe 7 Grupo A - BDocumento4 páginasInforme 7 Grupo A - BMauricio DonateloAún no hay calificaciones
- Tesina Martha 18-04-2020Documento65 páginasTesina Martha 18-04-2020Lauro FloresAún no hay calificaciones
- T-Max y El Modulo de EmpresasDocumento9 páginasT-Max y El Modulo de EmpresasEmily SaniAún no hay calificaciones
- Informe de Residuos SolidosDocumento4 páginasInforme de Residuos SolidosAnonymous iJIbdsx7nRAún no hay calificaciones
- Desarrollo Sustentable Resumen de U 1Documento10 páginasDesarrollo Sustentable Resumen de U 1PanchoEsquivelRamirezAún no hay calificaciones
- Ventajas y Desventajas Del Correo ElectronicoDocumento14 páginasVentajas y Desventajas Del Correo ElectronicoDianis878% (9)
- Programación TelevisiónDocumento8 páginasProgramación TelevisiónBreydi Brayam Chuquillanqui GavinoAún no hay calificaciones
- Unidad 2 - Fase 3 - Construir La Caja de Herramientas para La Gestión de Proyectos - Jose SilgadoDocumento6 páginasUnidad 2 - Fase 3 - Construir La Caja de Herramientas para La Gestión de Proyectos - Jose SilgadoEly SalgadoAún no hay calificaciones
- Spec Utec IngenieriaindustrialDocumento1 páginaSpec Utec Ingenieriaindustrialdagd333Aún no hay calificaciones
- Modelo de ReingenieríaDocumento5 páginasModelo de ReingenieríaErick DominguezAún no hay calificaciones
- Mapa Conceptual Sobre Hacer Contenido UGCDocumento1 páginaMapa Conceptual Sobre Hacer Contenido UGCVanesa CueAún no hay calificaciones
- ES Lista de Comandos SMSDocumento40 páginasES Lista de Comandos SMSLuis Chavez AdalidAún no hay calificaciones
- Dokuma 2017 Libro - CompressedDocumento448 páginasDokuma 2017 Libro - CompressedAna Milena MoralesAún no hay calificaciones
- Cap85a TDDocumento31 páginasCap85a TDAmilcar MonteroAún no hay calificaciones
- Frecuencias de Inspección, Prieba y Mantenimiento de Sistema de Bombas y VálvulasDocumento4 páginasFrecuencias de Inspección, Prieba y Mantenimiento de Sistema de Bombas y VálvulasFrancisco von RaesfeldAún no hay calificaciones
- Diseño e Implementacion Brazo RobotDocumento102 páginasDiseño e Implementacion Brazo RobotLHCP50% (2)
- Low Code No CodeDocumento8 páginasLow Code No CodeOrlandoRubielSerranoAún no hay calificaciones
- Unidad Educativa Intercultural BilingüeDocumento7 páginasUnidad Educativa Intercultural BilingüeSary TChAún no hay calificaciones
- Camion Bomberos 2 Plazas Llibret 04Documento23 páginasCamion Bomberos 2 Plazas Llibret 04ObaldionAún no hay calificaciones
- Carlos Francisco Maciel CastellanosDocumento129 páginasCarlos Francisco Maciel CastellanosAlex Bastián Flores AillónAún no hay calificaciones
- Hdv. Hugo GualotuñaDocumento6 páginasHdv. Hugo GualotuñaHugo GualotuñaAún no hay calificaciones
- Presentación AduanasDocumento8 páginasPresentación Aduanasangelica sotoAún no hay calificaciones
- Clase Excel 2 OctubreDocumento42 páginasClase Excel 2 OctubreDiego Fernando Navarrete AcuanaAún no hay calificaciones
- Cadena de Suministro PRESENTACIONDocumento30 páginasCadena de Suministro PRESENTACIONSergio JavierAún no hay calificaciones
- Catalogo 22 Agosto 2018Documento87 páginasCatalogo 22 Agosto 2018José Luis Romero MelgarAún no hay calificaciones
- Actividad de Puntos Evaluables - Escenario 2 - Primer Bloque-Teorico - Practico - Virtual - Introducción A La Logística - (Grupo b03)Documento5 páginasActividad de Puntos Evaluables - Escenario 2 - Primer Bloque-Teorico - Practico - Virtual - Introducción A La Logística - (Grupo b03)JuanAún no hay calificaciones