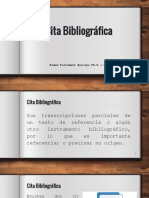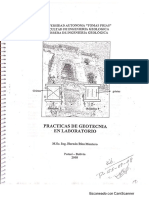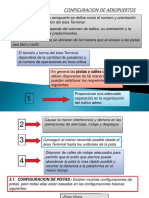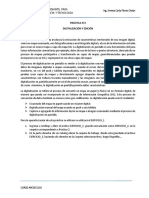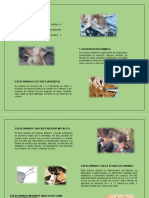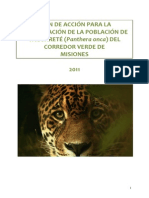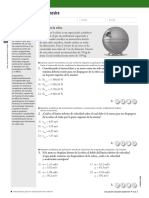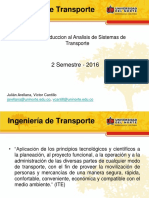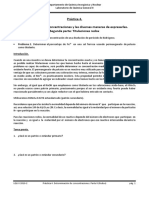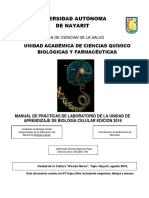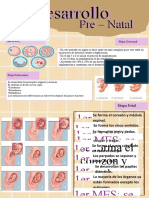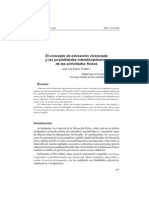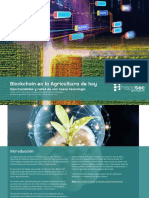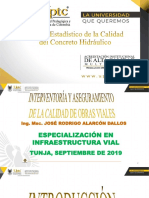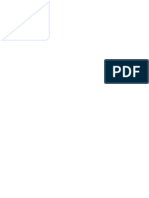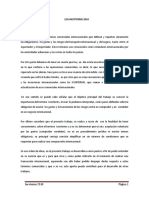Documentos de Académico
Documentos de Profesional
Documentos de Cultura
p4 Morfometría de U.H.
Cargado por
marceloTítulo original
Derechos de autor
Formatos disponibles
Compartir este documento
Compartir o incrustar documentos
¿Le pareció útil este documento?
¿Este contenido es inapropiado?
Denunciar este documentoCopyright:
Formatos disponibles
p4 Morfometría de U.H.
Cargado por
marceloCopyright:
Formatos disponibles
Ing.
Jimena Carla Flores Chalar
PRÁCTICA N°4
DATOS MORFOMÉTRICOS DE U.H.
Preparación de datos
En esta práctica se trabajará con la información generada para la cuenca Tacagua del municipio de
Challapata, por tanto, agregar a Arc Map los mapas DTM, cuenca_tacagua, Dem_tacag2.tif, flujo de agua
flowdir.tif y flujo acumulado flow_acum.tif
Parámetros de Superficie de la Cuenca
En esta sección se obtendrán parámetros relacionados directamente con la superficie de la cuenca
hidrográfica mediante ArcMap 10.6, los parámetros considerados son: Área, Perímetro, Coordenadas del
centro de gravedad de la superficie, cotas máxima y mínima, curva hipsométrica, pendiente promedio de
la cuenca.
Superficie
Para obtener la superficie de la cuenca hidrográfica, simplemente se realiza una consulta a las propiedades
del archivo vectorial (.shp) tipo polígono que contiene a la cuenca, para realizar la consulta proceder, desde
la ventana Table of Contents, de la siguiente manera: Abra la tabla de atributos del archivo Shp
cuenca_tacagua.
Desde la ventana Table, acceder al menú Table Options que se encuentra en la esquina superior izquierda
y del menú desplegado seleccionar Add Field, en esta ventana establecer un nombre (AREA) para el campo
CURSO ARCGIS 10.6
Ing. Jimena Carla Flores Chalar
y seleccionar el tipo de dato que contendrá el campo, en este caso datos numéricos de doble precisión; el
campo añadido muestra la imagen siguiente:
En la ventana Table, clic derecho sobre el campo AREA y del menú emergente seleccionar Calculate
Geometry, luego Yes, lo que dará acceso a la ventana Calculate Geometry, desde esta ventana es posible
elegir para cada campo una sola propiedad, las propiedades disponibles son: area, perímetro, coordenadas
del centro de la superficie de la cuenca, tal como muestra la imagen siguiente:
Para el área elegir las unidades de Ha y en otro cuadro en Km2, luego OK y Yes.
Perímetro
El procedimiento es el mismo como se obtuvo la superficie: crear un campo especificando el tipo de dato
que almacenará, luego desde la ventana Calculate Geometry seleccionar Perimeter y en Units
kilómetros.
CURSO ARCGIS 10.6
Ing. Jimena Carla Flores Chalar
Centroide de la Cuenca
Las coordenadas del centroide del área de interés se obtienen realizando una consulta al archivo
vectorial que contiene a la cuenca delimitada, en la tabla de atributos se agrega un campo con el nombre
X_CENTROIDE y se acciona la ventana Calculate Geometry, donde: En la caja de opciones etiquetado con
property, seleccionar la coordenada X, Y o la altura Z
En Coordinate System, por defecto se muestra el sistema de coordenadas, la proyección y la zona del
archivo actual el centroide Z utilice el polígono inter_TIN Shp y en Units, colocar en Km
Cota Máxima y Cota Mínima
Para obtener las cotas máxima y mínima de la Cuenca, haciendo clic derecho se debe observar el modelo
de elevación digital Dem_tacag2.tif en Table, viendo el primer y último dato de elevación.
Cota mínima: 3789 metros sobre el nivel del mar
Cota máxima: 5150 metros sobre el nivel del mar
CURSO ARCGIS 10.6
Ing. Jimena Carla Flores Chalar
Curva Hipsométrica
Para dibujar la curva hipsométrica de la cuenca hidrográfica es necesario conocer la superficie entre
curvas de nivel; el área proyectada al plano horizontal entre curvas de nivel desde ArcMap 10.6 se
obtiene mediante los siguientes pasos:
1. Reclasificar Valores de Altitud
Para re-clasificar valores de altitud en el intervalo deseado, desde ArcMap 10.6 acceder a la herramienta
Reclassify mediante la siguiente secuencia:
ArcToolbox > Spatial Analyst Tools > Reclass > Reclassify
Que dará acceso a la ventana Reclassify. En la caja de opciones Input Raster, seleccionar el archivo raster
delimitado para el área de interés Dem_tacag2.tif, en el campo de opciones Reclass Field, elegir la opción
value, por defecto se muestra la distribución de la altura sobre la superficie.
En el campo Reclassification, se muestra el número de intervalos, el rango para cada intervalo de altitud,
etc. Con el botón Classify se accede a la ventana Classification desde donde es posible configurar el
número de intervalos y tamaño de cada intervalo mediante varias opciones, para el archivo presente se
elige 12 intervalos de igual tamaño, luego en el campo Method seleccionar Manual, luego clic e OK, en el
campo Output raster, indicar la ruta completa y el nombre del nuevo raster a ser generado Dem_reclas.
Aceptar los cambios pulsando sobre el botón OK desde la ventana Reclassify y se creará un archivo raster
con las propiedades establecidas.
CURSO ARCGIS 10.6
Ing. Jimena Carla Flores Chalar
2. De Raster a Vectorial
El archivo raster Dem_reclas en intervalos de altitud sobre la superficie de la cuenca, transformarlo a un
archivo vectorial (.shp) tipo polígono, el archivo vectorial contendrá los intervalos entre curvas de nivel
como polígonos independientes en el mismo archivo.
ArcToolbox > Conversion Tools > From Raster > Raster to Polygon (En Input raster ingresar el raster
reclasificado Dem_reclas, campo Field (Optional) dejar Value y en Output polygon features, indicar archivo
de salida del archivo reclas_polig, luego OK)
Accediendo a los atributos (para acceder a los atributos de un archivo vectorial, clic derecho sobre el
archivo de interés reclas_polig y del menú emergente seleccionar Open Attribute Table) del archivo
vectorial tipo polígono que contiene los polígonos para cada intervalo de altitud, se observa varios campos,
entre ellos el campo GridCode que muestra la identificación de cada polígono teniendo en cuenta los
intervalos de altitud al que pertenece; para la presente cuenca se re-clasificó su archivo raster para 12
CURSO ARCGIS 10.6
Ing. Jimena Carla Flores Chalar
intervalos de altitud, en correspondencia se dispone de 12 polígonos en el archivo vectorial, tal como está
definido en el campo GridCode.
3. Estadísticas del Archivo
Simplemente queda obtener el valor de la superficie para cada intervalo considerado, una manera de
obtenerlo es consultando la estadística para el archivo vectorial tipo polígono que contiene los polígonos
entre curvas de nivel. Desde ArcMap 10.6 acceder a la herramienta Zonal Statistic As Table mediante.
ArcToolbox > Spatial Analyst Tools > Zonal > Zonal Statistic As Table
Lo que mostrará la ventana Zonal Statistic As Table, donde es necesario establecer los siguientes
argumentos:
En la caja de opciones Input raster or feature zone data, seleccionar el archivo vectorial que
contiene los polígonos para cada intervalo de altitud.
En la caja de opciones etiquetado con Zone field, seleccionar el campo del cual se desea consultar
la estadística, en nuestro caso el campo que contiene el índice para cada intervalo se encuentra
en el campo GridCode.
En la caja de opciones Input value raster, seleccionar el raster re-clasificado Dem_reclas en
intervalos de altitud de la superficie de interés.
Especificar la ruta completa y el nombre para el archivo de salida en el campo Output table
(estadística_alt_recla)
CURSO ARCGIS 10.6
Ing. Jimena Carla Flores Chalar
Aceptar los cambios con OK desde la ventana Zonal Statistic As Table para crear el reporte. El archivo
generado es una tabla, se tendrá acceso desde la ventana Table of Contents de ArcMap 10.6, seleccionar
el archivo y clic derecho sobre el archivo seleccionado, del menú emergente seleccionar Open,
procedimiento que dará acceso a la ventana Table.
A partir de los datos mostrados es posible obtener: la curva hipsométrica, polígono de frecuencia de
altitudes, altitud media, altitud más frecuente, para la cuenca en estudio, y la altitud de frecuencia
media.
En la siguiente tabla se muestra los resultados obtenidos desde ArcMap 10.6: en la columna 1 el número
de intervalos, desde la columna 2 hasta 4 las cotas que definen el intervalo, se disponen de la cota
mínima, cota máxima y la cota promedio que representa el intervalo; desde la columna 5 hasta la
columna 8 se muestra la superficie para cada intervalo, la superficie acumulada tanto en valores y
porcentaje.
CURSO ARCGIS 10.6
Ing. Jimena Carla Flores Chalar
Dichos cálculos se efectúan a través de la tabla Excel proporcionada con los datos.
Pendiente Promedio
En esta sección se obtendrá la pendiente promedio de la cuenca hidrográfica, desde ArcMap 10.6 es
necesario realizar secuencialmente los pasos siguientes:
1) Crear Mapa de Pendientes
Teniendo el archivo ráster delimitado para la cuenca hidrográfica, es posible crear otro archivo ráster
conteniendo información de la pendiente para cada celda que forma la superficie de interés. Desde
ArcMap 10 acceder a la herramienta Slope mediante la siguiente secuencia.
ArcToolbox > Spatial Analyst Tools > Surface > Slope
o En el campo de opciones Input ráster, seleccionar el archivo ráster delimitado para la cuenca
(Dem_tacag2).
o En el campo Output ráster, indicar la ruta completa y el nombre donde se creará el archivo
(pendiente).
CURSO ARCGIS 10.6
Ing. Jimena Carla Flores Chalar
o Seleccionar porcentaje (PERCENT_RISE) en el campo de la caja de opciones etiquetado con
Output measurement (Optional).
o Los otros campos aceptar los argumentos que muestra por defecto.
Aceptar los datos con OK desde la ventana Slope y se creará un archivo ráster (pendiente) en la dirección
indicada, mostrándose por defecto en la ventana Table of Contents.
2) Re-Clasificar Mapa de Pendientes
Teniendo el archivo ráster conteniendo información de la pendiente superficial para cada celda del área
de interés, es posible re-clasificarlo en intervalos de pendiente de nuestro interés.
Desde ArcMap 10.6 acceder a la herramienta Reclassify siguiendo el mismo procedimiento indicado en
secciones anteriores de reclasificación de datos y teniendo en cuenta que el ráster de ingreso es el archivo
conteniendo información de la pendiente para cada celda. Para la cuenca actual se trabaja con 10
intervalos y se clasifica los límites de pendiente para cada intervalo en porcentajes, para esto escoja el
método igual intervalo (Method: Equal Intervalo), clases 10 y presione el icono de porcentaje Break Values,
CURSO ARCGIS 10.6
Ing. Jimena Carla Flores Chalar
así el primer intervalo será desde 0% hasta 10% y el penúltimo intervalo 90% y el último valor 100% y
poner nombre del archivo de salida pend_reclas.
3) Consultar Estadísticas
Para realizar una consulta de la estadística al archivo ráster, siguiendo el mismo procedimiento
anteriormente explicado para un archivo Shp, cambiando la entrada del archivo shp por la de ráster
(pend_reclas) los resultados obtenidos para el área de interés se muestran en la siguiente imagen:
CURSO ARCGIS 10.6
Ing. Jimena Carla Flores Chalar
En la tabla se distingue: la columna etiquetado con VALUE representa los intervalos de pendiente, la
columna COUNT contiene el número de superficie que corresponde con un determinado rango de
pendiente, la columna AREA presenta la superficie total para cada intervalo; son todos los resultados que
interesan para obtener la pendiente promedio de la cuenca. Los datos requeridos ordenados se muestran
en la siguiente tabla:
CURSO ARCGIS 10.6
Ing. Jimena Carla Flores Chalar
La pendiente promedio de la cuenca está dado por la ecuación que se muestra abajo, donde cada
parámetro representa: Spc, pendiente promedio de la cuenca, m es el número de intervalos, ni representa
el número de ocurrencias para cada intervalo, si pendiente promedio del intervalo, n es el número de
ocurrencias total.
Red Hídrica de la Cuenca
La presente sección trata sobre el análisis de la red hídrica de la cuenca con ArcMap 10.6, se obtendrá los
siguientes parámetros: la longitud del cauce principal, orden de la red, longitud para cada orden de la red,
suma de longitudes para cada orden de la red y pendiente promedio de la red hídrica.
1. Longitud del Cauce Principal
La herramienta Flow Length de ArcMap 10.6 devuelve un ráster conteniendo la longitud de flujo de cada
celda aguas arriba o aguas abajo al punto de drenaje de la cuenca; el punto de drenaje representa la cota
más baja de toda la superficie de interés. Para acceder a la herramienta Flow Length de ArcMap 10.6
seguir la secuencia.
ArcToolbox > Spatial Analysis Tools > Hydrology > Flow Length
➢ En la caja de Opciones Input Flow Direction Raster, seleccionar el archivo raster que contiene
información de la dirección de flujo de cada celda de la superficie de interés.
➢ Indicar la ruta completa y el nombre para el archivo de salida (flow_length), en la caja de texto
etiquetado con Output Raster.
➢ En la caja de opciones Direction of measurement, seleccionar la opción DOWNSTREAM para
calcular la distancia de cada celda, teniendo en cuenta la pendiente descendente, hasta el punto
de aforo en el borde de la cuenca.
➢ Aceptar los datos mostrados por defecto en los otros campos.
CURSO ARCGIS 10.6
Ing. Jimena Carla Flores Chalar
Sobre el archivo creado despliegue propiedades y en la ventana de Symbology, cambie a clasificado
como se muestra en la siguiente figura, esto nos determinará la longitud del curso principal, para la
cuenca en estudio es 60.62 km.
Orden de la Red Hídrica
Para obtener orden de la red hídrica se parte de un ráster que contiene información de la acumulación
de flujo para cada celda del área de interés.
1. Algebra de Mapas
La herramienta Raster Calculator permite realizar operaciones algebraicas con archivos ráster, en esta
ocasión se utilizará para obtener la red hídrica de cuenca, acceder a esta herramienta desde ArcMap 10.6
mediante.
ArcToolbox > Spatial Analysis Tools > Map Algebra > Raster Calculator
Desde la caja de opciones que se encuentra en el margen superior derecho, en la ventana Raster Calculator
seleccionar el operador Log10() y como argumento del operador debe ingresar el nombre del archivo
ráster que contiene el flujo acumulado de la cuenca. En la caja de texto etiquetado con Output raster
indicar dirección y nombre. Aceptar los cambios con ok desde la ventana Raster Calculator para crear el
archivo ráster r_flow_acum.
CURSO ARCGIS 10.6
Ing. Jimena Carla Flores Chalar
Seguidamente es necesario realizar otra operación tomando como argumento el archivo ráster
r_flow_acum generado anteriormente; acceder a la herramienta Raster Calculator y establecer los datos
requeridos tal como se muestra en la imagen, aceptar los cambios realizados en la herramienta Raster
Calculator con OK para generar el archivo ráster con nombre red_con, que contiene la red hídrica de la
cuenca, el archivo generado se mostrará por defecto en la ventana Table of Contents de ArcMap 10.6.
2. Enlace entre Corrientes de Flujo
La herramienta Stream Link asigna identificadores, valores únicos en la intersección entre dos corrientes
de flujo. Acceder a esta herramienta desde ArcMap 10.6 mediante:
ArcToolbox > Spatial Analysis Tools > Hydrology > Stream Link
CURSO ARCGIS 10.6
Ing. Jimena Carla Flores Chalar
Procedimiento que dará acceso a la ventana Stream Link, mostrada en la imagen, donde es necesario
especificar los siguientes datos:
✓ En la caja de opciones Input Stream Raster, seleccionar el archivo ráster que contiene la red hídrica
de la cuenca (red_con).
✓ En la caja de opciones Input Flow Direction Raster, seleccionar el ráster de dirección de flujo de la
cuenca.
✓ Indicar ruta completa y el nombre con el cual será generado el archivo, desde el campo Output
Raster.
Aceptar los datos con OK desde la ventana Stream Link.
3. Asignar Orden a la Corriente
Asignar un identificador único a cada grupo de la corriente - conocido como orden de la red hídrica, en
ArcMap 10.6 para asignar un orden numérico a los segmentos de un ráster que representan las ramas de
una red lineal, se realiza mediante la herramienta Stream Order y se accede mediante:
ArcToolbox > Spatial Analysis Tools > Hydrology > Stream Order
Que da acceso a la ventana Stream Order, mostrado en la imagen posterior, donde es necesario establecer
los argumentos siguientes:
• En la caja de texto Input Stream raster, seleccionar el archivo raster que contiene la red de flujo
en el cual está identificado la intersección de las corrientes, archivo r_streaml anteriormente.
• En el campo Input Flow Direction Raster, seleccionar el archivo ráster de dirección del flujo de la
cuenca.
• Indicar el nombre y ruta completa para generar el archivo (red_streamord), desde el campo
Output raster.
Aceptar datos con OK desde la ventana Stream Order.
CURSO ARCGIS 10.6
Ing. Jimena Carla Flores Chalar
4. Red hídrica en formato vectorial
La herramienta que permite convertir un archivo en formato ráster a uno vectorial conteniendo
información de la red hídrica, intersección entre corrientes y la clasificación de la red hídrica, es la
herramienta Stream to Feature, desde ArcMap 10.6 mediante:
ArcToolbox > Spatial Analysis Tools > Hydrology > Stream to Feature
Que dará acceso a la ventana Stream to Feature, donde es necesario establecer los siguientes argumentos:
o En la caja de opciones etiquetado con Input Stream Raster, seleccionar el archivo ráster que
contiene la red hídrica, incluyendo la clasificación de las intersecciones de las corrientes y el orden
de cada corriente; el archivo fue generado en la sección anterior (r_streamorder).
o En la caja de opciones Input Flow Direction Raster, seleccionar el archivo ráster de dirección de
flujo de la cuenca.
o En el campo Output Polyline Features, indicar la ruta y nombre para crear el archivo (red_shp)
Aceptar los cambios realizados con OK, lo que creará el archivo de red hídrica en formato vectorial, previa
configuración de sus propiedades.
CURSO ARCGIS 10.6
Ing. Jimena Carla Flores Chalar
Longitud de Cada orden de la Red Hídrica
Obtener la longitud para cada orden de la red hídrica simplemente realizando una consulta a sus atributos
al archivo red_shp.shp obtenido en la sección anterior; acceder a los atributos del archivo mediante Open
Attribute Table, crear los campos necesarios y consultar las longitudes para cada orden de la red hídrica,
tal como se indicó en secciones anteriores, la imagen abajo muestra, entre otros resultados, orden de cada
red hídrica y su correspondiente longitud.
CURSO ARCGIS 10.6
Ing. Jimena Carla Flores Chalar
Desde la ventana mostrada acceder a la ventana Summarize mediante: clic derecho sobre la etiqueta de
la columna GRID-CODE y del menú emergente seleccionar Summarize, lo que dará acceso a la ventana
Summarize, donde es necesario establecer los siguientes argumentos:
❖ En la caja de texto etiquetado con Select a field summarise, seleccionar el campo que se desea
consultar.
❖ En la caja de texto Choose one or more summary statistic to be include in the input table:, elegir
el campo longitud y activar el campo “sum”.
❖ En Specify output table, indicar la ruta y el nombre para el archivo de salida.
Aceptar los cambios realizados desde la ventana Summarize con ok, la tabla generada se añade a la
ventana Table of Contents, para mostrar su contenido, clic derecho sobre la tabla y del menú emergente
seleccionar Open, luego debe mostrarse en una tabla la suma de las longitudes para cada orden de la red
hídrica de la cuenca en estudio, en metros, tal como muestra en la imagen:
CURSO ARCGIS 10.6
Ing. Jimena Carla Flores Chalar
La sumatoria de la longitud para cada orden de la red hídrica y la sumatoria de la longitud total de la red
hídrica de la cuenca hidrográfica, se muestra en el siguiente cuadro:
Pendiente Promedio de la Red Hídrica
En esta sección se obtendrá la pendiente promedio de la red hídrica, es necesario seguir los siguientes
pasos:
A. Herramienta Interpolate Shape
Es necesario interpolar el archivo vectorial que contiene a la red hídrica con el archivo ráster que contiene
las pendientes de la superficie de la cuenca re-clasificadas, acceder a la herramienta Interpolate Shape
mediante:
ArcToolbox > 3D Analysis Tools > Functional Surface > Interpolate Shape
Lo que dará acceso a la ventana Interpolate Shape, donde es necesario establecer los datos siguientes:
▪ En la caja de opciones Input Surface, seleccionar el archivo ráster de mapa de pendientes, en este
caso, el archivo pend_reclas contiene la pendiente reclasificada de la superficie de la cuenca.
▪ En Input Feature Class, seleccionar el archivo ráster de la red hídrica (red_shp)
▪ En el campo etiquetado con Output Feature class, establecer la dirección completa y el nombre
para generar el archivo (red_intpend)
▪ Los otros campos, aceptar las mostradas por defecto.
Aceptar los cambios con OK desde la ventana Interpolate Shape.
CURSO ARCGIS 10.6
Ing. Jimena Carla Flores Chalar
B. Consultar Estadísticas del archivo
Consultar las estadísticas del archivo red-interpend acceder a la herramienta Zonal Statistic asTable
mediante:
ArcToolbox > Spatial Analysis Tools > Zonal > Zonal Statistic as Table
Lo que mostrará la ventana Zonal Statistic as Table, donde es necesario ingresar los argumentos siguientes:
• En el campo de opciones Input Raster or Feature Zone Data, seleccionar al archivo ráster de la red
hídrica que contenga de igual manera información de altitud, archivo obtenido en la anterior
sección (red_intpend).
• En el campo de opciones Zone Field, seleccionar el archivo que contiene el campo del cual se desea
consultar la estadística, en este caso será GRID_CODE.
• En el campo de opciones Input Value Raster, seleccionar el ráster de mapa de pendientes de la
superficie de la cuenca indicar el nombre completo y la dirección para generar el archivo de salida,
desde el campo Output Table.
CURSO ARCGIS 10.6
Ing. Jimena Carla Flores Chalar
Aceptar los cambios con OKk desde la ventana Zonal Statistic as Table y la tabla creada se añadirá a la
ventana Table of Contents de ArcMap 10.6, donde se muestra la pendiente promedio para cada orden
de la red hídrica, el campo que muestra la pendiente promedio es MEAN y el orden de la red hídrica en
el Grid Code.
En la siguiente tabla se muestran los valores ordenados y la pendiente promedio para la cuenca en
estudio.
La pendiente promedio del cauce principal se genera a partir de los resultados obtenidos, mediante la
siguiente ecuación:
CURSO ARCGIS 10.6
Ing. Jimena Carla Flores Chalar
Donde: hmax es la cota máxima de la cuenca, teniendo en consideración el límite más alejado de la
cuenca, hmin es la cota mínima correspondiente al punto de drenaje de la cuenca, Lc es la longitud del
cauce principal.
CURSO ARCGIS 10.6
También podría gustarte
- Tema 1 Cap 1 It - Ingenieria de TraficoDocumento23 páginasTema 1 Cap 1 It - Ingenieria de TraficomarceloAún no hay calificaciones
- Tablas CN HidrologiaDocumento6 páginasTablas CN HidrologiamarceloAún no hay calificaciones
- Tema 3 AeropuertosDocumento10 páginasTema 3 AeropuertosmarceloAún no hay calificaciones
- 2 APA Cita TextualDocumento16 páginas2 APA Cita TextualmarceloAún no hay calificaciones
- Prácticas de Geotecnia en Laboratorio - HDocumento68 páginasPrácticas de Geotecnia en Laboratorio - Hmarcelo100% (1)
- Tema 5 Config - Aerop SirveDocumento23 páginasTema 5 Config - Aerop SirvemarceloAún no hay calificaciones
- Uniones EmpernadasDocumento4 páginasUniones EmpernadasmarceloAún no hay calificaciones
- El Contrato de TrabajoDocumento12 páginasEl Contrato de TrabajomarceloAún no hay calificaciones
- p2 Digitalización y EdiciónDocumento10 páginasp2 Digitalización y EdiciónmarceloAún no hay calificaciones
- Construye-T - Día de La MujerDocumento2 páginasConstruye-T - Día de La MujerClaudia VielmasAún no hay calificaciones
- Torta de Chocolate Negrita. Pasos.Documento3 páginasTorta de Chocolate Negrita. Pasos.hector cabritaAún no hay calificaciones
- Descorne Bovino InfografiaDocumento3 páginasDescorne Bovino Infografiakevin guadalupe manzanares bonillaAún no hay calificaciones
- Plan Accion Yaguarete PDFDocumento86 páginasPlan Accion Yaguarete PDFChárbel Matías Huerga PueblaAún no hay calificaciones
- Contaminación Visual y AuditivaDocumento15 páginasContaminación Visual y AuditivaMonica JuliethAún no hay calificaciones
- Arlette Eulert Escabeche de PescadoDocumento5 páginasArlette Eulert Escabeche de PescadoGerard ValAún no hay calificaciones
- Ev Quimestral2 Alren Bach G F1Documento4 páginasEv Quimestral2 Alren Bach G F1jorge luis AlexandreAún no hay calificaciones
- De Verificacion de VehiculoDocumento4 páginasDe Verificacion de VehiculoFidel Pinedo CometivosAún no hay calificaciones
- Eq07_ITA71_PolimerosDocumento30 páginasEq07_ITA71_PolimerosLissette SmileAún no hay calificaciones
- Introduccion A La Ingenieria de TransporteDocumento69 páginasIntroduccion A La Ingenieria de TransporteJose Carlos MarchenaAún no hay calificaciones
- Lectura 2. Carl Friedrich Gauss BDocumento6 páginasLectura 2. Carl Friedrich Gauss BIngrid Quiñones MendozaAún no hay calificaciones
- Tarea 1.1 Llumiquinga LeninDocumento12 páginasTarea 1.1 Llumiquinga LeninLLUMIQUINGA LENIN100% (1)
- MEI 595 - Bombas MultietapaDocumento2 páginasMEI 595 - Bombas MultietapaProcaseAún no hay calificaciones
- Ejemplo de EpopeyaDocumento2 páginasEjemplo de Epopeyawalter antonio yat chubAún no hay calificaciones
- P4 Determinacion de Las Concentraciones 2a ParteDocumento6 páginasP4 Determinacion de Las Concentraciones 2a ParteEmanuel PatricioAún no hay calificaciones
- Silabo Farmacología 2019 - IIDocumento18 páginasSilabo Farmacología 2019 - IIFernando BarretoAún no hay calificaciones
- Manual Prácticas Biol Cel Agosto 2016Documento67 páginasManual Prácticas Biol Cel Agosto 2016Dylan Nuñez100% (1)
- Desarrollo PrenatalDocumento1 páginaDesarrollo PrenatalEsmeralda ArredondoAún no hay calificaciones
- El Concepto de Educación Vivenciada y Las Posibilidades Interdisciplinarias de Las Actividades FísicasDocumento12 páginasEl Concepto de Educación Vivenciada y Las Posibilidades Interdisciplinarias de Las Actividades FísicasRuben Dario Luna RLAún no hay calificaciones
- Blockchain y Agricultura HispatecDocumento17 páginasBlockchain y Agricultura HispatecRob GarAún no hay calificaciones
- MATEMÁTICAS I Prmer SemestreDocumento92 páginasMATEMÁTICAS I Prmer SemestreMariana Pinto0% (1)
- Silabo Imageno ESPOCHDocumento21 páginasSilabo Imageno ESPOCHKarelys AndradeAún no hay calificaciones
- Cotizacion 4500 - Ingenieros Consultec HR Sac - 3Documento1 páginaCotizacion 4500 - Ingenieros Consultec HR Sac - 3Huber MartinezAún no hay calificaciones
- 8 Control Estadistico Del ConcretoDocumento101 páginas8 Control Estadistico Del ConcretoEduardo PuentesAún no hay calificaciones
- Trabajo Final g2 (Final)Documento96 páginasTrabajo Final g2 (Final)vicenteadolfo033Aún no hay calificaciones
- Semana 11 Plan FinancieroDocumento16 páginasSemana 11 Plan FinancieroJEAN PIERE LEON VALDIVIEZOAún no hay calificaciones
- Ficha de Trabajo Mitos y LeyendasDocumento3 páginasFicha de Trabajo Mitos y LeyendasGelu ArcosAún no hay calificaciones
- Etica PastoralDocumento75 páginasEtica PastoralHërnan RojitasAún no hay calificaciones
- HAZCOMDocumento1 páginaHAZCOMjrraf61Aún no hay calificaciones
- Incoterms PresentarDocumento16 páginasIncoterms PresentarVacilica Flores PorrasAún no hay calificaciones