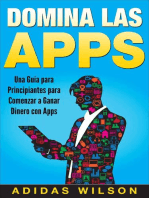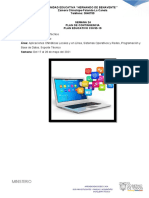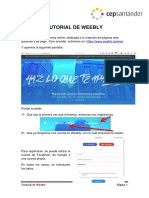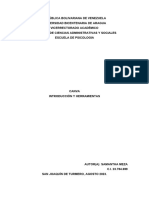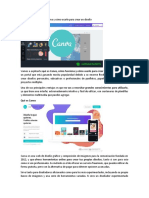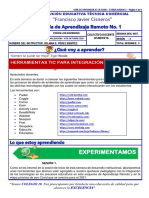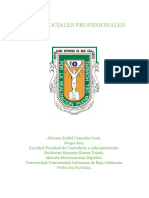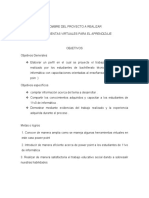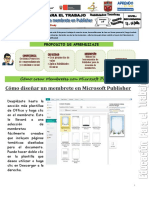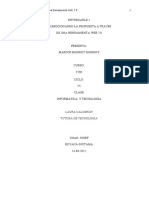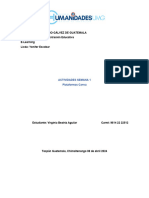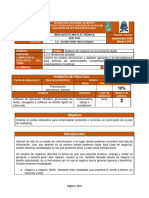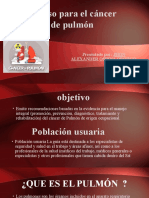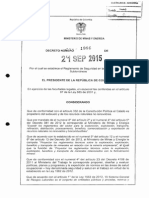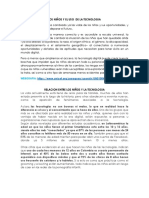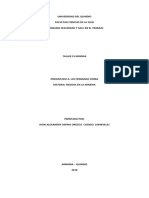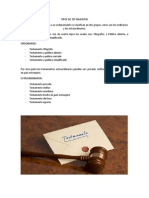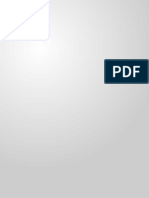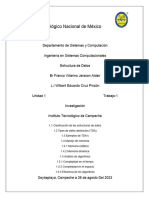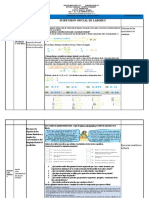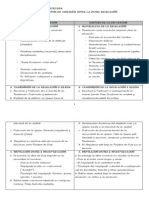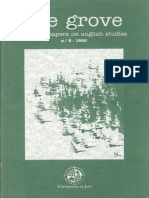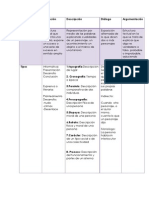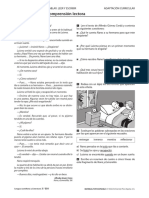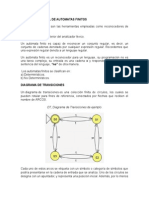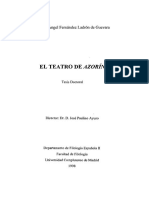Documentos de Académico
Documentos de Profesional
Documentos de Cultura
Guía Tutorial de Canva
Cargado por
JOHN OSPINATítulo original
Derechos de autor
Formatos disponibles
Compartir este documento
Compartir o incrustar documentos
¿Le pareció útil este documento?
¿Este contenido es inapropiado?
Denunciar este documentoCopyright:
Formatos disponibles
Guía Tutorial de Canva
Cargado por
JOHN OSPINACopyright:
Formatos disponibles
[Título del documento]
UNIVERSIDAD DEL QUINDÍO
ELECTIVA COMPLEMENTARIA
HERRAMIENTAS WEB 2.0 PARA EL DESEMPEÑO PROFESIONAL
GUÍA TUTORIAL
INFOGRAFÍA EN CANVA
Importante
Las Herramientas Web 2.0 se actualizan constantemente, es
posible que Usted encuentre las opciones o interfaz de
Usuario diferentes a como se le presentan en esta Guía.
Electiva complementaria – Herramientas Web 2.0 para el desempeño profesional – 2019/1 2
UNIVERSIDAD DEL QUINDÍO
ELECTIVA COMPLEMENTARIA
HERRAMIENTAS WEB 2.0 PARA EL DESEMPEÑO PROFESIONAL
Guía para trabajar en Canva
¿Qué es Canva?
Es una herramienta web, que permite diseñar y crear contenido web de todo tipo como
carteles, posters, infografías, blogs, tarjetas, gráficos, presentaciones de trabajos donde
los elementos puede ser solo imágenes que se trabajan de manera muy sencilla.
Canva ofrece diferentes plantillas, diseños y también permite subir imágenes, añadir
texto y cambiar la organización de los elementos de las plantillas.
¿Cómo ingresar a Canva?
Desde cualquier navegador de internet, ingrese a la dirección: https://www.canva.com/
Figura 1. Página principal de Canva
Fuente: Página de Canva (2019)
Electiva complementaria – Herramientas Web 2.0 para el desempeño profesional – 2019/1 3
UNIVERSIDAD DEL QUINDÍO
ELECTIVA COMPLEMENTARIA
HERRAMIENTAS WEB 2.0 PARA EL DESEMPEÑO PROFESIONAL
¿Cómo utilizar Canva?
Cuando haya digitado la dirección www.canva.com, Usted podrá ingresar a la
herramienta; si ya es un usuario, solo basta con colocar su nombre de usuario o correo
electrónico y su contraseña y dar clic en el botón Accede; o si es primera vez, podrá
selección la opción con la que desea crear su contenido, para este caso se seleccionará
(Docente); Usted puede seleccionar la opción Estudiante y por último dar clic en el botón
¡Comienza ahora, es gratis!
Figura 2. Opción para seleccionar con qué fin usará la Pasos para ingresar
herramienta o ingresar a ella. si ya está registrado
Opciones para
crear su
contenido
Fuente: Página de Canva (2019)
Electiva complementaria – Herramientas Web 2.0 para el desempeño profesional – 2019/1 4
UNIVERSIDAD DEL QUINDÍO
ELECTIVA COMPLEMENTARIA
HERRAMIENTAS WEB 2.0 PARA EL DESEMPEÑO PROFESIONAL
Usted podrá registrarse por medio de su cuenta de Google o registrarse con el correo
electrónico de su preferencia.
Para esta guía se trabajará con la opción de Registrarse con una cuenta de Google, para
ello se debe dar clic en la opción Regístrate con Google, seleccionar su cuenta y listo.
Figura 3. Opción registrase en Canva
Cuenta de
Gmail
O usar otra
cuenta
Dé clic aquí
Fuente: Página de Canva (2019)
Electiva complementaria – Herramientas Web 2.0 para el desempeño profesional – 2019/1 5
UNIVERSIDAD DEL QUINDÍO
ELECTIVA COMPLEMENTARIA
HERRAMIENTAS WEB 2.0 PARA EL DESEMPEÑO PROFESIONAL
Al darle clic a la opción de registrarse. Ver figura 3, de manera automática se le activará
un cuadro de diálogo donde le informan lo que la herramienta le ofrece para trabajar y
crear sus diseños, debe darle clic al botón Empieza a diseñar.
Figura 4. Presentación Canva 2.0
Dé clic aquí
Fuente: Página de Canva (2019)
Luego de dar clic en el botón Empieza a diseñar, se le activará el entorno de trabajo en
el cual podrá seleccionar un diseño en Canva como Documentos, Membretes,
Certificados, Currículums, Portadas de libros, Collage de fotos, Logotipos, Infografías,
etc.
Electiva complementaria – Herramientas Web 2.0 para el desempeño profesional – 2019/1 6
UNIVERSIDAD DEL QUINDÍO
ELECTIVA COMPLEMENTARIA
HERRAMIENTAS WEB 2.0 PARA EL DESEMPEÑO PROFESIONAL
Figura 5. Opción seleccionar creación de un diseño
Fuente: Página de Canva (2019)
Una infografía según la página web wearecontent.com (2019) “Una infografía en una
información presentada de manera gráfica. El ejemplo más sencillo y tradicional es un
gráfico de Excel con datos estadísticos. Sin embargo, esta técnica ha evolucionado tanto
y a tal punto que no solo se grafican datos, sino además procesos, hechos, historias,
recetas, entre otros.”
Electiva complementaria – Herramientas Web 2.0 para el desempeño profesional – 2019/1 7
UNIVERSIDAD DEL QUINDÍO
ELECTIVA COMPLEMENTARIA
HERRAMIENTAS WEB 2.0 PARA EL DESEMPEÑO PROFESIONAL
Entorno de trabajo
En el entorno de trabajo de Canva, Usted podrá visualizar diferentes opciones como:
Perfil de su cuenta, Crear un diseño, los diseños compartidos con Usted, Crear un equipo
de trabajo, las diferentes plantillas para crear su trabajo, los diseños creados y la opción
de caja de búsqueda para buscar opción de qué quiere diseñar. Ver la siguiente figura.
Figura 6. Página principal
Perfil
Botón crear
diseño
Botón para
visualizar más
plantillas
Plantillas
Botón para
solicitar ayuda
Fuente: Página de Canva (2019)
Para esta guía se seleccionará la opción de crear una infografía, para ello se debe
realizar lo siguiente: Dé clic en el botón para visualizar más plantillas que se encuentra
en la parte lateral derecha (ver figura 6), desplácese hasta encontrar la plantilla
Infografía.
Electiva complementaria – Herramientas Web 2.0 para el desempeño profesional – 2019/1 8
UNIVERSIDAD DEL QUINDÍO
ELECTIVA COMPLEMENTARIA
HERRAMIENTAS WEB 2.0 PARA EL DESEMPEÑO PROFESIONAL
En la siguiente lista se indican las principales opciones del área de trabajo de la Infografía
(este entorno o área de trabajo es igual para cualquier plantilla que desee trabajar).
Reconózcalas en la figura 7.
1. Inicio. Opción para ir a la página principal o a la configuración de la cuenta de Canva.
2. Archivo. Crear un diseño, guardar el diseño, descargar o hacer una copia.
3. Redimensionar. Opción para cambiar las dimensiones de la plantilla (pago), se puede
usar 30 días gratis.
4. Opción de guardado de manera automática.
5. Nombre del diseño. Nombre que le coloca a su creación.
6. Suscribirse. Opción de pago para trabajo empresarial.
7. Compartir. Botón para compartir su creación con otras personas para que editen o
visualicen su creación, generar el enlace de la creación para poder compartirlo en
diferentes redes sociales.
8. Descargar. Botón para descargar el diseño como imagen, animación o pdf.
9. ¿Cómo quieres publicar tu diseño?. Ofrece la opción de compartir la creación en
diferentes redes sociales, generar el código HTML, descargarlo en PowerPoint.
10. Buscar. Caja de búsqueda de plantillas que ofrece Canva.
11. Plantillas. Modelos que ofrece la herramienta.
12. Elementos. Fotos, cuadrículas, marcos, formas, ilustraciones, íconos, gráficos, que
ofrece la herramienta para la creación del diseño.
13. Texto. Tipos de letra para los títulos, subtítulos y párrafos.
14. Fondo. Colores o diseños para la creación.
15. Archivos subidos. Fotos que puede subir desde el escritorio de su computador.
16. Carpetas. Opción para crear carpetas con las fotos que haya comprado en la cuenta
de Canva (pago), puede utilizar esta opción por 30 días gratis.
17. Más. Caja de búsqueda que permite insertar diferentes aplicaciones como:
multimedia, emojis, fotos de Facebook, Instagram, videos de YouTube y herramientas
de Canva for Work (pago).
18. Lienzo. Entorno de trabajo (donde realiza su creación).
19. Plantillas
20. Modo presentación.
21. Zoom.
22. Ayuda. Para buscar cualquier duda que tenga de cómo manejar la herramienta.
Electiva complementaria – Herramientas Web 2.0 para el desempeño profesional – 2019/1 9
UNIVERSIDAD DEL QUINDÍO
ELECTIVA COMPLEMENTARIA
HERRAMIENTAS WEB 2.0 PARA EL DESEMPEÑO PROFESIONAL
Figura 7. Entorno de trabajo
1 2 3 4 5 6 7 8 9
11 10
12
18
19
13
14
15
16
17 20 y 21
22
Fuente: Página de Canva (2019)
¿Cómo insertar imágenes o elementos y texto en el diseño?
Cómo lo que se está diseñando es una infografía se deben buscar imágenes, elementos
y texto (una infografía lo requiere) que representen el tema que se desea tratar,
simplemente debe buscar lo que desea insertar (esto lo puede encontrar en el entorno
de trabajo, ver figura 7), o subir desde el escritorio de su computador, solo basta con dar
un clic a lo que desea insertar y de manera automática éste quedará en el lienzo.
Cuando inserta un texto, se le activa la opción del tipo de letra, tamaño, color, negrita,
cursiva, alineación, mayúscula, espaciado, transparencia, o crear un enlace a ese texto
o eliminarlo.
Si lo que ha insertado es una imagen, se le activarán las opciones de: filtro, recortar,
girar, transparencia, enlace o eliminar. O también puede utilizar las plantillas que le
ofrece la herramienta.
Electiva complementaria – Herramientas Web 2.0 para el desempeño profesional – 2019/1 10
UNIVERSIDAD DEL QUINDÍO
ELECTIVA COMPLEMENTARIA
HERRAMIENTAS WEB 2.0 PARA EL DESEMPEÑO PROFESIONAL
A continuación por medio de unas figuras se muestra lo explicado anteriormente.
Figura 8. Opciones cuando se inserta imagen
Caja de
búsqueda
Opciones de
elementos a
buscar Imágenes
insertadas
Opciones de
modificación
texto
Fuente: Página de Canva (2019)
Figura 9. Opciones cuando se inserta texto
Opciones de:
tipo de letra,
tamaño, color,
Texto alineación,
insertado negrilla,
cursiva, etc.
Opciones de
texto
Fuente: Página de Canva (2019)
Electiva complementaria – Herramientas Web 2.0 para el desempeño profesional – 2019/1 11
UNIVERSIDAD DEL QUINDÍO
ELECTIVA COMPLEMENTARIA
HERRAMIENTAS WEB 2.0 PARA EL DESEMPEÑO PROFESIONAL
¿Cómo compartir el diseño creado?
Canva es una herramienta en línea, que permite compartir el diseño con:
1. Personas para que lo puedan editar o ver el diseño creado.
2. Enlace o URL solo basta con dar clic en el botón Compartir y dar clic en la opción
copiar enlace, para que éste quede guardado y Usted pegarlo en un correo, foro,
página, etc.
Figura 10. Opciones de compartir el diseño creado
Opciones de
compartir
Escribir correos
electrónicos
Opción para
autorizar
edición o
visualización Botón enviar
invitación
Opción copiar
enlace
Fuente: Página de Canva (2019)
Electiva complementaria – Herramientas Web 2.0 para el desempeño profesional – 2019/1 12
UNIVERSIDAD DEL QUINDÍO
ELECTIVA COMPLEMENTARIA
HERRAMIENTAS WEB 2.0 PARA EL DESEMPEÑO PROFESIONAL
IMPORTANTE
Para generar el enlace o URL, debe seleccionar la opción de Compartir, allí debe escoger
la opción “Envía un enlace para ver tu diseño” y dar clic al botón Copiar enlace, luego
puede ir a cualquier red social, foro, correo electrónico, página web, etc. y pegar el enlace
generado. NOTA. NO puede seleccionar la opción de ver y editar porque requerirá
ingresar a Canva. Revisar la figura 11.
Figura 11. Opciones de compartir el diseño creado
Botón
Compartir
Opción “Enlace
Clic para para ver tu diseño
copiar enlace
URL generada
Infografía
publicada
Fuente: Página de Canva (2019)
Electiva complementaria – Herramientas Web 2.0 para el desempeño profesional – 2019/1 13
UNIVERSIDAD DEL QUINDÍO
ELECTIVA COMPLEMENTARIA
HERRAMIENTAS WEB 2.0 PARA EL DESEMPEÑO PROFESIONAL
Datos de la Infografía realizada para esta guía
Nombre: Trabajo en línea
URL:https://www.canva.com/design/DADUhRNHLoM/aijMF_ZlEfOcKMGVrBdmcw/view
?utm_content=DADUhRNHLoM&utm_campaign=designshare&utm_medium=link&utm_
source=sharebutton
Si lo que desea es compartir su diseño en las redes sociales directamente o generar el
código HTML, puede seguir estos pasos.
3. Social (redes sociales) como Facebook y Twitter, Pinterest, LinkedIn, Tumblr.
4. Insertar o generar el código HTML para insertarlo en diferentes herramientas web
como blogs, fanpages, etc., cabe anotar que poder generar el código se publicará su
infografía o creación, para ello debe activar esa opción que se encuentra dentro del
entorno de trabajo de Canva. Ver figura 7, punto 9.
Figura 12. Opciones de ¿cómo quieres compartir tu
diseño?
Opción ¿Cómo
quieres compartir
tu diseño?
Redes Sociales
Opción generar código
HTML (paso 1)
Electiva complementaria – Herramientas Web 2.0 para el desempeño profesional – 2019/1 14
UNIVERSIDAD DEL QUINDÍO
ELECTIVA COMPLEMENTARIA
HERRAMIENTAS WEB 2.0 PARA EL DESEMPEÑO PROFESIONAL
Botón generar código
HTML (paso 2) Código HTML que
puede copiar en
cualquier herramienta
web (paso 3)
Fuente: Página de Canva (2019)
Para realizar cualquier tipo de estas opciones, simplemente basta con dar clic en los
botones Compartir o ¿cómo quieres compartir tu diseño?, que se encuentra en la parte
superior derecha del entorno de trabajo ver figura 7, punto 7 y 9, y seleccionar la opción
que desee, así visualizará las opciones que ofrece la infografía creada.
¿Cómo descargar el diseño creado?
Canva le ofrece la opción de descargar el diseño creado como imagen, animación o
como pdf, solo basta con seleccionar la opción que desee dando clic en el botón
Descargar que se encuentra en la parte superior derecha del entorno de trabajo, ver
figura 7, punto 8. Las siguientes figuras le darán claridad de lo explicado.
Electiva complementaria – Herramientas Web 2.0 para el desempeño profesional – 2019/1 15
UNIVERSIDAD DEL QUINDÍO
ELECTIVA COMPLEMENTARIA
HERRAMIENTAS WEB 2.0 PARA EL DESEMPEÑO PROFESIONAL
Figura 13. Opción de descargar el diseño Figura 14. Selección de tipo de archivo
Fuente: Página de Canva (2019)
Fuente: Página de Canva (2019)
Figura 15. Proceso de descargue Figura 16. Diseño descargado como imagen png
Fuente: Página de Canva (2019)
Fuente: Página de Canva (2019)
Electiva complementaria – Herramientas Web 2.0 para el desempeño profesional – 2019/1 16
UNIVERSIDAD DEL QUINDÍO
ELECTIVA COMPLEMENTARIA
HERRAMIENTAS WEB 2.0 PARA EL DESEMPEÑO PROFESIONAL
Referencias
Canva. (2019). Recuperado el 2019, 03, 17 en https://www.canva.com/
¿Qué es una infografía y para qué sirve? (2019). Recuperado el 2019, 03, 17 en
https://www.wearecontent.com/blog/marketing-de-contenidos/que-es-una-infografia-y-
para-que-sirve
Electiva complementaria – Herramientas Web 2.0 para el desempeño profesional – 2019/1 17
UNIVERSIDAD DEL QUINDÍO
ELECTIVA COMPLEMENTARIA
HERRAMIENTAS WEB 2.0 PARA EL DESEMPEÑO PROFESIONAL
Este material educativo fue elaborado por:
Lina María Quintero Martínez
Paola Andrea Acero Franco
Figura 17. Licencia Creative Commons
Fuente: https://co.creativecommons.org/
Electiva complementaria – Herramientas Web 2.0 para el desempeño profesional – 2019/1 18
También podría gustarte
- Aprender a crear su primera página web con 100 ejercicios prácticosDe EverandAprender a crear su primera página web con 100 ejercicios prácticosCalificación: 5 de 5 estrellas5/5 (2)
- Universidad Tecnica Luis Vargas Torres de Esmeraldas Centro De: ComputacionDocumento11 páginasUniversidad Tecnica Luis Vargas Torres de Esmeraldas Centro De: ComputacionGenesis cañolaAún no hay calificaciones
- Manual Módulo 1Documento23 páginasManual Módulo 1Emilia Ocampo FloresAún no hay calificaciones
- Diseño de InfografíaDocumento5 páginasDiseño de InfografíaYISNESA HERRERA ECHEVERRYAún no hay calificaciones
- Actividad Sumativa 3Documento15 páginasActividad Sumativa 3jeomerAún no hay calificaciones
- Guía Tutorial Infografía - Piktochart PDFDocumento15 páginasGuía Tutorial Infografía - Piktochart PDFCarolina CarolAún no hay calificaciones
- Guía Tutorial FacebokDocumento25 páginasGuía Tutorial FacebokMabel Daniela Calderón GilAún no hay calificaciones
- Semana 24Documento22 páginasSemana 24Isa BelaAún no hay calificaciones
- Tutorial WeeblyDocumento6 páginasTutorial WeeblyAlbertoAún no hay calificaciones
- Tu CV OnlineDocumento4 páginasTu CV OnlinecllaveroAún no hay calificaciones
- Compu 2 Trabajo 2Documento29 páginasCompu 2 Trabajo 2Julissa JahairaAún no hay calificaciones
- Canva Web SintesisDocumento5 páginasCanva Web Sintesisnancy monzonAún no hay calificaciones
- CANVADocumento10 páginasCANVAJulieth MVAún no hay calificaciones
- Sumativa 3 Informaticva CanvaDocumento6 páginasSumativa 3 Informaticva CanvaSamantha MezaAún no hay calificaciones
- Practica Calificada DidacticaDocumento4 páginasPractica Calificada DidacticaJxck CxstillejoAún no hay calificaciones
- Diseña Plantillas Creativas Con CanvaDocumento23 páginasDiseña Plantillas Creativas Con CanvadeliaAún no hay calificaciones
- Guia 1 Entorno de Word 2016Documento6 páginasGuia 1 Entorno de Word 2016isabel cristina vasquez capoteAún no hay calificaciones
- Lec 3Documento10 páginasLec 3vg436901Aún no hay calificaciones
- Tutorial CanvasDocumento9 páginasTutorial CanvasjlcamposrAún no hay calificaciones
- Los 5 Mejores Programas para Edtitar PresentacionesDocumento5 páginasLos 5 Mejores Programas para Edtitar PresentacionesAngel AvilaAún no hay calificaciones
- Diseño CanvaDocumento6 páginasDiseño CanvaANGY KARINA NARANJO POLOAún no hay calificaciones
- Curso de CanvaDocumento3 páginasCurso de CanvapietroAún no hay calificaciones
- Matemática - PPT Vii EncuentroDocumento33 páginasMatemática - PPT Vii EncuentroROCIOAún no hay calificaciones
- CANVADocumento6 páginasCANVADulce DerasAún no hay calificaciones
- Guia Aprendizaje2 Manejo Adobe Illustrator PDFDocumento6 páginasGuia Aprendizaje2 Manejo Adobe Illustrator PDFAlexander ZambranoAún no hay calificaciones
- Trabajo de Tecnologia e Informatica 10 GradoDocumento11 páginasTrabajo de Tecnologia e Informatica 10 GradokmiAún no hay calificaciones
- Crear Formularios Que Los Usuarios Rellenan o Imprimen en Word - WordDocumento7 páginasCrear Formularios Que Los Usuarios Rellenan o Imprimen en Word - WordMario Roberto PadillaAún no hay calificaciones
- Manual de Webnode EduDocumento17 páginasManual de Webnode EduMario A. Valentini100% (1)
- Guía de Aprendizaje 1 - Jornada de Fortalecimiento Pedagógico y TecnológicoDocumento8 páginasGuía de Aprendizaje 1 - Jornada de Fortalecimiento Pedagógico y TecnológicowilmanperezAún no hay calificaciones
- Copia de Isabel Camacho Leon - Act 1.2Documento9 páginasCopia de Isabel Camacho Leon - Act 1.2drpepperw245Aún no hay calificaciones
- Manual de Capacitación CanvaDocumento17 páginasManual de Capacitación Canvajose mariaAún no hay calificaciones
- Fichatecnica CanvaDocumento4 páginasFichatecnica CanvaMagdaPinzónAún no hay calificaciones
- Guía Tutorial Infografía - PiktochartDocumento18 páginasGuía Tutorial Infografía - PiktochartLEIDY JOHANA RAMIREZ ARISMENDISAún no hay calificaciones
- Tutorial InfografiaDocumento18 páginasTutorial InfografiaJULIAN ALBERTO PALACIO MERAAún no hay calificaciones
- Canva TutorialDocumento14 páginasCanva TutorialJose Uzco0% (2)
- Documento de TESDocumento5 páginasDocumento de TESMARY SUYAPA ANDINOAún no hay calificaciones
- Genially Tutorial BásicoDocumento17 páginasGenially Tutorial BásicoChristian LaimeAún no hay calificaciones
- TEMA 4 TIC Aplicaciones Del Procesador de TextoDocumento16 páginasTEMA 4 TIC Aplicaciones Del Procesador de TextoIsabel SarricoleaAún no hay calificaciones
- Guía Tutorial Infografía - Piktochart PDFDocumento15 páginasGuía Tutorial Infografía - Piktochart PDFEsteban Danilo BaccaAún no hay calificaciones
- Evidencia 1.2.1Documento7 páginasEvidencia 1.2.1hector0% (1)
- Sesion de Habilidad Tectica N 11Documento4 páginasSesion de Habilidad Tectica N 11Arlyth ArteagaAún no hay calificaciones
- PreziDocumento4 páginasPreziSantiago PachacamaAún no hay calificaciones
- Módulo 4 Sesión 1Documento31 páginasMódulo 4 Sesión 1Ines QuispeAún no hay calificaciones
- Tutorial Canva Castellano 3 8Documento6 páginasTutorial Canva Castellano 3 8Jesus FloresAún no hay calificaciones
- Colorido 3D Ilustrado Aprendizaje A Distancia Eventos e Intereses Especiales PresentaciónDocumento6 páginasColorido 3D Ilustrado Aprendizaje A Distancia Eventos e Intereses Especiales PresentaciónValentina Maldonado PerezAún no hay calificaciones
- Colorido 3D Ilustrado Aprendizaje A Distancia Eventos e Intereses Especiales PresentaciónDocumento6 páginasColorido 3D Ilustrado Aprendizaje A Distancia Eventos e Intereses Especiales PresentaciónValentina Maldonado PerezAún no hay calificaciones
- Curso 1 Herramientas para La Produccion de Imagenes Parte3Documento20 páginasCurso 1 Herramientas para La Produccion de Imagenes Parte3Rosario Maya Maceda MamaniAún no hay calificaciones
- Doent54"Promocionando La Propuesta A Través de Una Herramienta WEB 2.0Documento12 páginasDoent54"Promocionando La Propuesta A Través de Una Herramienta WEB 2.0Elizabeth Martinez BuitragoAún no hay calificaciones
- S. 1. Nube de Palabras Word ArtDocumento3 páginasS. 1. Nube de Palabras Word ArtVIRGINIA BEATRIZ AGUILAR HERNANDEZAún no hay calificaciones
- TecnologiaDocumento5 páginasTecnologiaMARLY DEL CARMEN NOVOA ORTIZAún no hay calificaciones
- Crear Pagina en WixDocumento6 páginasCrear Pagina en WixJaqueline Guillen RamosAún no hay calificaciones
- 4 Herramientas Gratuitas para Crear InfografíasDocumento6 páginas4 Herramientas Gratuitas para Crear InfografíasLisandroAún no hay calificaciones
- Manual de Usuario EVADocumento29 páginasManual de Usuario EVADiego Fernando Jaramillo CuevaAún no hay calificaciones
- Actividad 1 Santiago Flores CI 28209021Documento8 páginasActividad 1 Santiago Flores CI 28209021santiagoAún no hay calificaciones
- CANVA Guía Rápida para Diseño OnlineDocumento83 páginasCANVA Guía Rápida para Diseño OnlineJorgeIvanManriqueArias100% (1)
- EmazeDocumento7 páginasEmazeliz sanchez sanchezAún no hay calificaciones
- Act. 1.1. Software de Diseño MultimediaDocumento9 páginasAct. 1.1. Software de Diseño MultimediaALFREDO GADIEL CRUZ ARTEAGA100% (1)
- Elaboración de Presentaciones.Documento15 páginasElaboración de Presentaciones.Gema FernandezAún no hay calificaciones
- Aprender iWork para Ipad con 100 ejercicios prácticosDe EverandAprender iWork para Ipad con 100 ejercicios prácticosAún no hay calificaciones
- Cancer de PulmonDocumento11 páginasCancer de PulmonJOHN OSPINAAún no hay calificaciones
- Decreto 1886 Del 21 de Septiembre de 2015Documento82 páginasDecreto 1886 Del 21 de Septiembre de 2015Belisario LtdaAún no hay calificaciones
- Póster en Caso de SismoDocumento1 páginaPóster en Caso de SismoJOHN OSPINAAún no hay calificaciones
- Guía de Actividades Unidad 1Documento8 páginasGuía de Actividades Unidad 1JOHN OSPINAAún no hay calificaciones
- Guía de Actividades Unidad 2 - InfografíaDocumento5 páginasGuía de Actividades Unidad 2 - InfografíaJOHN OSPINAAún no hay calificaciones
- TRIBUNALDocumento2 páginasTRIBUNALJOHN OSPINAAún no hay calificaciones
- Los Niños y El Uso de La TecnologiaDocumento4 páginasLos Niños y El Uso de La TecnologiaJOHN OSPINAAún no hay calificaciones
- Mineria 3Documento4 páginasMineria 3JOHN OSPINAAún no hay calificaciones
- Matriz de Riesgos Unidad OdontologicaDocumento24 páginasMatriz de Riesgos Unidad OdontologicaJOHN OSPINAAún no hay calificaciones
- Ortografia y EvolucionDocumento47 páginasOrtografia y Evolucionelian2ruedaAún no hay calificaciones
- Testamentos SucesionesDocumento14 páginasTestamentos SucesionesRocio NavaAún no hay calificaciones
- Los Profetas Amos y OseasDocumento31 páginasLos Profetas Amos y OseasA los Pies Del Maestro SAGAún no hay calificaciones
- Ficha de Exposición GrupalDocumento2 páginasFicha de Exposición GrupalEDWIN CARHUACHI RAMOSAún no hay calificaciones
- Los Nombres de Dios - SignificadoDocumento4 páginasLos Nombres de Dios - SignificadoFernanda ZavalaAún no hay calificaciones
- La Hija de L Noche PreguntasDocumento1 páginaLa Hija de L Noche PreguntasMonika VentaAún no hay calificaciones
- CONECTORESDocumento2 páginasCONECTORESYvonneRojasCalleAún no hay calificaciones
- 3 Formas de Eliminar DRM de Libros Kindle - HTMLDocumento10 páginas3 Formas de Eliminar DRM de Libros Kindle - HTMLJulio YarAún no hay calificaciones
- Curriculum Vitae Milton SalcedoDocumento5 páginasCurriculum Vitae Milton SalcedoMilton Salcedo CruzAún no hay calificaciones
- Lección 5 El AdjetivoDocumento3 páginasLección 5 El Adjetivomattmatt33Aún no hay calificaciones
- 3B Lenguaje Semana 20Documento11 páginas3B Lenguaje Semana 20cris.quirilao15Aún no hay calificaciones
- Aritmetica - Grupo 3 - Semana IDocumento4 páginasAritmetica - Grupo 3 - Semana IMiguel Barba MontesAún no hay calificaciones
- Arqc U3t1Documento4 páginasArqc U3t1Whiter VillarinoAún no hay calificaciones
- Profesor Ing. Omar de La Cruz González.Documento12 páginasProfesor Ing. Omar de La Cruz González.Daniel Del Carmen martinezAún no hay calificaciones
- 6° Grado Semana 5 Iii MomentoDocumento29 páginas6° Grado Semana 5 Iii MomentoManitu CarrizalezAún no hay calificaciones
- Guia 6 Español DécimoDocumento5 páginasGuia 6 Español DécimoJhohan ReyesAún no hay calificaciones
- 6a Semana 22Documento23 páginas6a Semana 22NectaliRodrigezSanchezAún no hay calificaciones
- Cuadro Comparativo de Dos Tipos de Teologías Sobre La Divina RevelaciónDocumento4 páginasCuadro Comparativo de Dos Tipos de Teologías Sobre La Divina RevelaciónJuan Carlos Álvarez Blanco100% (1)
- Primer Examen Parcial ConsignaDocumento2 páginasPrimer Examen Parcial ConsignaLiliana AgüeroAún no hay calificaciones
- Luis de Molina El Creador de La Idea Del Derecho Como Facultad PDFDocumento14 páginasLuis de Molina El Creador de La Idea Del Derecho Como Facultad PDFCristián BahamondeAún no hay calificaciones
- 1239 3926 1 PB PDFDocumento186 páginas1239 3926 1 PB PDFliliana moralesAún no hay calificaciones
- 5354-Texto Del Artículo-19615-1-10-20181119Documento17 páginas5354-Texto Del Artículo-19615-1-10-20181119Cristian ZamoraAún no hay calificaciones
- Cuadro ComparativoDocumento3 páginasCuadro ComparativoJessica VelazquezAún no hay calificaciones
- Lengua Fcihas Temas 1 A 12 Fichas 1º ESODocumento84 páginasLengua Fcihas Temas 1 A 12 Fichas 1º ESOManuelZumaqueroCruz100% (9)
- AutomatasDocumento10 páginasAutomatasJack Sandoval TalaveraAún no hay calificaciones
- Lineamientos DidácticosDocumento6 páginasLineamientos DidácticosRhenanPoortAún no hay calificaciones
- Oraciones Con Sus Partes y ComplementosDocumento4 páginasOraciones Con Sus Partes y ComplementosAracely QuiejAún no hay calificaciones
- Ana María Martínez - Interpretar en Filosofía - LitArtDocumento102 páginasAna María Martínez - Interpretar en Filosofía - LitArtSalvador Hernández100% (1)
- El Teatro de Azorín - Tesis Doctoral PDFDocumento542 páginasEl Teatro de Azorín - Tesis Doctoral PDFPatricio García100% (1)
- Seminario Razonamiento Verbal PPT Sin RespuestasDocumento41 páginasSeminario Razonamiento Verbal PPT Sin RespuestasSantiago RODRIGUEZ PAREDESAún no hay calificaciones