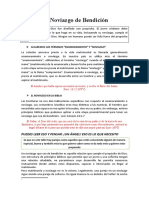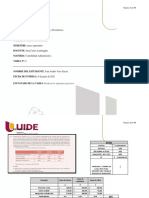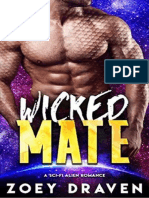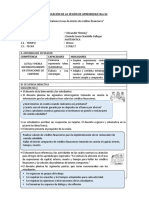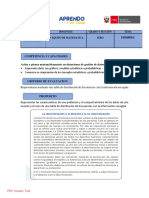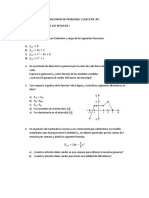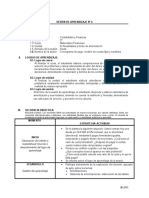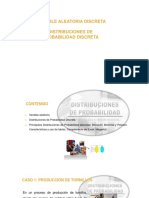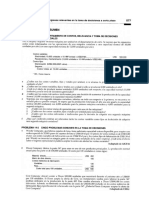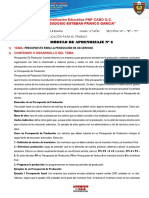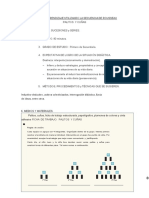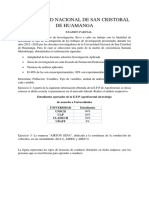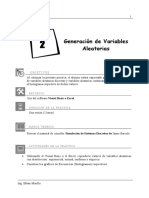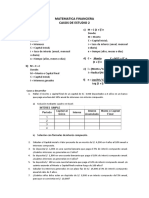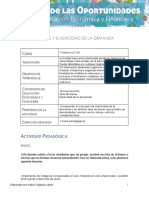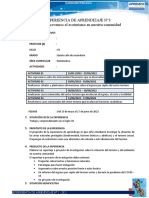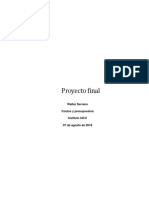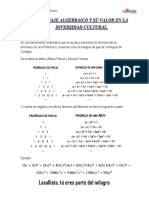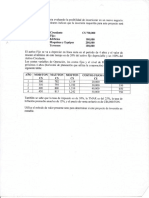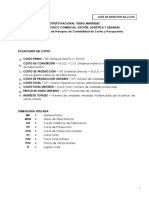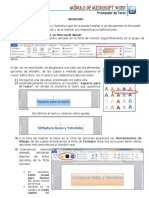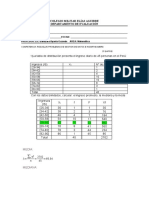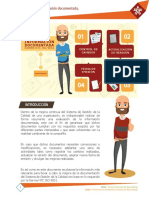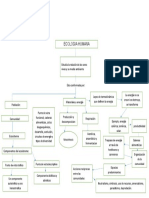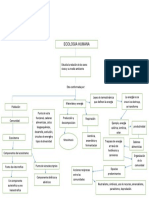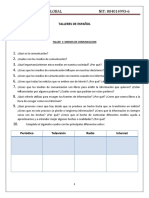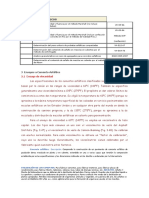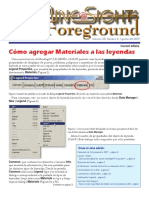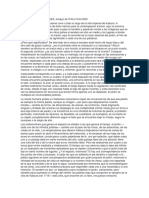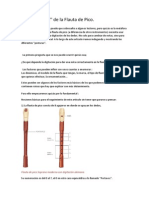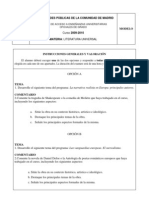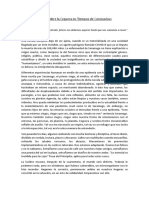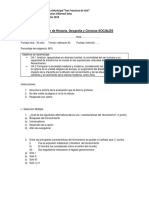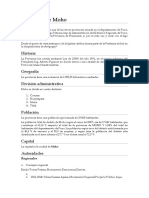Documentos de Académico
Documentos de Profesional
Documentos de Cultura
Guía Tutorial Infografía - Piktochart PDF
Cargado por
Carolina CarolTítulo original
Derechos de autor
Formatos disponibles
Compartir este documento
Compartir o incrustar documentos
¿Le pareció útil este documento?
¿Este contenido es inapropiado?
Denunciar este documentoCopyright:
Formatos disponibles
Guía Tutorial Infografía - Piktochart PDF
Cargado por
Carolina CarolCopyright:
Formatos disponibles
UNIVERSIDAD DEL QUINDÍO
GUÍA TUTORIAL
PIKTOCHART
Infografía
Importante
Las Herramientas Web se actualizan constantemente, así
que es posible que Usted encuentre las opciones o interfaz
de Usuario diferentes a como se le presentan en esta Guía.
Programas Académicos Universidad del Quindío – I/2018 2
UNIVERSIDAD DEL QUINDÍO
Tabla de contenido
¿Qué es una Infografía? ........................................................................................................... 4
Estrategias para crear una infografía. ................................................................................... 4
¿Qué es Piktochart? ................................................................................................................. 5
¿Cómo Iniciar? ...................................................................................................................... 5
Herramientas Lateral Izquierdo ....................................................................................... 11
Herramientas Barra Superior ........................................................................................... 12
Cómo descargar su infografía .......................................................................................... 13
Herramienta para compartir su infografía ........................................................................ 14
Cómo Poner Pública Su Infografía Para Compartir ........................................................ 14
Programas Académicos Universidad del Quindío – I/2018 3
UNIVERSIDAD DEL QUINDÍO
¿Qué es una Infografía?
La Infografía es un folleto realizado mediante la combinación de imágenes, textos y/o gráficos
con el fin de comunicar información de manera muy simplificada y sencilla, para facilitar la
comprensión de un tema por complejo que sea. (www.ofifacil.com, s.f.). Ejemplo:
Fig. 1- Ejemplo de una infografía
Tomado de:www.aulaplaneta.com el 22 de febrero de 2018
Este tipo de información sintetizada, se puede agregar a una página web o a un blog o a una
presentación, permitiendo ser muy útil y más atractiva visualmente.
Estrategias para crear una infografía.
Antes de iniciar su construcción debe tener en cuenta lo siguiente:
¿Cuál es la población objeto (a qué público) va dirigida la información
¿Cuál es el objetivo de su trabajo o folleto?
Organice su información teniendo en cuenta el tipo de imágenes, gráficos y el texto
que va a enriquecer su trabajo y la coherencia entre imagen y texto o gráfico y texto
Programas Académicos Universidad del Quindío – I/2018 4
UNIVERSIDAD DEL QUINDÍO
Documéntese sobre la temática que quiere compartir a través de buscadores como
Google o cualquiera de su preferencia que contengan información confiable.
Consulte, si existen otras infografías sobre esa misma temática, en ese caso agregue
su toque o sello personal y mejore la calidad
Información tomada de: Viola R. Spanish Community Champion/Piktochart. 22 de febrero de 2018
Cuando ya tenga lista la información que va a agregar a su trabajo, podrá iniciar la creación de
su infografía en una de las herramientas que ofrece la Web 2.0 para este fin; en este caso
deberá realizarlo a través de la herramienta Piktochart.
¿Qué es Piktochart?
Es una aplicación online de la Web 2.0, que facilita la creación de infografías a aquellos que
no tienen conocimientos de diseño ni de programación. Para ello, ofrece varias plantillas
prediseñadas, gráficos, iconos, fuentes que el usuario va eligiendo según sus necesidades
para completar su folleto.
Tomado de: https://elearningdocs.wordpress.com/2013/09/10/piktochart-aplicacion-para-
crear-infografias-de-forma-sencilla/,(2013) el 22 de febrero de 2018
¿Cómo Iniciar?
Para iniciar, en el navegador de internet digite la siguiente dirección: https://piktochart.com/ o
pulse la tecla Control y simultáneamente clic sostenido sobre este enlace.
Al ingresar al entorno principal de Piktochart, tendrá la posibilidad de crear una cuenta gratuita;
Se sugiero registrarse con su correo institucional utilizando la clave acostumbrada para
que sea de fácil recordación. o si prefiere, también podrá ingresar por su cuenta de Gmail o
Facebook.
Programas Académicos Universidad del Quindío – I/2018 5
UNIVERSIDAD DEL QUINDÍO
Fig. 2 - Entorno principal de Piktochart
Al pulsar el botón Registrarse, se abrirá el formulario que deberá diligenciar con sus datos:
Fig. 3-Formulario de registro
Si se registra en Piktochart, llegará a su correo un mensaje de confirmación de aceptación
como usuario de la aplicación, así:
Programas Académicos Universidad del Quindío – I/2018 6
UNIVERSIDAD DEL QUINDÍO
Fig. 4 - Confirmación del correo para iniciar Piktochart
Al confirmar su correo, el enlace lo lleva nuevamente a Piktochart para iniciar seción:
Fig. 5- Inicio de sesión en Piktochart
Programas Académicos Universidad del Quindío – I/2018 7
UNIVERSIDAD DEL QUINDÍO
En el formulario de la Fig.6, seleccione su rol según su caso y el número de participantes de
su grupo:
Fig. 6 - Selección del rol y número de participantes
Seguidamente, se abre el entorno de trabajo, así:
Fig. 7- Entorno de trabajo
Programas Académicos Universidad del Quindío – I/2018 8
UNIVERSIDAD DEL QUINDÍO
Seleccione el primer botón ubicado en el lateral izquierdo del entorno de trabajo:
Fig. 8 - Selección opción: Infografía
Usted podrá iniciar la creación de su infografía a través de 2 opciones:
Fig. 9 - Opción para crear nueva infografía
Programas Académicos Universidad del Quindío – I/2018 9
UNIVERSIDAD DEL QUINDÍO
Si toma la Opción 1: elija la opción Infografía:
Fig. 10 - Opciones de creación que ofrece Piktochart
Al elegir el botón Infografía, le llevará a las plantillas que ofrece Piktochart, de igual manera si
toma la opción 2 también le llevará a dichas plantillas, luego elija la pestaña Free Templetes.
Fig. 11 - Opción templetes gratuitos
Puede seleccionar la plantilla en blanco para que utilice toda su creatividad a partir de cero o
utilizar una plantilla o templete preseleccionado y editarlo:
Programas Académicos Universidad del Quindío – I/2018 10
UNIVERSIDAD DEL QUINDÍO
Fig. 12 - Selección y Edición Plantilla
Al seleccionar el templete prediseñado por Piktochart, queda la plantilla en modo edición
mostrando las siguientes herramientas:
Herramientas Lateral Izquierdo
Con estas herramientas puede modificar a su gusto los objetos existentes en la plantilla
seleccionada.
Fig. 13 Herramientas de Edición texto e imágenes
Programas Académicos Universidad del Quindío – I/2018 11
UNIVERSIDAD DEL QUINDÍO
Herramientas Barra Superior
Fig. 14 Herramientas barra superior, antes de seleccionar la plantilla
En la siguiente figura, encontrará otras herramientas de la barra superior que podrá visualizar
cuando ya haya seleccionado la plantilla que desea trabajar:
Fig. 15 Otras Herramientas de edición
Programas Académicos Universidad del Quindío – I/2018 12
UNIVERSIDAD DEL QUINDÍO
Cómo descargar su infografía
Pulse el botón Downloand (descargar) en la barra superior, al lado derecho:
Fig. 16 - Herramienta para descargar la infografía
Posteriormente, pulse el botón Dowload as PNG ubicado en la parte inferior derecha de la
ventana emergente. Observe la descarga de la imagen de su infografía, en la parte inferior
izquierda de la pantalla de su computador. También puede ir a la carpeta de descargas de su
computador, ubíquelo con el nombre que le asignó a su infografía como puede observar en la
siguiente imagen:
Fig. 17 Vista de descargas en el computador
Vaya al curso, a la actividad Tarea. Infografía. Derechos Colectivos y del Medio Ambiente
y para hacer la entrega de su trabajo, de clic en la opción Agregar entrega que encuentra
en la parte inferior de este enunciado, luego en el recuadro Agregar archivos de clic en el
primer botón que encuentra al lado izquierdo, donde aparece una imagen de una hoja y un +
este le llevará a la unidad de su computador donde está la carpeta de descargas, seleccione
Programas Académicos Universidad del Quindío – I/2018 13
UNIVERSIDAD DEL QUINDÍO
el archivo de su infografía con clic y abrir o con doble clic y finalmente haga clic en Guardar
cambios.
Herramienta para compartir su infografía
Se hace a través del botón Share, ubicado en la barra superior al lado derecho, llamada
Fig. 18-Herramienta para compartir la infografía
Cómo Poner Pública Su Infografía Para Compartir
Antes de publicar su infografía, asegúrese de que sea nombrada correctamente antes de
publicarla. El enlace generado no se puede cambiar después de publicar, si está conforme con
el nombre asignado, pulse ok:
Fig. 19-Aceptación nombre asignado
Fig. 20 URL para compartir
Programas Académicos Universidad del Quindío – I/2018 14
UNIVERSIDAD DEL QUINDÍO
Fig. 21 Enlace para compartir
Tutorial actualizado el 22 de febrero de 2018
Programas Académicos Universidad del Quindío – I/2018 15
También podría gustarte
- Un Noviazgo de Bendición: 3 ClavesDocumento5 páginasUn Noviazgo de Bendición: 3 ClavesLuis SiesquenAún no hay calificaciones
- Contabilidad Administrativa: Ejercicios de punto de equilibrio y estado de resultadosDocumento10 páginasContabilidad Administrativa: Ejercicios de punto de equilibrio y estado de resultadosIvan Andres VeraAún no hay calificaciones
- Wicked MateDocumento193 páginasWicked MateLourdesM100% (3)
- Colorimetría - Peluquería Al DíaDocumento2 páginasColorimetría - Peluquería Al DíaWesslyn Obando MenesesAún no hay calificaciones
- Anualidades en Power PointDocumento20 páginasAnualidades en Power PointRomario HernándezAún no hay calificaciones
- 1 TDS 1. Que Es El Sonido. Amplitud Frecuencia y TimbreDocumento2 páginas1 TDS 1. Que Es El Sonido. Amplitud Frecuencia y TimbreEdsonFernandoGonzalezVargas100% (1)
- Planificación ISO 9001Documento23 páginasPlanificación ISO 9001Derecho UA100% (1)
- EJERCICIO CIF CON COSTO MOD NiDocumento2 páginasEJERCICIO CIF CON COSTO MOD NiAshly VacaAún no hay calificaciones
- Delirious Heterotopias Delirantes: 2016-01-03 Manifiesto Hierogámico-SacrificialDocumento5 páginasDelirious Heterotopias Delirantes: 2016-01-03 Manifiesto Hierogámico-SacrificialGermán Lev100% (1)
- La cultura peruana: mezcla de etnias y tradiciones en la gastronomía, danza y músicaDocumento2 páginasLa cultura peruana: mezcla de etnias y tradiciones en la gastronomía, danza y músicaJuan Soto80% (5)
- Calculamos Tasa de Interes 06Documento6 páginasCalculamos Tasa de Interes 06Kamil ChgAún no hay calificaciones
- Lienzo Lean Canvas Explicado Paso A Paso y Con EjemplosDocumento10 páginasLienzo Lean Canvas Explicado Paso A Paso y Con Ejemplosleonardo hidalgo100% (1)
- Mat1 U5 Sesion 4 ActualDocumento6 páginasMat1 U5 Sesion 4 ActualLaManoDeDiosVsVaAún no hay calificaciones
- RebelDocumento36 páginasRebelRoxana Martinez VasquezAún no hay calificaciones
- Interes Compuesto PDFDocumento9 páginasInteres Compuesto PDFJOTAAún no hay calificaciones
- Carpeta de 1°Documento12 páginasCarpeta de 1°Golbert ContrerasAún no hay calificaciones
- Proyecto 2019 I Costos y Presupuestos (1831)Documento7 páginasProyecto 2019 I Costos y Presupuestos (1831)victor porras vergaraAún no hay calificaciones
- Balotario de Problemas y Ejercicios 3PC - 2017 - 2Documento5 páginasBalotario de Problemas y Ejercicios 3PC - 2017 - 2Kevin Raul Ferro GonzalesAún no hay calificaciones
- Plan Contable General Empresarial. Estructura Del Pcge: Sesión 12Documento26 páginasPlan Contable General Empresarial. Estructura Del Pcge: Sesión 12Deyvid Stivens SalinasAún no hay calificaciones
- Semana 6Documento2 páginasSemana 6Yordan AlexisAún no hay calificaciones
- FinanzasDocumento1 páginaFinanzasCELSO DAVID CORONEL SOLISAún no hay calificaciones
- COMPUESTODocumento9 páginasCOMPUESTOJOTAAún no hay calificaciones
- Variable aleatoria discreta y distribuciones de probabilidadDocumento41 páginasVariable aleatoria discreta y distribuciones de probabilidadkeynethAún no hay calificaciones
- 578 PARTE 2 Evaluación Del Desempeño y Toma de Decisiones GerencialesDocumento9 páginas578 PARTE 2 Evaluación Del Desempeño y Toma de Decisiones Gerencialesvaleria iglesias100% (1)
- Módulo 6 - 2° EptDocumento2 páginasMódulo 6 - 2° EptMandy López MoralesAún no hay calificaciones
- Taller A Costo Directo y Absorcion EstudiantesDocumento22 páginasTaller A Costo Directo y Absorcion EstudiantesStefanny Naranjo CoboAún no hay calificaciones
- Evidencia 2 Estudio de CasoDocumento9 páginasEvidencia 2 Estudio de CasoLuis Murillo GalvanAún no hay calificaciones
- Silabo Abet Lem Acredit. 2021-1 Ge701 Semanal CompDocumento4 páginasSilabo Abet Lem Acredit. 2021-1 Ge701 Semanal CompPaolo Chavez CernaAún no hay calificaciones
- CostosDocumento8 páginasCostosaxllxaAún no hay calificaciones
- Introducción A La Gestión de ProyectosDocumento7 páginasIntroducción A La Gestión de ProyectosJulio VidesAún no hay calificaciones
- Secuencias y series con palitos y cuñasDocumento4 páginasSecuencias y series con palitos y cuñasEdgard CordovaAún no hay calificaciones
- Examen Estadística DescriptivaDocumento2 páginasExamen Estadística DescriptivaHaybi Guillén Delgado100% (1)
- Laboratorio 02 - Generación de Variables AleatoriasDocumento5 páginasLaboratorio 02 - Generación de Variables AleatoriasMauricio UrquizoAún no hay calificaciones
- Casos Estudio Interes CompuestoDocumento2 páginasCasos Estudio Interes CompuestoHalion Castañeda AsesAún no hay calificaciones
- Actividad 09 La Derivada RA EjerciciosDocumento5 páginasActividad 09 La Derivada RA EjerciciosJorge Alexis Pérez MartínezAún no hay calificaciones
- Ficha Bienes y Elasticidad de La DemandaDocumento11 páginasFicha Bienes y Elasticidad de La DemandaJAVIERA ISABEL VILLAVICENCIO CASTROAún no hay calificaciones
- Modelos de GeDocumento9 páginasModelos de GeIsawonita XixAún no hay calificaciones
- Ecoturismo comunidadDocumento10 páginasEcoturismo comunidadNorma neira carbajalAún no hay calificaciones
- Proyecto Final - Costo y Presupuesto.1.0Documento10 páginasProyecto Final - Costo y Presupuesto.1.0walter juan cesar serrano serranoAún no hay calificaciones
- Triángulo de Pascal 20 AbrilDocumento3 páginasTriángulo de Pascal 20 AbrilRodro100% (1)
- Emprendimiento y Gestion Cronograma para Actividades de AlumnosDocumento2 páginasEmprendimiento y Gestion Cronograma para Actividades de AlumnosAngel de los angeles de los angelesAún no hay calificaciones
- Actividad 4-Experiencia4Documento2 páginasActividad 4-Experiencia4Silvana Pari MamaniAún no hay calificaciones
- 5 - GradientesDocumento6 páginas5 - GradientesErycka AguileraAún no hay calificaciones
- Consolidado Negoesta PDFDocumento77 páginasConsolidado Negoesta PDFDiego GrijalvaAún no hay calificaciones
- Análisis de rentabilidad de una nueva sucursal de confecciónDocumento6 páginasAnálisis de rentabilidad de una nueva sucursal de confecciónDanelisse MarzAún no hay calificaciones
- Contenido Semana 6Documento15 páginasContenido Semana 6carlos_793984657Aún no hay calificaciones
- Sesion 02 Matematica para El NegocioDocumento18 páginasSesion 02 Matematica para El NegocioKaren Jaimes TrujilloAún no hay calificaciones
- Actividas Entregable 1 Contabilidad Financiera Yusmaly Choque 111111111Documento6 páginasActividas Entregable 1 Contabilidad Financiera Yusmaly Choque 111111111Lucio ChoqueAún no hay calificaciones
- Bases Concurso ExternoDocumento80 páginasBases Concurso ExternoLeydy Flores tafurAún no hay calificaciones
- Guía de Trabajo No 2.4 04 - Ejercicios Costos BachilleratoDocumento7 páginasGuía de Trabajo No 2.4 04 - Ejercicios Costos BachilleratoWilliam RomeroAún no hay calificaciones
- Word ArtDocumento2 páginasWord ArtBenKarsonAún no hay calificaciones
- Espinoza Rojas YorhDocumento83 páginasEspinoza Rojas YorhYorh Espinoza RojasAún no hay calificaciones
- Unidad 3 - Costos y PresupuestosDocumento19 páginasUnidad 3 - Costos y PresupuestoscristianAún no hay calificaciones
- Guia para Taller de Tesis I 2019Documento85 páginasGuia para Taller de Tesis I 2019Cristian MaqueraAún no hay calificaciones
- Taller de Variables EstadisticasDocumento2 páginasTaller de Variables Estadisticassusana sepAún no hay calificaciones
- Costo de producción polos textilesDocumento10 páginasCosto de producción polos textilesWilliam Paredes TorresAún no hay calificaciones
- Analisis de Equilibrio y Punto de EquilibrioDocumento9 páginasAnalisis de Equilibrio y Punto de EquilibrioPablo MarcanoAún no hay calificaciones
- Resultados Del ModeloDocumento42 páginasResultados Del ModeloWilliam ParilloAún no hay calificaciones
- EXAMEN BIMESTRAL MATEMATICA .CMEA.I BIMESTRE DesarrolladoDocumento7 páginasEXAMEN BIMESTRAL MATEMATICA .CMEA.I BIMESTRE DesarrolladoReyner Paisig CorreaAún no hay calificaciones
- Semana 1 Reunion 1 Activiad 1 Clase Virtual PresencialDocumento4 páginasSemana 1 Reunion 1 Activiad 1 Clase Virtual PresencialEdwin AlexanderAún no hay calificaciones
- A2. Ejercicios de Fijacion de Metodos CuantitativosDocumento2 páginasA2. Ejercicios de Fijacion de Metodos CuantitativosReal MexicoAún no hay calificaciones
- Matemática 2° - PADocumento22 páginasMatemática 2° - PAHarold Luque LuqueAún no hay calificaciones
- 1 PorcentajesDocumento2 páginas1 PorcentajesGala Flores RobertoAún no hay calificaciones
- Caso Practico Punto de Equilibrio Mezcla de ProductosDocumento1 páginaCaso Practico Punto de Equilibrio Mezcla de ProductosGerardo ヅ Chávez GuttiAún no hay calificaciones
- Medidas de Tendencia Central AvDocumento8 páginasMedidas de Tendencia Central AvALEX MACHUCA MURRUGARRAAún no hay calificaciones
- Guía Tutorial Infografía - Piktochart PDFDocumento15 páginasGuía Tutorial Infografía - Piktochart PDFEsteban Danilo BaccaAún no hay calificaciones
- Tutorial InfografiaDocumento18 páginasTutorial InfografiaJULIAN ALBERTO PALACIO MERAAún no hay calificaciones
- Guía Tutorial Infografía - PiktochartDocumento18 páginasGuía Tutorial Infografía - PiktochartLEIDY JOHANA RAMIREZ ARISMENDISAún no hay calificaciones
- Tipos de EmpresasDocumento6 páginasTipos de EmpresasZof BenítezAún no hay calificaciones
- La TierraDocumento5 páginasLa TierrapaolaAún no hay calificaciones
- Trabajo Escrito OdiseaDocumento3 páginasTrabajo Escrito OdiseaCarolina Carol100% (3)
- Ntciso90012015 PDFDocumento12 páginasNtciso90012015 PDFNoHe ContrerasAún no hay calificaciones
- Oa 4Documento9 páginasOa 4Pedro Nel Cifuentes RodriguezAún no hay calificaciones
- Ntciso90012015 PDFDocumento12 páginasNtciso90012015 PDFNoHe ContrerasAún no hay calificaciones
- Libro Unidad#2Documento25 páginasLibro Unidad#2victorAún no hay calificaciones
- Lineamientos Normas RequerimientosDocumento12 páginasLineamientos Normas RequerimientosDarwin IbarbiAún no hay calificaciones
- Riesgos Biologicos SabadoDocumento4 páginasRiesgos Biologicos SabadoCarolina CarolAún no hay calificaciones
- Fundamentos de La Calidad y Sus AplicacionesDocumento20 páginasFundamentos de La Calidad y Sus AplicacionesMargarita081175% (4)
- HumanaDocumento1 páginaHumanaCarolina CarolAún no hay calificaciones
- Los peores derrames de petróleo en la historiaDocumento5 páginasLos peores derrames de petróleo en la historiaCarolina CarolAún no hay calificaciones
- Ensayo de LiteraturaDocumento2 páginasEnsayo de LiteraturaCarolina CarolAún no hay calificaciones
- HumanaDocumento1 páginaHumanaCarolina CarolAún no hay calificaciones
- Eco HumanaDocumento1 páginaEco HumanaCarolina CarolAún no hay calificaciones
- Eco HumanaDocumento1 páginaEco HumanaCarolina CarolAún no hay calificaciones
- Eco HumanaDocumento1 páginaEco HumanaCarolina CarolAún no hay calificaciones
- Eco HumanaDocumento1 páginaEco HumanaCarolina CarolAún no hay calificaciones
- Talleres Español ++Documento21 páginasTalleres Español ++rfobrasysuministrosas0% (1)
- HihhhhhhhhDocumento2 páginasHihhhhhhhhanon_743519240Aún no hay calificaciones
- Lecciones Higuera, Queso, Uva, Viña, Yeso y TablaDocumento2 páginasLecciones Higuera, Queso, Uva, Viña, Yeso y TablaSilvia NeculmanAún no hay calificaciones
- Concretos AsfalticosDocumento5 páginasConcretos AsfalticosLeonel Menchaca LomarAún no hay calificaciones
- La Cultura Mochica o Moche - CollageDocumento1 páginaLa Cultura Mochica o Moche - Collagegrecia_nirvanaAún no hay calificaciones
- Breve Biografía de Carlos GuastavinoDocumento2 páginasBreve Biografía de Carlos GuastavinoXavierAún no hay calificaciones
- Agregar Materiales A LeyendasDocumento4 páginasAgregar Materiales A LeyendasPatricio CalletAún no hay calificaciones
- Ensayo AutorrealizacionDocumento2 páginasEnsayo Autorrealizaciondiana camacho100% (2)
- Japón Los Mil Jardines, Ensayo de Italo CalvinoDocumento2 páginasJapón Los Mil Jardines, Ensayo de Italo CalvinoJuan KolasinskiAún no hay calificaciones
- Los Scouts Argentinos Contemplan La Muerte. Actitudes Adultas e Infantiles Frente Al Fallecimiento de Dirigentes y MiembrosDocumento17 páginasLos Scouts Argentinos Contemplan La Muerte. Actitudes Adultas e Infantiles Frente Al Fallecimiento de Dirigentes y MiembrosDaniel DgAún no hay calificaciones
- La Flauta de PicoDocumento10 páginasLa Flauta de PicoGonzalo Llao DíazAún no hay calificaciones
- Literatura Universal Modelo ExamenDocumento2 páginasLiteratura Universal Modelo ExamenazuleasAún no hay calificaciones
- Maestros y Místicas Medievales. Catequesis Del Papa,: Ciudad Nueva ( Colección Raíces de La Fe ), Madrid 2011, 347 PPDocumento2 páginasMaestros y Místicas Medievales. Catequesis Del Papa,: Ciudad Nueva ( Colección Raíces de La Fe ), Madrid 2011, 347 PPPostulantado LasallistaAún no hay calificaciones
- Ensayo Sobre La Ceguera en Tiempos de CoronavirusDocumento1 páginaEnsayo Sobre La Ceguera en Tiempos de CoronavirusRenzo Malcolm Garcia PickmannAún no hay calificaciones
- Rhe165 - Es - Rae184 - 201704Documento52 páginasRhe165 - Es - Rae184 - 201704Leopoldo WernerAún no hay calificaciones
- Guía Mayor Aventureros RequisitosDocumento6 páginasGuía Mayor Aventureros RequisitosDaniel Tarazona DurandAún no hay calificaciones
- Cantos VelorioDocumento5 páginasCantos VelorioDamián HdzAún no hay calificaciones
- Evaluación Historia RenacimientoDocumento8 páginasEvaluación Historia RenacimientoCristian VillarroelAún no hay calificaciones
- Arquitectura de un edificio de control principalDocumento1 páginaArquitectura de un edificio de control principalgilbert850507Aún no hay calificaciones
- SaturnoDocumento2 páginasSaturnoPedro GraciaAún no hay calificaciones
- Provincia de MohoDocumento2 páginasProvincia de MohoNico LMAún no hay calificaciones
- Respuestas Cuaderno 3 Trimestre (Nuevas Voces)Documento31 páginasRespuestas Cuaderno 3 Trimestre (Nuevas Voces)virginiamaestreiAún no hay calificaciones
- Isacc y Rebeca Tema GramiDocumento5 páginasIsacc y Rebeca Tema GramiVictor Yba RevollarAún no hay calificaciones