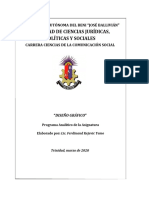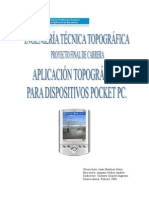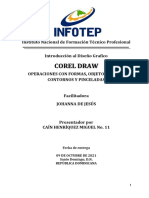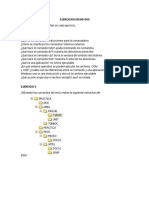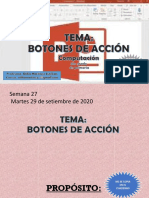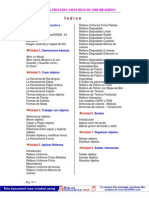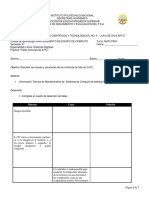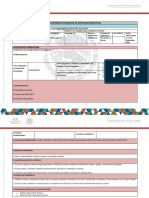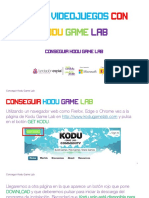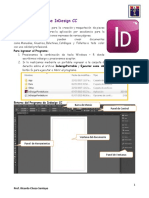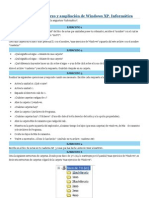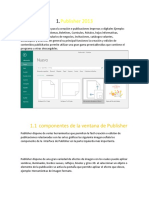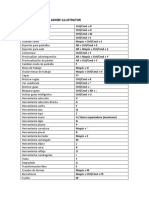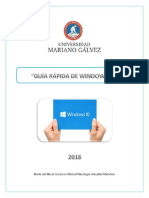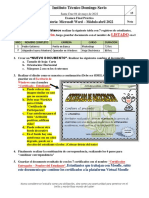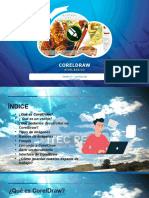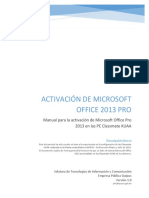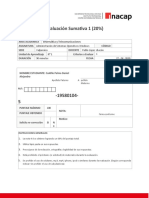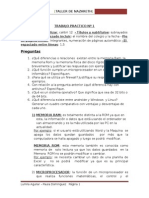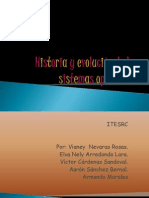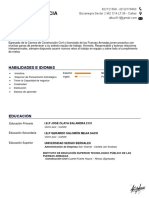Documentos de Académico
Documentos de Profesional
Documentos de Cultura
Guia Power Point
Guia Power Point
Cargado por
JUANTítulo original
Derechos de autor
Formatos disponibles
Compartir este documento
Compartir o incrustar documentos
¿Le pareció útil este documento?
¿Este contenido es inapropiado?
Denunciar este documentoCopyright:
Formatos disponibles
Guia Power Point
Guia Power Point
Cargado por
JUANCopyright:
Formatos disponibles
Microsoft®
PowerPoint 2013 Básico
Guía Rápida Guía Rápida Gratuita
Visite guias.customguide.com
La Pantalla del Programa PowerPoint 2013 Atajos de Teclado
General
Barra de Herramientas
de Acceso Rápido Barra de Título Botón Cerrar Abrir una presentación ............... Ctrl + A
Crear una nueva presentación ... Ctrl + N
Pestaña Guardar una presentación ......... Ctrl + G
Archivo
Cinta de Imprimir una presentación ......... Ctrl + P
Opciones Insertar una diapositiva nueva .... Ctrl + M
Activar y desactivar Ctrl +
el Panel de notas ....................... Shift + H
Cerrar una presentación ............ Esc
Salir de PowerPoint ................... Ctrl + W
Diapositiva
Panel Activa Ayuda ........................................ F1
Miniaturas
Edición
Cortar ........................................ Ctrl + X
Copiar ....................................... Ctrl + C
Pegar ........................................ Ctrl + V
Panel de Deshacer ................................... Ctrl + Z
Notas Rehacer ..................................... Ctrl + Y
Agrupar ..................................... Ctrl + G
Barra de Botones Deslizador
Buscar ....................................... Ctrl + B
estado de Vista de Zoom
Reemplazar ............................... Ctrl + H
Seleccionar todo ....................... Ctrl + E
Inicio Aplicar Formato
La pestaña Archivo abre la vista Previsualizar e Imprimir: Hacer clic Negrita ...................................... Ctrl + N
Backstage, la cual contiene en la pestaña archivo, seleccionar
Cursiva ...................................... Ctrl + K
comandos para trabajar con Imprimir, especificar la configuración
archivos como Abrir, Guardar, de impresión y hacer clic en Imprimir. Subrayado ................................. Ctrl + S
Nuevo, Imprimir, Compartir y Cerrar. Alinear a la izquierda .................. Ctrl + Q
Cerrar una Presentación: Hacer clic
Alinear a la derecha ................... Ctrl + R
Crear una Nueva Presentación: en la pestaña Archivo y seleccionar
Hacer clic en la pestaña Archivo, Cerrar, o presionar Ctrl + W. Centrar ...................................... Ctrl + E
seleccionar Nuevo y hacer clic en Justificar .................................... Ctrl + J
Presentación en blanco. O Deshacer: Hacer clic en el botón
presionar Ctrl + N Deshacer en la barra de Presentación con diapositiva
herramientas de acceso rápido.
Abrir una Presentación: Hacer clic Comenzar presentación ............. F5
en la pestaña Archivo y seleccionar Rehacer o Repetir: Hacer clic en el
Abrir, o presionar Ctrl + A. botón Rehacer en la barra de Continuar presentación.............. Shift +
Seleccionar una ubicación que herramientas de acceso rápido El botón F5
contenga un archivo que se desee, se convierte en Repetir una vez que Finalizar una presentación ......... Esc
luego seleccionar un archivo y hacer todo se ha rehecho. Ir a la siguiente diapositiva ......... Av Pág
clic en Abrir.
Cambiar las Vistas de la Ir a la diapositiva anterior ........... Re Pág
Guardar una Presentación: Hacer Presentación: Hacer clic en la pestaña Ir a la primera diapositiva ........... Inicio
clic en el botón Guardar en la Vista y seleccionar una vista.
Ir a la última diapositiva .............. Fin
barra de herramientas de acceso
rápido o presionar Ctrl + G. Elegir Activar y desactivar pantalla
Vista Normal
una ubicación donde se desee negra ......................................... B o .
guardar el archivo. Dar un nombre al Vista Esquema Activar y desactivar pantalla
archivo, luego hacer clic en blanca ....................................... W o ,
Guardar. Vista Clasificador de
Pausar presentación .................. S
Diapositivas
Vista de Lectura
Aquí va el nombre de su organización Ó 2018 CustomGuide, Inc.
Agregue su propio mensaje, logo e información de contacto Contáctenos: guias@customguide.com | +52 871 733-4569
Trabajar con Presentaciones Trabajar con Presentaciones Dar una Presentación
Insertar una Nueva Diapositiva: Hacer clic Agregar un Comentario: Hacer clic en la Comenzar una Presentación: Hacer clic en
en la pestaña Inicio y hacer clic en el botón diapositiva a la que se desea agregar un la pestaña Presentación con diapositivas
Nueva diapositiva en el grupo comentario. Hacer clic en la pestaña Revisar en la cinta de opciones y hacer clic en el botón
Diapositivas, o presionar Ctrl + M. en la cinta de opciones y hacer clic en el Desde el principio o Desde la
botón Nuevo comentario . Escribir el diapositiva actual . O hacer clic en el
Cambiar el Diseño de una Diapositiva: comentario y hacer clic fuera del panel botón Presentación con diapositivas en
Hacer clic en la pestaña Inicio, hacer clic en Comentarios para guárdalo. la barra de estado o presionar F5.
botón Diseño en el grupo Diapositivas y
seleccionar un diseño. Comparar Dos Presentaciones: Abrir la Terminar una Presentación: Mientras se
primera presentación que se desea comparar. realiza una presentación, hacer clic en el botón
Hacer clic en la pestaña Revisar en la cinta Opciones en la barra de herramientas en la
de opciones y hacer clic en el botón parte inferior izquierda y seleccionar Finalizar
Diapositiva de Comparar . Navegar a y seleccionar la presentación. O presionar la tecla Esc.
título segunda presentación que se desea
comparar. Hacer clic en el botón Combinar. Avanzar a la Siguiente Diapositiva:
Presionar la Barra espaciadora, hacer clic en
Revisión de Ortografía y Gramática: Hacer el botón izquierdo del ratón o presionar la tecla
clic en la pestaña Revisar y hacer clic en el Av Pág.
botón Ortografía .
Título y objetos Regresar a la Diapositiva Anterior:
Buscar Texto: Hacer clic en el botón Buscar Presionar la tecla Retroceso o la tecla Re
en la pestaña Inicio, ingresar la palabra que Pág.
se desea encontrar en el campo Buscar y
hacer clic en el botón Buscar siguiente para Usar el Puntero Laser: En la vista
Encabezado de localizar la palabra en la presentación. Presentación con diapositivas, presionar y
sección mantener la tecla Ctrl mientras se presiona y
Remplazar Texto: Hacer clic en el botón mantiene el botón izquierdo del ratón.
Reemplazar en la pestaña Inicio. Ingresar
la palabra que se desea encontrar en el Usar la Pluma: En la vista Presentación con
campo Buscar, luego ingresar el texto que la diapositivas, presionar Ctrl + P y luego dibujar
Dos objetos reemplazará en el campo Remplazar con. en la pantalla. Presionar nuevamente Ctrl + P
Hacer clic en el Reemplazar o Reemplazar para cambiar al puntero en flecha otra vez.
todo. Hacer clic en Aceptar al terminar. Presionar E para borrar las anotaciones.
Proteger una Presentación con Zoom de Diapositivas: En la vista
Contraseña: Hacer clic en la pestaña Presentación con diapositivas, hacer clic en el
Solo el título Archivo. Con Información seleccionada del botón Zoom en la barra de herramientas
lado izquierdo, hacer clic en el botón de la presentación. Hacer clic en un área de la
Proteger información y seleccionar Cifrar diapositiva para acercarla. Hacer clic derecho
con contraseña. Ingresar una contraseña o presionar la tecla Esc para alejarse y ver la
para proteger la presentación y hacer clic en diapositiva entera.
Aceptar. Reingresar la contraseña y hacer clic
En blanco Iniciar la Vista Moderador: Mientras se
en Aceptar.
realiza una presentación con diapositivas,
hacer clic en el botón Opciones en la barra
Organizar una Presentación de herramientas de la diapositiva y seleccionar
Duplicar Diapositivas: Seleccionar la Vista Esquema: La Vista esquema permite Mostrar vista Moderador.
diapositiva que se desea duplicar. Hacer clic enfocarse en el texto de la diapositiva sin ver
en la flecha de la lista del botón Nueva Finalizar la Vista Moderador: Mientras se
imágenes o gráficos. Hacer clic en la pestaña
diapositiva en la pestaña Inicio y está en la vista Moderador. Hacer clic en el
Vista en la cinta de opciones y hacer clic en el
seleccionar Duplicar diapositivas botón Opciones en la barra de
botón Vista esquema . herramientas de la diapositiva y seleccionar
seleccionadas.
Vista Calificador de Diapositivas: La vista Ocultar vista Moderador.
Copiar y Pegar: Seleccionar el texto que se Calificador de diapositivas es la manera más
desea copiar y hacer clic en el botón Copiar Crear una Presentación con Diapositivas
sencilla de reacomodar y organizar Personalizada: Hacer clic en la pestaña
en la pestaña Inicio. Luego hacer clic donde diapositivas después de que una presentación
se desea pegar el texto y hacer clic en el Presentación con diapositivas en la cinta
es creada. Hacer clic en la pestaña Vista en la de opciones. Hacer clic en el botón
botón Pegar . cinta de opciones y hacer clic en el botón
Presentación personalizada y
Calificador de diapositivas .
Cortar y Pegar: Seleccionar el texto que se seleccionar Presentaciones
desea cortar y hacer clic en el botón Cortar Mover una Diapositiva: Mientras se está en personalizadas. Hacer clic en el botón
en la pestaña Inicio. Luego hacer clic donde la vista Normal, hacer clic sobre una Nueva. Seleccionar las diapositivas que se
se desea pegar el texto y hacer clic en el diapositiva en el panel miniaturas para desean agregar a la presentación
botón Pegar . personalizada y hacer clic en el botón
arrastrarla a una nueva ubicación.
Agregar. Hacer clic en Aceptar para guardar
Agregar Notas a Diapositivas: Hacer clic Mostrar u Ocultar una Diapositiva: la presentación personalizada.
en la pestaña Vista en la cinta de opciones y Seleccionar una diapositiva en el panel
hacer clic en el botón Notas en el grupo miniaturas en la vista Normal. Hacer clic en la
Mostrar para activar el panel de Notas. pestaña Presentación con diapositivas y
Ingresar una nota de diapositiva para usar hacer clic en el botón Ocultar diapositiva
durante la presentación o como anotaciones en el grupo Configurar para activar o
para la diapositiva. desactivar la visibilidad de la diapositiva.
Ó 2018 CustomGuide, Inc.
+52 871 733-4569
guias@customguide.com
Aprendizaje Interactivo
para 300+ habilidades
Comience su periodo de prueba gratis hoy: es.customguide.com
Microsoft Office Google Suite
Excel Básico PowerPoint Intermedio Google Docs
Excel Intermedio Windows 10 Google Drive
Excel Avanzado Word Básico Google Sheets
Office 365 Word Intermedio Google Slides
Outlook Básico Word Avanzado
Outlook Intermedio ...y más! Disponibles también
PowerPoint Básico Versiones en inglés
Los cursos incluyen: Excel 2016 Básico
Tutoriales Interactivos
La Pantalla del Progr
ama Excel 2016
Atajos del Teclado
Evaluaciones Navegación
Material Didáctico Personalizable Excel 201
6 Inicio
Edición
Avanzado
Guías Rápidas
Formato
Socio Confiable de 3000+ Organizaciones
También podría gustarte
- MODELO PROGRAMA ANALÍTICO 2020 Diseño GráficoDocumento16 páginasMODELO PROGRAMA ANALÍTICO 2020 Diseño GráficoFary CamposAún no hay calificaciones
- Guia Rapida Masoneilan PDFDocumento92 páginasGuia Rapida Masoneilan PDFjaiderAún no hay calificaciones
- Pocket PC ManualDocumento129 páginasPocket PC Manualbasallos75Aún no hay calificaciones
- AC10 Utilización de ZoomItDocumento3 páginasAC10 Utilización de ZoomItnindianitaAún no hay calificaciones
- 4togrado 180408182626Documento82 páginas4togrado 180408182626Cinthya Paulina Hernandez Vazquez100% (1)
- ECL 1 Grado-HelpDocumento37 páginasECL 1 Grado-HelpSkeletor1980100% (1)
- CorelDraw-Cain Henriquez No.11Documento34 páginasCorelDraw-Cain Henriquez No.11fernandoAún no hay calificaciones
- CuestionarioDocumento5 páginasCuestionarioSteven.JayaAún no hay calificaciones
- Efectos de Texto en Photoshop SiseDocumento9 páginasEfectos de Texto en Photoshop SiseJhony WesAún no hay calificaciones
- Manual Photoshop CS5 PDFDocumento107 páginasManual Photoshop CS5 PDFFer Jujuy100% (1)
- Actividad Ms-DosDocumento3 páginasActividad Ms-DosARTURO ANGEL SANCHEZ CORRALAún no hay calificaciones
- Manual Corel Draw X5Documento31 páginasManual Corel Draw X5ceps_2008Aún no hay calificaciones
- Ordenador Práctico 1-Windows 10Documento32 páginasOrdenador Práctico 1-Windows 10Cruz obama martínezAún no hay calificaciones
- Botones de Acción 5prim PDFDocumento14 páginasBotones de Acción 5prim PDFabet catro congaAún no hay calificaciones
- Secuencia 2Documento6 páginasSecuencia 2RadioDigitalcbtasesenta German Rabanales ChiapasAún no hay calificaciones
- Corel Draw x4Documento103 páginasCorel Draw x4santarosinos100% (12)
- Practicas Corel Draw 7-Basico SET-2015Documento10 páginasPracticas Corel Draw 7-Basico SET-2015Juan B Huanca JachoAún no hay calificaciones
- Semana 7 - Insertar Formas en WordDocumento3 páginasSemana 7 - Insertar Formas en WordjjjjjjjjjjjjjjjjjjjjjjjjjjjjjjjjjjjAún no hay calificaciones
- Práctica Fallas Comunes de La PCDocumento35 páginasPráctica Fallas Comunes de La PCEmmanuel DíazAún no hay calificaciones
- Taller Práctico MS Powerpoint 2020 PDFDocumento7 páginasTaller Práctico MS Powerpoint 2020 PDFNathalie NicolAún no hay calificaciones
- Secuencia ModuloDocumento7 páginasSecuencia ModulozoraidaAún no hay calificaciones
- Practica de Windows 7Documento20 páginasPractica de Windows 7Alecita Mendoza100% (1)
- Manual Publisher - PowerPoint y PublisherDocumento139 páginasManual Publisher - PowerPoint y Publisherluis vilcaAún no hay calificaciones
- Secuencia 2°periodoDocumento5 páginasSecuencia 2°periodoMarina FavAún no hay calificaciones
- Practico Nº11 - Sistema Operativo-Instalación - USB BooteableDocumento8 páginasPractico Nº11 - Sistema Operativo-Instalación - USB BooteableJuan BritosAún no hay calificaciones
- KODUDocumento11 páginasKODULuis FerguomAún no hay calificaciones
- Manual de AccessDocumento20 páginasManual de Accesskatherine ELizabeth Sagastume PerdomoAún no hay calificaciones
- Clase I IndesignDocumento2 páginasClase I IndesignRICARDO CHOZO SANTOYOAún no hay calificaciones
- Manual - de - Practicas Corel Draw 12Documento75 páginasManual - de - Practicas Corel Draw 12Juan Vicente Tuestas CabreraAún no hay calificaciones
- COREL DRAW Atajos de Teclado o Short CutsDocumento2 páginasCOREL DRAW Atajos de Teclado o Short CutsAngela YepesAún no hay calificaciones
- MS DosDocumento12 páginasMS DosSaidy AstridAún no hay calificaciones
- Ejercicios Windows 3Documento6 páginasEjercicios Windows 3Lucio100% (2)
- Contenido de PublisherDocumento6 páginasContenido de PublisherdylanAún no hay calificaciones
- Atajos de Teclado Adobe Illustrator PDFDocumento2 páginasAtajos de Teclado Adobe Illustrator PDFVanessa EspinozaAún no hay calificaciones
- 3ero Sesion de Aprendizaje ComputoDocumento33 páginas3ero Sesion de Aprendizaje ComputoRosslady PizarroAún no hay calificaciones
- 02 Adobe Animate CC - Insertar Textos PDFDocumento2 páginas02 Adobe Animate CC - Insertar Textos PDFKAREN LIZETH HUERTA MENDOZAAún no hay calificaciones
- Ejercicio Word 2024-1 INFORMÁTICADocumento40 páginasEjercicio Word 2024-1 INFORMÁTICAAndres Fernando Andrade SantanderAún no hay calificaciones
- Módulo Word 2013 PDFDocumento29 páginasMódulo Word 2013 PDFCarlos Laurente ChahuayoAún no hay calificaciones
- Libro de Microsoft Power Point 2013 PDFDocumento297 páginasLibro de Microsoft Power Point 2013 PDFLuis ArceoAún no hay calificaciones
- Manual Windows 10 PDFDocumento11 páginasManual Windows 10 PDFapi-419118382Aún no hay calificaciones
- Manual de Practicas de Operacion de Equipo de ComputoDocumento9 páginasManual de Practicas de Operacion de Equipo de ComputoManuel IniestraAún no hay calificaciones
- 5° PRIM SimkoduMod2Documento3 páginas5° PRIM SimkoduMod2BIlly ASAún no hay calificaciones
- 5 Guia Explorador de WindowsDocumento5 páginas5 Guia Explorador de WindowsdionelAún no hay calificaciones
- Ofimatica Intermedio 2019 IiiDocumento10 páginasOfimatica Intermedio 2019 IiiLuis Miguel Alfaro Chirinos100% (1)
- Manual Editor Video Windows 10Documento6 páginasManual Editor Video Windows 10María GraciaAún no hay calificaciones
- Adobe Indesign CS3Documento240 páginasAdobe Indesign CS3Edward PinaresAún no hay calificaciones
- Manual de Ms Word Básico 2016Documento56 páginasManual de Ms Word Básico 2016Abby Egoavil SedanoAún no hay calificaciones
- Actividad Modulo IIDocumento10 páginasActividad Modulo IIJuan Ricardo Jimenez100% (1)
- Para Insertar Las Fotos en Los Marcos DigitalesDocumento149 páginasPara Insertar Las Fotos en Los Marcos DigitalesMyrnaAún no hay calificaciones
- Examen Final Practico Word - Abril 2022Documento1 páginaExamen Final Practico Word - Abril 2022wilciber125Aún no hay calificaciones
- Diseño Gráfico Con CorelDraw - Sesión 01Documento17 páginasDiseño Gráfico Con CorelDraw - Sesión 01Nahum OrtizAún no hay calificaciones
- Taller Unidad 3 - Transiciones en PowerPointDocumento8 páginasTaller Unidad 3 - Transiciones en PowerPointProfe Miguel FrancoAún no hay calificaciones
- Manual de Practicas COREL DRAW 12Documento76 páginasManual de Practicas COREL DRAW 12jhopilarmaei100% (1)
- Ejercicios Prácticos Entorno WindowsDocumento3 páginasEjercicios Prácticos Entorno WindowsnelmagilAún no hay calificaciones
- Windows 10 Introducción - Introducción y Conceptos BásicosDocumento14 páginasWindows 10 Introducción - Introducción y Conceptos BásicosErick Ramirez0% (1)
- Cuestionario Word 1º AñoDocumento3 páginasCuestionario Word 1º AñoNatalia Soledad BenitezAún no hay calificaciones
- Práctica 2 - Google Slide OkDocumento3 páginasPráctica 2 - Google Slide OkJazmín C.M.Aún no hay calificaciones
- Google Documentos Guia RapidaDocumento3 páginasGoogle Documentos Guia RapidaEsdras SaquicAún no hay calificaciones
- Herramientas de Google DocumentosDocumento3 páginasHerramientas de Google DocumentosJack Vargas oliveraAún no hay calificaciones
- Outlook 2013 Basico Guia RapidaDocumento3 páginasOutlook 2013 Basico Guia RapidaDaniela Karolina Jimenez De MachadoAún no hay calificaciones
- Excel 2013 Basico Guia Rapida EvalDocumento3 páginasExcel 2013 Basico Guia Rapida EvalSergio Eduardo Perez BureosAún no hay calificaciones
- EasyBCD - Proyecto ByteDocumento4 páginasEasyBCD - Proyecto BytecesarzunigazuAún no hay calificaciones
- VCPKGDocumento3 páginasVCPKGANGEL C.Aún no hay calificaciones
- Reporte Final Sistemas OperativosDocumento19 páginasReporte Final Sistemas OperativosEdgar GutierrezAún no hay calificaciones
- Manual de Instalacion CubosDocumento20 páginasManual de Instalacion CuboslingushilloAún no hay calificaciones
- Herramientas InformaticasDocumento14 páginasHerramientas InformaticasEdgar Soto ArizacaAún no hay calificaciones
- 11 - Manual Activacion OfficeDocumento10 páginas11 - Manual Activacion OfficeJorgeAún no hay calificaciones
- BIM Forum Chile 2017 11 AT 03 Gestión Documental PDFDocumento10 páginasBIM Forum Chile 2017 11 AT 03 Gestión Documental PDFabarry_personalAún no hay calificaciones
- Vista General y Guía de Inicio Rápido: Introducción Al Exterior Del TeléfonoDocumento17 páginasVista General y Guía de Inicio Rápido: Introducción Al Exterior Del TeléfonoPedro AbelendaAún no hay calificaciones
- Ev-1 Administración de Sistemas Operativos Windows - DanielDocumento5 páginasEv-1 Administración de Sistemas Operativos Windows - DanielDaniel CastilloAún no hay calificaciones
- Manual Funcional Bienestar PDFDocumento151 páginasManual Funcional Bienestar PDFAlexander Cordoba MedinaAún no hay calificaciones
- Sistemas OperativosDocumento1 páginaSistemas OperativosClaudia MatuteAún no hay calificaciones
- Lista Del Mejor Software Libre para WindowsDocumento4 páginasLista Del Mejor Software Libre para WindowsedmuesespAún no hay calificaciones
- Manual TeamViewerDocumento9 páginasManual TeamViewerJean Pieer Pinchi BernuyAún no hay calificaciones
- Servicios Innecesarios en Windows 7Documento2 páginasServicios Innecesarios en Windows 7Jenny La PazAún no hay calificaciones
- Etiquetas y SobreDocumento12 páginasEtiquetas y SobreyazminAún no hay calificaciones
- La Guerra de Los Sistemas Operativos V1.0 The War of The Operating Systems V1,0Documento13 páginasLa Guerra de Los Sistemas Operativos V1.0 The War of The Operating Systems V1,0allison caleishoAún no hay calificaciones
- Herramientas de Automatización de Oficinas.Documento20 páginasHerramientas de Automatización de Oficinas.MaryelysAún no hay calificaciones
- Lumi y Pau - TrabajoDocumento4 páginasLumi y Pau - TrabajopaulumiAún no hay calificaciones
- Manual Usuario Sisben Local v2.13Documento205 páginasManual Usuario Sisben Local v2.13Jose Guerrero0% (1)
- Actividad 1 Directorios Compartidos (Parte 1)Documento5 páginasActividad 1 Directorios Compartidos (Parte 1)Beatriz García GilAún no hay calificaciones
- Historia y Evolucion de Los Sistemas OperativosDocumento35 páginasHistoria y Evolucion de Los Sistemas OperativosNtc Tadeo100% (3)
- CaseWare Working Papers Preparación Del Proyecto 2009 Manual de Ejercicios PrácticosDocumento98 páginasCaseWare Working Papers Preparación Del Proyecto 2009 Manual de Ejercicios PrácticosBackUp 02Aún no hay calificaciones
- Francia CVDocumento21 páginasFrancia CVFrancia Cristian-cAún no hay calificaciones
- Outlook 2013Documento7 páginasOutlook 2013angelesmtz69927Aún no hay calificaciones
- Presentacion Capitulo 5Documento35 páginasPresentacion Capitulo 5PAU OROBAL SÁNCHEZAún no hay calificaciones
- 001-Manual Control PatrimonialDocumento38 páginas001-Manual Control PatrimonialFlavio Esteban Quispe BolañosAún no hay calificaciones
- Manual VirtualBoxDocumento49 páginasManual VirtualBoxNGS100% (1)
- DJM-900NXS2 Manual ESDocumento26 páginasDJM-900NXS2 Manual ESantopapudaAún no hay calificaciones