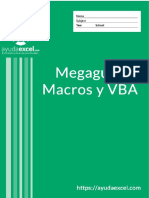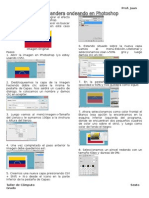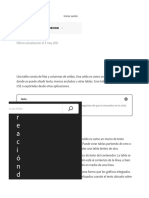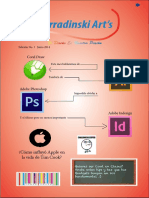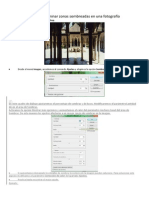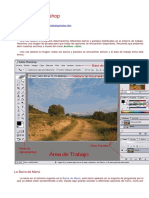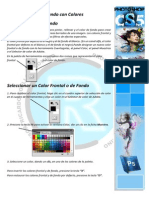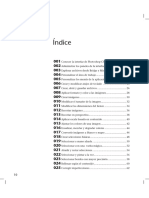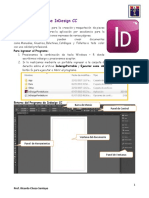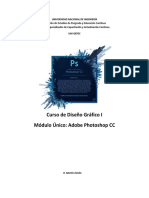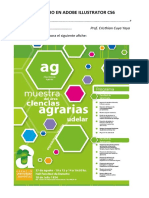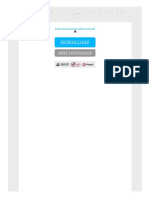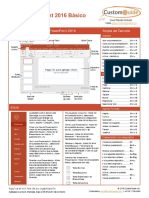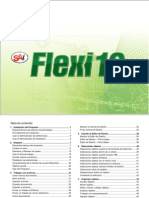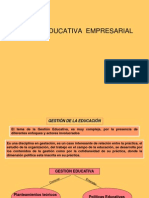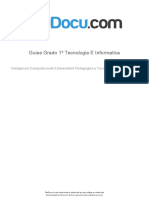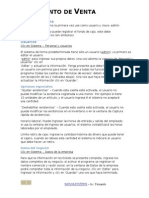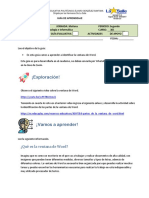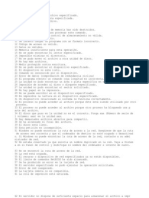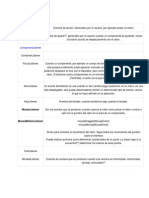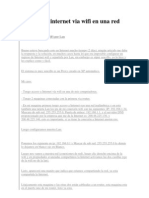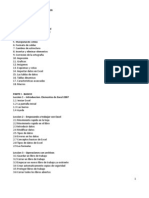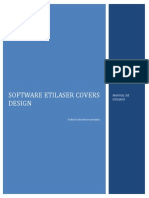Documentos de Académico
Documentos de Profesional
Documentos de Cultura
Adobe Indesign CS3
Cargado por
Edward PinaresDerechos de autor
Formatos disponibles
Compartir este documento
Compartir o incrustar documentos
¿Le pareció útil este documento?
¿Este contenido es inapropiado?
Denunciar este documentoCopyright:
Formatos disponibles
Adobe Indesign CS3
Cargado por
Edward PinaresCopyright:
Formatos disponibles
ADOBE INDESIGN CS3
Tabla de Contenido
Introduccin 5
Novedades de la versin CS3 .............................................................................................................. 5
Iniciando el trabajo con Indesign CS3............................................................................................. 10
Espacio de trabajo .................................................................................................................... 11
Herramientas ..................................................................................................................................... 14
Herramientas de dibujo libre y texto ........................................................................................ 14
Herramientas de transformacin ............................................................................................. 16
Herramientas de modicacin y navegacin ........................................................................... 16
Creacin de documentos .......................................................................................................... 17
Reglas y guas .................................................................................................................................... 19
Cambio de las reglas y unidades ............................................................................................. 20
Cambio del punto cero ............................................................................................................. 21
Rejillas y cuadrculas ............................................................................................................... 22
Utilizacin de la herramienta Zoom ........................................................................................ 23
Utilizacin del panel Navegador ............................................................................................. 24
Cmo pasar pginas ................................................................................................................. 24
Aadir o suprimir pginas........................................................................................................ 25
Deshacer errores ...................................................................................................................... 25
Cambio de la conguracin del documento ............................................................................. 26
Pginas y pliegos ............................................................................................................................... 28
Control de la paginacin de los pliegos ................................................................................... 29
Ejercicio ................................................................................................................................... 30
Trabajar con marcos de texto ........................................................................................................... 30
Marcos de texto ........................................................................................................................ 30
Adicin de texto a marcos ........................................................................................................ 31
Importacin de texto ................................................................................................................. 32
Enlace de marcos de texto ........................................................................................................ 33
Ortografa ................................................................................................................................. 35
Propiedades del marco de texto................................................................................................ 37
Tipografa .......................................................................................................................................... 38
Fuentes ..................................................................................................................................... 38
Alinear texto ............................................................................................................................. 39
Interlineado .............................................................................................................................. 40
Kerning y tracking .................................................................................................................... 41
Sangras .................................................................................................................................... 42
Marcos y objetos ................................................................................................................................ 44
Transformacin de objetos ....................................................................................................... 46
Giro de objetos ......................................................................................................................... 47
Desplazamiento de objetos ....................................................................................................... 48
i
Tamao de objetos .................................................................................................................... 48
Escalado de objetos .................................................................................................................. 49
Reejo de objetos ...................................................................................................................... 51
Distorsin de objetos ............................................................................................................... 51
Alineacin y distribucin de objetos ................................................................................................. 53
Color .................................................................................................................................................. 55
Aplicacin de colores ............................................................................................................... 56
Herramienta Cuentagotas ........................................................................................................ 57
Panel Muestras ......................................................................................................................... 57
Ejemplos Desarrollados ........................................................................................................... 63
Importacin de Grcos 69
Formatos de grcos ......................................................................................................................... 69
Comparativa entre Grcos vectoriales y mapas de bits ........................................................ 69
Seleccin del formato de grco adecuado ............................................................................. 70
Reglas de resolucin de imagen para salida nal ................................................................... 71
Agregrar grcos de otros programas.............................................................................................. 72
Importar un archivo de Illustrator ........................................................................................... 72
Importacin de archivos de Adobe Photoshop (.PSD) ............................................................. 73
Importacin de archivos de Acrobat ........................................................................................ 74
Importacin de pginas de InDesign (.indd) ........................................................................... 75
Utilizar Adobe Bridge para importar grcos ......................................................................... 75
Otros Archivos que pueden importarse a InDesign .................................................................. 75
Colocacin de grcos ............................................................................................................. 77
Opciones de importacin de grcos ................................................................................................ 78
Opciones para grcos de mapas de bits ................................................................................. 78
Opciones de importacin de archivos Portable Network Graphics (.png) .............................. 79
Opciones de importacin de archivos de Acrobat (.pdf) .......................................................... 80
Opciones de importacin de InDesign (.indd) ......................................................................... 81
Control de la visualizacin de grcos............................................................................................. 82
Cambio de rendimiento en la visualizacin de un objeto ......................................................... 82
Opciones de rendimiento de visualizacin ............................................................................... 82
Enlace de grcos importados .......................................................................................................... 84
Gestin de enlaces .................................................................................................................... 84
Panel Enlaces .......................................................................................................................... 85
Imgenes inscrustadas ............................................................................................................. 85
Ejercicio con trazados de recorte ...................................................................................................... 86
Canales alfa de Photoshop en InDesign .................................................................................. 88
Importar un archivo de Photoshop con capas y composiciones de capas ............................... 89
Importar un archivo Illustrator con capas ............................................................................... 90
Uso de bibliotecas .............................................................................................................................. 91
Crear una biblioteca ................................................................................................................. 91
Importar un grco almacenado en una biblioteca ................................................................ 91
ii
Para terminar .................................................................................................................................... 92
Capas y Pginas Maestras 93
Acerca de las capas .......................................................................................................................... 93
Creacin de capas ............................................................................................................................ 93
Opciones de capas .................................................................................................................... 94
Asignacin de un color de capa .............................................................................................. 94
Adicin de objetos a capas ...................................................................................................... 95
Cmo seleccionar, mover y copiar objetos en capas ............................................................... 95
Reorganizacin de capas ........................................................................................................ 96
Bloqueo o desbloqueo de capas .............................................................................................. 97
Eliminacin de capas .............................................................................................................. 97
Cmo pegar objetos en diferentes capas ................................................................................. 98
Cmo duplicar una capa .......................................................................................................... 98
Combinacin de capas en un documento ................................................................................ 99
Denicin de una capa como no imprimible ........................................................................... 99
Pginas maestras .............................................................................................................................. 99
Creacin de pginas maestras ....................................................................................................... 100
Pgina maestra basada en otra ............................................................................................. 100
Edicin de la composicin de una pgina maestra ............................................................... 101
Edicin de las opciones de una pgina maestra existente .................................................... 101
Ejemplo desarrollado paso a paso .................................................................................................. 102
Agregar guas a la pgina maestra ........................................................................................ 102
Colocar pies de pgina .......................................................................................................... 102
Creacin de un cuadro de texto en una pgina maestra ........................................................ 104
Creacin de pginas maestras adicionales ............................................................................ 106
Diseo de pginas con marcadores de posicin .................................................................... 107
Cambio de nombre de la pgina maestra ............................................................................... 110
Copiar pginas maestras ....................................................................................................... 110
Aplicar una pgina maestra ...................................................................................................111
Cambio o desvinculacin de elementos maestros ................................................................. 113
Desvinculacin de un elemento maestro ................................................................................ 114
Importar una pgina maestra desde otro documento ................................................................... 116
Para terminar el ejercicio ............................................................................................................... 120
Manejo de Texto 121
Una Retrospectiva ........................................................................................................................... 121
El Carcter ...................................................................................................................................... 122
Formato de caracteres .................................................................................................................... 123
Las Fuentes ............................................................................................................................. 123
iii
Fuentes OpenType .................................................................................................................. 125
Interlineado ............................................................................................................................ 126
Kerning y tracking .................................................................................................................. 127
Desplazamiento de la lnea de base ....................................................................................... 128
Escalar texto ........................................................................................................................... 128
Sesgado de texto ..................................................................................................................... 129
Formato de prrafos ....................................................................................................................... 129
Espaciado entre prrafos ....................................................................................................... 129
Capitulares ............................................................................................................................. 129
Adicin de lneas encima o debajo de un prrafo .................................................................. 130
Sangras .................................................................................................................................. 132
Tabulaciones ........................................................................................................................... 133
Vietas y numeracin.............................................................................................................. 135
Contorneo de texto alrededor de objetos ............................................................................... 141
Texto alineado a un trazado ................................................................................................... 146
Ejemplos Desarrollados ......................................................................................................... 148
Ejemplos Propuesto ...................................................................................................... 148
Transparencias y Efectos 149
Aplicacin de Transparencias ........................................................................................................ 149
El Panel Efectos ..................................................................................................................... 149
Efectos de transparencia ........................................................................................................ 150
Opciones ms comunes de transparencia ..................................................................................... 152
El Efecto Sombra paralela ..................................................................................................... 154
Efecto Sombra Interna ............................................................................................................ 154
Resplandor externo ................................................................................................................. 154
Resplandor interno ................................................................................................................. 154
Biselar y grabar ...................................................................................................................... 155
Satinar .................................................................................................................................... 156
Desvanecimiento bsico ......................................................................................................... 156
Desvanecimiento direccional ................................................................................................. 157
Desvanecimiento de degradado ............................................................................................. 158
Aplicacin de transparencia a grupos ................................................................................... 159
Cambiar la apariencia en pantalla de ilustraciones transparentes ...................................... 160
Acerca de los modos de Fusin ...................................................................................................... 160
Aislamiento de los modos de fusin ....................................................................................... 163
Aplicar knockout a objetos dentro de un grupo ................................................................... 164
Espacio de color para fusionar objetos transparentes .......................................................... 165
Ejercicio Paso a Paso ...................................................................................................................... 165
Aplicar Efectos a un fondo de color slido ............................................................................ 168
Cmo dejar de mostrar transparencias .................................................................................. 169
Cmo copiar efectos de transparencia ................................................................................... 170
Cmo borrar los efectos de transparencia de un objeto ........................................................ 170
iv
Trabajo con Estilos 171
Acerca de los estilos de carcter y de prrafo ............................................................................... 171
El panel Estilos ....................................................................................................................... 171
Cmo basar un estilo de prrafo o carcter en otro .............................................................. 173
Importacin de estilos de otros documentos ................................................................................. 174
Aplicacin de estilos .............................................................................................................. 175
Capitulares y estilos anidados ................................................................................................ 179
Creacin de estilos anidados .................................................................................................. 180
Opciones de estilo de carcter de estilo anidado ................................................................... 182
Ejercicio de aplicacin .................................................................................................................... 184
Crear y aplicar estilos de carcter ........................................................................................ 186
Acerca de estilos de objeto .............................................................................................................. 188
El Panel Estilos de objeto ....................................................................................................... 188
Denir estilos de objeto ........................................................................................................ 189
Categorizando los estilos de objeto ...................................................................................... 190
Aplicar estilos de objeto ........................................................................................................ 191
Estilos de objeto predeterminados ........................................................................................ 191
Borrar anulaciones de estilo de objeto ................................................................................. 192
Edicin de estilos de objeto ................................................................................................... 193
Tablas 199
Acerca de las Tablas ........................................................................................................................ 199
Creacin de tablas ........................................................................................................................... 199
Agregar contenido a una tabla ....................................................................................................... 200
Importacin de tablas ............................................................................................................. 201
Formato de tablas............................................................................................................................ 202
Modicar dimensiones de las y columnas ............................................................................ 202
Celdas desbordadas ................................................................................................................ 204
Contornos y rellenos de tabla ................................................................................................. 205
Opciones de contornos y rellenos de tabla ............................................................................. 205
Contornos y rellenos alternados en una tabla ........................................................................ 208
Conversin de una tabla en texto ........................................................................................... 209
Estilos de celda y de tabla .............................................................................................................. 209
Creacin de estilos de celda ................................................................................................... 210
Creacin de un estilo de tabla ................................................................................................ 211
Libro e ndice 213
Libro ................................................................................................................................................ 213
Denir un libro ....................................................................................................................... 213
v
Crear un archivo de un libro .................................................................................................. 214
Establecer el orden y la paginacin ...................................................................................... 214
Tabla de Contenido ......................................................................................................................... 216
Agregar el archivo de la tabla de contenido .......................................................................... 216
Generar una tabla de contenido para el libro ........................................................................ 217
Uniformidad entre los archivos de un libro ................................................................................... 219
Sincronizar documentos de un libro ....................................................................................... 220
Opciones para formatear una TDC ........................................................................................ 220
Comprobacin preliminar ...................................................................................................... 222
Empaquetar ............................................................................................................................ 224
Opciones de Adobe PDF ....................................................................................................... 228
vi
5
Captulo o
Novedades de la versin CS3
La evolucin de Adobe InDesign ha sido meterica,
convirtindose en los ltimos aos en uno de los
programas esenciales de maquetacin. El progra-
ma ha ganado adeptos entre los profesionales del
diseo, en su bsqueda por resolver las carencias
de otras aplicaciones y facilitar la integracin con
otros productos Adobe.
Ahora Adobe InDesign CS3. Se encuentra ante
una importante actualizacin de una aplicacin de
composicin de pginas realmente completa. Si ya
est familiarizado con versiones anteriores de Adobe
InDesign, encontrar gran cantidad de novedades que le permitirn ampliar su produc-
tividad. La lista completa es mucho ms extensa y la puede encontrar en Adobe. com.
Espacio de trabajo mejorado : InDesign CS3 tiene ahora un nuevo aspecto
(ver gura1), as como un nuevo comportamiento en lo que respecta a los pa-
neles de los lados del espacio de trabajo. Los paneles pueden colocarse ambos
lados de la pantalla y la zona de dibujo puede permanecer abierta o cerrada.
Esta zona tambin puede ser minimizada a un icono y los paneles pueden mos-
trarse u ocultarse de forma individual haciendo clic en el icono del panel.
Interfaz de usuario personalizable : Una de las novedades de InDesign
CS3 es que podemos activar o desactivar los mens as como cambiar el color
de los elementos mediante una interfaz de usuario parecida a la de Photoshop
desde Edicin/Mens (vase la gura 2). Tambin podemos crear una GUI
(Graphic User Interface, Interfaz Grca de Usuario) desde dentro de InDe-
sign donde denir cmo los script interactan con la GUI.
Mejora en la productividad : InDesign CS3 ofrece varias formas de tra-
bajar mucho ms rpido. Por ejemplo, cuando arrastre y suelte pginas a un
Introduccin
En este captulo trataremos :
Novedades de la Versin CS3.
Espacio de trabajo, principales herramientas. Creacin de un
documento nuevo, mrgenes, columnas, las reglas, rejillas,
guas y cuadriculas. Pliegos, reorganizacin de paginas.
Marcos de texto y de gracos. Operaciones con marcos.
Panel Muestras, colores planos, matices y degradados.
6
Introduccin
documento diferente, el cuadro de dilogo Mover pginas aparecer pregun-
tndonos dnde queremos mover las pginas.
Este cuadro de dialogo tiene ahora un campo que nos permite mover pginas
a cualquier documento abierto. Adems, el panel Pginas (vase la gura 3),
muestra las imgenes en miniatura de las pginas principales. Cuando selec-
cionemos objetos, hacer doble clic sobre el marco grco, provocar que se
intercambien las herramientas Seleccin y Seleccin directa. Si hace doble
clic en el objeto que es miembro de un grupo, seleccionar el elemento indi-
vidual.
Figura 1, Nuevo aspecto de Indesign CS3
Figura 2, Menu de personalizacin de Indesign
7
Capitulo I : Introduccin
Caractersticas de disposicin de elementos aumentadas: InDesign
CS3 nos da mayor exibilidad y control sobre las pginas principales, lo que
es de utilidad a la hora de crear varios documentos que comparten algn otro,
o todos los elementos principales de una pgina. El uso del men del panel
Pginas permite utilizar pginas principales de distintos documentos InDe-
sign. Si se utiliza una pgina principal que ya est abierta, InDesign actua-
lizar la disposicin de la pgina principal con la ltima versin. Podemos
asignar un atributo en funcin de los objetos para
evitar la sobrecarga de la pgina principal. Esto hace
ms sencillo la sobrecarga de varios elementos de
una pgina sin tener que seleccionarlos todos de for-
ma individual, y tambin sin tener que sobrecargar
todos los elementos de la pgina principal. A parte,
el panel Alinear (ver gura 4), tiene ahora un men
contextual que permite elegir si la alineacin ser
relativa a la seleccin, a los mrgenes, a la pgina o
al pliego.
Funciones de texto mejoradas: InDesign siempre se ha caracterizado por
sus funciones de texto y el caso de InDesign CS3 no iba a ser una excep-
cin. Existen opciones mejoradas para las vietas y la numeracin, incluida
la numeracin jerrquica por secciones y la opcin de insertar prrafos en las
listas. Cuando se utilicen estilos de texto, se podrn utilizar las carpetas per-
sonalizables por el usuario de los paneles Estilos de prrafo (vase la gura 5)
y Estilo de carcter para la organizacin de estilos.
Se han realizado ciertos cambios para mejorar las
funciones de bsqueda y de reemplazo, por ejem-
plo, poder utilizar expresiones regulares y el permi-
tir utilizar ambas funciones en atributos de objetos,
peticiones para guardar y personalizar el alcance de
la bsqueda. Ahora Aplicacin rpida nos permite
encontrar un men, un men contextual o un coman-
do del men de los paneles y script desde dentro de
la ventana Aplicacin rpida.
Figura 3, Panel Paginas
Figura 4, panel Alinear
Figura 5, panel Estilos de
prrafo
8
Introduccin
Funciones mejoradas de procesamiento de grcos: Quienes suelan tra-
bajar con grcos a menudo estarn encantados con las mejoras en el proce-
samiento de grcos de InDesign CS3. Para los principiantes, cuando inserten
imgenes, una imagen en miniatura de la imagen seleccionada o un archivo de
texto aparecer en el cursor, permitindoles asegurarse de que se est inser-
tando el grco adecuado. En el cuadro de dilogo Colocar (vase la gura 6),
podemos tambin seleccionar varios archivos y dejarlos abiertos en el cursor
al mismo tiempo. Adems, el nuevo panel Control (vase la gura 7), tiene
botones para realizar una imagen tanto horizontal como vertical de la imagen,
as como para rotarla 90 grados tanto en sentido de las agujas del reloj como
en sentido contrario.
Otras mejoras son los efectos de transparencia adicional como resplandor in-
terno, resplandor externo, biselar y grabar o satinar todos ellos aplicables a
objetos. Estos efectos pueden utilizarse desde Objeto / Efectos (ver gura 8) y
pueden visualizarse en el panel Transparencia.
Figura 6, cuadro de dialogo Colocar.
Figura 7, panel de Control
Figura 8, cuadro de dialogo Efectos
9
Capitulo I : Introduccin
Mejoras en documentos largos: Trabajar con libros y documentos largos
es ahora ms eciente, gracias a las numerosas mejoras entre las que se en-
cuentran la creacin y trabajo con libros que contienen ms de 100 documen-
tos. En el panel Libro, dentro del cuadro de dilogo Opciones de sincroniza-
cin (vase la gura 9) existen tambin nuevas opciones que sincronizan las
pginas principales entre los distintos documentos del libro. Para aquellos que
trabajen con documentos grandes y que utilizan varios idiomas, ahora existe
el cuadro de dilogo Opciones del panel ndice que les permitir especicar el
lenguaje de los textos (Romnico, Cirlico, Griego...) y en qu orden.
Exportar a XHTML : El usuario ser capaz de exportar documentos o ele-
mentos de la pgina seleccionada a XHTML mediante Archivo / Exportacin
entre medios / XHTML / Dreamweaver (vase la gura 10). Este proceso
tiene soporte para la optimizacin de imgenes, estilos CSS y vinculacin de
los JavaScript con un archivo . js externo.
Funciones XML: Los usuarios ms avanzados agradecern las mejoras
XML. Cuando importen XML, el cuadro de dilogo de la gura 11 permitir
indicar que se aplique una plantilla XSLT al XML seleccionado. Tambin se
puede crear un conjunto de reglas de disposicin de los elementos (mediante
script) que realice las acciones relacionadas con el formato y la creacin de
los marcos. Aunque las caractersticas anteriores no rijan todas las novedades
Figura 10, cuadro de dialogo para exportar a XHTML.
Figura 9, cuadro de dilogo Opciones de sincronizacin
10
Introduccin
que trae InDesign CS3, son un buen ejemplo de los logros de Adobe en cuan-
to a proporcionar las mejores herramientas posibles para las necesidades de
edicin y publicacin.
Iniciando el trabajo con Indesign CS3
Para comenzar el recorrido, abriremos un documento terminado. Aadiremos los
retoques nales a este artculo para una revista de viajes imaginaria. Antes de iniciar
Adobe InDesign CS3, debera restaurar las preferencias predeterminadas de InDesign
CS3. De esta forma, se asegura de que las herramientas y los paneles funcionan tal y
como lo esperamos.
Cuando haya aprendido a utilizar InDesign CS3, este paso ya no ser necesario. Para
esto seguiremos los siguientes pasos:
Inicie Adobe InDesign CS3. Cuando se abra la pantalla de bienvenida, haga 1.
clic en Cerrar.
Haga clic en el botn Ir a Bridge (vase la gura 12) en el panel Control. De 2.
forma predeterminada, el panel Control se encuentra en la parte superior del
rea de trabajo de InDesign. Desde la pestaa Carpetas, situada en la parte su-
perior de la ventana de Bridge, selecciono la carpeta/archivos-indesign 2007/
clase-1/e-comerce.
Figura 11, cuadro de dialogo Importar XML
Figura 12
11
Capitulo I : Introduccin
Dentro de la carpeta /archivos indesign/clase-1, haga clic en el archivo e- 3.
comerce.indd que aparece en la parte derecha de la ventana de Bridge. En
la parte izquierda encontrar la pestaa Metadatos, con informacin sobre el
archivo mostrado.
Puede ver informacin sobre el documento, incluyendo colores, fuentes, la 4.
versin de InDesign utilizada para crearlo y otros datos, si se desplaza por los
paneles situados en la parte izquierda de la ventana de Bridge.
Tambin puede aumentar la escala de las miniaturas con ayuda de la barra de 5.
desplazamiento situada en la parte inferior de la ventana.
Haga doble clic sobre el archivo Monitores.indd para abrirlo (gura 13). 6.
Utilizaremos la combinacin Alt-Control-0 (cero) para hacer que la primera pgina se
ajuste al mximo con la ventana.
Espacio de trabajo
Cualquier disposicin de elementos como paneles, barras y ventanas se denomina
espacio de trabajo. Cuando inicia por primera vez un componente de Adobe Creative
Suite, ve el espacio de trabajo predeterminado, que puede personalizar para las tareas
que realiza all. Por ejemplo, puede crear un espacio de trabajo para editar y otro para
ver, guardarlos y pasar de uno a otro mientras trabaja.
Figura 13. Documento Terminado
12
Introduccin
Puede restaurar el espacio de trabajo predeterminado en cualquier momento eligiendo
la opcin predeterminada en el men Ventana / Espacio de trabajo. Aunque los espacios
de trabajo predeterminados varan en Flash, Illustrator, InCopy, InDesign y Photoshop,
manipula los elementos de manera muy parecida en todos ellos. El espacio de trabajo
predeterminado de Photoshop es tpico:
La barra de mens: Ubicada en la parte superior organiza los comandos
debajo de los mens.
El panel Herramientas : Algunas herramientas del cuadro de herramientas
sirven para seleccionar, editar y crear elementos de pgina. Otras permiten
elegir texto, formas, lneas y degradados. Puede modicar la maquetacin ge-
neral del cuadro de herramientas para ajustarla a la de la ventana y del panel
Barra de Mens
Pantalla Principal. A. Ventana de documento B. Conjunto acoplado de paneles C.
Barra de ttulo de panel D. Barra de mens E. Barra de opciones F. Panel Herra-
mientas G. Botn Contraer como iconos. H. Barra de Estado
13
Capitulo I : Introduccin
que preera. De forma predeterminada, el cuadro de herramientas aparece en
forma de dos columnas verticales de herramientas. Tambin puede congurar-
lo como una sola columna vertical o como una la horizontal. No obstante, no
puede modicar la disposicin de las herramientas por separado en el cuadro
de herramientas. Para mover el cuadro de herramientas, arrstrelo por la barra
de ttulo.
El panel de control : Muestra opciones para la herramienta seleccionada
actualmente.
Los paneles : Le ayudan a supervisar y modicar el trabajo. Hay determi-
nados paneles que se muestran de manera predeterminada pero puede agregar
cualquier panel seleccionndolo en el men Ventana. Muchos paneles tienen
mens con opciones especcas de panel. Los paneles se pueden agrupar, api-
lar o acoplar.
La ventana de documento muestra el archivo en el que est trabajando.
Barra de estado
La barra de estado (situada en la parte inferior izquierda de la ventana de un documento)
muestra informacin sobre el estado de un archivo y permite cambiar el porcentaje de
zoom aplicado al documento o pasar a una pgina diferente. Haga clic en el men de
la barra de estado y realice una de las siguientes acciones:
Coloque y disponga a su antojo los paneles de la interfaz durante esta introduccin.
Puede mover una paleta si arrastra su barra de ttulo. Puede colocar una paleta en
la zona de acoplamiento de la parte derecha de la ventana de documento si arras-
tra la pestaa del panel hasta dicho punto. Tambin puede hacer clic en el botn
Minimizar o en el botn Cerrar de la barra superior de una paleta separada.
Barra de Estado
14
Introduccin
Acceda a los comandos de Versin Cue.
Muestre el archivo actual en el sistema de archivos se-
leccionando Mostrar en Explorador.
Muestre el archivo actual en Adobe Bridge seleccio-
nando Mostrar en Bridge.
Herramientas
Herramientas de seleccin:
Un objeto es cualquier elemento imprimible en una pgina o mesa de trabajo, como
un trazado o un grco importado. Un marco o trazado es el dibujo de una forma o
un contenedor de texto y grcos. Un cuadro delimitador es un rectngulo con ocho
manipuladores de seleccin que representan las dimensiones verticales y horizontales
de un objeto. Para modicar un objeto, debe seleccionarlo con una herramienta de
seleccin.
Existen dos formas de seleccionar un objeto en InDesign:
Puede utilizar la herramienta Seleccin para seleccionar el cuadro delimitador
del objeto para llevar a cabo tareas de maquetacin generales como, por ejem-
plo, la colocacin y cambio del tamao de estos.
Puede utilizar la herramienta Seleccin directa para seleccionar el contenido
de un contenedor (por ejemplo, un grco importado) o los puntos especcos
de un trazado para desempear tareas que impliquen un cambio en el tamao
de los grcos importados, el dibujo y la edicin de los trazados y la edicin
de texto.
Herramientas de dibujo libre y texto
Dibuja y d estilo a objetos simples y complejos, incluidos rectngulos, elipses, pol-
gonos y guras de forma libre.
La herramienta Seleccin
le permite seleccionar
objetos enteros.
La herramienta Seleccin
directa le permite seleccionar
puntos de un trazado o conte-
nido dentro de un marco.
La herramienta Posicin le
permite recortar y mover
imgenes de un marco.
15
Capitulo I : Introduccin
La herramienta Borrador le
permite eliminar puntos de
un trazado.
La herramienta Lnea le
permite dibujar un segmento
de lnea.
La herramienta Marco rec-
tangular crea un marcador
rectangular.
La herramienta Marco de
elipse crea un marcador de
posicin circular u oval.
La herramienta Texto le per-
mite crear marcos de texto y
seleccionar texto.
La herramienta Texto en tra-
zado le permite crear y editar
texto en trazados.
La herramienta Lpiz le per-
mite dibujar un trazado de
forma libre.
La herramienta Suavizado le
permite eliminar los ngulos
que sobren de un trazado.
La herramienta Pluma le
permite dibujar trazados
rectos o curvos.
La herramienta Aadir punto
de anclaje le permite aa-
dir puntos de anclaje a un
trazado.
La herramienta Eliminar
punto de anclaje le permite
eliminar puntos de anclaje
de un trazado.
La herramienta Convertir
punto de direccin le permite
convertir los puntos de vrti-
ce y los de suavizado.
16
Introduccin
Herramientas de transformacin
Cambia la forma, el tamao y la orientacin de los objetos.
Herramientas de modicacin y navegacin
Entre ellas tenemos las herramientas de navegacin, zoom y de medidas .Con la herra-
mienta Tijeras divide trazados y marcos.
La herramienta Cuenta-
gotas le permite muestrear
colores o atributos de texto
de objetos y aplicarlos a
otros objetos.
La herramienta Medicin
mide la distancia entre dos
puntos.
La herramienta Muestra
de degradado le permite
ajustar los puntos inicial
y nal, as como el ngulo
de los degradados dentro de
los objetos.
La herramienta Desva-
necimiento de degradado
le permite desvanecer un
objeto al fondo.
La herramienta Rotar le
permite rotar objetos al re-
dedor de un punto jo.
La herramienta Escala le
permite cambiar de tamao
los objetos en relacin con
un punto jo.
La herramienta Distorsin
le permite sesgar los ob-
jetos en relacin con un
punto jo.
La herramienta Transfor-
macin libre le permite
rotar, cambiar la escala o
distorsionar un objeto.
La herramienta Borrador le
permite eliminar puntos de
un trazado.
La herramienta Lnea le
permite dibujar un segmento
de lnea.
La herramienta Marco rec-
tangular crea un marcador
de posicin rectangular.
La herramienta Marco de
elipse crea un marcador de
posicin circular u oval.
17
Capitulo I : Introduccin
Creacin de documentos
El diseo de la pgina comienza con los pasos bsicos: abrir un documento nuevo,
congurar las pginas y colocar los mrgenes y columnas, o cambiar la conguracin
de cuadrcula. Tambin puede crear tablas de contenido e ndices administrando un
documento en un archivo de libro con InDesign. Para crear un documento nuevo se-
leccione en el men: Archivo / Nuevo / Documento.
El cuadro de dilogo Nuevo documento combina los cuadros de dilogo Conguracin
de documento y Mrgenes y columnas para congurar el tamao, los mrgenes y las
columnas de la pgina. Puede cambiar esta conguracin en cualquier momento.
En el campo Valor de documento seleccionaremos alguno que tengamos guardado, en
caso de no tener ninguno podemos modicar los valores que deseemos y pulsar luego
en el botn de Guardar valor. Una vez denidos los valores que deseamos, ya podemos
empezar nuestro nuevo documento pulsando el botn de Aceptar. Aunque no es impres-
cindible realizar este paso, s es bastante til cuando trabajamos con documentos del
mismo formato. Nos ahorrar tiempo tener guardadas las especicaciones evitndonos
el tener que congurar de nuevo algo similar a lo que ya tenamos creado.
La herramienta Tijeras
corta trazados por puntos
especcos.
La herramienta Mano mue-
ve la vista de la pgina
dentro de la ventana de
documento.
La herramienta Zoom acer-
ca y aleja la ampliacin de
la vista en la ventana de
documento.
La herramienta Botn le
permite crear un botn que
realice una accin cuando
el documento se exporte a
Adobe PDF.
18
Introduccin
Tamao de pgina : Elija un tamao de pgina del men o introduzca un
Ancho y un Alto. El tamao de pgina es el tamao nal que desea despus de
recortar sangrados y otras marcas fuera de la pgina.
Pginas opuestas : Seleccione esta opcin para que las pginas de la iz-
quierda y de la derecha se enfrenten en un pliego de doble pgina. Deselec-
cione esta opcin para que cada pgina sea independiente, como cuando va
a imprimir en las dos caras de una hoja de papel o desea sangrar los objetos
en la encuadernacin. Despus de que crear un documento, puede utilizar el
panel Pginas para crear pliegos con ms de dos pginas o hacer que las dos
primeras pginas se abran como un pliego.
Marco de texto maestro: Seleccione esta opcin para crear un marco de
texto con el tamao del rea comprendida entre las guas de margen, para que
coincida con la conguracin de la columna especicada. El marco de texto
maestro se aade a la Pgina maestra A. La opcin Marco de texto maestro
slo est disponible si elige Archivo / Nuevo / Documento.
Orientacin : Haga clic en Vertical (a lo alto) o Apaisado (a lo ancho). Estos
iconos interactan dinmicamente con las dimensiones que se introducen en
Tamao de pgina. Si Alto es el valor mayor, se selecciona el icono vertical.
Si Ancho es el valor mayor, se selecciona el apaisado. Si hace clic en el icono
deseleccionado, se intercambian los valores de Alto y Ancho.
Sangrado : El rea de sangrado le permite imprimir objetos que se encuen-
tren en el borde exterior del tamao de pgina denido. Si en una pgina con
unas determinadas dimensiones se coloca un objeto en el borde de la misma,
puede que aparezca en blanco una parte del rea impresa debido a una pequea
falta de alineacin durante la impresin. Por ello, un objeto que se encuentra
en el borde de la pgina de las dimensiones adecuadas debe colocarse un poco
1. Pliego 2. Pgina 3. Guas de margen 4. Guas de columna 5. rea de sangrado 6. rea de indicaciones.
19
Capitulo I : Introduccin
alejado del mismo y cortarse despus de imprimir. El rea de sangrado del
documento se muestra mediante una lnea roja. Puede denir la conguracin
del rea de sangrado en Sangrado en el cuadro de dilogo Imprimir.
Indicaciones : Esta rea se descarta cuando el documento se recorta a su ta-
mao nal de pgina. El rea de indicaciones contiene informacin de impre-
sin y de la barra de color personalizado, tambin muestra otras instrucciones
y descripciones sobre otra informacin del documento. Los objetos (incluidos
los marcos de texto) colocados en el rea de indicaciones se imprimen pero
desaparecen cuando el documento se recorta a su tamao nal de pgina.
Cada pgina o pliego del documento tiene su mesa de trabajo y sus guas propias, que
estn visibles con el modo de vista Normal. (Para cambiar a la vista Normal, elija Ver
/ Modo de pantalla / Normal.) La mesa de trabajo se sustituye por un fondo gris cuan-
do el documento se visualiza con uno de los modos de vista previa. Puede cambiar el
color de este fondo de vista previa y de las guas en las preferencias de Guas y Mesa
de trabajo.
Ejercicio 1
Crea un documento de tamao personalizado 200 mm de ancho por 297 mm de alto con
tres columnas, mrgenes superior e inferior de 12,7 mm e interior exterior de 13 mm y
medianil 5 mm. Guarda este ejercicio con el nombre ejercicio01.indd
Ejercicio 2
Modica el documento creado en el ejercicio anterior. Ahora queremos que slo tenga
dos columnas, tamao A4, medianil 4 mm. Guarda este ejercicio con el nombre ejer-
cicio02.indd
Reglas y guas
Al crear un nuevo documento en Adobe InDesign autom-
ticamente aparecen unas reglas horizontal y verticalmente.
Aunque podemos ocultarlas (CTRL+R), su presencia es
tremendamente til: Nos sirven de referencia para saber
la posicin exacta en la que se encuentra un elemento. Las
reglas adoptan el sistema de medidas especicado para
el documento. El sistema seleccionado para la regla ho-
rizontal controla tabulaciones, mrgenes, sangras y otras
medidas.
A partir de las reglas podemos crear guas que nos servirn para colocar con precisin
los elementos. Para crear una gua hay que hacer clic sobre la regla y arrastrar hasta la
posicin deseada. Para eliminarla, haremos clic sobre ella y la arrastraremos hacia las
reglas. Para moverla, la seleccionaremos y arrastraremos hasta la posicin deseada. Las
20
Introduccin
guas son tambin muy tiles para automatizar no slo la colocacin de los elementos,
sino tambin para el recorte preciso de los mismos. El n de las guas es facilitarnos el
trabajo, pero aunque las veamos en la pantalla, no se imprimen. Cuando queramos crear
una cuadrcula mediante guas podemos recurrir a men / composicin / crear guas.
Especicaremos el nmero de las y columnas as como la separacin entre las mismas.
Esta opcin tambin nos es muy til para crear guas separadas uniformemente. No es
necesario introducir un valor en las y columnas a la vez, podemos dejar uno de ellos
en blanco. Si sealamos Encajar guas a Mrgenes crearemos las guas dentro de los
mrgenes de la pgina. Si escogemos Ajustar guas a Pgina lo haremos dentro de los
bordes de la pgina
Tambin utilizaremos esta paleta para eliminar todas las guas de un documento de una
vez. No hay que confundir eliminarlas con no verlas (ver / ocultar guas). Para volver
a mostrarlas iremos a ver / mostrar guas. Una vez creadas, lo ms usual es ir a ver /
ajustar a guas y marcar esta opcin con el n de que los diferentes objetos o elemen-
tos se ajusten a ellas. Con ello logramos gran precisin en su colocacin de manera
automtica.
Es muy frecuente incluir guas en las pginas maestras en vez de tener que hacerlo p-
gina por pgina. Se crean de la forma descrita, teniendo la precaucin de asegurarnos
que estamos trabajando en la pgina maestra.
Cambio de las reglas y unidades
Seleccione Edicin / Preferencias / Unidades e
incrementos.
Para cambiar el origen del punto cero desde el
men Origen en Unidades de regla, lleve a cabo
una de las siguientes acciones:
Regla por Pliego: Para denir el ori-
gen de la regla en la esquina superior
izquierda de los pliegos, elija Pliego.
La regla horizontal mide el pliego en-
tero.
Regla por Pagina: Para denir el origen de la regla en la esquina superior
izquierda de todas las pginas, elija Pgina. La regla horizontal comienza en
21
Capitulo I : Introduccin
cero en todas las pginas de un pliego.
Regla por Lomo: Para denir el origen de la regla de pliegos de varias p-
ginas en la esquina superior izquierda de la pgina situada ms a la izquierda
y en la parte superior del lomo de encuadernacin, elija Lomo. La regla ho-
rizontal mide desde la pgina situada ms a la izquierda hasta el borde de la
encuadernacin; y desde el lomo de encuadernacin hasta la pgina situada
ms a la derecha.
Para cambiar el sistema de medicin utilizado para las reglas, los cuadros de dilogo y
los paneles, elija el sistema que desee en Horizontal y Vertical, o bien seleccione Per-
sonalizado e introduzca el nmero de puntos en el que desee que la regla muestre las
marcas de graduacin principales. Para cambiar el valor que desee utilizar para calcular
los puntos, especique el tamao de punto por pulgada deseado en Puntos/pulgada.
Cambio del punto cero
El punto cero es la posicin de interseccin de los
ceros en las reglas vertical y horizontal. De forma
predeterminada, el punto cero se encuentra en la es-
quina superior izquierda de la primera pgina de cada
pliego. Esto signica que la posicin predeterminada
del punto cero es siempre la misma en relacin con
un pliego, pero puede parecer que vare en relacin
con la mesa de trabajo.
Las coordenadas de posicin X e Y del panel Con-
trol, el panel Informacin y el panel Transformar se
muestran con respecto al punto cero. Puede mover
el punto cero para medir distancias, crear un nuevo
punto de referencia para las mediciones o segmentar
en mosaicos las pginas demasiado grandes. De forma
predeterminada, los pliegos tienen un punto cero en la esquina superior izquierda de
la primera pgina; aunque tambin puede colocarlo en el lomo de la encuadernacin o
especicar que cada pgina de un pliego tenga su propio punto cero.
Al mover el punto cero, ste se mueve a la misma posicin relativa en todos los plie-
gos. Por ejemplo, si mueve el punto cero a la esquina superior izquierda de la segunda
pgina de un pliego, el punto cero aparecer en esa misma posicin en la segunda
pgina de todos los dems pliegos del documento. Para mover el punto cero, arrastre
desde la interseccin de las reglas horizontal y vertical a la posicin de la maquetacin
donde desee denir el punto cero. Para restablecer el punto cero, haga doble clic en la
interseccin de las reglas vertical y horizontal .
Para bloquear o desbloquear el punto cero, haga clic con el botn derecho del ratn en
el punto cero de las reglas, y elija Bloquear punto cero o Desbloquear punto cero en el
men contextual.
22
Introduccin
Rejillas y cuadrculas
Dispone de dos tipos de cuadrculas no imprimibles: una rejilla base para alinear co-
lumnas de texto y una cuadrcula de documento para alinear objetos. En la pantalla,
una rejilla base tiene el aspecto del papel de rayas de un cuaderno, mientras que una
cuadrcula de documento se asemeja al papel milimetrado. Puede personalizar ambos
tipos de cuadrculas.
Se trata en ambos casos de cuadrculas no imprimibles pero de suma importancia para
alinear columnas de texto (rejilla) u objetos (cuadrcula). En la pantalla, las rejillas
simulan un cuaderno rayado y las cuadrculas papel milimetrado. La separacin entre
las diferentes lneas tanto horizontales como verticales puede modicarse en funcin
de nuestras necesidades.
La rejilla base representa el interlineado del texto independiente de un documento. Su
utilizacin garantiza la uniformidad de la ubicacin de los elementos de texto en una
pgina. Puede ajustarse el interlineado del prrafo para asegurarse de que sus lneas
de base se alineen con la cuadrcula subyacente de la pgina. Esto resulta til para la
alineacin de las lneas de base de un texto en varias columnas o en marcos de texto
adyacentes.
Tambin puede alinearse slo la primera lnea de un prrafo a la rejilla base y dejar que
el resto siga los valores de interlineado especicados. Podemos modicar su congu-
racin yendo a Edicin / Preferencias / Cuadrculas.
A travs de esta paleta podemos denir el color con el que queremos que se representen
sus lneas en el monitor. Sirven para facilitarnos el trabajo y lograr una mayor precisin
Rejilla base (izquierda) y cuadrcula de documento (derecha)
23
Capitulo I : Introduccin
pero no se imprimen. Tambin podemos calcular la separacin entre las lneas modi-
cando el campo Incremento cada. Para mostrar u ocultar la rejilla base, elige Ver /
cuadriculas y guas / Ocultar rejilla base.
En el caso de las cuadrculas especicaremos el nmero de subdivisiones en la misma
paleta yendo a los campos subdivisiones (horizontal y vertical). Para que los objetos se
ajusten automticamente a una cuadrcula, no es suciente con tenerla a la vista (ver /
mostrar cuadrcula de documento) sino que tambin hay que especicar ver / ajustar a
cuadrcula de documento.
Para ocultar la cuadrcula iremos a ver / ocultar cuadrcula de documento. Tambin
eliminaremos la muesca de Mostrar cuadrcula de documento con el n de que deje de
estar activa esta opcin.
Utilizacin de la herramienta Zoom
Utilice la herramienta o los comandos de Zoom para ampliar el tamao de los docu-
mentos. Para acercar, seleccione la herramienta Zoom y haga clic en el rea que desee
ampliar. Cada clic ampla la vista al siguiente porcentaje predenido y la visualizacin
se centra alrededor del punto en el que se hizo clic. En el nivel mximo, el centro de
la herramienta Zoom aparece vaco. Para alejar, mantenga pulsada la tecla Alt y haga
clic en el rea que desee reducir. Cada clic aleja la vista Desde el men ver Aumentar
/ Reducir, tambin podemos ampliar o reducir el documento
Para denir un nivel de aumento especco, escriba o elija un nivel en el cuadro de
texto Zoom, situado en la Barra de Estado (esquina inferior izquierda de la ventana
de documento).
Texto sin rejilla base (izquierda) y texto con rejulla base (derecha)
24
Introduccin
Para acercar o alejar, pulse la tecla Alt al mismo tiempo que utiliza la rueda o el sensor
del ratn. Elija Ver / Tamao real., para ver el documento al 100%
Utilizacin del panel Navegador
El panel Navegador (Ventana / Objeto y maquetacin / Navegador) contiene una mi-
niatura del pliego seleccionado de manera que puede cambiar rpidamente la vista de
un documento.
Cmo pasar pginas
InDesign proporciona una manera fcil de saltar de una pgina a otra en un documen-
to. Por ejemplo, de la misma forma que muchos exploradores Web proporcionan los
botones Atrs y Adelante para desplazarse por las pginas visitadas, InDesign realiza
un seguimiento del orden en el que se visualizan las pginas de un documento. Lleve
a cabo una de las siguientes acciones:
Para desplazarse por las pginas en el mismo orden en que se visualizaron
durante la sesin actual, elija Composicin / Atrs (Ctrl-RePag) o Adelante
(Ctrl-AvPag).
Para ir a la pgina siguiente o anterior, haga clic en el botn Pgina siguiente
o Pgina anterior situados en la parte inferior de la ventana del documento o
elija Composicin / Pgina anterior (Shift-RePag) o Pgina siguiente (Shift-
AvPag).
1.- Miniatura. 2.- Cuadro de Visualizacin. 3.- Nmero de Pliego 4.- Cuadro de edicin
Zoom 5.- Boton Alejar 6.- Control de zoom 7.- Botn Acercar.
25
Capitulo I : Introduccin
Para ir a la primera pgina o a la nal, haga clic en el botn Primera pgina o
ltima pgina situados en la parte inferior izquierda de la ventana del docu-
mento o elija Composicin / Primera pgina o ltima pgina.
Para ir a una pgina concreta, elija Com-
posicin / Ir a pgina, especique el n-
mero de pgina y haga clic en Aceptar.
O bien, haga clic en la echa hacia abajo
situada en la parte derecha del cuadro de
pgina y, a continuacin, elija una pgi-
na.
Aadir o suprimir pginas
Para aadir pginas a un documento ya creado, tenemos varias opciones:
Podemos ir a archivo / ajustar documento y modicar el nmero de pginas.
Las nuevas se aadirn al nal del documento.
Desde la paleta pgina, elegimos la opcin Insertar pgina. Aparecer la si-
guiente paleta:
Este mtodo es ms preciso ya que nos permite especicar la posicin donde se colo-
carn las nuevas pginas.
Deshacer errores
InDesign nos permite deshacer (o rehacer) cambios recientes. Aunque el nmero de pasos
permitidos es grande, puede variar en funcin de las caractersticas de cada ordenador
y de los recursos libres que posea. Para deshacer el ltimo cambio iremos a Edicin /
Deshacer o pulsaremos a la vez las teclas Ctrl y Z.
26
Introduccin
Podemos repetir esta operacin tantas veces como
deseemos (salvo por las limitaciones comentadas),
los pasos se irn deshaciendo secuencialmente, a
la inversa de cmo los hemos ido creando. Puede
que deshagamos de ms. No importa, slo habr
que rehacer (Edicin / Rehacer).
Para deshacer todos los cambios realizados desde la
ltima vez que se guard el proyecto, elige Archivo
/ volver. Para detener un cambio que InDesign no ha
terminado de procesar (por ejemplo, si aparece una
barra de progreso), presiona la tecla Esc.
Insercin de texto falso
InDesign permite aadir texto falso, fcilmente reemplazable por texto real. Al aadir
texto falso podr tener una perspectiva ms completa del diseo del documento. Si aade
texto falso a un marco enlazado con otros marcos, dicho texto se aade al principio del
primer marco (si todos los marcos estn vacos) o al nal del texto existente (si ya hay
texto en los marcos enlazados) hasta el nal del ltimo marco enlazado. Para insertar
texto falso, primero seleccione uno o varios marcos de texto, ya sea con la herramienta
seleccin o la herramienta Texto para hacer clic en un marco de texto. Y luego vaya a
la opcin Texto / Llenar con texto falso. Para quitar o sustituir texto falso, haga doble
clic en un marco del enlace, elija Edicin / Seleccionar todo y, a continuacin, elimine
el texto.
Cambio de la conguracin del documento
Al cambiar las opciones de Conguracin de do-
cumento, los cambios afectarn a todas las pginas
del documento. Si cambia el tamao o la orien-
tacin de la pgina despus de aadirle objetos,
puede utilizar la opcin Ajuste de maquetacin
para minimizar la cantidad de tiempo necesario
para organizar los objetos existentes.
Puede cambiar la conguracin de columnas y
mrgenes de pginas y pliegos. Si cambia los va-
lores de columna y margen en una pgina maestra,
cambiar la conguracin de todas las pginas
el texto.
27
Capitulo I : Introduccin
donde se aplique la pgina maestra. El cambio de columnas y mrgenes de pginas
normales slo afecta a las pginas seleccionadas en el panel Pginas.
Accedemos al panel mostrado en la gura superior, atreves del men Composicin / Mr-
genes y columnas, especique las opciones siguientes y luego haga clic en Aceptar.
Mrgenes : Introduzca valores para especicar la distancia de las guas de
margen respecto a los bordes de la pgina. Si la opcin Pginas opuestas est
seleccionada en el cuadro de dilogo Nuevo documento o en Conguracin
de documento, los nombres de las opciones de margen Izquierdo y Derecho
cambian a Interior y Exterior para que pueda especicar espacio de margen
interior adicional para ajustar la encuadernacin.
Columnas : En Nmero, introduzca el nmero de columnas que deben crear-
se dentro de las guas de margen. En Medianil, introduzca un valor para el
ancho del espacio entre columnas.
Para cambiar la conguracin de mrgenes y columnas de un pliego o pgina, dirjase al
pliego que desee cambiar o seleccione un pliego o pgina en el panel Pginas. Si deseas
cambiar la conguracin de mrgenes y columnas de varias pginas, seleccione esas
pginas en el panel Pginas o seleccione una pgina maestra que controle las pginas
que desee cambiar.
Creacin de columnas de ancho desigual
Si dispone dems de una columna en una pgina, las guas de columna del centro se
mostrarn por pares. Al arrastrar una gua de columna, se mueve el par. El espacio exis-
tente entre las guas de columna es el valor de medianil especicado. El par se mueve
conjuntamente para mantener dicho valor.
Ubiqumonos en la pgina o pliego que desee cambiar. 1.
Revisemos si la opcin Ver / Cuadrculas y guas / Bloquear guas de columna 2.
se encuentra deseleccionada.
El cuadro de dilogo Mrgenes y columnas no cambia las columnas situadas
dentro de los marcos de texto. Las columnas demarco de texto slo existen dentro
demarcos de texto individuales y no en la pgina en s. Puede congurar columnas
dentro de marcos de texto individuales con el cuadro de dilogo Opciones de marco
de texto. La funcin Ajuste de maquetacin tambin puede afectar a las columnas
del marco de texto.
28
Introduccin
Con la herramienta Seleccin , arrastre una gua de columna. No puede arras- 3.
trarla ms all de una gua de columna adyacente o del borde de la pgina.
Pginas y pliegos
Si selecciona la opcin Pginas
opuestas en el cuadro de dilogo
Archivo > Conguracin de docu-
mento, las pginas del documento
se dispondrn en pliegos. Un pliego
es un conjunto de pginas que se
visualizan de forma conjunta, como
las dos pginas que se ven al abrir
un libro o una revista. Cada pliego
de InDesign tiene su propia mesa de
trabajo, que es un rea situada fuera
de la pgina en la que se pueden
almacenar objetos que todava no
estn situados en una pgina. Cada
mesa de trabajo de un pliego dispone
de espacio para incluir objetos con
sangrados o que se extienden ms
all del borde de una pgina.
Cambio en la presentacin de la pgina y el pliego
El panel Pginas proporciona informacin y permite controlar pginas, pliegos y p-
ginas maestras (pginas o pliegos que dan formato automticamente a otras pginas o
pliegos). De manera predeterminada, el
panel Pginas muestra representaciones
en miniatura del contenido de cada
pgina. Para mostrar el panel Pginas
elijamos Ventana / Pginas, y en el
escogemos Opciones de Panel en el
men del panel Pginas.
Arrastre una gua de columna para crear anchos de columna desiguales
Panel Pginas 1.- Iconos de pgina. 2.- Pgina maestra.
3.-. Pliego seleccionado
29
Capitulo I : Introduccin
Control de la paginacin de los pliegos
Casi todos los documentos utilizan exclusi-
vamente pliegos de dos pginas. Al aadir
o quitar pginas antes de un pliego, stas
se reorganizan de manera predeterminada.
Sin embargo, puede que sea conveniente
mantener juntas determinadas pginas de
un pliego. Por ejemplo, puede crear un
desplegable mediante un pliego de varias
pginas (tambin denominado pliego de
isla) y aadirle pginas. Si no permite la
reorganizacin de las pginas, se asegura
de que esas pginas se mantendrn en el
mismo pliego.
Creacin de un pliego de varias pginas
Para crear un pliego de varias pginas efecte una de las siguientes acciones:
Para mantener junto un pliego, seleccione un pliego en el panel Pginas y, a
continuacin, deseleccione la opcin Permitir reorganizacin de pliego se-
leccionado en el men del panel Pginas. Puede identicar un pliego de isla en
el panel Pginas por los corchetes que encierran los nmeros de las pginas.
Para permitir la creacin de pliegos de ms de dos pginas en todo el docu-
mento y conservarlos al aadir, eliminar o disponer pginas anteriores, de-
1. Pliego de una pgina 2. Pliego de cuatro pginas,
identicado por nmeros de pgina entre corchetes 3.
Seleccin completa de un pliego de dos pginas
30
Introduccin
seleccione la opcin Permitir reorganizacin de pginas de documento
en el men del panel Pginas. InDesign conservar los pliegos de ms de dos
pginas y permitir la repaginacin normal de los pliegos de dos pginas.
Para aadir pginas al pliego seleccionado, utilice Insertar pginas para insertar una
pgina nueva en medio de un pliego o arrastre una pgina existente al pliego en el panel
Pginas. Para arrastrar un pliego completo, arrastre sus nmeros de pgina.
Ejercicio
Crea un documento tamao A4, con 2 columnas y con
guas de mrgenes, superior e inferior 30 mm, izquierdo
y derecho 12 mm. y marcaremos la casilla de pginas
opuestas. La primera pagina del documento deber tener
el similar aspecto, al mostrado en la gura lateral. La caja
de texto la llenaremos con texto falso, para ello creamos
una caja de texto, la seleccionamos y vamos al men texto/
llenar con texto falso. Finalizado guarda este documento
con el nombre ejercicio01.indd.
Trabajar con marcos de texto
Marcos de texto
En Adobe InDesign, todo el texto que introduzcamos aparecer dentro de una especie
de caja o rectngulo que recibe el nombre de marco de texto. Su tamao y forma es
susceptible de modicacin. En funcin de la herramienta con la que lo selecciones
podremos efectuar unos cambios u otros.
Con la herramienta Texto seleccionada y arrastrando el ratn, deniremos el ancho
y alto de un nuevo marco. Si queremos que sea totalmente cuadrado, ser necesario
mantener pulsada la tecla Maysculas mientras realizamos esta operacin. Cuando las
dimensiones alcancen el tamao deseado, puedes soltar el ratn. Entonces, aparecer
dentro del marco, un cursor parpadeante que te indica que puedes empezar a escribir.
Para editar un texto escrito ser necesario recurrir a la misma herramienta de Texto. Si
31
Capitulo I : Introduccin
el marco no ha quedado ajustado en su sitio o no es del tamao deseado, con la herra-
mienta Seleccin realizaremos posteriormente estas tareas.
Los marcos de texto tambin se pueden conectar a otros marcos de texto, lo que permite
que el texto del primero contine en el segundo. Se dice que los marcos conectados de
esta manera estn enlazados, mientras que el texto que se encuentra en uno o ms mar-
cos enlazados se denomina artculo. Al colocar (importar) un archivo de procesamiento
de texto, ste se adapta al documento como un solo artculo, independientemente del
nmero de marcos que ocupe.
Adicin de texto a marcos
Para aadir texto a un documento, puede introducirlo, pegarlo o colocarlo desde una
aplicacin de procesamiento de texto. Si la aplicacin de procesamiento de texto admite
la funcin de arrastrar y colocar, tambin puede arrastrar el texto hasta los marcos de
InDesign. En el caso de grandes cantidades de texto, el comando Colocar es el mejor
mtodo para aadir texto a un documento. InDesign admite varios formatos de procesa-
miento de texto, hojas de clculo y archivos de texto. Si coloca texto, puede seleccionar
Mostrar opciones de importacin para determinar si el texto importado mantiene los
estilos y el formato. Antes de pegar texto, puede seleccionar Toda la informacin o Slo
texto en las preferencias de administracin del portapapeles para determinar si el texto
pegado incluye informacin adicional, como muestras y estilos.
Si usa la alternativa de pegar texto en InDesign, si el punto de insercin no est dentro
de un marco de texto, se crea un marco de texto sin formato. Si el punto de insercin
est dentro de un marco de texto, el texto se pegar dentro de ese marco. Si al pegar
tiene texto seleccionado, el texto pegado sobrescribir al seleccionado. Para pegar texto
desde otra aplicacin lleve a cabo una de las siguientes acciones:
Corte o copie texto en otra aplicacin o en un documento de InDesign.
Si lo desea, seleccione texto o haga clic en un marco de texto. De lo contrario,
el texto se pegar en su propio marco nuevo
Elija Edicin / Pegar o Elija Edicin / Pegar sin formato.
Pasos para colocar un texto en Adobe Indesign.
32
Introduccin
Importacin de texto
Para crear vnculos en archivos colocados, haga clic en Texto en el cuadro de dilogo Pre-
ferencias y seleccione Crear vnculos al colocar texto y archivos de hoja de clculo.
Al seleccionar esta opcin se crea un vnculo al archivo colocado. Puede usar el panel
Vnculos para actualizar, volver a vincular o eliminar vnculos a archivos de texto. No
obstante, si aplica formato a texto vinculado en InDesign, puede que dicho formato no
se conserve al actualizar el vnculo. Si esta opcin no est seleccionada, los archivos
de texto y de hoja de clculo se incrustan (no se vinculan).
Lleve a cabo una de las siguientes acciones:
Para crear un nuevo marco para el texto colocado, asegrese de que no haya
ningn punto de insercin ni texto o marcos seleccionados.
Para aadir texto a un marco, use la herramienta Texto para seleccionar texto o
colocar el punto de insercin.
Para reemplazar el contenido de un marco existente, use una herramienta de
seleccin para seleccionar el marco. Si el marco est enlazado, aparece un
cursor de texto cargado.
A continuacin elija la opcin Archivo / Colocar
Seleccione Reemplazar elemento seleccionado si desea que el archivo importado
sustituya el contenido de un marco seleccionado, sustituya el texto seleccionado o se
aada al marco de texto en el punto de insercin. Deseleccione esta opcin para ajustar
el archivo importado en un marco nuevo
Seleccione Mostrar opciones de importacin y, a continuacin, haga doble clic en
el archivo que desea importar. Dena las opciones de importacin y, a continuacin,
haga clic en Aceptar.
Si an no design ningn marco como receptor de texto, el puntero se transformar en
un icono de texto cargado, listo para ajustar texto donde se haga clic o se arrastre.
Si recibe un mensaje de alerta que le indica que no se ha encontrado el ltro solicitado,
es posible que est intentando colocar un archivo de otra aplicacin de procesamiento
Si el texto importado est resaltado en color rosa, verde u otro color, quizs tenga
activadas una o varias opciones de preferencias de composicin. Abra la seccin
Composicin del cuadro de dilogo Preferencias y compruebe las opciones activa-
das en Resaltar. Por ejemplo, si el texto pegado presenta fuentes no disponibles
en InDesign, se resaltar en rosa.
33
Capitulo I : Introduccin
de texto o de una versin anterior de Word, como Word 6. Abra el archivo en la apli-
cacin original y gurdelo como RTF para conservar la mayor parte de los atributos
de formato. Si el documento de Excel importado muestra puntos rojos en las celdas,
ajuste los atributos de texto o de tamao de celda para que el contenido desbordado sea
visible. Tambin puede colocar el archivo como texto tabulado sin formato y despus
convertir el texto tabulado en una tabla.
Enlace de marcos de texto
El contenido de un marco de texto puede ser independiente de los dems marcos o su
contenido puede pasar de un marco a otro que est conectado con el primero. Los marcos
conectados pueden encontrarse en la misma pgina o el mismo pliego, o bien en otra
pgina del documento. El proceso de conectar texto de un marco a otro se denomina
enlace de texto.
Opciones de Importacin para archivos Word (Izquierda) y para archivos Excel (derecha)
34
Introduccin
Los marcos de texto contienen una casilla de entrada y una casilla de salida, que permi-
ten las conexiones con otros marcos de texto. Una casilla de entrada o de salida vaca
indica el principio o el nal de un artculo respectivamente. Una echa en una casilla
indica que el marco est vinculado a otro marco. Un signo ms (+) de color rojo en
una casilla de salida indica que debe colocarse ms texto
del artculo, pero no hay ms marcos de texto en los que
colocarlo. El texto restante no visible se denomina texto
desbordado.
Al agregar o eliminar texto en un artculo enlazado, el texto
se ajusta en los marcos hasta llegar al nal del artculo. Es
posible que necesite modicar el tamao del ltimo marco
o crear uno nuevo para que todo el texto sea visible.
Es posible enlazar marcos aunque no contengan texto, con
esto es posible armar toda la estructura del diseo de su
publicacin sin antes colocar el texto.
Agregando un marco al enlace
Con la herramienta Seleccin, seleccione un marco de texto y, a continuacin, haga
clic en la casilla de entrada o de salida para cargar un icono de texto. Si hace clic en la
casilla de entrada, podr agregar un marco delante del marco seleccionado; si hace clic
en la casilla de salida, podr agregar un marco detrs del marco seleccionado.
1) Casilla de entrada al principio del artculo, 2) Casilla de salida que indica un enlace con el marco siguiente 3) Enlace de texto,
4) Casilla de entrada que indica un enlace que proviene del marco anterior y 5) Casilla de salida que indica texto desbordado.
Con el icono de texto cargado puede llevar a cabo una serie de tareas sin perder
el texto, como pasar o crear pginas, y acercar o alejar la imagen. Tambin puede
cambiar de opinin en cualquier momento y cancelar el enlace haciendo clic en
cualquier herramienta del cuadro de herramientas (no se perder texto).
35
Capitulo I : Introduccin
Coloque el icono de texto cargado donde desee que aparezca un nuevo marco de texto
y, a continuacin, haga clic o arrastre el Mouse para crear un nuevo marco de texto.
Desenlazar marcos de texto
Con la herramienta Seleccin, haga clic en la casilla de salida del primer marco o en la
casilla de entrada del segundo marco. En el ejemplo se hace clic en la casilla de entrada
del segundo marco.
Site el icono de texto cargado sobre el marco anterior o posterior para que aparezca 1.
el icono de desenlace.
Haga clic en el marco. InDesign rompe la conexin entre los marcos. 2.
Aadir un marco en una secuencia de marcos enlazados
Con la herramienta Seleccin, haga clic en la casilla de salida del artculo donde 1.
desee aadir un marco. Cuando suelte el botn del ratn, aparecer un icono de
texto cargado.
Arrastre para crear un nuevo marco o seleccione otro marco de texto. InDesign 2.
enlaza el marco en la serie de marcos enlazados que contienen el artculo.
Ortografa
Hay que tener presente que en cualquier trabajo no es suciente con colocar los elementos
de una forma artstica. Si el contenido tiene faltas de ortografa, no servir de nada
y con toda seguridad ser rechazado por el cliente. Es por ello, que esta herramienta
adquiere gran importancia y utilidad. Siempre hay que revisar
36
Introduccin
la ortografa antes de dar por nalizado un trabajo o proyecto. Para ello podemos utilizar
el corrector ortogrco de Adobe InDesign, solamente tenemos que tener seleccionado
el marco con la herramienta Seleccin, ir a la barra de men y elegir Edicin / Ortografa
/ Revisar Ortografa.
InDesign muestra palabras desconocidas, mal escritas u otros posibles errores ofreciendo
varias opciones: omitir, hecho o seleccionar la palabra correcta dentro de la lista que
nos ofrece el programa.
Es posible revisar la ortografa de un fragmento de texto seleccionado, de todo el texto
del documento o de varios documentos en el caso de que los tengas abiertos. Las palabras
mal escritas o desconocidas aparecern resaltadas. Tambin te avisar sobre posibles
errores gramaticales (por ejemplo cuando el verbo aparece en singular y se reere a un
plural) y palabras repetidas en una misma la (por ejemplo del). Los posibles errores
en el uso de maysculas o minsculas tambin se resaltarn.
Para poder llevar a cabo esta revisin ortogrca, InDesign se basa el diccionario del
idioma asignado al texto del documento. Esto cobra especial importancia en el tema de
la separacin de slabas, ya que no todos los idiomas cuentan con las mismas reglas Para
asignar un idioma como predenido slo hay que mostrar la paleta carcter (ventana /
texto y tablas / carcter). Es posible denir y personalizar las preferencias de ortografa:
Elige Edicin / Preferencias / Ortografa.
37
Capitulo I : Introduccin
Propiedades del marco de texto
Use Opciones de marco de texto para cambiar los ajustes del marco de texto, como el
nmero de columnas, la alineacin vertical del texto o el espaciado de margen, que es
la distancia entre el texto y el marco. Si necesita utilizar las mismas propiedades para
diversos marcos de texto, cree un estilo de objeto que pueda aplicar a los marcos de
texto (este tema se tratara mas adelante).
Con la herramienta Seleccin , seleccione un marco, o con la herramienta Texto , haga
clic dentro del marco de texto o seleccione texto. Elija Objeto / Opciones de marco de
texto (Ctrl + T), o mantenga presionada la tecla Alt y, a continuacin, haga doble clic
en el marco de texto con una herramienta de seleccin. Cambie las opciones de marco
de texto y haga clic en Aceptar. Estas opciones de marco de texto estn disponibles al
denir un estilo de objeto para cuadros de texto.
Aadiendo columnas a un marco de texto
Puede crear columnas en un marco de texto mediante el cuadro de dilogo Opciones de
marco de texto. Para crear columnas de ancho o alto desigual, aada marcos de texto
enlazados, uno junto al otro, en una pgina de maquetacin o una maestra.
Con la herramienta Seleccin, seleccione un marco, o con la herramienta Texto, haga
clic dentro del marco de texto o seleccione texto. A continuacin elija Objeto / Opciones
de marco de texto. Aqu especique el nmero de columnas, el ancho de cada columna
y el espaciado entre cada columna (medianil) del marco de texto.
38
Introduccin
Tipografa
Antes de entrar en detalle sobre este concepto, es til aclarar que todo lo que se explica
a continuacin puede encontrarse en la barra de control (pestaa de carcter). Es impor-
tante situarse en la pestaa correcta, ya que al pulsar en la herramienta texto, la barra
de control adquirir un aspecto u otro segn hagamos clic en carcter o en prrafo. Una
vez que hemos localizado las herramientas que nos van a permitir transformar en parte
el texto, vamos a centrarnos en algunos conceptos fundamentales:
Fuentes
Actualmente existen miles tipos de letra distintos. Cualquier usuario puede tener a su
alcance un gran nmero de tipografas. Aunque la eleccin de una fuente u otra depende
en gran medida de gustos personales.
Para cambiar el tipo de letra y tamao en de un marco de texto para ello, con la herra-
mienta texto y sin soltar el ratn sealaremos todo el texto del marco Vemos, cmo
automticamente la barra de control situada justo debajo del men muestra las carac-
tersticas propias de la herramienta seleccionada. Hay que tener la precaucin de que
est resaltada (formato de carcter).
Pincharemos en la echa que aparece al lado de Times New Roman para cambiar el
tipo de letra, igual hemos de hacer para cambiar tamao de letra. Tanto para elegir el
tipo de letra como su tamao y atributos, puedes llegar a los mismos resultados a travs
de la paleta carcter. Para mostrarla ve a men Ventana / Texto y tablas / carcter. La
eleccin de una u otra opcin es una eleccin personal.
Seleccione Ancho de columna jo si desea mantener el ancho de columna cuando
modique el tamao del marco. Cuando esta opcin est seleccionada, al modicar
el tamao del marco puede cambiar el nmero de columnas, pero no su anchura.
39
Capitulo I : Introduccin
En el caso de querer utilizar superndices (x2, InDesign ) o subndices (logn, ),
procederemos de igual forma.
Alinear texto
Al igual que hemos hecho en el apartado c.-Tipografa, en primer lugar y antes de en-
trar a desarrollar los conceptos del epgrafe, vamos a localizar las herramientas que nos
permitirn aplicarlos. En este caso (siempre con la herramienta texto seleccionada),
marcaremos la pestaa de prrafo en la barra de control. Al hacerlo aparecern varias
opciones, pero de momento slo nos interesan las encerradas dentro del rectngulo rojo
(alineacin horizontal).
Para cambiar la justicacin horizontal de uno o varios prrafos elegimos la herramienta
texto y pinchamos en un marco. Vemos, cmo automticamente la barra de control situada
justo debajo del men muestra las caractersticas propias de la herramienta seleccionada.
Hay que tener la precaucin de que est resaltada la (formato de prrafo).
La alineacin afecta a todo el marco. No es necesario seleccionar el texto que hay dentro
de cada uno de ellos. Una vez, localizadas las herramientas que nos van a permitir aplicar
lo aprendido en este apartado, vamos a describir las estructuras tipogrcas convencio-
nales bsicas que se emplean comnmente. Aunque estamos revisando su aplicacin a
los marcos de texto, la alineacin izquierda, derecha y centrada se utiliza igualmente al
trabajar con imgenes.
Composicin justicada: Al referirnos a este tipo de composicin se quiere
decir alineacin a la derecha y a la izquierda. Es el estilo ms familiar y
tradicional de composicin de textos continuos, debido a su aspecto apacible,
rtmico y regular.
Alineacin a la izquierda: Se ha convertido en un estilo estndar de compo-
sicin de textos, su espaciado uniforme entre palabras, la textura y las longitudes
40
Introduccin
irregulares son visualmente ms interesantes y legibles, y producen un mayor
impacto que la composicin justicada.
Alineacin a la derecha: Debe utilizarse exclusivamente para textos cortos
(citas, ttulos, resmenes, pies de foto, etc), puesto que hacen difcil la lectu-
ra
Alineacin centrada: Este estilo esttico y simtrico se sustenta sobre un
eje central, y tanto los mrgenes izquierdo como derecho se presenta en ban-
dera, por lo que el espaciado entre palabras es uniforme. La tipografa cen-
trada se asocia con los valores tradicionales y es popular en los trabajos de
rotulacin.
Alineacin asimtrica: Este trmino se aplica a un estilo informal de com-
posicin en el cual las lneas de tipo se colocan de forma intuitiva o no estruc-
turada para crear efectos llamativos y poco usuales.
No existe ninguna paleta que haga esta alineacin de forma automtica, para lograr
efectos similares al del cuadro inferior, es necesario colocar manualmente cada lnea
en su posicin. La manera ms sencilla de lograrlo es insertando espacios en blanco
para desplazar las letras y retornos para cambiar de lnea.
Interlineado
El espacio vertical entre las lneas de texto se denomina interlineado. El interlineado
se mide desde la lnea de base de una lnea de texto hasta la lnea de base de la lnea
anterior. La lnea de base es la lnea invisible sobre la que descansa la mayor parte de las
letras (las que no presentan rasgos descendentes). La opcin de interlineado automtico
predeterminada dene el interlineado en el 120% del tamao del texto (por ejemplo,
41
Capitulo I : Introduccin
asigna un interlineado de 12 puntos para texto de 10 puntos).
Cuando se utiliza el interlineado automtico, InDesign muestra
el valor de interlineado entre parntesis en el men Interlineado
del panel Carcter.
Cambio de interlineado
De manera predeterminada, el interlineado es un atributo de
carcter, lo que signica que se puede aplicar ms de un valor de interlineado en un
mismo prrafo. El mayor valor de interlineado de una lnea de texto determina el in-
terlineado de esa lnea. No obstante, puede seleccionar una opcin de preferencias de
modo que el interlineado se aplique a todo el prrafo, en lugar de aplicarse al texto de
un prrafo. Esta conguracin no afecta al interlineado de marcos existentes.
Kerning y tracking
Kerning : Es el proceso de adicin o eliminacin de espacio entre pares de
caracteres concretos.
Tracking : Es el proceso de creacin de expansin o compresin de un blo-
que de texto.
Tipos de kerning
Puede aplicar kerning automticamente al texto mediante kerning mtrico o kerning
ptico. El kerning mtrico utiliza pares de kerning incluidos en la mayora de las fuen-
tes. Los pares de kerning contienen informacin sobre el espaciado de pares de letras
especcos. Algunos de estos pares son los siguientes: LA, P., To, Tr, Ta, Tu, Te, Ty,
Wa, WA, We, Wo, Ya y Yo. InDesign usa kerning mtrico de forma predeterminada
de manera que, al importar o escribir texto, se aplica el kerning automticamente a los
pares especcos. Para desactivar el kerning mtrico, seleccione 0.
El kerning ptico ajusta la separacin entre caracteres adyacentes segn sus formas.
Algunas fuentes incluyen slidas especicaciones de pares de kerning. No obstante, si
una fuente incluye slo un kerning integrado mnimo, o ninguno en absoluto, o bien
si utiliza dos tipos de fuentes o dos tamaos en una o ms palabras de una lnea, es
aconsejable utilizar la opcin de kerning ptico.
Tambin puede utilizar el kerning manual, que resulta idneo para ajustar el espacio
entre dos letras. El tracking y el kerning manual son acumulativos, por lo que se pue-
den ajustar pares de letras primero y, a continuacin, comprimir o expandir un bloque
Antes de aplicar la opcin de kerning ptico al par T y e (izquierda) y despus de aplicarlo (derecha)
42
Introduccin
de texto sin que ello afecte al kerning relativo de los pares de letras. El kerning entre
palabras no es igual que la opcin Espacio entre palabras del cuadro de dilogo Justi-
cacin, pues slo cambia el valor de kerning entre el primer carcter de una palabra
y el espacio anterior a dicho carcter.
Sangras
Las sangras desplazan el texto hacia dentro desde los bordes izquierdo y derecho del
marco. En general, para aplicar una sangra a la primera lnea de un prrafo, utilice
sangras de primera lnea y no espacios ni tabulaciones.
La sangra de primera lnea se coloca en relacin con la sangra izquierda. Por ejemplo,
si el borde izquierdo de un prrafo tiene aplicada una sangra de una pica, la denicin
de la sangra de primera lnea en una pica aplicar una sangra de dos picas a la primera
lnea de prrafo desde el borde izquierdo del marco o margen.
Puede denir las sangras con el cuadro de dilogo Tabulaciones o con los paneles Prrafo
Control. Tambin puede denir sangras cuando cree listas numeradas o con vietas.
Kerning y tracking - 1. Original 2. Kerning aplicado entre T y e 3. Tracking aplicado
Sangras - 1. Sangra de primera linea. 2. Sangra izquierda. 3. Sangra derecha
43
Capitulo I : Introduccin
Creacin de sangra con cuadro de Tabulaciones
Con la herramienta Texto, haga clic en el prrafo al que desee aplicar una sangra 1.
Elija Texto / Tabulaciones para que aparezca el cuadro de dilogo Tabulaciones. 2.
Realice uno de los pasos siguientes con los marcadores de sangra del cuadro de 3.
dilogo Tabulaciones:
Arrastre el marcador superior para aplicar una sangra a la primera lnea del
texto. Arrastre el marcador inferior para desplazar los dos marcadores y san-
grar el prrafo completo.
Seleccione el marcador superior e introduzca un valor para X para aplicar una
sangra a la primera lnea del texto. Seleccione el marcador inferior e introduz-
ca un valor para X para desplazar los dos marcadores y aplicar una sangra al
prrafo completo.
Creacin de sangra francesa
Una sangra francesa incluye todas las lneas del prrafo excepto la primera. Las san-
gras francesas son especialmente tiles cuando desea agregar grcos integrados al
comienzo del prrafo.
Con la herramienta Texto, haga clic en el prrafo al que desee aplicar una sangra 1.
En el cuadro de dilogo Tabulaciones o en el panel Control, especique un valor 2.
de sangra izquierda mayor que cero.
Para especicar un valor de sangra izquierda de primera lnea negativo, realice uno 3.
de los pasos siguientes:
Sangra de primera lnea (izquierda) y sin sangra (derecha)
Sin sangra (izquierda) y sangra francesa (derecha)
44
Introduccin
En el panel Control, introduzca un valor negativo para la sangra izquierda de
primera lnea .
En el cuadro de dilogo Tabulaciones, arrastre el marcador superior hacia la
izquierda o seleccinelo e introduzca un valor negativo para X.
En la mayora de los casos, se especica el equivalente negativo del valor introducido
en el paso 2; por ejemplo, si especica una sangra izquierda de 2 picas, la sangra
izquierda de la primera lnea ser generalmente de 2 picas.
Marcos y objetos
La maquetacin de las ilustraciones en InDesign resulta sencilla gracias a las herramien-
tas que le permitirn escoger, apilar y transformar objetos de manera precisa. Tambin
puede crear formas y aspectos complejos mediante la combinacin o el enmascaramiento
de objetos.
InDesign ofrece estos mtodos y herramientas de seleccin:
Herramienta Seleccin : Permite seleccionar texto y marcos de grcos, y
trabajar con un objeto mediante su cuadro delimitador.
Herramienta Seleccin directa : Permite seleccionar el contenido de un
marco, como un grco colocado, o trabajar directamente con objetos edita-
bles, como trazados, rectngulos o texto convertido a un perl de texto.
Herramienta Texto : Permite seleccionar texto en un marco de texto, un
trazado o una tabla.
Botones de seleccin del panel Control : Le permiten escoger el conteni-
do mediante el botn Seleccionar contenido o el contenedor mediante el botn
Seleccionar contenedor . Tambin puede utilizar Seleccionar siguiente objeto
o Seleccionar objeto anterior para escoger los objetos siguiente o anterior de
un grupo o pliego.
Herramienta Posicin : Permite cambiar el tamao de una imagen, mover
una imagen en un marco y mover tanto el marco como la imagen a una nueva
ubicacin en el documento.
Comandos Seleccionar todo y Deseleccionar todo : Le permitirn selec-
cionar o deseleccionar todos los objetos del pliego y la mesa de trabajo, segn
la herramienta que est activa y en funcin de lo que ya haya seleccionado.
Seleccione Edicin / Seleccionar todo o Edicin / Deseleccionar todo.
Submen Seleccionar : Permite seleccionar el marco de un objeto y su con-
tenido. El submen Seleccionar tambin permite seleccionar objetos segn
su posicin en relacin con otros. Para ver este submen, seleccione Objeto
/ Seleccionar. Tambin puede hacer clic con el botn derecho del ratn en un
objeto para mostrar el men contextual y, a continuacin, elegir Seleccionar.
45
Capitulo I : Introduccin
Las opciones del submen Seleccionar (se-
leccione Objeto > Seleccionar o elija Selec-
cionar en el men contextual) le ayudarn a
seleccionar objetos superpuestos, anidados
o agrupados. La disponibilidad de algunas
de las opciones depender del tipo de objeto
con el que est trabajando. Si utiliza el men
contextual, el objeto seleccionado depender
de la posicin del puntero.
Primer objeto encima : Selecciona el de la parte superior de la pila.
Siguiente objeto encima : Selecciona el que est justo encima del actual.
Siguiente objeto debajo : Selecciona el que est justo debajo del actual.
ltimo objeto debajo : Selecciona el de la parte inferior de la pila.
Contenido : Selecciona el contenido del marco de grcos seleccionado o,
si se selecciona un grupo, un objeto del grupo. Tambin puede hacer clic en el
botn Seleccionar contenido del panel Control.
46
Introduccin
Contenedor : Selecciona el marco que rodea al objeto seleccionado o, si se
selecciona un objeto de un grupo, el grupo que lo contiene. Tambin puede
hacer clic en el botn Seleccionar contenedor del panel Control.
Objeto anterior / Objeto siguiente
: Selecciona el objeto siguiente o anterior
del grupo si el objeto seleccionado forma
parte de uno o, en el caso de que selec-
cione un objeto desagrupado, seleccione
el objeto siguiente o anterior del pliego.
Haga clic en la tecla Mays para omitir
cinco. Haga clic en Ctrl para seleccionar
el primer o el ltimo objeto de una pila de
objetos.
Transformacin de objetos
Utilice el panel Transformar para ver o especicar informacin geomtrica de un
objeto seleccionado, incluidos los valores de posicin, tamao, rotacin y distorsin.
Los comandos del men del panel Transformar proporcionan opciones adicionales y
mtodos rpidos para rotar o reejar objetos. Los botones y comandos del men del
panel Transformar tambin estn disponibles en el panel Control.
Al transformar objetos, tenga en cuenta lo siguiente:
Los resultados de una transformacin pueden variar signicativamente, segn
la herramienta de seleccin que est utilizando. Utilice la herramienta Selec-
cin para transformar un trazado completo y su contenido. Utilice la herra-
mienta Seleccin directa para transformar nicamente el trazado sin el conte-
nido o el contenido sin el trazado. Para transformar el contenido sin el trazado,
asegrese de haber seleccionado todos los puntos de anclaje.
Una transformacin afecta a todos los objetos seleccionados como una sola
unidad. Por ejemplo, si selecciona varios objetos y los rota 30, todos rotan en
torno a un mismo punto de referencia. Si desea rotar cada objeto seleccionado
30 respecto a su punto de referencia, debe seleccionarlos y rotarlos por sepa-
rado.
Panel Transformar 1. Indicador del punto de referencia 2. Icono Restringir proporciones 3. Men del panel
47
Capitulo I : Introduccin
Al transformar texto, puede utilizar dos mtodos de seleccin: utilice las herra-
mientas Seleccin o Seleccin directa para seleccionar todo un marco de texto
o texto convertido en contornos y, a continuacin, las herramientas de transfor-
macin; o bien, utilice la herramienta Texto para seleccionar texto o hacer clic
en un punto de insercin de un marco de texto y, a continuacin, especique
las transformaciones en los paneles Transformar, Control o en los cuadros de
dilogo disponibles al hacer doble clic en una herramienta. En ambos casos, la
transformacin afecta a todo el marco.
Al rotar, sesgar o escalar un grupo, la conguracin se aplicar a todo el grupo
as como a todos los objetos individuales de ste. Por ejemplo, si rota un grupo
30, el valor de giro de los paneles Transformar o Control ser de 30 tanto si
selecciona el grupo como si selecciona directamente un objeto de ste.
Giro de objetos
Puede rotar objetos mediante la herramienta Rotar, con los paneles Transformar o
Control, o con el comando Rotar.
Cmo rotar un objeto con los paneles Transformar o Control
Seleccione un objeto para rotarlo. Para rotar tanto el marco como el contenido, 1.
utilice la herramienta Seleccin para seleccionar el marco. Para rotar el contenido
sin rotar el marco, seleccione directamente el objeto. Para rotar un marco sin rotar
el contenido, seleccione directamente el marco y todos los puntos de anclaje.
Lleve a cabo una de las siguientes acciones: 2.
Para rotarlo hacia la derecha o izquierda en incrementos de 90, haga clic en
uno de los botones de rotacin del panel Control.
Para rotarlo segn un ngulo predeterminado, seleccione un ngulo del men
emergente ngulo de rotacin en el men Transformar o Control.
En el cuadro ngulo de rotacin del panel Transformar o Control, introduzca
un ngulo positivo para rotar los objetos seleccionados hacia la izquierda o
uno negativo para rotarlos hacia la derecha y, a continuacin, presione la tecla
Intro.
48
Introduccin
Para crear una copia del objeto que tenga aplicada la nueva rotacin, introduz-
ca un valor en los campos de ancho y alto del panel Transformar y, a continua-
cin, mantenga presionada la tecla Alt.
Al rotar un nico objeto, el valor especicado seguir apareciendo en el panel Transfor-
mar o Control. Al rotar varios objetos, el ngulo de rotacin se restablece en 0 grados,
aunque los objetos hayan rotado.
Desplazamiento de objetos
Puede desplazar objetos cortndolos de un lugar y pegndolos en otro, especicando
nuevas coordenadas horizontales y verticales, o bien arrastrndolos. Arrastrarlos tambin
permite mover una copia de un objeto o copiar objetos entre aplicaciones de software.
Para desplazar un objetos a una ubicacin concreta realice los siguientes pasos:
Seleccione un objeto para moverlo. 1.
Si desea utilizar un punto de referencia diferente para el desplazamiento, haga clic 2.
en el lugar en el que desee que aparezca el punto. Por ejemplo, si desea mover el
objeto al vrtice superior izquierdo de la pgina, seleccione el punto de referencia
situado en la parte superior izquierda.
En los campos X e Y del panel Transformar, introduzca las coordenadas de la ubi- 3.
cacin a la que desee desplazar la seleccin.
Tamao de objetos
Al arrastrar el controlador de un marco con con-
tenido como, por ejemplo, un grco importado,
puede que el contenido tambin cambie de tama-
o. Es importante que comprenda que el contenido
y el marco del contenedor son elementos distintos,
cada uno con su cuadro delimitador. Al arrastrar
simplemente el marco de un grco importado, se recortar el grco o se quedar
un espacio en blanco fuera del grco, en funcin de la direccin en la que arrastre el
ratn. La posibilidad de modicar el marco independientemente del contenido aade
exibilidad, aunque puede que pase un tiempo hasta que se acostumbre a ello.
49
Capitulo I : Introduccin
Para cambiar el tamao de un marco, arrastre cualquiera de los manipuladores
mediante la herramienta Seleccin. Si mantiene presionada la tecla Ctrl mien-
tras arrastra, tanto el marco como el contenido se escalan. Si aade la tecla
Mays, el escalado ser proporcional.
Para cambiar el tamao del contenido de un marco de grcos, utilice la herra-
mienta Seleccin directa, seleccione el grco y, a continuacin, arrastre uno
de los manipuladores.
Para ajustar a un tamao concreto un marco o su contenido, seleccione el obje-
to e introduzca los valores en los campos de ancho (An) o alto (Al) en el panel
Transformar. (Tambin puede utilizar el panel Control.)
Escalado de objetos
Al escalar un objeto, ste aumenta o disminuye de tamao horizontalmente (a lo largo
del eje x), verticalmente (a lo largo del eje y) o en ambas direcciones respecto al punto
de referencia que especique.
De manera predeterminada, InDesign escala los contornos. Por ejemplo, si escala en
200% un objeto seleccionado con un contorno de 4 puntos, el panel Contorno indica
un contorno de 8 puntos y se puede
observar cmo ste dobla su tamao.
Para modicar el comportamiento
del contorno predeterminado, dese-
leccione Ajustar grosor de contorno
al escalar en los paneles Transformar
o Control. Para modicar el compor-
tamiento de control predeterminado,
seleccione Ajustar porcentaje de es-
cala en las preferencias generales.
50
Introduccin
Escalar con el panel Transformar
Para mantener las proporciones originales del objeto al utilizar el panel Transformar,
asegrese de que el icono Restringir proporciones est seleccionado.
Seleccione un objeto para escalarlo. Para escalar tanto el marco como el contenido, 1.
utilice la herramienta Seleccin para seleccionar el marco. Para escalar el conteni-
do sin escalar el marco, seleccione directamente el objeto. Para escalar un marco
sin escalar el contenido, seleccione directamente el marco y todos los puntos de
anclaje.
En el panel Transformar o Control, realice uno de los pasos siguientes: 2.
Seleccione un porcentaje predenido en el men emergente Porcentaje en es-
cala X o Porcentaje en escala Y .
Introduzca un porcentaje o una distancia especca (como, por ejemplo, 10p)
en el cuadro Porcentaje en escala X o Porcentaje en escala Y y, a continuacin,
presione Intro o Retorno.
Si se selecciona la opcin de preferencia Aplicar a contenido en las preferencias gene-
rales, los valores de escalado se restablecen en 100% en el panel Transformar una vez
que se ha escalado el objeto. Si se selecciona Ajustar porcentaje de escala, los valores
de escalado permanecen tal y como se haya especicado (por ejemplo, 125%). Si se
seleccionan varios objetos, el valor de escalado se mostrar siempre como 100%. Sin
embargo, puede seleccionar los objetos de manera individual para poder ver el efecto de
la transformacin aplicado (por ejemplo, 125%) si ha seleccionado Ajustar porcentaje
de escala. escala.
Resultado del uso de las opciones Aplicar a contenido y ajustar porcentaje de escala
Relacin de Principales ShortCuts (Atajos) para escalar
Combinacin Accin
Ctrl+, Reducir tamao/escala1%
Ctrl+Alt+, Reducir tamao/escala5%
Ctrl+. Aumentar tamao/escala1%
Ctrl+Alt+. Aumentar tamao/escala5%
Herramienta Seleccin+Ctrl+arrastrar Cambiar el tamao de marco y contenido
51
Capitulo I : Introduccin
Reejo de objetos
Al reejar un objeto, ste se voltea sobre un eje invisible en el
punto de referencia especicado. El indicador de volteo/rotacin
(P) situado en el centro del panel Control aparecer en blanco
con un contorno negro si voltea un objeto. Si no lo voltea, el
indicador es negro slido.
Seleccione un objeto para voltearlo. Para voltear tanto el marco como el contenido, 1.
utilice la herramienta Seleccin para seleccionar el marco. Para voltear el contenido
sin el marco, seleccione directamente el objeto. Para voltear un marco sin su conte-
nido, seleccione directamente el marco y todos los puntos de anclaje.
Lleve a cabo una de las siguientes acciones: 2.
Para reejar los objetos utilizando el punto de referencia como eje horizontal,
haga clic en el botn Voltear horizontal en el panel Control.
Para reejar los objetos utilizando el punto de referencia como eje vertical,
haga clic en el botn Voltear vertical en el panel Control.
Los objetos se pueden reejar con las herramientas Seleccin o Transformacin libre
para arrastrar un lado del cuadro delimitador del objeto ms all del lado opuesto, o
bien introduciendo valores negativos en Porcentaje en escala X o Porcentaje en escala
Y del panel Transformar o Control.
Distorsin de objetos
Al distorsionar un objeto, ste se
inclina o distorsiona sobre el eje
horizontal o vertical, o sobre un n-
gulo determinado respecto a uno de
los ejes. Los objetos se distorsionan
respecto a un punto de referencia,
que vara segn el mtodo de distorsin que elija, y que se puede cambiar en casi todos
los mtodos. Puede bloquear una dimensin de un objeto mientras lo distorsiona, as
como distorsionar un objeto o varios a la vez.
52
Introduccin
Seleccione un objeto para distorsionarlo. Para distorsionar tanto el marco como el 1.
contenido, utilice la herramienta Seleccin para seleccionar el marco. Para distor-
sionar el contenido sin el marco, seleccione directamente el objeto. Para distorsionar
la escala de un marco sin escalar el contenido, seleccione directamente el marco y
todos los puntos de anclaje.
Si desea utilizar un punto de referencia diferente para la distorsin, haga clic en el 2.
lugar en el que desee que aparezca el punto.
Lleve a cabo una de las siguientes acciones: 3.
Para distorsionar los objetos seleccionados arrastrando, seleccione la herra-
mienta Distorsin .A continuacin, aljela del punto de referencia y arrstrela.
Presione Mays mientras arrastra para restringir la distorsin a un eje vertical
u horizontal perpendicular. Si comienza a arrastrar en un ngulo que no es per-
pendicular y, a continuacin, mantiene presionada la tecla Mays, la distorsin
quedar restringida a ese ngulo.
Para distorsionar objetos con un valor predenido, en el panel Transformar o
Control, elija un ngulo del men emergente Distorsionar .
Para distorsionar objetos con un valor especco, en el panel Transformar o
Control, introduzca un ngulo positivo o negativo en el cuadro Distorsionar y
presione Intro o Retorno.
Para crear una copia del objeto que tenga aplicada la nueva distorsin, intro-
duzca un valor en los campos de ancho y alto del panel Transformar y, a conti-
nuacin, mantenga presionada la tecla Alt mientras presiona Intro.
Cuando distorsione un solo objeto, el valor especicado seguir mostrndose en el
panel Transformar o Control. Cuando distorsione varios objetos, el valor de ngulo de
distorsin se restablece a 0 grados, incluso si los objetos se han distorsionado.
53
Capitulo I : Introduccin
Alineacin y distribucin de objetos
Utilice el panel Alinear (Ventana / Objeto y maquetacin / Alinear) para alinear o distri-
buir los objetos horizontal o verticalmente a lo largo de la seleccin, mrgenes, pgina
o pliego. Tenga en cuenta lo siguiente al trabajar con el panel Alinear:
Este panel no afecta a los objetos a los que se ha aplicado el comando Bloquear
posicin y no cambia la alineacin de los prrafos de texto dentro de sus mar-
cos. La alineacin de texto no se ve modicada por las opciones de Alinear
objetos.
Puede utilizar el cuadro de dilogo Atajos de teclado (Edicin / Mtodos abre-
viados de teclado) para crear atajos de alineacin y distribucin personaliza-
dos. (En rea de producto, seleccione Edicin de objetos).
Puede utilizar el panel Alinear para alinear o espaciar los objetos seleccionados de ma-
nera horizontal o vertical con respecto a la seleccin, mrgenes, pgina o pliego.
1. Botones de alineacin vertical
2. Botones de distribucin vertical
3. Distribucin de Usar espaciado
4. Botones de alineacin horizontal
5. Botones de distribucin horizontal
6. Opciones de ubicacin de alineacin
Objetos distribuidos horizontalmente con la seleccin (superior) y con los mrgenes (inferior)
54
Introduccin
Seleccione los objetos que desea alinear o distribuir.
Elija Ventana / Objeto y maquetacin / 1.
Alinear para mostrar el panel Alinear.
En el men de la parte inferior del panel, 2.
especique si desea alinear o distribuir los
objetos en funcin de la seleccin, de los
mrgenes, de la pgina o del pliego.
Lleve a cabo una de las siguientes accio- 3.
nes:
Para alinear objetos, haga clic en el
botn del tipo de alineacin que de-
see.
Para distribuir objetos, haga clic en el botn del tipo de distribucin que desee.
Por ejemplo, si hace clic en el botn Distribuir bordes izquierdos cuando est
activada Alinear con seleccin, InDesign se asegura de que existe el mismo
espacio desde el borde izquierdo hasta el borde izquierdo de cada objeto se-
leccionado.
Para denir el espacio entre objetos (entre los centros o entre los bordes corres-
pondientes), seleccione Usar espaciado en Distribuir objetos y, a continuacin,
especique el espacio que desee aplicar. Haga clic en un botn para distribuir
los objetos seleccionados a lo largo del eje horizontal o vertical.
Uso de la opcin Distribuir centros horizontales para obtener un espaciado uniforme
1. Crea un espaciado uniforme entre los centros de cada objeto 2. Mantiene el mismo ancho general
que haba antes de la transformacin
55
Capitulo I : Introduccin
Para denir el espacio entre objetos (entre los bordes opuestos), use espaciado
en Distribuir espaciado y especique el espacio que desee entre los objetos.
(Si Distribuir espaciado no est visible, elija Mostrar opciones en el men del
panel Alinear.) A continuacin, haga clic en el botn Distribuir espaciado para
distribuir los objetos a lo largo de los ejes horizontal o vertical.
Color
En las artes grcas tenemos dos grandes categoras con res-
pecto al color, imagen en color e imagen en blanco y negro,
en stas ltimas podemos diferenciar: - imgenes lineales e
imgenes tramadas: mediante diferentes tipos de gris. Asimis-
mo, las imgenes en color se pueden dividir en dos categoras:
- colores planos: manchas uniformes de color. - degradados,
tambin tramadas.
Ejemplo de Alineacin y Distribucin espaciada : 1.- Disposicin Original. 2.- Alineacin de centros verticales.
3.- Distribucin horizontal con espaciada de 0 mm. 4.- Distribucin horizontal con espaciada de 10 mm.
Pantonera
56
Introduccin
Ms all de la mera identicacin o asociacin, el color tambin se puede emplear para
crear experiencias. El diseador representa el producto en su anuncio mediante la forma,
pero aade las cualidades del color. El color puede llegar a ser la traduccin visual de
nuestros sentidos, o despertar stos mediante la gama de colores utilizados. Podremos
dar sensacin de fro, de apetecible, de rugoso, de limpio, de serio, de conable.
El ojo humano puede distinguir entre 10.000 colores. Se pueden adems emplear tres
dimensiones fsicas del color para relacionar experiencias de percepcin con propiedades
materiales: saturacin, brillantez y tono.
La aplicacin de colores y degradados a trazados, marcos y texto es una tarea de pu-
blicacin comn, tanto si se publica en formato impreso como en Internet. Al aplicar
color, tenga en cuenta el soporte nal de publicacin de la ilustracin para aplicar el
color utilizando el modo de color ms adecuado.
Aplicacin de colores
InDesign proporciona varias herra-
mientas para la aplicacin del color,
incluyendo el cuadro de herramien-
tas, los paneles Muestras y Color y
el Selector de color.
Seleccione el objeto que desee 1.
colorear mediante uno de los
pasos siguientes:
Para un trazado o marco, use la herramienta Seleccin o Seleccin directa ,
segn sea necesario.
Para una imagen en escala de grises o monocroma (1 bit), use la herramienta
Seleccin directa. Slo se pueden aplicar dos colores en cada imagen mono-
croma o en escala de grises.
Para caracteres de texto, utilice la he-
rramienta Texto para cambiar el color
del texto de una palabra o de todo el
texto de un marco.
En el cuadro de herramientas o en los pane- 2.
les Color o Muestras, seleccione El formato
afecta al texto o El formato afecta al conte-
nedor para determinar si el color se aplicar
al texto o al marco de texto.
En el cuadro de herramientas o en los paneles 3.
Color o Muestras, seleccione los cuadros Re-
lleno o Contorno para especicar el relleno
o el contorno del objeto. Si ha seleccionado
una imagen, el cuadro Contorno no tendr
ningn efecto.
rea de relleno y contorno del cuadro de herra-
mientas 1.- Cuadro Relleno 2.- Cuadro Contor-
no 3.- Formato afecta el contenido 4,- Formato
afecta el texto 5.- Aplicar el color 6.- Aplicar
ningn relleno 7.- Aplicar el degradado
57
Capitulo I : Introduccin
Herramienta Cuentagotas
Use la herramienta Cuentagotas para copiar atributos de relleno y contorno, como
el color, desde un objeto de un archivo de InDesign, incluido un grco importado. De
forma predeterminada, la herramienta Cuentagotas carga todos los atributos de relleno
y contorno disponibles de un objeto y dene los atributos de relleno y contorno prede-
terminados de los nuevos objetos dibujados. Puede usar el cuadro Opciones de Cuen-
tagotas para cambiar los atributos que copia esta herramienta. Tambin puede usar esta
herramienta para copiar atributos de transparencia y texto.
Aplicacin de colores mediante la herramienta Cuentagotas
Seleccione uno o ms objetos que tengan los atributos de relleno y contorno que 1.
desee cambiar. Luego seleccione la herramienta Cuentagotas
lleno nnnno nnnnnnoo
.
Haga clic en un objeto que tenga los atributos de relleno y contorno que desee 2.
muestrear. Aparece un cuentagotas cargado
ut ut uuuuuuuuuuuuuuuuuuuuuuuuuuuuut uuuuuuuutos
y los objetos seleccionados se ac-
tualizan automticamente con los atributos de relleno y contorno del objeto en el
que ha hecho clic.
Para denir los mismos atributos en otros objetos, haga clic en los objetos con el 3.
cuentagotas cargado. Si un objeto tiene contorno, pero no tiene relleno, asegrese
de hacer clic en el contorno del objeto.
Panel Muestras
El panel Muestras permite crear y asignar nom-
bres a colores, degradados y matices, as como
aplicarlos al documento. Las muestras facilitan la
modicacin de los esquemas de color sin tener
que buscar y ajustar cada objeto individual.
Si el relleno o el contorno de un texto u objeto se-
leccionado contiene un color o un degradado apli-
cado desde el panel Muestras, la muestra aparecer
resaltada en dicho panel. Las muestras que cree
se asocian nicamente al documento actual. Cada
documento puede poseer un conjunto diferente de
muestras almacenado en el panel Muestras.
Tipos de muestras
En el panel Muestras se almacenan los siguientes tipos de muestras:
Colores: Los iconos del panel Muestras identican los tipos de tintas planas
y colores de proceso y los modos de color LAB , RGB , CMYK y tintas mix-
tas.
Matices : Un valor porcentual situado junto a una muestra en el panel Mues-
tras indica un matiz de una tinta plana o de un color de proceso.
58
Introduccin
Degradados : Un icono en el panel Muestras indica si un degradado es radial
o lineal .
Ninguno : La muestra Ninguno elimina el contorno o el relleno de un obje-
to. Esta muestra no se puede editar ni eliminar.
Papel : Papel es una muestra incluida que simula el color del papel en el que
se imprime. Las reas de los objetos situados detrs de un objeto con color
papel y que se solapen con ste no se imprimirn. En su lugar, se ver el color
del papel en el que se realice la impresin. Se puede editar el color Papel para
que coincida con el papel del que disponga haciendo doble clic en l en el pa-
nel Muestras. Utilice el color Papel slo para la vista previa; no se imprimir
en una impresora compuesta ni en las separaciones de color. Esta muestra no
se puede eliminar. No aplique la muestra Papel para eliminar el color de un
objeto. En su lugar, utilice la muestra Ninguno.
Negro : Negro es un color de cuatricroma 100% negro incluido que se de-
ne utilizando un modelo de color CMYK. Esta muestra no se puede editar ni
eliminar. De forma predeterminada, cada vez que se utiliza el color Negro es
para sobreimprimir tintas subyacentes, incluidos caracteres de texto de cual-
quier tamao. Es posible desactivar este comportamiento.
Registro : Registro es una muestra incluida que hace que los objetos se im-
priman en cada separacin desde una impresora PostScript. Por ejemplo, las
marcas de registro utilizan el color Registro para que se puedan alinear las
placas de impresin de forma precisa en una prensa. Esta muestra no se puede
editar ni eliminar. Tambin se puede aadir colores de cualquier biblioteca al
panel Muestras para que se puedan guardar en el documento.
Creacin de muestras de color
Las muestras pueden incluir tintas planas y colores de cuatricroma, tintas mixtas (co-
lores de cuatricroma mezclados con una o varias tintas planas), colores RGB o LAB,
degradados o matices.
Al colocar una imagen que contenga tintas planas, los colores se aaden automtica-
mente como muestras al panel Muestras. Puede aplicar estas muestras a objetos en el
documento, pero stas no pueden redenirse ni eliminarse.
El color o degradado seleccionado aparecer en el panel Muestras y en los cuadros
Relleno o Contorno del cuadro de herramientas; se aplicar al relleno o contorno de
todos los objetos seleccionados.
Elija Nueva muestra de color en el men del panel Muestras. 1.
59
Capitulo I : Introduccin
En Tipo de color, elija el mtodo que utilizar 2.
para la impresin de colores de documento en
una prensa.
En Nombre de la muestra, realice uno de los pasos siguientes: 3.
Si eligi Cuatricroma como el tipo de color y desea que el nombre siempre
describa los valores de color, asegrese de que la opcin Nombre con valor de
color est seleccionada.
Si seleccion Cuatricroma como tipo de color y desea asignar un nombre al
color, asegrese de que se ha deseleccionado Nombre con valor de color e in-
troduzca un nombre de muestra.
Si eligi Tinta plana, introduzca un nombre de muestra.
Para Modo de color, elija el modo que desee utilizar en la 4.
denicin del color. Evite cambiar el modo una vez denido
el color (en la imagen lateral se muestran los principales
modos de color).
Lleve a cabo una de las siguientes acciones: 5.
Arrastre los controles deslizantes para cambiar los valo-
res de color. Tambin puede escribir los valores num-
ricos en los cuadros de texto que aparecen junto a los
reguladores de color.
Modos de color
60
Introduccin
Bibliotecas de colores presentes en InDesign
InDesign instala bibliotecas de colores para los sistemas de correspondencia de color
descritos a continuacin. Puede instalar bibliotecas de colores adicionales y cargar
muestras a partir de bibliotecas en InDesign.
Color DIC: Proporciona 1.280 colores de tinta plana CMYK de DIC Process
Color Note. Los colores pueden coincidir con los de la gua DIC Color Guide,
publicada por Dainippon Ink & Chemicals, Inc. Para obtener ms informa-
cin, pngase en contacto con Dainippon Ink & Chemicals, Inc. (en Tokio,
Japn).
Focoltone : Consta de 763 colores CMYK. Consulte los grcos Focoltone,
donde aparecen las sobreimpresiones de los colores, para utilizar los colores
Focoltone y evitar as el reventado de preimpresin y los problemas de regis-
tro.
HKS : Utilcelo cuando el trabajo especique colores del sistema de color
HKS, que se utiliza en Europa.
PANTONE : Los colores PANTONE son los estndares internacionales
para la reproduccin de tintas planas. En el ao 2000, se llev a cabo una re-
visin general de las guas de color PANTONE MATCHING SYSTEM. Se
aadieron 147 colores slidos nuevos y siete colores metlicos adicionales al
sistema, que ahora contiene un total de 1.114. Las guas de color y los libros
de muestras PANTONE se imprimen en papel estucado, papel sin estucar y
papel mate para asegurar una visualizacin precisa del resultado impreso y un
mejor control al imprimir.
Sistema (Windows): Incluye 256 colores del panel de 8 bits predeterminado
de Windows, basado en un muestreo uniforme de colores RGB.
Sistema (Mac OS) : Incluye 256 colores del panel de 8 bits predeterminado
de Mac OS, basado en un muestreo uniforme de colores RGB.
Toyo Color Finder 1050: Consta de ms de 1.000 colores basados en las
tintas de impresin ms comunes utilizadas en Japn. El libro TOYO Color
Finder 1050 contiene ejemplos de colores Toyo y se puede adquirir en tiendas
de productos para impresoras y artes grcas.
Trumatch : Proporciona la correspondencia de colores CMYK con ms de
2.000 colores generados por ordenador. Los colores Trumatch cubren el es-
pectro visible de la gama CMYK de manera uniforme. Trumatch Color Finder
muestra hasta 40 matices y sombras para cada tono, cada uno de ellos creado
originalmente en cuatricroma de cuatro colores y reproducible en cuatro co-
lores en fotocomponedoras electrnicas.
Web : Incluye los 216 colores RGB compatibles con la Web ms utilizados
por los exploradores para mostrar imgenes de 8 bits. Esta biblioteca le ayu-
dar a crear ilustraciones para la Web con colores que se muestran de manera
61
Capitulo I : Introduccin
coherente en los sistemas Windows y Macintosh.
Matices
Un matiz es una versin tramada (ms clara) de un
color. La aplicacin de matices es una forma econ-
mica de realizar variaciones de colores de tinta plana
adicionales sin tener que pagar tintas planas adiciona-
les. Tambin es una forma rpida de crear versiones
ms claras de colores de cuatricroma, aunque no
reduce los costes de impresin. Al igual que con los
colores sin matices, es aconsejable asignar nombres
a los matices almacenados en la paleta Muestras para
poder editar con facilidad todos los casos en que dicho
matiz aparezca en el documento.
Como los colores y los matices se actualizan a la vez, al editar una muestra se actualizarn
todos los objetos que utilicen un matiz de ella. Tambin se puede editar la muestra de
base de un matiz con nombre utilizando el comando Opciones de muestra del men de
la paleta Muestras; de este modo, se actualizan todos los matices basados en la misma
muestra. El intervalo del matiz en Creative Suite oscila entre el 0% y el 100%; cuanto
ms bajo sea el nmero, ms claro ser el matiz.
Puede ajustar el matiz de un solo objeto o crear matices utilizando el control de matiz
del panel Muestras o Color. El intervalo del matiz oscila entre el 0% y el 100%; cuanto
ms bajo sea el nmero, ms claro ser el matiz.
Creacin de una muestra de matiz con el panel Muestras
En el panel Muestras, seleccione una muestra de color. 1.
Seleccione la echa situada junto al cuadro Matiz. 2.
Arrastre el control de matiz y haga clic en el botn Nueva muestra o seleccione 3.
Nueva muestra de matiz en el men del panel Muestras. El matiz aparece
en el panel Muestras con el nombre del color de base y el porcentaje del
matiz.
Matices y tintas planas
62
Introduccin
Degradados
Un degradado es una fusin gradual de dos o ms colores o matices del mismo color.
El dispositivo de salida utilizado afecta a la separacin de colores de los degradados.
Los degradados pueden incluir Papel, colores de cuatricroma, tintas planas o colores
de tintas mixtas con el modo de color que desee.
Los degradados se denen por una serie de etapas
de color en la barra del degradado. Una etapa co-
rresponde al punto en que un degradado cambia de
un color al siguiente y se identica por un cuadrado
de color situado bajo la barra de degradado. De
forma predeterminada, el degradado empieza con
dos colores y un punto medio al 50%.
Puede crear degradados, asignarles un nombre y
editarlos con el mismo panel Muestras que utiliza
para trabajar con colores slidos y matices. Tambin
puede crear degradados con el panel Degradado.
Se recomienda utilizar el panel Muestras para crear y almacenar degradados, aunque
tambin puede trabajar con ellos si utiliza el panel Degradado, que posiblemente ya
conozca si utiliza tambin Adobe Illustrator. El degradado activo siempre se puede
aadir al panel Muestras. El panel Degradado sirve tambin para crear un degradado
sin nombre que no se utilice a menudo.
Si crea un degradado con colores de distintos modos y, a continuacin, los separa
o imprime, todos los colores se convertirn al color de cuatricroma CMYK. A causa
del cambio del modo de color, los colores pueden sufrir alteraciones. Para obtener
mejores resultados, especique degradados con colores CMYK.
Panel Degradado
63
Capitulo I : Introduccin
Para nuestro trabajo dispondremos de los siguientes cuatro archivos de imagen, un
archivo de texto en formato word y por ultimo un archivo pdf en donde se muestra el
documento terminado tal como se muestra en la imagen superior:
Para comenzar, como es obvio, crearemos el documento. Asumiremos un numero de 3
columnas aunque eso sea solo en el caso de una de las hojas del documento. En N-
mero de pginas ingresaremos el digito 3. Seleccionaremos Pginas opuestas y en
Tamao de pgina escogeremos A4.
Los casilleros correspondientes a medianil, mrgenes superior, inferior, interno y externo
los llenaremos con las medidas obtenidas en base de la medicin hecha con la regla,
sobre el documento impreso (La muestra).
Ejemplos Desarrollados
Ejemplo 1: El momento del LCD
Es recomendable se imprima la muestra del documento concluido monitores.pdf para poder, con
el uso de una regla (30 cm. o mas), determinar los mrgenes, guas de columnas, las dimensiones y
localizaciones de los distintos elementos que integran este documento diagramado. No es necesaria
una impresin a colores, basta con una solo en grises. Este impreso constituira La muestra.
64
Introduccin
El resultado de los datos ingresados nos dar como resultado la siguiente pantalla:
La razn de haber ingresado el numero de 3 y no de 2 pginas es para realizar las si-
guientes operaciones que nalmente nos llevara al aspecto de las 2 pginas puestas en
posicin horizontal, una a cada lado. Desde el panel Pginas nos dirigimos al men
que este posee en la esquina superior derecha y desactivamos la opcin Permitir reor-
ganizacin de pginas de documento.
Luego nos dirigiremos al panel pagina y a eliminar la primera pagina del documento.
Pantalla de indesign luego del ingreso de los datos necesarios para la creacin de un documento nuevo.
65
Capitulo I : Introduccin
Teniendo seleccionada la primera pgina en el Panel Pgina nos dirigiremos a la
opcin Composicin / Mrgenes y columnas..., para eliminar los mrgenes y dejarla
con una sola columna, como se observa en la gura siguiente:
Pasemos a la colocacin de los marcos que contendrn nues-
tros textos y grcos, necesitamos denir nuestro sistema
de coordenadas, esto lo haremos al establecer la modalidad
de las reglas (regla por pagina, regla por pliego, o regla por
lomo), escogeremos Regla por pagina, lo que signicara
que nuestro (0,0) se hallara en la esquina superior izquierda
de cada una de nuestras paginas. Esto se hace seleccionando
esta opcin en el men que aparece haciendo clic sobre la
regla horizontal, ver gura lateral.
Comencemos por la primera pagina, en ella colocaremos los marcos de texto, habien-
do previamente medido las dimensiones de cada uno de los marcos y la ubicacin de
un punto referencial de estos, por ejemplo la esquina superior izquierda. Trazamos un
marco sobre la pagina y luego tenindolo seleccionado ingresamos ya sea en el panel
de control o el panel transformacin los datos de tamao y posicin.
De igual manera hacemos con los otros dos marcos de texto. Luego de lo cual coloca-
remos el contenido del archivo texto de monitores lcd.doc al costado izquierdo de la
pagina en donde estamos laborando (ver gura de la siguiente pgina). Ah se encuentra
la mayor parte del texto que emplearemos en este ejemplo. Si bien es cierto la etapa de
diagramacin es una etapa posterior al digitado, y preparacin de imgenes y dems
66
Introduccin
dibujos. Es necesario indicar que en la diagramacin eventualmente se debe digitar y
lo que es mas importante revisar el texto que se esta diagramando.
Los textos de estos primeros tres marcos no estn conectados, por lo tanto deberemos
localizarlos, cortarlos y pegarlos a sus respectivos marcos destino. Esta bsqueda seria
mas cmoda de realizar desde el editor de texto del indesign. El ingreso lo hacemos
mediante la opcin del men Edicin / Editor en Editor de artculos, como se muestra
a en la imagen siguiente:
Luego de colocados los textos en los marcos, ante-
riormente mencionados, les aplicamos el formato
correspondiente a cada uno de ellos, esas se despren-
den de la observacin del documento muestra y
tambin del tanteo para lograr el aspecto nal, como
es el caso del tamao y del interlineado. Por ejemplo
al texto ubicado en el lado izquierdo se le asigna las
caractersticas que se muestran en la siguiente tabla.
As el aspecto del documento cambia como se ve en
la gura inferior.
Para la segunda pagina deberemos antes ubicar dos lineas guas horizontales, una para
marca el nal de las dos primeras columnas y otra que determine el inicio de la tercera
columna. Luego de lo cual colocamos el marco, con el texto residual luego de la elimi-
Caracterstica Valor
Fuente Arial
Tipo Regular
Tamao 13.5 pt
Interlineado 16 pt
Tracking 20
Alineacin Derecha
67
Capitulo I : Introduccin
nacin del texto colocado en la pagina anterior, y de aquel texto en su parte nal que
esta en exceso. Comenzamos en la primera columna y los desplegamos as en las tres
columnas, tal como lo muestra la imagen siguiente.
Ahora le asignaremos el formato al texto de estas tres columnas que, ha diferencia del
de la otra pagina, este si esta interconectado, de tal manera que bastar con seleccionar
el texto de uno de los tres marcos para que los otros queden seleccionados. Tomamos
la herramienta Texto hacemos clic en alguno de los tres marcos y luego presio-
namos Ctrl + A, quedando seleccionado todo el texto.
Teniendo todo el texto seleccionado le aplicamos las caractersticas de formato de ca-
rcter y de prrafo, de tal manera que adopte el aspecto del documento Muestra. Estos
parmetros al igual que el caso de la pagina anterior se desprende de la observacin
del la muestra, de algunas mediciones (como por
ejemplo la sangra de primera la, el tipo de letra y
el espacio despus).
En la tabla lateral se muestran los valores de estos
parmetros. Solo por tratarse de este ejemplo primer
ejemplo se entregan estos datos, pues como se in-
dica anteriormente estos debe ser hallados en base
a la observacin y mediciones realizadas sobre la
muestra. Luego de ingresar los datos mostrados el
aspecto del documento quedar como lo muestra la
siguiente gura.
Caracterstica Valor
Fuente Tahoma
Tipo Regular
Tamao 10 pt
Interlineado 12 pt
Tracking -10
Alineacin Just-izq.
Sangr.de 1 la 5 mm
Espacio antes 3 mm
68
Introduccin
El texto que se encuentra en el marco inferior de la pagina deber ser digitado integra-
mente. Para este n lo mas recomendable es tipearlo desde el editor de texto de Indesign.
Con la combinacin Ctrl y se ingresa y tambin se sale.
Nuevamente, para que el texto del
del marco recientemente creado
quede tal como se le observa en la
muestra se entregarn los valo-
res de cada uno de los parmetros
empleados para darle formato en
la tabla a continuacin. Debemos
observar que en este ultimo marco
hay textos con tres formatos dis-
tintos: el titulo, el texto normal y
la lista numerada.
Finalmente nos falta colocar las imgenes, para lo cual colocaremos los marcos que los
contendrn y cuando esta operacin se concluya colocamos las imgenes una a una. Lo
mas probable es que las imgenes no estn a las dimensiones a las que las necesitamos,
por lo que deberemos escalarlas, lo que es igual tomarlas de una de sus esquinas con la
herramienta de seleccin directa y con la presin de la tecla Mays, las adecuamos
Caracterstica A B C
Fuente Arial Times NR Times NR
Tipo Regular Regular Regular
Tamao 12 9 9
Interlineado 11 10 10
Tracking -25 0 0
Alineacin Izqui. Just-Izq. Just-Izq.
Sangr.de 1 la 0 0 6.35 mm
Sangria Izqui. 0 0 6,35 mm
Espacio despues 2 0 0,5 mm
69
Captulo o
Formatos de grcos
InDesign trae consigo funciones muy diversas y
ecientes que le permitirn integrar grcos de
otros programas y otros formatos de archivo, en
especial los que se elaboran con los programas de
la suite Adobe, como el Photoshop y el Illustrator.
Puede incluso colocar pginas de archivos PDF y
otros archivos de InDesign en un documento de
InDesign. Pero adems, InDesign puede importar
archivos en una gran gamma de formatos, elabo-
rados por programas distintos a los de la familia
Adobe.
Antes de importar o colocar un grco determine
el objetivo que se va a cumplir dentro de la pu-
blicacin o documento que est elaborando. De
esta manera podr seleccionar mejor las opciones a
aplicar durante la importacin, considerando slo
los formatos y las opciones que mejor se apliquen
al proyecto. Por ejemplo los grcos a utilizar
tendrn diferentes resoluciones si la publicacin
es para la web o para la imprenta.
Comparativa entre Grcos vectoriales y mapas de bits
Las herramientas de dibujo del InDesign e Illustrator, le permiten crear grcos vec-
toriales. Estos grcos son ideales para ilustraciones, texto y grcos como logotipos
que normalmente necesitan ser escalados a diferentes tamaos.
Las imgenes de mapas de bits estn basadas en una cuadrcula de pxeles y se crean pos
medio de aplicaciones de edicin de imagen, como Photoshop. Cuando se trabaja con
Importacin de Grcos
En este captulo trataremos :
Formatos de grcos
Agregar grcos de otros programas
Opciones de importacin de grcos
Control de Visualizacin
Enlace de grcos importados
70
Importacin de Grcos
mapas de bits, se edita pxeles individuales ms que objetos o guras. Por la capacidad
de estos formatos para representar degradados de colores y matices sutiles, son idneos
para imgenes de tonos continuos, tales como fotografas y obras de arte creados con
programas de dibujo.
La desventaja de los mapas de bits es que a medida que se amplan pierden denicin
y pueden aparecer dentados. Adems ocupan mayor espacio para su almacenamien-
to que los grcos vectoriales. Algunos puntos que competen a su manejo dentro de
indesign:
Grcos vectoriales : stos al estar compuestos de lneas y curvas denidas
por frmulas matemticas pueden ser ampliadas en tamao con total libertad
y sin perder nitidez, dado que son independientes de la resolucin. El nmero
de pxeles que se utiliza para visualizar un grco vectorial viene determina-
do por la resolucin del monitor o de la impresora, no por el propio grco.
Un grco vectorial no se convierte en pxeles hasta que se visualiza o se
imprime. Puede utilizar los comandos Copiar y Pegar para duplicar grcos
vectoriales entre componentes de Creative Suite.
Imgenes de mapa de bits Las imgenes de mapas de bits, denominadas
tambin imgenes rasterizadas, dependen de la resolucin, dado que contie-
nen un nmero jo de pxeles. En consecuencia, pueden perder cierto grado de
detalle y aparecer con irregularidades si se amplan en pantalla o se imprimen
a una resolucin mayor que para la que se crearon. Cmo las imgenes de ma-
pas de bits suelen necesitar mucho espacio de almacenamiento, es preferible
comprimirlas en su aplicacin original antes de ser importadas a InDesign.
Seleccin del formato de grco adecuado
En el trabajo de diagramacin encontraremos varias alternativas de formatos de gra-
cos, entre vectores y mapas de bits, cada uno con distintas caractersticas unos mejores
que otros en el trabajo para : alta resolucin, cuatricomia (OffSet), baja resolucin y
el diagramado para web. Precisamente en la tabla siguiente se resumen los formatos de
grcos ms adecuados para el tipo de documento que disea.
71
Capitulo I :Importacin de Grcos
Reglas de resolucin de imagen para salida nal
Las imgenes de mapa de bits de alta resolucin contienen ms pxeles y en conse-
cuencia ocupan ms espacio de almacenamiento, que una imagen de las mismas di-
mensiones pero de baja resolucin. Por ejemplo, una imagen de 1 por 1 pulgada con
una resolucin de 72 ppp contiene un total de 5.184 pxeles (72 pxeles de ancho por
72 de alto = 5.184). La misma imagen con una resolucin de 300 ppp contendra un
total de 90.000 pxeles.
Cuando importe imgenes de mapa de bits, InDesign acepta la resolucin que viene
determinada por el archivo de origen. Para determinar la resolucin de imagen a utili-
zar, tenga en cuenta el medio de distribucin nal de la imagen. Las siguientes pautas
pueden ayudarle a determinar la mejor opcin de resolucin para las imgenes a utilizar
en sus documentos.
Impresin comercial La impresin comercial requiere imgenes de 150 a 300
ppi (o ms), en funcin de la imprenta (ppp) y la lineatura de pantalla (lpp) que
est utilizando; consulte siempre a su proveedor de servicios de preimpresin an-
tes de tomar decisiones de produccin. Cuando trabaje con este tipo de imgenes,
se recomienda utilizar versiones de baja resolucin que despus sern sustituidas
por versiones de alta resolucin al momento de imprimir el trabajo.
Impresin de escritorio La impresin de escritorio normalmente requiere que
las imgenes estn en un intervalo de 72 ppi (para fotografas impresas en una
impresora de 300 ppi) a 150 ppi (para fotografas impresas en dispositivos con
un mximo de 1000 ppi). Para arte lineal (imgenes de 1 bit), asegrese de que la
resolucin de los grcos coincide con la resolucin de la impresora.
Salida nal Tipo de grco Formato
Alta resolucin (>1000
ppp)
Dibujos vectoriales Illustrator, EPS, PDF
Imgenes de mapa de bits Photoshop, TIFF, EPS,
PDF
Separaciones de colores
de cuatricroma
Dibujos vectoriales Illustrator, EPS, PDF
Imgenes de mapas de bits
en color
Photoshop, CMYK TIFF,
DCS, EPS, PDF
Grcos con gestin de
color
Illustrator, Photoshop,
RGB TIFF, RGB EPS,
PDF
Impresin de baja resolu-
cin, o PDF para visuali-
zacin en lnea
Todo Cualquiera (slo imgenes
BMP)
Web Todo Cualquiera (InDesign
convierte grcos a JPEG
y GIF cuando se exportan
a HTML)
72
Importacin de Grcos
Publicacin en Internet Puesto que la edicin en lnea suele requerir imgenes
con dimensiones en pxeles que se ajusten al monitor, las imgenes tienen nor-
malmente que guardar cierta proporcin y no pasan de los 500 pxeles de anchura
y de 400 pxeles de altura. Esto debido a que deben dejar espacios para diversos
controles como por ejemplo los de la ventana del explorador. La creacin de una
imagen original con una resolucin de pantalla (72 ppp) le va a permitir ver la
imagen tal como en un explorador Web habitual.
Agregar grcos de otros programas
InDesign admite una gran variedad de for-
matos de archivos grcos comunes. An
cuando esto quiere decir que se puede utilizar
grcos creados utilizando una amplia gam-
ma de programas grcos, InDesign funciona
de una forma ms eciente con otros progra-
mas de la Suite Adobe, tales como Photoshop,
Illlustrator y Adobe.
De forma predeterminada, los grficos
importados se enlazan, lo que quiere decir
que InDesign muestra un archivo grco
en su maquetacin sin copiar realmente el
archivo grco completo en el documento
InDesign.
Enlazar archivos de recursos posee dos ventajas: primero por que se ahorra espacio en
el disco y se reutiliza el mismo grco en muchos documentos de InDesign, segundo
por que se puede editar un documento enlazado en el programa que lo cre y luego
actualizar el vnculo en el panel Enlaces de InDesign.
Todos los grcos enlazados y los archivos de texto aparecen en el panel de Enlaces.
Que posee botones y comandos para gestionar los vnculos. Para generar el resultado
nal InDesign utiliza los vnculos para dar la mxima calidad disponible desde los
originales, versiones almacenadas externamente de los grcos importados.
Importar un archivo de Illustrator
InDesign saca provecho de la suavidad de las lneas que ofrecen los grcos vectoria-
les, tanto EPS como los que estn en formato nativo de Illustrator. La importacin de
estos formatos va a depende de cmo desee editar el grco despus de colocados en
InDesign.
Tambin al colocar un formato nativo de Illustrator (.ai), puede ser transformado en un
solo objeto. Con el comando Edicin / Editar original puede abrir y editar el grco
en Illustrator.
73
Capitulo I :Importacin de Grcos
Para algunos documentos, puede controlar la visibilidad de las capas de un grco
hacindolas visibles o no segn el contexto. Para poder realizar ello debe guardar el
archivo de Illustrator en el formato de PDF en capas, mediante este formato, podr
transformar la ilustracin como un solo objeto cuando lo importe a InDesign, pero no
puede editar los trazados, los objetos o el texto de la ilustracin.
En Illustrator, elija Archivo, Guardar como. 1.
En el cuadro de dilogo Guardar como, escriba un nombre de archivo y elija una 2.
ubicacin para el archivo.
En Formato, elija Adobe PDF (.pdf) y haga clic en Guardar. 3.
En el cuadro de dilogo Opciones de Adobe PDF, elija Acrobat 6 (1.5) o posterior 4.
en Compatibilidad.
Seleccione Crear capas de Acrobat en las capas de nivel superior y haga clic en 5.
Guardar PDF.
Si copia un grco Illustrator (versiones 8.0 o posteriores) y luego lo pega en un
documento de InDesign, se convierte en un grupo de objetos editables. Los elementos
que se pegan desde el Illustrator, se incrustan en el documento de InDesign, y no se
crea ningn vnculo al archivo original de Illustrator, pero se pueden manejar algunos
elementos que los componen como por ejemplo los colores de degradados que pueden
editarse con la paleta Degradado de InDesign. Los degradados con varias tintas planas
o patrones complejos pueden aparecer como elementos no editables en InDesign. Si la
ilustracin contiene degradados complejos, no la incruste.
Importacin de archivos de Adobe Photoshop (.PSD)
InDesign funciona muy bien con archivos nativos de Photoshop. Un documento puede
incluir distintos requisitos para grcos e Indesign nos permite importarlos al tiempo
que puede controlar cmo se importar el archivo.
Un archivo Photoshop con capas se puede importar como documento completo o im-
portar una de las capas (o varias) de forma independiente.
74
Importacin de Grcos
Los grcos de Photoshop con trazados, mscaras o canales alfa se comportan como
objetos transparentes al importarlos. Los canales de tinta plana en archivos PSD apa-
recen en InDesign como tintas planas en la paleta Muestras. Si la imagen usa una tinta
plana que InDesign no reconoce, sta puede aparecer de color gris en el documento de
InDesign e imprimirse incorrectamente como compuesto. (No obstante, la imagen se
imprimir correctamente en separaciones de color.)
Importacin de archivos de Acrobat
Este formato PDF (Portable Document Format, Formato de documento porttil) de
Adobe Acrobat se ha convertido en un estndar para la distribucin y visualizacin
electrnica de documentos. Al importarlos al InDesign se conserva la maquetacin, la
tipografa, las imgenes de mapas de bits, la transparencia y los archivos de grcos
vectoriales creados en distintas aplicaciones.
Pero adems una potencialidad muy apreciada de los formatos PDF, es que pueden con-
servar la calidad del color y la precisin de la maquetacin del trabajo de preimpresin
comprimiendo lo suciente como para distribuirlas y verlas en lnea. Los archivos
PDF se pueden ver con Adobe Reader (gratuito). Por todos estos motivos, PDF es un
formato habitual en Internet.
Puede colocar una pgina PDF como un solo grco en InDesign con el comando Co-
locar. Si el archivo PDF contiene varias pginas, puede designar las pginas que desea
colocar y colocarlas una tras otra. Tambin puede copiar y pegar contenido del PDF.
Para colocar varias pginas de un archivo PDF, se hace uso del comando Colocar, puede
especicar las pginas que desea importar en un archivo PDF de varias pginas. Estas
opciones de intervalo de pginas aparecen al seleccionar la opcin Mostrar opciones
de importacin de la ventana Colocar. La ventana incluye una vista previa, por lo que
se puede ver una miniatura de las pginas antes de colocarlas.
Conguracin de seguridad de las pginas PDF colocadas
Una pgina PDF importada queda vinculada al archivo PDF original, y en ella se incluye
la conguracin de seguridad del archivo original. Si alguien cambia posteriormente
la conguracin de seguridad del archivo original, sta se actualiza en la pgina PDF
importada al actualizar los vnculos.
75
Capitulo I :Importacin de Grcos
Importacin de pginas de InDesign (.indd)
Con el comando Colocar, puede importar pginas de un documento de InDesign a otro.
Puede importar una pgina, un intervalo de pginas o todas las pginas del documento.
Esas pginas se importan como objetos.
Aada pginas al documento para mantener las pginas que desea importar.
Despus de elegir Archivo, Colocar y seleccionar un archivo indd. Puede ele-
gir Mostrar opciones de importacin y, a continuacin, elegir las pginas que
desea importar, las capas que desea hacer visibles y cmo recortar las pginas
importadas. Puede desplazarse por la ventana Vista previa para examinar aten-
tamente las pginas en miniatura.
Utilizar Adobe Bridge para importar grcos
Adobe Bridge es una aplicacin independiente que se instala con Adobe InDesign CS3.
Nos permite examinar equipos locales y en red en busca de imgenes para despus
aadirlas a InDesign.
Tras descargar una imagen y colocarla en un documento de InDesign, aparece en la
paleta Vnculos con un icono especial. En el men del panel Enlace, se puede elegir
Comprar esta imagen para conectarse directamente al rea de compras de Bridge. Debe
comprar los archivos antes de imprimir o empaquetar.
Otros Archivos que pueden importarse a InDesign
Archivos TIFF (.tif)
Prcticamente todos los escaners de escritorio pueden producir imgenes TIFF y es un
formato muy utilizado, ya que este formato admite archivos CMYK, RGB, de escala
de grises, Lab, de color indexado y de mapas de bits con canales alfa y tintas planas.
Al importar un archivo TIFF, puede seleccionar un canal de tinta plana, estos canales
de tintas planas aparecern en InDesign como tintas planas en el panel Muestras.
Archivos Graphics Interchange Format (.gif)
GIF (Graphics Interchange Format, Formato de intercambio de grcos) es un estndar
de visualizacin de grcos en Internet y en otros servicios en lnea, debido al nivel
de compresin de los datos de imagen sin prdidas. Esa compresin funciona bien
cuando los grcos tienen un nmero limitado de colores planos, como es el caso de
logotipos pero GIF esta limitado a mostrar hasta 256 colores. Por ello, no es eciente
para ver fotografas en lnea (mejor usar JPEG) y no se recomienda para impresiones
comerciales. Si un archivo GIF importado contiene transparencias, el grco interacta
slo donde el fondo es transparente.
76
Importacin de Grcos
Archivos JPEG (.jpg)
El formato JPEG (Joint Photographic Experts Group, Grupo de expertos fotogrcos
unidos) se suele usar en fotografas y otras imgenes con muchos en archivos HTML en
Internet y otros soportes en lnea. El formato JPEG admite los modos de color CMYK,
RGB y escala de grises. A diferencia de GIF, JPEG conserva toda la informacin del
color de una imagen RGB. JPEG reduce de forma ecaz el tamao del archivo. En la
mayora de los casos, no se perciben diferencias entre la imagen resultante y la original
cuando sta se comprime con la opcin de calidad Mxima.
Al abrir una imagen JPEG, sta se descomprime de forma automtica. JPEG funciona
bien con fotografas, pero las imgenes JPEG de color slido (imgenes que contienen
grandes extensiones de un color) tienden a perder nitidez. InDesign reconoce y admite los
trazados de recorte en los archivos JPEG creados en Photoshop. JPEG puede utilizarse
tanto para documentos en lnea como para documentos de impresin comercial.
Archivos de mapas de bits (.bmp)
Los archivos en formato BMP de imagen utilizan el formato estndar para Windows.
Sin embargo, BMP no admite CMYK y su soporte de color se limita a 1, 4, 8 o 24 bits.
No se recomienda para documentos de impresin comercial o documentos en lnea y no
es compatible con algunos exploradores Web. Los grcos BMP pueden proporcionar
una calidad aceptable cuando se imprimen con baja resolucin o en impresoras que no
sean PostScript.
Archivos PostScript (.eps) encapsulados
El formato de archivo EPS (Encapsulated PostScript, PostScript encapsulado) utiliza
el lenguaje PostScript, para transferir ilustraciones entre aplicaciones. Estos formatos
son admitidos por la mayor parte de los programas de ilustracin y maquetacin de
pginas. Normalmente, los archivos EPS representan ilustraciones o tablas aisladas
que se colocan en la maquetacin, pero un archivo EPS tambin puede representar una
pgina completa.
El lenguaje PostScript, soporta dentro de los archivos EPS tanto grcos vectoriales
como de mapas de bits. Como PostScript no puede mostrarse normalmente en pantalla,
InDesign crea una vista previa de mapas de bits de un archivo EPS slo para la visua-
lizacin en pantalla. Si imprime una pgina con un archivo EPS en una impresora que
no sea PostScript, slo se imprimir esa vista previa de resolucin de pantalla. InDesign
reconoce trazados de recorte en archivos EPS creados con Photoshop.
Al importar un archivo EPS, se aaden las tintas planas que contiene al panel Muestras
de InDesign. El formato EPS ofrece resolucin, precisin y color de calidad de pre-
impresin. Este formato incluye todos los datos de color y de imagen necesarios para
separar el color de las imgenes incrustadas. EPS no es apropiado para la edicin en
lnea en HTML, pero funciona bien para la edicin en lnea en PDF.
77
Capitulo I :Importacin de Grcos
Archivos Portable Network Graphics (.png)
El formato PNG (Portable Network Graphics, Grcos de red porttiles) utiliza la com-
presin ajustable y sin prdidas para visualizar fotografas de 24 bits o imgenes de color
slido en Internet y en otros soportes en lnea. Admite transparencias en un canal alfa
o en un color designado. PNG es recomendable para documentos en lnea, aunque su
soporte de color es mejor que GIF para documentos impresos. No obstante, los grcos
PNG en color colocados en un documento de InDesign son imgenes de mapas de bits
RGB, por lo que slo se imprimen como compuestos y no en separaciones del color.
Colocacin de grcos
El comando Colocar es el mtodo principal de importacin grcos a InDesign. Pero
para un documento con baja exigencia grca, puede copiar y pegar para importar
grcos a InDesign. Al pegar se incrusta un grco en el documento; el vnculo al
archivo de grcos original se rompe y no se puede actualizar el grco a partir del
archivo original.
Las opciones disponibles al colocar un archivo de grcos dependen del formato del
grco a importar. Estas opciones aparecen al elegir la opcin Mostrar opciones de
importacin la ventana Colocar.
Si no elige Mostrar opciones de importacin, InDesign aplica la conguracin predeter-
minada o la ltima conguracin usada al colocar un archivo de grcos de ese tipo.
Los grcos que coloque aparecern en la paleta Enlaces despus de importarlos.
Para colocar (importar) un grco 1. donde no existe un marco creado previamente,
asegrese de que no hay nada seleccionado y para importar un grco a un marco
existente tenga en cuenta:
Si la nueva imagen es ms grande que el marco, puede volver a ajustar el mar-
co eligiendo Objeto / Ajuste / [comando de Ajuste].
Para sustituir una imagen existente, seleccione el marco de grcos.
78
Importacin de Grcos
Elija Archivo / Colocar y seleccione uno o varios archivos de grcos. Si selecciona 2.
varios archivos, puede hacer clic o arrastrar en el documento para ir colocando los
archivos de uno en uno.
Si el grco que est importando va a sustituir un objeto seleccionado en el docu- 3.
mento, elija Reemplazar elemento seleccionado.
Para denir las opciones de importacin especcas del formato, realice una de las 4.
acciones siguientes:
Seleccione Mostrar opciones de importacin y, a continuacin, haga clic en
Abrir.
Mantenga presionada la tecla Mays mientras hace clic en Abrir o hace doble
clic en un nombre de archivo.
Para colocar el siguiente grco haga clic en el icono de grco cargado de la ma- 5.
quetacin en el lugar que desee. Si es necesario, puede desplazarse a una ubicacin
diferente o cambiar pginas sin perder el icono de grco cargado.
Opciones de importacin de grcos
Las opciones para importar grcos varan en funcin del tipo de imagen que se est im-
portando. Veremos a continuacin las opciones los tipos de grcos ms utilizados.
Opciones para grcos de mapas de bits
Con las herramientas de administracin de color puede administrar el color a grcos
que importe a su documento. Tambin puede importar un trazado de recorte o un canal
alfa guardados con una imagen creada en Photoshop, de esta manera puede seleccionar
directamente una imagen y modicar su trazado sin cambiar el marco grco.
Si coloca un archivo PSD, TIFF, GIF, JPEG o BMP y elige Mostrar opciones de impor-
tacin en Colocar, en la ventana que se abre aparecen las siguientes opciones:
Aplicar trazado de recorte de Photoshop esta opcin estar disponible cuan-
do la imagen se ha guardado con un trazado de recorte.
Canal alfa Esta opcin est disponible para imgenes que contienen un canal
alfa. Al importar seleccionando un canal alfa, se importa el rea guardada como
79
Capitulo I :Importacin de Grcos
canal alfa en Photoshop. InDesign usa el canal alfa para crear una mscara trans-
parente en la imagen.
Seleccionando en la cha Color acceder a las opciones de administracin del color:
Perl Este perl permite que InDesign convierta correctamente su color a la
gama del dispositivo de salida, puede elegir un perl de origen del color que coin-
cida con la gama del dispositivo o software utilizado para crear el grco.
Interpretacin Elija un mtodo para escalar la gama de color del grco a la
gama de color del dispositivo de salida.
Percepcin (imgenes), es la opcin que normalmente se elegir ya que
representa con precisin los colores de las fotografas
Saturacin (grcos), Colorimtrico relativo y Colorimtrico absoluto son
mejores para reas de color slido y no reproducen bien las fotografas.
Opciones de importacin de archivos Portable Network
Graphics (.png)
Al colocar una imagen PNG (y est activo Mostrar opciones de importacin en Co-
locar), aparece una ventana con tres chas de conguracin. Dos chas contienen las
mismas opciones ya vistas: Imagen y color.
La tercera cha contiene opciones especcas para congurar el formato PNG:
Usar informacin de transparencia Esta opcin se activa de forma prede-
terminada cuando un grco PNG incluye transparencias. El grco importado
interacta slo donde el fondo es transparente.
Fondo blanco Si un grco PNG no contiene un color de fondo denido, esta
opcin se seleccionar de forma predeterminada. Sin embargo, slo se activa si, a
su vez, se activa Usar informacin de transparencia. Si se selecciona esta opcin,
InDesign utilizar el blanco como color de fondo al aplicar la informacin de
transparencia.
80
Importacin de Grcos
Color de fondo denido en archivo Si se guard un grco PNG con un color
de fondo diferente al color blanco puede hacer clic en Fondo blanco para importar
el grco con un fondo blanco. Seleccionando Usar informacin de transparencia
puede importar el grco sin transparencia (se visualizan las reas del grco que
son transparentes actualmente).
Aplicar correccin de contraste Esta opcin se selecciona si el grco PNG
se guard con un valor de contraste, y con esta opcin se ajustan los valores de
contraste (tono medio) de un grco PNG mientras lo importa.
Valor de contraste Esta opcin, que slo est disponible si se selecciona Apli-
car correccin de contraste, muestra el valor de contraste que se guard con el
grco. Para cambiar el valor, introduzca un nmero positivo de 0,01 a 3,0.
Opciones de importacin de archivos de Acrobat (.pdf)
InDesign conserva la maquetacin, los grcos y la tipografa de un archivo PDF al
importarlo. No se puede editar un pgina PDF colocada dentro de InDesign. Puede
controlar la visibilidad de las capas en un archivo PDF en capas, pude colocar ms de
una pgina de un PDF de varias pginas.
Si coloca un archivo PDF guardado con contraseas, se le solicitar que las introduzca.
Si el archivo PDF se ha guardado con restricciones de uso (por ejemplo, no editar ni
imprimir), pero sin contraseas, podr colocarlo. Si coloca un archivo PDF (o un archivo
guardado con Illustrator 9.0 o posterior) y selecciona Mostrar opciones de importacin
en la ventana Colocar, ver las opciones siguientes en una ventana:
81
Capitulo I :Importacin de Grcos
Mostrar vista previa Muestra una vista previa de una pgina del archivo PDF
antes de colocarlo. Si coloca una pgina de un archivo PDF de varias pginas,
haga clic en las echas o escriba un nmero de pgina debajo de la vista previa
para previsualizar una pgina especca.
Pginas Especique las pginas que desee colocar: la pgina mostrada en la
vista previa, todas las pginas o un intervalo de pginas.
Recortar a Especique la cantidad de pgina PDF que desea colocar:
Cuadro delimitador Coloca el cuadro delimitador de la pgina PDF o el
rea mnima que contiene los objetos de la pgina, con las marcas de pgina.
Grcos Coloca slo el PDF en el rea denida por un rectngulo que el
autor cre como ilustracin que se puede colocar.
Recortar Coloca slo el PDF en el rea mostrada o rea de impresin.
Cortar Identica el lugar donde la ltima pgina generada se cortar fsica-
mente en el proceso de impresin, si hay marcas de recorte.
Sangrado Slo coloca el rea que representa el lugar donde todo el conte-
nido de la pgina debe recortarse, si hay alguna rea de sangrado. Esta infor-
macin es muy til si la pgina se va a imprimir para produccin. Tenga en
cuenta que la pgina impresa puede incluir marcas que queden fuera del rea
de sangrado.
Medio Coloca el rea que representa el tamao fsico del papel del docu-
mento PDF original, por ejemplo, las dimensiones de una hoja de papel A4,
incluidas las marcas de pgina.
Fondo transparente Esta opcin sirve para mostrar texto o grcos situados
debajo de la pgina PDF en la maquetacin de InDesign. Deseleccione para colo-
car la pgina PDF con un fondo blanco opaco.
Opciones de importacin de InDesign (.indd)
InDesign conserva la maquetacin, los grcos y la tipografa de un archivo .indd
importado. El archivo colocado se trata como un objeto y no puede editarse. Puede
controlar la visibilidad de las capas y elegir las pginas que se van a importar de un
archivo .indd de varias pginas.
Las opciones de importacin que aparecen al importar un archivo .innd:
Mostrar vista previa Obtenga una vista previa de una pgina antes de colocarla.
Puede escribir un nmero de pgina o hacer clic en las echas para obtener una
vista previa de una pgina de un documento de varias pginas.
Pginas Especique las pginas que desea colocar: la pgina mostrada en la
vista previa, todas las pginas o un intervalo de pginas.
82
Importacin de Grcos
Recortar a Especique qu parte de la pgina o las pginas desea colocar, puede
escoger la pgina propiamente dicha, las reas de sangrado o indicaciones en la
mesa de trabajo.
Control de la visualizacin de grcos
El control de la visualizacin de los grcos
colocados en el documento, le permiten mejo-
rar el tiempo de espera del trabajo de edicin y
composicin. Puede cambiar la conguracin de
visualizacin de todo el documento o de grcos
individuales.
Un documento siempre se abre mediante las
preferencias de Rendimiento de visualizacin
predeterminada, pero puede cambiar esta opcin
mientras est abierto, pero sta conguracin no
se guardar con el documento.
Cambio de rendimiento en la vi-
sualizacin de un objeto
Para conservar el rendimiento de visualizacin de objetos individuales cuando el docu-
mento se cierra y se vuelve a abrir, asegrese de que la opcin Conservar conguracin
de visualizacin de nivel de objeto est seleccionada en las preferencias de Rendimiento
de visualizacin.
Elija Ver, Rendimiento de visualizacin y asegrese de que la opcin Permitir con- 1.
guracin de visualizacin de nivel de objeto est seleccionada.
Con la herramienta Seleccin o Seleccin di- 2.
recta, elija un grco importado y lleve a cabo
una de las siguientes acciones:
Seleccione Objeto, Rendimiento de visua-
lizacin y elija una conguracin de visua-
lizacin.
Haga clic con el botn derecho del ratn en la imagen, y elija una congura-
cin de visualizacin en el submen Rendimiento de visualizacin.
Opciones de rendimiento de visualizacin
Estas opciones controlan la visualizacin de los grcos en la pantalla, pero no afectan
a la calidad de impresin ni a la salida exportada. Cada opcin de visualizacin dispone
de una conguracin individual para mostrar imgenes rasterizadas, grcos vectoriales
y transparencias. Las opciones de visualizacin son las siguientes:
p
p
83
Capitulo I :Importacin de Grcos
Rpida Dibuja una imagen rasterizada o un grco vectorial como cuadro gris
(valor predeterminado). Utilice esta opcin cuando desee revisar de forma rpida
pliegos que contienen muchas imgenes o efectos de transparencia.
Tpica Dibuja una imagen de proxy de baja resolucin (valor predeterminado)
adecuada para identicar y situar una imagen o grco vectorial. Tpica es la op-
cin predeterminada y la forma ms rpida de mostrar una imagen identicable.
Calidad alta Dibuja una imagen rasterizada o grco vectorial con Alta resolu-
cin (valor predeterminado). Esta opcin normalmente es ms lenta pero propor-
ciona los resultados de mayor calidad. Utilice esta opcin cuando desee hacer ms
precisa una imagen.
Cmo denir el rendimiento de visualizacin predeterminado
Las preferencias de Rendimiento de visualizacin permiten denir la opcin de visuali-
zacin predeterminada. Puede cambiar el rendimiento de visualizacin de un documento
con el men Ver, o bien cambiar la conguracin de objetos individuales con el men
Objeto.
Tambin puede ver o anular la conguracin de visualizacin aplicada a objetos indivi-
duales. Si est seleccionada la opcin Conservar conguracin de visualizacin de nivel
de objeto, cualquier conguracin aplicada a objetos se guardar con el documento.
Elija Edicin, Preferencias, Rendimiento de visualizacin. 1.
Para Vista predeterminada, seleccione Tpica, Rpida o Calidad alta. La opcin de 2.
visualizacin elegida se aplicar a todos los documentos que abra o cree.
Realice uno de los pasos siguientes y haga clic en Aceptar: 3.
84
Importacin de Grcos
Para guardar la conguracin de visualizacin aplicada a objetos individuales,
seleccione Conservar conguracin de visualizacin de nivel de objeto.
Para mostrar todos los grcos mediante la opcin de visualizacin predeter-
minada, deseleccione Conservar conguracin de visualizacin de nivel de
objeto.
En Ajustar visualizacin, elija la opcin de visualizacin que desee personalizar 4.
y, a continuacin, mueva el control deslizante de Imgenes rasterizadas o Grcos
vectoriales hasta el valor deseado. Cada opcin de visualizacin dispone de una
conguracin individual para mostrar imgenes rasterizadas (mapas de bits), grcos
vectoriales y efectos de transparencias.
Enlace de grcos importados
Los grcos importados a InDesign son copias de una versin del archivo y se crea un
vnculo con el archivo original. Al exportar o imprimir, InDesign utiliza los vnculos
para recuperar los grcos originales y crea la salida nal con la resolucin total de los
originales. De esta manera los vnculos ayudan reducir el tamao de un documento.
InDesign muestra todos los vnculos de los grcos importados en la paleta Enlaces
con opciones para que controlar las versiones y actualizar el archivo cuando sea nece-
sario.
Gestin de enlaces
Al abrir un documento con grcos importados, puede aparecer un mensaje de alerta
sobre problemas con los archivos vinculados. Para resolverlos, debe utilizar el panel
Enlaces, en donde aparecer la informacin completa sobre el estado de cualquier texto
o grco importado.
Un archivo vinculado puede aparecer en la paleta Enlaces con alguna de las siguientes
opciones:
Actualizado se muestra el nombre de los archivos y el nmero de pgina en el
documento.
Modicado Aparece un tringulo amarillo con un signo de exclamacin. Este
icono indica que la versin del archivo del disco es ms reciente que la versin
del documento.
No disponible cuando un archivo no es encontrado, aparece un icono de vnculo
ausente, un crculo rojo con un interrogante. Si imprime o exporta un documento
con este icono, el archivo se imprimir ni se exportar correctamente.
Incrustado Un archivo incrustado muestra un cuadrado con formas que repre-
sentan archivos o grcos incrustados. Al desincrustar el archivo, se restauran las
operaciones de administracin en el vnculo.
85
Capitulo I :Importacin de Grcos
Panel Enlaces
En el panel Enlaces puede identicar, seleccionar, supervisar y actualizar archivos
vinculados con archivos externos.
Para ver el panel, elija Ventana / Enlaces. Cada archivo vinculado e incrustado
automticamente se identica mediante su nombre.
Para seleccionar y ver un grco enlazado, seleccione un enlace en el panel
Enlaces y haga clic en el botn Ir a Enlace, o bien elija Ir a Enlace en el men del
panel.
Para ordenar los enlaces en el panel, elija Ordenar por estado, Ordenar por
nombre u Ordenar por pgina en el men del panel Enlaces.
Mostrando la informacin de los vnculos
La ventana Informacin de Enlaces muestra informacin especca acerca del archivo
enlazado que est seleccionado.
Para sustituir o actualizar el archivo actual (en la opcin Nombre), haga clic en 1.
Volver a vincular, busque y elija un archivo y haga clic en Aceptar.
Haga clic en Siguiente o Anterior para ver informacin de los dems enlaces del 2.
panel. Para terminar, haga clic en Finalizado.
Imgenes inscrustadas
Una alternativa a enlazar un archivo es la de incrustarlo en el documento, el incrustar
un archivo signica que no se mantendr el vnculo con el archivo original. Tambin
es importante tener en cuenta que la incrustacin de un archivo, en lugar del enlace al
original, aumenta el tamao de archivo del documento y no permitir la actualizacin
automtica del archivo colocado si hay cambios posteriores a la importacin.
Panel Elaces
A. Nombre de archivo del grco vinculado
B. Pgina con grco vinculado
C. Icono de vnculo incrustado
D. Icono de vnculomodicado
E. Icono de vnculo no disponible
F. Icono de cambio de visibilidad de capa
G. Icono Composicin de Adobe Stock Photos
H. Botn Volver a vincular
I. Botn Ir a vnculo
J. Botn Actualizar vnculo
K. Botn Editar original
86
Importacin de Grcos
Para cambiar convertir un archivo vinculado en incrustado
Seleccione un archivo en la paleta Enlaces. 1.
Elija Incrustar archivo en el men del panel Enlaces. 2.
Aparecer en el panel Enlaces un icono de enlace in-
crustado.
Ejercicio con trazados de recorte
Puede eliminar cualquier fondo no
deseado desde InDesign, adems
puede crear trazados o canales alfa
en Photoshop que, posteriormente,
puede utilizar para retocar una ima-
gen en su diseo de InDesign.
Para ocultar partes no deseadas de
una imagen utilizando trazado de re-
corte, un contorno vectorial dibujado
acta como una mscara. InDesign
puede crear trazados de imagen para
muchos tipos de imgenes a partir de
los trazados de un archivo en Photos-
hop o desde un canal alfa guardado
con la imagen y a partir de un fondo
claro o blanco. InDesign puede de-
tectar automticamente los bordes
para crear un trazado de recorte.
Vamos a importar una imagen
que tiene un fondo blanco, que al
importarlo a InDesign, puede ser
eliminado.
a
n
87
Capitulo I :Importacin de Grcos
Seleccione Archivo, Colocar y haga doble clic sobre el nombre del archivo que va 1.
a importar (creado con un fondo claro).
En el panel Capas, asegrese de que la capa est seleccionada y la imagen aparezca 2.
en la capa.
Site el cono de grco cargado sobre un fondo de color. 3.
Seleccione Objeto, Trazado de recorte. 4.
En el men desplegable Tipo, se- 5.
leccione detectar bordes. Marque
la casilla de vericacin de vista
previa, para ver cmo queda caso
completamente eliminado el fondo
blanco de la imagen.
En Umbral, arrastre el deslizador 6.
y mire la imagen hasta que el va-
lor del umbral oculte tanto fondo
blanco como sea posible sin ocultar
partes oscuras.
En Tolerancia, arrastre el deslizador ligeramente hacia la izquierda hasta que el 7.
valor de tolerancia est entre 1 y 1,8. Esta opcin establece cuantos puntos denen
el marco que se genera automticamente. Segn arrastre hacia la derecha, InDesign
utiliza menos puntos de modo que el trazado de recorte se ajusta a la imagen ms
libremente. Con menos puntos de trazado el resultado en la impresin puede ser
menos exacto.
En Marco de margen, introduzca un valor que cierre cualquier rea de fondo res- 8.
tante. Esta opcin reduce la forma del trazado de recorte uniformemente, sin que le
afecten los valores claros de la imagen.
A continuacin haga clic en Aceptar para cerrar la ventana Trazado de Recorte. 9.
Guarde el archivo.
88
Importacin de Grcos
Canales alfa de Photoshop en InDesign
A continuacin veremos como se pueden crear trazos de recorte diferentes a partir de
los trazados y canales alfa de Photoshop.
Desde InDesign, importe un archivo creado en Photoshop, con tres canales alfa. 1.
Mantenga la seleccin en el grco recin importado.
Seleccione Objeto, Trazado de recorte para abrir la ventana Trazado de recorte. 2.
Con la opcin Vista previa seleccionada, en el men Tipo, escoja Canal Alfa para 3.
poder acceder al listado los tres canales creados en Photoshop.
En el men Alfa, escoja Alpha 1. InDesign crea un trazado de recorte a partir del 4.
canal alfa. A continuacin seleccione Alpha 2 en el mismo men y compares los
resultados.
Seleccione Alpha 3 en el men Alfa y a continuacin, marque la opcin Incluir bordes 5.
internos. La seleccin de la opcin Incluir Bordes internos hace que InDesign reco-
nozca un hueco con forma de mariposa pintado en el canal Alfa 3. Ver grco.
Seleccione Trazado de Photoshop en el men Tipo y a continuacin, escoja Shapes 6.
en el men Trazado. InDesign modica la forma del marco de la imagen para que
coincida con el trazado de Photoshop.
89
Capitulo I :Importacin de Grcos
Seleccione Circle en el men Trazado, al aplicarse ste es el efecto el grco que- 7.
dar tal como se aprecia en la siguiente gura. Haga clic en Aceptar.
Importar un archivo de Photoshop con capas y composicio-
nes de capas
Al importar archivos de Photoshop con capas, podemos ajustar la visibilidad de cada
una de ellas. Adems, podemos ver distintas composiciones de capa.
Las composiciones de capa se utilizan para crear varias composiciones de una imagen
para comparar distintos estilos o ilustraciones. Las composiciones de capa se crean en
Photoshop y se guardan como parte del archivo; al colocar el archivo en Photoshop,
podemos previsualizar las distintas composiciones en relacin con el diseo global.
En el panel Enlaces, haga clic en el vnculo de un archivo importado creado en 1.
Photoshop, con cuatro capas y tres composiciones de capa. Ver grco.
Seleccione Objetos, Opciones de capa de objeto para abrir la ventana Opciones de 2.
capa de objeto. En esta ventana puede activar y desactivar capas, as como inter-
cambiar composiciones de capa.
Haga clic y arrastre la ventana Opciones de capa de objeto hasta la parte inferior de 3.
la pantalla para ver mejor la imagen seleccionada. Marque la casilla de vericacin
Vista Previa. De esta forma podr ver los cambios mientras mantiene abierta la
ventana Opciones de capa de objeto.
Haga clic en el icono en forma de ojo, situado a la izquierda de la capa que va a 4.
desactivar y ver nicamente la capa de fondo. Fjese en el panel Enlaces. Apreciar
que el vnculo del grco importado incluye un icono en forma de ojo. Este ico-
90
Importacin de Grcos
no aparece cuando el usuario modica la visibilidad de un documento con capas e
indica que se ha modicado el estado original del grco.
Haga clic en el cuadrado, para volver a activar la visibilidad. El icono en forma de 5.
ojo desaparece del panel de Enlaces.
En el grupo Composicin de capas de la ventana Opciones de capa de objeto, haga 6.
clic en el men desplegable y seleccione una de las opciones que aparecen. Con el
cambio de opcin ir cambiando la composicin de capas, en donde pueden tener
fondos diferentes y estilos de capa aadidos en Photoshop. Haga clic en Aceptar.
Importar un archivo Illustrator con capas
Los grcos creados en Illustrator
son transparentes en las zonas que
carecen de ilustraciones. Si desea
importar un archivo de Illustrator
con capas, debe guardar el archivo
original en formato PDF con capas.
De esta forma podr controlar la vi-
sibilidad de las capas y modicar la
posicin del grco; sin embargo, no
podr editar los trazados, los objetos
ni el texto.
Seleccione Archivo, Colocar. En 1.
la esquina inferior izquierda de
la ventana Colocar, marque la
casilla de vericacin Mostrar opciones de importacin. Seleccione el archivo que
va a importar y pulse Abrir.
En la ventana Colocar PDF asegrese de que est marcada la opcin Vista Previa; en 2.
la seccin de opciones asegrese de que la opcin Recortar a, tenga el valor Cuadro
delimitador y que Fondo transparente tambin est marcada.
Haga clic en la cha Capas para ver las capas de este archivo. En el grco se 3.
muestra un ejemplo de archivo con tres capas: una imagen de fondo, dos capas
con textos.
91
Capitulo I :Importacin de Grcos
Escoja las capas que va a importar en la ventana Capas, clic en el icono ojo de 4.
una de las capas de texto, para desactivarla, y deje la otra capa de texto activada ,
que ser la que se va a importar y pulse Aceptar.
Uso de bibliotecas
Las bibliotecas de objetos le permiten al-
macenar los diferentes elementos grcos,
texto y pginas que utiliza frecuentemente
en la composicin de sus documentos.
Tambin puede agregar guas, cuadrculas,
guras dibujadas e imgenes agrupadas a
una biblioteca.
Cada biblioteca aparece como un panel in-
dependiente que puede agruparse a otros
paneles. Puede crear tantas bibliotecas
como necesite. Para poner en prctica sta
funcionalidad, crearemos una biblioteca
con diferentes elementos.
Crear una biblioteca
Para crear su propia biblioteca realice los siguientes pasos:
Seleccione Archivo, Nuevo, Biblioteca. Escriba un Nombre, en el recuadro co- 1.
rrespondiente. Clic en Guardar. La Biblioteca aparece en su propio panel otante,
etiquetada con el nombre que introdujo.
Vaya a una pgina del documento en donde se encuentre algn elemento que desee 2.
aadir a la biblioteca, por ejemplo un logotipo. Seleccione y arrastre el logotipo a
la biblioteca que acaba de crear. El logotipo
ahora quedar guardado en la biblioteca y
podr usarlo en otros documentos InDe-
sign.
De forma similar puede seguir agregando 3.
elementos en su biblioteca.
Importar un grco almacenado en una biblioteca
Empiece por ubicarse en una pgina en blanco. 1.
Seleccione Archivo, abrir y ubique el archivo de extensin 2. .indl, que es la extensin
que caracteriza una biblioteca, y haga doble clic.
En el panel de la biblioteca haga clic en el botn Mostrar subconjunto de biblioteca. 3.
En el ltimo cuadro de la opcin Parmetros, introduzca el nombre y haga clic en
Aceptar.
A. Botn Informacin sobre elemento de biblioteca
B. BotnMostrar subconjunto de biblioteca
C. Botn Nuevo elemento de biblioteca
D. Botn Eliminar elemento de biblioteca
92
Importacin de Grcos
Compruebe que el panel Enlaces est abierto. 4.
De los objetos visibles en el panel de biblioteca, arrastre uno de los nombres a la 5.
pgina. El archivo aparecer en la paleta enlaces.
Con la herramienta Seleccin, site la imagen . 6.
Para terminar
Ahora que ha adquirido prctica trabajando con grcos importados, contine el ejer-
cicio hasta que se asemeje al grco que le presentamos a continuacin. En el grco
siguiente puede observar todos los archivos utilizados, puede utilizar sus propias fotos
o bajarlas de internet.
Coloque formatos de archivos distintos, al importarlos active la opcin Mostrar 1.
opciones de importacin de la ventana Colocar para ver las opciones que aparecen
para cada formato.
Cmo prctica coloque un archivo PDF que contenga varias capas. 2.
Para organizar mejor su trabajo y mantener los elementos utilizados para rehusarlos 3.
en otros futuros trabajos, Cree su propia biblioteca de texto y grcos.
93
Captulo o
Capas y Pginas Maestras
En este captulo trataremos :
Acerca de las capas
Creacin de capas
Pginas Maestras
Creacin de Pginas Maestras
Importacin de pginas maestras desde otro documento
Ejercicio paso a paso
Acerca de las capas
Las capas permiten crear y editar reas o tipos
diferentes de contenido, sin que los contenidos
se afecten entre ellos. Cada documento incluye
al menos una capa. Las capas son como lminas
transparentes apiladas unas encima de otras.
Si una capa no tiene objetos, se pueden ver a
travs de ella los que estn situados en capas
inferiores.
El uso de capas otorga muchas ventajas para
trabajar con un documento. Por ejemplo, puede
activar y desactivar las capas que contienen
grcos, en un documento por ejemplo cuando
desea agilizar la impresin, o puede utilizar las capas para probar distintas ideas de
diseo para una misma composicin.
Creacin de capas
Para aadir capas, utilice el co-
mando Nueva capa del men del
panel Capas o seleccione el botn
Nueva capa situado en la parte in-
ferior del panel Capas. Puede aa-
dir tantas capas en un documento
como le permita la capacidad de
RAM disponible.
Elija Ventana, Capas. Para crear una nueva capa con la conguracin predetermi- 1.
nada, realice una de las siguientes acciones:
94
Capas y Pginas maestras
Para crear una nueva capa en la parte inferior del panel Capas, haga clic en el
botn Nueva capa.
Para crear una nueva capa sobre la capa seleccionada, mantenga presionada la
tecla Ctrl mientras hace clic en el botn Nueva capa.
Opciones de capas
Color Asigne un color para
identicar los objetos en esa
capa.
Mostrar capa Seleccione esta
opcin para que una capa sea visible y se pueda imprimir. Seleccionar esta opcin
equivale a hacer visible el icono del ojo en el panel Capas.
Mostrar guas Seleccione esta opcin para que las guas de la capa sean visi-
bles. Cuando esta opcin no est seleccionada para una capa, las guas no pueden
hacerse visibles aunque seleccione Ver, Mostrar guas para el documento.
Bloquear capa Seleccione esta opcin para impedir que se realicen cambios en
los objetos de la capa. Seleccionar esta opcin equivale a hacer visible el icono del
lpiz tachado en el panel Capas.
Bloquear guas Seleccione esta opcin para impedir que se realicen cambios en
todas las guas de la capa.
Imprimir capa Seleccione esta opcin para permitir que se evite la impresin
de la capa. Al imprimir o al exportar a PDF, puede determinar si desea imprimir
capas ocultas y no imprimibles.
Suprimir contorneo de texto cuando la capa est oculta Seleccione esta
opcin si desea que el texto de otras capas se ajuste normalmente cuando la capa
est oculta y contenga objetos con contorneo de texto.
Especicacin de las Opciones de capa
Elija Nueva capa en el men del panel Capas o haga doble clic en una capa exis- 1.
tente.
Especique las opciones de capa y haga clic en Aceptar. 2.
Asignacin de un color de capa
Al asignar un color a una capa le facilita la diferenciacin de las capas de distintos
objetos seleccionados. Para cada capa que contenga un objeto seleccionado, el panel
Capas muestra un punto en el color de la capa. En la pgina, cada objeto muestra el
color asignado a su capa.
95
Capitulo 3 :Capas y Pginas maestras
En el panel Capas, haga doble clic en una capa o seleccione una y elija Opciones 1.
de capas para [nombre de capa].
En Color, elija un color o elija Personalizado para especicar un color en el selector 2.
de colores del sistema.
Adicin de objetos a capas
Al hacer clic en una capa del panel Capas para esta-
blecerla como destino, el icono de la pluma aparece
en dicha capa, que tambin se resalta para indicar que
se ha establecido como destino.
Todos los objetos nuevos se colocan en la capa de
destino. Al establecer como destino una capa, tambin
se selecciona. Si hay varias capas seleccionadas, al
establecer como destino una de ellas, no cambiar la
seleccin.
Puede aadir objetos a la capa de destino de las formas siguientes:
Al crear nuevos objetos con las herramientas Texto o de dibujo.
Al importar, colocar o pegar texto o grcos.
Al seleccionar objetos de otras capas y, a continuacin, moverlos a la nueva capa.
No puede dibujar ni colocar un nuevo objeto en una capa oculta o bloqueada. Si trata
de hacerlo, el puntero adoptar la forma de lpiz tachado cuando se coloca sobre la
ventana de documento. Muestre o desbloquee la capa de destino, o bien, establezca
como destino una capa visible y desbloqueada. Si elige Edicin, Pegar cuando la capa
de destino est oculta o bloqueada, un mensaje de alerta le ofrecer la posibilidad de
mostrarla o desbloquearla.
Cmo seleccionar, mover y copiar objetos en capas
Puede seleccionar cualquier objeto de cualquier capa. En el panel Capa, unos puntos
marcan las capas que contienen objetos seleccionados. Si desea impedir que se selec-
cionen objetos de alguna capa, debe bloquearla.
Para seleccionar todos los objetos de una capa especca, mantenga presionada la tecla
Alt mientras hace clic en una capa en el panel Capas.
Para mover o copiar objetos a otra capa:
Con la herramienta Seleccin seleccione uno o ms objetos de una pgina de do- 1.
cumento o de una pgina maestra.
En el punto coloreado que aparece al lado derecho de la lista de capas, haga clic y 2.
arrastre hacia la otra capa.
96
Capas y Pginas maestras
Reorganizacin de capas
Puede cambiar el orden de apilamiento de las capas del documento en el panel Capas.
La reorganizacin de las capas cambia el orden de las capas de todas las pginas, no
slo las del pliego de destino.
En el panel Capas, arrastre una capa hacia arriba o hacia abajo en la lista. Tambin
puede arrastrar varias capas seleccionadas.
Mostrar u ocultar capas
Puede ocultar o mostrar cualquier capa. Cuando oculta una capa, sta no puede editarse
y no aparece en la impresin ni en pantalla. Puede resultar muy til para:
Ocultar partes de un documento para que no aparezcan en el documento nal.
Ocultar versiones alternativas de un documento.
Simplicar la presentacin de un documento para facilitar la edicin de otras partes
del mismo.
Evitar la impresin de una capa.
Acelerar la regeneracin de pantalla si la capa contiene grcos de alta resolucin.
De forma predeterminada, sigue
habiendo contorneo de texto
alrededor de los objetos en las
capas ocultas. Para ignorar la
conguracin de contorneo de
texto en los objetos ocultos, elija
Opciones de capas en el men del
panel Capas y, a continuacin,
seleccione la opcin Suprimir
contorneo de texto cuando la capa
est oculta.
97
Capitulo 3 :Capas y Pginas maestras
Para mostrar u ocultar una capa a la vez, en el panel Capas, haga clic en
el cuadrado situado en el extremo izquierdo de un nombre de capa para ocultar
o mostrar el icono del ojo de la misma.
Para ocultar todas las capas excepto la capa seleccionada, elija Ocul-
tar otras en el men del panel Capas.
Para mostrar todas las capas, elija Mostrar todas las capas en el men del
panel Capas.
Bloqueo o desbloqueo de capas
Al bloquear una capa evitar que se realicen cambios en las capas por error. Al bloquear
una capa aparece un icono de lpiz tachado en el panel Capas. Los objetos de las capas
bloqueadas no se pueden editar ni seleccionar directamente. No obstante, si los obje-
tos de las capas bloqueadas tienen atributos que se pueden editar de forma indirecta,
stos cambiarn. Por ejemplo, al colocar una serie de marcos de texto enlazados, tanto
en capas bloqueadas como desbloqueadas, ello no impedir que el texto de las capas
bloqueadas se vuelva a componer.
Lleve a cabo una de las siguientes acciones:
Para bloquear o desbloquear una capa a la vez, en el panel Capas, haga clic en
un cuadrado de la segunda columna desde la izquierda para mostrar (bloquear)
u ocultar (desbloquear) el icono del lpiz tachado para una capa.
Para bloquear todas las capas excepto la capa de destino, elija Bloquear otras
en el men del panel Capas.
Para desbloquear todas las capas, elija Desbloquear todas las capas en el men
del panel Capas.
Eliminacin de capas
Recuerde que las capas pertenecen a todo el documento. Antes de eliminar una capa,
tenga el cuidado de revisar cada pgina del documento para asegurarse de que puede
eliminarla y evitar borrar objetos que son necesarios. Luego, lleve a cabo una de las
siguientes acciones:
Para eliminar una capa, arrstrela desde el panel Capas hasta el icono Eliminar
o elija Eliminar capa [nombre de capa] en el men del panel Capas.
Para eliminar varias capas, mantenga presionada la tecla Ctrl a la vez que hace
clic en las capas que desea eliminar. Arrastre las capas desde el panel Capas
hasta el icono Eliminar o elija Eliminar capas en el men del panel Capas.
Para eliminar todas las capas vacas, elija Eliminar capas no usadas en el men
del panel Capas.
98
Capas y Pginas maestras
Cmo pegar objetos en diferentes capas
Al pegar objetos en capas diferentes debe tener en cuenta
el comando Recordar capas, pues al pegar se afecta el
modo en que los nuevos objetos pegados interactuarn
con las capas existentes:
Si selecciona el comando Recordar capas al pegar,
los objetos cortados o copiados de capas distintas
mantienen sus asignaciones de capa al pegarlos en
la nueva pgina o posicin. Si pega objetos en un
documento que no contiene las mismas capas que el
documento del que se copiaron, InDesign aade los
nombres de las capas de esos objetos al panel Capas
en el segundo documento y pega cada objeto en su
capa.
Si el comando Recordar capas al pegar no est seleccionado, los objetos cortados o
copiados de capas distintas se pegarn juntos en la capa de destino.
Compruebe que el comando Recordar capas al pegar est deseleccionado en el 1.
men del panel Capas.
Seleccione objetos y elija Edicin, Copiar o Editar, Cortar. 2.
En el panel Capas, clic en la otra capa para establecerla como capa de destino. 3.
Elija Edicin, Pegar. 4.
Cmo duplicar una capa
Al duplicar una capa, se copia su contenido y su conguracin. A continuacin, la capa
duplicada aparece encima de la capa original en el panel Capas. Cualquier marco dupli-
cado enlazado con otros marcos de la capa, permanece enlazado. Los marcos duplicados
cuyos originales se enlazaron con los marcos de otras capas ya no se encuentran enla-
zados con dichos marcos. En el panel Capas, realice una de las acciones siguientes:
Seleccione el nombre de la capa y elija Duplicar capa [nombre de capa] en el men
del panel Capas.
Arrastre el nombre de la capa y sultelo en el botn Crear nueva capa. n Crear nueva capa.
99
Capitulo 3 :Capas y Pginas maestras
Combinacin de capas en un documento
Puede reducir el nmero de capas de un documento sin eliminar ningn objeto mediante
la combinacin de capas. Al combinarlas, los objetos de todas las capas seleccionadas
se mueven a la capa de destino. De las capas seleccionadas para la combinacin, slo la
de destino permanecer en el documento. Las otras capas seleccionadas se eliminarn.
Tambin puede acoplar un documento combinando todas las capas. Tambin puede
combinar capas con nombres idnticos para exportarlas a PDF.
En el panel Capas, seleccione una combinacin de capas. Incluya la capa que desee 1.
seleccionar como capa combinada. Si acopla el documento, seleccione todas las
capas del panel.
Haga clic en cualquier capa seleccionada para convertirla en la capa de destino, 2.
indicada con el icono de pluma.
Seleccione Combinar capas en el men del panel Capas. 3.
Denicin de una capa como no imprimible
Seleccione la capa en el pa- 1.
nel Capas.
Elija Opciones de capas en el 2.
men del panel Capas.
Para evitar que la capa se im- 3.
prima, deseleccione Impri-
mir capa y, a continuacin,
haga clic en Aceptar.
Pginas maestras
Una pgina maestra funciona como plantilla que puede aplicar a un documento para
que todos los elementos que aparecen en la pgina maestra se repitan en las pginas
del documento que tengan dicha pgina maestra aplicada o asociada.
Los cambios realizados en una pgina maestra tambin se aplican automticamente a
las pginas asociadas. En las pginas del documento, de forma predeterminada, los
elementos maestros aparecen con un borde de puntos.
100
Capas y Pginas maestras
Puede aplicar diferentes elementos, agrupados en diferentes tipos de pginas maestras.
Al crear varios tipos de pginas maestras podr variar con mayor facilidad las pginas
de un documento y a la vez, garantizar un diseo uniforme para todo el documento.
Es comn utilizar los elementos de las pginas maestras para aplicar logotipos que
se repetirn en todas las pginas, nmeros de pgina, encabezados y pies de pgina.
Tambin pueden contener texto vaco o marcos de grcos que sirven como marcadores
de posicin en las pginas del documento.
Las pginas maestras pueden tener varias capas, como las pginas del documento. Los
objetos de una capa de la pgina maestra aparecen detrs de los objetos asignados a la
misma capa en la pgina de documento.
Si desea que un elemento maestro aparezca delante de los objetos en la pgina de
documento, asigne una capa superior al objeto en la pgina maestra. Al combinar to-
das las capas, los elementos maestros se colocan detrs de los objetos de la pgina de
documento.
El uso de pginas maestras es recomendable en los siguientes casos:
Para crear diseos alternativos, cree varias pginas maestras y aplquelas por
turnos a pginas de muestra, as podr comparar y tomar una mejor decisin.
Para componer rpidamente documentos nuevos, basndose en un conjunto de
pginas maestras guardadas como una plantilla de documento.
Todos los objetos de una pgina pueden ajustarse de forma automtica a una
nueva composicin, si utiliza pginas maestras.
Los nmeros de pgina automticos insertados en una pgina maestra aparecen
en todas las pginas en donde se aplique la pgina maestra.
Creacin de pginas maestras
Puede crear una nueva pgina maestra desde cero o
desde un pliego maestro o una pgina maestra exis-
tente. Una vez aplicadas pginas maestras a otras
pginas, los cambios realizados en la pgina maestra
original pasan a las pginas maestras y las pginas
de documento que se basan en ella.
Pgina maestra basada en otra
Dentro de un documento puede aplicar una pgina maestra que se base en otra pgina
maestra, de tal manera que sta pgina hija se actualizar con la pgina maestra
principal. Los pliegos maestros basados en el pliego maestro principal se denominan
pliegos maestros secundarios. Esto facilitar mantener actualizado un diseo uniforme
y variado.
101
Capitulo 3 :Capas y Pginas maestras
Para basar una pgina maestra en
otra, en el Panel Pginas, seccin
Pginas maestras realice una de
las siguientes acciones:
Seleccione un pliego maestro
y elija Opciones de pgina
maestra para [nombre del
pliego maestro] en el men del panel Pginas. En Basado en pgina maestra, elija
una pgina maestra diferente y haga clic en Aceptar.
Seleccione el nombre del pliego maestro que desea usar como base y arrstrelo hasta
el nombre de otro pliego maestro para aplicarlo.
Edicin de la composicin de una pgina maestra
Puede editar la composicin de pginas maestras y los cambios se reejarn automti-
camente en todas las pginas que tengan esa pgina maestra aplicada.
En el panel Pginas, haga doble clic en el icono de la pgina maestra que desee editar
o seleccione la pgina maestra en la lista del cuadro de texto situada en la parte inferior
de la ventana del documento. El pliego maestro aparece en la ventana del documento
en donde podr realizar los cambios deseados en la pgina maestra.
Edicin de las opciones de una pgina maestra existente
En el panel Pginas, haga clic en el nombre de un pliego maestro para seleccionar 1.
el pliego maestro.
Elija 2. Opciones de pgina maestra para [nombre de pgina maestra] en el men
del panel Pginas.
102
Capas y Pginas maestras
Ejemplo desarrollado paso a paso
Para ilustrar el uso pginas maestras, explicaremos la creacin de un documento que
tendr dos pginas maestras: una contendr la cuadrcula y la informacin del pie de
pgina. La otra que contendr los marcadores de posicin.
Agregar guas a la pgina maestra
Uno de los elementos ms comunes que se pueden aplicar
en las pginas maestras, son las lneas guas. Cmo stas
no se imprimen, le ayudan a darle un mejor diseo a las
pginas. Las guas que coloque en las pginas maestras
aparecen en cualquier pgina del documento a la que le
aplique la pgina maestra.
Las guas se crean arrastrando con el ratn desde las
reglas horizontales y verticales. Al pulsar la tecla Con-
trol mientras arrastra una gua, sta se aplicar a todo el
pliego.
Para empezar el ejercicio aperture un documento nuevo
y en l realice los siguientes pasos para aplicar algunas
lneas guas:
En la zona superior del panel Pginas haga doble clic 1.
sobre A-Pgina maestra. Al hacer esto, observar que
en la ventana del documento aparecern las pginas
maestras izquierda y derecha centradas.
Seleccin en el men Composicin, Crear guas. 2.
Marque el recuadro Vista Previa. 3.
Bajo Filas, introduzca 8 en Nmero y 0 4.
en medianil.
En Ajustar guas a, seleccione Mrgenes. 5.
Al seleccionar Mrgenes en lugar de
Pginas, las guas se crean dentro de los
mrgenes de la pgina en lugar de dentro
de los bordes de la misma. Haga clic en
Aceptar.
Colocar pies de pgina
Otro uso comn para las pginas maestras es colocar pies de pgina, con la nalidad
de situarlos con precisin, empiece por agregar una gua horizontal y dos verticales.
Haga doble clic en el pliego A-Pgina maestra, (si es que no est seleccionado an). 1.
103
Capitulo 3 :Capas y Pginas maestras
Si este pliego no est disponible en la seccin superior del panel Pginas, arrastre
la barra de desplazamiento al divisor del panel para ver las pginas maestras adi-
cionales.
Sin hacer clic en el documento, mueva el cursor por la ventana del documento para 2.
ver las reglas verticales y horizontales, mientras mueve el cursor. Fjese en que los
indicadores de las reglas se corresponden con la posicin del cursor. Tambin fjese
que los valores de X e Y en el panel Control indica la posicin del cursor.
Pulse la tecla Control y site el cursor 3.
en la regla horizontal. Arrastre la gua
de la regla hasta un valor de 65 mm
y visualice el valor de X en el panel
Control para ver la posicin actual.
No se preocupe de colocar la regla
exactamente en el valor 65 mm. Ya lo
har en el siguiente paso.
Para posicionar la gua exactamente 4.
en 65 mm, elija la herramienta Selec-
cin y seleccione gua. Cuando est
seleccionada, la gua cambia de color.
Ponga el puntero en el campo de texto
X y escriba 65 mm para reemplazar el valor actual. Despus pulse Intro.
Arrastre una gua de regla desde la regla vertical hasta la posicin 355 mm, visualice 5.
el valor X en el panel Control mientras lo arrastra.
Arrastre otras guas desde la regla vertical en las posiciones X= 80, X=180, X=240 6.
y X=340 mm. Haga clic en Archivo, Guardar.
104
Capas y Pginas maestras
Creacin de un cuadro de texto en una pgina maestra
Vamos a crear un pie de pgina y un marcador de nmero de pgina en la parte inferior
de ambas pginas maestras.
Seleccione la herramienta texto T en el panel Herramientas, haga clic en la izquierda 1.
de la pgina maestra, arrstrela para crear un cuadro de texto a partir de donde las
guas recin creadas se intersecan.
Con el punto de insercin del texto parpadeando en el nuevo cuadro de texto, elija 2.
Texto, insertar carcter especial, marcadores, Nmero de pgina actual.
Aparece una letra A, que representa el numero de la pgina. En la posicin de este 3.
carcter aparecer la numeracin de pgina real de las pginas de nuestro docu-
mento.
Para agregar un espacio de 4.
separacin despus del nme-
ro de pgina, haga clic con el
botn derecho del ratn para
visualizar un men contextual,
y entonces elija Insertar espa-
cio en blanco, Espacio Largo.
El mismo comando puede en-
contrarlo en el men Texto.
Ahora, escriba Mascotas 5.
despus del espacio. Luego
cambie la fuente y el tamao
del texto del cuadro.
105
Capitulo 3 :Capas y Pginas maestras
En el panel Herramientas, elija la herra- 6.
mienta Seleccin y haga clic en el cuadro
de texto que contiene el pie de pgina.
Haga clic en Texto, Carcter para visuali- 7.
zar el panel Carcter.
En el panel Carcter, seleccione Adobe 8.
Garamond Pro en el men de fuentes.
Seleccione 11 pt en el men de tamao
de fuente.
Seleccione la herramienta Texto T y des- 9.
pus haga clic en cualquier parte dentro
del cuadro de texto en la pgina maestra
izquierda para crear un punto de insercin.
Haga clic en el botn Controles de formato de prrafo, en el panel Control y des- 10.
pus haga clic en Alinear a la izquierda. El texto se alinear a la izquierda dentro
del marco.
Compruebe las coordenadas haciendo clic en la esquina superior izquierda del indi- 11.
cador de punto de referencia, en la esquina superior izquierda del panel Control.
Haga clic en una zona en blanco de su ventana del documento o elija Edicin. 12.
Deseleccionar todo el cuadro de texto. Luego duplique el pie de pgina en la otra
pgina maestra.
Teniendo seleccionada la herramienta Seleccin, seleccione el marco del pie de p- 13.
gina de la pgina izquierda. Manteniendo presionada la tecla Alt, arrastre el cuadro
de texto a la pgina maestra de la derecha de forma que se ubique en las guas, y
que se ubique haciendo espejo con la pgina maestra izquierda.
Seleccione la herramienta Texto T y despus haga clic en cualquier parte dentro del 14.
cuadro de texto en la pgina maestra derecha para crear un punto de insercin.
Haga clic en el botn Controles de formato de prrafo, en el panel Control y despus 15.
haga clic en Alinear a la derecha. El texto se alinear a la derecha dentro del marco.
Despus, modique la pgina maestra derecha, colocando el nmero de pgina de
la barra derecha de las palabras Mascotas.
Haga clic para colocar el punto de insercin al nal de la palabra Mascotas y des- 16.
pus elija Texto, Insertar carcter especial, marcadores, Nmero de pgina actual.
106
Capas y Pginas maestras
Coloque el punto de insercin entre Mascotas y el nmero de pgina y haga clic 17.
con el botn derecho y despus elija Insertar espacio en blanco, Espacio Largo.
Haga clic en Edicin, Deseleccionar todo 18.
Por ltimo elija, Archivo, Guardar. 19.
Creacin de pginas
maestras adicionales
Cmo habamos mencionado,
puede crear varias pginas maes-
tras para un mismo documento.
Puede construirlas de forma inde-
pendiente, o en funcin de una pgina maestra. Al proceder as, las pginas se crearn
con una dependencia creando la pgina como hija de la pgina maestra en funcin de
la cual fue creada y cualquier cambio en sta se reejar en la pgina hija.
Por ejemplo la pgina maestra con cuadrcula y pie de pgina es til para la mayora de
las pginas de cualquier documento y las puede utilizar
como base para otros documentos, garantizando as
componer las pginas con textos y grcos de manera
consistente.
Para acomodar distintos elementos, crearemos a
continuacin otras pginas maestras adicionales para
que contengan marcos para el texto y los grcos. Las
pginas maestras se basarn en las guas de la pgina
maestra, creada en el ejemplo anterior.
La creacin de marcos de textos y grcos en una
pgina maestra nos va a asegurar una composicin
uniforme entre artculos. Realice los siguientes pasos
para crear marcos de Texto y grcos, como elementos
de una pgina maestra.
En el panel Pginas, seleccione Nueva pgina 1.
maestra en el men panel.
En la ventana que aparece, cmo Nombre, escriba marcos, en Basado en pgina 2.
maestra, seleccione A-Pgina maestra, y haga clic en aceptar.
Fjese en que los conos de B-marcos, muestra una letra A en cada pgina en el pa-
nel Pginas. Esta letra indica que la pgina maestra B-marcos est basada en la pgina
A- Pgina maestra. Si modicara la pgina maestra A-Pgina maestra, los cambios se
reejaran en la pgina maestra B-marcos. Tambin comprobar que no puede selec-
cionar los objetos de las pginas maestras.
107
Capitulo 3 :Capas y Pginas maestras
Diseo de pginas con marcadores de posicin
Si el texto y los grcos nales ya estn listos, basta con importarlos a un documento.
InDesign y se crean de forma automtica marcos al importarlos. Pero si an no dispo-
ne de contenido o desea reservar reas para el diseo antes de aadir texto y grcos,
puede utilizar los marcos como marcadores de posicin.
Agregar un marco de texto de posicin para un ttulo
Colocando un ttulo que se repetir en todas las pginas izquierdas del documento,
ilustraremos como funciona el marco de texto en una pgina maestra. Para conseguirlo
crearemos un marcador de posicin con el ttulo.
Centrar la pgina izquierda dentro de la ventana del documento, haciendo doble 1.
clic sobre el icono de la pgina de la izquierda de la pgina maestra B-marcador
pos en el panel Pginas.
Seleccione la herramienta texto T, site el cursor a la izquierda del borde de la 2.
pgina, en el espacio de trabajo. Pulse y arrastre para crear un marco de texto que
sea ligeramente ms ancho que la pgina y aproximadamente tan alto como uno de
los bloques de cuadrcula.
Con el punto de insercin dentro del nuevo marco de texto, escriba Pgina de Mas- 3.
cotas. Haga clic tres veces sobre el texto para seleccionar todos los caracteres.
Haga clic en el icono Controles de formato de carcter A en el panel Control para ver 4.
las opciones de formato de caracteres. Seleccione el men desplegable de fuentes y
escoja Trajan Pro. La familia de esta fuente tiene slo letras maysculas, de modo
que el texto que escriba aparece todo en maysculas.
Haga doble clic para seleccionar la palabra PAGINA DE, y en el panel Control des- 5.
pliegue el men de tamao seleccione 36 pt. A continuacin seleccione la palabra
MASCOTAS y aplique el tamao 60 pt.
En el panel Control, haga clic en el icono Controles de formato de prrafo y selec- 6.
ciones la opcin Centrar.
Seleccione la herramienta seleccin, y arrastre el marco de texto mediante el controla- 7.
dor inferior central hasta que el marco se ajuste a la altura del texto. Cuando termine,
seleccione Ver, Ajustar pliego en la ventana para visualizarlo completamente.
108
Capas y Pginas maestras
En el panel Control, seleccione el controlador 8.
superior izquierdo del indicador del punto de
referencia, en ngulo de rotacin, seleccione
90.
Arrastre el marco de texto girado hacia abajo 9.
para que se ajuste a las guas, tal como aparece
en el grco. Luego, arrastre el controlador
central de la zona inferior del marco para
extender el marco hasta el marco inferior de
la pgina.
Haga clic sobre una zona en blanco de la 10.
pgina para anular la seleccin y guarde el
documento.
Agregar un marco de posicin para Grcos
A continuacin agregar a las pginas maestras
dos marcos para grcos. En forma similar a lo
que suceda con los marcos de texto, los marcos de grcos actan como marcadores
de posicin en las pginas del documento, ayudndole a mantener la uniformidad del
diseo.
Hay dos herramientas para crear rectngulos: la herramienta Rectngulo, y la herra-
mienta Marco Rectangular. Ambas son prcticamente intercambiables. La herramienta
Marco rectangular, puede no imprimirse por lo que se suele utilizar para crear marca-
dores de posicin para grcos.
Es preferible crear unas guas para facilitar la colocacin de los marcos. 1. En el men
Ver, Cuadrcula y guas, asegrese de que la opcin Ajustar a Guas est activa. Si
no lo est, seleccione antes de continuar.
Arrastre una gua desde la regla horizontal a la posicin 65 mm en las pgina 2.
maestra izquierda. Es mejor utilizar el panel Control que le d mayor exactitud en
la ubicacin de la gua, introduzca 65 mm en el cuadro X del panel de Control y
luego presione la tecla Intro.
Seleccione la herramienta Marco rectangular. 3. Site el cursor en la esquina superior
izquierda de la pgina izquierda, presione y arrastre el ratn, para crear un marco,
de forma que cubra desde el borde superior de la pgina hasta la gua horizontal que
situ en la posicin 65 mm y que se extienda a lo largo de la pgina.
109
Capitulo 3 :Capas y Pginas maestras
Seleccione Archivo, Guardar. 4.
Seleccione el marco y luego en el men Ventana, Mues- 5.
tras. Aplique un matiz del 45% negro, seleccionando
sobre el color y colocando el deslizador en 45, tal como
aparece en el grco siguiente.
Copie el marco coloreado en la pgina derecha. 6.
Ubique los marcos en una capa inferior a la capa del 7.
texto, de tal manera que pueda permanecer visible.
Crear marcos de texto con dos columnas
Para concluir esta parte, crear los marcos de texto para el texto del documento.
Seleccione la herramienta Texto T y en la pgina maestra de la izquierda, site el 1.
marco entre las lneas guas en la posicin X = 80 y X=180. Pulse y arrastre hacia
abajo y a la derecha para crear un marco de texto. Ajstelo a las guas.
Seleccione Ver, Ajustar pliego en ventana. Cierre u oculte los dems paneles para 2.
poder ver el pliego.
En la pgina maestra derecha, site el marco entre las lneas guas X=240 y X=340. 3.
Pulse y arrastre para crear un marco de texto, ajustndolo a las guas.
Haga clic sobre la herramienta Seleccin, con la tecla Mays presionada, haga clic 4.
sobre ambos marcos de texto para seleccionarlos.
En el panel Control, haga clic en la echa ascendente del campo de nmero de 5.
columnas para aumentar la cantidad a dos. Cada marco de texto quedar formado
por dos columnas de texto. Para hacer que el texto uya desde un marco de texto
al siguiente hay que enlazar los marcos.
110
Capas y Pginas maestras
Elija la herramienta Seleccin y haga clic sobre el recuadro de salida situado en 6.
la esquina inferior derecha del marco de texto de la pgina maestra derecha hasta
que cambie del icono de texto cargado al icono de enlace, a continuacin haga clic.
Ahora los marcos de texto estarn enlazados. Guarde su documento.
Cambio de nombre de la pgina maestra
En aquellos documentos que contienen varias pginas maestras, puede cambiarles los
nombres, por otros ms descriptivos.
Para realizar esto compruebe que la
pgina maestra est seleccionada. En
el men panel Pginas, seleccione
Opciones de pgina, y aparecer una
ventana. En el recuadro Nombre,
escriba el nuevo nombre y a conti-
nuacin seleccione Aceptar.
Copiar pginas maestras
Puede copiar pginas maestras dentro de un mismo documento o de un documento a
otro para usarlas como punto de partida de una nueva pgina maestra. Tambin puede
copiar pginas maestras a otros documentos.
Cmo copiar una pgina maestra dentro de un documento
Cuando se copia una pgina maestra, el prejo de la pgina maestra copiada se cam-
bia por la siguiente letra del alfabeto. En el panel Pginas, realice una de las acciones
siguientes:
Arrastre el nombre de la pgina de un pliego maestro hasta el botn Crear nueva
pgina, situado en la parte inferior del panel.
Seleccione el nombre de la pgina de un pliego maestro y elija Duplicar pliego
maestro [nombre de pliego] en el men del panel.
Cmo copiar o mover una pgina maestra a otro documento
Abra el documento al que desea aadir la pgina maestra. Abra el documento que 1.
contenga la pgina maestra que desea copiar.
En el panel Pginas, realice una de las siguientes acciones: 2.
Haga clic y arrastre el pliego maestro hasta la ventana del documento de des-
tino para copiarlo.
Seleccione la pgina maestra que desea mover o copiar. Elija Composicin,
Pginas, Mover pgina maestra, y elija el nombre del documento de destino
en el men Mover a. Si desea eliminar la pgina o las pginas del documento
original, seleccione Eliminar pginas despus de mover y, a continuacin, haga
clic en Aceptar.
111
Capitulo 3 :Capas y Pginas maestras
Aplicar una pgina maestra
Para aplicar una pgina maestra a una sla pgina, o a un pliego, realice los pasos
siguientes:
Para aplicar una pgina maestra a una pgina, arrastre el icono de pgina
maestra a un icono de pgina del panel Pginas. Cuando un rectngulo negro ro-
dee la pgina deseada, suelte el botn del ratn.
Para aplicar una pgina maestra a un pliego, arrastre el icono de pgina
maestra a una esquina del pliego en el panel Pginas. Cuando un rectngulo negro
rodee todas las pginas del pliego deseado, suelte el botn del ratn.
Cmo aplicar una pgina maestra a varias pginas
Lleve a cabo una de las siguientes acciones:
En el panel Pginas, seleccione las pginas a las que desee aplicar una nueva pgina
maestra. A continuacin, presione Alt y hacer clic en la pgina maestra.
Elija Aplicar pgina maestra a pginas en el men del panel Pginas, seleccione una
pgina maestra en Aplicar pgina maestra, asegrese de que el intervalo de pginas
de la opcin A pginas es el deseado y haga clic en Aceptar.
Cmo desasignar pginas maestras de pginas de documento
Aplique la pgina maestra Ninguno de la seccin Pginas maestras del panel Pginas.
Si anula la asignacin a una pgina maestra de una pgina, su composicin ya no se
aplica a esa pgina. Si una pgina maestra contiene la mayora de los elementos que
desea, pero debe personalizar el aspecto de algunas pginas, puede cambiar elementos
maestros y editarlos o modicarlos en dichas pginas de documento en lugar de desa-
signar la pgina maestra.
112
Capas y Pginas maestras
Eliminacin de una pgina maestra de un documento
En el panel Pginas, seleccione uno o ms iconos de pgina maestra. 1.
Para seleccionar todas las pginas maestras no usadas, elija Seleccionar pgi-
nas maestras no usadas en el men del panel Pgina.
Lleve a cabo una de las siguientes acciones: 2.
Arrastre el icono del pliego o la pgina maestra seleccionada hasta el icono
Eliminar en la parte inferior del panel.
Haga clic en el icono Eliminar en la parte inferior del panel.
Elija Eliminar pliego maestro [nombre del pliego] en el men del panel.
Aplicar las pginas maestras a las pginas de documento
Continuando con el ejercicio, al terminar de crear todas las pginas maestras que
considere necesarias, nos toca el aplicarlas a las pginas de la composicin. Aplicare-
mos la pgina B-marcos a las pginas adecuadas. Puede aplicar las pginas maestras
arrastrando sus conos sobre los conos de las pginas del documento o utilizando una
opcin del men de panel.
En el panel Pginas, elija opciones de panel en el men panel. En Pginas, desactive 1.
Mostrar verticalmente y seleccione la opcin para que aparezca el icono mediano
en el men de tamaos de icono. Luego haga clic en Aceptar.
Site el cursor sobre la barra horizontal, localizada por debajo de las pginas maes- 2.
tras. Pulse y arrastre hacia abajo para ver todas las pginas maestras. A continuacin
arrastre hacia abajo la esquina inferior derecha del panel Pginas hasta que pueda
ver todos los pliegos. Ahora que puede ver todas las pginas del documento, apli-
que la pgina maestra B-marcos a las pginas del documento que contendr los
artculos.
Arrastre el nombre B-marcos sobre los 3.
nmeros 2-3 situados por debajo de los
iconos de pgina. Cuando aparezca un
cuadro alrededor de ambos conos de p-
gina de pliego, suelte el botn del ratn.
Las pginas maestras B-marcos se aplican
a la pginas 2-3, tal como indica la letra
B en los conos de pgina.
En el men del panel Pginas seleccione 4.
Aplicar pgina maestra a pginas. En
Aplicar pgina maestra, seleccione B-
marcos en A pginas, escriba 4-7. Haga
clic en Aceptar. Fjese en que las pginas
4-7 del panel de Pginas tienen ahora el formato de la pgina maestra B-marca
posicin.
En la pgina 8 aplicaremos un formato propio sin numeracin de pgina. En el 5.
panel Pginas, arrastre la pgina maestra Ninguna hasta la pgina 8. Seleccione
Archivo, Guardar
113
Capitulo 3 :Capas y Pginas maestras
Cambio o desvinculacin de elementos maestros
Si aplica una pgina maestra a una pgina del documento, todos los objetos de la pgina
maestra, denominados elementos maestros, aparecen en la pgina del documento. A
veces, se requiere que una pgina concreta se diferencie en algo de la pgina maestra.
Para este caso puede cambiar o desvincular el elemento maestro y los dems elementos
maestros de la pgina del documento seguirn actualizndose con la pgina maestra.
Cambio de atributos de elementos maestros, Al cambiar un elemento maes-
tro, se coloca una copia del mismo en la pgina del documento sin romper su
asociacin con la pgina maestra. Al cambiar un elemento se puede realizar se-
lectivamente uno o varios atributos del elemento.
Desvinculacin de objetos de su pgina maestra, En una pgina de docu-
mento, puede desvincular un elemento de su pgina maestra. El elemento se debe
cambiar en la pgina del documento para crear una copia local antes de desvin-
cularlo. Al desvincular un elemento, stos ya no se actualizaran con la pgina
maestra, porque se ha roto su asociacin con ella.
Cambio de un elemento maestro
Puede anular un elemento maestro slo si se ha seleccionado Permitir cambios de 1.
elemento maestro en seleccin en el men del panel Pginas de ese elemento.
Lleve a cabo uno de los procedimientos siguientes: 2.
Para cambiar elementos maestros
especcos en una pgina de docu-
mento, presione Ctrl+Mays y se-
leccione el elemento (o elementos)
que desea cambiar. Los elementos
seleccionados se podrn cambiar
como cualquier otro elemento de
pgina, mantenindose asociadas
con la pgina maestra.
Para cambiar todos los elementos
de pgina maestra en un pliego de
documento, establezca como desti-
no el pliego y, a continuacin, elija
Cambiar todos los elementos de la
pgina maestra en el men del pa-
nel Pginas. As podr seleccionar
114
Capas y Pginas maestras
y modicar todos los elementos maestros como desee. Cuando cambie algn
elemento maestro, el recuadro delimitador de puntos se convertir en una lnea
continua para indicar que se ha creado una copia local.
Desvinculacin de un elemento maestro
En una pgina de documento, puede desvincular (desasociar) un elemento de su pgina
maestra. El elemento se debe cambiar en la pgina del documento para crear una copia
local antes de desvincularlo. Los elementos desvinculados no se actualizan con la pgina
maestra, porque se ha roto su asociacin con ella.
Para desvincular un solo elemento maestro de su pgina maestra, primero cmbielo
presionando Ctrl+Mays para seleccionar el elemento en una pgina del documen-
to. A continuacin, elija Desvincular seleccin de pgina maestra en el men del
panel Pginas.
Para desvincular todos los elementos maestros cambiados en un pliego, cambie los
elementos de pgina maestra que desea desvincular y establezca como destino ese
pliego en el documento. (No vaya a la pgina maestra original). Seleccione Des-
vincular todos los objetos de pgina maestra en el men del panel Pginas. Si el
comando no se encuentra disponible, esto indicar que no existen objetos cambiados
en dicho pliego.
Si cambia un marco de texto enlazado, se cambian todos los marcos que estn visibles
en ese enlace, aunque se encuentren en una pgina diferente del pliego.
115
Capitulo 3 :Capas y Pginas maestras
Cmo evitar que se cambie un elemento maestro
Para aquellos casos, en donde desea cambiar los elementos maestros con excepcin
de algunos.
En la pgina maestra, seleccione el elemento, deseleccione la opcin Permitir cam- 1.
bios de elemento maestro en seleccin en el men del panel Pginas.
Los elementos maestros que no permiten cambios no presentan bordes de marco cuando
se visualizan en la pgina del documento.
Cmo volver a aplicar elementos maestros
Si ha cambiado elementos maestros, puede restaurarlos. Al hacerlo, los atributos de
objeto recobran el estado que tenan en la pgina maestra correspondiente y volvern
a actualizarse cuando se edite la pgina maestra. Se quita la copia local del objeto y el
elemento maestro no se puede seleccionar. Puede eliminar los cambios de los objetos
seleccionados o todos los objetos de un pliego, pero no en todo el documento y de una
sola vez.
Para volver a aplicar elementos maestros, lleve a cabo una de las siguientes acciones:
Para eliminar los cambios de uno o varios objetos, seleccione los objetos que eran
originalmente elementos maestros. En el panel Pginas, establezca como destino un
pliego y elija Eliminar cambios locales en el men del panel Pginas.
Para eliminar todos los cambios maestros de un pliego, en el panel Pginas, esta-
blezca como destino el pliego (o pliego maestro) del que desee eliminar todos los
cambios maestros. Elija Edicin, Deseleccionar todo para asegurarse de que no hay
ningn objeto seleccionado. En el panel Pginas, elija Eliminar todos los cambios
locales en el men del panel Pginas.
Puede eliminar los objetos desvinculados y volver a aplicar la pgina maestra a la pgina.
Al aplicar la pgina maestra, se vuelven a aplicar todos los objetos de pgina maestra.
Por ello, puede haber dos copias de algunos objetos en la pgina; deber eliminar los
116
Capas y Pginas maestras
objetos desvinculados para que el aspecto sea igual al de la pgina maestra.
Importar una pgina maestra desde otro documento
Puede importar pginas maestras desde otro documento de InDesign (cualquier versin)
al documento activo. Si el documento de destino contiene pginas maestras que tienen
nombres diferentes al de cualquier pgina maestra del documento original, los cambios
en esas pginas y su pgina de documento no se aplican.
En el men del panel Pginas, elija Cargar pginas maestras. 1.
Localice y haga doble clic en el documento de InDesign que contiene las pginas 2.
maestras que desea importar.
Determine qu debe ocurrir si una pgina maestra cargada tiene el mismo nombre 3.
que una pgina maestra del documento actual.
Elija Reemplazar pginas maestras si desea que las pginas maestras del do-
cumento original cambien las pginas maestras del documento de destino que
tienen los mismos nombres. Si en el documento de destino no hay ningn ele-
mento cambiado, es mejor utilizar la opcin Reemplazar pginas maestras en
la importacin.
Elija Cambiar nombre de pginas maestras para cambiar los prejos de pgina
por la siguiente letra disponible del alfabeto.
Una vez que se han importado las pginas maestras desde un documento, se congura
un vnculo entre el documento origen y el documento de destino. Si, posteriormente,
carga pginas maestras desde el mismo documento, se mantiene la asociacin entre
los elementos cambiados y sus elementos principales que se encuentran en las pginas
maestras recargadas.
Si desea utilizar este mtodo de mantenimiento de la coherencia de pginas maestras,
117
Capitulo 3 :Capas y Pginas maestras
debe cargar las pginas maestras del documento origen antes de cambiar cualquier
objeto en la pgina maestra.
Aadir secciones para cambiar la numeracin de pgina
En la mayora de casos necesitar incluir una introduccin que tendr una numeracin
diferente a la del documento, por ejemplo con nmeros romanos en minscula. Cuando
aade una seccin, pede utilizar distintos tipos de numeracin de pgina.
Continuando con el ejercicio, comenzar creando una seccin nueva en la pgina 2 y
crear la numeracin de pgina con nmeros romanos y a continuacin comenzar otra
seccin en la pgina 4 para volver a la numeracin arbiga y reiniciar la numeracin.
En el panel Pginas, haga doble clic sobre el icono de la pgina 2 para seleccionarla 1.
dentro del panel y verla en la ventana del documento.
En el men del panel Pgina, seleccione Opciones de numeracin y seccin. A 2.
continuacin, en la ventana que aparecer, asegrese de que estn seleccionadas las
opciones Iniciar seccin y Numeracin automtica de pgina, o mrquelas ahora.
En Estilo, seleccione i,ii,iii en el men desplegable y haga clic en Aceptar. 3.
Examine los iconos de la pgina en el panel Pginas. Comience por la pgina 2 4.
y fjese en que los nmeros empiezan ahora como numerales romanos en los pies
de las pginas. Ahora indique que el documento utiliza nmeros arbigos para las
pginas desde la 4 hasta terminar el documento.
Haga clic sobre la pgina 4 en el panel Pginas para seleccionarla. 5.
En el men del panel Pginas, seleccione Opciones de numeracin y seccin. 6.
En la ventana Opciones de numeracin y seccin, asegrese de que est seleccionada 7.
la opcin Iniciar seccin.
Seleccione Numeracin automtica de pginas, pulse Tab e introduzca 2 para co- 8.
118
Capas y Pginas maestras
menzar la numeracin con la pgina 2.
En Estilo, seleccione 1, 2, 3, 4, en el men desple- 9.
gable y haga clic en Aceptar. Los tringulos negros
que aparecen sobre los nmeros de las pginas,
en el panel Pginas, indican el comienzo de una
seccin nueva.
Haga clic en Archivo, Guardar. 10.
Colocando Texto y Grcos en las pginas del docu-
mento
Ahora que la composicin de la publicacin est
preparada, se puede proceder a dar formato a los con-
tenidos. En el panel Pginas, haga doble clic sobre el
icono de la pgina 2, para centrarla en la ventana del
documento y en esta pgina va a importar textos o
grcos realizados previamente con otras aplicacio-
nes y comprobar el funcionamiento de las pginas
maestras.
Asegrese de que no hay nada seleccionado o ejecute los comandos Edicin, De- 1.
seleccionar todo.
Seleccione Archivo, Colocar. Abra la carpeta que contiene la imagen a importar, 2.
seleccione con un doble clic sobre la imagen a importar.
El cursor toma la forma de icono de grcos cargados y muestra una previsualizacin 3.
de la imagen. Coloque el cono sobre la parte superior el marco gris de la pgina 2
de forma que el cursor aparezca entre parntesis y haga clic.
119
Capitulo 3 :Capas y Pginas maestras
Para posicionar la imagen correctamente, elija Objeto, Ajuste Centrar contenido. 4.
Despus, haga clic en la parte vaca de la pgina para deseleccionar todos los objetos
o elija Edicin deseleccionar todo.
Repita los pasos 2 a 4 anteriores, excepto que esta vez coloque otra imagen en parte 5.
inferior del marco de la pgina 3.
Antes de continuar, asegrese de no tener nada seleccionado y elija Archivo, Colo- 6.
car. Abra la carpeta que contiene un archivo de texto creado en Word y seleccione
sobre el nombre del archivo con doble clic para importar. El cursor cambia para
cargar un icono de texto.
Haga clic dentro de un cuadro de texto ya existente, el icono aparecer entre parn- 7.
tesis. Presionando Mays-clic el texto se auto repartir en los cuadros creados.
Mientras mantenga presionada la tecla Mays, el cono de texto cargado cambia 8.
al icono de reparto de texto automtico. Haga clic en cualquier parte inferior de la
pgina 2 y suelte la tecla Mays. El texto repartido en cuadros de texto de las pginas
2 y 3. El texto se reparte hasta la pgina 3 debido al vnculo que se cre entre los
cuadros de texto cuando se ha congurado la pgina principal.
Seleccione Edicin, Deseleccionar todo para asegurarse de que no haya marcos 9.
seleccionados. Seleccione Archivo, Guardar.
En el cuadro de Herramientas, seleccione la herramienta Zoom y a continuacin 10.
arrastre un marco alrededor de la imagen.
120
Capas y Pginas maestras
En el cuadro de Herramientas, asegrese de que est seleccionado el cuadro Re- 11.
lleno de Texto y luego seleccione la herramienta Cuenta gotas. Mueva la boquilla
del cuenta gotas sobre la zona coloreada de la imagen recin importada y haga clic
para tomar el color. El color seleccionado se convertir en el color de relleno que
se aplicar al texto.
Seleccione Ver, Ajustar pliego en ventana y luego Edicin, Deseleccionar todo. 12.
Seleccione Ver, Encajar pliego en ventana y Objeto, Disposicin, Enviar al fondo 13.
para que el rectngulo no tape el texto del ttulo. Seleccione Archivo, Guardar.
Ver el pliego terminado
Ahora ocultar las guas y marcos para ver cmo queda el pliego terminado.
Seleccione Ver, Encajar pliego en ventana. 1.
En el panel herramientas, haga clic en el botn Modo de Vista Previa para ocultar 2.
las guas, cuadrculas, los bordes de los marcos y la mesa de trabajo.
Seleccione Archivo Guardar. 3.
Para terminar el ejercicio
En el documento creado en este captulo necesitara de varias fotografas para com- 1.
pletar las diferentes zonas en las pginas 2y 3.
Para terminar el ejercicio utilice fotos en alta resolucin que puede bajarlas de in- 2.
ternet o tomar usted mismo las fotos. En el grco siguientes puede ver todos los
grcos utilizados en este ejercicio.
Para nalizar agregara una cita real en la columna a al izquierda de la pgina 3.
Utilizando la herramienta Texto T, arrstrelo al rectngulo amarillo en la pgina 3 4.
y escriba el texto que desee. Seleccione el texto y use el panel Carcter para dar
formato a la fuente, tamao, estilo y color.
121
Captulo o
Una Retrospectiva
Pierre Simn Fournier el Joven (1712 - 1768), celebre gra-
bador, fundidor e impresor francs, propuso un sistema para
estandarizar la medida del tipo. Su propuesta tomo como base
una pulgada, que dividi en 6 partes, llamadas picas y cada
una de ellas en 12 partes iguales, a la que denomino punto
(aproximadamente 0,349 mm).
Francois Ambroise Didot (1730 - 1804), propone en el ao
1775, mejoras al sistema de Fournier. Este nuevo sistema
adopta como base el pied du roi, el cual tambin dividi en
12 partes, obteniendo la unidad matriz que la denomino c-
cero, que estaba compuesta por 12 puntos (aproximadamente
0,377 mm).
Varios aos despus y al otro lado del mundo, en una reunin
de la American Type Founders Association, llevada a cabo el
17 de septiembre de 1886, establecieron la medida de la pica
en 1/72,27 de una pulgada (aproximadamente 0,3515 mm)
y no el propuesto como la Pica Chicago que parta de
1/72. Este sistema aprobado se difundi por todas los Estados
Unidos y las colonias inglesas.
Con la aparicin de los sistemas computarizados y la adap-
tacin de los mismos al trabajo editorial, surge un sistema de
la compaa Adobe, llamado Postcript el cual permite a las
computadoras establecer comunicacin con los perifricos
o medios de salida. Este lenguaje fue inicialmente lanzado dentro del programa Page
Maker que fue rpidamente aceptado. El sistema de Adobe no tomo como base la pica
americana de 1/72,27, sino que retomo la Pica Chicago.
Manejo de Texto
En este captulo trataremos :
La manera de cambiar los formatos de texto y prrafo, fuen-
tes, interlineado, alineacin, kerning, tracking, ligaduras,
escalado, sesgado de texto, capitulares, sangras, vietas,
numeraciones, opciones de separacin de slabas, tabulado-
res, listas numeradas y no numeradas, capitulares, etc..
Contorneo de texto al rededor de objetos, panel Ceir texto.
Adaptar texto a trayecto
1 ccero <=> 1 pica 1 pica = 12 puntos 1 punto = 1/72 de pulgada
122
Manejo de Texto
Existen muchos intentos y propuestas por lograr unicar las medidas tipogrcas a es-
cala mundial, unas basndose en el sistema mtrico decimal, sistema creado entre 1790
y 1798, y otros incluso proponen la eliminacin del punto como medida. No esta muy
claro el panorama, pero, lo que si es seguro, es que el avance de los medios digitales
estn estableciendo por si solos una estandarizacin partiendo de la Pica Chicago,
base del sistema Postcript altamente difundido y aceptado en la actualidad.
El Carcter
Los caracteres se dibujan partiendo de una lnea base que determina la linealidad del
conjunto, en esta lnea se asientan la base de las maysculas, minsculas, nmeros y
otros smbolos. Esta lnea permite que los caracteres aparezcan alineados unos al lado
del otro, logrando estabilidad, incluso aquellos caracteres que sobresalen por debajo
de esta lnea, mantienen una relacin con ella. Partiendo de la lnea base encontramos
guas que delimitan la altura de los caracteres, las cuales podemos llamar de la siguiente
forma:
La lnea media : determina la altura de las equis, es decir proporciona la
altura que tendr la caja baja sin sus ascendentes o descendentes. Esta altura
no es comn en todos los caracteres, ya que esta depende de cada fuente en
particular, por ende encontramos relaciones donde el tamao de la equis es
muy amplio o muy reducido en comparacin con la altura total de la fuente,
ese tamao de la equis tiene una importancia primordial en la legibilidad de
los caracteres.
La lnea de las maysculas : determina la altura de los caracteres de la caja
alta o maysculas, que se mide desde la lnea base y representa el cuerpo de
las maysculas, en algunas fuentes esta lnea puede coincidir con la lnea de
los ascendentes, la cual limita el recorrido que hacen los trazos de la caja baja,
que se extienden por encima de la lnea media, esas porciones se denominan
Ascendentes o ascenso, como el caso de la b, d, f, h, k, l, y t.
Guas que delimitan la altura de los Caracteres
1 Lnea Base
2 Lnea Media o de las equis
3 Lnea de las maysculas
4 Lnea de los ascendentes
5 Lnea de los de descendentes
123
Capitulo IV : Manejo de Texto
La lnea de los descendentes : limita la altura de los Descendentes, como se
denomina a cualquier parte de una letra minscula que se extiende por debajo
de la lnea base, como es el caso de las letras g, j, p, q, y.
Formato de caracteres
Utilice el panel Control para cambiar el aspecto del texto. Cuando se selecciona el texto
o si el punto de insercin se coloca en l, el panel Control muestra los controles de
formato de carcter o los controles de formato de prrafo, o bien una combinacin de
ambos, dependiendo de la resolucin del monitor. Estos mismos controles de formato de
texto aparecen en el panel Control o Prrafo. La paleta Carcter contiene las opciones
bsicas para formatear caracteres individuales de un documento. La precisin de los
valores introducidos es de 0,001 puntos.
Las Fuentes
Una fuente es un conjunto completo de caracteres (letras, nmeros y smbolos) que
comparten un grosor, una anchura y un estilo comunes, como por ejemplo el estilo
Adobe Garamond Bold de 10 puntos. Los tipos de fuentes (a menudo denominados
familias de tipos o familias de fuentes) son conjuntos con el mismo aspecto diseados
para uso conjunto, como Adobe Garamond.
p
A) Familia de fuentes, B) Estilo de texto, C) Tamao de fuente, D) Kerning, E) Escala vertical, F) Desplazamiento de
lnea de base, G) Interlineado, H) Tracking, I) Escala horizontal, J) Sesgado e K) Idioma.
124
Manejo de Texto
Un estilo de texto es una variante de una
sola fuente en una familia de fuentes.
Normalmente, el miembro Latino o
Sin formato (el nombre vara segn
la familia) de una familia de fuentes
es la fuente base, que puede incluir
estilos de texto, como normal, negrita,
seminegrita, cursiva y negrita cursiva.
Adems de las fuentes instaladas en
su sistema, tambin puede utilizar las
fuentes instaladas en estas carpetas: Ar-
chivos de programa/Archivos comunes/
Adobe/Fonts.
Aplicacin de fuentes al texto
Al especicar una fuente, puede seleccionar la familia de fuentes y el estilo de texto
de forma independiente. Al cambiar de una familia de fuentes a otra, InDesign intenta
que el estilo utilizado coincida con el disponible en la nueva familia de fuentes. Por
ejemplo, si cambia de Arial a Times, ArialBold cambiar a Times Bold.
Al aplicar los estilos de negrita o cursiva al texto, InDesign aplicar el estilo de tipo
de fuente que especica la fuente. En la mayora de los casos, la versin especca de
negrita o cursiva se aplica del modo esperado. No obstante, algunas fuentes pueden
aplicar una variacin de negrita o cursiva que no est etiquetada como tal. Por ejemplo,
algunos diseadores de fuentes especican que al aplicar negrita a una fuente, se aplique
la variacin seminegrita.
Para aplicar un tipo de fuente seleccione el texto que desea cambiar, y lleve a cabo una
de las siguientes acciones:
En los paneles Carcter o Control, seleccione una fuente en el men Familia de
fuentes o un estilo en el men Estilo de texto.
En los paneles Carcter o Control, haga clic delante del nombre de la familia
de fuentes o del estilo de texto (o doble clic en la primera palabra) y escriba
los primeros caracteres del nombre que desee. A medida que escribe, InDesign
muestra los nombres de las familias de fuentes o de estilos de texto que coin-
ciden con los caracteres escritos.
Elija una fuente en el men Texto / Fuente. Observe que, con este men, puede
elegir una familia de fuentes y un estilo de texto.
Diferentes tipos de fuentes
125
Capitulo IV : Manejo de Texto
Fuentes OpenType
Las fuentes OpenType utilizan un nico archivo de
fuentes para los ordenadores Windows y Macintosh,
lo que le permite trasladar archivos de una plataforma a
otra sin tener que preocuparse por la sustitucin de fuen-
tes y otros problemas que provocan el reujo de texto.
Estas fuentes pueden incluir varias caractersticas, como
caracteres decorativos y ligaduras discrecionales, que
no se encuentran disponibles en las fuentes PostScript
y TrueType actuales. Al trabajar con una fuente Open-
Type, puede sustituir automticamente en su texto los
pictogramas alternativos, como las ligaduras, las versalitas, las fracciones y las cifras
proporcionales de estilo antiguo.
Las fuentes OpenType pueden incluir un conjunto ampliado de caracteres y funciones de
maquetacin para proporcionar un soporte lingstico ms rico y un control tipogrco
avanzado. Las fuentes OpenType de Adobe compatibles con los idiomas centroeuropeos
incluyen la palabra Pro como parte del nombre de la fuente en los mens de fuentes
de aplicacin. Las fuentes OpenType incompatibles con los idiomas centroeuropeos
se denominan estndar y llevan el sujo Std. Todas las fuentes OpenType tambin
se pueden instalar y utilizar junto con las fuentes PostScript Type 1 y TrueType. Los
siguientes iconos sirven para indicar diferentes tipos de fuentes:
Los dos principales benecios del formato OpenType son su compatibilidad multi-
plataforma (el mismo chero de fuente trabajar en ordenadores Macintosh y Windows)
y su disponibilidad para admitir un amplio conjunto de caracteres y caractersticas de
diseo.
Atributos de fuente OpenType
Si utiliza una fuente OpenType, puede seleccionar caractersticas OpenType especcas
en el men de los paneles Control o Carcter cuando formatee texto o dena estilos.
126
Manejo de Texto
Ligaduras opcionales : Los dise-
adores de fuentes pueden incluir li-
gaduras opcionales que no deben ac-
tivarse siempre. La seleccin de esta
opcin permite utilizar estas ligaduras
opcionales adicionales, en el caso de
que se encuentren disponibles.
Fracciones : Los nmeros separados
por una barra (como 1/2) se convier-
ten en una fraccin, siempre que las
fracciones estn disponibles.
Ordinal : Los nmeros ordinales,
como 1 y 2 se formatean con supe-
rndices (1 y 2) cuando hay ordinales
disponibles. Las letras de superndice
como la a y la o que aparecen en las
palabras segunda (2a) y segundo (2o),
se formatean correctamente.
Carcter decorativo : Si se en-
cuentran disponibles, se introducen
los caracteres decorativos normales
y segn contexto, que pueden incluir
extremos alternativos y alternativas a
nal de palabra.
Interlineado
El espacio vertical entre las lneas de texto se llama
interlineado (rima con espaciado). El interlineado
se mide desde la lnea de base de una lnea de texto
hasta la lnea de base de la lnea de arriba. La lnea
de base es la lnea invisible en la que se apoyan
la mayora de las letras.
La opcin de interlineado automtico por defecto
establece el interlineado en el 120% del tamao
del texto, es decir, asigna un interlineado de 12
puntos para texto de 10 puntos. Cuando se usa el
interlineado automtico, el valor de interlineado se
muestra entre parntesis en el men Interlineado
del panel Carcter. Para cambiar este interlineado automtico por defecto, seleccione
Justicacin en el men del panel Prrafo y especique un porcentaje de 0 a 500.
De manera predeterminada, el interlineado es un atributo de carcter, lo que signica que
Interlineado (d)
127
Capitulo IV : Manejo de Texto
se puede aplicar ms de un valor de interlineado en
un mismo prrafo. El mayor valor de interlineado
de una lnea de texto determina el interlineado
de esa lnea. No obstante, puede seleccionar una
opcin de preferencias de modo que el interlineado se aplique a todo el prrafo, en
lugar de aplicarse al texto de un prrafo. Esta conguracin no afecta al interlineado
de marcos existentes.
Para cambiar el interlineado comenzaremos por seleccionar el texto que se desea cambiar,
despus de lo cual en los paneles Carcter o Control, elija el interlineado que desee en
el men Interlineado.
Kerning y tracking
Kerning es el proceso de adicin o eliminacin de espacio entre pares de caracteres
concretos. Tracking es el proceso de creacin de expansin o compresin de un bloque
de texto.
Puede aplicar kerning automticamente al texto mediante kerningmtrico o kerning
ptico. El kerningmtrico utiliza pares de kerning incluidos en la mayora de las fuen-
tes. Los pares de kerning contienen informacin sobre el espaciado de pares de letras
especcos. Algunos de estos pares son los siguientes: LA, P., To, Tr, Ta, Tu, Te, Ty,
Wa, WA, We, Wo, Ya y Yo.
InDesign usa kerning mtrico de forma predeterminada de manera que, al importar o
escribir texto, se aplica el kerning automticamente a los pares especcos. Para des-
activar el kerning mtrico, seleccione 0.
El kerning ptico ajusta la separacin entre caracteres adyacentes segn sus formas.
Algunas fuentes incluyen slidas especicaciones de pares de kerning. No obstante, si
una fuente incluye slo un kerning integrado mnimo, o ninguno en absoluto, o bien
si utiliza dos tipos de fuentes o dos tamaos en una o ms palabras de una lnea, es
aconsejable utilizar la opcin de kerning ptico.
128
Manejo de Texto
Puede aplicar kerning, tracking o ambos al texto seleccionado. Tracking y kerning se
miden en 1/1000 eme, una unidad de medida relativa al tamao actual del texto. As,
en una fuente de 6 puntos, 1 eme equivale a 6 puntos, y en una fuente de 10 puntos,
1 eme equivale a 10 puntos. Kerning y tracking son estrictamente proporcionales al
tamao actual del texto.
El tracking y el kerning manual son acumulativos, por lo que se pueden ajustar pares
de letras primero y, a continuacin, comprimir o expandir un bloque de texto sin que
ello afecte al kerning relativo de los pares de letras.
Desplazamiento de la lnea de base
Utilice Desplazamiento de lnea de base para desplazar un carcter seleccionado hacia
arriba o hacia abajo en relacin con la lnea de base del texto que tiene a ambos lados.
Esta opcin resulta especialmente til al denir fracciones manualmente o al ajustar la
posicin de grcos integrados. Para aplicar el desplazamiento de linea base a texto.
Seleccione el texto. 1.
En los paneles Carcter o Control, introduzca un valor numrico para Desplazamiento 2.
de lnea de base . Los valores positivos colocan la lnea de base de los caracteres por
encima de la lnea de base del resto de la lnea, mientras que los valores negativos
la colocan por debajo.
Para cambiar el incremento predeterminado del desplazamiento de la lnea de base,
especique un valor para Desplazamiento de lnea de base en la seccin Unidades e
incrementos del cuadro de dilogo Preferencias.
Escalar texto
Puede especicar la proporcin entre el alto y el ancho del texto, en relacin con el
alto y el ancho originales de los caracteres. Los caracteres sin cambio de escala tienen
una proporcin de 100%. Algunas familias de letras incluyen una fuente expandida
real, que se disea con una mayor extensin horizontal que la del estilo de texto sin
formato. El escalado distorsiona el texto, de modo que, generalmente, es preferible
utilizar una fuente diseada como comprimida o expandida, en el caso de que una de
ellas est disponible.
Para aumentar o reducir el valor, haga clic en el cuadro Desplazamiento de la lnea
de base y, a continuacin, presione Flecha arriba o Flecha abajo. Para aumentar
el valor de los incrementos, mantenga presionada la tecla Mays al mismo tiempo
que presiona las teclas Flecha arriba o Flecha abajo.
Texto con diferentes valores de desplazamiento vertical
129
Capitulo IV : Manejo de Texto
Para ajustar la escala vertical u horizontal, comenzaremos por seleccionar el texto que
desea escalar. Luego en los paneles Carcter o Control, introduzca un valor numrico
para cambiar el porcentaje de Escala vertical o Escala horizontal .
Para escalar el texto al cambiar el tamao del marco de texto en InDesign, con la he-
rramienta Seleccin, mantenga presionada la tecla Ctrl y, a continuacin, arrastre un
vrtice del marco para cambiarle el tamao.
Sesgado de texto
Para conseguirlo seleccione el texto. En el panel Carcter, introduzca un valor numrico
en Sesgado . Los valores positivos inclinan el texto hacia la derecha, mientras que los
negativos lo inclinan hacia la izquierda. Observe que al aplicar un ngulo al texto no
se crean caracteres en cursiva verdaderos.
Formato de prrafos
Espaciado entre prrafos
Se puede controlar la cantidad de espacio entre los
prrafos. Si un prrafo empieza en la parte superior de
una columna o un marco, InDesign no insertar espacio
adicional antes del prrafo. En tal caso, puede aumentar
el interlineado de la primera lnea del prrafo o el margen
superior del marco de texto en InDesign. Para hacer uso
de este espaciado, seleccionaremos el texto, luego en
los paneles en los paneles Prrafo o Control, ajuste los
valores correspondientes para los iconos Espacio antes
y Espacio despus.
Capitulares
Se pueden aadir capitulares a uno o ms prrafos a la vez. La
lnea de base del capitular se encuentra una oms lneas por
debajo de la lnea de base de la primera lnea de un prrafo.
Tambin puede crear un estilo de carcter para aplicarlo a los
La paciencia es la madre del xito.
La paciencia es la madre del xito.
130
Manejo de Texto
caracteres de capitular. Por ejemplo, puede crear un capitular alargado) especicando
un capitular de una lnea y un carcter y aplicando un estilo de carcter que aumente
el tamao de la primera letra.
Para crear un capitular primero con la herramienta Texto seleccionada, haga clic en
el prrafo donde desea que aparezca el capitular. En los paneles Prrafo o Control,
introduzca un nmero en Capitular (nmero de lneas) para indicar el nmero de lneas
que desea que ocupe el capitular. En Capitular (uno o ms caracteres) , introduzca el
nmero de caracteres de capitular que desee.
Para eliminar un capitular tomamos la herramienta Texto hacemos clic en el prrafo
donde desea que aparezca el capitular. En los paneles Prrafo o Control, escriba 0 en
Capitular (nmero de lneas) o en Capitular (nmero de caracteres).
Adicin de lneas encima o debajo de un prrafo
Los letes son atributos de prrafo que se mueven y cambian de tamao junto con el
prrafo en la pgina. Si utiliza un lete en los ttulos del documento, es aconsejable que
ste forme parte de la denicin del estilo del prrafo. El ancho del lete se determina
con el ancho de columna.
El desplazamiento de un lete por encima de un prrafo se mide desde la lnea de base
de la lnea superior del texto hasta la parte inferior del lete. El desplazamiento de un
lete por la parte inferior de un prrafo se mide desde la lnea de base de la ltima lnea
del texto hasta la parte superior del lete.
Colocar un lete encima o debajo de un prrafo
Seleccione el texto. 1.
Capitular de un carcter y tres lneas (izquierda) y de cinco caracteres y dos lneas (derecha)
xto hasta la parte superior del lete.
Colocacin de letes 1. Filete por encima de un prrafo 2. Filete inferior de un prrafo
131
Capitulo IV : Manejo de Texto
Elija Filetes de prrafo en el men de los paneles Prrafo. 2.
En la parte superior del cuadro de dilogo Filetes de prrafo, seleccione Filete 3.
superior o Filete inferior.
Seleccione Filete activado. 4.
Seleccione Vista previa para ver el aspecto que tendr el lete. 5.
Lleve a cabo uno de los procedimientos siguientes, o los dos: 6.
Elija un color. Los colores disponibles son los que aparecen listados en el pa-
nel Muestras. Seleccione la opcin Color de texto para
que el lete tenga el mismo color que el primer carc-
ter del prrafo en Filete superior y el ltimo carcter
en Filete inferior. Elija un matiz o especique un valor
de matiz. El matiz se basa en el color especicado.
Tenga en cuenta que no puede crear matices de los co-
lores incorporados Ninguno, Papel, Registro o Color
del texto.
Si ha especicado un tipo de lnea distinto de slido,
elija un color o matiz de hueco para cambiar el aspec-
to del rea entre guiones, puntos o lneas.
Elija el ancho del lete. Puede elegir Texto (desde el borde izquierdo del texto hasta 7.
el nal de lnea) o Columna (desde el borde izquierdo de la columna hasta el borde
derecho de sta). Si el borde izquierdo del marco tiene un margen de columna, el
lete comenzar en el margen.
Para determinar la posicin vertical del lete, introduzca un valor en Desplaza- 8.
miento.
p
132
Manejo de Texto
Para asegurarse de que el lete que est encima del texto se dibuja dentro del marco 9.
de texto, seleccione Mantener en marco. Si esta opcin no est seleccionada, el lete
puede aparecer fuera del marco de texto.
Dena las sangras izquierda y derecha del lete (no del texto) introduciendo valores 10.
en Sangra izquierda y Sangra derecha.
Seleccione Sobreimprimir contorno si desea imprimir el lete de prrafo con otro 11.
color y evitar que se produzcan errores de registro de impresin. A continuacin,
haga clic en Aceptar.
Sangras
Las sangras desplazan el texto hacia dentro desde los bordes izquierdo y derecho del
marco. En general, para aplicar una sangra a la primera lnea de un prrafo, utilice
sangras de primera lnea y no espacios ni tabulaciones.
La sangra de primera lnea se coloca en relacin con la sangra izquierda. Por ejemplo,
si el borde izquierdo de un prrafo tiene aplicada una sangra de una pica, la denicin
de la sangra de primera lnea en una pica aplicar una sangra de dos picas a la primera
lnea de prrafo desde el borde izquierdo del marco o margen. Puede denir las sangras
con el cuadro de dilogo Tabulaciones o con los paneles Prrafo o Control. Tambin
puede denir sangras cuando cree listas numeradas o con vietas.
Para denir sangras con los paneles Prrafo o Control, lo haremos mediante el uso de
la herramienta Texto, con ella hacemos un clic en el prrafo al que desee aplicar una
sangra . Luego ajustamos los valores de sangra adecuados en los paneles Prrafo o
Control. Por ejemplo, haga lo siguiente:
Para aplicar una sangra de una pica a todo un prra-
fo, escriba un valor (como 1p) en el cuadro Sangra
izquierda .
Para aplicar una sangra de una pica slo a la primera
lnea, escriba un valor (como 1p) en el cuadro Sangra
izquierda en primera lnea .
Para crear una sangra francesa de una pica, escriba un
valor positivo (como 1p) en el cuadro Sangra izquier-
da y un valor negativo (como -1p) en el cuadro Sangra
izquierda en primera lnea.
Sangras - 1. Sangra de primera la. 2. Sangra izquierda. 3. Sangras derecha.
133
Capitulo IV : Manejo de Texto
Tabulaciones
Las tabulaciones sitan el texto en ubicaciones horizontales especcas dentro del marco.
La conguracin de tabulacin predeterminada depende de las unidades de la con-
guracin de la Regla horizontal en el cuadro de dilogo de preferencias de Unidades e
incrementos. Estas se aplican a todo el prrafo. El primer tabulador que dene elimina
todos los tabuladores predeterminados que haya a su izquierda. Los siguientes tabula-
dores eliminan todos los tabuladores predeterminados que haya entre los tabuladores
que ha denido. Puede denir tabulaciones a la izquierda, en el centro o a la derecha,
as como tabulaciones de caracteres decimales o especiales.
Para abrir el cuadro de dilogo Tabulaciones haga clic en el marco de texto con la he-
rramienta Texto, y luego seleccione la opcin Texto / Tabulaciones. Si aparece la parte
superior del marco, el cuadro de dilogo Tabulaciones se ajustar al marco de texto
actual y su ancho coincidir con el de la columna actual.
Denicin de tabuladores
Los tabuladores se aplican a todo el prrafo. Cuando dene el primer tabulador, Illus-
trator elimina todos los tabuladores por defecto a la izquierda de dicho tabulador. A
medida que va deniendo tabuladores, Illustrator elimina todos los tabuladores por
defecto entre los tabuladores denidos.
Inserte el cursor en un prrafo o seleccione un objeto de texto para denir tabula- 1.
dores para todos los prrafos del objeto.
En el panel Tabuladores, haga clic en un botn de alineacin de tabuladores para 2.
Cuadro de dilogo Tabulaciones
1. Botones de alineacin de tabulacin 2. Posicin de la tabulacin 3. Cuadro de carcter de tabu-
lacin 4. Cuadro Alinear en 5. Tabulaciones 6. Ajustar sobre el marco
Tabla elaborada con la ayuda de tabuladores de tres tipos con caracteres
de relleno entre columnas
134
Manejo de Texto
especicar cmo se debe alinear el texto con respecto a la posicin del tabulador:
Tabulador izquierdo para alinear el texto horizontal a la izquierda, de-
jando el margen derecho irregular.
Tabulador central para centrar el texto en la marca del tabulador.
Tabulador derecho para alinear el texto horizontal a la derecha, dejan-
do el margen izquierdo irregular.
Tabulador inferior para alinear el texto vertical con el margen inferior, de-
jando el margen superior irregular.
Tabulador superior para alinear el texto vertical con el margen superior,
dejando el margen inferior irregular.
Tabulador decimal para alinear el texto con un carcter especicado,
como un punto o un signo de dlar. Esta opcin es til para crear columnas
de nmeros.
Eliminacin de una tabulacin
Para eliminar una tabulacin haga clic en un punto de insercin del prrafo. Luego
efecte una de las siguientes operaciones:
Arrastre la tabulacin fuera de la regla de tabulaciones.
Seleccione la tabulacin y elija Eliminar tabulacin en el men del panel.
Para volver a las tabulaciones predeterminadas, seleccione Borrar todo en el
men del panel.
Caracteres de relleno
Un carcter de relleno es un patrn repetido de caracteres, como una serie de puntos o
guiones, entre una tabulacin y el texto siguiente. En el panel Tabulaciones, seleccione
una tabulacin de la regla. A continuacin introduzca un patrn de hasta ocho caracteres
en el cuadro Carcter y pulse Intro.
Los caracteres introducidos se repiten en toda la anchura de la tabulacin. Para cambiar
la fuente u otra caracterstica de formato del carcter de relleno, seleccione el carcter
n de una tabulacin
135
Capitulo IV : Manejo de Texto
en el marco de texto y use el panel Carcter o el men Texto para aplicarle formato.
A continuacin se muestra un ejemplo del empleo de caracteres de relleno para un ta-
bulador, el patrn a emplear esta constituido por 2 guiones y dos lineas de subrayado
--__.
Vietas y numeracin
En las listas con vietas, cada prrafo comienza con
un smbolo de vieta. En las listas numeradas, cada
prrafo comienza con una expresin que incluye un
nmero o letra y un separador como, por ejemplo, un
punto o un parntesis.
Los nmeros de una lista numerada se actualizan
automticamente cuando se aaden o quitan prrafos.
Puede cambiar el tipo de vieta o el estilo de nume-
racin, el separador, los atributos de fuente y el tipo
y la cantidad de espaciado de sangra.
No puede utilizar la herramienta Texto para seleccionar las vietas o los nmeros de
una lista. En su lugar, edite el formato y el espaciado de sangra mediante el cuadro de
dilogo Vietas y numeracin, el panel Prrafo o la seccin Vietas y numeracin del
cuadro de dilogo Estilos de prrafo.
Una manera rpida de crear una lista numerada o con vietas es escribir la lista, selec-
cionarla y hacer clic en el botn Lista con vietas o Lista numerada del panel Control.
Estos botones le permitirn activar o desactivar la lista y cambiar entre vietas y n-
meros. Tambin puede hacer que las vietas y la numeracin formen parte del estilo de
un prrafo y construir listas asignando estilos a prrafos.
Para aplicar vietas o numeracin seleccione el conjunto de prrafos que se convertir
en lista o haga clic para colocar el punto de insercin donde desee que comience la lista.
Luego lleve a cabo una de las siguientes acciones:
136
Manejo de Texto
Haga clic en el botn Lista con vietas o en el botn Lista numerada del panel
Control (en modo Prrafo). Mantenga presionada la tecla Alt mientras hace clic
en un botn para que aparezca el cuadro de dilogo Vietas y numeracin.
Elija Vietas y numeracin en los paneles Prrafo o Comando. En Tipo de lis-
ta, seleccione Vietas o Nmeros. Especique la conguracin deseada y haga
clic en Aceptar.
Aplique un estilo de prrafo que incluya vietas o numeracin.
Para continuar la lista en el siguiente prrafo, mueva el punto de insercin hasta el nal
de la lista y presione Intro. Para nalizar la lista (o segmento de lista, si es que sta
continuar en el artculo despus), vuelva a hacer clic en el botn Lista con vietas o
Lista numerada del panel Control o elija Vietas y numeracin en el men del panel
Prrafo.
Formato de una lista con vietas o numerada
Con la herramienta Texto, seleccione los prrafos con vietas o numerados a los 1.
que desea dar formato.
Lleve a cabo una de las siguientes acciones para abrir el cuadro de dilogo Vietas 2.
y numeracin:
Elija Vietas y numeracin en el men del panel Control (en modo Prrafo) o
en el men del panel Prrafo.
Presione la tecla Alt y haga clic en los botones Lista con vietas o Lista nume-
rada .
En el cuadro de dilogo Vietas y numeracin, lleva a cabo una de las siguientes 3.
acciones:
Cambie el smbolo de vieta.
Cambie las opciones de lista numerada.
Elija un estilo para los nmeros o vietas en la lista Estilo de carcter.
Para cambiar la posicin de la vieta o nmero, especique una de las siguientes 4.
caractersticas:
137
Capitulo IV : Manejo de Texto
Alineacin : Alinee a la izquierda, al centro o a la derecha las vietas o los
nmeros dentro del espacio horizontal asignado a los nmeros. (Si este espa-
cio es estrecho, la diferencia entre las tres opciones es insignicante.)
Sangra izquierda : Especica la distancia en que se sangran las lneas des-
pus de la primera lnea.
Sangra de primera lnea : Controla dnde se sita la vieta o el nmero.
Posicin de la tabulacin : Activa la posicin de la tabulacin para crear un
espacio entre la vieta y el nmero y el comienzo del elemento de la lista.
Escogiendo smbolos de vieta
Si no desea utilizar uno de los smbolos de vieta existentes, puede aadir otros carac-
teres a la cuadrcula Smbolo de vieta. Un smbolo de vieta que est disponible para
una fuente podra no estar disponible para otra. Puede elegir si una fuente se recuerda
Configuracin de posicin- Lado izquierdo: Sangra francesa Derecha. Lado derecho: Lista alineada a la izquierda
De forma predeterminada, las vietas y nmeros tambin heredan parte de su for-
mato de texto del primer carcter del prrafo al que estn vinculados. Si el primer
carcter de un prrafo es distinto de los primeros caracteres de otros prrafos, el
smbolo de vieta o numeracin puede ser distinto del resto de elementos de la lista.
Si no es el formato que desea, cree un estilo de carcter para los nmeros y vietas
y aplquelo a la lista por medio del cuadro de dilogo Vietas y numeracin.
La conguracin de la sangra izquierda, sangra de primera lnea y posicin de la
tabulacin del cuadro de dilogo Vietas y numeracin son atributos de prrafo.
Por este motivo, el cambio de esta conguracin en el panel Prrafo tambin cambia
los formatos de la lista con vietas y numerada.
138
Manejo de Texto
con cualquier smbolo de vieta que aada. Si desea utilizar una vieta de una fuente
especca, asegrese de denir la vieta de forma que recuerde esa fuente.
Si utiliza un smbolo de vieta bsico, probablemente sea mejor no recordar la fuente,
ya que la mayora de las fuentes tienen su propia versin de ese smbolo de vieta. Si
selecciona la opcin Recordar fuente con vieta, las vietas que aada pueden hacer
referencia a un valor Unicode y a una familia y estilo de fuentes especca, o slo a un
valor Unicode.
Para cambiar el smbolo de vieta, bastara escoger en el cuadro Vietas y numeracin
seleccionamos la opcin Vietas en el men Tipo de lista y seleccione otro smbolo
de vieta y haga clic en Aceptar.
Para agregar un nuevo smbolo hacemos un clic en el botn Aadir, seleccionamos
el pictograma que desea utilizar como smbolo de vieta. Si desea que la nueva vieta
recuerde la fuente o el estilo que se ha elegido, escoja Recordar fuente con vieta.
Para eliminar un smbolo de vieta seleccionamos en el panel Vietas y numeracin,
Vietas en el men Tipo de lista. A continuacin seleccione el smbolo de vieta que
desee suprimir y haga clic en Eliminar.
Cuadro de dilogo Vietas y numeracin - 1. Vieta sin fuente recordada 2. Vieta con fuente recordada
La lista de smbolos de vieta se almacena en el documento, como los estilos de
prrafo y carcter.Al pegar o cargar estilos de prrafo desde otro documento,
cualquier smbolo de vieta utilizado en esos estilos se muestra en el cuadro de
dilogo Vietas y numeracin, junto con las dems vietas denidas para el do-
cumento actual.
139
Capitulo IV : Manejo de Texto
Opciones de lista numerada
En una lista numerada, los nmeros se actualizan de forma automtica cuando se
aaden o quitan prrafos. Los prrafos que forman parte de la misma lista se numeran
secuencialmente. Estos prrafos no tienen que ser consecutivos entre ellos siempre que
dena una lista para los prrafos.
Tambin puede crear una lista de varios niveles en la cual los elementos de lista estn
numerados en forma de contorno y aparezcan con distintos grados de sangra. Para crearla
nos dirigiremos al cuadro de dilogo Vietas y numeracin. En Estilo de numeracin,
seleccione el tipo de numeracin que desea utilizar en el men Formato.
En el cuadro Nmero, puede utilizar la expresin predeterminada: el punto (.) y el espa-
cio de tabulacin (^t), o bien construir una expresin numrica propia. Para introducir
una expresin numrica, elimine el punto despus del metacarcter de nmero (^#) y
realice uno de los pasos siguientes:
Escriba un carcter o ms de un carcter en lugar del punto.
Elija un elemento (como un guin largo o puntos suspensivos) en el men In-
sertar carcter especial.
Escriba una palabra o un carcter antes del metacarcter de nmero. Por ejem-
plo, para enumerar las preguntas de una lista, puede introducir la palabra Pre-
gunta.
Elijamos un estilo de carcter para la expresin. (El estilo elegido se aplica a la expre-
sin numrica completa, no slo al nmero). En Modo, seleccione una de las siguientes
opciones:
Continuar desde el nmero anterior: Numera las listas secuencialmente.
Comenzar en : Comienza la enumeracin en un nmero o en otro valor que
introduzca en el cuadro de texto. Introduzca un nmero, no una letra, aunque
la lista utilice letras o nmeros romanos para la numeracin.
Especique las opciones deseadas y haga clic en Aceptar.
ta.
140
Manejo de Texto
Denicin de listas
Otros prrafos y listas pueden interrumpir una
lista denida y abarcar artculos y documentos
distintos en un libro. Por ejemplo, utilice lis-
tas denidas para crear un contorno de varios
niveles o para crear una lista continuada de
nombres de tablas numeradas a lo largo del
documento. Tambin puede denir listas para
elementos numerados o con vietas por sepa-
rado que estn mezclados. Por ejemplo, en una
lista de preguntas y respuestas, dena una lista
para numerar las preguntas y otra para numerar
las respuestas.
Las listas denidas se utilizan a menudo para
realizar el seguimiento de prrafos y llevar
a cabo la numeracin. Cuando crea un estilo de prrafo para una numeracin, puede
asignar el estilo a una lista denida, y los prrafos se numeran en ese estilo en funcin
de dnde aparezcan en la lista denida. Al primer prrafo que aparece se le da el n-
mero 1 (Tabla 2), por ejemplo, y al siguiente prrafo se le da el nmero 2 (Tabla
2), aunque aparezca varias pginas despus. Como ambos prrafos pertenecen a la
misma lista denida, se les puede numerar consecutivamente independientemente de
lo separados que estn en el documento o libro.
Dena una lista nueva para cada tipo de elemento que desee numerar: por ejemplo,
instrucciones paso a paso, tablas y guras. Al denir varias listas, puede interrumpir
una lista con otra y mantener las secuencias numricas en cada lista.
Creacin de una lista
Para denir una lista, se elije la opcin Texto / Listas numeradas y con vietas / Denir
listas. A continuacin haga clic en Nuevo en el cuadro de dilogo Denir listas. A
continuacin escribamos un nombre para la lista y elija si desea continuar la numeracin
de los artculos y la numeracin desde documentos anteriores del libro (el tema de libro
se tocara en los captulos nales). Para salir haremos clic dos veces en los botones de
Aceptar (del mens Nuevas listas y Denir lista respectivamente).
Las listas denidas le permiten interrumpir una lista con otra.
141
Capitulo IV : Manejo de Texto
Contorneo de texto alrededor de objetos
Puede contornear texto alrededor de cualquier
objeto, incluidos marcos de texto, imgenes
importadas y objetos dibujados en InDesign. Al
contornear texto a un objeto, InDesign crea un
lmite alrededor del objeto que rechaza el texto.
El objeto en el que se contornea el texto se llama
objeto de contorneo. Recuerde que las opciones
para contornear texto se aplican al objeto que se
est contorneando, pero no al texto en s. Los
cambios que realice en el lmite de contorneo
permanecern si mueve el objeto de contorneo
cerca de un marco de texto diferente.
Para contornear texto alrededor de objetos simples, comencemos invocando el panel
Contorneo de texto mediante la opcin Ventana / Contornear texto. Con la herramienta
Seleccin o Seleccin directa , seleccione el objeto en el que desee contornear texto. En
el panel Contorneo de texto, haga clic en la forma de contorneo deseada:
Contornear alrededor de cuadro delimitador : Crea un contorneo rec-
tangular cuyo ancho y alto viene determinado por el cuadro delimitador del
objeto seleccionado.
Contornear alrededor de forma del objeto : Tambin denominado contor-
neo con silueta, crea un lmite de contorneo de texto con la misma forma que
el marco seleccionado.
Saltar objeto : Impide que el texto aparezca en espacios disponibles a la de-
recha o a la izquierda del marco.
Saltar a columna siguiente : Hace que el prrafo siguiente se coloque en la
parte superior de la siguiente columna o marco de texto.
Desmoronar la levadura, con la ayuda de un tenedor. Sobre la mesa limpia formar una fuente con 1
taza de harina y de azcar, vertir la levadura y
de taza de leche caliente (tan caliente como lo soporte
el tacto) y empezar a amasar. Poco a poco, incorporar
3 cucharadas de margarina hasta obtener una masa
homognea. Dejar reposar la masa cubierta con un
trapo hmedo en un recipiente metlico, por media
hora o hasta que duplique su tamao (cerca de la
estufa de preferencia). Mientras esto ocurre, mezclar
los ingredientes restantes (el azcar, el harina, los
huevos, la margarina y la leche) hasta obtener una
pasta homognea.
Ya que aument de volumen la masa en reposo,
incorporarla a la otra. Una vez incorporadas perfec-
tamente, acomodar en un recipiente metlico. Dejar reposar 1 hora o hasta que duplique su tamao
y cubrirla con un trapo hmedo. Una vez duplicada la masa, amasar nuevamente y extender con
el rodillo, procurando que tenga un grosor uniforme de 2 cm. En seguida, con el vaso y la copa
hacer los cortes para las donas. Dejar las donas formadas a reposar por media hora o hasta que
Preparacin de Donas:
A.- Sin contorneo de Texto.
B.- Contornear al rededor de cua-
dro delimitador.
C.- Contornear al rededor de forma
de objeto.
D.- Saltar objeto.
E.- Saltar a columna siguiente.
142
Manejo de Texto
Desde el men Contornear a, especique si el contorneo se aplica a un lado espec-
co (por ejemplo, el lado derecho o el rea ms amplia) o hacia el lomo o hacia el lado
opuesto del lomo. (Si no ve el men Contornear a, elija Mostrar opciones desde el men
del panel Contorneo de texto.) Esta opcin slo est disponible si ha seleccionado Con-
tornear alrededor de cuadro delimitador o Contornear alrededor de forma de objeto.
Especique los valores de desplazamiento. Los valores positivos alejan el contorneo del
marco; los valores negativos lo acercan al interior del marco. Si el texto no se contornea
alrededor de una imagen, asegrese de que Ignorar contorneo de texto no est seleccio-
nado para el marco que no se contornea. Adems, si El contorneo de texto slo afecta
al texto subyacente est seleccionado en las preferencias de la composicin, asegrese
de que el marco de texto est bajo el objeto de contorneo. Los marcos de texto dentro
de un grupo no se vern afectados por el contorneo de texto que aplique al grupo.
Contorneando texto alrededor de imgenes importadas
Para contornear texto alrededor de una imagen importada, guarde el trazado de recorte
en la aplicacin en la que ha creado la imagen, si
es posible. Cuando coloque la imagen en InDesign,
seleccione la opcin Aplicar trazado de recorte de
Photoshop del cuadro de dilogo Opciones para
importar imagen. Teniendo el panel Contorneo de
texto, efectuamos los siguientes pasos.
Seleccione una imagen importada y en el 1.
panel Contorneo de texto, haga clic en Con-
tornear alrededor de forma de objeto .
Desmoronar la levadura, con la ayuda de un tenedor. Sobre la mesa
limpia formar una fuente con 1 taza de harina y de azcar, vertir la
levadura y de taza de leche caliente (tan caliente como lo soporte
el tacto) y empezar a amasar. Poco a poco, incorporar 3 cucharadas
de margarina hasta
obtener una masa
homognea. Dejar
reposar la masa cu-
bierta con un trapo
hmedo en un re-
cipiente metlico,
por media hora o
hasta que duplique
su tamao (cerca de
la estufa de prefe-
rencia). Mientras esto ocurre, mezclar los ingredientes restantes (el
azcar, el harina, los huevos, la margarina y la leche) hasta obtener
una pasta homognea. Ya que aument de volumen la masa en reposo,
incorporarla a la otra. Una vez incorporadas perfectamente, acomodar
en un recipiente metlico. Dejar reposar 1 hora o hasta que duplique
bb
p
Preparacin de Donas:
Desmoronar la levadura, con la ayuda de un tenedor. Sobre la mesa
limpia formar una fuente con 1 taza de harina y de azcar, vertir la
levadura y de taza de leche caliente (tan caliente como lo soporte
el tacto) y empezar a amasar. Poco a poco, incorporar 3 cucharadas
de margarina hasta
obtener una masa
homognea. Dejar
reposar la masa cu-
bierta con un trapo
hmedo en un re-
cipiente metlico,
por media hora o
hasta que duplique
su tamao (cerca de
la estufa de prefe-
rencia). Mientras esto ocurre, mezclar los ingredientes restantes (el
azcar, el harina, los huevos, la margarina y la leche) hasta obtener
una pasta homognea. Ya que aument de volumen la masa en reposo,
incorporarla a la otra. Una vez incorporadas perfectamente, acomodar
en un recipiente metlico. Dejar reposar 1 hora o hasta que duplique
bb
p
Preparacin de Donas:
Desmoronar la levadura, con la ayuda de un tenedor. Sobre la mesa
limpia formar una fuente con 1 taza de harina y de azcar, vertir la
levadura y de taza de leche caliente (tan caliente como lo soporte
el tacto) y empezar a amasar. Poco a poco, incorporar 3 cucharadas
de margarina
hasta obtener
una masa ho-
mognea. De-
jar reposar la
masa cubierta
con un trapo
hmedo en
un recipiente
metlico, por
media hora o
hasta que duplique su tamao (cerca de la estufa de preferencia).
Mientras esto ocurre, mezclar los ingredientes restantes (el azcar,
el harina, los huevos, la margarina y la leche) hasta obtener una pasta
homognea. Ya que aument de volumen la masa en reposo, incor-
porarla a la otra. Una vez incorporadas perfectamente, acomodar en
r
r
Preparacin de Donas:
Opciones de Contornear a 1. Lados izquierdo y derecho 2. Hacia el lomo 3. Hacia el lado opuesto del lomo
PPPPPPPP PPPPPPPP PPPPPPPPPPPPPPPPPPPPPPPPPPPPPPPPPPPPPPPPPPPP
Desmoronar la levadura, con la ayuda de un tenedor.
Sobre la mesa limpia formar una fuente con
1 taza de harina y de azcar, vertir la
levadura y de taza de leche caliente
(tan caliente como lo soporte el
tacto) y empezar a amasar. Poco
a poco, incorporar 3 cucharadas
de margarina hasta obtener
una masa homognea. Dejar
reposar la masa cubierta con un
trapo hmedo en un recipiente
metlico, por media hora o hasta
que duplique su tamao (cerca
de la estufa de preferencia).
Mientras esto ocurre, mezclar los
ingredientes restantes (el azcar, el
harina, los huevos, la margarina y la
leche) hasta obtener una pasta homognea.
Ya que aument de volumen la masa en reposo,
incorporarla a la otra. Una vez incorporadas perfecta-
Desmoronar la lev
Sobre la me
1 taza d
levad
(ta
t
M
ing
harina
leche) has
Ya que aument
Preparacin de Donas:
143
Capitulo IV : Manejo de Texto
Especique los valores de desplazamiento. Los valores positivos alejan el 2.
contorneo del marco; los valores negativos lo acercan al interior del marco.
Elija Mostrar opciones en el men del panel Contorneo de texto para ver op- 3.
ciones adicionales.
En el men Tipo, elija una opcin de silueta: 4.
Cuadro delimitador : Contornea el texto alrededor del rectngulo formado
por el alto y el ancho de la imagen.
Detectar bordes : Genera el lmite con la deteccin de bordes automtica.
(Para ajustar la deteccin de borde, seleccione el objeto y elija Objeto / Traza-
do de recorte / Opciones).
Estructura de la imagen importada (logodona.psd)
Hoy dia 24 de marzo de 2008, me he inventado una nueva receta
de reposte- ria casera..
( como ya es habitual
en mi), se trata de una
r ecet a de rosquillas
especi al es de anis, y
como por lo visto a las
p e r s o n a s que las han
probado le han pare-
ciedo de pri- mera, pues
he decidido aadirla a
mi espacio par a que
s i al guno de los que
mirais en el, os apetece
hacerlas y l uego me
contais. Ba- tir todos los
ingredientes bi e n s i n
dejar grumos, menos el harina que se ir aadiendo poco a poco hasta
que la masa no se pegue a las manos y se pueda trabajar con ella.
Formar rosquillas, frerlas en abundante aceite de oliva a temperatura
Hoy dia 24 de marzo de 2008, me he inventado una nueva receta de
reposteria casera.. (como ya es habitual en mi), se trata de una receta de
rosquillas especiales de anis, y como por lo visto a las personas
que las han probado le han p a - reciedo de primera,
pues he decidido aadirla a mi es-
pacio para que si alguno de los que
mirais en el, os apetece hacerlas
y l uego me contais. Batir
t odos l os ingredientes
bien sin de- jar grumos,
me nos e l harina que
se ir aadien- do poco a poco
hasta que la masa no se pegue a las
manos y se pueda trabajar con ella.
Formar rosqui- llas, frerlas en
abundante aceite de oli- va a temperatura media
para que se hagan bien por dentro y cuando estn doradas,
sacarlas y dejarlas escurrir en papel de cocina. Antes de que se enfren
pasarlas por una mezcla de azcar glass y canela en polvo. Primero se
baten los 5 huevos juntos con el anis, el aceite frito y el de girasol Por
Rosquillas Especiales : Rosquillas Especiales :
peciales de anis, y como por lo visto a
probado le han p a - reciedo
idido aadi
ue si algun
os apete
me co
en- do
masa no s
ueda traba
qui- llas,
eite de oli- va a temper
Con opcin cuadro delimitador Con opcin canal alfa
144
Manejo de Texto
Canal alfa : Genera el lmite a partir de un canal alfa guardado con la ima-
gen. Si esta opcin no est disponible, signica que no se guardaron canales
alfa con la imagen. InDesign reconoce la transparencia predeterminada de
Photoshop (el patrn del tablero de cuadros) como un canal alfa; de lo contra-
rio, debe utilizar Photoshop para eliminar el fondo o para crear y guardar uno
o ms canales alfa con la imagen.
Trazado de Photoshop : Genera el lmite a partir de un trazado guardado
con la imagen. Elija Trazado de Photoshop y, a continuacin, elija un trazado
en el men Trazado. Si la opcin Trazado de Photoshop no est disponible,
signica que no se guardaron trazados con nombre en la imagen.
Marco grco : Genera el lmite a partir del marco del contenedor.
Igual que recorte : Genera el lmite a partir del trazado de recorte de la
imagen importada.
Cambiando la forma de un contorneo de texto
Con la herramienta Seleccin directa , seleccione un objeto al que se haya aplicado un
contorneo de texto. Si el lmite del contorneo tiene la misma forma que el objeto, el
lmite se superpondr al objeto. Efectuemos una de las siguientes acciones:
Hoy dia 24 de marzo de 2008, me he inventado una nueva receta
de reposteria casera.. (como ya es habitual en mi), se trata de una
receta de rosquillas especiales de anis, y como por lo visto
a las personas que las han probado le han pareciedo
de primera, pues he decidido aadirla a
mi espacio para que si alguno de los que
mirais en el, os apetece hacerlas y
luego me contais. Batir todos los
i ngredi ent es bien sin dejar
grumos, menos el harina que
se ir aadiendo poco a poco has-
ta que la masa no se pegue a las manos
y se pueda trabajar con ella. Formar
rosquillas, frerlas en abundante aceite
de oliva a temperatura media para que se hagan bien por
dentro y cuando estn doradas, sacarlas y dejarlas escurrir en
papel de cocina. Antes de que se enfren pasarlas por una mezcla de
azcar glass y canela en polvo. Primero se baten los 5 huevos juntos
con el anis, el aceite frito y el de girasol Por otro lado medimos las
tazas de harina y se mezclan con la levadura y el azcar (ste al
Hoy dia 24 de marzo de 2008, me he inventado una nueva receta
de reposteria casera.. (como ya es habitual en mi), se trata de una
receta de rosquillas especiales de anis, y como por lo visto a las
personas que las han probado le han pareciedo de primera,
pues he decidido aadirla a mi espacio
para que si alguno de los que mirais en
el, os apetece ha- cerl as y luego me contais.
Batir todos los ingredientes bien sin dejar grumos,
menos el hari- na que se ir aa- diendo poco a
poco hasta que la masa no se pegue a las manos y se
pueda trabajar con ella. For- mar rosquillas,
frerlas en abun- dante aceite de oliva a temperatura
medi a par a que s e hagan bi en por
dentro y cuando e s t n dor a da s ,
sacarlas y dejarlas escurrir en papel de cocina. Antes de
que se enfren pasarlas por una mezcla de azcar glass y canela
en polvo. Primero se baten los 5 huevos juntos con el anis, el aceite
frito y el de girasol Por otro lado medimos las tazas de harina y se
mezclan con la levadura y el azcar (ste al gusto) Despus sin dejar
de batir la primera mezcla se va echando la segunda mezcla poco
Rosquillas Especiales : Rosquillas Especiales :
dddddddd aaaa
ll
Opcin Incluir bordes internos desactivada (izquierda) y activada (derecha)
Desde la perspectiva
del mbito occidental
la cermica ha sido
siempre considerada
como una actividad
ar t esana, un ar t e
menor, entendiendo
que existen otras artes
con mayscula, ms
importantes, a las que
denominamos mayo-
res. Pocas veces nos
detenemos a pensar que
esa valoracin procede
de una clasicacin de
las artes que se inicia
en el Renacimiento y
se ja en el siglo XVIII,
y que se debe a razones
econmicas y sociales
Ceramica Peruana :
Desde la perspectiva del mbito oc-
cidental la cermica ha sido siempre
considerada como una actividad artesana,
un arte menor, entendiendo que
existen otras artes con ma-
yscula, ms importantes,
a las que denominamos
mayores. Pocas ve-
ces nos detenemos a
pensar que esa valo-
racin procede de una
clasificacin de las
artes que se inicia en
el Renacimiento y se
ja en el siglo XVIII,
y que se debe a razones
econmicas y sociales
caractersticas de nuestra
sociedad occidental. Esa
clasicacin no es universal
Ceramica Peruana :
Contorno de texto Original (izquierda), contorno de texto editado (derecha)
145
Capitulo IV : Manejo de Texto
Para cambiar uniformemente la distancia entre texto y objeto de contorneo,
especique valores de desplazamiento en el panel Contorneo de texto.
Para editar el lmite de contorneo de texto, use la herramienta Pluma y la he-
rramienta Seleccin de direccin.
Si cambia manualmente la forma de un trazado de contorneo de texto, se selecciona
Trazado modicado por el usuario en el men Texto y permanece atenuado en el men.
Esto indica que el trazado de la forma ha cambiado. Si desea utilizar el trazado de recorte
original en lugar del lmite de contorneo de texto modicado, elija Igual que recorte en
el panel Contorneo de texto.
Contorneo alrededor de objetos anclados
Si aplica el contorneo de texto a un objeto anclado, el contor-
neo afecta slo a las lneas de texto del artculo que disponen
del marcador de anclaje slo a aquellas que aparecen despus
del marcador. El prrafo que contiene el objeto se dene en
Modo de composicin de lnea nica.
Tambin puede aplicar el contorneo de texto a objetos an-
clados en lnea. Sin embargo, el contorneo no se aplica a
las lneas de texto que preceden al objeto. (Los objetos anclados en lnea en celdas de
tabla no admiten contorneo de texto). Cuando pegue un objeto como objeto en lnea,
se conservarn sus lmites de contorneo de texto.
Justicacin de texto cercanos a objetos de contorneo
Cuando especique el modo en que se justica el texto junto a los objetos de contorneo,
el cambio se aplicar a todo el documento. Para lo cual Elija Edicin / Preferencias /
Composicin, y seleccione una de las siguientes opciones y haga clic en Aceptar:
Justicar texto junto a un objeto: Justica el texto junto a los objetos de
contorneo que separan una columna de texto.
Omitir por interlineado : Mueve el texto contorneado hasta el prximo
incremento de interlineado disponible debajo de un objeto contorneado por
un texto. Si no se selecciona esta opcin, las lneas pueden saltar para situarse
bajo un objeto, lo cual impide que el texto se alinee con el texto de columnas
y marcos de texto.
El contorneo de texto slo afecta al texto subyacente : El texto apilado
por encima del objeto contorneado no resulta afectado por el contorneo de
texto. La posicin de las capas en el panel Capas y el orden de apilamiento de
los objetos de una capa determinan el orden de apilamiento.
146
Manejo de Texto
Texto alineado a un trazado
Puede formatear texto para que se ajuste al borde de un trazado abierto o cerrado de
cualquier forma. Aplique opciones y efectos al texto de un trazado: desplcelo a lo
largo del trazado, voltelo al otro lado del trazado o utilice la forma del trazado para
distorsionar los caracteres. Al igual que en otros marcos de texto, el texto en trazado
tiene una casilla de entrada y otra de salida para enlazar texto.
Slo puede incluir una lnea de texto en un trazado; el texto que no se ajuste al trazado
se desbordar (ocultar), a menos que lo haya enlazado con otro trazado o marco de
texto. Puede aadir objetos anclados en lnea o arriba de la lnea al texto de un trazado.
No puede crear texto en trazado con trazados compuestos, como los creados con el
comando Crear contornos.
Para colocar un texto alineado a un trazado comenzaremos seleccionando la herramienta
Texto en trazado . (Mantenga presionada la herramienta Texto para ver un men que
contiene la herramienta Texto en trazado). A continuacin site el puntero en el trazado
hasta que aparezca un pequeo signo ms (+) junto a l y, a continuacin, realice los
pasos siguientes:
Para utilizar la conguracin predeterminada, haga clic en el trazado. Apare-
cer un punto de insercin al principio del trazado de manera predeterminada.
Si la conguracin de prrafo actual especica una sangra o una alineacin
que no sea a la izquierda, es posible que el punto de insercin no aparezca al
principio del trazado.
Para limitar el texto a una parte concreta del trazado, haga clic en el trazado en
el que desea que se inicie el texto, arrastre a lo largo del trazado hasta el punto
en el que desee que termine el texto y, a continuacin, suelte el ratn.
Texto en trazado - 1. Soporte inicial 2. Casilla de entrada 5. Soporte central 3. Soporte nal 4. Casilla de salida.
Cambiar ubicacin de texto en trazado
147
Capitulo IV : Manejo de Texto
Si inicialmente el trazado era visible, ste permanecer visible despus de aadirle
texto. Para ocultar el trazado, seleccinelo con Seleccin o Seleccin directa y elija
Ninguno para el contorno y el relleno.
Si coloc el punto de insercin del trazado haciendo clic, el texto ocupar toda la lon-
gitud del trazado. Si utiliz la funcin de arrastrar, el texto slo aparecer a lo largo de
la parte del trazado sobre la que haya arrastrado.
Agregando un efecto al texto en trazado
Con la herramienta Seleccin o la herramienta Texto, seleccione el texto en trazado.
Eligiremos Texto / Texto en trazado / Opciones o bien haga doble clic en la herramienta
Texto en trazado. En el men Efecto, elija una de las opciones siguientes y haga clic
en Aceptar:
H
e
c
h
o
s
y
C
i
f
ra
s
d
e
l
M
u
n
d
o
H
e
c
h
o
s
y
C
i
fra
s
d
e
l
M
u
n
d
o
H
e
c
h
o
s
y
C
i
f
ra
s
d
e
l
M
u
n
d
o
H
e
c
h
o
s
y
C
i
f
ra
s
d
e
l
M
u
n
d
o
H
e
c
h
o
s
y
C
i
fra
s
d
e
l
M
u
n
d
o
Efectos de texto
en trazado
1. Efecto Arco iris
2. Efecto Sesgar
3. Efecto Cinta en 3D
4. Efecto Escaln
5. Efecto Gravedad
148
Manejo de Texto
Ejemplos Desarrollados
Ejemplo 1: El Huevo
En el siguiente ejemplo como paso inicial se ha
deformado un marco de elipse para que adopte
una forma ovoide. De este marco ovoide se han
creado tres copias :
Un marco que contenga la imagen Huevo 1.
.psd, Ver gura inferior.
Un marco sobre el cual se coloque el texto 2.
Huevo.doc. Ver gura inferior.
Un marco que se emplee como trazado para 3.
colocar un rotulo. Ver gura inferior.
Ejemplos Propuesto
Para que el centro de la lnea de base de los caracteres permanezca paralelo a la
tangente del trazado, elija Arco iris. ste es el valor predeterminado.
Para mantener los bordes horizontales de los caracteres completamente hori-
zontales, independientemente de la forma del trazado, y los bordes verticales
perpendiculares al trazado, elija Cinta en 3D.
Para mantener el borde izquierdo de la lnea de base de los caracteres en el
trazado y sin rotar ningn carcter, elija Escaln.
Para mantener el centro de cada lnea de base de los caracteres en el trazado y
los bordes verticales alineados con el punto central del trazado, elija Gravedad.
Puede controlar el efecto de perspectiva de esta opcin ajustando el arco del
trazado del texto.
E l
huevo es un
alimento muy comple-
to ya que es rico en prote-
nas, hidratos de carbono y lpidos
(grasas). La parte mas rica en lpidos
es en la yema, adems en esta encon-
tramos vitaminas liposolubles. En la clara
tambin podemos encontrar vitaminas como
la vitamina B2. A pesar de la mala fama que tie-
ne el huevo por estar implicado en numerosas in-
fecciones alimentarias es importante que sepamos
que el huevo antes de la puesta es prcticamente
estril. Las infecciones antes de la puesta se deben
a infecciones en los ovarios de las gallinas por mi-
croorganismos como : Salmonella o S.aureus. Hoy
en da las gallinas estn sometidas a rigurosos
controles y el porcentaje de huevos infectado
por esta va son prcticamente nulos. Otra va
de infeccin antes de la puesta puede ser a
travs de la cloaca, pero igualmente es
muy poco frecuente.
E l
huevo es un
alimento muy comple-
to ya que es rico en prote-
nas, hidratos de carbono y lpidos
(grasas). La parte mas rica en lpidos
es en la yema, adems en esta encon-
tramos vitaminas liposolubles. En la clara
tambin podemos encontrar vitaminas como
la vitamina B2. A pesar de la mala fama que tie-
ne el huevo por estar implicado en numerosas in-
fecciones alimentarias es importante que sepamos
que el huevo antes de la puesta es prcticamente
estril. Las infecciones antes de la puesta se deben
a infecciones en los ovarios de las gallinas por mi-
croorganismos como : Salmonella o S.aureus. Hoy
en da las gallinas estn sometidas a rigurosos
controles y el porcentaje de huevos infectado
por esta va son prcticamente nulos. Otra va
de infeccin antes de la puesta puede ser a
travs de la cloaca, pero igualmente es
muy poco frecuente.
E
S
E
L
H
U
E
V
O
U
N
A
L
I
M
E
N
T
O
T
AN
P
E
L
I
G
R
O
S
O
C
O
M
O
C
R
E
E
M
O
S
?
E l
huevo es un
alimento muy comple-
to ya que es rico en prote-
nas, hidratos de carbono y lpidos
(grasas). La parte mas rica en lpidos
es en la yema, adems en esta encon-
tramos vitaminas liposolubles. En la clara
tambin podemos encontrar vitaminas como
la vitamina B2. Apesar de la mala fama que tie-
ne el huevo por estar implicado en numerosas in-
fecciones alimentarias es importante que sepamos
que el huevo antes de la puesta es prcticamente
estril. Las infecciones antes de la puesta se deben
a infecciones en los ovarios de las gallinas por mi-
croorganismos como : Salmonella o S.aureus. Hoy
en da las gallinas estn sometidas a rigurosos
controles y el porcentaje de huevos infectado
por esta va son prcticamente nulos. Otra va
de infeccin antes de la puesta puede ser a
travs de la cloaca, pero igualmente es
muy poco frecuente.
E
S
E
L
H
U
E
V
O
U
N
A
L
I
M
E
N
T
O
T
AN P
E
L
I
G
R
O
S
O
C
O
M
O
C
R
E
E
M
O
S
?
cuente.
U
n huevo aporta las mismas calo-
ras que una fruta mediana o un
poco ms que medio vaso de leche,
pero tambin contiene:
10% de protenas.
6% de vitamina A.
2% de vitamina B1,
15% de vitamina B2,
4% de vitamina B6.
6% de vitamina B9.
8% de vitamina B12.
6% de vitamina D.
3% de vitamina E.
Tantos nutrientes son necesa-
rios en funciones importantsimas
como la reparacin de los tejidos, la formacin de tejidos nuevos,
el consumo de energa y la intervencin en procesos metablicos
complejos.
Adems, el huevo contiene dos carotenoides (del grupo
de las vitaminas) llamados Lutena y Leaxantina que
intervienen en la salud visual, y que podran ayudar a
prevenir la ceguera en los adultos mayores.
Por otra parte, si bien durante la ancianidad se
reduce la cantidad de caloras a ingerir, de todos
modos se necesitan nutrientes esenciales. Para
ellos, el huevo es un contribuyente importante
en la dieta: fcil de cocinar, masticar, digerir y
conseguir por lo econmicos que resultan. El
huevo, justamente, es el alimento ms econmi-
co entre los que contienen protena de alto valor
2% de vitamina B1,
15% de vitamina B2,
4% de vitamina B6.
6% de vitamina B9.
8% de vitamina B12.
6% de vitamina D.
3% de vitamina E.
Tantos nutrientes son necesa-
rios en funciones importantsimas
p
Por otra
reduce l
modos s
ellos, el
en la die
consegu
huevo, ju
co entre
E
L
H
U
E
V
O
,
E
L
S U P
E
R
A
L
I
M
E
N
T
O
149
Captulo o
Transparencias y Efectos
En este captulo trataremos :
Aplicacin de Transparencias
Acerca de los modos de Fusin
Ejercicio paso a paso
Aplicacin de Transparencias
Gracias los nuevos controles de InDesign CS3
puede manejar mucho mejor las transparencias,
cambiando la opacidad de rellenos y contornos
en objetos, texto e incluso objetos importados.
As tambin los modos de fusin, desvaneci-
mientos y sombras son otros efectos que puede
usar, para darle un mejor acabado a sus docu-
mentos.
Experimente con los diseos directamente en la
maquetacin de pgina con efectos parecidos a
los de Adobe Photoshop. Puede experimentar
con los modos de fusin, la opacidad y otros
efectos sin alterar los objetos de forma perma-
nente. Y puede guardar los efectos como parte de un estilo de objeto para utilizarlos y
compartirlos de forma fcil.
Al crear un objeto o contorno, aplicar un relleno o introducir texto, el valor predeter-
minado asignado para la opacidad es del 100%. En el panel Efectos se agrupan las
diferentes funciones que le permitirn variar la opacidad de un objeto, su contorno,
relleno o texto. Tambin encontrar funciones para denir el modo en que el objeto,
su contorno, relleno o texto se fusionarn con los objetos que estn debajo de l.
El Panel Efectos
En el panel Efectos, se encuentra entre las opciones del men Ventana y en l se agrupan
todas las opciones para denir la opacidad y el modo de fusin de los objetos y grupos
de objetos. En el panel Control tambin aparecen todas las opciones del panel Efectos
en forma simplicada, para facilitar su aplicacin con un solo clic.
nente. Y puede guardar los efectos co
compartirlos de forma fcil
150
Transparencias y Efectos
150
Modo de fusin Especica cuntos
colores de los objetos transparentes in-
teractan con los objetos que tienen de-
trs.
Opacidad Determina la opacidad de un
objeto, contorno, relleno o texto.
Nivel Indica el valor con el cual est
congurada la opacidad del objeto, con-
torno, relleno y texto del objeto. Al ha-
cer doble clic en el icono de efectos,
aparece la ventana para editar la con-
guracin.
Aislar fusin Aplica un modo de fusin
a un grupo seleccionado de objetos.
Grupo de knockout Controla que los
atributos de opacidad y fusin de los objetos de un grupo cubran, o bloqueen, los
objetos subyacentes del grupo.
Botn Borrar Efectos, Borra los efectos (contorno, relleno o texto) de un obje-
to, dene el modo de fusin en Normal y cambia la conguracin de opacidad al
100% en todo el objeto.
Botn de efectos Muestra una lista de efectos de transparencia.
Efectos de transparencia
InDesign ofrece nueve efectos de transparencia. La mayora de las conguraciones y
opciones para crear estos efectos son muy parecidas.
Sombra paralela Aade una sombra detrs del objeto, contorno, relleno o texto,
dndole un apariencia tridimensional.
Sombra interna Aade una sombra que afecta slo al interior de los bordes del
objeto, contorno, relleno o texto, proporcionndole la apariencia de hueco.
Resplandor externo y Resplandor interno Aade resplandor que procede
desde los bordes exterior o interior del objeto, relleno o texto.
Biselar y grabar Aade varias combinaciones de resaltados y sombras para
proporcionar al texto y a las imgenes una apariencia tridimensional.
Satinar Aade sombreado interior que crea un acabado satinado.
Desvanecimiento bsico, Desvanecimiento direccional y Desvanecimien-
to de degradado Suaviza los bordes de un objeto atenundolos hasta un tono
transparente.
151
Capitulo V : Transparencias y Efectos
151
Aplicacin de efectos de transparencia
La forma rpida de aplicar transparencias es mediante
los botones del panel Control, con slo presionar el
botn Aplicar efecto a objeto y en el men que aparece
seleccione Objeto, Contorno, Relleno o Texto. Luego
seleccione el botn Aadir efecto, y seleccione una de las
opciones que aparecen en el men desplegable.
Para aplicar los efectos a un grco:
Seleccione el grco con la herramienta Seleccin 1.
directa.
Elija Ventana, Efectos para mostrar el panel Efectos. 2.
Seleccione un nivel para designar qu partes del objeto desea cambiar: 3.
Objeto Afecta a todo el objeto: su contorno, relleno y texto.
Grco Afectar nicamente al grco seleccionado con la herramienta Se-
leccin directa. Los efectos que aplique al grco permanecern incluso si
pega el grco en un marco diferente.
Grupo Afecta a todos los objetos y al texto del grupo. (Utilice la herramienta
Seleccin directa para aplicar los efectos a los objetos de un grupo).
Contorno Afecta nicamente al contorno del objeto.
Relleno Afecta nicamente al relleno del objeto.
Texto Afecta slo al texto del interior del objeto, pero no al marco de texto.
No puede aplicar un efecto a palabras o letras de manera individual.
Realice una de las acciones siguientes para abrir la ventana Efectos: 4.
En los paneles Efectos o Control, haga clic en el botn de efectos y seleccione
un efecto del men.
En el men del panel Efectos, seleccione Efectos y, a continuacin, un nombre
de efecto.
En el men contextual, elija Efectos y, a continuacin, un nombre de efecto.
Elija Objeto, Efectos y, a continuacin, seleccione un nombre de efecto.
152
Transparencias y Efectos
152
En el panel Efectos, haga
clic en el tringulo para
mostrar la conguracin de
nivel (si es que no visualiza
el tringulo), a continuacin,
haga doble clic en una con-
guracin de nivel (Objeto,
Contorno, Relleno o Texto).
Al hacer doble clic abre la ventana Efectos y seleccione una conguracin de
nivel.
Seleccione las opciones y conguracin del efecto. Haga clic en Aceptar. 5.
Edicin de un efecto de transparencia
Realice una de las acciones siguientes para abrir la ventana Efectos y editar los 1.
efectos que desee.
En el panel Efectos, haga doble clic en el icono de efectos.
Seleccione el nivel en el efecto que desee editar, haga clic en el botn de efec-
tos del panel Efectos y elija el nombre de un efecto.
Opciones ms comunes de transparencia
Entre la conguracin y las opciones ms comunes de la transparencia se encuentran:
ngulo y Altitud Determina el ngulo de luz en el que se aplica un efecto de luz.
El ajuste 0 equivale al nivel del suelo y 90, al punto situado justo encima del obje-
to. Haga clic en el radio del ngulo e introduzca los grados. Si selecciona Utilizar
luz global, todos los objetos tendrn un ngulo de luz uniforme.
Modo de fusin Especica cmo interactan los colores de los objetos transpa-
rentes con aquellos que se encuentran detrs de ellos.
Obturacin Determina junto con el valor Tamao, cunta sombra o resplan-
dor ser opaca y cunta ser transparente; a mayor valor, la opacidad aumenta y
, )
153
Capitulo V : Transparencias y Efectos
153
a menor valor, la transparencia
aumenta.
Distancia Especica la distan-
cia de desplazamiento del efec-
to Sombra paralela, Sombra in-
terna o Satinar.
Ruido Especica la cantidad
de elementos aleatorios de la
opacidad de un resplandor o
una sombra conforme introduce
un valor o arrastra el control.
Opacidad Determina la opa-
cidad de un efecto. Arrastre el
control o introduzca un porcen-
taje.
Tamao Especica el nivel de sombra o resplandor
Pliego Determina la transparencia del desenfoque dentro del efecto sombra o
resplandor tal y como ha establecido el valor Tamao. Al introducir un porcentaje
mayor, el desenfoque ser ms opaco.
Tcnica Estas opciones determinan cmo interacta el borde de un efecto de
transparencia con los colores de fondo. Las opciones Ms suave y Preciso estn
disponibles para los efectos Resplandor externo y Resplandor interno:
Ms suave Aplica un desenfoque al borde del efecto.
Preciso Mantiene el borde del efecto, incluyendo los vrtices y otros detalles
marcados.
154
Transparencias y Efectos
154
Usar luz global Aplica la opcin de luz global a la sombra.
Desplazamiento X y Desplazamiento Y Desplaza la sombra en los ejes x o y
segn la cantidad que especique.
El Efecto Sombra paralela
Este efecto crea una sombra que le d una apa-
riencia tridimensional al objeto. La sombra puede
moverse por los ejes x o y, as como variar el modo
de fusin, el color, la opacidad, la distancia, el
ngulo y el tamao de la sombra.
Las opciones que trae le permitirn interactuar
entre los objetos y efectos de transparencia:
El objeto crea knockout en sombra El
objeto aparece delante de la sombra paralela
que proyecta.
La sombra muestra otros efectos La
sombra paralela muestra otros efectos de
transparencia.
En el panel Control, hay un botn Sombra pa-
ralela para aplicar con un solo clic, una sombra
paralela o quitarla.
Efecto Sombra Interna
El efecto Sombra interna coloca la sombra en el
interior del objeto, dndole una impresin tridi-
mensional. La sombra puede moverse a lo largo de
los ejes X e Y, y tambin se puede variar el modo
de fusin, la opacidad, la distancia, el ngulo, el
tamao, el ruido y la obturacin de la sombra.
Resplandor externo
Este efecto produce un resplandor que emana de la parte inferior del objeto. Puede
denir el modo de fusin, la opacidad, la tcnica, el ruido, el tamao y el pliego.
Resplandor interno
Este efecto, produce la sensacin de que un objeto emana resplandor desde el interior
hacia fuera. Puede denir el modo de fusin, opacidad, tcnica, tamao, ruido y obtu-
racin y la conguracin de Origen. Este valor dene el origen del resplandor.
155
Biselar y grabar
Con este efecto los objetos tendrn un aspecto ms
real y tridimensional. La conguracin de Estruc-
tura determina el tamao y forma del objeto:
Estilo
Bisel exterior crea el bisel en los bor-
des exteriores del objeto
Bisel interior crea el bisel en los bordes
interiores
Grabar simula el efecto de grabar el
objeto con respecto a los objetos subya-
centes;
Grabar almohada simula el efecto de
sellar los bordes del objeto en los objetos
subyacentes
Tamao Determina el tamao del efecto de bisel o de grabado.
Bi l b
Capitulo V : Transparencias y Efectos
156
Tcnica Determina cmo interacta el borde del efecto de bisel o de grabado
con los colores de fondo: Suavizado desenfoca ligeramente los bordes; Cincel
blando desenfoca los bordes, pero no tanto como con la tcnica Suavizado (con-
serva las funciones detalladas mejor que la tcnica Suavizado pero no tan bien
como lo hace la tcnica Cincel duro); Cincel duro proporciona un borde ms duro
y visible (conserva las mejor las caractersticas, que las tcnicas Suavizado o Cin-
cel blando).
Suavizar desenfoca el efecto para reducir los elementos no deseados y los bor-
des toscos.
Direccin da una apariencia al efecto como si se hubiera hundido, al seleccionar
pulsado. Y si se selecciona soltado, da una apariencia opuesta.
Profundidad Especica la profundidad del efecto de bisel o de grabado.
La conguracin de Sombrear determina cmo interacta la luz con el objeto:
ngulo y altitud Dene la altura del origen de luz. El ajuste 0 equivale al
nivel del suelo; 90 equivale al punto situado justo encima del objeto.
Usar luz global Aplica el origen de luz global segn se ha especicado para
todos los efectos de transparencia. Si se elige esta opcin se anula cualquier
conguracin de ngulo y altitud.
Resaltado y sombra Especica el
modo de fusin del resaltado y sombra
del bisel o grabado.
Satinar
Con este efecto conseguir dar un acabado suave
y parecido al satinado a los objetos. Seleccione la
conguracin de modo de fusin, opacidad, ngu-
lo, distancia y tamao, as como si desea invertir
los colores y transparencias.
Desvanecimiento bsico
El efecto Desvanecimiento suaviza los bordes de
un objeto en una distancia que especique:
Ancho de desvanecimiento Dene la dis-
tancia en la que el objeto se desvanece de opaco a transparente.
Obturacin Junto con la conguracin de Ancho de desvanecimiento, determi-
na la cantidad de resplandor suavizado que es opaco y la cantidad que es transpa-
rente; un valor mayor aumenta la opacidad y uno menor reduce la transparencia.
157
Vrtices puede ser:
Ntido Sigue el borde exterior de la for-
ma, incluyendo los vrtices marcados.
Esta opcin es ideal para dibujar estre-
llas o crear efectos especiales en formas
rectangulares.
Redondeado Redondea el vrtice si-
guiendo el radio de desvanecimiento,
primero hacia afuera y despus hacia
adentro, formando as las dos siluetas.
Esta opcin funciona bien con los rec-
tngulos.
Difuso suaviza los bordes del objeto de
un tono opaco a transparente.
Ruido Especica la cantidad de elementos aleatorios en el resplandor de
suavizado. Con esta opcin puede suavizar ms el resplandor.
Desvanecimiento direccional
El efecto Desvanecimiento direccional suaviza
los bordes de un objeto desvanecindolos hasta
hacerlos transparentes desde las direcciones que
especique.
Anchos de desvanecimiento Dena la
distancia a partir de la cual la parte superior,
inferior, el lado izquierdo y derecho del ob-
jeto se desvanecern hasta hacerse transpa-
rentes.
Ruido Especica la cantidad de elemen-
tos aleatorios en el resplandor de suavizado,
dando como resultado, un resplandor ms
suave.
Obturacin Determina junto con las opciones de Ancho, cunto resplandor es
opaco y cunto es transparente; a mayor valor, la opacidad aumenta y a menor
valor, aumenta la transparencia.
Forma Seleccione una opcin: slo primer borde, bordes interlineados o todos
los bordes para indicar como se delimitar la forma original del objeto.
ngulo Rota el marco de referencia para conseguir el efecto de desvanecimiento
de forma que, mientras no introduzca un mltiplo de 90 grados, los bordes con
desvanecimiento se sesgarn en lugar de estar paralelos al objeto.
158
Desvanecimiento de degradado
Utilice el efecto Desvanecimiento de degradado
cuando desea suavizar las reas de un objeto ate-
nundolas hasta un tono transparente.
Etapas de degradado Crea un n de de-
gradado para cada degradado de la transpa-
rencia.
Para crear un n de degradado, haga clic
debajo del control de Degradado.
Para ajustar la posicin de un n de degra-
dado, arrstrelo hacia la izquierda o hacia
la derecha o, seleccinelo y, a continua-
cin, arrastre el control de Ubicacin.
Para ajustar el punto medio entre dos eta-
pas de opacidad, arrastre un diamante sobre el control de Degradado. La ubi-
cacin del diamante determina cmo es la transicin entre las etapas (brusca
o gradual).
Invertir degradado Cuando seleccione aqu y se invertir la direccin de los
degradados.
Opacidad Especica la transparencia entre puntos de degradado. Seleccione un
punto y arrastre el control de Opacidad.
Ubicacin Ajusta la ubicacin de un n de degradado. Seleccione un n de de-
gradado antes de arrastrar el control o introducir una medida.
Tipo Las sombras lineales desde el punto de degradado inicial hasta el nal en
una lnea recta. Las sombras radiales desde el punto inicial hasta el nal en un
patrn circular.
ngulo Establece el ngulo de las lneas de degradados para los degradados
lineales. Por ejemplo, a 90 grados, las lneas son horizontales y a 180 grados, las
lneas son verticales.
Denicin de la opacidad de un objeto
Puede aplicar la transparencia a un nico objeto o varios objetos seleccionados (inclusive
grcos y marcos de texto). No podr aplicar transparencia a caracteres individuales de
un de texto individuales o a capas.
Si selecciona con la herramienta Seleccin directa y corta o copia un objeto desde
un grupo transparente de InDesign y luego lo pega en otra parte del documento,
ste no conservar su transparencia.
159
Seleccione el objeto o los objetos. La palabra mixto aparecer en el panel Efectos, 1.
al seleccionar varios objetos.
Seleccione Objeto, Contorno, Relleno o Texto con una de las siguientes tcnicas: 2.
Haga clic en el botn Aplicar efectos del panel Control y elija una opcin.
Haga clic en una opcin en el panel Efectos.
Introduzca un valor para Opacidad en el panel Control o Efectos o haga clic en la 3.
echa junto a la opcin de Opacidad y arrastre el control.
Aplicacin de transparencia a grupos
Adems de poder aplicar los efectos de transparencia a objetos nicos, tambin puede aplicarlos
a grupos.
Si simplemente selecciona objetos y modica su conguracin de opacidad individual, la opacidad
de los objetos seleccionados cambiar respecto a la del resto. Las reas solapadas mostrarn una
opacidad acumulada.
En cambio, si selecciona un grupo creado con el comando Grupo y, a continuacin, cambia la opa-
cidad, el panel Efectos trata el grupo como un nico objeto (este panel mostrar nicamente una
opcin de nivel, la de Grupo) y la opacidad del grupo no cambia. Es decir, los objetos del grupo
no interactan entre ellos en lo que respecta a transparencias.
Antes de imprimir un archivo que contenga efectos de transparencia, primero debe
revisar las preferencias de sta. Si se imprime automticamente, la ilustracin
se acopla y puede afectar al aspecto de los efectos de transparencia.
160
Transparencias y Efectos
160
Cambiar la apariencia en pantalla de ilustraciones transparentes
La ventana Rendimiento de visualizacin le permite denir las preferencias de transparencia y
con ello determinar la calidad de visualizacin en pantalla de los objetos transparentes en sus do-
cumentos. Tambin podr activar o desactivar la visualizacin de la transparencia. Si desactiva
la transparencia, no se desactivar la transparencia al imprimir o exportar el archivo.
Seleccione Edicin, Preferencias, Rendimiento de visualizacin 1.
Seleccione una opcin: Rpida, Tpica y Calidad alta en la seccin Ajustar visualiza- 2.
cin. As queda denida la resolucin en pantalla con la que visualizar los efecto del
documento. La conguracin modicada slo se aplica a la opcin seleccionada:
Rpida desactiva la transparencia y ja la resolucin en 24 ppp.
Tpica muestra efectos de baja resolucin y ja la resolucin en 72 ppp.
Calidad Alta mejora la visualizacin de efectos, especialmente en archivos
PDF y EPS, y ja la resolucin.
Deslice el control de transparencia. El valor predeterminado es Calidad media, que 3.
muestra sombras paralelas y desvanecimientos.
Haga clic en Aceptar. Cuando las tintas se superponen con los modos de fusin, 4.
seleccione Ver, Vista previa de sobreimpresin. Con esta opcin ver cmo la tinta
interacta con la transparencia.
Acerca de los modos de Fusin
Los modos de fusin determinan la forma en que el color de base (el color subyancente
de la ilustracin) interacta con el color del objeto o grupo de objetos superpuestos. El
color resultante es el color que resulta de la fusin.
Normal Colorea la seleccin con el color de fusin, sin que interacte con el
color de base. Es el modo predeterminado.
Multiplicar Multiplica el color de base por el color de fusin. El color resultante
siempre es un color ms oscuro. Multiplicar cualquier color por negro produce ne-
161
Capitulo V : Transparencias y Efectos
161
gro. Multiplicar cualquier color por blanco no cambia el color. El efecto es similar
a dibujar en la pgina con diferentes marcadores mgicos.
Trama Multiplica el inverso de los colores de base y de fusin. El color resul-
tante siempre es un color ms claro. Tramar con negro no cambia el color. Tramar
con blanco genera blanco. El efecto es similar a proyectar varias imgenes trans-
parentes unas sobre otras.
Superponer Multiplica o trama los colores, dependiendo del color de base. Los
motivos o los colores se superponen en la ilustracin existente, a la vez que se
mantienen las luces y las sombras del color de base y se mezcla el color de fusin
para reejar la luminosidad y oscuridad del color original.
Luz suave Oscurece o aclara los colores, dependiendo del color de fusin. El
efecto es similar al resultado de hacer brillar un foco difuso en una ilustracin. Si
el color de fusin (fuente de la luz) contiene menos de un 50% de gris, la ilustra-
cin se ilumina como si se aclarara. Si el color de fusin contiene ms del 50% de
gris, la ilustracin se oscurece. Pintar con colores blancos o negros puros produce
un rea mucho ms oscura o clara, pero sin llegar a blancos o negros puros.
Luz fuerte Multiplica o trama los colores, dependiendo del color de fusin. El
efecto es similar al resultado de hacer brillar un foco muy fuerte sobre la ilustra-
cin. Si el color de fusin (fuente de la luz) contiene menos de un 50% de gris, la
ilustracin se ilumina como si se aclarara. Si el color de fusin contiene ms de
un 50% de gris, la ilustracin se oscurece. Es til para aadir sombras a la ilustra-
cin. Pintar con negros o blancos puros genera negros o blancos puros.
162
A de fusin.
Fusionar con negro no produce cambios.
Oscurecer color de base Oscurece el color de base para reejar el color de
fusin. Fusionar con blanco no produce cambios.
Oscurecer Selecciona el color de base o de fusin, el que sea ms oscuro, como
el color resultante. Se sustituyen las reas ms claras que el color de fusin y no
se cambian las ms oscuras.
Aclarar Selecciona el color de base o de fusin, el que sea ms claro, como el
color resultante. Se sustituyen las reas ms oscuras que el color de fusin y no se
cambian las reas ms claras que el color de fusin.
Diferencia Resta el color de fusin del color de base, o el color de base del color
de fusin, en funcin del que tenga el mayor valor de brillo. Fusionar con blanco
invierte los valores del color de base; fusionar con negro no produce cambios.
Exclusin Crea un efecto similar al del modo Diferencia, pero inferior en con-
traste. Fusionar con blanco invierte los componentes del color de base. Fusionar
con negro no produce cambios.
Tono Crea un color con la luminancia y la saturacin del color de base y el tono
del color de fusin.
Saturacin Crea un color con la luminancia y el tono del color de base y la sa-
turacin del color de fusin. Pintar con este modo en un rea sin saturacin (gris)
no produce cambios.
Aclarar color de base Aclara el color de base para reejar el color d
i d bi
l d b A l l l d b j
163
Color Crea un color con la luminancia del color de base y el tono y la saturacin
del color de fusin. Esto conserva los niveles de grises de la ilustracin y es til
para colorear ilustraciones monocromas y aplicar tintas en ilustraciones en color.
Luminosidad Crea un color con el tono y la saturacin del color de base y la
luminancia del color de fusin. Este modo crea un efecto inverso al creado con el
modo Color.
Cmo realizar la denicin para la fusin de colores
Con los modos de fusin puede denir los colores resultantes entre dos objetos super-
puestos. Estos modos le permiten variar las maneras en que los colores de los objetos
apilados se fusionan.
Seleccione uno o ms objetos, o un grupo. 1.
Lleve a cabo una de las siguientes acciones: 2.
En el panel Transparencia, seleccione un modo de fusin como, por ejemplo,
Normal o Superponer.
Seleccione un modo de fusin del men en el rea Transparencia del cuadro de
dilogo Efectos.
Aislamiento de los modos de fusin
Al aplicar un modo de fusin a un objeto, sus colores se
fusionan con los objetos que estn debajo de l. Si desea
limitar la fusin a algunos objetos especcos, puede agru-
par esos objetos y, a continuacin, aplicar la opcin Aislar
fusin a ese grupo.
La opcin Aislar fusin limita la fusin dentro del grupo,
lo que impide que los objetos que estn debajo del grupo
se vean afectados por la fusin. Es til para objetos a los
que se les haya aplicado un modo de fusin diferente a Normal.
Los modos de fusin se aplican a los objetos individuales, pero la opcin Aislar Fusin
se aplica a un grupo. Esta opcin no afecta a los modos de fusin que se han aplicado
directamente al grupo.
Aplique los modos de fusin y los valores de opacidad a objetos individuales cuya 1.
fusin desee aislar.
Puede aislar los objetos de fusin en un archivo PDF que contenga modos de fusin.
Primero, coloque el archivo PDF con la opcin Fondo transparente activada en la
ventana Colocar PDF. A continuacin, aplique la opcin Aislar fusin.
164
Seleccione los objetos que desea aislar con la herramienta Seleccin. 2.
Seleccione Objeto, Agrupar. 3.
En el panel Efectos, seleccione Aislar fusin. (Si la opcin no est visible, seleccione 4.
Mostrar opciones en el men del panel Transparencia.)
Aplicar knockout a objetos dentro de un grupo
Utilice la opcin Grupo de knockout o Grupo de cobertura del panel Efectos
para que la opacidad y los atributos de fusin de los objetos del grupo seleccio-
nado cubran visualmente los objetos subyacentes. Slo se cubren los objetos
del grupo seleccionado. Los objetos situados debajo del grupo seleccionado
se siguen viendo afectados por la fusin u opacidad aplicada.
Debe tener en cuenta que los modos de fusin y la opacidad se aplican a los objetos
individuales, pero que la opcin Grupo de knockout o Grupo de cobertura se aplica
al grupo.
Aplique los modos de fusin y los valores de opacidad a los objetos individuales 1.
que desea cubrir.
Seleccione los objetos que desea cubrir con la herramienta Seleccin. 2.
Seleccione Objeto, Grupo. 3.
Seleccione Grupo de knockout en el panel Efectos (Grupo de Cobertura). 4.
165
Espacio de color para fusionar objetos transparentes
Para fusionar colores de objetos transparentes, In-
Design convierte los colores de todos los objetos
en un espacio de color normal usando un perl
CMYK o RGB para el documento. Este espacio de
fusin permite que los objetos de varios espacios
de color se fusionen cuando interacten y estn
transparentes.
Para evitar diferencias entre las reas de los objetos en pantalla e impresos, el espacio
de fusin se debe aplicar en pantalla y en el acoplador de transparencia.
El espacio de fusin se aplica slo a los pliegos que tengan transparencias.
Seleccione Edicin, Espacio de fusin de transparencia y, a continuacin, uno de
los espacios de color del documento.
Ejercicio Paso a Paso
El ejercicio consistir en la creacin de un aviso para dar a conocer un festival. Lo
primero consistir en colocar una imagen, que servir como grco de fondo. Despus
se puede agregar otros elementos, aplicando caractersticas de transparencia a las capas
colocadas sobre el mismo.
En el panel Capas, seleccione una capa. 1.
Con la herramienta seleccin Haga clic en una zona libre, para asegurarse de que 2.
no hay nada seleccionado.
Importe la imagen para el fondo y las dems imgenes necesarias, que irn super- 3.
puestas y a las que se aplicaran efectos y transparencias.
Espacio de color para fusionar obbjetos transparentes
166
Seleccione uno a uno los gracos importados para aplicarles una transparencia. 4.
Para ello, seleccione Ventana, Efectos. Y en el panel Efectos, haga clic en el botn 5.
echa situada junto Opacidad para abrir el deslizador y, luego arrastre hasta colocarlo
en 90% tambin puede introducir el valor directamente y pulsar Intro.
Repetir los pasos 4 y 5 para otro grco, variando los valores de transparencia y 6.
los efectos. Tras ajustar la transparencia de cada grco, se podr ver el fondo a
travs de los objetos.
Ajustar transparencia en imgenes EPS
Hemos aprendido a aplicar varios valores de transparencia a objetos dibujados en In-
Design. Pero tambin puede congurar la opacidad, modo de fusin y las opciones de
desvanecimiento en grcos importados de programas como Adobe Illustrator.
Ajustar la transparencia de imgenes de Pho-
toshop
Para realizar este ejercicio necesitar un ar-
chivo importado de Photoshop, para aplicarle
transparencia.
En el panel capas seleccione aquella en 1.
donde ha colocado el archivo importado
de Photoshop.
Con la herramienta Seleccin, haga clic en 2.
la imagen que desea aplicar el efecto.
En el panel Efectos, introduzca 80% en 3.
el valor de opacidad.
En el panel Efectos, seleccione el modo 4.
de fusin Trama del men desplegable.
Deje el valor Opacidad al 100 %. Depen-
diendo de las capas que estn visibles, la imagen seleccionada cambiar de color
de distintas formas, despus de aplicar esta modicacin.
167
Capitulo V : Transparencias y Efectos
167
Importar y ajustar archivos de Illustrator que utilizan transparencia
Cuando importa archivos de Adobe Illustrator, InDesign reconoce y respeta cualquier
interaccin de transparencia aplicada en Illustrator.
Puede ajustar posteriormente la transparencia del grco importado aplicando valores
de opacidad, modos de fusin y desvanecimiento de InDesign a la imagen completa.
En la ventana Colocar PDF, compruebe que en la lista desplegable Recortar a: est 1.
seleccionada la opcin Cuadro delimitador. Pulse Aceptar.
Mueva el cono de grco cargado, sobre el documento y haga clic para colocar la 2.
imagen del grco.
Aplicar transparencia a Texto
Cambiar opacidad del texto es fcil cuando se aplican los valores de transparencia. Para
realizar ello siga los siguientes pasos:
Importar y ajustar archivos de Illustrator que utilizan transparencia II jj hhii dd IIllll iillii
168
Transparencias y Efectos
168
En el panel herramientas seleccione la herramienta 1.
Seleccin y haga clic en el texto al que va a aplicar la
transparencia.
En el panel Efectos, seleccione el nivel Texto. Ver 2.
Grco.
Elija Superponer y tras ello, seleccione en Opacidad 3.
el valor 90%.
Con el texto an seleccionado, aplique los efectos: sombra interna y resplandor 4.
externo.
Seleccione Edicin, Deseleccionar todo y luego Archivo, Guardar. 5.
Aplicar Efectos a un fondo de color slido
Cambiar opacidad del texto es fcil aplicando valores de transparencia, pero tambin
se pueden conseguir mayor legibilidad si se combinan con efectos para el fondo sub-
yacente al texto. Para realizar ello siga los siguientes pasos:
Con la herramienta Seleccin, seleccione el fondo al que va a aplicar los efectos 1.
y transparencia.
En el panel Efectos, seleccione relleno. Elija Superponer y tras ello, seleccione en 2.
Opacidad el valor 50%.
Luego, con el fondo seleccionado an, aplique los efectos de desvanecimiento 3.
bsico y direccional.
Seleccione Edicin, Deseleccionar todo y luego Archivo, Guardar. 4.
169
Cmo dejar de mostrar transparencias
Para mejorar el rendimiento de visualizacin, puede desactivar la visualizacin de
transparencias. Al desactivar la transparencia en pantalla, sta no se desactivar para
imprimir o exportar el archivo.
Seleccione Ver, Rendimiento de visualizacin, Visualizacin rpida.
00008888888 000000000 22222220000000 LLLLLLLLLLLLLLLLLL 222222222 AAAAAAAA CCCCCCCCCCCC SSSSSSSSSSSSS UUUUUSSSSSSSSS UUU MMMMMMMMMMMMMMMM LLLLLLLLLLLLLLLLLLLLLLLLL AAAAAAAAAAAAAAAAAA VVVVVVVVVVVVVVVVVAAAAAAAAAAAAA VVVVVVVVVVVVVVVVVV TTTTTTTTTTTTTTTTT SSSSSSSSSSSSSSSSSSTTTTTTTTTTTTTTTTTT FFFFFFFFFFFFFFFFFFFFFFFFFFFFFFFFFFFFFFFFFFFFFFFFFFFFFFEESSSS EEEEEEEEEEEEEEEEEEEEE LLLLLLLLLLLLLLLLLL LLLLLLLLLLLLLLLLLLLL 222222 UUUUUUUUUUUUUUUUUUUU CCCCCCCCCCCCCCCCCC VVVVVVV AAAAAAAAAAAAAA AAAAAAAAAAAAA VVVAAA VVAA FFFFFFFFFFFFFFFFFFFFFFF IIIIIIIIIIIIIIIIIIII MMMMMMMMMMMMMMMMMMMMMMMMMMMM IIIIIIIIIIIIIIIIII TTTTTTTTTTTTTTTTTTT 2222 MMMM 000000000000000 00000000000 SSSS SSSSS 8888888 LLLL LL EEE UUUUUUUUUUUU AAAAAAAAAAAAA AAAAAAAAAAAAAAAAAAAAAA 0000 00000 CCCCCCCCCAAAAAAAA EEEEEEEEEESSSSSSSSSSSSSS 88 UUUUUUUUUUU CCCCC MMMMMMMM 0000000000 00000000000 MMMMMMMMMMM SSSSSSSSS SSSSSSSSSS 88888888 MMMMMMMMMMMMMMMMM VVVVVVVVVVVVVVVVVVVVVVVVVVVVVVVVVVVVVVVVVVVV SSSSSSSSS SSSSSSSSS 888 EE FFFF 22222222 AAA AAA 0000000008888888 SS SS 8888888 222 MMMMMMMM VVVVVAA VA 88888 TT CC FFF SS SS EEEE FF AAA AAA EE AAAA AAA TTT 0888888888888 888888888888 0000000000000000000000 0000000000000000000000 2222222222222222222222 CCCCCCCCCCCCCAAAAAAAAAAALLLLLLLLLL CCCCCCCCCCCCCAAAAAAAAAAALLLLLLLLLL IIIIIIIIIIIIIIIIIIIIIIIIII SSSSSSSSSSSSSSSSSSSSSSSS UUUUUUUUUUUUUUUUUUUUUUUUUU MMMMMMMMMMMMMMMMMMMMMM VVVVVVAAAAAAAAAAALLLLLLLLLL VVVAAAAAAAAAAALLLLLLLLLL SSSTTTTTTTTTTIIIIIIIIIIVVVVVVVVVVVAA TTTTTTTTTIIIIIIIIIIVVVVVVVVVVVAA EEEEEEEEEEEEEEEE FFFFFFFFFFEEEEEEEEEEEEESSSSSSSSSSSSTTTTT FFFFFFFFFEEEEEEEEEEEEESSSSSSSSSSSS
170
Cmo copiar efectos de transparencia
Realice alguna de las siguientes acciones para copiar efectos de transparencia:
Seleccione el objeto con el efecto que desea copiar, seleccione el icono de
efectos y arrastre el icono hasta el otro objeto. nicamente puede arrastrar y
colocar efectos entre objetos situados en el mismo nivel.
Para copiar efectos entre objetos de manera selectiva, utilice la herramienta
Cuentagotas. Para controlar la conguracin de contorno, relleno y objeto de
transparencia que se va a copiar con la herramienta Cuentagotas, haga doble
clic en la herramienta para abrir la ventana Opciones de Cuentagotas. A con-
tinuacin, seleccione o deseleccione opciones en las reas Conguracin de
contorno, Conguracin de relleno y Conguracin de objeto.
Para copiar efectos de un nivel a otro en el mismo objeto, presione Alt y arras-
tre el icono de efectos de un nivel a otro (Contorno, Relleno o Texto) en el
panel Efectos.
Cmo borrar los efectos de transparencia de un objeto
Lleve a cabo una de las siguientes acciones:
Haga clic en el botn Borrar todos los efectos del panel Efectos o elija Borrar
todas las transparencias en el men del panel Efectos.
Para borrar todos los efectos pero mantener la conguracin de transparencia
y opacidad, seleccione un nivel arrastre el icono de efectos hasta el icono de
papelera.
Para quitar un efecto individual, en el panel Efectos deseleccione el efecto.
171
Captulo o
Trabajo con Estilos
En este captulo trataremos :
Acerca de los estilos de carcter y prrafo.
Importacin de estilos de otros documentos
Ejemplo de aplicacin de estilos.
Acerca de estilos de Objeto.
Acerca de los estilos de carcter y de prrafo
Un estilo de carcter permite aplicar un formato de carc-
ter a un texto con un un clic. y con el estilo de prrafo se
pueden denir atributos tanto para el formato del prrafo,
cmo para sus carcteres. Pero el mayor benecio de
utilizarlos, se obtiene cuando cambiamos alguna de las
deniciones, pues InDesign, automticamente se encarga
de actualizar en todo el documento las nuevas deniciones
o el nuevo formato.
Cada vez que se crea un documento nuevo, por prede-
terminacin del InDesign, ste se crear con el estilo
[Prrafo bsico]. Posterior a la creacin del texto, puede
editar este estilo, mas no podr cambiar el nombre ni
eliminarlo.
El panel Estilos
Los estilos se guardan con el documento y para visuali-
zarlos se debe abrir el panel de Estilos.
Con el panel Estilos puede crear, editar y aplicar estilos de prrafo y carcter al texto
de un prrafo. Mientras revisa el texto con el mouse, puede ir visualizando en el panel
de Estilos, por que aparece resaltado el estilo aplicado al texto seleccionado o donde
est ubicado el punto de insercin. Pero si selecciona un intervalo de texto con varios
estilos, ninguno de ellos aparecer resaltado en el panel Estilos, en su lugar, se muestra
el panel Estilos de prrafo (Mixto).
Los estilos de carcter son una forma de aplicar varios atributos al texto utilizando una
sola accin. La diferencia con los estilos de prrafo, est en que los estilos de carcter
p
172
Trabajo con estilos
aplican formatos a intervalos de texto
ms pequeos que un prrafo. Debido
a esto, los estilos de carcter se utili-
zarn una y otra vez para el formato
de caracteres cuando se est creando
un documento.
Abrir el panel Estilos de carcter
Elija Ventana, Texto y Tablas. 1.
En el men que se abre, elija 2.
Estilos de carcter.
Abrir el panel Estilos de prrafo
Elija Ventana, Texto y Tablas. 1.
En el men que se abre, elija Es- 2.
tilos de prrafo.
Cmo denir estilos de prrafo y carcter
Si desea basar un nuevo estilo en el formato de un texto existente, seleccinelo o colo-
que el punto de insercin dentro de l. Cuando crea un nuevo estilo, y no est abierto
ningn documento, los estilos creados se convierten en los predenidos para todos los
documentos nuevos.
Elija Nuevo estilo de prrafo en el men del panel Estilos de prrafo o elija Nuevo 1.
estilo de carcter en el men del panel Estilos de carcter.
En Nombre de estilo, introduzca un nombre para el nuevo estilo.
a
Para especicar un color de carcter en la ventana Opciones de estilo, podr crear
un nuevo color, con un doble clic en Relleno o Contorno.
173
Capitulo VI : Trabajo con estilos
En Basado en, seleccione el estilo en el que se basa el estilo actual. Por
predenicin InDesign crea los nuevos estilos basados en [Ninguno].
En Estilo siguiente (slo el panel Estilos de prrafo), especique qu estilo
se aplica despus del estilo actual al presionar Intro o Retorno.
Para aplicar el nuevo estilo al texto seleccionado, active la casilla Aplicar estilo a 2.
seleccin, haciendo clic hasta que aparezca un cono de visto bueno.
Cuando haya acabado, haga clic en Aceptar. 3.
Cmo basar un estilo de prrafo o carcter en otro
Se entender mejor esta facilidad con el siguiente ejemplo. Es comn que entre ttulos
y subttulos utilicen la misma fuente pero que dieran ligeramemte en otros atributos.
Al crear estilos, InDesign le permite basar el nuevo estilo en otro similar.
En primer lugar debe crear un estilo bsico o principal y a partir de ste podr crear
otros estilos secundarios. Cuando edite el estilo principal, automticamente se modi-
carn los estilos secundarios.
Crear un nuevo estilo basado en otro
En las ventanas Nuevo estilo de prrafo o Nuevo estilo de carcter, seleccione un
estilo principal en el men desplegable Basado en. De forma predeterminada,
los nuevos estilos estn basados en [Ninguno] o bien en el estilo de cualquier texto
seleccionado.
Para retroceder algn cambio realizado en el formato de un estilo secundario haga
clic en Restablecer a base.
174
Trabajo con estilos
Importacin de estilos de otros documentos
Con esta facilidad que le otorga InDesign, puede ir acumulando sus estilos de prrafo y
carcter en otros documentos y reusarlos en los nuevos documentos que vaya creando.
Cuando importa un estilo, InDesign le preguntar qu hacer si un estilo cargado tiene
el mismo nombre en un estilo del documento actual.
En los paneles Estilos de carcter o Estilos de prrafo, lleve 1.
a cabo uno de los procedimientos siguientes:
Elija Cargar estilos de carcter o Cargar estilos de p-
rrafo en el men de los paneles Estilos o Control.
Elija Cargar todos los estilos de texto en el men de
los paneles Estilos o Control para cargar los estilos de
prrafo y carcter.
Haga doble clic en el documento de InDesign que con- 2.
tiene los estilos que desea importar.
En la ventana Cargar estilos, compruebe que aparece 3.
una marca de vericacin junto a los estilos que desea
importar. Si un estilo existente tiene el mismo nombre
que uno de los estilos importados, elija una de las op-
ciones siguientes en Conicto con estilo existente y, a
continuacin, haga clic en Aceptar:
Utilizar denicin de estilo de entrada Sobrescribe el estilo existente con el
estilo cargado y aplica los nuevos atributos a todo el texto del documento ac-
tual que utilice el estilo anterior. Las deniciones de los estilos de entrada y
existentes se muestran en la parte inferior de la ventana Cargar estilos, lo que
permite ver una comparacin.
Cambiar nombre automticamente Cambia el nombre del estilo cargado.
Con el comando Duplicar estilo, crear un estilo igual a otro pero sin mantener
el vnculo entre el estilo principal y el estilo secundario. Editando la copia podr
diferenciarlos.
175
Capitulo VI : Trabajo con estilos
Aplicacin de estilos
Cuando aplica un estilo, debe
tener en cuenta que por prede-
nicin InDesign aplicar un
estilo de prrafo sin eliminar
ningn formato ni estilo de ca-
rcter existente en alguna parte
de un prrafo.
Cuando el estilo muestra un
signo (+) junto al nombre del es-
tilo del panel Estilos, signica que el texto seleccionado
adems del estilo de carcter o prrafo, tiene un formato
adicional que no forma parte del estilo aplicado. Dicho
formato adicional se denomina anulacin.
Aplicacin de un estilo de carcter
Seleccione los caracteres a los que desee aplicar el estilo. Lleve a cabo una de las 1.
siguientes acciones:
Haga clic en el nombre de estilo de carcter en el panel Estilos de carcter.
Seleccione el nombre de estilo de carcter en la lista desplegable del panel
Control.
Aplicacin de un estilo de prrafo
Haga clic en un prrafo o seleccione todos o una parte de los prrafos a los que 1.
desee aplicar el estilo.
Lleve a cabo una de las siguientes acciones: 2.
Haga clic en el nombre de estilo de prrafo en el panel Estilos de prrafo.
Seleccione el nombre de estilo de prrafo en el men del panel Control.
Si queda en el texto un formato no deseado, elija Borrar anulaciones en el panel 3.
Estilos de prrafo.
n
r
n
176
Trabajo con estilos
Estilos secuenciales aplicados a varios prrafos
Si selecciona varios prrafos y aplica un estilo que tiene la opcin Estilo siguiente, el
estilo especicado como estilo siguiente se aplicar al segundo prrafo. Si ese estilo
tiene la opcin Estilo siguiente, el estilo siguiente se aplicar al tercer prrafo y as
sucesivamente.
Seleccione los prrafos a los que desee aplicar el estilo. 1.
En el panel Estilos de prrafo, haga clic con el botn derecho del ratn y haga clic 2.
en el estilo principal y, a continuacin, elija Aplicar [nombre de estilo] y Estilo
siguiente.
Edicin de estilos
Al cambiar la denicin de un es-
tilo, automticamente cambia todo
el texto formateado con ese estilo
para que coincida con la nueva
denicin.
Lleve a cabo una de las siguien- 1.
tes acciones:
Si no desea aplicarlo al texto seleccionado, haga clic con el botn derecho y
haga clic en el nombre del estilo en el panel y elija Editar [nombre estilo].
En el panel Estilos, haga doble clic en el nombre de estilo o seleccione el
estilo y elija Opciones de estilo en
el men del panel Estilos. Tenga
en cuenta que eso aplica el estilo
a cualquier texto o marco de texto
seleccionado o, si no hay ninguno
seleccionado, dene el estilo como
el predeterminado.
Ajuste la conguracin en la ventana y 2.
haga clic en Aceptar.
Redenicin de un estilo para que coincida con el texto seleccionado
Con la herramienta Texto, selec- 1.
cione el texto formateado con el
estilo que desee redenir.
Realice los cambios pertinentes 2.
en los atributos de carcter o
prrafo.
Elija Redenir estilo en el men 3.
del panel Estilos.
177
Capitulo VI : Trabajo con estilos
Eliminacin de estilos de carcter o de prrafo
Cuando elimina un estilo, puede selec-
cionar un estilo diferente para sustituirlo
as como elegir si desea conservar el
formato. Cuando elimina un grupo de
estilos, elimina todos los estilos que haya
dentro del grupo. InDesign le solicitar
que sustituya todos los estilos del grupo
de uno en uno.
Seleccione el nombre de estilo en el panel Estilos.
Lleve a cabo una de las siguientes acciones: 1.
Elija Eliminar estilo en el men del panel o haga clic en el icono Eliminar en
la parte inferior del panel.
Haga clic con el botn derecho del ratn en el estilo y, a continuacin, elija
Eliminar estilo. En la ventana Eliminar estilo de prrafo, seleccione el estilo
para reemplazarlo.
Si selecciona [Ninguno] 2.
para reemplazar un estilo
de prrafo o [Ninguno] para
reemplazar un estilo de ca-
rcter, seleccione Conservar
formato para mantener el
formato del texto al que se
aplica el estilo. El texto con-
serva su formato, pero ya no
se asocia a un estilo. Haga
clic en Aceptar.
Anulacin de estilos de carcter y de prrafo
Despus de aplicar un estilo, puede estar anulando sus conguracin mediante la apli-
cacin de formato que no forme parte del estilo. Si elige texto con formato ignorado,
aparece un signo ms (+) junto al nombre del estilo. En los estilos de carcter, aparece
el cono de anulacin slo si el atributo aplicado ya es parte del estilo. Es preferible
que borre las anulaciones para garantizar el buen funcionamiento de los estilos.
Conservacin o eliminacin de anulaciones al aplicar estilos de prrafo
Para aplicar un estilo de prrafo, conservar estilos de carcter y eliminar las
anulaciones al mismo tiempo, mantenga presionada la tecla Alt mientras hace
clic en el nombre del estilo en el panel Estilos de prrafo.
Para aplicar un estilo de prrafo y eliminar los estilos de carcter y las anula-
ciones, mantenga presionada la tecla Alt+Mays mientras hace clic en el nom-
bre del estilo en el panel Estilos de prrafo.
178
Trabajo con estilos
Borrado de anulaciones de estilos de prrafo
Seleccione el texto que contiene las anu- 1.
laciones. Incluso puede seleccionar varios
prrafos con estilos diferentes.
En el panel Estilos de prrafo, realice uno de 2.
los pasos siguientes:
Para eliminar el formato de prrafo y
de carcter, haga clic en el icono Borrar
anulaciones o elija Borrar anulaciones
en el panel Estilos de prrafo.
Para eliminar anulaciones de carcter y conservar las anulaciones de formato
de prrafo al mismo tiempo, mantenga presionada la tecla Ctrl mientras hace
clic en el icono Borrar anulaciones.
Para eliminar anulaciones a nivel de prrafo y conservar las anulaciones a nivel
de carcter al mismo tiempo, mantenga presionada la tecla Mays+Ctrl en el
panel Estilos de prrafo mientras hace clic en el icono Borrar anulaciones.
Nota: al borrar anulaciones, stas se eliminan de todo el prrafo, incluso si slo est
seleccionada una parte. Las anulaciones a nivel de carcter slo se eliminan de la parte
seleccionada.
Para eliminar el formato de estilo de carcter, seleccione el texto que contiene el estilo
de carcter y, a continuacin, haga clic en [Ninguno] en el panel Estilos de carcter.
Cmo romper el vnculo entre el texto y el estilo
Al romper el vnculo entre el texto y el estilo, el texto conservar el formato pero ya no
se aplicarn los cambios futuros en el estilo.
Seleccione el texto marcado con el estilo que desee romper. 1.
Elija Romper vnculo al estilo en el men del panel Estilos. 2.
Si no hay ningn texto seleccionado al elegir Romper vnculo al estilo, cualquier texto
que escriba tendr el mismo formato que el estilo seleccionado, pero no se le asignar
ningn estilo.
Si un estilo tiene un signo ms (+) junto a l, mantenga el puntero del ratn sobre
el estilo para ver una descripcin de los atributos de anulacin.
Elija una opcin del men contextual, para acceder a las opciones para borrar
anulaciones, estilos de carcter o ambos al aplicar el estilo.
179
Capitulo VI : Trabajo con estilos
Estilo con vietas y numeracin
Los estilos que contienen vi-
etas o numeracin para los
prrafos, se pueden perder si el
texto se copia o se exporta a otra
aplicacin. Para evitar este pro-
blema, convierta las vietas o
numeracin del estilo a texto.
En el panel Estilos de p- 1.
rrafo, seleccione el estilo
que contiene las vietas y la
numeracin.
En el men del panel Estilos de prrafo, elija Convertir vietas y numeracin de 2.
[estilo] a texto.
Si convierte vietas y numeracin a texto en un estilo principal, las vietas y la nume-
racin de un estilo secundario tambin se convierten a texto.
Capitulares y estilos anidados
Hay dos formas principales de usar la funcin Capitulares y estilos anidados:
Aplicar un estilo de carcter a una capitular. 1.
Aplicar un estilo anidado al texto al comienzo de un prrafo. 2.
Aplicacin de un estilo de carcter a una capitular
Lleve a cabo una de las si- 1.
guientes acciones:
Para aplicar capitular a un
nico prrafo, elija Capi-
tulares y estilos anidados
en el men de los paneles
Prrafo y Control.
Para anidar el estilo de
carcter en un estilo de
prrafo, haga doble clic
en el estilo de prrafo y
luego haga clic en Capitulares y estilos anidados.
Ingrese el nmero de lneas del capitular, caracteres y elija el estilo de carcter. 2.
Con Alinear borde izquierdo, se utiliza el espacio lateral original izquierdo
del carcter de capitular en lugar de un valor mayor. Particularmente til para
capitulares con formato de fuentes Sans Serif.
--
n
-
s
s
e
e
c
y
180
Trabajo con estilos
Si el carcter de capitular se superpone al texto que hay debajo, seleccione
Escala para descendente.
Haga clic en Aceptar. 3.
Creacin de estilos anidados
As como puede especicar formato de caracteres para uno o varios fragmentos de texto
de un prrafo, tambin puede congurar dos o ms estilos anidados combinados, para
que uno empiece donde acaba el otro.
Para cada estilo anidado se puede denir un carcter de n de estilo, como una tabu-
lacin o el nal de una palabra. Son muy tiles en los ttulos y subttulos.
Creacin de estilos anidados
Cree uno o varios estilos de carcter que desee usar para formatear el texto. 1.
Lleve a cabo una de las siguientes acciones: 2.
Para aadir estilos anidados a un estilo de prrafo, haga doble clic en el estilo
de prrafo y, a continuacin, haga clic en Capitulares y estilos anidados.
181
Capitulo VI : Trabajo con estilos
Para aadir estilos anidados a un nico prrafo, elija Capitulares y estilos ani-
dados en el men del panel Prrafo.
Haga clic en Nuevo estilo anidado una o varias veces. 3.
Realice un paso para cada estilo y haga clic en Aceptar: 4.
Haga clic en el rea de estilo de carcter y seleccione un estilo de carcter para
determinar el aspecto de la seccin del prrafo.
Especique el elemento de n de formato del estilo de carcter. Tambin puede
escribirlo, por ejemplo dos puntos (:). No se puede escribir una palabra.
Especique el nmero de apariciones del elemento seleccionado (como carac-
teres, palabras o frases) que desee.
Elija Hasta (inclusive) o Hasta (sin incluir). Hasta (inclusive) incluye el carc-
ter de n de estilo anidado y Hasta (sin incluir).
Seleccione un estilo y haga clic en los botones Arriba o Abajo para cambiar
el orden de los estilos de la lista. ste determina el orden en el que se aplica el
formato. El formato denido por el segundo estilo empieza donde se acaba el
primero. Si aplica un estilo de carcter al capitular, su estilo de carcter acta
como primer estilo anidado.
Estilos anidados repetidos
Puede repetir una serie de dos o ms estilos anidados en un prrafo. Un ejemplo sen-
cillo podra ser alternar palabras en azul y blanco en un prrafo. El patrn repetido
permanece intacto aunque aada o elimine palabras del prrafo.
182
Trabajo con estilos
Cree los estilos de carcter que desea usar. 1.
Edite o cree un estilo de prrafo, o coloque el punto de insercin en el prrafo al 2.
que desee dar formato.
En la ventana seccin Capitulares y estilos anidados, haga clic en Nuevo estilo 3.
anidado al menos dos veces y elija la conguracin para cada estilo.
Vuelva a hacer clic en Nuevo estilo anidado, elija [Repetir] en el rea de estilo del 4.
carcter y especique cuntos estilos anidados se van a repetir.
En algunos casos, es posible que desee omitir el primer estilo o estilos. 5.
Haga clic en Aceptar. 6.
Opciones de estilo de carcter de estilo anidado
Para determinar el nal de un estilo de carcter anidado, tiene las opciones:
Frases Los puntos, interrogantes y signos de exclamacin indican el nal de la
frase. Si van seguidos de comillas, se incluyen como parte de la frase.
Palabras Se indica con un espacio o un carcter de espacio en blanco.
Caracteres Se incluirn caracteres distintos de marcadores de anchura cero (an-
clajes, marcadores de ndice, etiquetas XML, etc.). Tambin puede escribir un
carcter, como dos puntos o un punto, para nalizar el estilo anidado. Si escribe
varios caracteres, cualquiera de ellos nalizar el estilo.
Letras Cualquier carcter que no incluya puntuacin, espacios en blanco, dgitos
y smbolos.
Dgitos Se incluyen los nmeros arbigos del 0 al 9.
Carcter de estilo anidado nal Indica el nal del estilo anidado con la apari-
cin de un carcter (inclusive o sin incluir). Para insertar este carcter, elija Texto,
Insertar carcter especial, Otro, Finalizar estilo anidado aqu.
Caracteres de tabulador Ampla el estilo anidado hasta (inclusive o sin incluir)
el carcter de tabulacin (no la tabulacin).
Salto de lnea forzado Ampla el estilo anidado hasta (inclusive o sin incluir)
el salto de lnea forzado. Elija Texto, Insertar carcter de salto, Salto de lnea for-
zado.
Carcter Sangra hasta aqu Ampla el estilo anidado hasta (inclusive o sin
incluir) el carcter Sangra hasta aqu. Elija Texto, Insertar carcter especial, Otro,
Sangra hasta aqu.
Espacios largos, Espacios cortos o Espacios de no separacin Ampla el
estilo anidado hasta (inclusive o sin incluir) el carcter de espacio. Elija Texto,
Insertar espacio en blanco, [carcter de espacio].
183
Capitulo VI : Trabajo con estilos
Marca grca integrada Ampla el estilo anidado hasta (inclusive o sin in-
cluir) un marcador de grco integrado, que aparece donde se inserta el grco.
Numeracin automtica de pginas / Marcador de seccin Ampla el es-
tilo anidado hasta (inclusive o sin incluir) el marcador de nmero de pgina o
nombre de seccin.
Finalizacin de un estilo anidado
En la mayora de los casos, un estilo anidado naliza donde se cumple la condicin
denida en el estilo. Sin embargo, tambin puede nalizar antes de que se cumpla la
condicin mediante el carcter Finalizar estilo anidado aqu.
Coloque el punto de insercin donde desee que nalice el estilo anidado. 1.
En el men Texto, elija Insertar carcter especial, Otro, Finalizar estilo anidado aqu. 2.
Este carcter nalizar el estilo anidado, con independencia de su denicin.
Si no desea que el carcter se incluya en el estilo anidado formateado, elija Hasta
(sin incluir) en lugar de Hasta (inclusive) cuando dena el estilo anidado.
184
Trabajo con estilos
Eliminacin del formato de un estilo anidado
Seleccione en la ventana Capitulares y estilos anidados o en la seccin del mismo
nombre de la ventana de estilo de prrafo y haga clic en Eliminar.
Ejercicio de aplicacin
En este ejercicio crear y aplicar formato al texto en un documento utilizando estilos
de prrafo y carcter.
En un nuevo documento, seleccione la herramienta Texto y escriba lo siguiente: 1.
El origen de la chirimoya se remonta a los Andes peruanos y las montaas de
Ecuador, dnde crece espontneamente. El nombre deriva de un vocablo quechua,
que alude al hecho de ser un fruto propio de lugares fros. Junto con la guanbana
y la lcuma, la chirimoya era apreciada en las culturas preincas y as lo atestiguan
los huacos y telares con su imagen.
En el panel Estilos de carcter, cree un nuevo estilo con el nombre predeterminado 2.
e ingrese los siguientes parmetros, en la ventana Formato de caracteres bsico.
Fuente: Amo Pro
Estilo: Bold, Italic
Tamao:14 pts
En el panel Control, haga clic en el botn Controles de formato e ingrese el valor de 3.
margen izquierdo de100 mm. Luego active el botn Justicar con la ltima lnea
alineada a la izquierda.
Ahora crear un estilo de prrafo utilizando este formato, de tal forma que se pueda 4.
dar formato a otras secciones del documento. Asegrese de que deje el punto de
insercin de texto en el texto al que acaba de dar formato.
Si todava no est visible, abra el panel Estilos de prrafo, eligiendo Ventana, Texto 5.
y Tablas, Estilos de prrafo. All encontrar varios estilos predenidos como [P-
rrafo Bsico].
En el panel estilo de prrafo, cree un nuevo estilo seleccionando Nuevo estilo de 6.
prrafo en el men panel. Se abrir la ventana Nuevo estilo de prrafo mostrando
la informacin que se utiliz en la conguracin del estilo. Adems, aparecer el
recuadro Aplicar Seleccin, haga clic para activarlo.
Primero asigne un nombre al estilo escribindolo en el campo Nombre de estilo en 7.
la parte superior de la ventana. El nombre ser encabezado.
En la seccin General de esta ventana, fjese en que puede basar un estilo nuevo 8.
en uno anterior, Ya que est creando un estilo nuevo, deje la conguracin por
defecto.
Tambin puede hacer que InDesign cambie a otro estilo automticamente cuando 9.
pulse Intro despus de introducir el texto, para ello seleccione estilo siguiente el
nombre del estilo que utilizar para el texto que le sigue al estilo Encabezado.
185
Capitulo VI : Trabajo con estilos
Tambin puede crear un mtodo abreviado de teclado para la aplicacin ms sencilla 10.
de este estilo. Haga clic dentro del campo Mtodo abreviado, mantenga pulsada la
tecla Control y escriba 9 en el teclado numrico.
Haga clic en aplicar estilo a la seleccin para aplicar este nuevo estilo al texto al 11.
que acaba de dar formato. De otra manera, el estilo aparecer en el panel Estilo de
prrafo pero no se aplicar automticamente al texto al que haya dado formato y
no se actualizar hasta que actualice el estilo Encabezado.
Ya ha creado su primer estilo de prrafo. Haga clic en Aceptar. 12.
A continuacin del prrafo anterior escriba el texto siguiente: 13.
Es una fruta dulce, sabrosa y jugosa, fcil de comer. Por su apariencia,
propiedades nutritivas y sabor, su consumo es muy recomendable para los
nios, los jvenes, los adultos, los deportistas, las mujeres embarazadas o
madres lactantes y las personas mayores.
En el panel Control, haga clic en el botn Controles de formato e ingrese el valor 14.
de margen izquierdo 0 mm. Luego active el botn Justicar con la ltima lnea
alineada a la izquierda.
186
Trabajo con estilos
Ahora crear otro estilo de prrafo utilizando ese formato, asegrese de dejar el 15.
punto de insercin de texto en el texto al que acaba de dar formato.
En el panel estilo de prrafo, seleccione Nuevo estilo de prrafo en el men panel. 16.
Se abrir la ventana Nuevo estilo de prrafo mostrando la informacin que se utiliz
en la conguracin del estilo.
Asigne un nombre al estilo escribindolo en el campo Nombre de estilo en la parte 17.
superior de la ventana. Escriba el nombre Cuerpo de texto.
En la seccin General de esta ventana, deje las dems conguraciones en los valores 18.
predeterminados.
Ha creado su segundo estilo de prrafo. Haga clic en Aceptar para cerrar la ventana. 19.
Debera aparecer en el panel de estilos de prrafo el estilo Cuerpo de Texto.
Crear y aplicar estilos de carcter
En el ejercicio anterior, los estilos de prrafo permitan aplicar formato de prrafo al
texto por medio de un simple clic o de la pulsacin de una tecla. De igual manera, los
estilos de carcter son una forma de aplicar varios atributos al texto utilizando una sola
accin. A diferencia de los estilos de prrafo, los estilos de carcter aplican formato a
intervalos de texto ms pequeos que un prrafo ( por ejemplo un carcter, una palabra
o un grupo de palabras.) Debido a esto, los estilos de carcter se utilizan una y otra vez
para el formato de caracteres cuando se est creando un documento.
Creando un estilo de carcter
Ahora vamos a crear y
aplicar un estilo de ca-
rcter al texto, a partir de
un texto seleccionado del
documento.
Abra el panel de Esti- 1.
los de carcter, Ven-
tana, Texto y Tablas,
Estilos de carcter.
El nico estilo que
aparece en el panel es el predeterminado, [Ninguno]. Al igual que en la seccin
anterior, crearemos el estilo de carcter basado en un formato de texto ya existente,
de esta manera podr ver el estilo antes de generarlo.
Seleccione con la herramienta Texto las primera palabras: Es una fruta dulce, 2.
sabrosa y fcil de comer.
En el panel Control, clic en el botn Formato de carcter y seleccione: 3.
Fuente: Palatino Linotype
Estilo: Bold, Italic
ss
ppp
ttt
ss
plle clic o de la pulsacin de una tecla. De igual manera, los
f d li i t ib t l t t tili d l
, j g
sstttttiiloo de de de de de de de de de dde de dde de e dde ddeee de e de e de de e dee dd ppppppppppppppppp ppp ppppppppppppppppppppppppppppppppppppppppppppppppppppppppppppppppppr r r r r r r r r rrr rrrr rrrrrrr r r rrrrr r rrr r r r rrr rrrr r r rrrrrrrr r rrrrr rrrra aaaaaa ra a ra ra ra ra a ra rrrra aaaaaa ra rrra rra aaaaaaaaaa rra ra aaaaaaaa rrrrra ra ra a ra ra rra ra rrra aaaaaa ra ra a ra ra rrra rrra aaaaaaaaaa ra aaaaaa rrraaaaafo ffo fo ffo fo o ffo fo o fo fo fo fo fo fo fo fo fo ffffo fo ffo ooooo fo o fo fo fo fo ffffo ooooo fo fo fo fo ffffo fo ooo fo ffffo fo oooo fo fo fffo fffo oo ffo fo ffffffo fo oo ffo ffffo fo fo oo fo ffffo fo ooooo. . HHHHa HHa HHHa HHa Ha HHHHHHa HHHHHHHHHHHHHHHHHHHHHHHHHHHHHHaaga ga ga ga ga ga ga g cccccccli li li li li li li li liccccccc en en en en en en enn en en en en ennn ennnn en ennnnnnn ee AAAAAAA AAAAAAAAAAAAAA AAAAAAce eeeeeeeept pt pt pt pt pt pt pt pt pt pt pt pt pt pt pt pt pt pt ppt pt pt pt pt pt pt ptttar ar ar ar ar ar ar ar ar ar ar ar ar ar ar ar ar ar ar ar ar ar ar aar rr ar ar r ppppppppppppppppppppppppppppppar ar ar ar ar ar ar ar aar ar ar ar ar ar ar ar ar ar ar ar ar ar ar ar ar ar ar a a a aaaaaaa aaaaaaaaaaaaaaaaaaaa ce ce ce ce ce ce ce ce ce ce ce ce ce ce ce ce ce ce ce ce ce ce ccee ce ccee c rr rr rr rr rr rr rr rr rr rr rr rr rr rr rr rr rr rr rr rr rr rr rr rr rr rr rrr r ar ar ar ar ar ar ar ar ar ar ar ar ar ar ar ar ar ar ar ar ar ar arr ar ar ar arr ar l llllllllllllllllllllllla aaaaaaaaaa aaaaaaaaaaaaaaa aaa ve ve ve ve ve ve ve ve ve ve ve ve ve ve ve ve ve ve ve ve ve ve ve ve ve ve vent nt nt nt nt nt nt nt nt nt nt nt nt nt nt nt nt nt nt nt nt nt nt nt nt nt nttan an an an an an an an an an an an ann an an an an an an an an ann an aan ana.
pppaaaaannneeeelllllll dddddddddddddddddddddddddddddddddddddddddddddddddddddddddddddddddddddddddddddddddddddddddde ee es es esti ti tilo lo los ss de de de pppr r rra ra rafo fo fo eeeeeeeeeeeeeeelllllllllllllllllllllllllllllllllllllllll l lll eeeeeeesti iiiiiiiiiilo lo lo lo lo lo lo lo lo lo o lo lo lo lo lo lo lo o lo llo lo lo o lo lo oo Cu Cu Cu Cu Cu Cu Cu Cu Cu Cu Cu Cu Cu Cu Cu CCCu Cu Cu Cu Cu Cu Cu CCCCu Cuer er er er er er er er er er er er er er er er er er eer erppo po po po po ppo ppo ppo pppo po pppppp de Te eeext xxx o....
iiiiillooosssssssssssssssssss ddddddddddddddddddeeeeeeeeeeeeeeeeee ccccccccccccccccccaaaaaaaaaaaaaaaaaarrrrrrrrrrrrrrrrrrccccccccccccccccccccccttttttttttttttttttttttttttttttteeeeeeeeeeeeeeeeeeeeeeeeeeeeeeerrrrrrrrrrrrrrrrrrrr
eees esss e ti ti tilo lo loss de de de pp ppr r rra rafo fo fo pp pper ermi mi mit t tan an a apl pl pl ppp ic ic icar ar ff for orma mato to dddee p p p pp rr rraf af afoo al aalll aaal allll
lle cli li lic o ddde llla pulllsaci i in ddde una ttecllla DDDe iiigu ll al manera lllos
187
Capitulo VI : Trabajo con estilos
Tamao:14 pts
Ahora que el texto ya tiene formato, crear un nuevo estilo de carcter. Seleccione 4.
Nuevo estilo de carcter en el men del panel Estilos de carcter. Aparecer la
ventana correspondiente mostrando el formato que se ha aplicado para congurar
el estilo.
Asigne un nombre al estilo desde el campo Nombre de estilo situado en la parte 5.
superior de la ventana o deje el nombre predeterminado [Estilo de carcter 1].
En la seccin General de la ventana puede basar el nuevo estilo de carcter en un 6.
estilo diferente. Conserve el valor predeterminado [Ninguno].
Tambin en el grupo General, puede crear un mtodo abreviado de teclado para 7.
aplicar el estilo ms fcilmente ( manteniendo pulsada la tecla Control, introduzca
el nmero desde el teclado numrico).
Haga clic en Aplicar estilo a seleccin para que se aplique el nuevo estilo al texto 8.
que acaba de crear.
Ahora que ha creado su primer estilo de carcter, haga clic en Aceptar para cerrar 9.
la ventana y podr comprobar cmo aparece el estilo recin creado en panel de
Estilos de carcter.
Aplicando un estilo de carcter
Al igual que ocurra en los estilos de prrafo, el uso de estilos de carcter evita tener
que aplicar manualmente varios atributos de texto en forma individual.
Con la herramienta Texto T, haga clic sobre algunas palabras del texto. 1.
En el panel Estilos de carcter, haga clic una vez sobre el estilo recin creado para 2.
aplicarlo al texto seleccionado. Ver que la fuente cambia para reejar el estilo de
carcter.
Seleccione Archivo, Guardar. 3.
188
Trabajo con estilos
Acerca de estilos de objeto
Cmo ya hemos visto, los estilos de prrafos incorporan todos los elementos de for-
mateo de texto y pueden incluir atributos de carcter como fuentes, tamaos, estilos y
colores, combinados con atributos de prrafo como sangras, alineaciones, tabulaciones
y guiones.
En forma similar, los estilos de objeto le permitirn aplicar y dar formato global a
los grcos, textos y marcos, creando un diseo general ms consistente y por ende,
incrementando la productividad.
Los estilos de objetos funcionan tan igual cmo los estilos de prrafo y carcter para
ayudarle a dar formato a los grcos y marcos rpidamente. Los estilos de objeto le van
a permitir predeterminar los valores para el contorno, color, transparencia, sombras
paralelas, estilos de prrafo, contorneo de texto, etc. Tambin le ser posible asignar
diferentes efectos de transparencia al objeto, relleno, contorno y texto.
Tambin pueden ser aplicados a grupos de objetos. Al crear estilos, puede denir que
varios estilos compartan algunas caractersticas. De esta manera ahorrar tiempo, ya
que en lugar de establecer las caractersticas cada vez que dena un estilo nuevo, puede
basarlos en otro. Esto implica que al cambiar el estilo de principal, los atributos
compartidos tambin cambian en el estilo secundario.
El Panel Estilos de objeto
En este panel encontrar todas las herramientas necesarias para crear, editar y aplicar
estilos de objeto. Los estilos de objeto se guardan con un documento y se muestran en
el panel cada vez que se abre el documento.
189
Capitulo VI : Trabajo con estilos
Para cada nuevo documento, el panel
muestra inicialmente un conjunto
predeterminado de estilos de objeto.
Para abrir el panel Estilo de objeto
Elija Ventana, Estilos de objeto.
Cambio de la disposicin de los estilos de
objeto en el panel
Realice una de las siguientes acciones:
Seleccione Filas de panel pequeo en el men del
panel para mostrar una versin comprimida de los
estilos de objeto.
Arrastre el estilo de objeto a una posicin diferente.
Cuando aparezca una lnea negra en la posicin deseada, suelte el botn del ratn.
Seleccione Ordenar por nombre en el men del panel para ver los estilos de objeto
en orden alfabtico.
Denir estilos de objeto
Puede denir un estilo en funcin de la conguracin que ya ha aplicado a un objeto,
o bien crear un estilo partiendo de cero o basado en otro estilo.
Seleccione el objeto o el marco de texto que va a ser utilizada como modelo de con- 1.
190
Trabajo con estilos
guracin para el nuevo estilo de objeto.
Elija Nuevo estilo de objeto en el men del 2.
panel Estilos de objeto o haga clic en el
botn Crear nuevo estilo.
En la ventana Nuevo estilo de objeto, es- 3.
criba un nombre para el estilo.
Para basar el estilo en otro estilo, elija uno 4.
en Basado en. Esta opcin permite vincular
estilos entre s, por lo que los cambios en
un estilo afectarn a los estilos que se basan
en l. Si realiza algn cambio en el formato
de un estilo secundario y desea empezar de
nuevo, haga clic en Restablecer a base. De
este modo, se restaura el formato del estilo
secundario para que sea idntico al estilo
en que se basa.
Para aadir un atajo de teclado, coloque el punto de insercin en el cuadro Atajos y 5.
compruebe que la tecla Bloq Num est activada. Mantenga presionadas una com-
binacin de las teclas Mays, Alt y Ctrl y presione un nmero del teclado numrico
(es imprescindible).
En Atributos bsicos, seleccione cualquier categora adicional que contenga opcio- 6.
nes que desee denir y establezca las opciones que desee. Haga clic en la casilla de
vericacin situada a la izquierda de cada categora para indicar si debe incluirse
o no en el estilo.
Para aplicar los efectos, elija una opcin en Efectos para (Objeto, Contorno, Relle- 7.
no o Texto) y, a continuacin, seleccione las categoras de efectos y especique la
conguracin. Puede especicar distintos efectos para cada categora. Indique las
categoras de efectos que deben activarse, desactivarse u omitirse en el estilo.
Haga clic en Aceptar. 8.
Categorizando los estilos de objeto
Puede utilizar uno de los tres estados para cada categora de estilo de objeto: activado,
desactivado u omitido.
Si desea que el estilo aplique slo a determinados atributos, dejando el resto de la
conguracin sin modicar, compruebe que se encuentran en el estado apropiado de
las categoras que el estilo va a controlar.
Nota: las categoras en las que la conguracin se puede activar o desactivar indivi-
dualmente como Relleno, Contorno y Transparencia, slo tienen dos estados. Se pueden
activar u omitir.
La categora Estilos de prrafo est desactivada de forma predeterminada, incluso si
191
Capitulo VI : Trabajo con estilos
est creando un marco de texto. Esta categora
slo es aplicable si el objeto es un marco de
texto no enlazado.
Aplicar estilos de objeto
Como ya vimos, el uso de estilo de objeto evita
tener que aplicar de forma manual la sombra y
los atributos de contorno de texto a cada ima-
gen de forma individual. Si aplica un estilo de
objeto a un grupo, el estilo se aplicar a cada
objeto del grupo.
Seleccione un objeto, marco o grupo. 1.
Haga clic en un estilo de objeto en el panel de Estilos de objeto o en el panel Con- 2.
trol para aplicar un estilo.
Si elige Borrar anulaciones al aplicar estilo (panel Estilos de objeto), al aplicar el estilo
se borran las anulaciones. Si la deja sin seleccionar, presione Alt mientras hace clic
en el estilo de objeto para borrar las anulaciones al aplicar el estilo.
Estilos de objeto predeterminados
Para cada nuevo documento, el panel Estilos de objeto muestra un conjunto predeter-
minado de estilos de objeto.
Al crear un objeto, se le aplica un estilo de objeto.
Si crea un marco de texto, se le aplica el estilo de objeto
[Marco de texto bsico].
Si dibuja un trazado o forma, se aplica el estilo de obje-
to [Marco grco bsico].
192
Trabajo con estilos
Si coloca una imagen o dibuja la forma de un marcador
de posicin que contenga una X, se aplica el estilo de
objeto [Ninguno].
Nota: si selecciona un estilo de objeto cuando ningn
marco est seleccionado, ese estilo de objeto se convierte
en el nuevo estilo de objeto predeterminado para texto o
grcos. Puede editar los estilos [Bsicos], pero no puede
eliminarlos.
Borrar anulaciones de estilo de objeto
Si se aplica un formato a un objeto que genera conicto con parte de la denicin de
estilo aplicada al objeto, se produce una anulacin de estilo de objeto. Cuando selecciona
un objeto con una anulacin, aparecer un signo ms (+) junto al nombre de estilo.
Utilice el comando Borrar anulaciones para anular el formato que est activado o des-
activado en el estilo de objeto; utilice Borrar atributos no denidos por el estilo para
borrar los atributos omitidos.
Tambin puede arrastrar un estilo de objeto sobre el objeto para aplicar el estilo
sin seleccionar primero el objeto.
193
Capitulo VI : Trabajo con estilos
Borrado de anulaciones de estilo de objeto
Seleccione un objeto o grupo que desee cambiar. 1.
En el panel Estilos de objeto, haga clic en el botn 2.
Borrar anulaciones situado en la parte inferior del
panel Estilos de objeto.
Borrado de atributos omitidos en un estilo de objeto
Los objetos pueden tener atributos que no han sido aplicados por medio de un estilo,
si desea eliminar stos atributos de un objeto, elija Borrar atributos no denidos por
el estilo.
Seleccione un objeto o grupo que desee cambiar. 1.
En el panel Estilos de objeto, haga clic en el botn Borrar atributos no denidos por 2.
el estilo situado en la parte inferior del panel Estilos de objeto.
Cambio del nombre a un estilo de objeto
Asegrese de que no hay ningn objeto seleccionado.
En el panel Opciones de estilo de objeto, haga doble clic en el estilo de objeto al 1.
que desee cambiar el nombre.
En la ventana Opciones de estilo de objeto, escriba un nuevo nombre para el estilo 2.
y haga clic en Aceptar.
Edicin de estilos de objeto
Para editar los estilos de objeto, lleve a cabo una de las siguientes acciones: 1.
En el panel Estilos de objeto, haga doble clic en el nombre de estilo.
194
Trabajo con estilos
En el panel Estilos de objeto seleccione el estilo y elija Opciones de estilo en
el men del panel. Tenga en cuenta que se aplicar el estilo a cualquier objeto
seleccionado, si no lo denir como el tipo de objeto predeterminado.
En la ventana Opciones de estilo de objeto, seleccione la categora que contiene las 2.
opciones que desea cambiar y modique la conguracin deseada. Active, desactive
u omita las categoras de estilo de objeto.
Haga clic en Aceptar. 3.
Eliminacin de un estilo de objeto
En el panel Estilos de objeto, 1.
seleccione un estilo de objeto.
Elija Eliminar estilo de objeto 2.
en el men del panel o arras-
tre el estilo al icono Eliminar,
situado en la parte inferior del
panel.
Si elimina un estilo aplicado 3.
a objetos o en el que se basan
otros estilos, se le pedir que
especique un estilo de susti-
tucin. Lleve a cabo una de las
siguientes acciones:
Para volver a aplicar un es-
tilo a objetos que utilizan
el estilo eliminado actualmente, elija el estilo que desee aplicar a los objetos y
haga clic en Aceptar.
Para dejar los objetos sin modicar, elija [Ninguno], asegrese de que la op-
cin Conservar formato est activada y haga clic en Aceptar. Cualquier objeto
que utilice el estilo eliminado conservar los mismos atributos, pero ya no
estar asociado con un estilo.
Para eliminar la conguracin de atributo aplicada, elija [Ninguno], deseleccione
Conservar formato y haga clic en Aceptar.
Cmo romper el vnculo a un estilo de objeto
Puede romper el vnculo entre un objeto y el estilo aplicado al mismo. El objeto con-
servar los mismos atributos, pero al romperse el vnculo con el estilo de objeto, ya no
cambiar si el estilo cambia.
Tambin puede editar directamente un estilo de objeto en el panel. Haga clic en el
estilo, haga una pausa y, a continuacin, haga clic otra vez para editar el nombre
de estilo.
195
Capitulo VI : Trabajo con estilos
Seleccione el objeto que tiene el estilo de objeto aplicado. 1.
Elija Romper vnculo al estilo en el men del panel Estilos de objeto. 2. Si no desea
conservar el formato del estilo de objeto, elija [Ninguno] en el panel Estilos de
objeto.
Cmo redenir un estilo de objeto
Para redenir un estilo de objeto, tenga en cuenta que el comando Redenir estilo de
objeto slo afecta las categoras que estn activadas o desactivadas, pero no las cate-
goras que estn omitidas. Si el objeto incluye conguracin adicional, deber aadirla
por separado al estilo o, simplemente, crear un nuevo estilo de objeto.
Seleccione un objeto que utilice el estilo que desea cambiar. 1.
Ajuste los atributos de aspecto que desee y el panel Estilos de objeto, elija Redenir 2.
estilo de objeto en el men del panel Estilos de objeto.
Al realizar una redenicin de estilo de objeto, todas las apariciones del estilo de objeto
en el documento se actualizan para usar la nueva conguracin.
Duplicacin de estilos o grupo de estilos
Haga clic con el botn derecho del ratn en el estilo o
grupo de estilos en el panel Estilos y, a continuacin,
elija Duplicar estilo.
Observar que en el panel Estilos aparecer el nuevo
estilo o grupo, y tiene asignado el mismo nombre ms
la palabra copia. Si duplica un grupo de estilos, los
nombres de estilos dentro del nuevo grupo siguen siendo
los mismos. Tambin puede duplicar estilos copindolos
a otro grupo.
Aplicacin rpida
El uso de esta facilidad le ahorrar mucho tiempo cuando trabaje con documentos que
tienen muchos estilos, y resulte complicado encontrar un estilo especco.
Utilice la ventana Aplicacin rpida para buscar un estilo rpidamente escribiendo
parte del nombre en el recuadro que aparece. Tambin puede realizar las siguientes
acciones:
Seleccione el texto o marco al que desea aplicar el estilo, comando de men, script 1.
o variable.
Elija Edicin, Aplicacin rpida o presione Ctrl+Intro 2.
Seleccione el elemento que desea aplicar y, a continuacin: 3.
196
Trabajo con estilos
Para aplicar un estilo,
comando de men o
una variable, presione
Intro o Retorno.
Para aplicar un estilo
de prrafo y eliminar
anulaciones, presione
Alt+Intro .
Para aplicar un estilo
de prrafo y eliminar
anulaciones y estilos
de carcter, presione
Alt+Mays+Intro.
Para aplicar a un ele-
mento sin cerrar la lista
Aplicacin rpida, pul-
se Mays+Intro.
Para cerrar la lista Apli-
cacin rpida sin apli-
car a un elemento, pulse
Esc o haga clic en cualquier parte en la ventana de documento.
Para editar un estilo, presione Ctrl+Intro.
Estilos de grupo
Puede organizar estilos agrupndolos en carpetas separa-
das en los paneles Estilos de carcter, Estilos de prrafo,
Estilos de objeto, Estilos de tabla y Estilos de celda.
Puede incluso anidar grupos en otros grupos. Los estilos
no tienen que estar en un grupo; puede agregarlos a un
grupo o al nivel raz del panel.
Creacin de un grupo de estilos
En el panel Estilos: 1.
Para crear el grupo en el nivel raz, deseleccione
todos los estilos.
Para crear un grupo dentro de un grupo, seleccio-
ne y abra un grupo.
Cuando se muestre la lista Aplicacin rpida, presione las teclas de echa hacia
la izquierda y hacia la derecha para desplazarse por el campo de edicin; presione
las teclas de echa hacia arriba y hacia abajo para desplazarse por la lista de
estilos.
r
r
197
Capitulo VI : Trabajo con estilos
Para incluir estilos existentes en
el grupo, seleccione los estilos.
Elija Nuevo grupo de estilos en el 2.
men del panel Estilos o bien elija
Nuevo grupo en Estilos para mover
los estilos seleccionados al nuevo grupo.
Escriba el nombre del grupo y haga clic en Aceptar. 3.
Para mover un estilo en el grupo, arrastre el estilo sobre el grupo de estilos. Cuando 4.
el grupo de estilos est resaltado, suelte el botn del ratn.
Copia de estilos a un grupo
Cuando copia un estilo a un gru-
po diferente, los estilos no estn
vinculados. Aunque puedan tener
el mismo nombre, la edicin de
un estilo no modica los atributos
del otro estilo.
Seleccione el estilo o grupo 1.
que desea copiar.
Elija Copiar en grupo en el 2.
men del panel Estilos.
Seleccione el grupo (o nivel [Raz]) al que desea copiar los estilos o grupo y, a 3.
continuacin, haga clic en Aceptar.
Si el grupo ya contiene nombres de estilo idnticos a los que se estn copiando, los
estilos de entrada cambian de nombre.
Eliminacin de grupos de estilos
Al eliminar un grupo de estilo,
se elimina el grupo y todo lo que
tiene dentro, incluyendo estilos y
otros grupos.
Seleccione el grupo que desea 1.
eliminar.
Elija Eliminar grupo de es- 2.
tilos en el men del panel
Estilos y, a continuacin, haga
clic en S.
En cada estilo del grupo, especique un estilo de sustitucin o elija [Ninguno] y, a 3.
continuacin, haga clic en Aceptar.
198
Trabajo con estilos
Puede recuperar los estilos eliminados eligiendo Editar, Deshacer Eliminar estilos.
Desplazamiento y reordenacin de estilos
De manera predeterminada, los estilos creados aparecen en la parte inferior del grupo
o panel de estilos.
Para clasicar alfabticamente todos los grupos y estilos dentro de los grupos, elija
Ordenar por nombre en el men del panel Estilos.
Para mover un nico estilo, arrstrelo a la nueva ubicacin. Una lnea negra indica
a dnde se mover el estilo; una carpeta de grupo resaltada indica que el estilo se
aadir a ese grupo.
199
Captulo o
Tablas
En este captulo trataremos :
Acerca de las Tablas
Creacin Tablas
Agregar contenido a una tabla
Formato de Tablas
Estilos de Celdas y Tablas
Acerca de las Tablas
Las tablas son un mtodo ecaz y efectivo de mostrar
grandes cantidades de informacin. Con InDesing puede
crear tablas visualmente atractivas, puede crear sus pro-
pias tablas o importar tablas de otras aplicaciones.
Una tabla est formada por las y columnas que al
intersectarse forman una cuadrcula de celdas. En una
celda se puede colocar texto, grcos e incluso otras
tablas.
El borde de la tabla es un contorno que rodea el perme-
tro exterior de toda la tabla. Los contornos de las celdas
son lneas dentro de la tabla que separan unas celdas de
otras. En muchas tablas se incluyen las o columnas
especiales que describen la categora de informacin
que contienen. Usualmente, stas son la la superior, la
primera columna o ambas.
Creacin de tablas
Puede crear tablas partiendo de cero o a partir de texto ya existente. Asimismo, podr
incrustar una tabla dentro de otra.
En este captulo ejercicio disearemos un pliego de una revista cticia que ofrece in-
formacin. Para crear tablas se utiliza el panel Tabla, que le ofrece el control completo
sobre las caractersticas de una tabla.
Para crear una tabla debe tener en cuenta que el alto predeterminado de una la equivale
a la lnea de carcter de los atributos de texto denidos para el punto de insercin y que
las tablas se adaptan al texto que las rodea.
200
Tablas
Creando una tabla
Dibuje un nuevo marco de texto, con la 1.
herramienta texto o coloque el punto de
insercin en un marco de texto
existente o en una tabla.
Elija Tabla / Insertar tabla. 2.
Ingrese el nmeros de las y de 3.
columnas.
Si la tabla abarca ms de una co- 4.
lumna o un marco, especique el
nmero de las del encabezado o
pie de pgina en que se repite la
informacin. Haga clic en Aceptar.
Crear una Tabla a partir de texto
Antes de crear la tabla revise y prepare el
texto para facilitar la creacin, para ello tome en cuenta que las tabulaciones, comas,
saltos de prrafo u otro carcter separarn columnas o las, al crear la tabla se le pedir
que especique el campo Separador de columnas y el campo Separador de las, para
precisar dnde deben comenzar nuevas las y columnas. Para el ejercicio, se necesita
una tabla de 7 las por 4 columnas. Cmo se tienen siete nombres de lugares, stos se
convertirn en las las. Para obtener las columnas, despus de cada ttulo colocaremos
tres comas consecutivas
Con la herramienta Texto , 1.
seleccione el texto que de-
see convertir en una tabla.
Elija Tabla / Convertir texto 2.
a tabla.
Elija Tabulacin, Coma o 3.
Prrafo o escriba un ca-
rcter. Para este ejemplo seleccione coma, en los campos Separador de columnas
y Prrafo de Separador de las. Ver grco. La prxima vez que cree una tabla
con texto, aparecern los mismos valores. Si especica el mismo separador para
columnas y las, aparecer el recuadro Nmero de Columnas, para que indique el
nmero de columnas que desea incluir en la tabla.
En estilo de Tabla, mantenga el valor predenido. Haga clic en Aceptar. 4.
Agregar contenido a una tabla
Las tablas con InDesign pueden contener texto, grcos, marcos de texto y tablas.
Para agregar texto, puede escribirlo, pegarlo o colocarlo.
Para agregar texto a una tabla, con la herramienta Texto haga clic en una celda y realice
uno de los siguientes pasos:
201
Capitulo VII :Tablas
Escriba el texto o pguelo y al presionar Retorno crear un nuevo prrafo. Pre-
sione la tecla [TAB] para mover el punto de insercin a la celda siguiente o o
[SHIFT] [TAB] para moverse a la celda anterior.
Importe con la opcin de Colocar y haga doble clic en un archivo de texto.
Para agregar grcos a una tabla realice uno de los pasos siguientes:
Haga clic con la herramienta Texto en donde desee agregar el grco, elija
Archivo, Colocar y haga doble clic en el archivo del grco.
Haga clic donde desea el grco, seleccione Objeto, Objeto anclado, Insertar y,
a continuacin, especique la conguracin. Despus puede aadir un grco
al objeto anclado.
Haga clic en la tabla con la herramienta Texto y elija del men Edicin la op-
cin de Pegar.
Si el grco es ms grande que la celda, la altura de la celda se ajustara al gr-
co aumentando la altura, pero el ancho no cambia.
Alineacin de una tabla en un marco
Cuando crea una tabla, como accin predeterminada, sta adopta el ancho del prrafo
o celda de tabla en que se crean. Para cambiar el tamao del marco de texto y escoger
como alinear la tabla en el marco, siga los siguientes pasos
Coloque el punto de insercin a la derecha o izquierda de la tabla. Dicho punto se 1.
adaptar al alto de la tabla.
Haga clic en un botn de alineacin en el men Control opciones de Prrafo. 2.
Importacin de tablas
Si tiene una tabla creada en otro
programa como MS Excel o MS
Word, puede ahorrarse el volver
a crear la tabla, ya que la puede
importar al InDesign con el co-
mando Colocar, en forma similar
a como se han importado otros
elementos.
Al importar una tabla de estos
programas, podemos indicarle a
Para evitar el desbordamiento de una celda, primero coloque la imagen fuera de la
tabla y cambie el tamao de la imagen. Despus pguela en la celda.
p
p
202
Tablas
InDesign que omita los estilos y formatos de texto. Tambin puede copiar y pegar datos
de una hoja de clculo de Excel o una tabla de Word en un documento InDesign.
Incrustando una tabla en otra
Para incrustar una tabla dentro de otra, puede copiar o cortar la tabla y pegarla en el
interior de otra tabla, o puede crear una nueva tabla a partir de cero, seleccionando
dentro de una celda. Tenga en cuenta que si la tabla se desborda de la celda, no podr
seleccionar dentro de la celda con el ratn, la parte de la tabla que sobrepase el margen
de la celda. Deber, ampliar la la o la columna, primero y luego seleccionar el texto.
Lleve a cabo una de las siguientes acciones:
Seleccione las celdas o tablas que desee incrustar y elija Edicin, Cortar o
Copiar. Coloque el punto de insercin en la celda donde desee que aparezca la
tabla y elija Edicin, Pegar.
Haga clic dentro de la tabla, elija Tabla, Insertar tabla, especique el nmero
de las y columnas y clic en Aceptar.
Formato de tablas
Para dar formato a las tablas es mejor utilizar el men Control y proceder tal como
si se tratara de texto normal. Tambin puede usar las ventanas, Opciones de tabla y
Opciones de celda del men Tabla.
Al seleccionar las celdas puede hacer clic con el botn derecho del mouse para des-
plegar el men contextual y acceder a las opciones que le permiten cambiar el nmero
de las y columnas as como el aspecto del borde, rellenos, espaciados por encima y
debajo de la tabla, editar las de encabezado y pies de pginas. Finalmente puede darle
un formato distinto a la tabla.
Modicar dimensiones de las y columnas
En el panel Tabla encontrar todas las opciones necesarias
para modicar las dimensiones de las las y columnas
de una tabla. Para visualizar el panel Tablas, seleccione
Ventana, Texto y Tabla, Tablas (o puede presionar las
teclas Mays + F9).
Seleccione las celdas de las columnas o las que desea
cambiar de tamao, con la herramienta Texto y lleve a
cabo una de las siguientes acciones:
En el panel Tabla, dena los valores para Ancho de columna y Alto de la.
Elija Tabla, Opciones de celda, Filas y columnas, seleccione las opciones Alto
de la o Ancho de columna y haga clic en Aceptar.
Coloque el puntero sobre el borde de una columna o la para que aparezca el
203
Capitulo VII :Tablas
icono de echa doble ( o ) arrstrelo hacia la derecha o izquierda para aumentar
o disminuir el ancho de columna, o bien hacia arriba y abajo para aumentar o
disminuir el alto de la la.
Dividiendo tablas en marcos
Al crear una tabla ms grande que el marco, ste se desbordara, en estos casos puede
enlazar el marco a otro marco para que la tabla contine en el segundo marco.
Con las Opciones de separacin puede determinar cuntas las deben permanecer
juntas o especicar dnde se va a cortar una la.
Siga los siguientes pasos para denir las opciones de separacin.
Haga clic en la la correspondiente o seleccione las celdas de la la que desea 1.
mantener juntas.
Elija Tabla, Opciones de celda, Filas y columnas. 2.
Para mantener juntas las las seleccionadas, elija Conservar con la siguiente. 3.
Para separar una la en un lugar determinado, elija una opcin en el men Iniciar 4.
la y haga clic en Aceptar.
Especique las las de encabezado y pie de pgina que repetirn la informacin 5.
en el nuevo marco.
Combinacin de celdas
InDesign le permite combinar dos o ms celdas en una sola celda, esta operacin es
reversible si fuese necesario, colocando el punto de insercin en la celda combinada y
selecionando Separar celdas, en el men Tabla.
Para combinar dos o ms celdas realice los siguientes pasos.
204
Tablas
Con la herramienta Texto , seleccione las celdas que desea combinar. 1.
Elija Combinar celdas, en el men Tabla. 2.
Divisin de celdas
Para dividir celdas ya sea en forma horizontal o vertical realice los siguientes pasos.
Coloque el punto de insercin en la celda que desee dividir o seleccione la la, 1.
columna o bloque de celdas.
Elija Dividir celda verticalmente o Dividir celda horizontalmente, en el men 2.
Tabla.
Celdas desbordadas
InDesign adapta el tamao de las celdas para que los textos y grcos que se colocan
en ellos se ajusten perfectamente. Pero existen algunos casos que no sucede esto, y que
debe realizar algunas acciones adicionales.
Cuando la tabla se ha denidos con una alto de celda jo y el texto o grco se desbor-
dan, aparece un pequeo punto rojo en la esquina inferior derecha, que indica que hay
contenido desbordado. Lleve a cabo una de las siguientes acciones:
Aumente el tamao de la celda.
Cambie el formato del texto. Para seleccionar el contenido de la celda, haga
clic en la celda desbordada, presione Esc y formatee el texto con la paleta
Control.
Cuando la imagen es muy grande y sobresale de la celda, puede ajustar las partes de la
imagen que sobresalen de los bordes de la celda.
Seleccione o coloque el punto de insercin en las celdas que desee. 1.
205
Capitulo VII :Tablas
Elija Tabla, Opciones de celda, Texto. 2.
Elija Ajustar contenido a celda y haga clic en Aceptar. 3.
Contornos y rellenos de tabla
La ventana Opciones de tabla, tiene los controles para modicar el contorno del borde,
y aadir rellenos en las celdas o en toda la tabla. Tambin puede aadir contorno y
relleno a las celdas a travs de los paneles Contorno o Muestras.
De forma predenida, el formato seleccionado en la ventana Opciones de tabla anula todo
formato aplicado anteriormente. Sin embargo, con la opcin Mantener formato local de
la ventana Opciones de tabla, se puede mantener los rellenos y contornos aplicados.
Opciones de contornos y rellenos de tabla
Al seleccionar contornos y rellenos para una tabla, use estas opciones:
Grosor : Dene el ancho del borde de la tabla o celda.
Texto : Dene el estilo de lnea, como Grueso - Fino y slido.
Color : Dene el color del borde de la tabla o celda. Las opciones indicadas
son las que estn disponibles en la paleta Muestras.
Matiz : Dene el porcentaje del color que se aplicar al contorno o relleno.
Color de hueco : Aplica un color a las reas comprendidas entre guiones,
puntos y lneas. Esta opcin no est disponible si se selecciona Slido en
Tipo.
Matiz de hueco : Aplica un color a las reas comprendidas entre guiones,
puntos y lneas. Esta opcin no est disponible si se selecciona Slido en
Tipo.
206
Tablas
Sobreimprimir : Cuando esta opcin est seleccionada, hace que la tinta indi-
cada en la lista desplegable Color se aplique a los colores subyacentes, en vez de
crear un knock out en las tintas.
Modicacin del contorno de una tabla
Coloque el punto de insercin en la tabla y elija Tabla, Opciones de tabla, Con- 1.
guracin de tabla.
En Borde de tabla, es- 2.
pecifique los valores de
grosor, tipo, color, matiz
y hueco.
En Orden de dibujo de 3.
contorno, seleccione entre
las siguientes opciones:
Uniones ptimas : Si esta opcin est seleccionada, aparecern contornos
de la delante de los puntos donde se cruzan contornos de diferentes colores.
Adems, cuando se cruzan contornos tales como lneas de borde doble, stos
se unen y se conectan los puntos donde se cruzan.
Contornos de la delante : cuando est seleccionada, los contornos de la
aparecen delante.
Contornos de columna delante : cuando est seleccionada, los contornos
de columna aparecen delante.
Compatibilidad con InDesign 2.0 : Si esta opcin est seleccionada, los
contornos de la aparecen delante. Adems, cuando se cruzan contornos tales
como lneas dobles, stos se unen y slo se conectan los puntos donde los
contornos se cruzan en forma de T.
207
Capitulo VII :Tablas
Si no desea que se reemplace el formato de una celda determinada, elija Mantener 4.
formato local. Haga clic en Aceptar.
Modicaciones del contorno con el Panel Opciones de celda
Utilizando el Panel Opciones de celda, las operaciones se facilitan por que puede de-
terminar qu lneas de celda formatear si las selecciona o deselecciona en el rea de
vista previa.
Con la herramienta Texto, coloque el punto de insercin o seleccione las celdas 1.
donde desee aadir un contorno o un relleno.
Elija Tabla, Opciones de celda, Contornos y rellenos. 2.
En el rea de vista previa, especique las lneas que se vern afectadas con los 3.
cambios. Las lneas seleccionadas aparecen en azul.
En Contorno de celda, dena los valores de grosor tipo, color, matiz y hueco que 4.
desee.
En Relleno de celda, dena el color y matiz deseado. 5.
Elija Sobreimprimir contorno y Sobreimprimir relleno (si corresponde) y haga clic 6.
en Aceptar.
Modicaciones del contorno con la paleta Contorno
Elija las celdas que desee, elija Ventana, Contorno para ver la paleta Contorno. 1.
En el rea de vista previa de la ventana que se abre, dena las lneas a las cuales se 2.
aplicarn los cambios.
En el panel Herramientas, asegrese de que se haya seleccionado el botn Objeto, 3.
pues si se selecciona el botn Texto los cambios de contorno se aplicarn al texto.
Dena el grosor y el tipo de contorno. 4.
Modicando el relleno de las celdas
Elija las celdas que desee. 1.
Seleccione Ventana, Muestras para ver el panel Muestras. Asegrese de que ha se- 2.
leccionado el botn Objeto, pues si selecciona el botn Texto, los cambios de color
se aplicarn al texto, no a las celdas.
Seleccione una muestra. 3.
Aadiendo lneas diagonales a una celda
Con la herramienta Texto , coloque el punto de insercin en las celdas o seleccione 1.
aqullas en que desee aadir lneas diagonales.
208
Tablas
Elija Tabla, Opciones de celda, Lneas diagonales. 2.
Haga clic en el botn del tipo de lnea que desea aadir. 3.
En el men Dibujar, elija Diagonal delante para colocar la lnea diagonal delante 4.
del contenido de la celda y Contenido delante para colocar la lnea diagonal detrs
del contenido de la celda.
En Contorno de lnea, especique los valores de grosor, tipo, color y hueco, as como 5.
un porcentaje de matiz y opciones de sobreimpresin y haga clic en Aceptar.
Contornos y rellenos alternados en una tabla
Puede alternar contornos y rellenos para mejorar el aspecto y la denicin de una tabla.
La adicin de contornos y rellenos alternados a las las no afecta el aspecto de las las
de encabezado y pie de pgina. Pero, el procedimiento aplicado a las columnas si afecta
a las las de encabezado y pie de pgina.
Alternando contornos en una tabla
Coloque el punto de insercin en la tabla y elija Tabla, Opciones de tabla, Alternar 1.
contornos de la o Alternar contornos de columna.
En Alternar patrn, elija un patrn. Elija Personalizar para denir un patrn dife- 2.
rente.
En Alternar, dena el contorno y el relleno para el primer patrn y el siguiente. 3.
Especique 0 en Siguientes si desea que los contornos afecten a todas las las o
columnas.
Elija Mantener formato local si desea que los contornos ya formateados se sigan 4.
aplicando.
En los campos Ignorar primera e Ignorar ltima, especique el nmero de las y 5.
209
Capitulo VII :Tablas
columnas al inicio y n de la tabla en las que no desea aplicar atributos de contorno
y haga clic en Aceptar.
Alternando rellenos en una tabla
Coloque el punto de insercin en la tabla y elija Tabla, Opciones de tabla, Alternar 1.
rellenos.
En Alternar patrn, elija el patrn que desea aplicar. Elija Personalizar para denir 2.
un patrn diferente.
En Alternar, dena el contorno y el relleno para el primer patrn y el siguiente. 3.
Especique 0 en Siguientes para aplicar el contorno a todas las las.
Conversin de una tabla en texto
Con la herramienta Texto , coloque el punto de insercin dentro de la tabla o se- 1.
leccione el texto.
Elija Tabla / Convertir tabla a texto. 2.
En los campos Separador de columnas y Sepa- 3.
rador de las, especique los separadores que
desea usar. Para unos resultados ptimos use
separadores diferentes, por ejemplo tabulaciones
para columnas y prrafos para las. Haga clic
en Aceptar.
Estilos de celda y de tabla
Las tablas son ideales para organizar de forma sencilla los contenidos en las y co-
lumnas. Los estilos de tabla y celda permiten dar formato a tablas con la misma sencillez
y consistencia que cuando los utilizamos para dar estilo a prrafos o caracteres. Los
estilos de tabla nos permiten controlar los atributos visuales de la tabla incluidos los
bordes de la tabla, el espacio antes y despus de la tabla, los trazos de las las y las
colum nas as como los patrones de relleno. Los estilos de celda nos permiten controlar
los textos interiores, la justicacin vertical, los contornos de celdas y los rellenos, as
como las lneas diagonales. Crearemos y aplicaremos a una tabla dos estilos de celdas
y tablas al documento.
210
Tablas
Creacin de estilos de celda
Ahora vamos a crear un estilo de celda tanto para el encabezado de la como para el
resto de las mismas. Estos dos estilos estarn dentro del estilo Tabla, muchos de los
estilos de carcter estarn anidados dentro de estilos de prrafos vistos anteriormente
en el captulo de estilos.
Utilizando la herramienta Texto, selec cione las celdas de la la del encabezado. 1.
Despus, seleccio ne Tabla,Opciones de celda, Contornos y rellenos. Seleccione el
color en el men desplegable Color en la seccin Relleno de celda.
Con las celdas seleccionadas, haga apare cer el panel Estilos de celda seleccionando 2.
Ventana, Texto y tablas, Estilos de celda.
En el men del panel Estilos de celda, seleccione Nuevo estilo de celda. El formato 3.
de la celda que se aplique se mostrar en el cuadro Conguracin de estilo. En esta
seccin, sin embargo, va mos a congurar el estilo de prrafo que utilizaremos en
la la de la cabecera.
Asigne un nombre para este estilo en el campo Nombre de estilo con el nombre 4.
Encabezado de Tabla.
En la lista cha Texto, ingrese el valor 3 para todos los mrgenes. Despus, haga 5.
clic en Aceptar.
Ahora pasaremos a crear el nuevo estilo de celda para las las del cuerpo de la tabla. 6.
Seleccione las dos primeras celdas de la segunda la de la tabla.
En el men del panel Estilos de celda seleccione Nuevo estilo de celda. 7.
Asigne un nombre a este estilo en el campo Nombre de estilo Filas Tabla. 8.
211
Capitulo VII :Tablas
En la lista Estilo de prrafo, seleccione Table Body. Este estilo de prrafo ya fue 9.
creado anteriormente en el documento.
Haga clic en Aceptar de forma que vea el nuevo estilo en el panel Estilos de celda. 10.
Ahora tiene dos estilos de celda y puede crear un estilo de tabla a partir de am-
bos.
Creacin de un estilo de tabla
El estilo de tabla nos permite controlar el estilo de celdas que queramos en nuestras
tablas as como el formato general de la tabla incluyendo el borde de la tabla, el espacio
antes y despus de la tabla y los contornos de una la alternativa, los contornos de la
co lumna y los patrones de relleno.
Utilice la herramienta Texto y haga clic para crear un punto de insercin en cual- 1.
quier parte de la tabla.
Seleccione Ventana, Texto y tablas, Estilos de tabla y en el men del panel selec- 2.
cione Nuevo estilo de tabla.
En el campo Nombre de estilo, asigne un nombre para el nuevo estilo de tabla. Es- 3.
criba Estilo Tabla Total. Ahora podr elegir los dos estilos de celda que cre para
dar formato a las las del encabezado y el cuerpo de la tabla.
En la seccin Estilo de celdas, seleccione en la lista desplegable Filas de encabeza do 4.
la opcin Encabezado de Tabla.
Elija Estilo de Filas en la lista desple gable Filas de texto. 5.
Ahora, daremos formato a la tabla para tener colores alternativos en sus las. 6.
Seleccione Rellenos en el men de la izquierda. Seleccione en Alternar patrn, la
opcin Fila s, la no y aparecern ms opciones.
212
Tablas
Haga clic en Aceptar de forma que podr ver el nuevo estilo en el cuadro Estilos 7.
de tabla.
Ahora aplicar el estilo de tabla que acaba de crear. 8. Utilizando la herramienta Texto
T, haga clic para introducir un punto de insercin en cualquier parte de la tabla. La
tabla debera obtener el formato con los estilos de tabla y de celdas que acaba de
crear.
213
Captulo o
Libro
La denicin de libro en Indesign es la de coleccin
de documentos. Puede ensamblar sus documentos
de InDesign en grandes libros compuestos de varios
archivos. La numeracin automtica de pginas de
archivo a archivo pueden compartir estilos, mues-
tras, pginas maestras y otros elementos; tambin
puede crear tablas de contenidos e ndices para todo
el libro. Adems, con las opciones para libros, puede
imprimir varios archivos o convertirlos a PDF en un
solo paso.
Denir un libro
Crearemos, a manera de proyecto un libro, de tres captulos. En InDesign, la denicin
de un libro supone que debe establecer la relacin entre varios archivos existentes, in-
dicando los archivos que se van a incluir y el orden en el que deben aparecer.
Libro e ndice
En este captulo trataremos :
Creacin y edicin de Libros. Asociar varios documentos
de InDesign a un libro. Establecer la numeracin de pgina
entre documentos por medio de un libro. Actualizar archivos
del libro despus de modicar documentos.
Creacin y edicin de Tablas de contenido.
1. Icono de origen de estilo.
2. Sincronizar muestras y estilos
con origen de estilos.
3. Guardar el Libro.
4. Imprimir el libro.
5. Agregar documentos.
6. Quitar documentos.
214
Libro e ndice
Crear un archivo de un libro
La tarea siguiente es denir qu archivos de InDesign formarn parte del libro.
Inicie Adobe InDesign CS3. 1.
Seleccione Archivo / Nuevo / Libro. 2.
En el cuadro de dilogo Nuevo libro, escriba como 3.
nombre del archivo, Felinos. indb y guarde el
archivo. El panel Libro se abre, pero est vaco,
ya que no hemos especicado ningn archivo de
InDesign para el libro.
En el men del panel Libro, seleccionemos Aadir 4.
documento
dddddel e p pppppppa
para abrir el cuadro de dilogo
Aadir documentos.
Abra la carpeta Felinos y seleccione los siguientes 5.
documentos de InDesign CS3: Caratula.innd, Ca-
pitulo 1.innd, Capitulo 2.innd
No aada el archivos de la tabla de contenidos.
Con los tres archivos seleccionados, haga clic en Agregar. Los nombres de los tres 6.
documentos aparecen ahora en el panel Libro. Fjese en que aparecen tambin en
el panel las pginas de cada captulo.
Compruebe cada uno de los documentos abiertos y fjese en el orden en que apare- 7.
cen los archivos (el orden de su panel Libro puede diferir de la ilustracin anterior,
dependiendo del orden en que seleccion y agreg los archivos).
Establecer el orden y la paginacin
El libro Felinos est pensado de forma que los captulos se organicen en el mismo
orden en que aparecern en el libro. El libro comenzar con una cartula y dos captulos
en donde se trata de los tipos de grandes y pequeos felinos, su evolucin , origen y
leyendas acerca de su origen. Su siguiente tarea consiste en organizar los captulos si-
guiendo el orden deseado para el libro, de modo que ajuste adecuadamente la secuencia
y numeracin de pgina.
En el panel Libro, arrastre el archivo Capitulo 1. indd hasta el principio de la lista. 1.
Cuando aparezca una barra negra justo por debajo de la cha Libro, suelte el ra-
tn. Fjese en que la paginacin ha cambiado reejando la nueva secuencia de los
archivos del libro.
Para seleccionar varios archivos, haga clic en uno de los seis documentos y, a
continuacin, manteniendo pulsada la tecla Control, haga clic en cada uno de los
otros cinco archivos. Tambin puede agregar un documento cada vez, repitiendo
los pasos del 4 y 5 para cada
215
Capitulo IV : Libro e ndice
Si fuera necesario, arrastre los otros archivos a su posicin en la lista de modo que 2.
el orden sea el siguiente (de arriba a abajo): Capitulo1, Cartula, Capitulo 2.
Fjese en que algunos de los captulos comienzan en pginas impares. Quiere que cada
captulo comience en un nmero de pgina par de modo que el inicio sea coherente,
como haremos a continuacin.
En el men del panel Libro seleccione Opciones de numeracin de pgina de li- 3.
bro.
En el cuadro de dilogo que apa- 4.
rece, en la seccin Opciones de
numeracin de pgina de libro
Continuar en pgina impar si-
guiente. Marque tambin la opcin
Insertar pgina en blanco para
que InDesign aada pginas en
blanco al nal del documento para
facilitar el inicio de cada nuevo
captulo en una pgina impar. Si
no est todava seleccionada, haga
clic tambin en Actualizar autom-
ticamente nmeros de pgina y de
seccin para permitir a InDesign
mantener actualizada siempre la
numeracin de las pginas. Tras
ello, haga clic en Aceptar. Todos
los captulos comienzan en un n-
mero de pgina impar.
Al seleccionar el comando Opciones de numeracin de documento en el men del
panel Libro, se abre automticamente el archivo.
En el panel Libro, seleccione Opciones de numeracin
de pgina de libro.
216
Libro e ndice
Ahora cambiaremos la numeracin de la pgina de inicio del libro.
En el panel Libro, haga clic en el archivo Capitulo 1 y seleccione Opciones de 5.
numeracin de documento en el men del panel Libro.
Marque la opcin Iniciar numeracin de pgina en y escriba 3 para que la primera p- 6.
gina del documento aparezca en la pgina 3. A continuacin haga clic en Aceptar.
Ejecute Archivo / Guardar y, tras ello, seleccione Archivo / Cerrar para cerrar el 7.
documento Capitulo 1, pero no cierre el panel Libro.
Tabla de Contenido
Una tabla de contenido (TOC) de un libro puede ser un documento independiente de
InDesign o se puede colocar como libro en un documento existente. Tambin puede
crear una tabla de contenido en un nico documento, aunque no haya creado el archivo
de libro. En este proyecto crear una tabla de contenido para los ttulos y subtitulos de
nuestra publicacin Felinos.
Agregar el archivo de la tabla de contenido
Cuando cree un nuevo archivo para la tabla de contenido del libro, debera seleccionar
cuidadosamente las mismas especicaciones de conguracin del documento que se
utilizo en los anteriores captulos, es decir, el tamao de pgina, la orientacin del papel,
etc. En este captulo, ya se ha creado ese archivo pero no tiene todava contenido.
En el men del panel Libro seleccione 1.
Aadir documento. Localice y haga doble
clic en el archivo TOC. indd de la carpeta
felinos.
Arrastre el archivo TOC.indd a la parte 2.
superior de la lista del panel Libro, para
que aparezca en primer lugar.
En el panel Libro, haga doble clic en 3.
el nombre del archivo TOC. indd para
217
Capitulo IV : Libro e ndice
abrirlo en la ventana del documento. En este momento, el documento es una sola
pgina en blanco. A continuacin estableceremos la numeracin de las pginas en
nmeros romanos.
En el men del panel Libro, seleccione Opciones de numeracin de documento. 4.
Seleccione la opcin Iniciar numeracin de pginas en e introduzca 1. 5.
Bajo Estilo en el cuadro de dilogo Opciones de numeracin de documento, se- 6.
leccione la opcin de nmeros romanos en minscula, i, ii, iii, iv, y haga clic en
Aceptar.
Seleccione Archivo / Guardar y, en el men del panel Libro, seleccione Guardar 7.
libro. Mantenga abierto el archivo TOC.
Generar una tabla de contenido para el libro
Ahora puede hacer que InDesign genere los
listados automticamente. Los listados auto-
mticos pueden generarse a partir de cualquier
texto donde se hayan aplicado los estilos de
prrafo. Slo hay que elegir los que se quieran
utilizar.
Antes de continuar en la creacin de la Tabla
de Contenido, Sincronizaremos el archivo
TOC.indd con el Origen de Estilo del libro
Felinos que es asignado a Capitulo 1.
Con el archivo TOC. indd abierto, selec- 1.
cione Composicin / Tabla de contenido.
Tambin puede hacer doble clic sobre los nmeros de pgina de un archivo del
panel Libro para abrir la ventana Opciones de numeracin de documento de un
archivo concreto.
218
Libro e ndice
Antes de continuar tambin debemos crear los estilos que aparecern en el ndice
General del libro Felinos. Crearemos los siguientes tres estilos:
Ademas ingresaremos a la opcin Estilos de tabla de contenidos, deniremos un nue-
vo estilo en esta pantalla, que llamaremos Estilo ndice, dentro del cual indicaremos
que estilos del documento estaran presentes en la tabla de contenidos, y con que estilos
estarn diagramados.
En la zona superior del cuadro de dilogo, seleccione Estilo ndice en el men 2.
Estilo de TDC. El ttulo cambiar a Felinos, ya que el ttulo y otros atributos de
Titulo Indice
Fuente Arial
Tipo Bold Italic
Tamao 18 pt
Esp. despues 7
Alineacin Centrar
Titulo Capitulo
Fuente Arial
Tipo Bold
Tamao 18 pt
San.de 1 Fila 5 pt
Esp. antes 5
Esp. despues 2
Filete Inferior
Grosor 1 pt
Anchura Columna
Desplaza. 1 mm.
Entrada
Fuente Time New Rom.
Tipo Regular
Tamao 11 pt
San. Izquierda 8 mm.
Esp. antes 1 mm.
Esp. despues 1 mm.
Tabulador
Derecho 120 mm.
Caracter .
219
Capitulo IV : Libro e ndice
la TDC ya estaban preparados. El estilo, situado a la derecha del ttulo, cambia por
Ttulo ndice.
Como la casilla Incluir documentos de libro est seleccionada, todo el texto de 3.
cualquiera de los documentos del libro que tenga el estilo de prrafo recipes apa-
recer en la TDC.
Marque la casilla Crear marcadores PDF. De esta forma se crean marcadores PDF 4.
a partir de las entradas de la TDC.
Los marcadores PDF mejoran el desplazamiento por el documento si convierte los 5.
archivos del libro a PDF.
Haga clic en Aceptar para generar la tabla de contenido que aadiremos al documento 6.
en el siguiente paso. La TDC generada aparece como el icono de texto cargado.
Traslade el icono de texto cargado hasta el centro de la pgina 1 y haga clic para 7.
colocar la TDC generada por InDesign. La tabla se ajusta a la pgina, mostrando
los nombres de los captulos, los ttulos y las recetas.
Uniformidad entre los archivos de un libro
Para conseguir que una publicacin larga posea una apariencia unicada, debe estar
seguro de que las especicaciones de los estilos de prrafo y las deniciones de color
utilizadas son las mismas a lo largo de todo el libro. Para que esto sea ms fcil de ges-
tionar, InDesign considera uno de los archivos como el documento origen de estilo. De
forma predeterminada, el primer archivo que coloque en un libro se convierte en el origen
de estilo, que no es necesariamente el primer archivo de la lista del panel Libro.
Si ha cambiado el texto del libro y tiene que revisar la TDC, abra el archivo en el que se
incluye, site el cursor sobre el texto de la TDC y seleccione Maquetacin>Actualizar
tabla de contenido.
En este archivo, se han creado estilos de prrafos personalizados para la tabla
de contenido. Cuando cree sus propios documentos, puede ajustar y dar formato
al texto v a los estilos de las entradas de la TDC como lo hara para cualquier otro
marco de texto.
220
Libro e ndice
Puede ver qu archivo es el origen de estilo en el
panel Libro. Un icono de estilo origen aparece
en el cuadro situado a la izquierda del archivo
de origen designado. Este cuadro est vaco
para el resto de archivos del libro. Reasignar el
origen de estilo Establecer un archivo diferente
como origen de estilo no podra ser ms fcil:
aqu har que el archivo capitulo 1 sea el archivo
origen con un solo clic.
Sincronizar documentos de un libro
Cuando se sincronizan documentos, InDesign busca automticamente todos los estilos
y deniciones de muestras de los archivos seleccionados y los compara con las deni-
ciones del archivo origen de estilo designado. Cuando el conjunto de deniciones no
coincide con el del archivo origen de estilo, InDesign agrega, elimina y modica las
deniciones del archivo seleccionado para que coincidan con las del archivo de origen
de estilo.
Despus de la sincronizacin, todos los documentos de un libro poseen el mismo con-
junto de estilos, garantizando la coherencia a lo largo de todo el libro. Actualmente, las
deniciones de prrafo de varios de los estilos de prrafo estn conguradas de forma
diferente en varios captulos del libro. Actualizar las deniciones de cada lista de estilos
de cada captulo con un sencillo proceso.
Asegrese de que el icono de origen de estilo aparece al lado del archivo capitulo 1.
1 en el panel Libro, indicando que es el archivo origen de estilo designado.
Manteniendo pulsada la tecla Mays y haciendo clic, seleccione los archivos del 2.
panel Libro Felinos.
En el men del panel Libro seleccione Sincronizar Documentos seleccionados. 3.
Despus de una corta espera, apa- 4.
rece un mensaje, informndole que
la sincronizacin se ha realizado
satisfactoriamente y que algunos
documentos pueden haber cambia-
do. Haga clic en Aceptar.
Opciones para formatear una TDC
Al generar o editar una tabla de contenido, utilice estas opciones para determinar la
apariencia del texto de tabla de contenido generado. Algunas de estas opciones slo
estn disponibles al hacer clic en Ms opciones en el cuadro de dilogo.
Estilo de entrada : Por cada estilo de Incluir estilos de prrafo, elija un
estilo de prrafo para que se aplique a las entradas de la tabla de contenido
asociadas.
221
Capitulo IV : Libro e ndice
Nmero de pgina : Puede que desee crear un estilo de carcter que d
formato al nmero de pgina. En tal caso, seleccione el estilo en la lista emer-
gente Estilo, situada a la derecha de la opcin Nmero de pgina.
Entre entrada y nmero : Especique los caracteres que desea que aparez-
can entre la entrada de la tabla de contenido y el nmero de pgina correspon-
diente. El predeterminado ^t indica que se inserte una tabulacin. Tambin
puede elegir otros caracteres especiales, como Tabulacin de sangra derecha
o Espacio largo, en la lista emergente.
Ordenar entradas alfabticamente : Seleccinela para clasicar las en-
tradas de la tabla de contenido en el estilo seleccionado alfabticamente. Esta
opcin es til para crear listas simples, como listas de anunciantes. Las anida-
das (nivel 2 3) se ordenan alfabticamente en su grupo (nivel 1 2, respec-
tivamente).
Nivel : De forma predeterminada, cada elemento aadido al cuadro Incluir
estilos de prrafo se dene en un nivel inferior al elemento inmediatamente
superior. Puede cambiar esta jerarqua especicando otro nmero de nivel.
Crear marcadores PDF : Seleccione esta opcin si desea que las entradas
de la tabla de contenido aparezcan en el panel Marcadores de Adobe Acrobat
8 o Adobe Reader cuando el documento se exporta a PDF.
Insertadas : Seleccione esta opcin si desea que todas las entradas de la TDC
se inserten en un solo prrafo. Las entradas se separan con un punto y coma
seguido de un espacio (; ).
Incluir texto en capas ocultas : Seleccione esta opcin slo si desea que se
incluyan los prrafos de las capas ocultas en la tabla de contenido. Esto es til
para crear listas de anunciantes o ilustraciones que no aparezcan como texto
visible en el documento. Deseleccione esta opcin cuando haya utilizado ca-
pas para almacenar varias versiones o conversiones del mismo texto.
Prrafos numerados : Si la tabla de contenido incluye un estilo de prrafo
que utiliza la numeracin, especique si la entrada de TDC incluye el prrafo
completo (nmero y texto), slo los nmeros o slo el prrafo.
222
Libro e ndice
Comprobacin preliminar
Adobe InDesign cuenta con controles integrados para comprobar la disponibilidad
de todos los archivos necesarios para imprimir un documento. Puede utilizar dichos
controles para realizar una comprobacin preliminar de su archivo y asegurarse de que
todos los grcos y fuentes utilizados en el mismo estn disponibles. Tambin puede
comprobar los colores empleados en el documento, incluso los colores y fuentes de
grcos colocados.
Antes de crear un archivo PDF para un proveedor de servicios, es necesario asegrese
de que el documento de InDesign cumple con las especicaciones del proveedor, para
este n, por ejemplo emplearemos este proceso .
Seleccione Archivo / Comprobacin preliminar. Se abrir el cuadro de dilogo 1.
Comprobacin preliminar
En el cuadro de dilogo Comprobacin preliminar, fjese en el panel de resumen que 2.
aparece. El programa le advierte de varios problemas, indicados por un tringulo
de color amarillo junto a la informacin:
Falta una imagen.
Una imagen utiliza colores RGB.
Puede que exista una tinta plana duplicada.
La seccin Resumen del cuadro de dilogo Comprobacin preliminar constituye una
forma rpida de ver los posibles problemas de un documento. Si necesita informacin
ms detallada puede hacer clic en cada una de las seis opciones que aparecen en la parte
izquierda del cuadro de dilogo.
Haga clic en la opcin Fuentes para ver una lista detallada de las fuentes emplea- 3.
das en el documento. De esta forma sabr si las fuentes utilizadas son Open Type,
PostScript o True Type. Tambin puede acceder a informacin adicional, como la
siguiente:
Si una fuente es correcta para impresin, si falta o si est incompleta.
Si una fuente est protegida para su incrustacin en PDF por parte del fabri-
cante.
223
Capitulo IV : Libro e ndice
La primera pgina en la que se utiliza la fuente.
La ubicacin del archivo de fuente utilizado.
Mientras continua el examen de las fuentes, marque la casilla de vericacin Mostrar 4.
slo problemas, situada en la parte inferior del cuadro de dilogo. Si no aparece
enumerada ninguna fuente, es que todas ellas estn disponibles para la impresin.
Haga clic en la opcin Vnculos e imgenes, situada en la parte izquierda del cuadro 5.
de dilogo. Ver la informacin relacionada con todas las imgenes utilizadas en el
documento. nicamente le interesan los posibles problemas.
Marque la casilla Mostrar slo problemas. Aparecen solo las imgenes con posibles 6.
problemas. Corrijamos esos problemas, encontremos el archivo faltante, convirtamos
las imgenes RGB en CMYK desde por ejemplo Photoshop.
Haga clic en la opcin Colores y tintas. Aparecen enumerados los cuatro colores 7.
primarios: Cian, Magenta, Amarillo y Negro, junto a dos variaciones de Pantone
1817. C equivale a Coated, y U a Uncoated. Como no queremos que estos colores
se impriman de forma independiente, lo corregiremos cuando se imprima el docu-
mento, en otras palabras estas tinta sern convertidas a combinaciones de colores
de cuatricromia. Para concluir esta parte haremos clic en el botn Cancelar.
La opcin Reparar todo le permite reparar vnculos modicados o que faltan. No le
permite cambiar el espacio de color denido en un grco colocado. Para ello, debe
abrir la imagen vinculada en Photoshop y cambiar su espacio de color o hacer que
InDesign convierta los colores para impresin.
224
Libro e ndice
Empaquetar
Al nal del trabajo de diagramacin de un documento cualquiera,
Indesign permite realizar una operacin de Empaquetar, ya sea para
enviarlo al proveedor de servicio para la correspondiente impresin o
lmacin. As pues los archivos utilizados, incluidas las fuentes y los
grcos vinculados, se pueden recopilar para entregarlos al proveedor
de servicios de manera ms cmoda.
Para empaquetar un archivo, cree una carpeta que contenga el docu-
mento de InDesign (o los documentos de un archivo de libro), todas
las fuentes necesarias, grcos vinculados, archivos de texto y un
informe personalizado. Este informe, almacenado como archivo de
texto, incluye la informacin del cuadro de dilogo Instrucciones de
impresin, una lista de todas las fuentes utilizadas, los vnculos y las
tintas necesarias para imprimir el documento, as como la conguracin
de impresin.
Antes del empaquetado, no es necesario realizar una comprobacin
preliminar nal. InDesign realiza una comprobacin preliminar de
actualizacin. Si se detectan reas problemticas, aparecer un cuadro
de dilogo. Puede utilizar el comando Empaquetar para obtener una
copia de su documento de InDesign, con todos los elementos vincu-
lados, incluyendo grcos y texto. InDesign tambin copia las fuentes necesarias para
la impresin.
Seleccione Archivo / Empaquetar. 1.
En el cuadro de dilogo que le advierte de posibles problemas detectados durante 2.
la comprobacin preliminar, haga clic en Continuar.
Siempre que se empaqueta un archivo, InDesign uti-
liza automticamente el comando Comprobacin pre-
liminar para conrmar que todos los elementos estn
disponibles y que no hay problemas. Como todava
no hemos corregido el problema de la imagen RGB,
InDesign CS3 le advierte de ello. Convertiremos esta
imagen a CMYK para impresin ms adelante.
En la ventana Instrucciones de impresin, introduzca el nombre del archivo y la 3.
informacin correcta. Pulse Continuar.
Adobe InDesign CS3 utilizar esta informacin para crear un archivo de texto con ins-
trucciones que acompaar al archivo, los vnculos y las fuentes de InDesign. El receptor
Podra empaquetar directamente el archivo como siguiente paso en la preparacin
del mismo para su entrega. En este captulo prepararemos el paquete de forma
separada.
225
Capitulo IV : Libro e ndice
lo puede utilizar para saber qu hemos hecho
con el archivo o cmo ponerse en contacto
con nosotros en caso de duda.
En el cuadro de dilogo Empaquetar docu- 4.
mento, desplcese hasta la carpeta samurai
y compruebe que la carpeta creada para
el paquete sea Carpeta Samurai. De forma
automtica, InDesign asigna un nombre en
funcin del nombre del documento, que
establecimos al principio del captulo.
Veamos el signicado de las opciones que se muestran en la parte inferior de cuadro 5.
de dialogo Empaquetar Documento
Copiar fuentes (excepto CJK) : Copia todos los archivos de fuentes ne-
cesarios, no la familia completa. Si selecciona esta opcin, las fuentes CJK
(chino, japons, coreano) no se copiarn.
Copiar grcos vinculados : Copia archivos de grcos vinculados a la
ubicacin de la carpeta del paquete.
Actualizar vnculos de grcos en paquete : Cambia los vnculos de gr-
cos a la ubicacin de la carpeta del paquete.
Incluir fuentes y vnculos de capas ocultas y no imprimibles : Empa-
queta los objetos que se encuentran en capas ocultas y en aquellas por las que
se ha desactivado la opcin Imprimir capa.
Ver informe : Abre el informe de instrucciones de impresin en un editor de
texto inmediatamente despus del empaquetado. Para editar las instrucciones
de impresin antes de nalizar el proceso de empaquetado, haga clic en el
botn Instrucciones.
Luego de lo expuesto anteriormente, a continuacin comprobaremos que las opciones ,
Copiar fuentes, Copiar Gracos vinculados y Actualizar vinculos de gracos en paquete
estn seleccionadas :
Haga clic en el botn Empaquetar. 6.
Lea el mensaje Alerta de fuente que le informa 7.
sobre las diferentes restricciones de licencia
que pueden limitar la posibilidad de copiar
fuentes. Tras ello, pulse Aceptar.
En su sistema operativo, desplcese hasta 8.
la carpeta Carpeta Samurai de la carpeta
Samurai.
Adobe InDesign ha creado una versin duplica- 9.
da del documento y tambin ha copiado todas
las fuentes, grcos y otros archivos vinculados
necesarios para realizar una impresin a alta
226
Libro e ndice
resolucin. Como ha seleccionado la opcin Actualizar vnculos de grcos en
paquete, ahora el archivo de InDesign est vinculado a los grcos de la carpeta
del paquete. De esta forma al encargado de la impresin le resulta ms sencillo
administrar el documento, as como archivarlo.
Exportacin a PDF
PDF (Portable Document Format) es un formato de almacenamiento de do-
cumentos, desarrollado por la empresa Adobe Systems. Este formato es de
tipo compuesto (imagen vectorial, mapa de bits y texto). Est especialmente
ideado para documentos susceptibles de ser impresos, ya que especica
toda la informacin necesaria para la presentacin nal del documento,
determinando todos los detalles de cmo va a quedar, no requirindose
procesos anteriores de ajuste ni de maquetacin.
Cada vez se utiliza ms tambin como especicacin de visualizacin,
gracias a la gran calidad de las fuentes utilizadas y a las facilidades que
ofrece para el manejo del documento, como bsquedas, hiperenlaces, etc
Si tiene que entregar su documento para su revisin, puede crear archivos PDF de Adobe
de forma sencilla y ecaz para compartirlo. Adobe InDesign CS3 exporta directamente
al formato de archivo PDF de Adobe. A continuacin realicemos un ejemplo de como
podemos generar un PDF, desde un documento en Indesign concluido.
Cinco ventajas del formato PDF
1
Es un estndar multiplataforma. Esto quiere decir que si alguien crea un
chero PDF en una estacin de trabajo UNIX, ste se podr abrir en un or-
denador Macintosh o Windows y seguir vindose igual que fue creado.
2
Los cheros PDF pueden ser independientes del dispositivo. Esto signica
que un PDF se puede imprimir en una impresora barata de inyeccin de
tinta y en una lmadora carsima. Esto no quiere decir que la salida est
optimizada para cada dispositivo. Eso depende mucho de cmo se creara
el chero PDF.
3
Los cheros PDF son compactos. El formato incluye una serie de comple-
jos y avanzados algoritmos de compresin y una ingeniosa estructura de
cheros que hace que el tamao de los PDFs se reduzca al mnimo.
4
Los PDFs pueden contener elementos multimedia (vdeos o sonido) y
elementos de hipertexto (vnculos y marcadores), enlaces a direcciones
de correo y pequeas miniaturas de las distintas pginas.
5
El formato PDF es capaz de ser seguro. La persona que crea el PDF
puede asignarle al chero unas opciones de seguridad que hacen que sea
imposible abrir el chero sin una clave, impedir ningn cambio, impedir
su impresin, y cosas similares.
227
Capitulo IV : Libro e ndice
Seleccione Archivo / Exportar. Seleccione PDF de Adobe en el men desplegable 1.
Tipo y, como nombre, introduzca samurai y pulse Guardar. Se abrir la ventana
Exportar Adobe PDF.
En el men desplegable Ajuste de Adobe PDF, seleccione [impresin de alta calidad]. 2.
Este valor crea archivos PDF adecuados para su salida en impresoras lser.
En el men desplegable Compatibilidad, seleccione Acrobat 6 (PDF 1.5). De esta 3.
forma podr utilizar funciones avanzadas del archivo PDF, como por ejemplo las
capas.
En el grupo Opciones de la ventana, marque las dos siguientes opciones: 4.
Ver PDF despus de exportar.
Crear capas de Acrobat.
La posibilidad de ver automticamente el PDF tras exportarlo nos permite comprobar
los resultados del proceso de exportacin. La opcin Crear capas de Acrobat convierte
las capas de la maquetacin de InDesign CS3 a capas que poder ver en el archivo PDF
de Adobe resultante.
Seleccione Todas las capas del men desplegable Exportar capas. Una novedad de 5.
InDesign CS3 es la posibilidad de elegir las capas de InDesign que se exportarn
cuando se cree el PDF. Haga clic en el men desplegable al lado de Exportar capas
y ver Todas las capas, Capas visibles y Capas visibles, imprimibles.
Haga clic en el botn Exportar. Aparecer una ventana de advertencia en la que se 6.
indica que algunos objetos se encuentran en capas ocultas. Pulse Aceptar para cerrar
esta ventana. Se generar un archivo PDF de Adobe y se mostrar en el monitor.
Revise el archivo PDF de Adobe y, tras ello, vuelva a Adobe InDesign CS3. 7.
Pero como pueden haberse dado cuenta, el panel Exportar Adobe PDF posee un extenso
nmero de parmetros que a continuacin explicaremos, al menos los de mas comn
empleo, a la hora de enviar el documento, a un proveedor de servicio de impresin, o
si mas bien ser empleado como material Web.
228
Libro e ndice
Opciones de Adobe PDF
Al exportar a PDF o al crear o editar valores de PDF, puede denir las opciones de
PDF. Las opciones de Adobe PDF se dividen en categoras. Las categoras aparecen
en la parte izquierda del cuadro de dilogo Exportar Adobe PDF, con la excepcin
de las opciones Estndar y Compatibilidad, que se encuentran en la parte superior de
dicho cuadro de dilogo. Cuando exporte a PDF, si cambia cualquiera de las opciones,
se incluir la palabra modied (modicado) al nal del nombre del valor.
General : Especica las opciones bsicas de archivo.
Compresin : Especica si la ilustracin debe comprimirse o debe reducirse
su resolucin y, si es as, qu mtodo y conguracin hay que utilizar.
Marcas y sangrados : Especica las marcas de la impresora y las reas de
sangrado e indicaciones. A pesar de que las opciones son las mismas que las
del cuadro de dilogo Imprimir, los clculos son sutilmente diferentes porque
un PDF no se imprime en un tamao de pgina conocido.
Salida : Controla cmo se guardan los colores y los perles de propsito de
salida PDF/X en el archivo PDF.
Avanzado : Controla cmo se guardan las fuentes, especicaciones de OPI,
el acoplado de transparencias y las instrucciones de JDF en el archivo PDF.
Seguridad : Aade seguridad al archivo PDF. Las opciones de seguridad no
estn disponibles al crear o editar un valor de PDF.
Resumen : Muestra un resumen de la conguracin de PDF actual. Puede
hacer clic en la echa situada junto a una categora (por ejemplo, General)
para ver la conguracin individual. Para guardar el resumen como archivo
de texto ASCII, haga clic en Guardar resumen.
Opciones generales de archivos PDF
Haga clic en la categora general del cuadro de dilogo Exportar Adobe PDF para denir
las siguientes opciones:
Descripcin : Muestra la descripcin del valor seleccionado y proporciona
un lugar para editar la descripcin. Puede pegar una descripcin del Portapa-
peles.
A
P
e
d
d
s
229
Capitulo IV : Libro e ndice
Todo : Exporta todas las pginas del documento o libro activo.
Intervalo : Especica el intervalo de pginas que se va a exportar del do-
cumento activo. Para especicar un intervalo utilice un guin y para separar
varias pginas o intervalos utilice comas. Esta opcin no est disponible al
exportar libros o crear valores.
Pliegos : Exporta pginas juntas, como si estuvieran enlazadas o impresas
en la misma hoja.
Incrustar miniaturas de pginas : Crea una vista preliminar en miniatura
de cada pgina exportada o una miniatura de cada pliego si est seleccionada
la opcin Pliegos. La miniatura aparece en los cuadros de dilogo Abrir o Co-
locar de InDesign. Aadir miniaturas aumenta el tamao de archivo PDF.
Optimizar para visualizacin rpida en la Web : Reestructura el archivo
PDF para la descarga pgina por pgina (servicio por bytes) con la nalidad de
reducir el tamao de archivo y optimizarlo para una visualizacin ms rpida
en un explorador Web. Esta opcin comprime texto y arte lineal sin tener en
cuenta la conguracin seleccionada en la categora Compresin del cuadro
de dilogo Exportar Adobe PDF.
Crear PDF etiquetado : Durante la exportacin, etiqueta automticamente
los elementos del artculo en funcin de un subconjunto de las etiquetas de
Acrobat que admite InDesign. Este subconjunto incluye el reconocimiento
de prrafos, formato de texto bsico, listas y tablas. (Tambin puede insertar
y ajustar estas etiquetas en el documento antes de exportarlo como PDF. Ver
PDF despus de exportar : Abre el archivo PDF recin creado en la aplicacin
de visualizacin de PDF predeterminada.
Crear capas de Acrobat : Guarda cada capa de InDesign como una capa de
Acrobat dentro del archivo PDF. Adems, permite exportar cualquier marca
de impresin incluida a una capa de marcas y sangrados diferente. Las capas
son totalmente accesibles, lo que permite a los usuarios de Acrobat 6.0 y pos-
terior generar varias versiones del archivo a partir de un nico archivo PDF.
Exportar capas : Determina si las capas visibles y las no imprimibles se
incluyen en el archivo PDF. Utilice la conguracin de Opciones de capas
Si Compatibilidad se ha denido como Acrobat 6 (PDF 1.5) o posterior, las etiquetas
se comprimirn para que el tamao de archivo sea inferior. Si a continuacin se
abre el archivo PDF en Acrobat 4.0 o Acrobat 5.0, las etiquetas no sern visibles
ya que esas versiones de Acrobat no descomprimen etiquetas.
230
Libro e ndice
para determinar en cada capa si debe estar oculta o si debe denirse como no
imprimible. Al exportar a PDF, elija si desea exportar Todas las capas (inclui-
das las ocultas y las no imprimibles), Capas visibles (incluidas las capas no
imprimibles) o Capas visibles, imprimibles.
Marcadores : Crea marcadores para entradas de tablas de contenido y con-
serva los niveles de TDC. Los marcadores se crean a partir de los datos espe-
cicados en el panel Marcadores.
Hipervnculos : Crea anotaciones de hipervnculos de PDF para hipervncu-
los, entradas de tablas de contenido y entradas de ndice de InDesign.
Guas visibles y rejillas base : Exporta las guas de margen, guas de regla,
guas de columna y rejillas base que estn visibles en el documento. Las reji-
llas y las guas se exportan con el mismo color utilizado en el documento.
Objetos no imprimibles : Exporta objetos a los que se ha aplicado la opcin
No imprimible del panel Atributos.
Elementos interactivos : Exporta todos los sonidos, pelculas y botones.
Acrobat 4.0 y 5.0 exigen la incrustacin de los sonidos y vinculacin de las
pelculas. Acrobat 6.0 y posterior admite la vinculacin y la incrustacin de
pelculas y sonidos.
Multimedia : Permite especicar cmo incrustar o vincular pelculas y so-
nidos:
Usar conguracin de objeto Incrusta pelculas y sonidos segn la con-
guracin de los cuadros Opciones de sonido y Opciones de pelcula.
Vincular todo Vincula los clips de sonido y vdeo del documento. Si de-
cide no incrustar clips multimedia en el archivo PDF, debe colocarlos en
la carpeta del PDF.
Incrustar todo Incrusta todos los sonidos y pelculas independientemente
de la conguracin de incrustacin individual de cada objeto.
Opciones de Marcas Y sangrado
Al preparar un documento para imprimirlo, se necesita cierto nmero de marcas para
que la impresora pueda recortar el papel, alinear las pelculas de separacin cuando se
generen pruebas, establecer la calibracin y la densidad de puntos correcta de la pelcu-
la, etc. Si selecciona las opciones de marca de pgina, se amplan los lmites para que
quepan las marcas de impresora, el sangrado (partes de texto u objetos que exceden los
231
Capitulo IV : Libro e ndice
lmites tras recortar para explicar las imprecisiones ligeras
que se produzcan al recortar), o el rea de indicaciones (rea
fuera de pgina y sangrado con instrucciones de impresora
o informacin sobre el trabajo).
Si dene marcas de recorte y desea que la ilustracin
contenga un rea de sangrado o indicaciones, ample
la ilustracin ms all de las marcas de recorte para dar
cabida al sangrado o la indicacin. Asegrese tambin de
que el tamao del soporte es sucientemente grande para
contener la pgina, las marcas de impresora y las reas de
sangrado e indicaciones.
El rea Marcas y sangrado incluye las opciones siguientes:
Todas las marcas de impresora : Selecciona todas las marcas de la impre-
sora, incluidas marcas de recorte, de sangrado y de registro, barras de color e
informacin de pgina.
Marcas de recorte : Aade letes horizontales y verticales nos (como un
hilo) que denen los lmites de la pgina. Las marcas de recorte tambin pue-
den ayudar a registrar (alinear) una separacin de color con otra. Al utilizarlas
junto con marcas de sangrado, puede seleccionar marcas superpuestas.
El sangrado es la parte de la ilustracin que queda fuera del cuadro delimitador
de impresin o las marcas de recorte y de lmite. Puede incluir el sangrado en la
ilustracin como margen de error para garantizar que la tinta se imprimir hasta
el borde de la pgina una vez que se recorte, o bien para asegurarse de que se
puede aadir un borde exterior a la ilustracin.
232
Libro e ndice
Marcas de sangrado : Aade letes nos (como un hilo) que denen la
cantidad de rea adicional necesaria para la imagen fuera del tamao de pgi-
na denido.
Marcas de registro : Aade pequeos puntos de
mira al rea exterior de la pgina para alinear las di-
ferentes separaciones de un documento en color.
Barras de colores : Aade pequeos cuadrados de
color que representan las matices de gris (en incre-
mentos del 10%) y las tintas CMYK . El proveedor de
servicios utiliza estas marcas para ajustar la densidad
de la tinta en la impresin.
Informacin de pgina : Imprime el nombre del archivo, el nmero de p-
gina, la fecha y hora actuales y el nombre de la separacin de color en un tipo
de fuente Helvtica de 6 puntos en la esquina inferior izquierda de cada hoja
de papel o pelcula. La opcin Informacin de pgina requiere 13 mm (0,5
pulgadas) a lo largo del borde horizontal.
Tipo : Permite elegir las marcas predeterminadas o personalizadas de la im-
presora (en pginas japonesas, por ejemplo). Puede crear marcas de impresora
predeterminadas o usar marcas personalizadas de otra compaa.
Desplazamiento : Especica la distancia desde el borde de la pgina (no el
sangrado) a la que InDesign dibujar las marcas de la impresora. De manera
predeterminada, InDesign dibuja marcas de impresora de 6 puntos desde el
borde de la pgina. Para evitar que las marcas de impresora se dibujen sobre
un sangrado, de un valor de desplazamiento superior al valor de sangrado.
Grosor : Muestra los posibles grosores de las lneas de las marcas de recorte
y de sangrado
Opciones de seguridad
Puede denir las siguientes opciones al crear un PDF o al
aplicar la proteccin por contrasea a un PDF. Las opciones
varan segn la conguracin de Compatibilidad. Las opciones
de seguridad no estn disponibles para estndares o valores
PDF/X.
Compatibilidad : Dene el tipo de cifrado para
abrir un documento protegido con contrasea. La
opcin Acrobat 4 (PDF 1.3) utiliza un nivel de codi-
233
Capitulo IV : Libro e ndice
cacin bajo (RC4 de 40 bits), mientras que otras opciones utilizan un nivel
de codicacin alto (RC4 de 128 bits o AES ). Tenga en cuenta que al usar
una versin anterior de Acrobat, no se puede abrir un documento PDF con una
conguracin de compatibilidad mayor. Por ejemplo, si selecciona la opcin
Acrobat 7 (PDF 1.6), el documento no puede abrirse en Acrobat 6.0 o ante-
riores.
Solicitar contrasea para abrir el documento : Seleccione esta opcin
para requerir que los usuarios escriban la contrasea que especique para abrir
el documento.
Contrasea de apertura de documento : Especique la contrasea que
los usuarios deben escribir al abrir el archivo PDF.
Utilizar contrasea para limitar la impresin, edicin y otras tareas
: Limita el acceso a la conguracin de seguridad del archivo PDF. Si el ar-
chivo se abre en Adobe Acrobat, el usuario puede ver el archivo, pero debe in-
troducir la contrasea de permisos especicada para cambiar la conguracin
de seguridad y permisos del archivo. Si el archivo se abre en Illustrator, Adobe
Photoshop o Adobe InDesign, el usuario debe introducir la contrasea de per-
misos, ya que no se puede abrir el archivo en modo de slo visualizacin.
Contrasea de permisos : Especique una contrasea necesaria para cam-
biar la conguracin de permisos. Esta opcin slo est disponible si se selec-
ciona la opcin precedente. Impresin permitida Especica el nivel de impre-
Use contraseas que luego las pueda recordar con facilitar, Pues si olvida una
contrasea, empleadas en esta seccin, no hay ninguna manera de
recuperarla del documento. Es buena idea almacenar las contraseas
en una ubicacin separada y segura por si las olvida.
234
Libro e ndice
sin del documento PDF permitido para los usuarios.
Ninguno Impide que los usuarios puedan imprimir el documento.
Baja resolucin (150 ppp) Permite a los usuarios imprimir a una reso-
lucin no superior a 150 ppp. Es posible que la impresin sea ms lenta
porque cada pgina se imprime como una imagen de mapa de bits. Esta
opcin slo est disponible si la opcin Compatibilidad est denida en
Acrobat 5 (PDF 1.4) o posterior.
Resolucin alta Permite imprimir a cualquier resolucin y dirigir la salida
vectorial de alta calidad a Adobe PostScript y otras impresoras que admi-
ten funciones de impresin avanzadas de alta calidad.
Cambios permitidos : Dene las acciones de edicin que estn permitidas
en el documento PDF.
Ninguno : Impide que el usuario introduzca en el documento los cam-
bios que se enumeran en el men Cambios permitidos, como el rellenado
de campos de formulario y la adicin de comentarios.
Insercin, eliminacin y rotacin de pginas : Permite a los usua-
rios insertar, eliminar y rotar pginas, as como crear marcadores y mi-
niaturas. Esta opcin slo est disponible para una encriptacin alta (RC4
de 128 bits o AES).
Rellenado de campos de formulario y rma : Permite a los usuarios
rellenar formularios y aadir rmas digitales. Esta opcin no les permite
aadir comentarios ni crear campos de formulario. Esta opcin slo est
disponible para una encriptacin alta (RC4 de 128 bits o AES).
Comentario, rellenado de campos de formulario y rma : Permite
a los usuarios insertar comentarios y rmas digitales, as como rellenar
formularios. Esta opcin no permite mover objetos de pgina ni crear
campos de formulario.
Maquetacin de pgina, rellenado de campos de formulario y r-
ma : Permite a los usuarios insertar, rotar o eliminar pginas y crear
marcadores o miniaturas, rellenar formularios y aadir rmas digitales.
Esta opcin no les permite crear campos de formulario. Slo est dispo-
nible para una encriptacin baja (RC4 de 40-bits).
Todo menos extraer pginas : Permite editar el documento, crear y
rellenar campos de formulario y aadir comentarios y rmas digitales.
Permitir copia de texto, imgenes y otro contenido : Permite a los
usuarios seleccionar y copiar el contenido de un PDF.
También podría gustarte
- Megaguia Macros VbaDocumento38 páginasMegaguia Macros VbaAlexander Pineda100% (2)
- Manual de Practicas COREL DRAW 12Documento76 páginasManual de Practicas COREL DRAW 12jhopilarmaei100% (1)
- Manual Revit Naviswork PDFDocumento40 páginasManual Revit Naviswork PDFjorge100% (2)
- PothoshopDocumento75 páginasPothoshopsalvadorAún no hay calificaciones
- Ejercicios Photoshop IDocumento30 páginasEjercicios Photoshop IJhon Olivera CallañaupaAún no hay calificaciones
- Practica IndesignDocumento2 páginasPractica IndesignArturo Liza GuevaraAún no hay calificaciones
- 05 - Formularios IndesignDocumento11 páginas05 - Formularios IndesignJenniferAún no hay calificaciones
- Adobe Photoshop Cs5 Unidad 2Documento36 páginasAdobe Photoshop Cs5 Unidad 2Brayan AguileraAún no hay calificaciones
- Tutoriales de PhotoshopDocumento97 páginasTutoriales de PhotoshopLuis David Sana GutiérrezAún no hay calificaciones
- Practicas PhotoshopDocumento8 páginasPracticas PhotoshopJoramixAún no hay calificaciones
- Efecto de Bandera Ondeando en PhotoshopDocumento2 páginasEfecto de Bandera Ondeando en PhotoshopJuan Vicente Tuestas CabreraAún no hay calificaciones
- Creación de Tablas en Adobe InDesignDocumento14 páginasCreación de Tablas en Adobe InDesignGio AlvarezAún no hay calificaciones
- Bryan Ferrada IndesignDocumento13 páginasBryan Ferrada IndesignBryan Joao Ferrada BasurtoAún no hay calificaciones
- Ejercicio PhotoshopDocumento15 páginasEjercicio PhotoshopMary SolAún no hay calificaciones
- Tuto de PhotoshopDocumento55 páginasTuto de PhotoshopLuis BravoAún no hay calificaciones
- Crear Indice Con Adobe Indesign Cs4Documento8 páginasCrear Indice Con Adobe Indesign Cs4Jessica Da Rosa GarcíaAún no hay calificaciones
- Trabajo Practico IndesignDocumento4 páginasTrabajo Practico IndesignValentin Flores SalazarAún no hay calificaciones
- Tratamiento de Imágenes - PhotoshopDocumento294 páginasTratamiento de Imágenes - PhotoshopJavilillo JKarsAún no hay calificaciones
- Proyecciones OrtogonalesDocumento48 páginasProyecciones OrtogonalesEdward Pinares100% (1)
- Teoría PhotoshopDocumento54 páginasTeoría PhotoshopJhon Olivera CallañaupaAún no hay calificaciones
- Ejercicios PhotoshopDocumento94 páginasEjercicios PhotoshopCarlos Javier Janampa Cruz0% (1)
- Photoshop Sesion 02Documento16 páginasPhotoshop Sesion 02Ricardo Coello PalominoAún no hay calificaciones
- EXAMENDocumento299 páginasEXAMENveronica ANDRADEAún no hay calificaciones
- Ejercicios PhotoshopDocumento127 páginasEjercicios PhotoshopEdwards León ParedesAún no hay calificaciones
- Prácticas de PhotoshopDocumento22 páginasPrácticas de PhotoshopDavyd SilvaAún no hay calificaciones
- Indice PhotoshopDocumento4 páginasIndice PhotoshopLeo CampoAún no hay calificaciones
- Manual Basico de Photoshop Cs5 5 BasicoDocumento55 páginasManual Basico de Photoshop Cs5 5 BasicoNelson Aranibar RegaladoAún no hay calificaciones
- Practica PhotoShopDocumento10 páginasPractica PhotoShopFaustino JaiboAún no hay calificaciones
- Retroalimentación General Del Curso - Psd2Documento17 páginasRetroalimentación General Del Curso - Psd2Joel Vilcarana PilcoAún no hay calificaciones
- Guia Didactica 5-DD PDFDocumento55 páginasGuia Didactica 5-DD PDFJulian MontielAún no hay calificaciones
- I.E. #38632 - OMAYA Manual de PhotoshopDocumento37 páginasI.E. #38632 - OMAYA Manual de PhotoshopAPOLINAR PAULINO SEBASTIÁNAún no hay calificaciones
- Crea y EmprendeDocumento8 páginasCrea y EmprendeMiltonAún no hay calificaciones
- Cómo Elaborar Un Díptico en IndesignDocumento1 páginaCómo Elaborar Un Díptico en IndesignKarla P. AparicioAún no hay calificaciones
- Clase I IndesignDocumento2 páginasClase I IndesignRICARDO CHOZO SANTOYOAún no hay calificaciones
- Preguntas Completas Diseño GráficoDocumento65 páginasPreguntas Completas Diseño GráficoEstefania SAún no hay calificaciones
- 2 - Photoshop CS4 Avanzado (Ejercicios)Documento34 páginas2 - Photoshop CS4 Avanzado (Ejercicios)Ivan Castro GomezAún no hay calificaciones
- Cuaderno - de - Practicas - de - Corel - Terra Full Practicas OookkkkkkkkkkkkkkkkkkkkkDocumento30 páginasCuaderno - de - Practicas - de - Corel - Terra Full Practicas OookkkkkkkkkkkkkkkkkkkkkDonaldo Leonel Vargas AnguloAún no hay calificaciones
- Practicas Corel Draw 2Documento1 páginaPracticas Corel Draw 2CharlyAún no hay calificaciones
- PSD Clase 1 Introducción y Selección de ImagenesDocumento27 páginasPSD Clase 1 Introducción y Selección de ImagenesPekkTanAún no hay calificaciones
- Corel Draw-2-02-Diseño VectorialDocumento18 páginasCorel Draw-2-02-Diseño VectorialingjbhAún no hay calificaciones
- Efecto TerminatorDocumento6 páginasEfecto TerminatorDomingo PerezAún no hay calificaciones
- CorelDraw - Publicidad y MarketingDocumento14 páginasCorelDraw - Publicidad y Marketingjaharlen emanuel ArcelaAún no hay calificaciones
- Manual de Photoshop CCDocumento86 páginasManual de Photoshop CCmaryingvargasAún no hay calificaciones
- Manual Taller PhotoshopDocumento42 páginasManual Taller PhotoshopvdelatAún no hay calificaciones
- Manual Photoshop CS5 PDFDocumento107 páginasManual Photoshop CS5 PDFFer Jujuy100% (1)
- Photoshop Cs 6Documento17 páginasPhotoshop Cs 6inmercaAún no hay calificaciones
- Guía 1 - Introducción A InkscapeDocumento2 páginasGuía 1 - Introducción A Inkscapejeckson_lozaAún no hay calificaciones
- AC10 Utilización de ZoomItDocumento3 páginasAC10 Utilización de ZoomItnindianitaAún no hay calificaciones
- Ejercicio 9 PhotoshopDocumento1 páginaEjercicio 9 Photoshopjuanlora100% (1)
- Ejercicio en Adobe Illustrator Cs6 Prueba MensualDocumento2 páginasEjercicio en Adobe Illustrator Cs6 Prueba MensualcristhianleonelAún no hay calificaciones
- Animaciones Power PointDocumento12 páginasAnimaciones Power Pointdaniel herreraAún no hay calificaciones
- Gimp Grupo Uno de PracticasDocumento12 páginasGimp Grupo Uno de PracticasCesar Hernandez NievesAún no hay calificaciones
- Ejercicio 7 PhotoshopDocumento1 páginaEjercicio 7 Photoshopjuanlora100% (1)
- Manual de PhotoshpDocumento50 páginasManual de PhotoshpUC UcedaAún no hay calificaciones
- Investigacion PhotoshopDocumento17 páginasInvestigacion PhotoshopOscar MonroyAún no hay calificaciones
- Como Crear Un Archivo PDF de Varios PDFDocumento2 páginasComo Crear Un Archivo PDF de Varios PDFAngelAún no hay calificaciones
- Photoshop Aula Mentor PDFDocumento311 páginasPhotoshop Aula Mentor PDFSergio Pérez GómezAún no hay calificaciones
- Elementos de PowerpointDocumento3 páginasElementos de PowerpointSalvador Aaron CardenasAún no hay calificaciones
- Photoshop Cs6 - 2020 FinalDocumento86 páginasPhotoshop Cs6 - 2020 FinalAngel MikiAún no hay calificaciones
- Photoshop Fichas de Aprendizaje 2014Documento99 páginasPhotoshop Fichas de Aprendizaje 2014zahamira2Aún no hay calificaciones
- Manual Corel Draw X5Documento31 páginasManual Corel Draw X5ceps_2008Aún no hay calificaciones
- Flexi HelpDocumento293 páginasFlexi Helpnorguel86% (14)
- Excel Nivel 1Documento91 páginasExcel Nivel 1Sergio Ramos GarduñoAún no hay calificaciones
- 1 Aprendizaje Orientado A Proyectos (Fundamentos)Documento6 páginas1 Aprendizaje Orientado A Proyectos (Fundamentos)Edward PinaresAún no hay calificaciones
- 2.1 ANECA Presenta La Guía para La Redacción y Evaluación de Los Resultados Del AprendizajeDocumento36 páginas2.1 ANECA Presenta La Guía para La Redacción y Evaluación de Los Resultados Del AprendizajeEdward PinaresAún no hay calificaciones
- Mendeley Gestor de ReferenciasDocumento70 páginasMendeley Gestor de ReferenciasEdward PinaresAún no hay calificaciones
- Epistemologia de La CienciaDocumento5 páginasEpistemologia de La CienciaEdward PinaresAún no hay calificaciones
- Gestión Educativa EmpresarialDocumento12 páginasGestión Educativa EmpresarialEdward Pinares100% (1)
- Instrucciones Lógicas LOGIXPRODocumento7 páginasInstrucciones Lógicas LOGIXPROpatrickAún no hay calificaciones
- Guias Grado 1o Tecnologia e InformaticaDocumento58 páginasGuias Grado 1o Tecnologia e InformaticaGiovanni EB :vAún no hay calificaciones
- Creación de Un Proyecto en DevDocumento12 páginasCreación de Un Proyecto en DevHéctor García JaimesAún no hay calificaciones
- Creacion de Consultas PDFDocumento7 páginasCreacion de Consultas PDFfrankAún no hay calificaciones
- Guia de Instalacion SIFCO Open SourceDocumento9 páginasGuia de Instalacion SIFCO Open Sourceetor77Aún no hay calificaciones
- Java Interfaz Grafica de UsuarioDocumento14 páginasJava Interfaz Grafica de UsuarioRodrigo FerrufinoAún no hay calificaciones
- Atajos Del TecladoDocumento30 páginasAtajos Del TecladoAnderson ValeroAún no hay calificaciones
- Pygame: ¡Ayuda!, ¿Como Muevo Una Imagen?aaDocumento9 páginasPygame: ¡Ayuda!, ¿Como Muevo Una Imagen?aaAprender LibreAún no hay calificaciones
- Manual - SQL Server Analysis ServicesDocumento154 páginasManual - SQL Server Analysis ServicesChantayo VidalAún no hay calificaciones
- Manual Del Usuario de WinCC Flexible - es-ESDocumento466 páginasManual Del Usuario de WinCC Flexible - es-ESalu5313Aún no hay calificaciones
- Guia Del Usuario 3.5Documento26 páginasGuia Del Usuario 3.5Fernando Reynoso MagalloniAún no hay calificaciones
- Tutorial Epanet 2Documento9 páginasTutorial Epanet 2Miguel Egas LoorAún no hay calificaciones
- 305 - Ventana de WordDocumento3 páginas305 - Ventana de WordFelipe ParraAún no hay calificaciones
- Rational RouseDocumento4 páginasRational RouseRomel Alferez VilcaAún no hay calificaciones
- Guía Iso AchieverDocumento32 páginasGuía Iso AchieverJanetteAún no hay calificaciones
- Configuración de Permisos para Compartir Archivos en RedDocumento1 páginaConfiguración de Permisos para Compartir Archivos en Reddse666Aún no hay calificaciones
- Codigos de Error de WindowsDocumento17 páginasCodigos de Error de WindowslibertojuezAún no hay calificaciones
- Tipos de Oyentes PDFDocumento4 páginasTipos de Oyentes PDFYisues SantibañezAún no hay calificaciones
- EI-0105E - Rev.00 - 08.02.2011 - Anexo Calibración Sigas 2.4 - 2230105EDocumento37 páginasEI-0105E - Rev.00 - 08.02.2011 - Anexo Calibración Sigas 2.4 - 2230105EJorge Harach100% (3)
- Como Compartir Una Conexión de Internet Con Otros EquiposDocumento91 páginasComo Compartir Una Conexión de Internet Con Otros EquiposituiAún no hay calificaciones
- Clase 3 Introducción A Windows 10Documento48 páginasClase 3 Introducción A Windows 10REii PortalAún no hay calificaciones
- Manual Visualplan UltimoDocumento384 páginasManual Visualplan UltimoDennis Enrico Salgado PeñaAún no hay calificaciones
- Lugar de Las Raices en Z - ¿En Qué Consiste La Herramienta Rltool de MatLab - PDFDocumento4 páginasLugar de Las Raices en Z - ¿En Qué Consiste La Herramienta Rltool de MatLab - PDFPablo Alonso AguilarAún no hay calificaciones
- Curso Excel 01 IntroduccionDocumento14 páginasCurso Excel 01 IntroduccionHermis Ramos EspinalAún no hay calificaciones
- Guia ACA After Effects - ESPDocumento14 páginasGuia ACA After Effects - ESPEdgard CAJACHAHUA ROJASAún no hay calificaciones
- Guia de Accesos Rápidos (Teclado) EDocumento7 páginasGuia de Accesos Rápidos (Teclado) EJonathan GutiérrezAún no hay calificaciones
- Iniciacion A La Bases de DatosDocumento379 páginasIniciacion A La Bases de Datosjmapache100% (1)
- Manual de Usuario EtilaserDocumento42 páginasManual de Usuario EtilaserEdison RodriguezAún no hay calificaciones