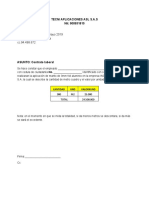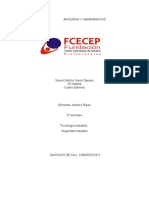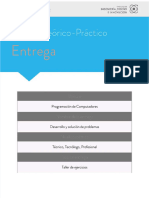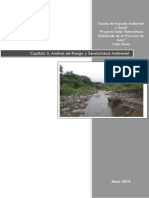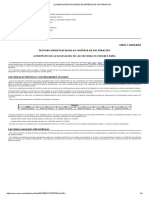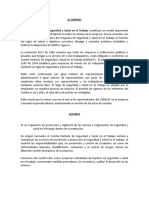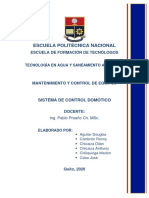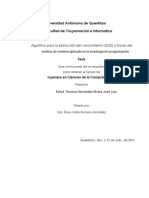Documentos de Académico
Documentos de Profesional
Documentos de Cultura
Barras de Herramientas
Cargado por
Karen Dayana SuarezTítulo original
Derechos de autor
Formatos disponibles
Compartir este documento
Compartir o incrustar documentos
¿Le pareció útil este documento?
¿Este contenido es inapropiado?
Denunciar este documentoCopyright:
Formatos disponibles
Barras de Herramientas
Cargado por
Karen Dayana SuarezCopyright:
Formatos disponibles
Barras De Herramientas
Una Barra De Herramientas (En Inglés Toolbar) Es Un Componente De La Interfaz
Gráfica De Un Programa Y Es Mostrado En Pantalla A Modo De Fila, Columna, O
Bloque, Que Contiene Iconos O Botones, Que Al Ser Presionados, Activan Ciertas
Funciones De Una Aplicación.
Muchas De Las Aplicaciones Y Sistemas Operativos Desarrollados Permiten A Los
Usuarios Personalizar Las Barras De Herramientas Y Ajustarlas A Sus Necesidades.
Barras Estándar
Una Barra De Herramientas Estándar Contiene Los Botones Para Los Comandos Más
Usados. La Mayor Parte De Los Sistemas Operativos Ponen En La Barra De
Herramientas Funciones Principales, Que Son Comunes En Muchas Aplicaciones,
Como: Cortar, Copiar, Pegar, Zum, Etc. Otros Sistemas De Software Usan Botones Muy
Parecidos Para Los Mismos Tipos De Comandos. La Mayoría De Estos Son Fáciles De
Entender Y De Usar.
Personalizar La Barra De Herramientas De Acceso Rápido
La Barra De Herramientas De Acceso Rápido Es Una Barra De Herramientas Que Se
Puede Personalizar Y Que Contiene Un Conjunto De Comandos Independientes De La
Ficha En La Cinta De Opciones Que Se Muestra. Esta Barra Se Puede Mover Desde
Una De Las Dos Ubicaciones Posibles Y Se Le Pueden Agregar Botones Que
Representan Comandos.
Definición De Barra De Herramientas En Pc
En Interfaces De Computadoras, La Barra De Herramientas Es Una Agrupación De
Íconos Y Menús Con Los Cuales Es Posible Acceder A Determinadas Herramientas O
Funciones En Una Aplicación O Sistema Operativo. En Inglés Es Llamada Toolbar.
Las Barras De Herramientas Son Muy Utilizadas En Editores Gráficos, Editores De
Texto, Hojas De Cálculo Y Navegadores Web.
Usualmente Las Barras De Herramientas Vienen Junto Con La Aplicación, Pudiendo
Activarse Y Desactivarse Íconos Y Botones Para Personalizarlas.
En Ocasiones También Es Posible Agregar Barras De Herramientas A Una Aplicación
Determinada, Las Cuales Pueden Ser Desarrolladas Por Empresas Ajenas Al
Desarrollo De La Aplicación. Esto Es Muy Usual En Los Navegadores Web, Donde
Muchas Veces Se Acumulen Barras De Herramientas Que El Usuario Probablemente
No Quiera Tener Pero Se Instalan Prácticamente Sin Que Se Entere.
Diferentes Iconos En La Barra De Herramientas Y Su Función
1: Nuevo Documento: Para Crear Un Nuevo Documento (Tecla Abreviada:
CTROL+N)
2: Abrir Documento: Para Abrir Un Documento Ya Existente (Tecla Abreviada:
CTROL+O)
3: Guardar Documento: Para Guardar Un Documento En El Que Estamos
Trabajando. (Tecla Abreviada: CTROL+S)
4: Cerrar Documento: Para Cerrar Un Documento, Dándonos Opción De Guardarlo
En Caso De Que Haya Habido Cambios. (Tecla Abreviada: CTROL+W)
5: Imprimir Un Documento: Para Mandar A Imprimir Un Documento (Tecla Abreviada:
CTROL+P)
6: Verificación Previa: Nos Comprueba En Este Momento Si El Documento Está
Correcto, No Tiene Imágenes Con Menor Ppp Que El Recomendado, No Tiene Texto
Que No Se Vea...
7: Guardar Como PDF: Nos Permite Generar Un Pdf (Con Muchas Opciones
Diferentes) Partiendo Del Documento En El Que Estamos Trabajando. Más Adelante
Tenemos Una Sección Dedicada A La Creación De PDF's Con Scribus
Barra Herramientas
8: Deshacer: Deshacer La Última Acción Realizada (Tecla Abreviada: CTROL+Z)
9: Rehacer: Volver A Hacer La Última Acción Que Hemos Deshecho. (Tecla
Abreviada: CTROL+SHIFT+Z)
10: Cortar: El Típico Cortar De Un Elemento Para Quitarlo De Un Sitio Y Llevarlo A
Otro (Tecla Abreviada: CTROL+X)
11: Copiar: Si Tenemos Un Elemento Seleccionado, Con Copiar Llevamos Un
Duplicado Suyo Al Portapapeles Para Luego Pegarlo En Otro Sitio (Duplicarlo) (Tecla
Abreviada: CTROL+C)
12: Pegar: Si Hemos Cortado O Copiado Un Elemento, Lo Tenemos En El
Portapapeles, Y Con El Pegar Lo Que Hacemos Es Sacarlo Del Portapapeles Y Ponerlo
En Algún Sitio. Si Hemos Hecho Copiar+Pegar Tenemos 2 Elementos Iguales, Si
Hemos Hecho Cortar+Pegar, Tenemos Un Único Elemento Que Lo Hemos Movido De
Sitio (O No) (Tecla Abreviada: CTROL+V)
13: Seleccionar Objeto: Herramienta Para Seleccionar Un Objeto. Con Esta
Herramienta Lo Seleccionamos, Y Luego Ya Podemos Arrastrarlo O Efectuar Sobre Él
Diferentes Operaciones. (Tecla Abreviada: C)
14: Insertar Cuadro De Texto: Herramienta Para Insertar Un Cuadro De Texto (Tecla
Abreviada: T). Tenemos Una Sección Dedicada Al Trabajo Con Cuadros De Texto En
Scribus
15: Insertar Marco De Imagen: Herramienta Para Insertar Un Marco De Imagen
(Tecla Abreviada: I). Veremos Más Adelante Cómo Trabajar Con Imágenes
16: Insertar Tabla: Para Insertar Una Tabla: Nos Preguntará Cuántas Filas Y Cuántas
Columnas Tendrán La Tabla. (Tecla Abreviada: A)
17: Insertar Forma (Tecla Abreviada: S). Más Adelante Tenemos Una Sección En La
Que Trataremos Trabajo En Scribus Con Formas Y Polígonos
18: Insertar Polígono: (Tecla Abreviada: P): Más Adelante Tenemos Una Sección En
La Que Trataremos Trabajo En Scribus Con Formas Y Polígonos
19: Insertar Línea (Tecla Abreviada: L)
20: Insertar Curva De Bezier (Tecla Abreviada: B)
21: Insertar Línea A Mano Alzada (Tecla Abreviada: F)
22: Rotar Objeto (Tecla Abreviada: R)
23: Zoom: Si Lo Seleccionamos Y Clickamos Con El Botón Izquierdo En El
Documento, Nos Acercamos. Si Por El Contrario, Clickamos Con El Botón Derecho,
Nos Alejamos (Tecla Abreviada: Z). Además Con Ctrol+0 Vemos La Página Entera,
Como Queda De Un Vistazo
24: Editar Contenido Del Marco (Tecla Abreviada: E)
25: Editar El Texto En El Editor Interno (Tecla Abreviada: CTROL+Y)
26: Enlazar Cuadros De Texto (Tecla Abreviada: N)
27: Desenlazar Cuadros De Texto(Tecla Abreviada: U)
28: Mediciones
29: Copiar Propiedades Del Objeto
30: Cuentagotas (Tecla Abreviada: Y)
También podría gustarte
- Proyecto de Los PostresDocumento31 páginasProyecto de Los PostresKaren Dayana Suarez80% (5)
- Ingresando Al Modo Service en Lavarropas DREAN Fuzzy LogicDocumento9 páginasIngresando Al Modo Service en Lavarropas DREAN Fuzzy Logichskv20025525100% (2)
- Comunicación Efectiva para El Logro de Una Visión CompartidaDocumento4 páginasComunicación Efectiva para El Logro de Una Visión CompartidaJhonatan TorresAún no hay calificaciones
- Ejercicio 3 y 4 WordDocumento4 páginasEjercicio 3 y 4 WordJorge Daniel AC100% (1)
- f9 ST Agile Eng Participant Exercise Workbook CUADERNOS TRABAJO ESPAÑOLDocumento35 páginasf9 ST Agile Eng Participant Exercise Workbook CUADERNOS TRABAJO ESPAÑOLGabriela Zavaleta VeraAún no hay calificaciones
- Equipos de Sostenimieento para Perforaciã N Subterrã Nea y Equipos de Perforaciã N DiamantinaDocumento51 páginasEquipos de Sostenimieento para Perforaciã N Subterrã Nea y Equipos de Perforaciã N DiamantinaLuis Mendieta BrittoAún no hay calificaciones
- Informe Carro MovilDocumento9 páginasInforme Carro MovilKaren Dayana SuarezAún no hay calificaciones
- Contrato IngredionDocumento1 páginaContrato IngredionKaren Dayana SuarezAún no hay calificaciones
- CartaDocumento1 páginaCartaKaren Dayana SuarezAún no hay calificaciones
- Maquinas y HerramientasDocumento6 páginasMaquinas y HerramientasKaren Dayana SuarezAún no hay calificaciones
- CRM Karen SuarezDocumento2 páginasCRM Karen SuarezKaren Dayana SuarezAún no hay calificaciones
- Concepto de DesperdicioDocumento2 páginasConcepto de DesperdicioJose Manuel Torres100% (1)
- Instructivo para Generar DictámenesDocumento9 páginasInstructivo para Generar DictámenesEmilio GallegosAún no hay calificaciones
- Compraventa Sobre DocumentosDocumento16 páginasCompraventa Sobre DocumentosRosa ferAún no hay calificaciones
- PDF Sfqo4i Dwdniha0u FQQX Ekkf3j ms8 Desarrollo y Solucion de Problemas - CompressDocumento6 páginasPDF Sfqo4i Dwdniha0u FQQX Ekkf3j ms8 Desarrollo y Solucion de Problemas - CompresssalsaslacabanaAún no hay calificaciones
- Reglamento Electoral 1Documento6 páginasReglamento Electoral 1Kale Gamarra CanalesAún no hay calificaciones
- Matriz de Observacion Clase DemostrativaDocumento2 páginasMatriz de Observacion Clase DemostrativaJose CoveyAún no hay calificaciones
- JEMSE 05 ASA VN Rev01Documento15 páginasJEMSE 05 ASA VN Rev01LeslieAún no hay calificaciones
- 2 - Ultimas Modificaciones en Materia de FacturacionDocumento4 páginas2 - Ultimas Modificaciones en Materia de FacturacionfedericoAún no hay calificaciones
- Anexo A Formatos de Conformacion Del Copasst.Documento17 páginasAnexo A Formatos de Conformacion Del Copasst.hensarAún no hay calificaciones
- Caso Práctico Desperdicios Industriales Casa ZetinaDocumento10 páginasCaso Práctico Desperdicios Industriales Casa ZetinaDaniel Calderon SaborioAún no hay calificaciones
- Comportamiento: Tarjeta Basica BbvaDocumento7 páginasComportamiento: Tarjeta Basica BbvaSherasadeAún no hay calificaciones
- 19wood Wood Ellen MeiksinsDocumento15 páginas19wood Wood Ellen MeiksinsNapoleonLasagabasterAún no hay calificaciones
- Ejercicios de Aplicacion de Alcoholes 01Documento13 páginasEjercicios de Aplicacion de Alcoholes 01Diego Luna VeraAún no hay calificaciones
- Teorías 1raDocumento8 páginasTeorías 1raArami GimenezAún no hay calificaciones
- DOMÓTICA - Calderón RonnyDocumento15 páginasDOMÓTICA - Calderón RonnyRonny ValarezoAún no hay calificaciones
- P.C. 0130 Agua MineralDocumento2 páginasP.C. 0130 Agua Mineralnoe vilcaAún no hay calificaciones
- Contrato MaquinariasDocumento5 páginasContrato MaquinariasAlfredo rimasca chaconAún no hay calificaciones
- Procedimiento Instalacion de Pasamanos de EscalerasDocumento5 páginasProcedimiento Instalacion de Pasamanos de Escalerasehydy lopezAún no hay calificaciones
- Parámetros FarmacocineticosDocumento6 páginasParámetros FarmacocineticosAndreita Abril BrionesAún no hay calificaciones
- Caso 1 Optimización Del Número de Almacenes en Red de Distribución FísicaDocumento3 páginasCaso 1 Optimización Del Número de Almacenes en Red de Distribución FísicayeisonAún no hay calificaciones
- Revista StakeholdersDocumento103 páginasRevista StakeholdersLuis GAAún no hay calificaciones
- Plan de Negocios Centro de AcopioDocumento52 páginasPlan de Negocios Centro de AcopioJonathan Stephen Massey Diaz100% (2)
- Tesis Algoritmo para La Extracción Del Conocimiento (KDD) A Través Del - Análisis de Sistema Aplicado en La Investigación ProgramaciónDocumento142 páginasTesis Algoritmo para La Extracción Del Conocimiento (KDD) A Través Del - Análisis de Sistema Aplicado en La Investigación ProgramaciónJose Luis HernandezAún no hay calificaciones
- ETP Grupos Electrógenos Portatiles 15 KVADocumento18 páginasETP Grupos Electrógenos Portatiles 15 KVAUrs SantellanAún no hay calificaciones
- Seleccion y Analisis Del Lugar DVIDocumento15 páginasSeleccion y Analisis Del Lugar DVIwimarys osoria claseAún no hay calificaciones