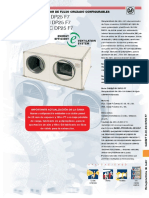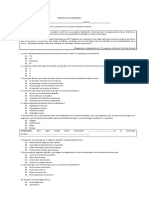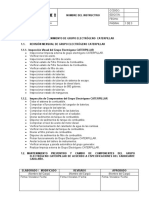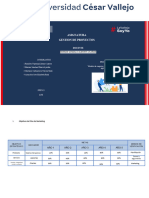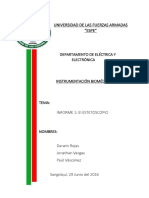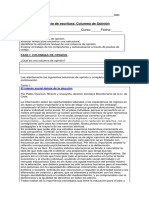Documentos de Académico
Documentos de Profesional
Documentos de Cultura
Education-EV3-Avanzada PDF
Education-EV3-Avanzada PDF
Cargado por
Hugo BáezCopyright:
Formatos disponibles
También podría gustarte
- Registro de Temas o Libro de AulaDocumento8 páginasRegistro de Temas o Libro de AulaGregoria GarciaAún no hay calificaciones
- Surgimiento y Características Del SpanglishDocumento2 páginasSurgimiento y Características Del SpanglishLa PerichonaAún no hay calificaciones
- INFORME de TutoriaDocumento2 páginasINFORME de TutoriaPatricia FelipeAún no hay calificaciones
- Laboratorio 1 Circuitos Logicos UtpDocumento17 páginasLaboratorio 1 Circuitos Logicos UtpDaniel PortilloAún no hay calificaciones
- Infierno Canto XXXIIIDocumento5 páginasInfierno Canto XXXIIIClaudia Mesa GabastúAún no hay calificaciones
- Pardeamiento EnzimaticoDocumento27 páginasPardeamiento EnzimaticoKelly RLi100% (1)
- Ley Nacional de Salud Mental 26657Documento14 páginasLey Nacional de Salud Mental 26657AngelesAún no hay calificaciones
- 01Movimiento3L Abril 2020. Por Heissen Mojica FrancoDocumento3 páginas01Movimiento3L Abril 2020. Por Heissen Mojica Francohssn13Aún no hay calificaciones
- Recuperadores 663 684 Cadb dp25f7 Fid6368Documento22 páginasRecuperadores 663 684 Cadb dp25f7 Fid6368Pedro MorilloAún no hay calificaciones
- Locro PRINT READYDocumento22 páginasLocro PRINT READYLucas FernandezAún no hay calificaciones
- Historia de La Psicometria en ColombiaDocumento2 páginasHistoria de La Psicometria en Colombiakaterin guzmanAún no hay calificaciones
- Ensayo de Carga PuntualDocumento1 páginaEnsayo de Carga PuntualLiz RománAún no hay calificaciones
- Apuntes CarbonesDocumento5 páginasApuntes CarbonesAurora MarielleAún no hay calificaciones
- Comprensión Lectora Séptimo BásicoDocumento3 páginasComprensión Lectora Séptimo Básicomaria eugenia SaraviaAún no hay calificaciones
- 4.2. - Plan VialDocumento22 páginas4.2. - Plan VialGuillermo M. Alba NeciosupAún no hay calificaciones
- Anexo Planificacion AnalizadaDocumento6 páginasAnexo Planificacion AnalizadaLorr RamírezAún no hay calificaciones
- Caroline 1213120118 ..Documento22 páginasCaroline 1213120118 ..Juan Edson Ramos GanozaAún no hay calificaciones
- Ejercicios de Balance GeneralDocumento6 páginasEjercicios de Balance GeneralPaloma CecilianoAún no hay calificaciones
- Quimica DisolucionesDocumento14 páginasQuimica DisolucionesHelio NayAún no hay calificaciones
- Mem. Desc. GeneralDocumento34 páginasMem. Desc. GeneralEloy MamaniAún no hay calificaciones
- Caso Práctico. Descirpción de PuestosDocumento26 páginasCaso Práctico. Descirpción de PuestosCristina25% (4)
- 5.1. Instructivo Actividades de Mantenimiento Motogenrador Caterpillar 3406cDocumento3 páginas5.1. Instructivo Actividades de Mantenimiento Motogenrador Caterpillar 3406cFernando AnchapaxiAún no hay calificaciones
- Grupo TrimetridcoDocumento14 páginasGrupo TrimetridcoDarkPeluxinAún no hay calificaciones
- U1 - A2 - Ejercicios - de - Productividad (2) PDFDocumento6 páginasU1 - A2 - Ejercicios - de - Productividad (2) PDFCésar HuertaAún no hay calificaciones
- Sesion 11 - Trabajo Grupal - MarketingDocumento9 páginasSesion 11 - Trabajo Grupal - MarketingJHONNY AGUSTO RAMIREZ YUPANQUIAún no hay calificaciones
- Economía de FichasDocumento1 páginaEconomía de FichasJosue GradyAún no hay calificaciones
- Adición y Sustracción de SegmentosDocumento1 páginaAdición y Sustracción de SegmentosLizbet María Huaman MedranoAún no hay calificaciones
- INFORME 1 El ESTETOSCOPIODocumento13 páginasINFORME 1 El ESTETOSCOPIOjrvargasfAún no hay calificaciones
- Reingenieria, Rediseño o Mejora de ProcesosDocumento3 páginasReingenieria, Rediseño o Mejora de Procesosahnmartin100% (1)
- Proyecto Columna de OpiniónDocumento12 páginasProyecto Columna de OpiniónPalú Iturriaga VasquezAún no hay calificaciones
Education-EV3-Avanzada PDF
Education-EV3-Avanzada PDF
Cargado por
Hugo BáezTítulo original
Derechos de autor
Formatos disponibles
Compartir este documento
Compartir o incrustar documentos
¿Le pareció útil este documento?
¿Este contenido es inapropiado?
Denunciar este documentoCopyright:
Formatos disponibles
Education-EV3-Avanzada PDF
Education-EV3-Avanzada PDF
Cargado por
Hugo BáezCopyright:
Formatos disponibles
2014
Capacitación: LEGO MINDSTORMS
Education EV3 Avanzada
Bloques de
Flujo
Capacitación: Lego Mindstorms EV3
Avanzada
Bloque Interruptor
El bloque Interruptor es un contenedor que puede contener dos o
más secuencias de bloques de programación. Cada secuencia se
llama Caso. Una prueba al comienzo del Interruptor determina
qué Caso se ejecutará. Solo un Caso se ejecutará cada vez que se
utilice el Interruptor.
La prueba del Interruptor que se muestra aquí puede decidir qué caso se ejecutará según los valores de
los datos de un sensor o el valor de un Cable de datos. Después de que se selecciona y se ejecuta un caso,
el programa sigue con los bloques que están después del Interruptor.
EJEMPLO
El programa a continuación hace que el robot diga "Toque" y, luego, comprueba si el Sensor táctil está
presionado. Si es así, se ejecuta el caso Verdadero (primero) y el robot mostrará en la pantalla "Pulgares
arriba" y dirá "Sí". Si no se está presionando el Sensor táctil, se ejecutará el caso Falso (último) y el
robot mostrará en la pantalla "Pulgares abajo" y dirá "No". Después del Interruptor, el robot dirá
"Gracias".
Ejemplo
Caso Verdadero
Caso Falso
El Sensor táctil se comprueba apenas el robot termine de decir "Toque". Si el sensor se encuentra
retenido en ese instante, el Interruptor ejecutará el Caso Verdadero, si no, ejecutará el Caso Falso.
Capacitación: Lego Mindstorms EV3
Avanzada
Consejos y trucos
• Un Interruptor no espera a que un valor de datos del sensor o un cable de datos
alcance un cierto valor. La prueba se efectúa apenas el bloque Interruptor se inicia,
y uno de los casos se selecciona y se ejecuta de inmediato después de la prueba.
• En el programa anterior, puede presionar el Sensor táctil antes de la prueba (o
incluso antes de que el programa se inicie) y debe mantenerlo presionado durante la
prueba, para asegurarse de que el Interruptor ejecute el caso Verdadero. Intente
ver cuánto tiempo puede esperar antes de presionar el sensor y que el robot aún
diga "Sí".
• Puede dejar cualquier caso en un Interruptor en blanco si quiere que el robot no
haga nada en esa situación. Intente eliminar los dos bloques del caso Falso en el
programa anterior y vea qué sucede.
VISTA EN PESTAÑA
Un Interruptor puede mostrarse en vista Plana, como se muestra en el ejemplo anterior, o en vista En
pestaña, como se muestra a continuación. En la vista Plana, todos los casos se ven en diferentes filas. En
la vista En pestaña, solo se ve un caso a la vez.
Puede utilizar la vista En pestaña para hacer que su programa ocupe menos espacio en la pantalla. La vista
no afecta el modo en que se ejecuta el Interruptor.
Selector Plano/Fichas
Caso Verdadero
Caso Falso
Para cambiar un Interruptor entre las vistas Plana y En pestaña, haga clic en el Selector Plana/En
pestaña.
Para mostrar un caso diferente dentro de un Interruptor en la vista En pestaña, haga clic en las diversas
pestañas en la parte superior del borde del Interruptor.
Consejos y trucos
Los bloques en todos los casos de un Interruptor en pestaña son parte de su programa, incluso si solo
puede ver algunos de estos a la vez.
Capacitación: Lego Mindstorms EV3
Avanzada
ELIJA LA PRUEBA DEL INTERRUPTOR
Selector del modo
Selector de puerto
Entradas
Utilice el Selector del modo para seleccionar el tipo de prueba que el Interruptor utilizará para elegir
qué caso ejecutar. Puede comprobar un valor del sensor o un valor del Cable de datos.
Si selecciona el modo que utiliza un puerto, utilice el Selector de puerto para asegurarse de que el puerto
coincida con el puerto en el Bloque EV3 al cual el sensor o motor está conectado.
Las entradas disponibles cambiarán según el modo. En algunos modos, puede comparar el valor de un
sensor a un Valor del límite y en otros modos puede hacer una prueba con valores del sensor específicos.
Los modos se describen a continuación.
COMPROBAR EL LÍMITE DE UN SENSOR
El bloque Interruptor contiene varios modos que leen un valor numérico de los datos de un sensor y lo
comparan con un Valor del límite para obtener un resultado Verdadero o Falso. Por ejemplo, en el modo
Sensor de color: Comparar: Intensidad de la luz reflejada, puede comprobar si la intensidad de la luz
reflejada del Sensor de color es menor a 50.
En estos modos, el bloque Interruptor contiene dos casos. Si el resultado de la prueba es Verdadero, se
ejecutará el caso Verdadero; de lo contrario, se ejecutará el caso Falso.
Consejos y trucos
El caso Verdadero es el primer caso en la vista Plana, y está marcado con una marca de verificación. El
caso Falso es el último caso, y está marcado con una "X".
Para utilizar un modo con un límite del sensor, elija Tipo de Comparación (por ejemplo, menor a), e ingrese
el Valor del límite (por ejemplo, 50) para comparar con los datos del sensor. El bloque Interruptor
seleccionará un
solo sensor, lo leerá y
lo comparará con el
límite para obtener un
resultado
Verdadero o
Falso.
Ejemplo
Capacitación: Lego Mindstorms EV3
Avanzada
En este programa, el bloque Interruptor utiliza el modo Sensor de color: Comparar: Intensidad de la luz
reflejada para comprobar si la intensidad de la luz reflejada es menor a 50. De ser así, muestra "Bajo";
de lo contrario, muestra "Alto". El Interruptor se repite en un Bucle para que la pantalla se actualice
constantemente según nuevas pruebas del sensor.
Consejos y trucos
Las pruebas del sensor se realizan muy rápido. Sin el Bucle en el ejemplo anterior, el programa
comprobaría el sensor solo una vez y terminaría tan rápido que usted ni lo notaría.
COMPROBAR VALORES DEL SENSOR ESPECÍFICOS.
Los siguientes modos permiten a un Interruptor comprobar valores del sensor específicos. Puede crear
dos o más casos en el Interruptor que correspondan a diferentes valores que desee comprobar y el
Interruptor seleccionará el caso que coincida.
Modo Uso
Botones del Bloque Elige entre dos o más casos, según qué Botón del bloque se
EV3: Medida presionen.
Botones del Bloque Elige entre dos casos, dependiendo de si el estado de los
EV3: Comparar Botones del Bloque EV3: Presionado, No Presionado o En
contacto.
Sensor de color: Elige entre dos o más casos, según qué color se detecte.
Medida: Color
Sensor de color: Elige entre dos casos, según si se detecta uno de los
Comparar: Color colores seleccionados o no.
Sensor infrarrojo: Elige entre dos o más casos, según qué botones se estén
Medida: Remoto presionando en la Baliza IR.
Sensor infrarrojo: Elige entre dos casos, según si se está presionando un
Comparar: Remoto botón específico en la Baliza IR (o si se está presionando
un conjunto de botones específicos).
Sensor táctil Elige entre dos casos, dependiendo de si el Sensor táctil
está Presionado o no, o En contacto o no.
Sensor ultrasónico: Elige entre dos casos, dependiendo de si se detecta una
Comparar: Presencia señal ultrasónica en el modo "solo escuchar".
Mandar mensajes Elige entre dos casos, dependiendo del valor de un mensaje.
COMPROBAR VALORES MÚLTIPLES
Capacitación: Lego Mindstorms EV3
Avanzada
Los modos Medida del sensor del bloque Interruptor le permiten
especificar varios (dos o más) valores del sensor diferentes para
comprobar. Puede proporcionar a cada valor un caso diferente en el
Interruptor. Por ejemplo, en el modo Sensor de Color: Medida: Color
puede comprobar si hay negro, blanco y rojo, y crear tres casos
diferentes, uno para cada color.
Agregar caso
Valor del caso
Caso por defecto
Eliminar caso
Para utilizar varios casos en un modo Medida de un sensor, haga clic
en el botón Agregar caso para crear el número de casos que desee.
En cada caso, haga clic en el Valor del caso para seleccionar un valor del sensor desde la lista. Puede
hacer clic en el botón Eliminar caso para eliminar un caso.
Haga clic en el botón Caso por defecto para marcar un caso como caso por defecto. El caso por defecto
se ejecuta cuando el sensor detecta un valor que no coincida con ninguno de los casos en el Interruptor.
Consulte el Ejemplo de programación: Decir "Rojo", "Verde" y "Azul" cuando se los detecte en Utilizar el
Sensor de color.
Consulte el Ejemplo de programación: Un Panel de control de Botones del Bloque EV3 en Utilizar los
Botones del Bloque EV3.
COMPROBAR UN VALOR DESDE UN CABLE DE DATOS.
En los modos Lógico, Texto y Numérico, el Interruptor puede elegir qué caso ejecutar basado en un valor
de la entrada de un Cable de datos.
MODOS
Modo Lógico
En el modo Lógico, el Interruptor elige entre un caso Verdadero y un caso Falso según el valor de la
entrada Lógica. Puede conectar una salida lógica desde cualquier bloque de programación a la entrada
Lógica utilizando un Cable de datos.
Ejemplo de programación: Consulte el Bloque comparar.
Modo Texto
En el modo Texto, el Interruptor compara el valor de la entrada Texto a dos o más valores Texto que
usted especifique, con un caso por cada valor. Se ejecutará el caso que tenga un valor que coincida con la
entrada Texto. Si ningún valor coincide, se ejecutará el Caso por defecto.
Consulte Comprobar valores múltiples para obtener información sobre cómo crear varios casos. Cada caso
en el modo Texto tendrá un valor Texto que usted deberá ingresar directamente en su Valor del caso.
Ejemplo
Capacitación: Lego Mindstorms EV3
Avanzada
En este ejemplo, un Interruptor en el modo Texto utiliza la salida desde un bloque Mandar mensajes para
elegir entre tres casos diferentes, según qué mensaje se recibe.
Modo Numérico
En el modo Numérico, el Interruptor compara el valor de la entrada Número a dos o más valores
Numéricos que usted especifique, con un caso por cada valor. Se ejecutará el caso que tenga un valor que
coincida con la entrada Número. Si ningún valor coincide, se ejecutará el Caso por defecto.
Consulte Comprobar valores múltiples para obtener información sobre cómo crear varios casos. Cada caso
en el modo Numérico tendrá un valor Numérico que usted deberá ingresar directamente en su Valor del
caso.
Ejemplo
Capacitación: Lego Mindstorms EV3
Avanzada
En este ejemplo, un Interruptor en el modo Numérico utiliza la salida desde un bloque Variable para
elegir entre tres casos diferentes. El Caso por defecto del Interruptor está vacío, por lo que si el valor
de la variable "Acción" es cualquiera excepto 1, 2 o 3; el Interruptor no hará nada.
CAMBIAR EL TAMAÑO DEL INTERRUPTOR
El bloque Interruptor, por lo general, se expande de forma automática para hacerle espacio a nuevos
bloques de programación que usted arrastra a los casos que están dentro. También puede cambiar el
tamaño de un caso de forma manual, si es necesario. Para cambiar el tamaño de un caso dentro del
Interruptor en la vista Plana, haga clic en el borde derecho o izquierdo del Interruptor junto al caso que
desea cambiar de tamaño y, luego, arrastre los controladores de tamaño que aparecen alrededor de la
salida.
Capacitación: Lego Mindstorms EV3
Avanzada
Consejos y trucos
En la vista En pestaña, todos los casos tienen el mismo tamaño. Cambiar el tamaño de un caso para que sea
más grande hará que todos los casos tengan un mayor tamaño.
ENTRADAS
Las entradas disponibles para el bloque Interruptor dependerán del modo que se seleccione. Puede
ingresar los valores de entrada directamente en el bloque. De manera alternativa, los valores de entrada
pueden suministrarse a través de Cables de datos desde las salidas de los otros bloques de programación.
Entrada Tipo Notas
Lógico Lógico Se usa para seleccionar un caso en el modo
Lógico.
Número Numérico Se usa para seleccionar un caso en el modo
Numérico.
Texto Texto Se usa para seleccionar un caso en el modo
Texto.
Comparar tipo Numérico Tipo de comparación para un modo con una
entrada Valor del límite.
0: = (Igual)
1: ≠ (No es igual)
2: > (Mayor que)
3: ≥ (Mayor o igual que)
4: < (Menor que)
5: ≤ (Menor o igual que)
Valor del límite Numérico Valor con el cual comparar los datos del sensor,
para elegir un caso Verdadero o un caso Falso,
según un valor numérico del sensor.
(Entradas para tipos Consulte la ayuda sobre los tipos de sensores
de sensor individuales para obtener más información
individuales) sobre los datos de sensor.
Capacitación: Lego Mindstorms EV3
Avanzada
Bloques de
Datos
Capacitación: Lego Mindstorms EV3
Avanzada
Bloque Constante
El bloque Constante le permite ingresar un valor que puede
utilizar en varias ubicaciones diferentes de su programa. Si
cambia el valor de la constante, todas las ubicaciones donde
utilice la constante obtendrán el valor actualizado.
UTILIZAR UNA CONSTANTE
Selector del modo
Campo de texto Bloque
Salida
Use el Selector del modo para seleccionar el tipo para la constante. Consulte Tipos de datos para obtener
más información acerca de los diferentes tipos.
MODOS
Texto: Numérico: Booleano: Secuencia Numérica: Secuencia Booleana
Ingrese el valor de la constante en el campo de texto Bloque en la parte superior del bloque. Este valor se
muestra en Valor.
Ejemplo
Este programa utiliza un bloque Constante para proporcionar la entrada Potencia para tres bloques Mover
la dirección diferentes. Al cambiar el único valor en el bloque Constante, se actualizará el nuevo nivel de
Potencia en los tres bloques Mover la dirección.
ENTRADAS Y SALIDAS
La entrada del bloque Constante se ingresa en el campo de texto Bloque. La salida es el valor de la
constante en el bloque. Para usar la salida, utilice un Cable de datos para conectarla a otro Bloque de
programación.
Entradas y Tipo Notas
salidas
Valor (Depende del modo del Valor de la constante en el campo de
bloque) texto Bloque
Valor (Depende del modo del Valor de la constante en la salida del
bloque) bloque
Capacitación: Lego Mindstorms EV3
Avanzada
Bloque Variable
El bloque Variable le permite leer o escribir una Variable en su
programa. También puede crear una nueva variable y ponerle un
nombre.
Una Variable es una ubicación en la memoria del Bloque EV3 que
puede almacenar un valor. Puede escribir en una Variable para
almacenar un valor de datos. Más adelante en el programa, puede
leer la Variable para acceder al valor almacenado.
Cada variable tiene un Tipo y un Nombre. Los diferentes Tipos son Numérico, Lógico, Texto, Secuencia
numérica y Secuencia Lógica. Puede elegir el Nombre de la variable, el cual se utiliza para identificar la
variable.
Consulte Tipos de datos para obtener más información acerca de los diferentes tipos de variable.
El valor de una variable puede cambiar mientras se ejecuta el programa. Cada vez que escriba en una
variable, cualquier valor anterior se borra y se reemplaza con el valor nuevo. Por ejemplo, puede utilizar
una variable llamada "Luz Máx." para hacer un seguimiento de la intensidad de la luz más alta que su robot
haya medido en el Sensor de color hasta el momento. Cada vez que el robot detecte un valor más alto,
puede escribir el nuevo valor en la variable "Luz Máx.".
AGREGAR UNA NUEVA VARIABLE
Selector del modo
Selector de variables
Entrada Valor
Para agregar una nueva variable a su proyecto:
1. Inserte o seleccione un bloque Variable.
2. Utilice el Selector del modo para seleccionar un modo Escribir.
3. Seleccione el tipo de variable (Numérico, Lógico, Texto, Secuencia numérica y
Secuencia Lógica).
4. Haga clic en el campo de texto Bloque en la parte superior del bloque y seleccione
"Agregar Variable". Aparecerá el cuadro de diálogo Nueva variable, como se
muestra a continuación.
Capacitación: Lego Mindstorms EV3
Avanzada
5. En el cuadro de diálogo Nueva variable, ingrese un nombre para la variable y haga
clic en Aceptar. El nombre de una variable puede ser una sola letra, una palabra,
varias palabras o cualquier secuencia de letras y números.
Consejos y trucos
• Elegir un nombre de variable corto será más sencillo para ver todo el nombre de la
variable cuando la utilice en el programa.
• Elija un nombre que le ayude a recordar qué significa la variable y en qué se
diferencia de las otras variables del programa.
• Una vez que agregue una variable, podrá utilizarla en cualquiera de los programas
del proyecto.
6. Después de agregar la variable puede utilizar el bloque Variable en el modo Escribir
para ingresar un Valor inicial para la variable.
ESCRIBIR EN UNA VARIABLE
Selector del modo
Nombre de la variable
Entrada
Escribir
El modo Escribir le permite elegir una variable que usted ya haya agregado al programa (consulte Agregar
una nueva variable) y almacenar un valor en ella.
Para escribir en una variable:
1. Utilice el Selector del modo para seleccionar el modo Escribir.
2. Elija el Tipo de la variable.
3. Haga clic en el campo de texto Bloque para mostrar el menú desplegable.
4. Seleccione el Nombre de la variable que desea utilizar.
Consejos y trucos
Debe elegir el Tipo de variable desde el Selector del modo antes de seleccionar el Nombre de la variable
en el menú desplegable. El menú desplegable solo mostrará las variables que coincidan con el Tipo
seleccionado.
5. Ahora, puede almacenar un valor en la variable con la entrada Valor. Puede ingresar
el valor directamente en la entrada Valor o puede utilizar un Cable de datos.
Capacitación: Lego Mindstorms EV3
Avanzada
Consejos y trucos
Puede escribir en una variable tantas veces como lo desee, pero solo se mantendrá el último valor.
Escribir en una variable borra el valor anterior de la variable y lo reemplaza por el nuevo valor.
LEER DESDE UNA VARIABLE
Selector del modo
Nombre de la variable
Salida
Leer
El modo Leer le permite elegir una variable que usted ya haya agregado al programa (consulte Agregar
una nueva variable) y obtener un valor almacenado en ella.
Para leer desde una variable:
1. Utilice el Selector del modo para elegir el modo Leer y el Tipo de variable.
2. Haga clic en el campo de texto en la parte superior del bloque para mostrar el
menú desplegable y seleccione el Nombre de la variable que desee utilizar.
Consejos y trucos
Debe elegir el Tipo de variable desde el Selector del modo antes de seleccionar el Nombre de la variable
en el menú desplegable. El menú desplegable solo mostrará las variables que coincidan con el Tipo
seleccionado.
3. Ahora, puede obtener el valor de la variable en la salida Valor y utilizarlo en el
programa con un Cable de datos.
Consejos y trucos
Si lee desde una variable que nunca tuvo un valor almacenado, el resultado será 0 en variables Numéricas,
Falso en variables Lógicas, texto vacío en variables Texto y una secuencia vacía en las variables de
Secuencia numérica o Secuencia lógica.
EJEMPLOS DEL USO DE VARIABLES
Ejemplo 1: Almacenar un valor y utilizarlo más tarde
Este programa utiliza un bloque Variable en el modo Escribir para almacenar un valor de datos del Sensor
de color en la variable llamada "Luz" y, luego, utiliza un bloque Variable en el modo lectura para obtener el
valor y usarlo luego en el programa.
El programa se diseñó para hacer que el robot se impulse hacia afuera y atrás. Cuando se dirija hacia
atrás, el robot se detendrá sobre un color que sea como mínimo tan oscuro como el color sobre el que
comenzó.
Capacitación: Lego Mindstorms EV3
Avanzada
Consejos y trucos
El programa anterior también puede realizarse con un Cable de datos largo en lugar de una Variable, pero
en los programas largos, utilizar Variables para almacenar valores puede facilitar el funcionamiento del
programa.
Ejemplo 2: Contar las veces que se presiona el Sensor táctil
Este programa cuenta el número de veces que se presiona el sensor táctil y muestra la cuenta en la
Pantalla del EV3. Utiliza una variable Numérica llamada "Presiones" para hacer un seguimiento del número
de veces que se presiona el sensor táctil.
Un bloque Variable en el modo Escribir establece el valor inicial de "Presiones" a 0 al inicio del programa.
Dentro del bucle, el programa agrega 1 al valor almacenado en la variable cada vez que se toca el sensor
táctil. Esto se hace obteniendo el valor actual con un bloque Variable en el modo Leer, se utiliza un
bloque Matemática y Cables de datos para agregar 1 y escribir el resultado nuevamente en la variable con
un bloque Variable en el modo Escribir. Por último, se usa otro bloque Variable en el modo Leer para
obtener el valor actual y mostrarlo.
ENTRADAS Y SALIDAS
En el modo Escribir, el bloque Variable tiene una sola salida. Puede ingresar el valor de entrada
directamente en el bloque. De manera alternativa, los valores pueden suministrarse a través de un Cable
de datos desde la salida de otro bloque de programación.
Entrada Tipo Notas
Valor (Depende del modo del bloque) Valor para almacenar en la variable
En el modo Leer, el bloque Variable tiene una sola salida. Para usar la salida, utilice un Cable de datos para
conectarla a otro Bloque de programación.
Salida Tipo Notas
Valor (Depende del modo del bloque) Valor de la variable seleccionada
Capacitación: Lego Mindstorms EV3
Avanzada
Bloque Operaciones secuenciales
El bloque Operaciones secuenciales realiza operaciones en tipos
de datos de Secuencia numérica y Secuencia lógica. Puede crear
una secuencia, agregar elementos, leer y escribir elementos
individuales y obtener la longitud de una secuencia.
Consulte Tipos de datos para obtener más información acerca de
las secuencias y otros tipos de datos.
ELIJA LA OPERACIÓN
Selector del modo
Entradas
Salida
Utilice el Selector del modo para elegir la operación secuencial y el tipo de secuencia (numérica o lógica).
Las entradas y salidas disponibles cambiarán según el modo.
Modos: Anexar, Leer en el índice, Escribir en el índice, Longitud
MODOS
Anexar
El modo Anexar agrega un elemento al final de una secuencia. También
puede crear una nueva secuencia.
La entrada Secuencia con parámetros de entrada especifica una
secuencia existente, y el Valor especifica el elemento a agregar al
final de la secuencia. Si deja Secuencia con parámetros de entrada en
blanco, se creará una nueva secuencia solamente con el nuevo elemento en ella.
Consejos y trucos
Puede crear una secuencia nueva con varios elementos en ella ingresando una secuencia directamente en
la entrada Secuencia con parámetros de entrada. Consulte Tipos de datos para obtener información
sobre cómo introducir una secuencia directamente en una entrada de bloque.
La salida Secuencia con parámetros de salida será una nueva secuencia que contenga los elementos
combinados. La Secuencia con parámetros de entrada original no se verá afectada.
Esta tabla muestra algunos ejemplos del modo Anexar: Numérico.
Secuencia con parámetros de Valor para Secuencia con parámetros de
entrada agregar salida
3 [3]
[1; 2; 3] 4 [1; 2; 3; 4]
[2; 1; 1; 6] 1 [2; 1; 1; 6; 1]
Leer en el índice
El modo Leer en el índice obtiene el valor de un elemento individual en
una secuencia. La entrada Secuencia con parámetros de entrada es la
secuencia a utilizar. El Índice especifica el elemento a obtener. El
primer elemento en una secuencia tiene el Índice 0, el segundo
elemento tiene el Índice 1, etc. El valor del elemento seleccionado
aparece en Valor.
Capacitación: Lego Mindstorms EV3
Avanzada
Consejos y trucos
El Índice del último elemento en una secuencia con n elementos es n-1.
Esta tabla muestra algunos ejemplos del modo Leer en el índice: Numérico.
Secuencia con parámetros de entrada Índice Valor
[1; 2; 3] 0 1
[1; 2; 3] 2 3
Escribir en el índice
El modo Escribir en el índice cambia el valor de un elemento
individual en la secuencia. La entrada Secuencia con parámetros
de entrada es la secuencia original. El Índice especifica el
elemento a cambiar. El primer elemento en una secuencia tiene el
Índice 0, el segundo elemento tiene el Índice 1, etc.
El Valor especifica el valor al cual se cambia el elemento seleccionado. Una nueva secuencia con el
elemento cambiado aparece en Secuencia con parámetros de salida. La secuencia original en Secuencia
con parámetros de entrada no se verá afectada.
Esta tabla muestra algunos ejemplos del modo Escribir en el índice: Numérico.
Secuencia con parámetros de Índice Valor Secuencia con parámetros de
entrada salida
[1; 2; 3] 0 5 [5; 2; 3]
[1; 2; 3] 2 0 [1; 2; 0]
Longitud
El modo Longitud obtiene la longitud de una secuencia. La longitud de la
secuencia en la entrada Secuencia con parámetros de entrada aparece
en Longitud.
La longitud de una secuencia es el número de elementos en la secuencia. Una
secuencia vacía tiene una longitud de 0, y una secuencia con un solo elemento
tiene una longitud de 1.
ENTRADAS Y SALIDAS
Las entradas disponibles para el bloque Operaciones secuenciales dependerán del modo que se seleccione.
Puede ingresar los valores de entrada directamente en el bloque. De manera alternativa, los valores de
entrada pueden suministrarse a través de Cables de datos desde las salidas de los otros bloques de
programación.
Entrada Tipos Notas
Secuencia con Secuencia Secuencia sobre la cual operar
parámetros de entrada numérica,
Secuencia
lógica
Valor Numérico, Valor a anexar en el modo Anexar.
Lógico
Valor al cual cambiar un elemento en
el modo Escribir en el índice.
Índice Numérico Ubicación de un elemento de la
secuencia a acceder.
0 = Primer elemento
1 = Segundo elemento
Longitud – 1 = Último elemento
Capacitación: Lego Mindstorms EV3
Avanzada
La salida disponible dependerá del modo seleccionado. Para usar una salida, utilice un Cable de datos para
conectarla a otro Bloque de programación.
Salida Tipos Notas
Secuencia con Secuencia Resultado secuencial de la operación
parámetros de salida numérica,
Secuencia
lógica
Valor Numérico, Valor de un elemento de secuencia en
Lógico el modo Leer en el índice
Longitud Numérico Longitud de la secuencia en el modo
Longitud
Capacitación: Lego Mindstorms EV3
Avanzada
Bloque Operaciones lógicas
El bloque Operaciones lógicas realiza una operación lógica en sus
entradas y muestra el resultado. Una operación lógica toma
entradas que son Verdaderas o Falsas y produce una salida
Verdadera/Falsa. Las operaciones lógicas disponibles son AND,
OR, XOR y NOT.
OPERACIONES LÓGICAS
Selector del modo
Entradas
Salida
Para elegir la operación lógica que desea utilizar, seleccione el modo con el Selector del modo. El bloque
calculará el Resultado según las Entradas, como se muestra en esta tabla.
Modos Entradas utilizadas: Resultado
A, B Verdadero si A y B son Verdaderas,
AND
si no, Falso
A, B Verdadero si A o B (o ambas) son Verdaderas,
OR
Falso si A y B son Falsas
A, B Verdadero si solo A o solo B son Verdaderas,
XOR
Falso si A y B son Verdaderas,
Falso si A y B son Falsas
A Verdadero si A es Falsa,
NOT
Falso si A es Verdadera
Ejemplo
Este programa hará que el robot se impulse hacia adelante hasta que se presione el Sensor táctil o el
Sensor de color detecte el color negro. Utiliza el modo Lógica OR para combinar las salidas de dos
bloques sensores en un solo resultado Verdadero o Falso. Un resultado Verdadero termina el bucle y,
luego, el robot se detiene.
ENTRADAS Y SALIDAS
Las entradas del bloque Operaciones lógicas proporcionan valores para la operación lógica. Normalmente,
suministrará tanto los valores de entrada con Cables de datos como las salidas de otros Bloques de
programación.
Entradas Tipo Valores permitidos Notas
A Lógica Verdadero/Falso
B Lógica Verdadero/Falso No se usa en el modo NOT
Capacitación: Lego Mindstorms EV3
Avanzada
La salida del bloque proporciona el resultado de la operación. Para usar la salida, utilice un Cable de
datos para conectarla a otro Bloque de programación.
Salida Tipo Notas
Resultado Lógico Resultado de la operación lógica (Verdadero o Falso)
Capacitación: Lego Mindstorms EV3
Avanzada
Bloque Matemática
El bloque Matemática realiza un cálculo matemático en sus
entradas y muestra el resultado. Puede hacer una operación
matemática sencilla con una o dos entradas o ingresar una
fórmula con hasta cuatro entradas.
ELIJA LA OPERACIÓN MATEMÁTICA
Selector del modo
Entradas
Salida
Elija la operación matemática que desee utilizar seleccionando el modo con el Selector del modo. Después
de seleccionar el modo, puede escoger valores para las entradas. Las entradas disponibles cambiarán
según el modo.
MODOS OPERACIÓN MATEMÁTICA SENCILLA
Los modos de operación matemática sencilla calculan el Resultado con una operación matemática sencilla
que utiliza una o dos Entradas. Estos modos se muestran en la siguiente tabla.
Modo Entradas utilizadas: Resultado mostrado
A, B A+B
Agregar
A, B A–B
Substraer
A, B A×B
Multiplicar
A, B A÷B
Dividir
A A si A ≥ 0 -A si A < 0
Valor absoluto
El resultado siempre es ≥ 0.
A √A
Raíz cuadrada
A (base), N (Exponente) AN
Exponente
A, B, C, D A + B – C* D
Avanzado
Consejos y trucos
Si los valores de entrada de una operación matemática dan como resultado una operación imposible, como
dividir por cero o la raíz cuadrada de un número negativo, el resultado será un valor de error. Un valor de
error puede interpretarse como cero cuando se lo utiliza como entrada para otro bloque de programación.
Capacitación: Lego Mindstorms EV3
Avanzada
Ejemplo
Este programa resta 50 de la salida Intensidad de la luz reflejada del bloque Sensor de color y utiliza el
resultado como entrada Potencia para un motor. Esto hará que el motor se impulse hacia atrás cuando el
sensor de color vea algo oscuro y hacia adelante cuando el sensor de color vea algo brillante.
Modo Avanzado
En el modo Avanzado, el bloque Matemática puede calcular
una expresión matemática utilizando hasta cuatro entradas
y varias operaciones matemáticas en un solo paso.
Utilice Cables de datos para conectar hasta cuatro valores
numéricos a las entradas A, B, C y D. Las entradas
innecesarias pueden dejarse en blanco o escribir 0.
Haga clic en el campo de texto Bloque en la parte superior del bloque para ingresar la expresión
matemática en forma de texto que se calculará. La expresión puede incluir las entradas por nombre como
"A", "B", "C" y "D", constantes numéricas como "50" y símbolos matemáticos como "+". También puede
usar las funciones de la lista que se muestra y paréntesis adicionales para cambiar el orden de las
operaciones.
El resultado del cálculo de la expresión aparece en Resultado.
Ejemplo
En este programa el bloque Matemática calcula la potencia de un motor utilizando entradas del Sensor de
color y dos variables. La Intensidad de la luz reflejada desde el Sensor de color se conecta a la
entrada A y las variables llamadas "Aumento" y "Potencia" se utilizan en B y C. La expresión "(A-50)*B+C"
en el bloque Matemática resta 50 a la intensidad de la luz, multiplica el resultado por el valor de
"Aumento" y, luego, agrega el valor de "Potencia".
ENTRADAS Y SALIDAS
Las entradas del bloque Matemática proporcionan valores para el cálculo matemático. Puede ingresar los
valores de entrada directamente en el bloque. De manera alternativa, los valores de entrada pueden
suministrarse a través de Cables de datos desde las salidas de los otros bloques de programación.
Entradas Tipo Notas
A Numérico Primer operando de una operación matemática sencilla
B Numérico Segundo operando de una operación matemática sencilla
A Numérico Valor de la base en el modo Exponente
N Numérico Valor del exponente en el modo Exponente
C Numérico Entrada para el modo Avanzado
D Numérico Entrada para el modo Avanzado
Capacitación: Lego Mindstorms EV3
Avanzada
La salida del bloque Matemática da el resultado del cálculo. Para usar la salida, utilice un Cable de
datos para conectarla a otro Bloque de programación.
Salida Tipo Notas
Resultado Numérico Resultado del cálculo matemático
Capacitación: Lego Mindstorms EV3
Avanzada
Bloque Comparar
El bloque Comparar compara dos números para averiguar si son
iguales o para saber qué número es mayor. Puede elegir una de las
seis comparaciones diferentes. El resultado es Verdadero o Falso.
MODOS COMPARAR
Selector del modo
Entradas
Salida
Elija el tipo de comparación que desee utilizar seleccionando el modo con el Selector del modo. El bloque
calculará la salida Resultado comparando las entradas A y B como se muestra en la siguiente tabla.
Modo Entradas Resultado mostrado
utilizadas:
A, B Verdadero si A = B, si no, es
Igual a
Falso
A, B Verdadero si A ≠ B, si no, es
No es igual a
Falso
A, B Verdadero si A > B, si no, es Falso
Mayor que
A, B Verdadero si A < B, si no, es Falso
Menor que
A, B Verdadero si A ≥ B, si no, es Falso
Mayor o igual
que
A, B Verdadero si A ≤ B, si no, es Falso
Menor o igual que
Ejemplo
Esta secuencia de bloque comprueba si el valor de la variable "potencia" es mayor a 100 y, de ser así, la
establece en 100. El bloque Comparar compara el valor de la variable a 100, y el Interruptor utiliza el
resultado Lógica para elegir si se debe cambiar el valor de la variable.
ENTRADAS Y SALIDAS
Capacitación: Lego Mindstorms EV3
Avanzada
Las entradas del bloque Comparar son los dos números que se deben comparar. Puede ingresar los valores
de entrada directamente en el bloque. De manera alternativa, los valores de entrada pueden
suministrarse a través de Cables de datos desde las salidas de los otros bloques de programación.
Entrada Tipo Notas
A Numérico El primer número a comparar
B Numérico El segundo número a comparar
La salida del bloque proporciona el resultado de la comparación. Para usar la salida, utilice un Cable de
datos para conectarla a otro Bloque de programación.
Salida Tipo Notas
Resultado Lógico Resultado de la comparación (Verdadero o Falso)
Capacitación: Lego Mindstorms EV3
Avanzada
Bloque Alcance
El bloque Rango comprueba si un número está dentro o fuera de un
conjunto numérico específico. El resultado es Verdadero o Falso.
ELIJA EL MODO RANGO
Selector del modo
Entradas
Salida
Utilice el Selector del modo para elegir entre comprobar un número dentro o fuera de un conjunto. El
bloque Rango compara la entrada Valor de prueba al conjunto especificado en las entradas Límite
inferior y Límite superior. El Resultado será Verdadero o Falso según el resultado de la comparación.
MODOS
Interior
El modo Interior verifica el Resultado como verdadero si el Valor
de prueba está dentro del rango especificado.
Exterior
El modo Exterior verifica el Resultado como verdadero si el Valor
de prueba está fuera rango especificado.
ENTRADAS Y SALIDAS
Las entradas del bloque Rango proporcionan valores de prueba y el conjunto numérico. Puede ingresar los
valores de entrada directamente en el bloque. De manera alternativa, los valores pueden suministrarse a
través de Cables de datos desde las salidas de los otros bloques de programación.
Entrada Tipo Notas
Valor de prueba Numérico Número a comprobar
Límite inferior Numérico Número más bajo del conjunto
Límite superior Numérico Número más alto del conjunto
La salida del bloque Rango proporciona el resultado de la comparación. Para usar la salida, utilice un dato
para conectarla a otro Bloque de programación.
Salida Tipo Notas
Resultado Lógico Resultado de la comparación del conjunto (Verdadero o Falso)
Capacitación: Lego Mindstorms EV3
Avanzada
Bloques
Avanzados
Capacitación: Lego Mindstorms EV3
Avanzada
Bloque Acceso al archivo
El bloque Acceso al archivo le permite leer y escribir datos en
archivos y desde archivos en su Bloque EV3.
ELIJA EL NOMBRE DEL ARCHIVO Y EL MODO
Nombre del archivo
Selector del modo
Entrada
Salida
Los siguientes tres pasos son necesarios para utilizar el bloque Acceso al archivo:
1. Escribir datos en el archivo.
2. Cerrar el archivo.
3. Leer el archivo.
Estos pasos pueden configurarse en bloques uno tras otro o los puede ubicar en su programa.
Una vez que se hayan creado los archivos, puede acceder a ellos a través del bloque Acceso al archivo o
del Explorador de memoria.
MODOS
Leer
El modo Leer envía los datos que están dentro del archivo de texto a la salida.
Puede utilizar el Selector del modo para elegir si la salida debe ser Texto o
Numérica.
Si bien lo números pueden leerse en Texto, si intenta leer texto como números, el
Bloque EV3 se comportará de forma inesperada.
No puede leer un archivo hasta que esté cerrado. Consulte el modo Cerrar a continuación para obtener
más información.
Salidas utilizadas: Texto, Numérico
Escribir
El modo Escribir copia el texto para escribir datos y los escribe en el archivo. Si
el archivo no existe, el bloque lo creará.
Escribir en un archivo existente hará que se agreguen los datos al final del
archivo. Escribir no borrará los datos existentes.
Para volver a escribir un archivo, primero utilice el modo Eliminar para eliminar el archivo y, luego, utilice
el modo Escribir para crear un nuevo archivo de datos.
Capacitación: Lego Mindstorms EV3
Avanzada
Eliminar
El modo Eliminar elimina de forma permanente el archivo nombrado.
Cerrar
El modo Cerrar cierra el archivo nombrado.
Debe cerrar un archivo después de haber terminado de escribir en él para poder
leerlo.
Ejemplo
Este programa escribe tres mediciones de luz ambiental, que se toman en intervalos de 5 segundos, en el
archivo "luz". Se utiliza una coma para separar los números. Luego, el programa cierra el archivo.
Se leen los contenidos del archivo "luz" y, luego, aparecen en la pantalla del Bloque EV3. El programa
espera 30 segundos antes de finalizar, para que la Pantalla no se borre de inmediato.
ENTRADAS Y SALIDAS
La entrada del bloque Acceso al archivo proporciona datos que deben escribirse en el archivo. Puede
ingresar los datos de entrada directamente en el bloque. De manera alternativa, los datos pueden
suministrarse a través de Cables de datos desde la salida de los otros bloques de programación.
Entrada Tipo Notas
Texto para escribir Texto El texto o número que se debe escribir en el archivo
Las salidas del bloque Acceso al archivo proporcionan datos que deben leerse desde el archivo.
Salida Tipo Notas
Numérico Numérico Muestra el texto del archivo como valor numérico
Texto Texto Muestra el texto del archivo como texto
Capacitación: Lego Mindstorms EV3
Avanzada
Bloque Registro de Datos
El bloque Registro de Datos puede utilizarse para reunir y
guardar los datos de los sensores.
Nombre de archivo: nombre del experimento que se crea cuando se ejecuta el
bloque Registro de Datos
Selector del modo
Entradas
Selector de puerto
Selector de sensor
Agregar sensor
Utilice el Selector del modo para seleccionar cómo funcionará el registro de datos.
MODOS
Segundos
Este modo reúne los datos durante un número específico de
segundos. Puede determinar el número de segundos con la
entrada Duración.
Entradas utilizadas: Duración, Frecuencia, Unidad de la razón
Encendido por Tiempo: Minutos
Este modo reúne los datos durante un número específico de
minutos. Puede determinar el número de minutos con la
entrada Duración.
Entradas utilizadas: Duración, Frecuencia, Unidad de la razón
Encendido
Capacitación: Lego Mindstorms EV3
Avanzada
El modo Encendido inicia la recolección de datos y continúa de
inmediato con el siguiente bloque en el programa. Esto es útil
cuando desea que el robot realice otras acciones mientras
está registrando datos.
Entradas utilizadas: Frecuencia, Unidad de la razón
Medida única
El modo Medida única reúne datos de un solo punto.
Detener
El modo Detener detendrá la recolección de datos.
SELECCIÓN DE SENSOR
Utilice la Selección de sensor para elegir qué sensor desea utilizar para reunir datos.
Desactivar sensor
Agregar sensor: utilice este botón para agregar
más sensores en su experimento.
Se puede usar un máximo de 8 sensores para reunir
datos.
ENTORNO DEL REGISTRO DE DATOS
Cambie al Entorno del Registro de Datos para actualizar y ver sus datos. Consulte la sección Registro de
Datos para obtener más información.
VER GRÁFICO DURANTE EL REGISTRO DE DATOS
En el menú Herramientas, puede seleccionar la opción Crear programa de Registro de Datos. Cuando se
ejecute el programa, se creará un experimento con la misma configuración que el bloque Registro de
Datos. Puede seleccionar la pestaña de este experimento nuevo para observar cómo se ejecuta en el
entorno del Registro de Datos.
ENTRADAS
Las entradas del bloque Registro de Datos controlan cómo se registra la información del sensor. Puede
ingresar los valores de entrada directamente en el bloque.
De manera alternativa, los valores pueden suministrarse a través de Cables de datos desde las salidas de
los otros bloques de programación. Las entradas disponibles y sus funciones dependen del modo Registro
de Datos que haya seleccionado.
Entrada Tipo Valores Notas
permitidos
Duración Numérico ≤ 0 Segundos o minutos. Depende del
modo seleccionado
Frecuencia Numérico Entre 1 y 1000
Capacitación: Lego Mindstorms EV3
Avanzada
Unidad de la Numérico 0 o 1 0 = Muestras por segundo
razón 1 = Segundos entre cada muestra
Bloque Valor del sensor sin procesar
El bloque Valor del sensor sin procesar muestra la lectura del
sensor sin procesar, que es un valor entre 0 y 1023. El bloque
Valor del sensor sin procesar tiene solo un modo.
Entrada
Salida
MODOS
Valor del sensor sin procesar
Todos los sensores muestran valores sin procesar. Los bloques de programación pueden tomar estos
números y convertirlos en números más significativos.
Por ejemplo, el bloque Sensor de color, en el modo Color, convierte los valores sin procesar del Sensor de
color en números entre 0 y 7. Estos números corresponden a colores específicos.
Consejos y trucos
Capacitación: Lego Mindstorms EV3
Avanzada
El bloque Valor del sensor sin procesar es útil cuando tiene un sensor que no tiene su propio Bloque de
programación, por ejemplo, el sensor de un tercero.
Utilizar el bloque Valor del sensor sin procesar permite al sensor funcionar con el Software EV3.
Ejemplo
Este programa muestra el Valor sin procesar y el número del color correspondiente del Sensor de color
en la Pantalla del Bloque EV3. Puede utilizar este programa para apuntar el Sensor de color hacia varios
objetos y ver cómo corresponden los valores del sensor sin procesar a colores específicos.
ENTRADAS Y SALIDAS
La entrada del bloque Valor del sensor sin procesar selecciona el puerto al cual el sensor está conectado.
Puede ingresar el valor de entrada directamente en el bloque. De manera alternativa, el valor puede
suministrarse a través de Cables de datos desde las salidas de los otros bloques de programación.
Entrada Tipo Valores Notas
permitidos
Número de Numérico Entre 1 y 4 Selecciona el puerto de sensor. Los
puerto puertos de motor no pueden utilizarse con
el bloque Sensor sin procesar.
La salida del Valor del sensor sin procesar muestra el valor sin procesar del sensor. Para usar la salida,
utilice un Cable de datos para conectarla a otro Bloque de programación.
Salida Tipo Valores permitidos Notas
Valor sin procesar Numérico Entre 0 y 1023 Valor del sensor sin procesar
Bloque Invertir el motor
El bloque Invertir el motor cambia la dirección de rotación de un
motor. Cuando invierte la dirección de un motor, un bloque de
programación que normalmente hace que el motor gire en sentido
horario hará que este gire en sentido anti horario.
INVERTIR LA DIRECCIÓN DEL MOTOR
Selector de puerto
Entrada Invertir la dirección del motor
Para seleccionar el motor (A, B, C o D) que desee que afecte el bloque Invertir el motor, utilice
el Selector de puerto en la parte superior del bloque.
MODOS
Invertir el motor
Capacitación: Lego Mindstorms EV3
Avanzada
Invertir el motor tiene un único modo llamado Invertir el motor. Si la entrada Invertir es Verdadera, se
invertirán las direcciones "hacia adelante" y "hacia atrás" del motor seleccionado. Cualquier bloque de
programación a continuación del bloque Invertir el motor, que normalmente haría que el motor gire en
sentido horario, hará que el motor gire en sentido anti horario y viceversa.
Una vez que se invierte la dirección de un motor, seguirá así hasta que otro bloque Invertir el motor lo
devuelva a su estado normal con Invertir Falso.
Para obtener información sobre las direcciones normales de los motores, consulte:
Motor mediano: Potencia y dirección del motor
Motor grande: Potencia y dirección del motor
ENTRADA
La entrada del bloque Invertir el motor especifica si se debe invertir o no el motor seleccionado. Puede
ingresar el valor de entrada directamente en el bloque. De manera alternativa, los valores pueden
suministrarse a través de un Cable de datos desde la salida de otro bloque de programación.
Entrada Tipo
Valores Notas
permitidos
Invertir Lógico Verdadero/Falso Si es Verdadero, se invertirán las direcciones
"hacia adelante" y "hacia atrás" del motor
seleccionado.
Si es Falso, el motor seleccionado girará en la
dirección normal.
Bloque Motor sin regular (Ilimitado)
El bloque Motor sin regular controla tanto los motores medianos
como los grandes. Puede encender un motor y controlar su nivel
de potencia.
ELIJA SU PUERTO DE MOTOR
Selector de puerto
Entradas
Para seleccionar el motor (A, B, C o D) que desee que controle el bloque Motor sin regular, utilice el
Selector de puerto en la parte superior del bloque.
MODOS
Motor sin regular
El bloque Motor sin regular no incluye un control automático del motor, como los bloques Motor mediano y
Motor grande. Esto significa que no se incluye ninguna regulación automática de la potencia del motor.
Capacitación: Lego Mindstorms EV3
Avanzada
La entrada de Potencia especificada es lo que se usa para controlar el motor.
Puede controlar la velocidad y la dirección del motor con la entrada Potencia. El motor permanecerá
activo hasta que se detenga o se cambie por un bloque Motor mediano o Motor grande en el transcurso
del programa, o hasta que termine el programa.
Entradas utilizadas: Potencia
Consejos y trucos
El Control de potencia compensará cualquier resistencia o deslice que el motor encuentre. El Control de
potencia también intentará compensar los niveles de la batería, cuando sea posible.
Ejemplo
En este programa, el motor funcionará con un nivel de potencia del 50% hasta que se presione un sensor
táctil y, luego, se detendrá.
ENTRADAS
La entrada del bloque Motor sin regular establece el nivel de potencia de un motor. Puede ingresar el
valor de entrada directamente en el bloque. De manera alternativa, el valor puede suministrarse a través
de un Cable de datos desde la salida de los otros bloques de programación.
Entrada Tipo Valores permitidos Notas
Potencia Numérico Entre -100 y 100 Nivel de potencia del motor
Constructor de Mi Bloque
A veces, puede llegar a crear un miniprograma genial que quiera utilizar nuevamente en otro Proyecto o
Programa.
El Constructor de Mi Bloque le ayuda a tomar este miniprograma, que es un número de bloques que
selecciona en el área de trabajo, y agruparlos para crear un Mi Bloque.
Con el tiempo, puede desarrollar una biblioteca de Mis Bloques que pueda intercambiar con otros usuarios
de MINDSTORMS.
CREAR UN MÍ BLOQUE
Supongamos que creó un miniprograma que hace que su robot haga un recorrido en forma de cuadrado:
Para convertir este miniprograma en un bloque, utilice la herramienta Seleccionar y seleccione todos los
bloques que desee encerrándolos con un cuadro de selección.
Capacitación: Lego Mindstorms EV3
Avanzada
Seleccione "Constructor de Mi Bloque" en el menú Herramientas para iniciar el Constructor de Mi Bloque.
Nombre y describa brevemente su bloque.
Seleccione uno de los iconos Mi Bloque para ayudarlo a identificar su bloque. En este ejemplo, el robot
hace un recorrido en forma de cuadrado; por lo tanto, utilizaremos un icono con motores.
Haga clic en Terminar.
¡Ahora su miniprograma se convertirá en el bloque mismo! Todos los Mis Bloques que cree para un
Proyecto aparecen en la paleta Mis Bloques.
Puede arrastrar el Mi Bloque nuevo al área de documento de Programación para usarlo en el programa.
Haga doble clic en Mi Bloque si desea editar cualquier parte de este.
REALIZAR MÁS COSAS CON MIS BLOQUES
Capacitación: Lego Mindstorms EV3
Avanzada
El Mi Bloque que acabamos de crear para que haga un recorrido en forma de cuadrado es genial, pero ¿qué
se debe hacer si se desea agrandar el cuadrado? ¿O si desea que lo recorra con mayor velocidad? ¿Y si
desea un triángulo?
Podría ingresar a Mi Bloque y cambiar las entradas cada vez, pero hay una forma mejor.
Configure su miniprograma, como lo hizo con el primer Mi Bloque: Seleccione los bloques que desea, luego,
seleccione "Constructor de Mi Bloque" en el menú Herramientas para iniciar el Constructor de Mi Bloque.
Complete todas las secciones como lo hizo con el primer Mi Bloque, pero no haga clic en Terminar aún.
Haga clic en el símbolo + en Mi Bloque para agregar un parámetro.
En la pestaña Configuración del parámetro, ingrese la información apropiada. Esto nos permitirá controlar
qué tan grande será el cuadrado.
Capacitación: Lego Mindstorms EV3
Avanzada
Ajuste el Valor por defecto, por ejemplo, a 1000, en caso de que olvide configurarlo cuando utilice el Mi
Bloque en sus propios programas. Puede incluso seleccionar un estilo de barra deslizadora para su
parámetro.
En la pestaña Iconos del parámetro, seleccione una imagen apropiada para el parámetro. En este ejemplo,
controlamos la distancia que el robot recorrerá para formar el cuadrado, por lo que una flecha recta
parece lo más apropiado.
Ahora que agregó su parámetro, haga clic en Terminar.
El parámetro nuevo, "Distancia", debe estar conectado a la entrada del miniprograma antes de poder
controlarlo.
Conecte el cable que sale del parámetro Distancia a la entrada Grados del primer bloque Mover tanque.
Esto nos permite controlar qué tan grande será el cuadrado que el robot recorrerá (consulte Cables de
datos para obtener más información).
Capacitación: Lego Mindstorms EV3
Avanzada
Vuelva al programa principal y, ahora, podrá ver su Mi Bloque, pero esta vez con un parámetro para
establecer el largo del lado para el miniprograma del cuadrado. Según el Estilo del parámetro que se
seleccionó, puede ingresar el valor directamente o utilizar la barra de desplazamiento.
¿Qué debe hacer si desea que el robot recorra un triángulo o un hexágono?
Este es el mismo Mi Bloque, pero esta vez con parámetros para controlar:
1. la distancia del impulso hacia cada lado (Distancia),
2. qué tan rápido se impulsa el robot (Velocidad),
3. el ángulo a girar en cada esquina, y
4. cuántas veces repetir los comandos de impulso.
Consejos y trucos
Puede cambiar el orden de los parámetros en el bloque en el Constructor de Mi Bloque. Haga clic en las
flechas izquierda y derecha para mover el parámetro seleccionado.
Mover parámetro a la izquierda
Mover parámetro a la derecha
Eliminar parámetro
Capacitación: Lego Mindstorms EV3
Avanzada
También podría gustarte
- Registro de Temas o Libro de AulaDocumento8 páginasRegistro de Temas o Libro de AulaGregoria GarciaAún no hay calificaciones
- Surgimiento y Características Del SpanglishDocumento2 páginasSurgimiento y Características Del SpanglishLa PerichonaAún no hay calificaciones
- INFORME de TutoriaDocumento2 páginasINFORME de TutoriaPatricia FelipeAún no hay calificaciones
- Laboratorio 1 Circuitos Logicos UtpDocumento17 páginasLaboratorio 1 Circuitos Logicos UtpDaniel PortilloAún no hay calificaciones
- Infierno Canto XXXIIIDocumento5 páginasInfierno Canto XXXIIIClaudia Mesa GabastúAún no hay calificaciones
- Pardeamiento EnzimaticoDocumento27 páginasPardeamiento EnzimaticoKelly RLi100% (1)
- Ley Nacional de Salud Mental 26657Documento14 páginasLey Nacional de Salud Mental 26657AngelesAún no hay calificaciones
- 01Movimiento3L Abril 2020. Por Heissen Mojica FrancoDocumento3 páginas01Movimiento3L Abril 2020. Por Heissen Mojica Francohssn13Aún no hay calificaciones
- Recuperadores 663 684 Cadb dp25f7 Fid6368Documento22 páginasRecuperadores 663 684 Cadb dp25f7 Fid6368Pedro MorilloAún no hay calificaciones
- Locro PRINT READYDocumento22 páginasLocro PRINT READYLucas FernandezAún no hay calificaciones
- Historia de La Psicometria en ColombiaDocumento2 páginasHistoria de La Psicometria en Colombiakaterin guzmanAún no hay calificaciones
- Ensayo de Carga PuntualDocumento1 páginaEnsayo de Carga PuntualLiz RománAún no hay calificaciones
- Apuntes CarbonesDocumento5 páginasApuntes CarbonesAurora MarielleAún no hay calificaciones
- Comprensión Lectora Séptimo BásicoDocumento3 páginasComprensión Lectora Séptimo Básicomaria eugenia SaraviaAún no hay calificaciones
- 4.2. - Plan VialDocumento22 páginas4.2. - Plan VialGuillermo M. Alba NeciosupAún no hay calificaciones
- Anexo Planificacion AnalizadaDocumento6 páginasAnexo Planificacion AnalizadaLorr RamírezAún no hay calificaciones
- Caroline 1213120118 ..Documento22 páginasCaroline 1213120118 ..Juan Edson Ramos GanozaAún no hay calificaciones
- Ejercicios de Balance GeneralDocumento6 páginasEjercicios de Balance GeneralPaloma CecilianoAún no hay calificaciones
- Quimica DisolucionesDocumento14 páginasQuimica DisolucionesHelio NayAún no hay calificaciones
- Mem. Desc. GeneralDocumento34 páginasMem. Desc. GeneralEloy MamaniAún no hay calificaciones
- Caso Práctico. Descirpción de PuestosDocumento26 páginasCaso Práctico. Descirpción de PuestosCristina25% (4)
- 5.1. Instructivo Actividades de Mantenimiento Motogenrador Caterpillar 3406cDocumento3 páginas5.1. Instructivo Actividades de Mantenimiento Motogenrador Caterpillar 3406cFernando AnchapaxiAún no hay calificaciones
- Grupo TrimetridcoDocumento14 páginasGrupo TrimetridcoDarkPeluxinAún no hay calificaciones
- U1 - A2 - Ejercicios - de - Productividad (2) PDFDocumento6 páginasU1 - A2 - Ejercicios - de - Productividad (2) PDFCésar HuertaAún no hay calificaciones
- Sesion 11 - Trabajo Grupal - MarketingDocumento9 páginasSesion 11 - Trabajo Grupal - MarketingJHONNY AGUSTO RAMIREZ YUPANQUIAún no hay calificaciones
- Economía de FichasDocumento1 páginaEconomía de FichasJosue GradyAún no hay calificaciones
- Adición y Sustracción de SegmentosDocumento1 páginaAdición y Sustracción de SegmentosLizbet María Huaman MedranoAún no hay calificaciones
- INFORME 1 El ESTETOSCOPIODocumento13 páginasINFORME 1 El ESTETOSCOPIOjrvargasfAún no hay calificaciones
- Reingenieria, Rediseño o Mejora de ProcesosDocumento3 páginasReingenieria, Rediseño o Mejora de Procesosahnmartin100% (1)
- Proyecto Columna de OpiniónDocumento12 páginasProyecto Columna de OpiniónPalú Iturriaga VasquezAún no hay calificaciones