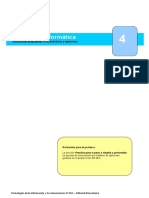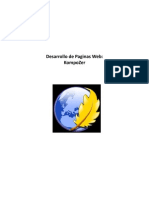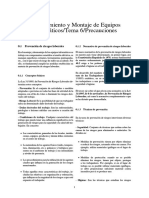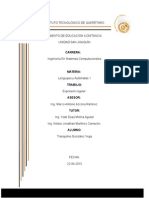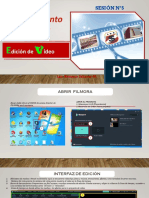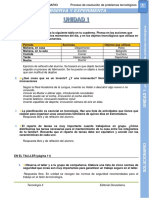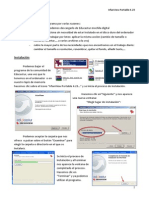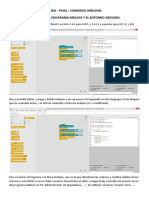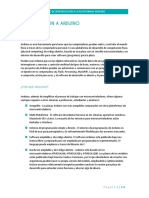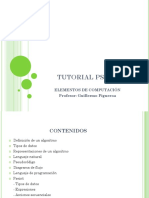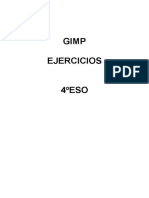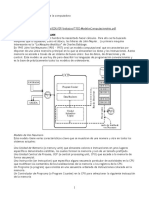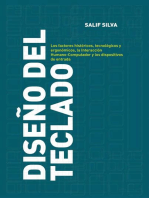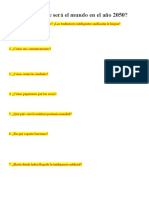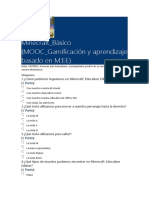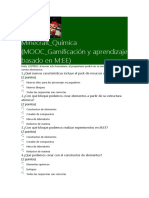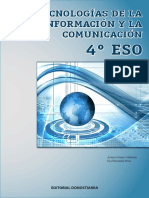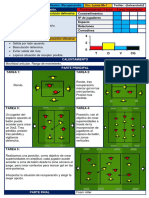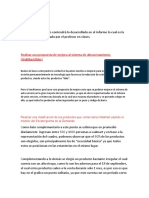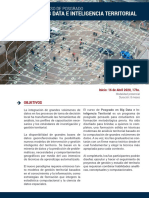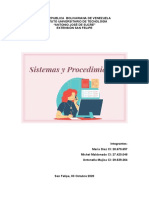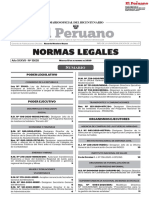Documentos de Académico
Documentos de Profesional
Documentos de Cultura
4 Ud4 PDF
4 Ud4 PDF
Cargado por
juscatTítulo original
Derechos de autor
Formatos disponibles
Compartir este documento
Compartir o incrustar documentos
¿Le pareció útil este documento?
¿Este contenido es inapropiado?
Denunciar este documentoCopyright:
Formatos disponibles
4 Ud4 PDF
4 Ud4 PDF
Cargado por
juscatCopyright:
Formatos disponibles
Seguridad
4 informática
1. Seguridad activa y seguridad pasiva 4. La identidad digital. Certificados digitales
2. Seguridad en la máquina 5. La propiedad y la distribución del software
Amenazas a la máquina: software malicioso y la información
Tipos de software malintencionado o malware Licencias informáticas
Más terminología Intercambio de software: redes P2P
Software para proteger la máquina: seguridad
informática
3. Seguridad en las personas
Amenazas a la persona o a su identidad
Software para proteger a la persona
Nuestra actitud, la mejor protección
136 Tecnologías de la Información y la Comunicación - 4º ESO - Editorial Donostiarra
Seguridad informática
4
Conoce
1. Seguridad activa y seguridad pasiva
Internet es una red que conecta ordenadores y personas de todo el mundo. Es una forma de co-
municación con muchas ventajas, pero también con riesgos: es un mundo de información en el
que tenemos que manejarnos con seguridad. Un ordenador no es una herramienta inofensiva.
Si vamos a realizar un trayecto en coche de forma segura, no basta con saber conducir: debere-
mos conocer previamente los dispositivos de seguridad de que dispone (cinturón, airbag, ABS,
etc.) y el código de circulación que rige la interacción con otros vehículos. De igual forma, si
vamos a utilizar el ordenador en una red, deberemos:
•• Saber utilizarlo (no usaremos a la ligera herramientas que no conozcamos, sobre todo en
Internet).
•• Conocer las herramientas de seguridad de que disponemos (así sabremos si estamos
protegidos frente a virus, spam y páginas de contenido indeseado).
•• Aplicar una serie de normas básicas de seguridad que rigen nuestra interacción con
otros usuarios de la Red.
Llamamos seguridad activa al conjunto de acciones encaminadas a proteger el ordenador y su contenido (por
ejemplo, usar contraseñas seguras, tener actualizado un antivirus, etc.). Por su parte, la seguridad pasiva es la que
pretende minimizar el impacto de un posible daño informático (por ejemplo, realizar copias de seguridad periódi-
cas).
2. Seguridad en la máquina
Vamos a comenzar por conocer las principales amenazas a nuestro ordenador, es decir, de qué
es necesario protegerlo y con qué herramientas contamos para ello.
Amenazas
a la máquina: software malicioso
Se llama malware (de malicious software), software malicioso o software malintencionado
al software elaborado con fines maliciosos, como virus, troyanos, gusanos, spyware, etc.
Los distintos tipos de malware están recogidos en la figura de la página siguiente.
Síntomas de que nuestro nuestro PC ha sido atacado
•• El ordenador trabaja con una ralentización exagerada de los
procesos o la conexión a la Red.
•• Disminuye el espacio disponible en el disco (salen avisos de
que no hay espacio suficiente en éste).
•• Aparecen programas desconocidos, se abren páginas de ini-
cio nuevas en el navegador o se añaden elementos que no se
pueden eliminar.
•• Aparecen iconos desconocidos en el escritorio (a veces no se
pueden eliminar).
•• El teclado o el ratón hacen cosas extrañas.
Tecnologías de la Información y la Comunicación - 4º ESO - Editorial Donostiarra 137
Seguridad informática
4
Conoce
Tipos
de software malintencionado o malware
Virus Keylogger
Es un programa que se instala en el ordenador sin el per- (De key “tecla” y logger “regis-
miso del usuario con el objetivo de causar daños. Puede trador”.) Es un tipo de software
autorreplicarse e infectar a otros que se encarga de obtener
ordenadores. Para propagarse y memorizar las pulsaciones
puede valerse de memorias por- que se realizan en un teclado.
tátiles, de software y de la pro- Puede utilizarse para espiar de
pia red Internet. Los virus son la forma remota, con el objetivo de obtener contraseñas del
amenaza más conocida y la más usuario.
importante por su volumen de riesgo.
Gusano
Se trata de un programa malicio-
so cuya finalidad es desbordar
la memoria del sistema reprodu-
ciéndose a sí mismo.
Spyware o software espía
No todos los programas es-
pía son malintencionados. Se
pueden considerar programas
spyware con código malicioso
Troyano los troyanos, el adware y los
hijackers, básicamente.
Es un tipo de virus en el que se han in-
troducido, camufladas en otro programa,
instrucciones encaminadas a destruir la
información almacenada en los discos o
bien a recabar información. Su nombre
Adware
hace referencia al caballo de Troya porque estos virus
suelen estar alojados en elementos aparentemente ino- (De advertisement software.) El
fensivos, como una imagen o un archivo de música, y se software de publicidad es publi-
instalan en el sistema al abrir el archivo que los contiene. cidad incluida en programas que la
muestran después de instalados.
Algunos de ellos tienen licencia
shareware o freeware e incluyen
publicidad para subvencionarse, de forma que si el
Hijackers o secuestradores
usuario quiere una versión sin publicidad puede optar
Son programas que “secuestran” por pagar la versión con licencia registrada. El problema
a otros programas para usar sus de- viene cuando estos programas actúan como spyware,
rechos o para modificar su compor- incluyendo código para recoger información personal
tamiento. El caso más habitual es el del usuario (información que no necesariamente tiene
ataque a un navegador, modificando la página de inicio por qué usarse de forma maliciosa: a veces se trata de
y redireccionando las páginas de búsqueda sin el con- conocer los gustos de los usuarios, pero puede pasar a
sentimiento del usuario. otras entidades sin su autorización).
138 Tecnologías de la Información y la Comunicación - 4º ESO - Editorial Donostiarra
Seguridad informática
4
Conoce
Más
terminología
Además del software malicioso, debes conocer otros conceptos relacionados con la seguridad:
Crackers
Hackers Son personas que se dedican a
Son expertos informáticos que, cambiar el funcionamiento de
en principio, sólo se plantean re- un programa comercial o bien
tos intelectuales. No tienen por a realizar aplicaciones que ob-
qué pretender causar daños; de tengan números de serie válidos
hecho, existen empresas de ha- en ese tipo de programas con el
cking ético (o white hacking), fin de usarlos sin licencia (pira-
que ayudan a personas y empre- tearlos).
sas a saber cuál es su nivel de seguridad frente a los hackers
maliciosos. A los hackers se los confunde a veces con los pi-
ratas informáticos (o black hackers), que intentan atentar
contra la seguridad de sistemas en la Red y lucrarse con ello.
Cookies
Son archivos de texto que se al-
macenan en el ordenador a través
del navegador cuando visitamos
una página web, para que esa
web los lea en visitas posteriores.
Pharming No son un riesgo ni una amenaza
Es una práctica consistente en redi- mientras sólo pretendan facilitar-
rigir un nombre de dominio a otra nos el acceso al sitio. Así, es habitual, por ejemplo, que la se-
máquina distinta, de forma que un gunda vez que visitemos una web de compras online desde
usuario que introduzca una URL acce- el mismo ordenador ya estén completados algunos paráme-
da a la página web del atacante. De tros, tengamos la configuración que habíamos seleccionado
este modo, por ejemplo, éste puede en la visita anterior o incluso tengamos un saludo de bien-
suplantar la página web de un banco venida personalizado, todo ello fruto de las cookies almace-
para obtener claves de la víctima. nadas en la primera visita. Se puede considerar spyware no
malicioso.
Hoaxes
Son cadenas de correo ini-
Spam o correo basura ciadas por empresas para
Son mensajes de correo electró- poder recopilar las direccio-
nico que inundan la Red con la nes de correo electrónico de
finalidad de anunciar productos, muchos de los usuarios y pos-
a veces de dudosa legalidad, para teriormente hacer mailings
que los destinatarios los compren. (que constituirán a su vez spam). Se aprovechan de la
Se envían de forma masiva por- bondad, la credulidad y la superstición de las personas.
que está demostrado que uno de Es una práctica no ilegal en la actualidad. Una cadena
cada doce millones de los correos empieza cuando una empresa envía un mensaje del tipo
enviados obtiene una respuesta “Niño perdido” o “¡Cuidado, virus peligroso!” a millones de
positiva. Los estudios indican que actualmente el spam su- direcciones inventadas (las que no den mensaje de error
pone el 80% del tráfico de correo electrónico en el mundo. es que existen y ya pueden utilizarse); algunos de estos
destinatarios reenviarán con buena fe el mensaje y se for-
mará así la cadena; después de muchos envíos, llegará de
nuevo a la empresa que lo inició, ahora repleto de direc-
ciones válidas.
Tecnologías de la Información y la Comunicación - 4º ESO - Editorial Donostiarra 139
Seguridad informática
4
Conoce
Software
para proteger la máquina: seguridad informática
La seguridad informática consiste en identificar qué partes del sistema son vulnerables y esta-
blecer medidas que minimicen el riesgo. Mantener al día la seguridad de nuestro equipo es una
labor fundamental para evitar ataques al mismo y pérdidas de información.
El software y los elementos de prevención del equipo son:
•• Antivirus. Un antivirus es un programa que analiza las distintas unidades y dispositivos, así
como el flujo de datos entrantes y salientes, revisando el código de los archivos y buscando
fragmentos de caracteres. Utiliza una base de datos con cadenas de caracteres característi-
cas de distintos virus. El antivirus puede detectar virus y sólo a veces identificarlos. Aunque
la creación de virus es rápida y siempre va a ir por delante de la protección de los fabricantes
de antivirus, podemos estar tranquilos si tenemos uno instalado y actualizado. En realidad,
los antivirus protegen contra virus, troyanos y gusanos, y la mayor parte contienen también
antispyware e incluso filtros antispam.
•• Cortafuegos o firewall. Se trata de un sistema de defensa que controla y filtra el tráfico
de entrada y salida a una red. El cortafuegos se configura para que controle el tráfico de
los puertos (las conexiones de nuestro ordenador se hacen a través de ellos) y nos muestre
alertas para pedir confirmación de cualquier programa que utilice la conexión a Internet.
Por ello, es muy importante realizar esta configuración con criterio. Normalmente están in-
corporados en los sistemas operativos y existen además otros de software libre o de pago.
•• Proxy. Es un software instalado en el PC que funciona como puerta de entrada; se puede
configurar como cortafuegos o como limitador de páginas web.
•• Contraseñas. Pueden ayudar a proteger la seguridad en un archivo, una carpeta o un or-
denador dentro de una red local o en Internet. Se recomienda que tengan entre seis y ocho
caracteres para que no se puedan vulnerar fácilmente, aunque el nivel de seguridad será
distinto en nuestra clave de usuario del ordenador que en un router Wi-Fi, por ejemplo.
•• Criptografía. Es el cifrado de información utilizado para proteger archivos, comunicaciones
y claves.
Prevención de ataques
Como en tantos otros aspectos de la vida, la mayor seguridad es la prevención. Unas sencillas medidas de prevención
serán suficientes para utilizar con seguridad nuestro equipo de uso educativo o doméstico, eso sí, teniendo en cuenta que
no existe la seguridad absoluta. Es aconsejable:
•• Realizar periódicamente copias de seguridad (o backups) del sistema que permitan restaurarlo si es necesario.
•• Utilizar contraseñas seguras en todos los dispositivos y aplicaciones.
•• Usar solamente redes Wi-Fi abiertas que sean de confianza para intercambiar datos privados.
•• Tener instalado y actualizado un programa antivirus (y conocer sus funciones y limitaciones).
•• Tener actualizado el sistema operativo.
•• Revisar sistemáticamente los dispositivos introducidos en el equipo.
•• Llevar cuidado con las descargas de archivos con programas del tipo P2P o peer to peer (eMule, Ares, BitTorrent,
etc.), que son una nueva vía de entrada de archivos desconocidos que pueden contener virus.
•• Tener cuidado a la hora de configurar el cortafuegos para permitir la comunicación de estos programas.
•• Prestar atención también a las descargas gratuitas de programas.
140 Tecnologías de la Información y la Comunicación - 4º ESO - Editorial Donostiarra
Seguridad informática
4
Conoce
3. Seguridad en las personas
En la seguridad, lo más importante es proteger a las personas. Los daños a la máquina no dejan
de ser daños materiales, pero los daños causados a las personas permanecen en el tiempo y
trascienden a otros aspectos de la vida. Nos centraremos en la seguridad en el uso de Inter-
net, aunque la seguridad hacia las personas abarca muchas otras áreas, como por ejemplo la
seguridad postural frente al ordenador o el riesgo de adicciones al ordenador.
Amenazas a la persona o a su identidad
Todos somos vulnerables, y nuestra vulnerabilidad aumenta cuanto más nos exponemos. En
Internet nos mostramos a los demás en mayor o menor medida. Entre los peligros que pueden
amenazarnos están:
•• El acceso involuntario a información ilegal o perjudicial.
•• La suplantación de la identidad, los robos y las estafas. Por ejemplo, el phishing es un
delito informático de estafa que consiste en adquirir información de un usuario (datos
bancarios, claves, etc.) a través de técnicas de engaño para usarla de forma fraudulenta. Su
nombre alude al hecho de “pescar” passwords y contraseñas (en inglés, pescar es to fish). El
ejemplo más habitual es el de un correo que llega al usuario suplantando una comunicación
de un banco y pidiéndole sus claves de acceso bajo una falsa amenaza de seguridad.
•• La pérdida de nuestra intimidad o el perjuicio a nuestra identidad o imagen.
•• El ciberbullying o ciberacoso, que es un tipo de acoso que consiste en amenazas, chanta-
jes, etc., entre iguales a través de Internet, el teléfono móvil o los videojuegos.
Pon atención si usas la webcam
1. Puede engañarte. Permite que te vean, pero tú no ves quién te ve.
2. Pueden grabarte sin que lo sepas.
3. Muestra información relevante sobre ti y el lugar en que te encuentras.
4. Puede ser activada sin que tú te des cuenta.
Software para proteger a la persona
Existen programas que facilitan el control parental del uso de Internet. Pueden limitar las bús-
quedas, permitir o bloquear sitios web, controlar los programas de mensajería instantánea, es-
tablecer filtros según la edad del menor, etc. Son ejemplos de programas de control parental:
KidsWatch (www.kidswatch.com) y K9 Web Protection (www1.k9webprotection.com).
Nuestra actitud, la mejor protección
Además del software a nuestra disposición, debemos tener claro que la mayor protección que
podemos tener somos nosotros mismos y los adultos de confianza: padres, profesores y espe-
cialistas.
En la página siguiente te ofrecemos unas recomendaciones básicas para protegerte, que pue-
den considerarse un código básico de circulación por la Red para los jóvenes.
Tecnologías de la Información y la Comunicación - 4º ESO - Editorial Donostiarra 141
Seguridad informática
4
Conoce
Hábitos orientados a la protección de la intimidad y de la persona
1 Habla con tus padres respecto a la navegación por Internet, ellos siempre van a ayudarte. Si recibes algo raro
o desagradable, habla de ello con un adulto o denúncialo.
2 No solicites ni entregues por Internet datos como direcciones, contraseñas, números de teléfono, lugar de es-
tudios, sitios donde habitualmente te reúnes o cualquier otra información que pueda identificarte. Utiliza alias o
nicks que no contengan tu fecha de nacimiento o datos sobre ti.
3 No te relaciones con desconocidos y ten presente que no siempre las personas son lo que dicen que son.
Desconfía de la persona que quiere saber demasiado sobre ti. Recuerda que existen otras formas más seguras
de hacer nuevos amigos.
4 Gira la cámara hacia un ángulo muerto o tápala con una pegatina cuando no la estés usando, para impedir que
capture imágenes. Recuerda que la cámara web puede ser manipulada de forma remota usando software
malicioso. Desde hace años, la Policía alerta de que a menudo las imágenes que creemos que vienen de la webcam
de otra persona son en realidad imágenes trucadas por ella.
5 No publiques fotos o vídeos tuyos a la ligera; si decides publicar algo, que sea en sitios con acceso restringido y
siempre que no dañen tu imagen actual o futura y con el permiso de tus padres. Recuerda que no puedes publicar
imágenes de nadie sin su consentimiento. Sé respetuoso con los demás.
6 Mantente al día con la tecnología y limita el tiempo de navegación por Internet.
7 Respeta la edad mínima para poder acceder a los sitios. Esta edad se encuentra en las condiciones de uso de la
página que debemos leer antes de pulsar el botón “Acepto”. Si lo pulsamos sin leer, podemos estar autorizando a
los propietarios del sitio a usar nuestros datos, nuestras imágenes, etc..
8 Infórmate sobre los sitios. En algunos sitios no es posible “darse de baja”, así que hay que tener cuidado con
los contenidos que introducimos en ellos, pues a veces cedemos nuestros datos para siempre.
9 Nunca intercambies datos privados en redes Wi-Fi abiertas que no sean de confianza. Tanto el administrador
como alguno de los usuarios conectados pueden utilizar técnicas para robarte información.
En definitiva: usa el sentido común y no hagas en el ordenador cosas que no harías en tu vida cotidiana.
Las redes sociales y la seguridad
Una red social es un sitio web que permite intercambios de distintos tipos (financieros, amistosos, de temas especiali-
zados...) entre individuos y se basa en la relación entre los miembros de la red. Cuando usamos una red social, debemos
tener presentes nuestra seguridad y el respeto a los demás. Por lo demás, las redes sociales cumplen la función para la
que han sido diseñadas y no tienen por qué representar un peligro. Eso sí, ten en cuenta lo siguiente:
•• Para poder acceder a las redes sociales es necesario tener una edad mínima. Esta edad se encuentra en las condi-
ciones de uso de la página, las cuales debemos leer antes de pulsar el botón de aceptar.
•• Al pulsar dicho botón, estamos aceptando tanto las condiciones de uso como la política de privacidad. Si lo
pulsamos sin leer las condiciones, puede ocurrir que estemos dando autorización a los propietarios de la red social
para que usen nuestros datos, nuestras imágenes, etc.
•• Una vez que nos hemos dado de alta, nos suelen solicitar datos muy personales, como creencias religiosas, ideo-
logía política, etc., que no debemos facilitar. Ni debemos tampoco proporcionar datos como nuestro número de
teléfono o el centro donde estudiamos, ya que permiten que nos puedan localizar.
•• En algunas redes no es posible darse de baja. Los datos quedan para siempre a disposición de la empresa propie-
taria y el usuario solamente puede desactivar la cuenta (pero no la elimina), así que hay que tener cuidado con los
contenidos que difundimos en la Red.
142 Tecnologías de la Información y la Comunicación - 4º ESO - Editorial Donostiarra
Seguridad informática
4
Conoce
4. La identidad digital. Certificados digitales
Todo lo que haces en Internet deja rastro, una huella digital que habla de ti. Esa información
es tu identidad digital. Es tu deber cuidarla y las leyes te protegen para ese fin. Además de
las precauciones que hemos visto a lo largo del tema, existen otros mecanismos que pueden
ayudarnos a proteger nuestra identidad en Internet y evitar el fraude, como es el caso de los
certificados digitales.
Un certificado digital (o electrónico) es un documento en formato digital que contiene datos
identificativos de una persona validados de forma electrónica y que pueden ser utilizados como
medio para identificar al firmante.
El certificado digital permite realizar gestiones desde el ordenador personal con seguridad, las
veinticuatro horas del día, sin necesidad de desplazarse o de hacer colas.
En particular, se llama firma electrónica al tipo de certificado digital que tiene la misma validez
que la firma manuscrita. Otro certificado digital es el DNI electrónico, que lo expide el Ministe-
rio del Interior.
Cualquier certificado digital permite acceder a los servicios públicos de forma que las dos par- ¿Qué puedo hacer con un
tes implicadas en una gestión (el usuario y una administración pública) puedan identificarse certificado digital?
mutuamente con la seguridad de que son ellos los que están interactuando. Además, evita que •• Tramitar becas y ayudas
otras personas puedan conocer la información que se intercambia. •• Presentar la declaración de
la renta
Obtener un certificado electrónico es gratuito; para hacerlo, se ha de seguir el siguiente proce-
dimiento: •• Consultar los puntos y las
sanciones de tráfico
1. En un ordenador con acceso a Internet, solicitar el certificado a un prestador de servicios de •• Solicitar certificaciones
certificación.
2. Acreditar la identidad mediante personación física en una oficina de registro.
3. Descargar el certificado desde Internet.
¿Cómo saber si tenemos un certificado digital instalado en el ordenador?
Para ver el certificado digital una vez instalado en un navegador, debemos ir a Herramien-
tas / Opciones de Internet. En la pestaña Contenido, pulsamos el botón Certificados y,
una vez en la nueva ventana, hacemos clic en Ver. Se nos mostrará una pantalla con la rela-
ción de certificados personales instalados en nuestro navegador.
5. La propiedad y la distribución del software y la información
Internet puede proporcionarnos mucha información y servicios de interés. También podemos
encontrar en la Red software de todo tipo que nos puede interesar conseguir.
Es muy importante conocer que el software, al igual que otras creaciones artísticas, como libros,
canciones, obras pictóricas, etc., está protegido por la ley de propiedad intelectual.
Los derechos de autor son un conjunto de normas y principios que regulan los derechos mo-
rales y patrimoniales que la ley reconoce a los autores por la creación de una obra publicada o
inédita. La propiedad intelectual agrupa todos los derechos del autor sobre la disposición y
explotación de su creación.
Cuando accedemos a una página web para descargarnos alguna aplicación, es muy importante
que conozcamos con qué tipo de licencia se corresponde el software que queremos descargar.
No todas las descargas son ilegales o atentan contra la propiedad intelectual.
Tecnologías de la Información y la Comunicación - 4º ESO - Editorial Donostiarra 143
Seguridad informática
4
Conoce
Licencias informáticas
Todo el software que el usuario usa o adquiere a través de distintas vías (tiendas, descargas,
Internet, etc.) tiene una licencia de uso, es decir, un contrato, con una serie de términos y con-
diciones que se deben cumplir.
Software de una empresa que se comercializa con ánimo de lucro.
Software comercial A veces se le llama software propietario, aunque no todo el soft-
ware propietario es comercial. Ejemplos: Microsoft Office, Windows 8.
Freeware Software gratuito pero no libre. Es software propietario. Ejemplos:
Microsoft Edge, Adobe Flash Player.
Se puede usar, copiar, modificar y redistribuir libremente. Su códi-
Software libre go fuente está disponible, lo que se conoce como código abierto.
Ejemplos: LibreOffice, GIMP, Audacity.
Copyleft
Licencia de uso que acompaña al software libre para poder ser modi-
ficado y redistribuido.
Licencia GNU/GPL Licencia que acompaña a los paquetes distribuidos por el proyecto
(licencia pública GNU. El autor conserva los derechos y permite la redistribución y mo-
general) dificación bajo la misma licencia.
Intercambio de archivos: redes P2P
Una de las formas más extendidas para obtener software en la red son las llamadas redes P2P
(redes peer to peer o redes entre iguales). Los ordenadores que componen estas redes se com-
portan como iguales entre sí, actuando a la vez como clientes (solicitantes de información) y
servidores (proveedores de información). Esto posibilita el intercambio directo de información
entre los equipos que forman parte de la red. Las redes P2P optimizan el ancho de banda de
todos los usuarios de la Red, aprovechando la conectividad entre ellos.
La información se trocea y se envía por la red. Los usuarios intercambian esos paquetes de in-
formación, que son reconstruidos cuando el usuario ha recibido todos los componentes. Esto
posibilita el intercambio de archivos grandes y es una de las características que han populariza-
do su uso.
Sin embargo, el hecho de que el intercambio de información se produzca de forma directa entre
los usuarios ha propiciado que se distribuyan de esta forma aplicaciones cuya difusión no es
gratuita, lo que ha generado mucha controversia sobre la legalidad o no del intercambio de
contenidos protegidos por la ley de propiedad intelectual y los derechos de autor.
Este extremo merece una reflexión: debemos valorar objetivamente el esfuerzo y el trabajo de
los creadores para obtener una obra (software, música, libros, etc.) y el perjuicio causado cuando
esa obra es apropiada indebidamente por otros sin satisfacer los derechos de los autores.
En Internet existen gran cantidad de sitios desde los cuales puedes descargar contenidos de
forma legal, e incluso, en muchos de ellos, gratuitamente.
144 Tecnologías de la Información y la Comunicación - 4º ESO - Editorial Donostiarra
Seguridad informática
Practica paso a paso
4
Práctica 1. Tu huella en Internet
Todo lo que haces en Internet deja rastro, una huella digital que habla de
ti. Esa información es tu identidad digital; es tu deber cuidarla y las leyes
te protegen para ese fin.
Ejercicio
1. Conocer tu IP en Internet
Hemos visto que cada vez que nos conectamos a Internet nos identifi-
camos a través de una dirección única asignada a nuestro ordenador,
llamada dirección IP. Vamos a ver qué fácil es conocer la IP que tenemos
asignada.
1. Abre un navegador y entra en www.google.es. Escribe la búsqueda
“conocer nuestra IP pública”.
2. Entra en cualquier enlace, busca la dirección IP con la que estás nave-
gando y apúntala (será algo similar a la figura 1).
Fig. 1
3. Repite la operación entrando en otro enlace y comprueba que detec-
ta la misma IP.
Algunos sitios, además de la IP, detectan otras informaciones, como pue-
des comprobar en la figura 1.
Ejercicio
2. Conocer el navegador para protegerte
1. Abre cualquier navegador. Pulsa la combinación de teclas Shift + Ctrl
+ Supr. Se abrirá una ventana en la que podrás borrar tus datos de
navegación (figuras 2 y 3).
2. Pulsando el botón Eliminar podrás borrar todo lo que hayas seleccio-
nado. Sin embargo, habrá términos que no entiendas.
3. Busca información sobre qué significan cada uno de los términos que
aparecen en la ventana.
4. En un documento de texto, haz una tabla como la siguiente y complé-
tala con el significado de los términos que encuentres.
Historial de exploración Explicación
Información que los sitios almacenan en el orde-
nador para recordar tus preferencias, como qué
Cookies Fig. 2. Ajustes de privacidad
páginas has visitado, qué te gusta, qué sueles
en Mozilla Firefox
hacer o tu ubicación.
Datos de formularios
R I B I R AQUÍ
Historial
Historial de descargas N O ESC
5. A continuación busca información en Internet y contesta a la siguien-
te pregunta en el documento: ¿qué es la navegación privada?
6. No olvides que los móviles también tienen un navegador: cuando na-
vegues con el móvil, revisa los ajustes de privacidad.
Ejercicio
3. Cuidar tu información
1. La mayor huella que puedes dejar es la que tú subes a Internet. Desa-
rrolla esta afirmación en el documento con tu opinión.
Fig. 3. Ajustes de privacidad
2. Guarda el archivo como P1_nombreapellido. en Google Chrome
Tecnologías de la Información y la Comunicación - 4º ESO - Editorial Donostiarra 145
Seguridad informática
4 Practica paso a paso
Práctica 2. Hablar del ciberbullying es combatirlo
Para hacer esta práctica deberás tener el consentimiento de tus padres o
tutores legales.
Vamos a elaborar con Prezi una presentación titulada “Combatir el
ciberbullying”. Prezi es una herramienta online para crear presentaciones.
El único requisito es que te registres.
1. Entra en prezi.com y pulsa el botón Entra o Comienza, según si estás
ya registrado o no. Si no lo estás, date de alta en Prezi Public (opción
gratuita). Una vez que te encuentres en la pantalla principal, seleccio-
na Crea tu primer Prezi.
2. Elige una plantilla similar a la de la figura 4 (que se llama “Explicar un
tema”) y pulsa Usar plantilla. Se abrirá el escritorio de trabajo con
la plantilla que te mostrará algunas indicaciones de cómo usar Prezi.
3. Sitúate en la primera diapositiva y agrega el título “Combatir el ciber-
bullying”.
4. Ve a la segunda diapositiva y escribe: “El ciberbullying o ciberacoso
es un tipo de acoso que consiste en amenazas, chantajes, etc., entre
iguales a través de Internet, el teléfono móvil o los videojuegos”.
5. Vamos a insertar una imagen. Para ello, despliega Insertar y elige
Fig. 4
Imagen. Selecciona una imagen que encuentres en Internet y que se
parezca a la de la figura 5.
6. Ve insertando imágenes o texto en cada una de las diapositivas, hasta
completar las que vengan en la plantilla por defecto. Tu presentación
debe contener información sobre los siguientes puntos, que debes
desarrollar:
· Caso Jokin (2004)
· Gravedad de las consecuencias del ciberacoso, su alta prevalencia
· Dificultad para detectarlo
7. A continuación, inserta el vídeo sobre ciberbullying que tienes en la
web pantallasamigas.net, copiando su enlace.
8. La última diapositiva debe contener el siguiente texto: “Acabemos
con el ciberbullying. Si lo sufres, denúncialo. Si ves que alguien lo su-
fre, denúncialo. Tu solidaridad es imprescindible”.
9. Por último, vamos a definir la ruta u orden en que se van a mostrar
los objetos o diapositivas del escritorio de trabajo. Pulsa Editar ruta
(abajo a la izquierda) y ve moviendo las rutas numeradas para poner-
las en el orden deseado.
Fig. 5
10. Comprueba cómo queda tu presentación pulsando Presentar.
11. Guarda tu presentación, sal de la pantalla de edición pulsando Salir
y, en Compartir, copia el enlace y pégalo en un documento de texto.
Guarda el archivo como P2_nombreapellido.
146 Tecnologías de la Información y la Comunicación - 4º ESO - Editorial Donostiarra
Seguridad informática
Practica paso a paso
4
Práctica 3. Póster de seguridad: “Amenazas y soluciones”
Abre un programa de presentaciones (PowerPoint o Impress) y, poniendo
en práctica lo aprendido en la unidad 2, elabora un póster similar al que
aquí te mostramos. Guarda el archivo como P3_nombreapellido.
AMENAZAS SOLUCIONES
•• La suplantación de la identidad. Nuestra actitud, la mejor protección
•• El phishing. Es un delito informático de estafa que
consiste en adquirir información de un usuario (datos
A LA PERSONA
bancarios, claves, etc.) a través de técnicas de engaño
para usarla de forma fraudulenta.
•• La pérdida de nuestra intimidad.
•• El perjuicio a nuestra identidad o imagen.
•• El ciberbullying o ciberacoso. Es un tipo de acoso que
consiste en amenazas, chantajes, etc., entre iguales a
través de Internet, el teléfono móvil o los videojuegos.
•• Virus y troyanos Antivirus. Un antivirus es un progra-
Son programas que se instalan en el ordenador sin el per- ma que protege del ataque de virus,
miso del usuario con el objetivo de causar daños. Pueden troyanos y gusanos.
autorreplicarse e infectar a otros ordenadores. Se instalan
en el sistema al abrir el archivo que los contiene.
•• Spyware o software espía Cortafuegos o firewall. Se trata de un sistema de defensa que
Es el software que trata de obtener controla y filtra el tráfico de entrada y salida a una red, a través
datos de los usuarios. No todos los de los puertos de nuestro ordenador. Nos muestra alertas para
programas espía son malintencio- pedir confirmación de cualquier programa que utilice la cone- AL ORDENADOR
nados. xión a Internet.
•• Piratas informáticos Hacking ético (white hacking). Es la actividad de quienes ayudan a personas
(black hackers) y empresas a saber cuál es su nivel de seguridad frente a los hackers mali-
Son delincuentes expertos ciosos.
informáticos que intentan Criptografía. Es el cifrado de información para proteger archivos, comuni-
atentar contra la seguri- caciones y claves.
dad de sistemas en la Red
y lucrarse con ello. Contraseñas. Pueden ayudar a proteger la seguridad en un archivo, una
carpeta o un ordenador dentro de una red local o en Internet. El nivel de
seguridad será distinto en nuestra clave de usuario del ordenador que en un
router Wi-Fi, por ejemplo.
Tecnologías de la Información y la Comunicación - 4º ESO - Editorial Donostiarra 147
Seguridad informática
4 Practica paso a paso
Práctica 4. Exponer con Padlet: “¡Atacan mi ordenador!”
Para hacer esta práctica deberás tener consentimiento de tus padres o
tutores legales.
En esta práctica vas a utilizar Padlet para explicar a tus compañeros qué
amenazas de Internet pueden atacar tu ordenador. Necesitarás las imáge-
nes guardadas en el CD virtual (carpeta de la unidad 4). n
1. Abre el navegador y accede a Padlet en la dirección es.padlet.com. Haz
clic en Registrarse y regístrate con tu cuenta de Gmail (figura 6). Si no
tienes cuenta de Gmail, puedes crearte una cuenta de Padlet.
Fig. 6
2. Pulsa Crear un Padlet. En la ventana siguiente, Empieza con un es-
pacio en blanco..., selecciona Muro (figura 7).
3. En la pantalla siguiente, haz doble clic sobre el título y cámbialo a
"¡Atacan mi ordenador!", y como descripción teclea “Amenazas a los
equipos en Internet” (figura 8).
4. En esa misma ventana puedes cambiar el papel tapiz, si lo deseas.
Una vez hechos esos cambios, pulsa Siguiente.
5. En el paso siguiente, comprueba que tu Padlet es secreto por defec-
to. Pulsa Siguiente hasta que llegues a una ventana que te permita
guardarlo.
Fig. 7
6. Ahora haz doble clic en el papel tapiz de la pantalla, para empezar a
publicar entradas. Como título de la primera entrada escribe “Virus y
troyanos” y copia la información que aparece en el apartado “Conoce”
de esta unidad acerca de los virus y troyanos (figura 9). Haz clic en el
icono Subir y sube la imagen P4_Virus.jpg del CD virtual.
7. Repite el proceso con la información y las imágenes relativas al
spyware y a los piratas informáticos.
8. Crea ahora otra entrada para incluir un vídeo de seguridad en In-
ternet. Teclea como título de esta entrada “Vídeos de seguridad” y
como descripción “Virus”. Haz clic en el icono Link y pega la dirección
del vídeo que encontrarás en el archivo de texto P4_Direcciones_
videos_seguridad del CD virtual.
Fig. 8 9. Haz la misma operación para incluir el vídeo de software espía.
10. En el menú superior, pulsa Modificar, y al final del menú, modifica la
dirección de tu Padlet. Teclea como dirección “seguridad_informatica”
(figura 10). Abre una nueva pestaña en el navegador y teclea la direc-
ción completa para ver el resultado.
11. En el mismo menú, pulsa la opción Compartir. Observa que en la
pestaña Share/Export/Embed puedes enviar tu Padlet por correo,
insertarlo en un sitio web o exportarlo a un archivo PDF, entre otras
opciones.
Fig. 9
12. Elige la opción Imprimir código y guarda la imagen (el código QR
generado) como P4_nombreapellido. Luego escanea el código con
un lector de códigos para ver el resultado.
Fig. 10
148 Tecnologías de la Información y la Comunicación - 4º ESO - Editorial Donostiarra
Seguridad informática
Practica paso a paso
4
Práctica 5. Vídeo con PowToon. Tu actitud, la mejor protección
Para hacer esta práctica deberás tener el consentimiento de tus padres o
tutores legales.
Vas a crear una presentación animada de PowToon para explicar a todos
tus compañeros cómo protegerte al navegar por Internet o al utilizar el
móvil.
1. Entra en www.powtoon.com. Ve a la opción Start now. Para acce-
der a la aplicación, es necesario que te registres y crees una cuenta.
O puedes acceder con tu cuenta de Gmail.
2. Una vez que hayas accedido, elige Explainer video. Verás que te apa-
recen varios temas o plantillas; escoge uno de ellos y pulsa Preview
para ver cómo puede quedar. Asegúrate de que no ponga Pro, ya que
entonces tendrá elementos que te desaparecerán en la opción gra-
tuita.
3. A continuación, pulsa Use. Se te abrirá una pantalla con diapositivas.
4. Haz clic sobre el texto de la primera diapositiva y teclea “Protégete en
Internet”. Aparece una ventana emergente en la que puedes cambiar
el tamaño de letra para ajustarlo.
5. En la opción Swap de la imagen de base, puedes cambiar la imagen
de fondo por otra de las que te ofrece. Elige la que más te guste.
6. De la misma forma, puedes ir pulsando en la diapositiva cada uno de
los elementos e irá apareciendo la opción Swap o Settings, donde
puedes cambiar el color, el tipo de letra, etc. Cambia el color del texto
y el color del fondo del texto por otro que te guste más, siempre res-
petando el diseño.
7. Pulsando la opción Play, debajo de la diapositiva, puedes ver el efec-
to que hace.
8. Busca entre el resto de las diapositivas la que te parezca que sea más
adecuada para poner título y texto. Borra todas las demás, excepto las
últimas, que te servirán de despedida. Para ello, haz clic en la papelera
que aparece cuando te sitúas sobre ellas.
9. Una vez seleccionada la diapositiva, ve a ella y pon como título “Hábi-
tos orientados a la protección de la intimidad y de la persona”. Com-
pleta la diapositiva con información que consideres relevante (de la
parte de teoría de esta unidad).
10. Pulsa en los puntos suspensivos que aparecen sobre la miniatura de
la diapositiva y selecciona Duplicate. Sobre la diapositiva duplicada,
que será la tercera, pon como título “En Internet, usa el sentido co-
mún”. Completa la diapositiva con información que consideres rele-
vante.
11. Completa las dos diapositivas finales de despedida como consideres.
12. Pulsa Preview & export en el menú superior y observa la presenta-
ción.
13. Pulsa Export y te aparecerán las opciones de exportación; elige PPT.
Espera unos segundos y, cuando haya finalizado el proceso, copia el
enlace y pégalo en un documento de texto. Guárdalo como P5_nom-
breapellido.
Tecnologías de la Información y la Comunicación - 4º ESO - Editorial Donostiarra 149
Seguridad informática
4 Practica paso a paso
Práctica 6. Seguridad en el correo electrónico
Ejercicio
1. Elegir un nombre de usuario apropiado
Cuando elegimos un nombre de usuario al crear una cuenta de correo,
debemos tener presente para qué queremos usar ese correo. Puede ser
formal (del tipo nombre.apellido, o con la inicial del nombre y el apellido
entero, por ejemplo), si lo vamos a utilizar en un ámbito académico o pro-
fesional; o puede ser más “divertido” o informal si es para los amigos. En
cualquier caso, no debes poner nunca un nombre de usuario del tipo Ga-
briel96, que informa del año en que naciste y permite conocer fácilmente
tu edad.
1. Abre en la unidad 4 del CD virtual el archivo P6_E1_Nombresdeu-
suario y contesta las preguntas que se plantean en él.
2. Guarda el archivo como P6_E1_nombreapellido.
Ejercicio
2. Edad mínima para crear una cuenta de correo
¿Sabes cuál es la edad mínima para poder crear una cuenta de correo?
¿Dónde crees que puedes obtener esa información?
1. Entra en la configuración de Gmail y busca los apartados “Privacidad”
y “Condiciones”.
2. Busca en esos textos la edad mínima necesaria para poder tener una
cuenta. Haz una captura de la pantalla donde la has encontrado, pul-
sando la tecla Impr pant (imprimir pantalla) de tu teclado, pega la
imagen en un documento de texto y guarda este archivo como P6_
E2_nombreapellido.
3. En el mismo documento, redacta un breve comentario sobre lo fácil o
difícil que resulta encontrar esta información.
Ejercicio
3. Correo no deseado (spam) y cadenas de falsos rumores (hoaxes)
Con frecuencia recibimos en nuestro ordenador o dispositivo móvil dos ti-
pos de mensajes maliciosos: el correo no deseado (spam) y las cadenas de
falsos rumores (hoaxes). Para combatir el spam, los proveedores de cuen-
tas de correo (Gmail, Hotmail, Yahoo!, etc.) disponen de sistemas que per-
miten evitarlo. Los antivirus también suelen incorporar filtros antispam. El
problema de los hoaxes es que normalmente provienen de direcciones de
correo conocidas, con lo cual los filtros anteriores se muestran ineficaces,
ya que se trata de remitentes válidos. Para tratar de evitar esta tendencia,
existen páginas en Internet que recopilan información de estos rumores y
a las que es recomendable acudir antes de reenviar un mensaje “solidario”
a todos los contactos de nuestra libreta de direcciones.
1. Entra en tu cuenta de Gmail e investiga dónde se guarda el spam.
Haz una captura de pantalla en que se vea, pega la imagen en un
documento de texto y guarda este archivo como P6_E3_nombre-
apellido.
2. En este mismo documento, explica si alguna vez te ha llegado un
hoax al ordenador o al móvil.
150 Tecnologías de la Información y la Comunicación - 4º ESO - Editorial Donostiarra
Seguridad informática
Practica paso a paso
4
Práctica 7. Seguridad en YouTube
YouTube es un sitio web que permite a los usuarios compartir vídeos digi-
tales a través de Internet. Actualmente es propiedad de Google.
Para colgar un vídeo en YouTube es necesario crearse una cuenta gratuita.
La edad mínima para hacerlo es de 14 años. Si intentas crear una cuenta
con una fecha de nacimiento correspondiente a una edad menor, apa-
recerá el siguiente mensaje de error: “Lo sentimos. Según la información
que nos has proporcionado, no te puedes registrar en YouTube.com”.
1. Entra en www.youtube.com.
2. Busca las condiciones del servicio y la política de privacidad e in-
tenta encontrar en estos documentos la edad mínima necesaria. Si lo
consigues, captura la pantalla con la tecla Impr pant, pega la imagen
en un documento de texto y guarda este archivo como P7_nom-
breapellido.
3. En el mismo documento, redacta un breve comentario sobre lo fácil o
difícil que resulta encontrar esta información.
4. En la política de privacidad intenta entender qué datos personales
puede recoger Google y cómo puede utilizarlos. ¿Te es fácil entender
esta información? ¿Crees que con la edad mínima de registro se es
capaz de decidir acerca de esos datos?
5. Busca el apartado Normas de la comunidad YouTube. Lee el aparta-
do Respeta la comunidad de YouTube. Haz una captura de la panta-
lla y pégala en el mismo documento del texto.
6. ¿Crees que puedes subir imágenes de otras personas sin su consenti-
miento? Redacta un comentario sobre las consecuencias que puede
tener el difundir imágenes de otras personas.
7. ¿Has pensado alguna vez que existe información que no se ve a simple
vista pero que puede ayudar a identificar a una persona? Por ejemplo:
nombres de calles, nombres de centros de estudios, uniformes de co-
legios o de equipos de fútbol... ¿Piensas que esa información puede
llegar a manos de personas que podrían hacer un mal uso de ella?
8. ¿Cuánto tiempo crees que puede estar colgado un vídeo en YouTube?
¿Qué pasa si una persona sube un vídeo a su cuenta con nuestro con-
sentimiento y dentro de unos años nos damos cuenta de que es ina-
propiado?
9. Haz un comentario sobre YouTube y los derechos de autor. Recoge
todas tus respuestas en el mismo documento y guárdalo de nuevo.
Tecnologías de la Información y la Comunicación - 4º ESO - Editorial Donostiarra 151
Seguridad informática
4 Practica paso a paso
Práctica 8. Seguridad en las redes P2P
Las redes P2P (redes peer to peer o redes entre iguales), como ya hemos
visto, permiten el intercambio de información entre los equipos que las
forman y posibilitan la descarga de archivos puestos a nuestra disposición
por otros usuarios.
Para acceder a las redes P2P, debemos instalar un programa que conecte
nuestro ordenador con los otros para el intercambio de los archivos. Este
intercambio puede presentar distintos riesgos que debemos tener pre-
sentes antes de realizarlo.
Contesta a las siguientes preguntas en un documento de texto:
1. ¿Cuántos programas de intercambio de archivos conoces? ¿Has utili-
zado alguna vez uno de ellos? ¿Para qué?
2. Si instalas un programa para utilizar redes P2P, estás permitiendo a
otras personas que accedan a tu ordenador. ¿Cuántas personas crees
que pueden conectarse a la vez a través de un programa de intercam-
bio de archivos?
3. Ya que otras personas acceden a tu ordenador personal, es necesario
conocer muy bien los programas y tener mucho cuidado para saber
qué estás compartiendo. En los ordenadores de casa puede haber da-
tos bancarios, de salud, de la declaración de la renta..., así como otras
cosas personales. Así, pues, es fundamental compartir sólo una carpe-
ta y tener cuidado de no compartir todo el disco duro. ¿Has pensado
alguna vez que usando este tipo de programas puedes permitir que
otros usuarios accedan a archivos privados tuyos o compartir carpe-
tas que no querías compartir?
4. Los archivos que descargas no siempre son lo que tú te esperas. Inclu-
so a veces hay contenidos que pueden resultar molestos u ofensivos.
¿Sabes qué tienes que hacer si te ves en esta situación?
5. A veces, las descargas están infectadas con virus, spyware o adware.
Es importante tener actualizado el antivirus y antispyware, así como
el firewall activado, antes de comenzar a participar en una red P2P.
También es necesario eliminar todos los programas que el antivirus
detecte como amenazas y escanear los archivos descargados para
comprobar si contienen malware o no. ¿Quién crees que contamina
los archivos de descarga con spyware o adware? ¿Con qué finalidad?
6. Algunos programas de descarga permanecen activos aunque se cie-
rre la ventana del programa; no se corta la conexión a la red y ésta per-
manece activa de forma que otros usuarios puedan copiar archivos en
cualquier momento. Para evitar esta situación, conviene configurar
el programa de uso compartido para evitar que se abra automática-
mente cuando encendemos el ordenador. ¿Qué más podemos hacer?
7. ¿Estás de acuerdo en que debemos valorar objetivamente el esfuerzo
y el trabajo de los creadores para obtener una obra (software, músi-
ca, libros, etc.) y el perjuicio causado cuando esa obra es apropiada
indebidamente por otros sin satisfacer los derechos de los autores?
Realiza una pequeña reflexión sobre ello.
Cuando hayas respondido todas las preguntas, guarda el archivo como
P8_nombreapellido.
152 Tecnologías de la Información y la Comunicación - 4º ESO - Editorial Donostiarra
Seguridad informática
Practica paso a paso
4
Práctica 9. Comprobar la seguridad de un equipo
Vamos a aprender a comprobar los elementos de seguridad para nuestro
ordenador.
Crea en un procesador de texto una tabla como la mostrada a continua-
ción y luego sigue las indicaciones sobre cada uno de sus elementos:
Elemento Estado Comentarios
1 Antivirus
U Í
2 Actualizaciones
AQ
3 Cortafuegos
B I R
R I
4 Windows Defender
S C
5 Red
O E
6 Navegador N
1. Antivirus. Comprueba que el ordenador dispone de antivirus. Para
ello, localiza su carpeta en Inicio / Todos los programas. Si hay an-
tivirus, escribe “Instalado” en la columna Estado, y en Comentarios
pon “Última fecha de actualización:”. Para conocer esta fecha, accede
al panel de control del antivirus desde su icono en la barra de estado
y busca el dato; luego añádelo en la columna. Si no hay antivirus, es-
cribe “No instalado” en Estado, y en Comentarios pon “Instalar anti-
virus”.
2. Actualizaciones. Verifica que el equipo tiene configuradas las actua-
lizaciones automáticas del sistema operativo. Para ello, accede al cen-
tro de seguridad desde el panel de control. Indica en Estado si están
activas las actualizaciones y en Comentarios el tipo de configuración
(“Notificar”, “Descargar y notificar”, etc.).
3. Cortafuegos. Desde el mismo centro de seguridad puedes acceder
a la configuración del firewall para comprobar que esté activo. Indica
en Estado si lo está o no y en Comentarios las excepciones estable-
cidas.
4. Windows Defender. Comprueba que esta utilidad está instalada.
Para ello, localiza su icono en Inicio / Todos los programas. Indica
en Estado si está activo o no y en Comentarios las fechas de actua-
lización y la de la última revisión. Si no está instalado, apunta en Co-
mentarios “Instalar”.
5. Red. Comprueba las carpetas compartidas de tu equipo. Para ello,
busca tu equipo en Redes e Internet y comprueba las carpetas lis-
tadas. Apunta las carpetas en Comentarios y verifica sus permisos.
6. Navegador. Accede a Herramientas / Opciones y comprueba la in-
formación sobre seguridad y privacidad. Apunta en la columna Co-
mentarios la configuración del uso de cookies, contraseñas, instala-
ción de componentes, etc.
Cuando hayas completado la tabla, guarda el archivo como P9_nom-
breapellido.
Tecnologías de la Información y la Comunicación - 4º ESO - Editorial Donostiarra 153
Seguridad informática
4 Practica paso a paso
Práctica 10. Software de protección
Ejercicio
1. Antivirus gratuito
Si no tienes un programa antivirus instalado en tu ordenador, puedes
optar por utilizar uno gratuito para uso doméstico como Avast!, Avira,
Bitdefender, etc. En esta práctica descargaremos e instalaremos el anti-
virus Avast! en español.
1. Entra en www.avast.com/es-ww/free-antivirus-download.
2. Descarga la última versión disponible del programa.
3. Una vez descargado, haz doble clic sobre el archivo para iniciar la
instalación y sigue los pasos indicados por el asistente. Para poder
instalarlo, debes cumplir los términos de la licencia indicados por el
fabricante. Finalizada la instalación, te pregunta si quieres que, una
vez reiniciado el equipo, se lleve a cabo una búsqueda inicial de virus
en el sistema. Es recomendable indicar que sí, para asegurarnos de
que no hay ningún virus en nuestro equipo (este proceso se realizará
durante el reinicio y su tiempo estimado es de unos 10 minutos).
4. Haz una captura de pantalla del asistente de instalación y pégalo en
un documento de texto. Guarda el archivo como P10_nombreape-
llido.
Ejercicio
2. Windows Defender
Además de los programas antivirus, existe software específico para la de-
tección y eliminación de otras clases de software malintencionado.
1. Para abrir Windows Defender, haz clic en el botón Inicio. En el cua-
dro de búsqueda, escribe “Defender” y pulsa Intro.
2. Haz clic en Examinar ahora para ver si tu equipo está protegido con-
tra el software malintencionado.
3. Una vez completado el examen, haz una captura de pantalla de los
resultados y guárdala en el documento de texto del ejercicio 1.
Ejercicio
3. Antispyware: Lavasoft Ad-Aware
1. Entra en www.adaware.es. Pulsa Descargar y sigue las instrucciones
para obtener la versión gratuita de esta herramienta.
2. Finalizada la descarga, ejecuta el archivo para comenzar la instalación.
Selecciona el idioma y sigue los pasos del asistente. Pulsa Finalizar
para completar la instalación y automáticamente se abrirá una ven-
tana de descarga de actualizaciones de Ad-Aware. Una vez acabado
este proceso, se reiniciará el equipo para hacer efectivos los cambios.
3. Tras reiniciarse el sistema, abre el programa Ad-Aware haciendo do-
ble clic sobre el icono de la barra de tareas y selecciona la opción Ana-
lizar sistema. Si se detecta alguna incidencia, sigue las recomenda-
ciones indicadas por la herramienta para solucionar la infección.
4. Una vez completado el examen, haz una captura de pantalla de los
resultados y guárdala en el mismo documento de texto.
154 Tecnologías de la Información y la Comunicación - 4º ESO - Editorial Donostiarra
Seguridad informática
Practica paso a paso
4
Práctica 11. Proteger contenidos
Para proteger contenidos cuando subimos un archivo a la Red (por ejem-
plo, a un blog), tenemos la opción de utilizar contraseñas.
Ejercicio
1. Comprimir con contraseña
1. Si no tienes un compresor de archivos, puedes obtener uno entran-
do en www.winrar.es/descargas. Consulta las condiciones de licencia.
Una vez descargado el programa, haz doble clic sobre el archivo para
comenzar la instalación y sigue los pasos del asistente hasta finalizar.
2. Crea una carpeta que se llame P11_nombreapellido y guarda un ar-
chivo cualquiera dentro de ella. A continuación, abre el explorador de
archivos y sitúate en un nivel superior a la carpeta creada, que es el
directorio que quieres proteger. Haz clic sobre la carpeta con el botón
derecho y elige la opción Añadir al archivo... En la solapa Avanzado,
pulsa el botón Establecer contraseña.
3. Pulsa Aceptar para generar un archivo comprimido (RAR) con todo el
contenido del directorio. Una vez hecho esto, puedes borrar el direc-
torio que has comprimido.
4. A partir de este momento, cuando hagamos doble clic sobre el archi-
vo RAR, antes de mostrarnos el contenido nos solicitará la contraseña
que hemos establecido.
Ejercicio
2. Contraseñas en procesadores de texto
Prácticamente todos los programas que puedes utilizar en tu ordenador
ofrecen dentro de sus herramientas de seguridad la opción de proteger
archivos con contraseña. Veamos dos ejemplos:
Microsoft Word
1. Abre un documento. Ve a Archivo / Información / Permisos y haz
clic en Proteger el documento. Selecciona Cifrar con contraseña.
2. Escribe la contraseña “Estrella” en el cuadro Cifrar documento que
aparece. Luego haz clic en Aceptar.
3. Escribe de nuevo la contraseña y haz clic en Aceptar.
LibreOffice Writer
1. Abre un documento. Ve a Archivo / Guardar como.
2. Activa la opción Guardar con contraseña y haz clic en Guardar.
3. Escribe la contraseña “Estrella” y la confirmación de contraseña, y haz
clic en Aceptar.
Guarda los archivos en la carpeta P11_nombreapellido y después prue-
ba a abrirlos.
Tecnologías de la Información y la Comunicación - 4º ESO - Editorial Donostiarra 155
Seguridad informática
4 Practica paso a paso
Práctica 12. Protocolos seguros. Evitar el fraude en el comercio electrónico
El comercio electrónico permite la compra y la venta de productos y ser-
vicios entre empresas y particulares a través de Internet. El pago se pue-
de realizar mediante tarjetas o cuentas bancarias, por lo que es necesario
disponer de herramientas que garanticen la seguridad en la transacción.
En Internet podemos encontrar páginas que utilizan una conexión segu-
ra: emplean un protocolo criptográfico seguro, llamado HTTPS (hypertext
transfer protocol secure). El cifrado de estas páginas se basa en certificados
de seguridad SSL (secure sockets layer), creando un canal codificado que
no puede ser interpretado en el caso de que alguien intercepte la cone-
xión. Además de utilizarse en el comercio electrónico, se usa en entidades
bancarias y cualquier tipo de servicio que requiera el envío de datos per-
sonales o contraseñas.
1. Accede a la web de una entidad bancaria. Vamos a comprobar que la
página tiene una conexión segura.
2. Observa que la dirección de la página web empieza por https en lu-
gar de por http. En función de la versión del navegador y del tipo de
certificado de seguridad, puede aparecer también la barra de direc-
ciones en otro color para indicar conexión segura (a veces no aparece
directamente en la página principal sino en la de acceso para clien-
tes).
3. Busca en la barra de herramientas o en la barra de estado un icono
con un candado cerrado. Haz una captura de la pantalla, pégala en
un documento de texto y guarda este archivo como P12_nombre-
apellido.
4. Haz clic en el icono del candado y accederás a la ventana de identifi-
cación del sitio web. Pulsa el botón Ver certificado para acceder a la
información de dicho sitio web. Aquí puedes consultar información
como la entidad emisora del certificado o las fechas de emisión y ex-
piración. Haz una nueva captura de pantalla y pégala en el documen-
to de texto.
5. Finalmente, crea en el mismo archivo una tabla como la mostrada a
continuación. Escribe en ella cinco productos que se compran habi-
tualmente por Internet, la web con su URL y, si la web tiene certifica-
do, el nombre del emisor. Tienes un ejemplo en la primera fila.
Producto URL Emisor
Amazon Symantec Class 3
1 Viajes
(www.amazon.es) Secure Server
3
AQ U Í
CRI B I R
NO ES
4
156 Tecnologías de la Información y la Comunicación - 4º ESO - Editorial Donostiarra
Seguridad informática
Amplía y profundiza
4
Amplía 1. No quiero ser un phonbie
Entra en un buscador y averigua qué es un phonbie. Después, basándo-
te en la práctica 5, crea con PowToon un vídeo en el que expliques todo
lo que has averiguado: qué son los phonbies, cómo te pueden afectar,
qué puedes hacer para evitar ser uno de ellos, etc.
Amplía 2. Compartir los problemas: conocerlos, evitarlos
Esta práctica se puede hacer de forma individual y luego ponerla en
común o bien, si el profesor comparte un documento con toda la cla-
se a través de Drive, podéis elaborar una presentación común, incluso
entrando todos a la vez. Esto permite recopilar mucha información en
poco tiempo.
1. Desde tu cuenta de Gmail, haz clic en Aplicaciones (en el menú
superior derecho) y en el menú emergente selecciona Drive.
2. Despliega el menú Nuevo y selecciona la opción Diapositivas de
Google. Se abrirá un documento en una ventana nueva.
3. Escribe en el documento tu nombre y un caso real, que conozcas
personalmente, que coincida con el contenido que hemos visto
acerca de las amenazas a la persona. En la descripción, no pongas
a quién le ha pasado, tanto si eres tú como si es alguien que cono-
ces. Cuando acabes, pulsa Guardar ahora y guarda el archivo con
el nombre Compartir los problemas: conocerlos, evitarlos.
4. Comparte el archivo con tres compañeros usando la opción Com-
partir. Si tu profesor lo cree conveniente, comparte el documento
con él.
5. A continuación, ve a tu correo de Gmail y abre un archivo que ha-
yan compartido contigo. Comprueba que puedes escribir en él.
Amplía 3. Criptografía
La criptografía es el cifrado de información para proteger archivos, co-
municaciones y claves. Una opción para proteger documentos es utili-
zar herramientas de encriptación. Esto se puede hacer con el programa
PixelCryptor, que permite encriptar y desencriptar ficheros utilizando
como clave de encriptación una imagen (que es una clave fácil de re-
cordar por nosotros y a la vez difícil de identificar por potenciales in-
trusos).
PixelCryptor es una herramienta gratuita para uso personal.
Averigua cómo funciona, recoge los resultados en un documento de
texto y guarda el archivo como A3_nombreapellido.
Tecnologías de la Información y la Comunicación - 4º ESO - Editorial Donostiarra 157
Seguridad informática
4 Repasa
RESUMEN DE LA UNIDAD
Seguridad activa y seguridad pasiva
La seguridad activa es el conjunto de acciones encaminadas a proteger el ordenador y su contenido (por ejemplo, usar
contraseñas seguras, tener actualizado un antivirus, etc.). La seguridad pasiva es la que pretende minimizar el impacto
de un posible daño informático (por ejemplo, realizar copias de seguridad periódicas).
Si vamos a utilizar el ordenador en una red, deberemos:
•• Saber utilizarlo (no usaremos a la ligera herramientas que no conozcamos, sobre todo en Internet).
•• Conocer las herramientas de seguridad de que disponemos (así sabremos si estamos protegidos frente a virus,
spam y páginas de contenido indeseado).
•• Aplicar una serie de normas básicas de seguridad que rigen nuestra interacción con otros usuarios de la Red.
Seguridad en la máquina
Se llama malware, software malicioso o software malintencionado al software elaborado con fines maliciosos, como
virus, troyanos, gusanos, spyware, etc.
Los virus y troyanos son programas que se instalan en el ordenador sin el permiso del usuario con el objetivo de causar
daños.
El spyware o software espía es el software que trata de obtener datos de los usuarios.
El keylogger es un tipo de software que se encarga de obtener y memorizar las pulsaciones que se realizan en un teclado.
Los piratas informáticos (black hackers) son delincuentes expertos informáticos que intentan atentar contra la seguridad
de sistemas.
Las cookies son archivos de texto que se almacenan en el ordenador a través del navegador cuando visitamos una página
web, para que esa web los lea en visitas posteriores.
Un cortafuegos o firewall es un sistema de defensa que controla y filtra el tráfico de entrada y salida a una red.
La criptografía es el cifrado de información utilizado para proteger archivos, comunicaciones y claves.
Seguridad en las personas
El phishing es un delito informático de estafa que consiste en adquirir información de un usuario (datos bancarios, claves,
etc.) a través de técnicas de engaño para usarla de forma fraudulenta.
El ciberbullying o ciberacoso es un tipo de acoso que consiste en amenazas, chantajes, etc., entre iguales a través de
Internet, el teléfono móvil o los videojuegos.
Cuando usamos Internet, debemos tener presentes nuestra seguridad y el respeto a los demás. Las leyes nos protegen.
Además del software de que podamos disponer, debemos tener claro que la mayor protección que podemos tener somos
nosotros mismos y los adultos de confianza: padres, profesores y especialistas.
Usa el sentido común y no hagas en el ordenador cosas que no harías en tu vida cotidiana.
La identidad digital. Certificados digitales
Todo lo que haces en Internet deja rastro, una huella digital que habla de ti. Esa información es tu identidad digital. Es
tu deber cuidarla y las leyes te protegen para ese fin.
Un certificado digital (o electrónico) es un documento en formato digital que contiene datos identificativos de una
persona validados de forma electrónica y que pueden ser utilizados como medio para identificar al firmante.
Se llama firma electrónica al tipo de certificado digital que tiene la misma validez que la firma manuscrita. Otro certifi-
cado digital es el DNI electrónico, que lo expide el Ministerio del Interior.
La propiedad y la distribución del software y la información
Los derechos de autor son un conjunto de normas y principios que regulan los derechos morales y patrimoniales que
la ley reconoce a los autores por la creación de una obra publicada o inédita. La propiedad intelectual agrupa todos los
derechos del autor sobre la disposición y explotación de su creación.
Cuando accedemos a una página web para descargarnos alguna aplicación, es muy importante que conozcamos con qué
tipo de licencia se corresponde el software que queremos descargar.
158 Tecnologías de la Información y la Comunicación - 4º ESO - Editorial Donostiarra
Seguridad informática
Repasa
4
ACTIVIDADES DE REFUERZO
Después de estudiar el tema, haz los siguientes ejercicios. Puedes hacerlos en línea, entrando en la unidad correspondien-
te de la web de la editorial (www.editorialdonostiarra.com) y entregarlos en PDF.
Seguridad activa y seguridad pasiva
1. Explica la diferencia entre seguridad activa y seguridad pasiva.
2. Pon un ejemplo de actuación de seguridad activa que lleves a cabo en tu vida cotidiana, y uno de seguridad pasiva.
3. Explica qué tres normas básicas hay que tener en cuenta si queremos utilizar un ordenador en una red.
Seguridad en la máquina
1. ¿Cuáles son los síntomas de que nuestro ordenador está siendo atacado?
2. Explica las diferentes medidas de prevención para proteger la máquina que hemos visto en la unidad.
3. Relaciona los elementos de estas dos columnas:
Amenaza Solución
1. Virus a) Criptografía
2. Troyanos b) Cortafuegos
3. Piratas informáticos c) Antivirus
4. Ciberbullying d) Contraseñas
5. Software espía e) Denunciar
6. Pérdida de intimidad f) Hacking ético
7. Suplantación de identidad g) Cuidar la privacidad
4. Abre en la unidad 4 del CD virtual el archivo Refuerzo_repasando.doc y comprueba tus conocimientos sobre
seguridad completando la tabla sin consultar el libro. Después, corrígela y complétala releyendo los contenidos de la
unidad. Guarda el archivo como Refuerzo_nombreapellido.doc. Si haces los ejercicios en línea, la tabla te aparecerá
directamente.
5. En relación con la práctica 9, explica cuáles son los elementos de seguridad que debemos comprobar en nuestro or-
denador.
Seguridad en las personas
1. Explica qué es el fraude en Internet y cómo se puede evitar.
2. Di si las siguientes afirmaciones sobre seguridad en Internet son verdaderas o falsas y razona tu respuesta:
a) Se puede publicar una foto de otra persona en Internet sin su consentimiento, siempre que la persona no esté reali-
zando una actividad que pueda perjudicar su imagen.
b) Si tenemos la webcam apagada, no tenemos que preocuparnos por que nos graben.
c) Observando una fotografía o un vídeo, a veces es posible extraer más información personal de lo que en un principio
parece.
3. En relación con la práctica 1, explica qué es tu huella en Internet.
La identidad digital. Certificados digitales
1. Define los siguientes conceptos: identidad digital, certificado digital, DNI electrónico.
2. En relación con la práctica 12, explica qué es un protocolo seguro, qué es un certificado y quién se encarga de emi-
tirlo.
Tecnologías de la Información y la Comunicación - 4º ESO - Editorial Donostiarra 159
Seguridad informática
4 Repasa
ACTIVIDADES MULTIMEDIA
Después de estudiar el tema, comprueba tus conocimientos haciendo los siguientes ejercicios en línea que encontrarás en
la unidad correspondiente de la web de la editorial (www.editorialdonostiarra.com). Puedes entregarlos en PDF.
1. Test de seguridad activa y seguridad pasiva
Abre en la unidad 4 del CD virtual el ejercicio UD04 01 Test de seguridad activa y seguri-
dad pasiva y comprueba tus conocimientos.
Sólo una respuesta es válida en cada pregunta.
Cuando lo acabes, puedes imprimir el test en PDF y entregárselo con su calificación al pro-
fesor.
2. Test de seguridad en la máquina
Abre en la unidad 4 del CD virtual el ejercicio UD04 02 Test de seguridad en la máquina
y comprueba tus conocimientos.
Sólo una respuesta es válida en cada pregunta.
Cuando lo acabes, puedes imprimir el test en PDF y entregárselo con su calificación al pro-
fesor.
3. Test de seguridad en las personas
Abre en la unidad 4 del CD virtual el ejercicio UD04 03 Test de seguridad en las personas
y comprueba tus conocimientos.
Sólo una respuesta es válida en cada pregunta.
Cuando lo acabes, puedes imprimir el test en PDF y entregárselo con su calificación al pro-
fesor.
4. Test de identidad digital y certificados digitales
Abre en la unidad 4 del CD virtual el ejercicio UD04 04 Test de identidad digital y certifi-
cados digitales y comprueba tus conocimientos.
Sólo una respuesta es válida en cada pregunta.
Cuando lo acabes, puedes imprimir el test en PDF y entregárselo con su calificación al pro-
fesor.
160 Tecnologías de la Información y la Comunicación - 4º ESO - Editorial Donostiarra
Seguridad informática
Repasa
4
APLICACIONES MÓVILES
Seguridad en los dispositivos móviles
Apps antivirus
Los antivirus para dispositivos móviles se diferencian de los usados en los ordenadores en las funciones que poseen:
•• Herramientas antirrobo como localizador de teléfono y sirena
•• Protección frente a sitios web que suplantan la identidad o intentan robar información privada (datos de la tarjeta de
crédito, correos electrónicos, etc.)
Un ejemplo de app antivirus para los dispositivos Android es Avast Mobile Security. Para iOS, Avira Mobile Security.
Pero ¿es realmente necesario instalar un antivirus en un móvil? La probabilidad de infectarse con malware cuando se rea-
lizan descargas en un dispositivo Android, según los datos ofrecidos por Google Play Store, es
inferior al 0,5%. Como desventaja, estas apps actúan en segundo plano, consumiendo memoria
RAM y ralentizando el funcionamiento del dispositivo.
1. Busca información sobre la necesidad de instalar antivirus en el móvil, y, cuando te hayas
informado, escribe tu opinión en un documento de texto.
2. Guarda el documento como App_nombreapellido.
Apps antirrobo
Aunque esta función la incluyen algunos antivirus, existen apps específicas que realizan las
siguientes funciones:
•• Control remoto del dispositivo a través de su sitio web o de SMS, lo que te permite desacti-
var un dispositivo robado, aun cuando no está conectado a Internet
•• Seguimiento del teléfono por GPS
•• Función silenciosa para tomar imágenes en tiempo real del posible ladrón
Una de las apps antirrobo más conocidas es Cerberus.
ACTIVIDADES EN INTERNET
Sitios web que te protegen
1. Abre en la unidad 4 del CD virtual el archivo Internet1_Sitiosweb.doc y completa la tabla después de visitar las webs
que se indican en ella.
2. Guarda el archivo como Internet1_nombreapellido.
Vídeos de seguridad
1. Entra en www.pantallasamigas.net (o en www.youtube.com/user/pantallasamigas) y visualiza los siguientes vídeos: “Cui-
da tu imagen on-line”, “Netiqueta joven para redes sociales”, “Cuidado con la webcam: sus usos positivos y riesgos” y
“Sexting: ¡no lo produzcas!”.
2. En un procesador de texto, escribe la idea principal que se expone en cada vídeo. Guarda el archivo como Internet2_
nombreapellido.
EN LA RED: ENLACES DE INTERÉS
denuncia-online.org Web con información para los internautas interesados en los delitos en la Red, con recursos para de-
nunciar las situaciones que detecten o sufran directa o indirectamente.
www.agpd.es Sitio de la Agencia Española de Protección de Datos, con información referente a todos nuestros derechos en
cuanto al tratamiento de nuestros datos personales, tanto en Internet como fuera de la Red.
www.gdt.guardiacivil.es Web del Grupo de Delitos Telemáticos de la Guardia Civil, con información sobre seguridad en la
Red y ayuda para hacer denuncias.
www.osi.es Web de la Oficina de Seguridad del Internauta, con información y soporte para los problemas que puedan surgir
en Internet.
Tecnologías de la Información y la Comunicación - 4º ESO - Editorial Donostiarra 161
También podría gustarte
- Secuencia 3er Grado REPARTODocumento33 páginasSecuencia 3er Grado REPARTOema pennisi100% (18)
- Seguridad Informática: Desarrollo Digital 1º BachilleratoDocumento34 páginasSeguridad Informática: Desarrollo Digital 1º BachilleratoAbel FsAún no hay calificaciones
- UD04 Solucionario Seguridad TIC 4 ESODocumento4 páginasUD04 Solucionario Seguridad TIC 4 ESOmaestraAún no hay calificaciones
- Auditoría II Tarea 3Documento5 páginasAuditoría II Tarea 3Yeison RosarioAún no hay calificaciones
- Manual IrfanviewDocumento2 páginasManual IrfanviewJuan Antonio Alvaro HuaynateAún no hay calificaciones
- UD1 Seguridadinformatica Examen TICIIDocumento2 páginasUD1 Seguridadinformatica Examen TICIICACOAún no hay calificaciones
- Influencia de La Tecnoloia en La ElectromecanicaDocumento2 páginasInfluencia de La Tecnoloia en La ElectromecanicaJosué HolaAún no hay calificaciones
- 3 Ud3Documento46 páginas3 Ud3juscatAún no hay calificaciones
- Actividad 1 Tic 1º BachilleratoDocumento4 páginasActividad 1 Tic 1º BachilleratoLucía Patallo VillanuevaAún no hay calificaciones
- Manual KompozerDocumento97 páginasManual KompozerJuan Guillermo Medina PrietoAún no hay calificaciones
- Mantenimiento y Montaje de Equipos Informáticos Medidas PreventivasDocumento9 páginasMantenimiento y Montaje de Equipos Informáticos Medidas PreventivasJosé María GudínAún no hay calificaciones
- Fantasma PDFDocumento5 páginasFantasma PDFModesto Baquedano EsponaAún no hay calificaciones
- E-R AplicacionDocumento5 páginasE-R AplicacionTranzz Gonzalez VegaAún no hay calificaciones
- Como Usar IrfanviewDocumento9 páginasComo Usar IrfanviewInformaticaPCAún no hay calificaciones
- Redes de Ordenadores - Apuntes y ActividadesDocumento5 páginasRedes de Ordenadores - Apuntes y ActividadesxpradoAún no hay calificaciones
- P3 E1 ComponentesDocumento5 páginasP3 E1 ComponentesHelen ChufeAún no hay calificaciones
- Manual Irfan ViewDocumento26 páginasManual Irfan ViewPierre Valverde WoolcottAún no hay calificaciones
- Breve Tutorial de Screencastify PDFDocumento6 páginasBreve Tutorial de Screencastify PDFJulia CabralesAún no hay calificaciones
- Creacion de Archivo BatDocumento3 páginasCreacion de Archivo BatKristian MesaAún no hay calificaciones
- Manual Kompozer PDFDocumento137 páginasManual Kompozer PDFSirius Seguridad PrivadaAún no hay calificaciones
- Filmora Edición de VideoDocumento13 páginasFilmora Edición de VideoJuan MalpartidaAún no hay calificaciones
- UD01 Solucionario Librodetexto Integra IIDocumento9 páginasUD01 Solucionario Librodetexto Integra IIrosa reusAún no hay calificaciones
- Higiene Informática Informática 4º ESODocumento8 páginasHigiene Informática Informática 4º ESOJosé Luis Usero VílchezAún no hay calificaciones
- T6 Programacion Orientada ObjetosDocumento5 páginasT6 Programacion Orientada ObjetosAna del PinoAún no hay calificaciones
- Tutorial 123apps1Documento5 páginasTutorial 123apps1esthereta90Aún no hay calificaciones
- IrfanView 1Documento5 páginasIrfanView 1jaykay_yAún no hay calificaciones
- TEMA 1 - Presentación - Seguridad InformáticaDocumento19 páginasTEMA 1 - Presentación - Seguridad InformáticaDaniel A. Moreno BarónAún no hay calificaciones
- Inkscape Tutorial - AvanzadoDocumento9 páginasInkscape Tutorial - Avanzadoo_dimitrovAún no hay calificaciones
- 04 - Tutorial para Realizar Copias de Seguridad de Carpetas Con SyncBackDocumento10 páginas04 - Tutorial para Realizar Copias de Seguridad de Carpetas Con SyncBackJosé Luis Granero MontesinosAún no hay calificaciones
- Tutorial Pixlr Express (Software)Documento11 páginasTutorial Pixlr Express (Software)Yayo Mefui100% (1)
- 4 - Mblock - ArduinoDocumento1 página4 - Mblock - ArduinoJose Luis Prieto BenitoAún no hay calificaciones
- Practica Centralita 3CX v15Documento3 páginasPractica Centralita 3CX v15AntonAntonAún no hay calificaciones
- Arduino - Primeros Pasos Con Arduino PDFDocumento138 páginasArduino - Primeros Pasos Con Arduino PDFcrisch2Aún no hay calificaciones
- Control de Relés Con Control Remoto IR - DomóticaDocumento10 páginasControl de Relés Con Control Remoto IR - DomóticajbrunobAún no hay calificaciones
- Clase04 Tutorial PseintDocumento27 páginasClase04 Tutorial PseintMarjorie BustamanteAún no hay calificaciones
- T6 RoboticaDocumento9 páginasT6 Roboticaluciana moreauAún no hay calificaciones
- Arduino UnoDocumento63 páginasArduino UnoYailerth VillaniAún no hay calificaciones
- U1 - Sesión N°01 - Los Periféricos (Tarea) PDFDocumento2 páginasU1 - Sesión N°01 - Los Periféricos (Tarea) PDFJordan Anthony Castro GonzalesAún no hay calificaciones
- Retos Arduino-Básico 1Documento7 páginasRetos Arduino-Básico 1Victor Alfaro PatracaAún no hay calificaciones
- Modelo Von NeumannDocumento10 páginasModelo Von NeumannUsiel RTAún no hay calificaciones
- Indice - Introduccion Al Diseño de PortadasDocumento9 páginasIndice - Introduccion Al Diseño de PortadasCarlos Ferrer Hernáez100% (1)
- Manual Backtrack Claves WPA2Documento7 páginasManual Backtrack Claves WPA2Juan PinaAún no hay calificaciones
- 1º Bachillerato Tic SeguridadDocumento7 páginas1º Bachillerato Tic SeguridadDiegoAún no hay calificaciones
- Manual de Arduino Nivel PardilloDocumento31 páginasManual de Arduino Nivel PardillomartaAún no hay calificaciones
- 1 1 Primeros Pasos en ArduinoDocumento93 páginas1 1 Primeros Pasos en Arduinoprueba543210Aún no hay calificaciones
- Prácticas ArduinoDocumento12 páginasPrácticas ArduinoMartín Banciella OzoresAún no hay calificaciones
- Tema 9 3 ESO. Control y RobóticaDocumento13 páginasTema 9 3 ESO. Control y RobóticaCristina Camba FontevedraAún no hay calificaciones
- Tutorial WevideoDocumento7 páginasTutorial Wevideoapi-464013954Aún no hay calificaciones
- Ejercicios Gimp 4DBHDocumento57 páginasEjercicios Gimp 4DBHRebeca Maria SurduAún no hay calificaciones
- Basicos ArdublockDocumento4 páginasBasicos Ardublockjorge devilAún no hay calificaciones
- Manual Impress Libre Office PCDocumento40 páginasManual Impress Libre Office PCjaime rengifoAún no hay calificaciones
- Manual de Guadalinex v9Documento62 páginasManual de Guadalinex v9Juan María Torres Pastor100% (2)
- Manual Conexion Java-Arduino BluetoothDocumento21 páginasManual Conexion Java-Arduino Bluetoothhoracio100% (3)
- Taller de Arduino Básico Clase 1Documento44 páginasTaller de Arduino Básico Clase 1Alba Paola vitarAún no hay calificaciones
- Tutorial Sencillo KompozerDocumento97 páginasTutorial Sencillo KompozerYeudiel Arcos PerezAún no hay calificaciones
- Arduino Taller 2 Eco Robotica Clase 1Documento42 páginasArduino Taller 2 Eco Robotica Clase 1Sebastian Suarez Cores100% (1)
- Seguridad en El Correo Informática 4º ESODocumento11 páginasSeguridad en El Correo Informática 4º ESOJosé Luis Usero VílchezAún no hay calificaciones
- Modelo de Von NewmanDocumento18 páginasModelo de Von NewmanDolce ChiquiMiau100% (1)
- Programación y RobóticaDocumento28 páginasProgramación y RobóticaDaniel ElpaloAún no hay calificaciones
- Proyectos CAD con Tinkercad | Modelos 3D Parte 1: Aprende a crear objetos 3D avanzados con Tinkercad de forma divertidaDe EverandProyectos CAD con Tinkercad | Modelos 3D Parte 1: Aprende a crear objetos 3D avanzados con Tinkercad de forma divertidaAún no hay calificaciones
- Amenazas y Fraudes en Los Sistemas de Información: Realizado Por Marco Viejo OrozcoDocumento15 páginasAmenazas y Fraudes en Los Sistemas de Información: Realizado Por Marco Viejo OrozcoMarco ViejoAún no hay calificaciones
- Microsoft Word - Tabla de Seguridad CRISDocumento7 páginasMicrosoft Word - Tabla de Seguridad CRIScrispis101Aún no hay calificaciones
- Guia Didactica Que Ser Digital Eres - v5Documento28 páginasGuia Didactica Que Ser Digital Eres - v5juscatAún no hay calificaciones
- Secundaria Trivial NaturalizaDocumento16 páginasSecundaria Trivial NaturalizajuscatAún no hay calificaciones
- La Vida en El 2050Documento4 páginasLa Vida en El 2050juscatAún no hay calificaciones
- Sist CombinacionalDocumento57 páginasSist CombinacionaljuscatAún no hay calificaciones
- Profunda Crisis SocioDocumento7 páginasProfunda Crisis SociojuscatAún no hay calificaciones
- Minecraft BASICODocumento3 páginasMinecraft BASICOjuscatAún no hay calificaciones
- La HibridaciónDocumento6 páginasLa HibridaciónjuscatAún no hay calificaciones
- Minecraft Elements SPADocumento10 páginasMinecraft Elements SPAjuscatAún no hay calificaciones
- Guía para El Ahorro de Energía en ONGs y OficinasDocumento29 páginasGuía para El Ahorro de Energía en ONGs y OficinasjuscatAún no hay calificaciones
- NAIPES-belatz CastellanoDocumento35 páginasNAIPES-belatz CastellanojuscatAún no hay calificaciones
- Actividades ExtraescolaresDocumento17 páginasActividades ExtraescolaresjuscatAún no hay calificaciones
- Escuelas SosteniblesDocumento5 páginasEscuelas SosteniblesjuscatAún no hay calificaciones
- Minecraft QUIMICADocumento2 páginasMinecraft QUIMICAjuscat50% (2)
- 5 Ud5 PDFDocumento22 páginas5 Ud5 PDFjuscatAún no hay calificaciones
- Aquí Tienes Una Imagen de Los 17 Objetivos de Desarrollo Sostenible Propuestos Por La ONUDocumento2 páginasAquí Tienes Una Imagen de Los 17 Objetivos de Desarrollo Sostenible Propuestos Por La ONUjuscatAún no hay calificaciones
- Examen InicioDocumento2 páginasExamen IniciojuscatAún no hay calificaciones
- 1 Ud1Documento32 páginas1 Ud1juscatAún no hay calificaciones
- 3 Ud3Documento46 páginas3 Ud3juscatAún no hay calificaciones
- 6 Ud6 PDFDocumento24 páginas6 Ud6 PDFjuscatAún no hay calificaciones
- 4 Ud4 PDFDocumento26 páginas4 Ud4 PDFjuscatAún no hay calificaciones
- 3 Ud3Documento46 páginas3 Ud3juscatAún no hay calificaciones
- Tecnología InformáticaDocumento9 páginasTecnología InformáticajuscatAún no hay calificaciones
- 6 Ud6 PDFDocumento24 páginas6 Ud6 PDFjuscatAún no hay calificaciones
- 2 Ud2Documento48 páginas2 Ud2juscatAún no hay calificaciones
- 5 Ud5 PDFDocumento22 páginas5 Ud5 PDFjuscatAún no hay calificaciones
- 2 Ud2Documento48 páginas2 Ud2juscatAún no hay calificaciones
- PORTADADocumento1 páginaPORTADAjuscatAún no hay calificaciones
- Ejemplo de Organigrama Recursos HumanosDocumento2 páginasEjemplo de Organigrama Recursos HumanosWendy HernandezAún no hay calificaciones
- Caso LacteosDocumento2 páginasCaso LacteosEvelin RiveraAún no hay calificaciones
- Actividad #4: Mi Otro Yo: Ficha Pedagógica Programa de Participación Estudiantil PPE Datos InformativosDocumento7 páginasActividad #4: Mi Otro Yo: Ficha Pedagógica Programa de Participación Estudiantil PPE Datos InformativosMarcos LoorAún no hay calificaciones
- 10 MicrociclosDocumento37 páginas10 MicrociclosRamon Alberto BenavidezAún no hay calificaciones
- Tensión y ConflictoDocumento4 páginasTensión y Conflictosalvador martinezAún no hay calificaciones
- Aspiraciones EmpresarialesDocumento20 páginasAspiraciones EmpresarialesSMITH HGAún no hay calificaciones
- Intervención en Lo SocialDocumento10 páginasIntervención en Lo Socialorlando barrios figueroaAún no hay calificaciones
- INDECOPIDocumento2 páginasINDECOPIEli FernandezAún no hay calificaciones
- Los Grandes Problemas Del Sistema Educativo MexicanoDocumento16 páginasLos Grandes Problemas Del Sistema Educativo MexicanoFernando S.P.Aún no hay calificaciones
- Emb Inmb - Ley 189 - 11 - Reporte2016-5515Documento17 páginasEmb Inmb - Ley 189 - 11 - Reporte2016-5515amauryreyesAún no hay calificaciones
- Mecánica Automotríz 3ºDocumento18 páginasMecánica Automotríz 3ºmiguelbonifaciogalindovalera100% (2)
- INTRODUCCIONDocumento6 páginasINTRODUCCIONescobarpansho panshoAún no hay calificaciones
- Programa Big Data e Inteligencia Territorial - 2020Documento6 páginasPrograma Big Data e Inteligencia Territorial - 2020loreto parraAún no hay calificaciones
- Tecnología en Gestion de Redes de Datos (Ing Sis Virtual) HomologaciónDocumento5 páginasTecnología en Gestion de Redes de Datos (Ing Sis Virtual) Homologaciónfabian casadoAún no hay calificaciones
- El ZarcoDocumento12 páginasEl ZarcoElvis Tomaylla GallardoAún no hay calificaciones
- Cuál Es La Diferencia Entre Un Banco y Una Cooperativa de Ahorro y CréditoDocumento2 páginasCuál Es La Diferencia Entre Un Banco y Una Cooperativa de Ahorro y CréditoJosé Carlos Noguera Miranda100% (3)
- Informe-Escalonado-5.0.18-20 20180110ODocumento20 páginasInforme-Escalonado-5.0.18-20 20180110OLuis Angel Soto SánchezAún no hay calificaciones
- Ejem de TesisDocumento114 páginasEjem de Tesishector baldiñoAún no hay calificaciones
- Producción de EstribosDocumento7 páginasProducción de Estribosmis2hijos100% (1)
- Como Investigar Accidentes de TrabajoDocumento33 páginasComo Investigar Accidentes de TrabajoTecnoClima RefrigeracionAún no hay calificaciones
- Sistemas y Procedimientos AdministrativosDocumento3 páginasSistemas y Procedimientos AdministrativosAntonella MujicaAún no hay calificaciones
- Prueba Rit 2021-N°1Documento3 páginasPrueba Rit 2021-N°1Maipo NetAún no hay calificaciones
- CurpDocumento1 páginaCurperick aldahirAún no hay calificaciones
- Mercados e Instituciones Financieras y de Seguros - MIIDocumento38 páginasMercados e Instituciones Financieras y de Seguros - MIIWilliams HerediaAún no hay calificaciones
- Nc-Iso-Iec 2382-1 PDFDocumento37 páginasNc-Iso-Iec 2382-1 PDFmarisleidyalexAún no hay calificaciones
- NL20200915Documento44 páginasNL20200915Luis Felipe Gomez NoriegaAún no hay calificaciones
- Filosofía de La ProducciónDocumento2 páginasFilosofía de La ProducciónJuan David AhumadaAún no hay calificaciones