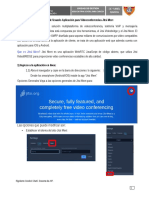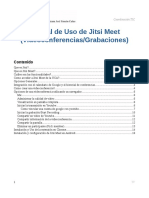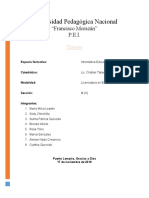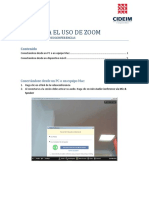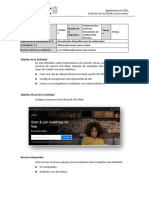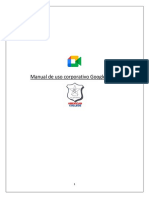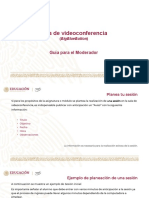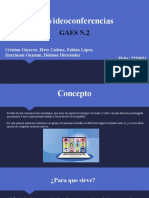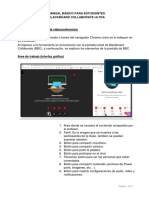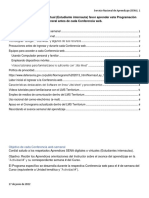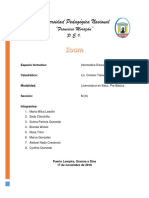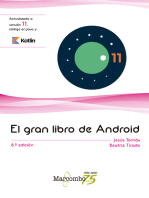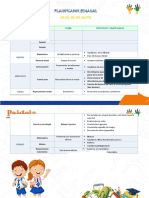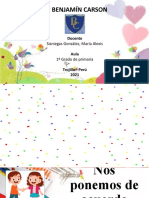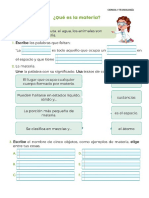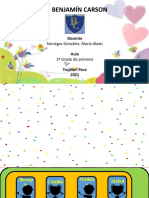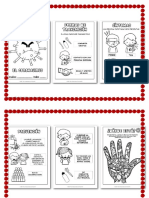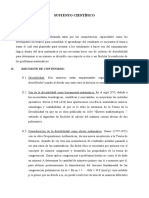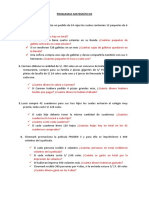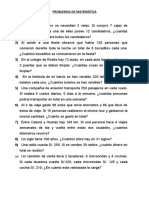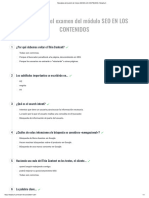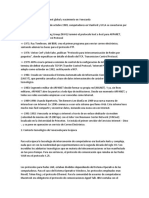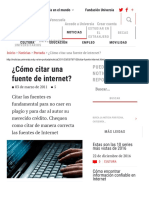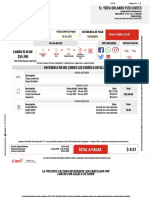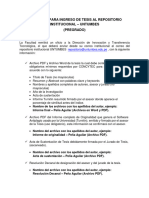Documentos de Académico
Documentos de Profesional
Documentos de Cultura
Manual de Uso de Jitsi Meet - Sudunt
Cargado por
Maria Alexis Sisniegas GonzalezTítulo original
Derechos de autor
Formatos disponibles
Compartir este documento
Compartir o incrustar documentos
¿Le pareció útil este documento?
¿Este contenido es inapropiado?
Denunciar este documentoCopyright:
Formatos disponibles
Manual de Uso de Jitsi Meet - Sudunt
Cargado por
Maria Alexis Sisniegas GonzalezCopyright:
Formatos disponibles
Curso : Jitsi Meet
MANUAL DE USO DE JITSI MEET
INDICE
¿Qué es Jitsi Meet? ......................................................................................................................... 2
¿Cuáles son las funcionalidades?............................................................................................... 2
¿Cómo acceder a Jitsi Meet? ........................................................................................................ 2
Opciones Generales ........................................................................................................................ 3
Integración con el calendario de Google e historial de conferencias ................................ 4
¿Como crear una video conferencia?......................................................................................... 5
Opciones de una videoconferencia utilizando el navegador ................................................ 6
(A) Mas Acciones .................................................................................................................... 6
(B) Compartir enlace y contraseña a la reunión............................................................ 10
(C) Alternar la vista mosaico.............................................................................................. 10
(D) Iniciar/detener Cámara .................................................................................................. 10
(E) Salir.................................................................................................................................... 10
(F) Activar/desactivar silencio........................................................................................... 10
(G) Abrir/cerrar sala de chat. .............................................................................................. 10
(H) Levantar / Bajar tu mano .............................................................................................. 11
(I) Compartir su Pantalla ....................................................................................................... 11
Opciones para el control individual del participante. ....................................................... 11
¿Cómo funcionaria en un dispositivo móvil? ......................................................................... 12
Ing. Robert Jerry Sanchez Ticona - Ing. Marcelino Torres Villanueva 1
Curso : Jitsi Meet
¿Qué es Jitsi Meet?
Es una herramienta multiplataforma y gratuita que permite hacer videoconferencias grupales
a través de Internet.
Es un servicio de videollamadas grupales sin límite de usuarios y de código abierto. Se trata
de una herramienta muy atractiva por ofrecer múltiples opciones de forma totalmente gratuita,
y en la que ni siquiera vas a necesitar registrarte para poder utilizarla.
¿Cuáles son las funcionalidades?
• Videoconferencia.
• Mensajería instantánea entre los integrantes de la conferencia.
• Compartir el escritorio, presentaciones, aplicaciones, etc.
• Invitaciones para conferencia mediante URLs personalizadas.
¿Cómo acceder a Jitsi Meet?
Podemos acceder:
1) Abra el navegador web de su preferencia y digite la url: meet.jit.si
2) Desde su smartphone instale la app “Jitsi Meet”
La siguiente imagen nos muestra el acceso al sitio: https://meet.jit.si/
Ing. Robert Jerry Sanchez Ticona - Ing. Marcelino Torres Villanueva 2
Curso : Jitsi Meet
Opciones Generales
Vaya a las opciones generales de Jitsi Meet clic en 1:
Nos mostrara la siguiente ventana:
La opción Devices permite lo siguiente:
Ajuste de cámaras, micrófono y audio.
Mediante la opción Profile:
Establecer nombre y correo electrónico:
Ing. Robert Jerry Sanchez Ticona - Ing. Marcelino Torres Villanueva 3
Curso : Jitsi Meet
La opción Calendar:
Integrar el calendario de Google ingresando su usuario.
La opción More:
Establecer el idioma del Jitsi Meet.
Integración con el calendario de Google e historial de conferencias
(1) Calendar permite ver las conferencias relacionadas a Jitsi Meet.
(2) Recent nos muestra el historial de las conferencias que se ha participado.
1 2
1 1
Ing. Robert Jerry Sanchez Ticona - Ing. Marcelino Torres Villanueva 4
Curso : Jitsi Meet
¿Como crear una video conferencia?
(1) Digite el nombre de la reunión, como sugerencia evite espacios.
(2) Una vez ingresado clic en Go o Ir
1 2
1 1
Después nos muestra la siguiente imagen en el navegador:
Ing. Robert Jerry Sanchez Ticona - Ing. Marcelino Torres Villanueva 5
Curso : Jitsi Meet
Opciones de una videoconferencia utilizando el navegador
I H G F E D C B A
(A) Mas acciones
(B) Compartir enlace y contraseña a la reunión
(C) Alternar la vista
(D) Iniciar/detener la cámara
(E) Salir
(F) Silenciar el micrófono
(G) Abrir y cerrar el chat
(H) Levantar la mano
(I) Compartir pantalla
(A) Mas Acciones
3
6
4
7
5 9
10 8
11
(1) Me: Podremos ajustar los parámetros visto anteriormente en opciones generales.
(2) Administrar la calidad de video: permite seleccionar la calidad de su video baja,
estándar o alta.
Ing. Robert Jerry Sanchez Ticona - Ing. Marcelino Torres Villanueva 6
Curso : Jitsi Meet
(3) Ver pantalla completa.
(4) Iniciar transmisión en vivo: Permite transmisión de clase en vivo por canal de youtube.
Previamente debe configurar su cuenta de Google y Youtube e iniciar sesión.
(5) Iniciar grabación: Al dar clic se iniciará la grabación pero nos solicita una cuenta en
Dropbox para poder guardar y compartirla con los estudiantes.
(6) Compartir un video de Youtube
Antes de compartir el video debe realizar un paso previo de configuración en la opción
Ajustes/Settings
La opción compartir video le permite compartir un video con los participantes, y debe
copiar la dirección del video.
Ing. Robert Jerry Sanchez Ticona - Ing. Marcelino Torres Villanueva 7
Curso : Jitsi Meet
Al compartir un video de Youtube usted notará que abre automáticamente un nuevo
participante donde se muestra el video, comenzará a producir el video para todos los que
están en la conferencia.
Para detener video ubicar en (6) ahora está la opción detener video de Youtube
Al hacer clic en la opción aparece la ventana haremos clic en Eliminar para dejar de compartir
video.
Ing. Robert Jerry Sanchez Ticona - Ing. Marcelino Torres Villanueva 8
Curso : Jitsi Meet
(7) Desenfocar fondo: se encuentra en versión Beta de prueba.
(8) Ajuste: Se vio en la parte de opciones generales.
(9) Mute everyone: Nos permite poder controlar el micrófono de los participantes.
(10) Estadísticas del locutor: Nos muestra un resumen de todos los participantes.
(11) Ver Accesos director: Nos muestra atajos de teclado para poder acceder de
manera rápida a las opciones del jitsi meet.
Ing. Robert Jerry Sanchez Ticona - Ing. Marcelino Torres Villanueva 9
Curso : Jitsi Meet
(B) Compartir enlace y contraseña a la reunión
Permite copiar el enlace para enviar a los participantes y también puede adicionar un
constraseña restringir acceso a los estudiantes.
(C) Alternar la vista mosaico
Permite cambiar la forma de ubicación de las imágenes de los participantes de la video
conferencia.
(D) Iniciar/detener Cámara
Permite detener tu cámara.
(E) Salir
Permite finalizar la reunión.
(F) Activar/desactivar silencio
Permite activar o desactivar el micrófono.
(G) Abrir/cerrar sala de chat.
Permite enviar un mensaje a todos los participantes.
Ing. Robert Jerry Sanchez Ticona - Ing. Marcelino Torres Villanueva 10
Curso : Jitsi Meet
(H) Levantar / Bajar tu mano
Indica que podemos realizar consulta.
(I) Compartir su Pantalla
Le permite compartir toda la pantalla de su computadora, una aplicación en particular o
pestañas del navegador Chrome.
Opciones para el control individual del participante.
El docente como el estudiante podrá controlar a los participantes de la reunión señalando la
imagen de conexión y presionando clic en los tres puntos que aparecen, luego aparecen
siguientes opciones.
Ing. Robert Jerry Sanchez Ticona - Ing. Marcelino Torres Villanueva 11
Curso : Jitsi Meet
Mute everyone else: Establecer control en el micrófono del participante.
Expulsar: Se selecciona un participante para eliminar la sesión.
Enviar mensaje privado: Sirva para enviar un mensaje privado al participante de la reunión.
¿Cómo funcionaria en un dispositivo móvil?
En el caso de participante para poder ingresar nos envían por WhatSapp la invitación para la
videoconferencia a través de un link y al hacer clic nos aparece una pantalla en la cual
debemos dar clic en Download the app. Para utilizar en el celular debemos descargar a
nuestro celular la aplicación.
Ing. Robert Jerry Sanchez Ticona - Ing. Marcelino Torres Villanueva 12
Curso : Jitsi Meet
Si el ingreso quiero realizarlo como docente debe estar instalado previamente la aplicación,
para lo cual debo haberlo descargado del Play Store. Al instalarlo se crea un icono Jitsi Meet.
Presionamos clic nos aparece una ventana en la cual debemos digitar el nombre de sala y
luego clic en el botón Crear/unirse.
Ing. Robert Jerry Sanchez Ticona - Ing. Marcelino Torres Villanueva 13
Curso : Jitsi Meet
Luego nos aparece una ventana igual como nos aparecía en nuestra PC de escritorio. El
funcionamiento es similar solo el botón invitar a otros nos permite realizar una invitación al
participante enviando un link por WhatsApp.
Ing. Robert Jerry Sanchez Ticona - Ing. Marcelino Torres Villanueva 14
También podría gustarte
- Manual Jitsi Meet JMRGDocumento12 páginasManual Jitsi Meet JMRGXAbelx TNAún no hay calificaciones
- Manual Jitsi Meet PDFDocumento10 páginasManual Jitsi Meet PDFRafael Durand DurandAún no hay calificaciones
- Manual de Jitsi MeetDocumento12 páginasManual de Jitsi MeetTELIO TUCTO SANTIAGOAún no hay calificaciones
- Manual de Uso JITSI UCA PDFDocumento18 páginasManual de Uso JITSI UCA PDFSolangie Paola GaravitoAún no hay calificaciones
- Unmsm Virtual Guia Google Meet PDFDocumento3 páginasUnmsm Virtual Guia Google Meet PDFClaudio Erickson Curasco LoayzaAún no hay calificaciones
- Tutorial Jitsi en EducaMadrid e Integración en Aulas VirtualesDocumento12 páginasTutorial Jitsi en EducaMadrid e Integración en Aulas Virtualesjmfbonilla100% (1)
- Zoom InformeDocumento15 páginasZoom InformeValentina LamadridAún no hay calificaciones
- Manual de Uso ZoomDocumento18 páginasManual de Uso ZoomJose Luis OtinianoAún no hay calificaciones
- Configurar videollamadas Jitsi en MoodleDocumento6 páginasConfigurar videollamadas Jitsi en MoodleDaniel FontanaAún no hay calificaciones
- Manual Google Meet Docentes V 0.1Documento19 páginasManual Google Meet Docentes V 0.1Hugo Mallqui SarabiaAún no hay calificaciones
- Módulo 3 Sesión 2Documento28 páginasMódulo 3 Sesión 2Maria HerrerosAún no hay calificaciones
- Semana 4 Redes SocialesDocumento41 páginasSemana 4 Redes SocialesMichell MorenoAún no hay calificaciones
- Uso de MeetDocumento11 páginasUso de MeetOmar Giovanni Ixcamparij S.Aún no hay calificaciones
- Guia Google MeetDocumento29 páginasGuia Google MeetFREY ELMER CHAVEZ PINILLOSAún no hay calificaciones
- Guía Rápida para Trabajar Con JitsiDocumento3 páginasGuía Rápida para Trabajar Con JitsiMarisa FalconAún no hay calificaciones
- S1 - Conoce Google MeetDocumento15 páginasS1 - Conoce Google MeetElizabeth CruzAún no hay calificaciones
- Guia de Estudio WiziqDocumento20 páginasGuia de Estudio WiziqMiguel CardenasAún no hay calificaciones
- Guía para el uso de Zoom: conectarse y usar herramientasDocumento5 páginasGuía para el uso de Zoom: conectarse y usar herramientasMapu GuerreraAún no hay calificaciones
- Actividad 3 ClassroomDocumento6 páginasActividad 3 ClassroomLuzStellaBoteroAún no hay calificaciones
- 2.3.2 Videoconferencias como servicioDocumento4 páginas2.3.2 Videoconferencias como servicioCRISTIAN JAVIER RIQUELME LOPEZAún no hay calificaciones
- Manual Básico de Jitsi MeetDocumento18 páginasManual Básico de Jitsi MeetRobert AguilarAún no hay calificaciones
- Guía completa de Jitsi Meet, la aplicación de videoconferencias de código abiertoDocumento8 páginasGuía completa de Jitsi Meet, la aplicación de videoconferencias de código abiertoVicente Ticona RuelasAún no hay calificaciones
- TUA - Unidad 8Documento24 páginasTUA - Unidad 8Danisa VallejosAún no hay calificaciones
- Zoom Tutorial 4UCS Q4 2019Documento8 páginasZoom Tutorial 4UCS Q4 2019Christian Adrian SuntaxiAún no hay calificaciones
- Manual de Uso para Aplicación - JITSI - UNPSJBDocumento10 páginasManual de Uso para Aplicación - JITSI - UNPSJBClases ParticularesAún no hay calificaciones
- Manual de Google Meet-Ie 3050Documento17 páginasManual de Google Meet-Ie 3050li asAún no hay calificaciones
- Planificación de MODULO IIDocumento16 páginasPlanificación de MODULO IIJosé Angel RiveraAún no hay calificaciones
- Guía completa Google MeetDocumento12 páginasGuía completa Google Meetjuanka pinoAún no hay calificaciones
- GuiaParaModerador BigblueButtom CEDocumento13 páginasGuiaParaModerador BigblueButtom CEOmar Loera CastilloAún no hay calificaciones
- Presentación SENADocumento8 páginasPresentación SENACristian BfguerreroAún no hay calificaciones
- Creación de salas BBB para clases en líneaDocumento37 páginasCreación de salas BBB para clases en líneaJose TejedaAún no hay calificaciones
- Uso de Collaborate Desde Una PC - Alumnos 01032020Documento9 páginasUso de Collaborate Desde Una PC - Alumnos 01032020Jorge TasaycoAún no hay calificaciones
- 3confeWebConLinkPgGral 9562d816328fe52Documento7 páginas3confeWebConLinkPgGral 9562d816328fe52Esperanza GonzálezAún no hay calificaciones
- Unetmeeting DocentesDocumento21 páginasUnetmeeting DocentesCarlos CuellarAún no hay calificaciones
- Guía Jitsi MeetDocumento7 páginasGuía Jitsi MeetGladys Del Rosario Vega VariasAún no hay calificaciones
- Google Meet VideoconferenciasDocumento45 páginasGoogle Meet Videoconferenciasmarioosorio100% (1)
- Manual-Discord Rev0.2Documento27 páginasManual-Discord Rev0.2WUHUWHUAWHDUHWAún no hay calificaciones
- Manual de Uso de Google Meet para EstudiantesDocumento14 páginasManual de Uso de Google Meet para EstudiantesAbraham GarciaAún no hay calificaciones
- Incorporación de Herramientas 4-ZoomDocumento25 páginasIncorporación de Herramientas 4-ZoomTECH GALERASAún no hay calificaciones
- 1 - Manual de Uso Google MeetDocumento14 páginas1 - Manual de Uso Google MeetKike Levao Salas HuamanAún no hay calificaciones
- Google Meet 2 PDFDocumento16 páginasGoogle Meet 2 PDFwendylldAún no hay calificaciones
- 2-Guía para Ingresar A Eventos en Vivo Con Microsoft Teams Como AsistenteDocumento2 páginas2-Guía para Ingresar A Eventos en Vivo Con Microsoft Teams Como AsistenteMaria Ines GuaitaAún no hay calificaciones
- Blackboard Collaborate Ultra - Guía Del ProfesorDocumento28 páginasBlackboard Collaborate Ultra - Guía Del ProfesorArthur RimbaudAún no hay calificaciones
- Tutorial uso de Zoom paso a pasoDocumento13 páginasTutorial uso de Zoom paso a pasoJOSEFINA SILVIA CARRASCO SOTELOAún no hay calificaciones
- Manual para Estudiantes - MoodleDocumento22 páginasManual para Estudiantes - MoodleJhonatan Silva vargasAún no hay calificaciones
- Manual Jitsi MeetDocumento5 páginasManual Jitsi MeetAlfonso UgarteAún no hay calificaciones
- Guía Rápida de Meet EstudiantesDocumento8 páginasGuía Rápida de Meet EstudiantesYolandaVergaraAún no hay calificaciones
- Sesion 5Documento26 páginasSesion 5mazarikAún no hay calificaciones
- Tutorial de JistiDocumento5 páginasTutorial de JistiChristian EscurraAún no hay calificaciones
- Qué Es Jitsi y Es Más Seguro Que El ZoomDocumento8 páginasQué Es Jitsi y Es Más Seguro Que El ZoomMaria Fernanda UribeAún no hay calificaciones
- Manual de Usuario para Google MeetDocumento7 páginasManual de Usuario para Google MeetJaime Asto CainecelaAún no hay calificaciones
- HangoutsDocumento12 páginasHangoutsKaarlyFloresAún no hay calificaciones
- Clases VirtualesDocumento13 páginasClases VirtualesDaniel Anthony Cárdenas FernandezAún no hay calificaciones
- IV Acta Comite Tecnico 10 de FebreroDocumento8 páginasIV Acta Comite Tecnico 10 de Febrerodarkend326Aún no hay calificaciones
- Manual para El Uso de Google Meet y Formulario de Google para Docentes 2021Documento28 páginasManual para El Uso de Google Meet y Formulario de Google para Docentes 2021LUIS ALBERTO SANCHEZ MARTINEZAún no hay calificaciones
- Zoom InformeDocumento15 páginasZoom InformeBilly Rivas LópezAún no hay calificaciones
- JITSIDocumento5 páginasJITSIacervanttesAún no hay calificaciones
- Google MeetDocumento7 páginasGoogle Meetjulio Gutiérrez MezaAún no hay calificaciones
- Planificador Del 08 Al 12 de MayoDocumento2 páginasPlanificador Del 08 Al 12 de MayoMaria Alexis Sisniegas GonzalezAún no hay calificaciones
- Sii PLANIFICADOR 4to Grado College - 02 AL 05 DE MAYODocumento2 páginasSii PLANIFICADOR 4to Grado College - 02 AL 05 DE MAYOMaria Alexis Sisniegas GonzalezAún no hay calificaciones
- Aveces Siempre NuncaDocumento16 páginasAveces Siempre NuncaMaria Alexis Sisniegas GonzalezAún no hay calificaciones
- Ciencia y Tecnología 07-12-21Documento6 páginasCiencia y Tecnología 07-12-21Maria Alexis Sisniegas GonzalezAún no hay calificaciones
- 1o Grado Patrones de ColoresDocumento16 páginas1o Grado Patrones de ColoresMaria Alexis Sisniegas GonzalezAún no hay calificaciones
- Elemento IntrusoDocumento3 páginasElemento IntrusoMaria Alexis Sisniegas GonzalezAún no hay calificaciones
- Ciencia y T 04-03-21Documento3 páginasCiencia y T 04-03-21Maria Alexis Sisniegas GonzalezAún no hay calificaciones
- CriteriosDivisibilidadDocumento4 páginasCriteriosDivisibilidadMaria Alexis Sisniegas GonzalezAún no hay calificaciones
- PROBLEMAS - Multiplicación y DivisiónDocumento1 páginaPROBLEMAS - Multiplicación y DivisiónMaria Alexis Sisniegas GonzalezAún no hay calificaciones
- LecturasDocumento3 páginasLecturasMaria Alexis Sisniegas GonzalezAún no hay calificaciones
- Problemas de matemática y sus solucionesDocumento1 páginaProblemas de matemática y sus solucionesMaria Alexis Sisniegas GonzalezAún no hay calificaciones
- Imagen CanasterosDocumento1 páginaImagen CanasterosMaria Alexis Sisniegas GonzalezAún no hay calificaciones
- Comprensión Lectora 4 GradoDocumento16 páginasComprensión Lectora 4 GradoMaria Alexis Sisniegas GonzalezAún no hay calificaciones
- Como Generar Codigo QRDocumento8 páginasComo Generar Codigo QRTeoloma HneAún no hay calificaciones
- Guía Básica de Citas y Referencias APA 7Documento28 páginasGuía Básica de Citas y Referencias APA 7Oscar PérezAún no hay calificaciones
- HTML 5Documento8 páginasHTML 5Las LegionesAún no hay calificaciones
- Lista de Escalabilidad - Nedetel Interno - 2020Documento7 páginasLista de Escalabilidad - Nedetel Interno - 2020Javier Mosquera CarrilloAún no hay calificaciones
- (Bibliografia 9) Redes - de - Computadoras-Freelibros-OrgDocumento121 páginas(Bibliografia 9) Redes - de - Computadoras-Freelibros-OrgDigaprop DigapropAún no hay calificaciones
- Administración DBMS IntroducciónDocumento37 páginasAdministración DBMS IntroducciónJose Luis Molina ZuluagaAún no hay calificaciones
- Taller de Iniciacion A Las Redes SocialesDocumento4 páginasTaller de Iniciacion A Las Redes SocialesFabian PazmiñoAún no hay calificaciones
- Ensayo ArgumentativoDocumento8 páginasEnsayo ArgumentativoEstebanCastellanosBorreroAún no hay calificaciones
- EXAMEN PARCIAL DE WORDDocumento2 páginasEXAMEN PARCIAL DE WORDsilviakadi sotoAún no hay calificaciones
- ¿Quién Aprieta Tus Botones - Como Manejar La Gente Dificil en Tu Vida John TownsendDocumento2 páginas¿Quién Aprieta Tus Botones - Como Manejar La Gente Dificil en Tu Vida John TownsendHTO GARZONAún no hay calificaciones
- Resultados del examen del módulo SEO EN LOS CONTENIDOS _ RedactiumDocumento4 páginasResultados del examen del módulo SEO EN LOS CONTENIDOS _ RedactiumThamii DoelloAún no hay calificaciones
- Línea de Tiempo de La Internet Global y Nacimiento en VenezuelaDocumento24 páginasLínea de Tiempo de La Internet Global y Nacimiento en VenezuelaDorianaAún no hay calificaciones
- Proceso de Solicitud de CompraDocumento2 páginasProceso de Solicitud de CompraMauge ReinosoAún no hay calificaciones
- Infografía - Estándares WebDocumento1 páginaInfografía - Estándares WebSamhii EmicenteAún no hay calificaciones
- ¿Cómo Citar Una Fuente de Internet?Documento9 páginas¿Cómo Citar Una Fuente de Internet?Nedelka CollinsAún no hay calificaciones
- Sr. Yersi Orlando Pizo Cortes: Entiéndelo Mejor, Conoce Los Cobros A DetalleDocumento6 páginasSr. Yersi Orlando Pizo Cortes: Entiéndelo Mejor, Conoce Los Cobros A Detallesandra hernandezAún no hay calificaciones
- Tipos de ServicioDocumento5 páginasTipos de ServicioDayanna MateoAún no hay calificaciones
- Pasos Sistema de Tramite DocumentarioDocumento4 páginasPasos Sistema de Tramite DocumentarioherscarAún no hay calificaciones
- Diccionario CiberacosoDocumento112 páginasDiccionario CiberacosoCarol Meza DominguezAún no hay calificaciones
- Guía rápida de Shiny: construye apps interactivas en RDocumento2 páginasGuía rápida de Shiny: construye apps interactivas en RSpam SpamAún no hay calificaciones
- Documento AsfdsdfDocumento2 páginasDocumento AsfdsdfNorelly SarriaAún no hay calificaciones
- Análisis de Datos e Inteligencia de Negocios Con Power BI - CompressedDocumento3 páginasAnálisis de Datos e Inteligencia de Negocios Con Power BI - CompressedJefferson VásquezAún no hay calificaciones
- Actividad 1 Fase 2 IISIDocumento3 páginasActividad 1 Fase 2 IISIUcsmAún no hay calificaciones
- Actividad Mac Subredes y Protocolos STPDocumento6 páginasActividad Mac Subredes y Protocolos STPCinthia Graciela Ulloa CondoriAún no hay calificaciones
- Requisitos Repositorio Institucional (Pregrado y Posgrado)Documento4 páginasRequisitos Repositorio Institucional (Pregrado y Posgrado)Ingri SuclupeAún no hay calificaciones
- 2020-SPI-TAL-V7.0.0-MUS-001 SPI Talento V7.0.0Documento217 páginas2020-SPI-TAL-V7.0.0-MUS-001 SPI Talento V7.0.0Emmanuel Enrique Pineda Gomez0% (1)
- Ejercicios Realizados Sobre DockerDocumento38 páginasEjercicios Realizados Sobre Dockercarolina BonillaAún no hay calificaciones
- Cambiar Contraseñas de Usuarios en MySQL y MariaDB - OchobitshacenunbyteDocumento4 páginasCambiar Contraseñas de Usuarios en MySQL y MariaDB - Ochobitshacenunbyteaprende phpAún no hay calificaciones
- Django 1Documento3 páginasDjango 1Troll TrollAún no hay calificaciones
- Redes MPLS con SRDocumento37 páginasRedes MPLS con SRneo0112050% (2)