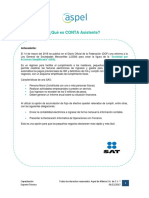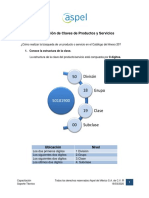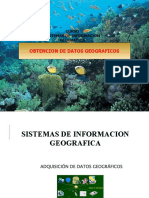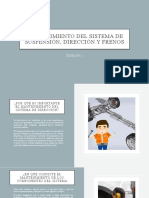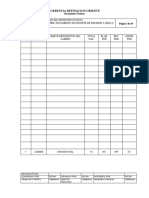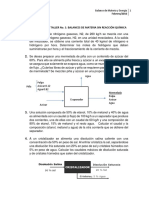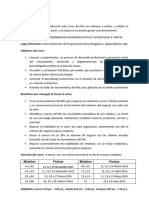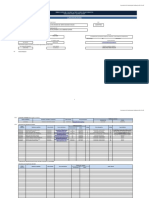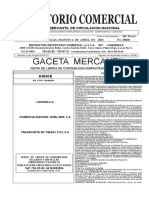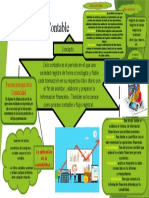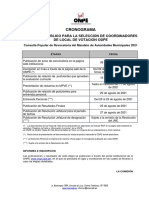Documentos de Académico
Documentos de Profesional
Documentos de Cultura
Inicio de Operaciones Con CONTA Asistente
Cargado por
Mario AlbertoTítulo original
Derechos de autor
Formatos disponibles
Compartir este documento
Compartir o incrustar documentos
¿Le pareció útil este documento?
¿Este contenido es inapropiado?
Denunciar este documentoCopyright:
Formatos disponibles
Inicio de Operaciones Con CONTA Asistente
Cargado por
Mario AlbertoCopyright:
Formatos disponibles
Inicio de operaciones en CONTA Asistente.
CONTA Asistente es la APP que facilita la captura y la gestión de las operaciones
básicas de una empresa como el registró de movimientos financieros asociadas
a una cuenta: ingresos, egresos y adquisición de bienes a partir de un
comprobante.
Así como el cálculo automático de la estimación de impuestos a declarar de
forma anual.
CONTA Asistente es la APP dirigida principalmente a empresas que están
constituidas bajo el régimen de “Sociedad por Acciones Simplificadas” (SAS)
para cumplir con todas las disposiciones fiscales requeridas por parte de la
autoridad para este tipo de sociedades.
Para comenzar a utilizar CONTA Asistente se debe:
1. Descarga e Instala la aplicación desde la App Store.
2. Define el periodo de contratación.
3. Configurar el sistema para su uso.
4. ¡Iniciar operaciones en CONTA Asistente!
A continuación, se explican estos pasos de forma más detallada.
1. Descarga e Instala la aplicación desde la App Store.
Ingresa a App Store y realiza una búsqueda de la aplicación con el nombre CONTA Asistente, da clic
en el icono obtener para descargar la aplicación.
Figura 1. Búsqueda de la App CONTA asistente.
Capacitación Todos los derechos reservados Aspel de México S.A. de C.V. ®
1
Soporte Técnico 12/05/2020
Una vez que termina la descarga da clic en el icono abrir.
O bien localiza el icono situado en el menú principal de tu dispositivo.
Figura 2. Ingreso a la aplicación CONTA asistente.
2. Define el periodo de contratación.
Para poder hacer uso de las ventajas que proporciona la aplicación de CONTA Asistente
específica el tipo de contratación, esta puede ser en modalidad mensual o anual.
Plan Mensual. Plan Anual.
$59 $599
Figura 3. Contratación de CONTA Asistente.
Capacitación Todos los derechos reservados Aspel de México S.A. de C.V. ®
2
Soporte Técnico 12/05/2020
Una vez que se elige la modalidad de renta de la aplicación será necesario la captura de tu Apple ID
para confirmar la compra.
3. Configurar el sistema para su uso.
La primera vez que se ingresa a la aplicación se muestra el siguiente mensaje indicándonos
la obligatoriedad de la captura de los datos básicos de la empresa como RFC, Razón social y
Dirección de la empresa.
Figura 4.Captura de datos en básicos en CONTA Asistente.
I. Captura la información correspondiente a los datos de tu empresa.
Figura 5. Dirección de la empresa.
Capacitación Todos los derechos reservados Aspel de México S.A. de C.V. ®
3
Soporte Técnico 12/05/2020
II. Especifica los porcentajes a utilizar para el cálculo de impuestos, la aplicación
sugiere el 16.00% para IVA y el 30.00% para ISR, sin embargo, es posible modificar
los porcentajes si la operación de la empresa lo requiere.
En el caso de requerir el cálculo para el impuesto IEPS se deberá habilitar el botón
“Control de IEPS”
Figura 6. Configuración de Impuestos.
4. ¡Iniciar operaciones en CONTA Asistente!
Con la configuración anterior ya estás listo para comenzar a operar con la aplicación.
Figura 6. Tablero principal.
Capacitación Todos los derechos reservados Aspel de México S.A. de C.V. ®
4
Soporte Técnico 12/05/2020
NOTA: Si por algún motivo se requiere cesar el uso de la APP es importante tener en cuenta que
además de la desinstalación de la misma se puede realizar la desactivación del cargo automático
por la aplicación, para ello se deben seguir los siguientes pasos:
a) Ve a Ajustes > [tu nombre] > iTunes Store y App Store.
b) Pulsa tu ID de Apple en la parte superior de la pantalla y, a continuación, Ver ID de Apple. Es posible
que tengas que iniciar sesión con tu ID de Apple.
Figura 7. Ingreso a ajustes.
c) Desplázate hasta Suscripciones y pulsa esta opción.
Figura 8. Suscripciones.
Capacitación Todos los derechos reservados Aspel de México S.A. de C.V. ®
5
Soporte Técnico 12/05/2020
d) Pulsa la suscripción que deseas gestionar.
Si estás pagando una suscripción, pero no la ves en la lista, es posible que se facture a través de
otro proveedor, no de Apple. Obtén información acerca de qué hacer si sigues sin poder ver la
suscripción.
e) Usa las opciones para gestionar la suscripción. Puedes seleccionar una oferta de suscripción
diferente o pulsar Cancelar suscripción para cancelar la suscripción. Si cancelas, la suscripción
terminará cuando finalice el ciclo de facturación en curso.
Si no ves una opción para cancelar una suscripción en particular, significa que ya está cancelada
y no se renovará. Si la suscripción ha caducado recientemente, deberías ver una fecha de
caducidad. Si has cancelado la suscripción recientemente, deberías ver la fecha hasta la cual
tendrás acceso a la suscripción.
Figura 9. Cancelación
Es posible que también puedas gestionar las suscripciones en la app App Store. Pulsa la pestaña Hoy
y, a continuación, pulsa tu foto de perfil o el botón de perfil en la parte superior de la pantalla.
Pulsa Gestionar suscripciones y, a continuación, pulsa la suscripción que quieras gestionar.
Capacitación Todos los derechos reservados Aspel de México S.A. de C.V. ®
6
Soporte Técnico 12/05/2020
¡Listo! Con estos sencillos pasos estarás actualizado.
Te invitamos a consultar más documentos como este en Tutoriales y a suscribirte a nuestro canal
de YouTube
Dudas, comentarios y sugerencias sobre este documento aquí.
Capacitación Todos los derechos reservados Aspel de México S.A. de C.V. ®
7
Soporte Técnico 12/05/2020
También podría gustarte
- DecimaDocumento29 páginasDecimaJu Lia100% (1)
- P003 Exportacion PARADOX SQLDocumento7 páginasP003 Exportacion PARADOX SQLMario AlbertoAún no hay calificaciones
- O Obtener El CDA de Aspel PRODDocumento4 páginasO Obtener El CDA de Aspel PRODMario AlbertoAún no hay calificaciones
- Cuarteta, Quintilla y SeguidillaDocumento21 páginasCuarteta, Quintilla y SeguidillaMario AlbertoAún no hay calificaciones
- La Mona - Juan PascoeDocumento147 páginasLa Mona - Juan PascoeMario Alberto100% (1)
- P004 Inicio Operaciones Version AnteriorDocumento11 páginasP004 Inicio Operaciones Version AnteriorMario AlbertoAún no hay calificaciones
- P002 Exportacion PARADOX INTRBASEDocumento7 páginasP002 Exportacion PARADOX INTRBASEMario AlbertoAún no hay calificaciones
- NS009 Importacion RecibosDocumento7 páginasNS009 Importacion RecibosMario AlbertoAún no hay calificaciones
- Funciones Caracteristicas PROD40Documento8 páginasFunciones Caracteristicas PROD40Anam CaraAún no hay calificaciones
- NS014 Computadora Reloj Checador NOI Asistente PDFDocumento7 páginasNS014 Computadora Reloj Checador NOI Asistente PDFMario AlbertoAún no hay calificaciones
- NS011 Captura Incidencias App NOI AsistenteDocumento6 páginasNS011 Captura Incidencias App NOI AsistenteMario AlbertoAún no hay calificaciones
- Que Es CONTA AsistenteDocumento3 páginasQue Es CONTA AsistenteMario AlbertoAún no hay calificaciones
- NS013 Manejo Horarios NOI AsistenteDocumento5 páginasNS013 Manejo Horarios NOI AsistenteMario AlbertoAún no hay calificaciones
- Preguntas Frecuentes Factura ElectronicaDocumento12 páginasPreguntas Frecuentes Factura ElectronicaMario AlbertoAún no hay calificaciones
- E002.Clasificacion Claves Productos Servicios SATDocumento8 páginasE002.Clasificacion Claves Productos Servicios SATMario AlbertoAún no hay calificaciones
- Uso de La Relacion 04Documento4 páginasUso de La Relacion 04Mario AlbertoAún no hay calificaciones
- Retencion IVA Anexo 20 Sistemas AspelDocumento4 páginasRetencion IVA Anexo 20 Sistemas AspelMario AlbertoAún no hay calificaciones
- Mapa de Validaciones CFDI v.3.3Documento10 páginasMapa de Validaciones CFDI v.3.3jchuerta81Aún no hay calificaciones
- Cambios Guia LlenadoDocumento2 páginasCambios Guia LlenadoMario AlbertoAún no hay calificaciones
- Mapa Consulta para Los Sistemas Aspel CFDI Version 3.3Documento1 páginaMapa Consulta para Los Sistemas Aspel CFDI Version 3.3Mario AlbertoAún no hay calificaciones
- Sistemas Aspel Con CFDI v3.3 R2Documento1 páginaSistemas Aspel Con CFDI v3.3 R2Mario AlbertoAún no hay calificaciones
- Decimales en Cantidades y Precios en Los Sistemas AspelDocumento2 páginasDecimales en Cantidades y Precios en Los Sistemas AspelMario AlbertoAún no hay calificaciones
- Como Emitir Un CFDI Con Complemento de Recepcion de PagoDocumento1 páginaComo Emitir Un CFDI Con Complemento de Recepcion de PagoMario AlbertoAún no hay calificaciones
- Que Sistema Aspel de Facturacion Electronica ElegirDocumento4 páginasQue Sistema Aspel de Facturacion Electronica ElegirMario AlbertoAún no hay calificaciones
- Obligacion de Emisión de CFDI Con Complemento de Recepcion PagosDocumento2 páginasObligacion de Emisión de CFDI Con Complemento de Recepcion PagosMario AlbertoAún no hay calificaciones
- Excepciones para Cancelacion Sin AceptacionDocumento1 páginaExcepciones para Cancelacion Sin AceptacionMario AlbertoAún no hay calificaciones
- Facilidad CFDI PUEDocumento2 páginasFacilidad CFDI PUEMario AlbertoAún no hay calificaciones
- Timbrado Periodo GraciaDocumento2 páginasTimbrado Periodo GraciaMario AlbertoAún no hay calificaciones
- Estimulos Fiscales Region Fronteriza NorteDocumento3 páginasEstimulos Fiscales Region Fronteriza NorteMario AlbertoAún no hay calificaciones
- Obtencion de Datos GeograficosDocumento31 páginasObtencion de Datos GeograficosAlcides CalderonAún no hay calificaciones
- Flaco, Tony y JorgeDocumento3 páginasFlaco, Tony y JorgeTulio Audittore da FirenzeAún no hay calificaciones
- Mantenimiento Del Sistema de Suspensión, Dirección y FrenosDocumento19 páginasMantenimiento Del Sistema de Suspensión, Dirección y FrenosJEAN CARLO QUISPE BUENOAún no hay calificaciones
- Flexmax6080 Manual Cala SpanishDocumento116 páginasFlexmax6080 Manual Cala SpanishDICOM TECAún no hay calificaciones
- Documento de Soporte Gasificacion de CiudadesDocumento10 páginasDocumento de Soporte Gasificacion de CiudadesCarlos LezamaAún no hay calificaciones
- Guia Instalacion M4Documento283 páginasGuia Instalacion M4Alberto Soto100% (1)
- Icpm U3 A2 JugpDocumento2 páginasIcpm U3 A2 JugpOscar Nava HernandezAún no hay calificaciones
- S02.s2 - Arbol de DecisionDocumento19 páginasS02.s2 - Arbol de DecisionFlor Arévalo JuárezAún no hay calificaciones
- Clase 4 - Uso de Aditamentos y AccesoriosDocumento55 páginasClase 4 - Uso de Aditamentos y AccesoriosSylar Nakamura Otachi100% (1)
- Balances de Materia Sin Reaccion QuimicaDocumento3 páginasBalances de Materia Sin Reaccion QuimicaSergio RodriguezAún no hay calificaciones
- RC Iva DependientesDocumento60 páginasRC Iva DependientesMaribel Pinto RodriguezAún no hay calificaciones
- Gestión de Residuos Peligrosos RESUMENDocumento17 páginasGestión de Residuos Peligrosos RESUMENNelly Evelyn ChuraAún no hay calificaciones
- Curso - PNL Con Enfoque A VentasDocumento2 páginasCurso - PNL Con Enfoque A VentasVicente CastilloAún no hay calificaciones
- Paquete de Red o Paquete de DatosDocumento3 páginasPaquete de Red o Paquete de DatosCristian Jhon Romero MaguiñaAún no hay calificaciones
- Formulario 01 Solicitud CalificacionDocumento7 páginasFormulario 01 Solicitud CalificacionMirianAún no hay calificaciones
- KoolasuchusDocumento4 páginasKoolasuchusMANUEL DE JESUS ROMERO SOTOAún no hay calificaciones
- Codigo de Etica Bancolombia PDFDocumento12 páginasCodigo de Etica Bancolombia PDFAxl RousesAún no hay calificaciones
- Repertorio Comercial: Gaceta MercantilDocumento24 páginasRepertorio Comercial: Gaceta MercantilKARLA BRINGASAún no hay calificaciones
- Guia Centro Hemodialisis EspañaDocumento666 páginasGuia Centro Hemodialisis EspañaMárquez Yovera BrandoAún no hay calificaciones
- Acto Modelo Notificacion de AudienciaDocumento1 páginaActo Modelo Notificacion de AudienciaPedro Cruz100% (5)
- Tema 01 Tarea Semana 08 Fundamentos y FinanzasDocumento1 páginaTema 01 Tarea Semana 08 Fundamentos y FinanzasJeremi kenyi MallmaAún no hay calificaciones
- Modelo GenovaDocumento5 páginasModelo GenovaJhon Harold Urueña VilladaAún no hay calificaciones
- Fusiones - Apuntes ResDocumento44 páginasFusiones - Apuntes ResBarbara Zuloaga MartinezAún no hay calificaciones
- Presentación Diseño Cultura Organizacional Inversiones Perfumes Caricias C.A.Documento9 páginasPresentación Diseño Cultura Organizacional Inversiones Perfumes Caricias C.A.Osmaira SuarezAún no hay calificaciones
- CE83 Lab01 G01 Separacion Reporte 2022 PDFDocumento7 páginasCE83 Lab01 G01 Separacion Reporte 2022 PDFFreddy Gabriel Huayna AndradeAún no hay calificaciones
- Practica 4 Plan Basico Corporal - Identificacion de Estructuras en EmbrionesDocumento5 páginasPractica 4 Plan Basico Corporal - Identificacion de Estructuras en EmbrionesWILFREDO LEON NINAAún no hay calificaciones
- CP CLV CPR2021 CRONOGRAMA 9agoDocumento1 páginaCP CLV CPR2021 CRONOGRAMA 9agoANGIE MISHEL CHOQUE GARCIAAún no hay calificaciones
- Administración TributariaDocumento5 páginasAdministración Tributariacarlos GonzalezAún no hay calificaciones
- PQR Certificado de Calificacion Del Procedimiento (PQR)Documento3 páginasPQR Certificado de Calificacion Del Procedimiento (PQR)H Rivera Oki Antonio100% (1)
- Contactos Mujeres Usera Particular en MadridDocumento2 páginasContactos Mujeres Usera Particular en MadridConocer mujeres en MadridAún no hay calificaciones