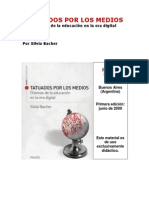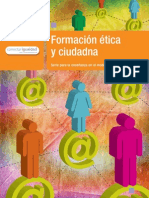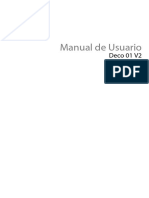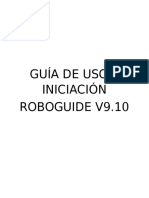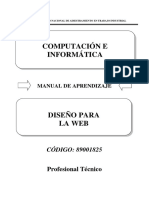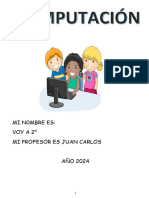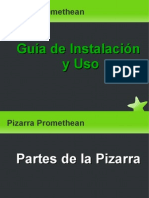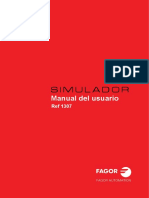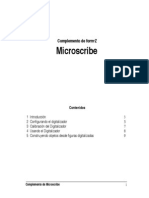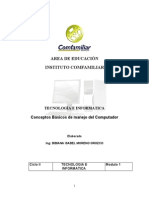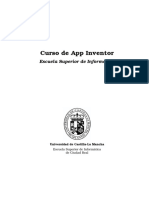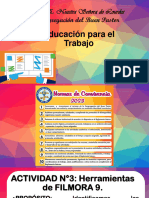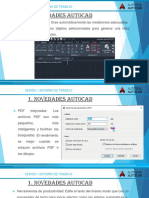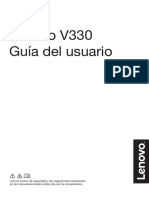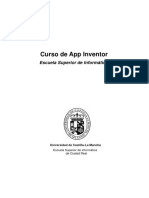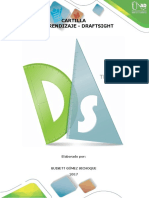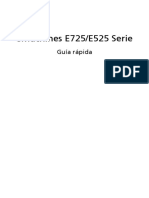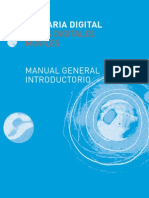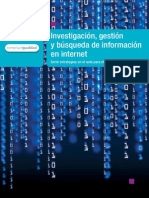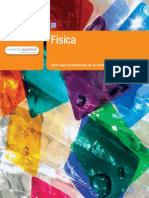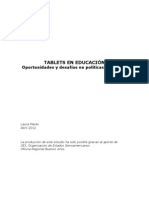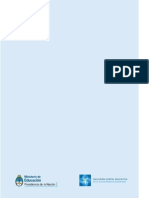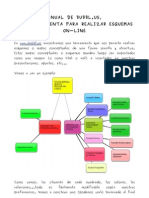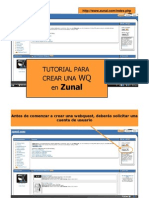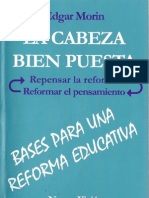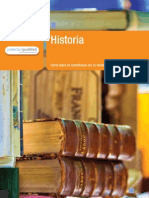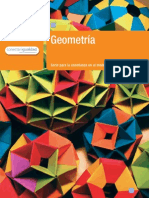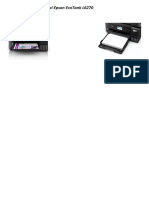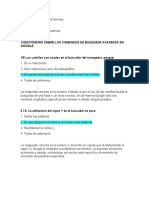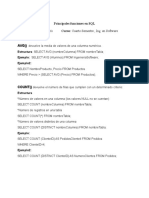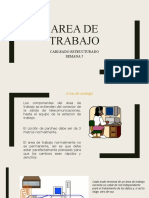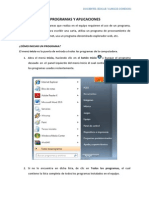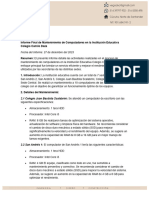Documentos de Académico
Documentos de Profesional
Documentos de Cultura
Pizarra Digital PDF
Cargado por
ccintia01Título original
Derechos de autor
Formatos disponibles
Compartir este documento
Compartir o incrustar documentos
¿Le pareció útil este documento?
¿Este contenido es inapropiado?
Denunciar este documentoCopyright:
Formatos disponibles
Pizarra Digital PDF
Cargado por
ccintia01Copyright:
Formatos disponibles
2009
Manual de Usuario eBeam ®
Projection
Basado en la Versión eBeam® Interact 2.1
Manual
MANUAL DEde Usuario
USUARIO EBEAM
®
eBeam® Projection
Índice de Contenidos
I. Requisitos mínimos del sistema 3
II. Componentes 3
2
III. Instalación del Lápiz interactivo 4
IV. Instalación del Receptor 4
V. Instalación del Software 5
VI. Ruedas de herramientas 6
1. Herramientas Interactivas de Escritorio 6
1.1 Funciones de la rueda de herramientas de escritorio 7
1.1.1 Opciones de la rueda 7
1.1.2 Modo ratón 8
1.1.3 Teclado en pantalla y Reconocimiento de escritura
manual 8
1.1.4 Cámara de fotos y grabación de vídeo 9
2. Herramientas interactivas de Anotación 11
3. Rueda de herramientas del Scrapbook 12
VII. Funciones del Scrapbook 12
1. Barra de menú de Scrapbook 12
2. Archivos admitidos en Scrapbook 13
3. Galería 13
4. Funciones del Botón A del lápiz 14
4.1 Reproducir 14
4.2 Configuración de fondos 14
4.3 Hipervínculos 15
4.4 Capas 15
VIII. Salir de la aplicación 16
StudyPLAN desde 1991
Distribuidor mayorista de eBeam® para España
Manual
MANUAL DEde Usuario
USUARIO EBEAM
®
eBeam® Projection
I. Requisitos mínimos del sistema
Windows:
• Ordenador compatible con Windows con procesador Pentium IV o equivalente y
512MB de memoria RAM 3
• Windows Vista, XP, 2003 ó 2000
• 30 MB de espacio disponible en el disco duro
• Tarjeta de vídeo SVGA de 65 mil colores o de alto rendimiento comparable
• Unidad de CD-ROM o conexión a Internet (para la instalación del software)
• Conexión a Internet (para participantes en reuniones compartidas)
• Un puerto USB disponible o conexión Bluetooth
• Proyector digital o dispositivo de pantalla conectado al ordenador
LINUX:
Ubuntu 8.04 y OpenSUSE 11.0
Mac:
Mac OS X (10.3 o superior, incluyendo Leopard)
II. Componentes
Receptor
Software
Lápiz
interactivo
StudyPLAN desde 1991
Distribuidor mayorista de eBeam® para España
Manual
MANUAL DEde Usuario
USUARIO EBEAM
®
eBeam® Projection
III. Instalación del Lápiz interactivo
El Lápiz interactivo utiliza una pila AA. Para insertar la pila,
desenrosque la parte inferior del Lápiz interactivo e introduzca la
pila con el polo (+) orientado hacia abajo. Enrosque la parte
inferior posterior completamente. 4
Partes del Lápiz interactivo
1. Punta del lápiz: La punta del lápiz ejecuta la
misma acción que el botón izquierdo del ratón.
2. Botón A: El botón A, o botón grande del lápiz, es el
equivalente al botón derecho del ratón.
3. Botón B: El Botón B, o botón pequeño del lápiz,
muestra y oculta la rueda de Herramientas
interactivas.
IV. Instalación del Receptor
Si ha adquirido eBeam ya integrado en una pizarra, pase directamente a la
sección “Instalación del
Software”.
1. Coloque la pieza de sujeción
que corresponda en la base
del receptor. Elija la pieza
según el tipo de superficie.
(Ventosas para pizarras
blancas no magnéticas,
imanes para pizarras
magnéticas, adhesivo de 2
caras para pizarras de tiza
o tornillos para
instalaciones
permanentes).
IMPORTANTE: Preste mucha atención a la hora de elegir el sistema de sujeción
adecuado según el tipo de pizarra donde vaya a instalar el eBeam®, ya que si se le
cae el receptor, la garantía no cubre la reparación/reposición por caídas.
StudyPLAN desde 1991
Distribuidor mayorista de eBeam® para España
Manual
MANUAL DEde Usuario
USUARIO EBEAM
®
eBeam® Projection
2. Conecte el receptor al ordenador
• Sólo USB: Conecte el cable USB al receptor insertando el conector mini-b
(el conector más pequeño) en la ranura del conector del receptor. Inserte el
conector USB A en su ordenador.
• Bluetooth inalámbrico: El receptor de Bluetooth se puede comunicar en
forma inalámbrica con otros dispositivos, pero debe conectarse con el PC o
con su propia fuente de alimentación con un cable USB. Inserte el conector 5
mini-b (el conector más pequeño) en la ranura del conector del receptor,
luego inserte el conector USB A en su ordenador o en la fuente de
alimentación.
Importante: El receptor debe conectarse a un PC a través del puerto USB
para configurarse con la Utilidad de configuración inalámbrica.
3. Ubique el dispositivo en cualquiera de las
cuatro esquinas de la pizarra formando un
ángulo recto a “escuadras” con la proyección
y sin que los extremos de los laterales toquen
la proyección.
IMPORTANTE: Si ubica el dispositivo en las esquinas inferiores, deberá ubicarlo
en la esquina contraria a la mano con la cual escribe, ya que en caso contrario, su
mano al escribir puede bloquear la señal que está enviando el lápiz al dispositivo
receptor. Por ello se recomienda que, siempre que sea posible, ubique el dispositivo
en las esquinas superiores.
V. Instalación del Software
1. Para poder instalar la versión más actualizada del software, debe
descargarla desde la siguiente dirección:
http://www.studyplan.es/descargas/eBeamInteractSetup-2.1-Spanish-Spain.exe
La primera vez que se inicia el software después de instalarse, debe confirmar
que desea calibrar el sistema.
2. Calibre la pantalla, verificando los nueve puntos
rojos en el orden correcto con la mayor
precisión posible.
Verifique la precisión del puntero una vez que
haya terminado de calibrar comprobando que el
cursor aparece justo en la punta del lápiz
electrónico. Si la distancia entre el lápiz y el
cursor es superior a + 1,5 mm, vuelva a calibrar.
StudyPLAN desde 1991
Distribuidor mayorista de eBeam® para España
Manual
MANUAL DEde Usuario
USUARIO EBEAM
®
eBeam® Projection
VI. Ruedas de herramientas
Al terminar de calibrar la pantalla, se abrirá la rueda de herramientas interactivas
de trabajo con el escritorio. (Quizá tenga que pulsar el botón B del lápiz electrónico
para que aparezca si la última persona en utilizar el sistema la dejó oculta al apagar
el programa).
6
La rueda de herramientas cambiará dependiendo del tipo de trabajo que estemos
realizando. A continuación se muestra un resumen de todas las diferentes ruedas
que podemos encontrar a lo largo de nuestro trabajo con la pizarra digital eBeam.
1. Herramientas Interactivas de Escritorio
La rueda de Herramientas interactivas de escritorio es la rueda de
herramientas principal del software. Esta permite el acceso a todas las demás
ruedas de herramientas y funciones de software. Los botones que contienen una
pestaña permiten desplegar un submenú donde puede cambiar la opción que quiere
visualizar en ese botón. Para desplegar el submenú, mantenga presionado el lápiz
sobre el botón.
StudyPLAN desde 1991
Distribuidor mayorista de eBeam® para España
Manual
MANUAL DEde Usuario
USUARIO EBEAM
®
eBeam® Projection
Anotación
PowerPoint
Calibración
Acceso a Teclado
Scrapbook virtual
Grabador
de vídeo
Opciones de Foto
la rueda
Submenú
desplegable
Ratón
Seleccione cualquier función con simplemente pulsar sobre él con el lápiz. Recuerde
que para volver al modo “ratón” ha de volver a pulsar sobre él.
1.1 Funciones de la rueda de herramientas de escritorio
1.1.1 Opciones de la rueda
Este botón nos permite configurar la apariencia de la rueda de
herramientas en cuanto a tamaño y transparencia.
NOTA: Esta opción está disponible únicamente en la Rueda de
herramientas de Escritorio. Durante una anotación sobre el
escritorio o trabajando dentro de Scrapbook no se puede cambiar
las propiedades de la rueda.
StudyPLAN desde 1991
Distribuidor mayorista de eBeam® para España
Manual
MANUAL DEde Usuario
USUARIO EBEAM
®
eBeam® Projection
1.1.2 Modo ratón
La Herramienta ratón permite trabajar sobre la superficie de proyección como si el
lápiz interactivo fuera el ratón del ordenador, haciendo clic o doble clic en cualquier
programa. La herramienta con el icono del ratón debe estar en verde.
1.1.3 Teclado en pantalla y Reconocimiento de escritura manual
La Herramienta Teclado en pantalla y la Herramienta de reconocimiento de
escritura manual están agrupadas en un único submenú en la rueda
de Herramientas de escritorio.
NOTA: Para poder utilizar el reconocimiento de escritura manual, es
necesario tener instalado en el ordenador el software RitePen que
viene en cada caja de producto.
Los submenús se
despliegan manteniendo
presionado el lápiz sobre
los botones que contienen
una pestaña.
Estas dos herramientas nos permiten insertar texto digital dentro de cualquier
programa que trabaje con cuadros de texto. Una vez ubicado el cursor dentro del
cuadro de texto y seleccionada la función que queremos visualizar (teclado en
pantalla o reconocimiento de escritura manual), para activar la función debemos
hacer un clic sobre el botón. El clic debe ser lo suficientemente rápido como para
que no se despliegue el submenú.
StudyPLAN desde 1991
Distribuidor mayorista de eBeam® para España
Manual
MANUAL DEde Usuario
USUARIO EBEAM
®
eBeam® Projection
1.1.4 Cámara de fotos y grabación de vídeo
La Herramienta Cámara de fotos y la Herramienta Grabación de vídeo están
agrupadas en un único submenú tanto en la rueda de Herramientas de
escritorio como en la rueda de Herramientas de Scrapbook.
Los submenús se
9
despliegan manteniendo
presionado el lápiz sobre
los botones que contienen
una pestaña.
Cámara de fotos
Esta función permite hacer capturas totales o parciales de lo que tengamos en
pantalla; muy útil para recortar información de internet o de cualquier programa
para trabajarla dentro de Scrapbook.
Para utilizar esta función, seleccione el botón de la herramienta Foto haciendo un
clic sobre él. Aparecerá una ventana con dos opciones de captura.
Seleccionamos la opción que deseemos y después hacemos clic sobre el botón Ir.
Captura la pantalla completa. Al seleccionar esta opción y hacer clic en el
botón Ir, el sistema hace la captura y envía la imagen dentro de una
página de Scrapbook.
Captura una selección. Al seleccionar esta opción y hacer clic en el botón
Ir, es necesario esperar un par de segundos para que el cursor se
convierta en un retículo. Para seleccionar el área que desee capturar,
dibuje un rectángulo de selección utilizando el Lápiz interactivo.
StudyPLAN desde 1991
Distribuidor mayorista de eBeam® para España
Manual
MANUAL DEde Usuario
USUARIO EBEAM
®
eBeam® Projection
Grabación de vídeo
Esta función sirve para grabar todo lo que suceda en su ordenador,
incluyendo pistas de audio desde el micrófono de su ordenador. Para
utilizarla, seleccione el botón de Grabación de vídeo en la rueda haciendo un clic
sobre él. Se abrirá la rueda de grabación:
Iniciar grabación 10
Pausa Detener grabación
Tiempo de
grabación
Opciones de
grabación
Para grabar un vídeo, sólo debemos hacer un clic sobre el botón Iniciar grabación.
A partir de ese momento comenzará a grabar hasta el momento en que hagamos
clic sobre el botón Detener grabación. Después aparecerá el cuadro de diálogo para
guardar el vídeo y podremos elegir el formato en el cual lo queremos guardar
(.ebm, .avi, .swf o .wmv.)
Al guardarlo, aparecerá otro cuadro de diálogo que nos permitirá reproducir el
vídeo en el momento.
StudyPLAN desde 1991
Distribuidor mayorista de eBeam® para España
Manual
MANUAL DEde Usuario
USUARIO EBEAM
®
eBeam® Projection
NOTA IMPORTANTE: Si desea que el vídeo tenga audio, deberá
confirmar que esta opción está activada, haciendo clic sobre el botón de
Opciones de grabación y seleccionando el cuadro “Incluir pista de audio”.
11
2.Herramientas interactivas de Anotación
Al pulsar en el botón de anotación que se encuentra en la rueda de herramientas de
escritorio, se abrirán las funciones de anotación en la rueda de herramientas. Al
hacer anotaciones a mano alzada sobre cualquier aplicación que no sea el
Scrapbook, dichas anotaciones se guardarán como una captura de pantalla y será
almacenada en el Scrapbook.
Rotulador
Resaltador
Autoformas
Deshacer Rehacer
Cambiar color
Cambiar grosor
Guardar Borrador
Ratón
StudyPLAN desde 1991
Distribuidor mayorista de eBeam® para España
Manual
MANUAL DEde Usuario
USUARIO EBEAM
®
eBeam® Projection
NOTA 1: Cuando estamos en el modo Anotación en pantalla, aparece un
marco alrededor de la pantalla y no podremos utilizar el lápiz como un
ratón para controlar la aplicación. Para esto tendremos que volver al
modo ratón.
NOTA 2: Para cambiar colores, si el color que deseamos no aparece
visible alrededor de la rueda de herramientas, podemos hacer doble clic
sobre cualquier color y seleccionarlo dentro de la paleta de colores.
12
3. Rueda de herramientas del Scrapbook
Cuando entre en el Scrapbook (herramienta de autor) también verá que cambian
las funciones de la rueda para tener acceso a todas las herramientas de Scrapbook.
Rotulador
Resaltador
Herramienta para
abrir cuadros de
texto
Autoformas
Teclado virtual y
reconocimiento de
escritura
Lupa Borrador
Cámara de fotos y Cursor /
grabador de vídeo seleccionar
VII. Funciones del Scrapbook
1. Barra de menú de Scrapbook
Además de la rueda de herramientas, dentro del Scrapbook también podemos
encontrar funciones en la barra de menú
Vistas de Agregar Eliminar Control de Eliminar Conexión
Mover
Scrapbook página página páginas objeto remota Cortina la barra
Pantalla Foco
Borrar Deshacer Galería
completa
Duplicar página y rehacer
página
StudyPLAN desde 1991
Distribuidor mayorista de eBeam® para España
Manual
MANUAL DEde Usuario
USUARIO EBEAM
®
eBeam® Projection
2. Archivos admitidos en Scrapbook
Los siguientes tipos de archivos se pueden insertar arrastrando y soltando en una
página de Scrapbook desde cualquier ubicación del archivo en el ordenador:
- Archivos de imagen
- Archivos de Word
- Archivos de PowerPoint
- Archivos de Excel
13
- Archivos de Flash
NOTA: Los archivos PDF no se incorporan a Scrapbook de la misma
forma que los demás archivos, sino abriendo el archivo con el Adobe
Reader y eligiendo la opción de Imprimir a través de la impresora
eBeam Scrapbook Image Writer. El sistema enviará directamente el
documento al Scrapbook como fondos de página.
Este método se puede aplicar con cualquier aplicación que tenga opción de
imprimir.
3. Galería
Aunque se pueden importar archivos desde cualquier lugar del ordenador
arrastrando y soltando o a través de la función de impresión, como se ha visto en la
sección anterior, existe una galería donde podemos tener organizado el material
que utilizamos con frecuencia.
Galería
Para activar la Galería, hacemos general
clic sobre el icono de la barra de
herramientas de menú y se abre Carpetas de
una ventana adjunta al lado contenido
derecho del Scrapbook:
Contenidos favoritos
de la galería
Páginas de
Scrapbook de
uso frecuente Búsqueda de
imágenes en
Flickr
Páginas de
Scrapbook de Eliminar carpeta
uso frecuente de Galería
Vista previa del material
de cada carpeta
StudyPLAN desde 1991
Distribuidor mayorista de eBeam® para España
Manual
MANUAL DEde Usuario
USUARIO EBEAM
®
eBeam® Projection
En la Galería, el material que se puede almacenar permite formatos de imagen y
animaciones Flash. Para poder incorporarlos a una página de Scrapbook, basta con
arrastrar y soltar dentro de la página donde se quiera importar el material.
NOTA: Las carpetas de la Galería son enlaces a carpetas
existentes en el ordenador. Si se agrega una nueva carpeta a la
Galería, sólo se tendrá acceso al material que contiene si esta
carpeta no ha cambiado de ubicación en el ordenador.
14
4. Funciones del Botón A del lápiz o botón derecho del ratón
Dentro del Scrapbook existen diferentes funciones que se pueden activar
presionando el Botón A del lápiz electrónico apuntando a la página actual.
4.1 Reproducir: Esta función nos permite visualizar un control para
reproducir lo que hemos hecho dentro de Scrapbook, ya sea en una página
concreta o en todo el archivo. Reproduce lo que hayamos escrito o insertado
en cada página en el orden en que ha sucedido, por lo que es muy útil para
repetir explicaciones de procesos.
4.2 Configuración de Fondo: Nos permite configurar el fondo de las
páginas de tres formas (color, imagen de fondo y líneas/cuadrículas).
Imagen de
fondo
Líneas o
cuadrículas
de fondo
Color de
fondo
StudyPLAN desde 1991
Distribuidor mayorista de eBeam® para España
Manual
MANUAL DEde Usuario
USUARIO EBEAM
®
eBeam® Projection
4.3 Hipervínculos: A cualquier objeto que se inserte en una página de
Scrapbook podemos agregarle un enlace a una página web donde haya más
material que complemente nuestra explicación. Para Utilizar esta función
sólo hay que seleccionar el objeto, hacer clic en el botón A del lápiz,
seleccionar la opción “Agregar hipervínculo a objeto” y escribir o pegar la
dirección exacta del sitio web donde quiere enlazar.
15
NOTA: El acceso al enlace se puede hacer únicamente
haciendo clic sobre el icono del mundo que aparece en
la esquina inferior izquierda.
4.4 Capas: La utilización de capas nos permitirá utilizar material que
queramos visualizar únicamente en un momento dado y material que
queramos tener visible siempre dentro de una misma página. Muy útil para
tener en una misma página la solución de un ejercicio para corregir.
Organizar
Agregar capa capas
Eliminar capa
Bloquear capa
Aparece en azul la
capa en la que se está
trabajando en el
Visualizar u ocultar momento
capa
StudyPLAN desde 1991
Distribuidor mayorista de eBeam® para España
Manual
MANUAL DEde Usuario
USUARIO EBEAM
®
eBeam® Projection
VIII. Salir de la aplicación
Para cerrar completamente el software de eBeam haga clic en el icono de eBeam
Interact que está en la barra inferior del escritorio y seleccione la opción “Salir”.
16
Para cualquier consulta pedagógica, envíe un email a alejandra@studyplan.es. Para
consultas técnicas envíe un email a mercedes@studyplan.es. Para precios y
presupuestos envíe un email a comercial@studyplan.es o llame a los teléfonos:
91 413 22 61.
Consulte la lista de Distribuidores Oficiales eBeam® a nivel nacional
StudyPLAN desde 1991
Distribuidor mayorista de eBeam® para España
También podría gustarte
- Digital Manual - Audaces Vestuario Patrones Vs11Documento226 páginasDigital Manual - Audaces Vestuario Patrones Vs11May Blanco75% (4)
- Tatuados Por Los Medios - BacherDocumento17 páginasTatuados Por Los Medios - Bacherjosea_255100% (1)
- Acceso A Recursos Google MapsDocumento2 páginasAcceso A Recursos Google MapsSawdy Sans Sans100% (1)
- Química - Gabriela Mohina y Patricia MorenoDocumento34 páginasQuímica - Gabriela Mohina y Patricia MorenoVirginia Quadrelli0% (1)
- Formación Ética y Ciudadana - Mónica IppolitoDocumento42 páginasFormación Ética y Ciudadana - Mónica IppolitoVirginia Quadrelli82% (17)
- Listas Dobles y Matriz OrtogonalDocumento17 páginasListas Dobles y Matriz OrtogonalRonald OrdoñezAún no hay calificaciones
- Artist Series Drawing Display (2nd Gen) (Spanish)Documento19 páginasArtist Series Drawing Display (2nd Gen) (Spanish)Denzel EyangAún no hay calificaciones
- Deco 01V2 User Manual (Spanish)Documento24 páginasDeco 01V2 User Manual (Spanish)Cristobal Navarro Garcia100% (1)
- Roboguide Ejercicios BásicosDocumento26 páginasRoboguide Ejercicios BásicosAlfonso Lopez toroAún no hay calificaciones
- EasyPen M506 PC SpanishDocumento11 páginasEasyPen M506 PC SpanishIsabella HuncalAún no hay calificaciones
- UGEE User Manual (Spanish)Documento10 páginasUGEE User Manual (Spanish)Cristina OcampoAún no hay calificaciones
- EasyPen M610X PC SpanishDocumento12 páginasEasyPen M610X PC SpanishIsabella HuncalAún no hay calificaciones
- SESION 04 Macias JorgeDocumento63 páginasSESION 04 Macias JorgeJuan Jose Muñiz AlarconAún no hay calificaciones
- PGDT 409 ManualDocumento204 páginasPGDT 409 ManualNéstor CamposAún no hay calificaciones
- EasyPen I450x, MousePen I608x PC SpanishDocumento12 páginasEasyPen I450x, MousePen I608x PC SpanishSilfri MedinaAún no hay calificaciones
- Cuadernillo Tercero 2024Documento27 páginasCuadernillo Tercero 2024Agustin QuintanaAún no hay calificaciones
- User Manual (Pen Tablet) SpanishDocumento10 páginasUser Manual (Pen Tablet) SpanishNilianys Karolina BareñoAún no hay calificaciones
- PresentacionDocumento33 páginasPresentacionrodrigo-caroAún no hay calificaciones
- Deco Pro User Manual (Spanish)Documento26 páginasDeco Pro User Manual (Spanish)Cristian Johany GutierrezAún no hay calificaciones
- Cuaderno Ejercico Introducción A WindowsDocumento17 páginasCuaderno Ejercico Introducción A Windowsghost_gosAún no hay calificaciones
- Manual de Varita Magica InteractivaDocumento8 páginasManual de Varita Magica InteractivazhekoliiAún no hay calificaciones
- Manual PDi LeviDocumento8 páginasManual PDi LevilevicarmenAún no hay calificaciones
- Fagor PC Simul - Manual UsuarioDocumento22 páginasFagor PC Simul - Manual UsuarioJavier100% (1)
- Microscribe Plugin PDFDocumento10 páginasMicroscribe Plugin PDFmedita33076Aún no hay calificaciones
- Ciclo 2 Informatica Mod 1Documento44 páginasCiclo 2 Informatica Mod 1Carlos ArturoAún no hay calificaciones
- Practica No 1Documento12 páginasPractica No 1Noe DubonAún no hay calificaciones
- Manual Pdi UnjfscDocumento8 páginasManual Pdi UnjfscPablo Fernando Vásquez MoranteAún no hay calificaciones
- Manual de Ayuda Del Scribbler en CastellanoDocumento23 páginasManual de Ayuda Del Scribbler en CastellanoCarlos RamirezAún no hay calificaciones
- CONTENIDO Primaria de Tercero A SextoDocumento74 páginasCONTENIDO Primaria de Tercero A Sextolucrecia menendez100% (1)
- Manual App Inventor PDFDocumento44 páginasManual App Inventor PDFElvys EmersonAún no hay calificaciones
- EPT 1ro Exp6 Act3Documento14 páginasEPT 1ro Exp6 Act3owo350xdAún no hay calificaciones
- Sketchup Castellano 2Documento47 páginasSketchup Castellano 2jositoAún no hay calificaciones
- Tutorial Sobre Calculadora Gráfica de GeogebraDocumento4 páginasTutorial Sobre Calculadora Gráfica de GeogebraAppEmy EAún no hay calificaciones
- Manual Pizarra ActivboardDocumento24 páginasManual Pizarra ActivboardjlperezjotaAún no hay calificaciones
- Sesion 1-Entorno de TrabajoDocumento37 páginasSesion 1-Entorno de TrabajoAnthony MeNdezAún no hay calificaciones
- COMPUTACION PARA 1ro. DE PRIMARIADocumento17 páginasCOMPUTACION PARA 1ro. DE PRIMARIALuis Alberto Mamani RamosAún no hay calificaciones
- Aspire 1430Z-4677Documento13 páginasAspire 1430Z-4677SaviorsTechAún no hay calificaciones
- Manual G-Pen 450Documento11 páginasManual G-Pen 450Enrique Alexander Hernández PeñalozaAún no hay calificaciones
- Autocad 2000Documento129 páginasAutocad 2000vistavista260Aún no hay calificaciones
- La Guía Definitiva A Adobe After EffectsDocumento29 páginasLa Guía Definitiva A Adobe After EffectsDerly Alejandro TelloLopez100% (1)
- Tutorial de AVIDEMUXDocumento0 páginasTutorial de AVIDEMUXvectorkruteAún no hay calificaciones
- Lenovo V330 Guía Del UsuarioDocumento38 páginasLenovo V330 Guía Del UsuarioEliasAún no hay calificaciones
- Curso App InventorDocumento44 páginasCurso App InventorRolando PatiñoAún no hay calificaciones
- X2-Texto Academico Semana 2Documento32 páginasX2-Texto Academico Semana 2Milenka ParedesAún no hay calificaciones
- Guía de Usuario Lenovo Y400Documento41 páginasGuía de Usuario Lenovo Y400Pedro J. NavasAún no hay calificaciones
- Manual de Usuario NECDocumento20 páginasManual de Usuario NECEDMAR LIAún no hay calificaciones
- Computador LenovoDocumento40 páginasComputador Lenovomarco coaguilaAún no hay calificaciones
- Manual Marca Smart TVDocumento29 páginasManual Marca Smart TVRonald Santiago0% (1)
- 10 Accesorios de WindowsDocumento10 páginas10 Accesorios de WindowsEri ABAún no hay calificaciones
- Manual Lenovo Ideapad 330SDocumento30 páginasManual Lenovo Ideapad 330SJose Muñoz100% (1)
- Cartilla de Aprendizaje DraftSight 2017Documento33 páginasCartilla de Aprendizaje DraftSight 2017Daniel Francisco Chica MedranoAún no hay calificaciones
- Manual ComputacionDocumento20 páginasManual ComputacionmarlexirAún no hay calificaciones
- Apuntes de Flash Cs5Documento6 páginasApuntes de Flash Cs5drake2612Aún no hay calificaciones
- Características de Windows MakerDocumento3 páginasCaracterísticas de Windows MakerDayanaGallegos100% (1)
- Em HM50 MV Spa QG 0220 PDFDocumento13 páginasEm HM50 MV Spa QG 0220 PDFEdwin Rodríguez RojasAún no hay calificaciones
- EBEAM TutorialDocumento8 páginasEBEAM TutorialCarlos Salinas AlmanzaAún no hay calificaciones
- Capitulo 1 - 2008Documento36 páginasCapitulo 1 - 2008jose lopezAún no hay calificaciones
- Manual TDNDocumento7 páginasManual TDNCarlos MazoAún no hay calificaciones
- Acer 5536 Quick - GuideDocumento15 páginasAcer 5536 Quick - GuideDiego VolponiAún no hay calificaciones
- Aprender Windows 7 multimedia y nuevas Ttecnologias con 100 ejercicios prácticosDe EverandAprender Windows 7 multimedia y nuevas Ttecnologias con 100 ejercicios prácticosAún no hay calificaciones
- Aprender las novedades de Windows 7 con 100 ejercicios prácticosDe EverandAprender las novedades de Windows 7 con 100 ejercicios prácticosAún no hay calificaciones
- Aprender Photoshop CC 2014 con 100 ejercicios prácticosDe EverandAprender Photoshop CC 2014 con 100 ejercicios prácticosAún no hay calificaciones
- Claves para Iniciar Una Radio LocalDocumento48 páginasClaves para Iniciar Una Radio LocalVirginia QuadrelliAún no hay calificaciones
- Manual Aulas Digitales MóvilesDocumento112 páginasManual Aulas Digitales MóvilesVirginia QuadrelliAún no hay calificaciones
- Investigacion 0Documento50 páginasInvestigacion 0Pablo Coronel OcañaAún no hay calificaciones
- Gestión de Cursos Virtuales - Ana LópezDocumento42 páginasGestión de Cursos Virtuales - Ana LópezVirginia QuadrelliAún no hay calificaciones
- La Vuelta de Obligado - Marcelo GulloDocumento3 páginasLa Vuelta de Obligado - Marcelo GulloVirginia QuadrelliAún no hay calificaciones
- ABPDocumento8 páginasABPEvangelina MaresAún no hay calificaciones
- M LenguaDocumento42 páginasM LenguaBetina P. HernandezAún no hay calificaciones
- Física - Hernán FerrariDocumento50 páginasFísica - Hernán FerrariVirginia Quadrelli100% (1)
- Aritmética - Adriana VizcaínoDocumento34 páginasAritmética - Adriana VizcaínoVirginia Quadrelli100% (2)
- Tablets en Educación - Laura MarésDocumento24 páginasTablets en Educación - Laura MarésVirginia QuadrelliAún no hay calificaciones
- Introducción Al Uso de La Computadora Portátil - Ministerio de EducaciónDocumento52 páginasIntroducción Al Uso de La Computadora Portátil - Ministerio de EducaciónVirginia QuadrelliAún no hay calificaciones
- Manualbubblus 1Documento5 páginasManualbubblus 1mick_guevaraAún no hay calificaciones
- Tutorial deDocumento10 páginasTutorial deVirginia QuadrelliAún no hay calificaciones
- Morin - 1999 - La Cabeza Bien PuestaDocumento72 páginasMorin - 1999 - La Cabeza Bien PuestaJoaquin Barragan100% (6)
- El Modelo 1 A 1 - Cecilia SagolDocumento50 páginasEl Modelo 1 A 1 - Cecilia SagolVirginia QuadrelliAún no hay calificaciones
- Historia - Amanda MartínDocumento34 páginasHistoria - Amanda MartínVirginia QuadrelliAún no hay calificaciones
- Geometría - Paula PodestáDocumento34 páginasGeometría - Paula PodestáVirginia QuadrelliAún no hay calificaciones
- Guia Rapida de La Plataforma Dice para Padres y AlumnosDocumento5 páginasGuia Rapida de La Plataforma Dice para Padres y AlumnosDYANA EDITH ALVAREZ ENRÍQUEZAún no hay calificaciones
- Manual Del Usuario de Monitor LCD: 24B2XH/27B2HDocumento32 páginasManual Del Usuario de Monitor LCD: 24B2XH/27B2HsamuelAún no hay calificaciones
- ArraysDocumento20 páginasArraysedgarAún no hay calificaciones
- Guía Usuarios - PIPCDocumento11 páginasGuía Usuarios - PIPCFernando GaliciaAún no hay calificaciones
- EjemplosDocumento1 páginaEjemplosOdeth JordánAún no hay calificaciones
- Laboratorio VirtualDocumento7 páginasLaboratorio VirtualLoyda Reyes VillaAún no hay calificaciones
- Brochure Tec in FDocumento46 páginasBrochure Tec in FMelanie HernándezAún no hay calificaciones
- ABEvaluacion Final - Escenario 8 - PRIMER BLOQUE-TEORICO - PRACTICO - PRUEBAS Y CALIDAD DE SOFTWARE - (GRUPO B01)Documento13 páginasABEvaluacion Final - Escenario 8 - PRIMER BLOQUE-TEORICO - PRACTICO - PRUEBAS Y CALIDAD DE SOFTWARE - (GRUPO B01)Yesid David MartinezAún no hay calificaciones
- LlamadasDocumento451 páginasLlamadasOscar Toro33% (3)
- 1 - Introducción A Las Redes WANDocumento3 páginas1 - Introducción A Las Redes WANMatiasRCAún no hay calificaciones
- Cuestionario DHCPDocumento3 páginasCuestionario DHCPDavid Hernandez LopezAún no hay calificaciones
- ImpresorasDocumento6 páginasImpresorasmarcoAún no hay calificaciones
- Cuestionario Comandos de Busqueda AvanzadaDocumento4 páginasCuestionario Comandos de Busqueda AvanzadaDannaAún no hay calificaciones
- Consultas Básicas SQLDocumento5 páginasConsultas Básicas SQLShoni IsraelAún no hay calificaciones
- PRoced Cancelacion en ConfirmingDocumento38 páginasPRoced Cancelacion en ConfirmingRicardo Calle NovoaAún no hay calificaciones
- Referencias ExternasDocumento10 páginasReferencias Externasclaudia reinaAún no hay calificaciones
- Cómo Hacer Streaming de Un Evento DeportivoDocumento1 páginaCómo Hacer Streaming de Un Evento DeportivoWILD NOMAD TRAILAún no hay calificaciones
- Tesis Tarea 1 CorregidoDocumento4 páginasTesis Tarea 1 Corregidosoporte soportesAún no hay calificaciones
- TeoriaDocumento9 páginasTeoriaChagul CarmonaAún no hay calificaciones
- Indicaciones para La TareaDocumento2 páginasIndicaciones para La TareaFrancisco GomezAún no hay calificaciones
- T.asistencia Al Producto Grafico InteractivoDocumento59 páginasT.asistencia Al Producto Grafico InteractivoRubén JiménezAún no hay calificaciones
- Métodos Abreviados de Teclado de Microsoft Word para Windows - Word - SonhosDocumento47 páginasMétodos Abreviados de Teclado de Microsoft Word para Windows - Word - SonhosRichard Mijail ChaconAún no hay calificaciones
- Levis, D. - Alfabetos y Saberes, La Alfabetización Digital PDFDocumento6 páginasLevis, D. - Alfabetos y Saberes, La Alfabetización Digital PDFKarenAún no hay calificaciones
- Manual Básico de Uso de SAP y Programación ABAPDocumento17 páginasManual Básico de Uso de SAP y Programación ABAPjosue0% (1)
- Guia Avanzada NmapDocumento112 páginasGuia Avanzada NmapFranz León100% (1)
- Area de TrabajoDocumento35 páginasArea de Trabajochristian bonilla moralesAún no hay calificaciones
- Panel de ControlDocumento20 páginasPanel de ControlVictorOyolaHuamaniAún no hay calificaciones
- Informe Final de Mantenimiento de Computadores en La Institución Educativa Colegio Camilo DazaDocumento3 páginasInforme Final de Mantenimiento de Computadores en La Institución Educativa Colegio Camilo DazaCamilo GarcíaAún no hay calificaciones