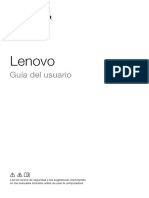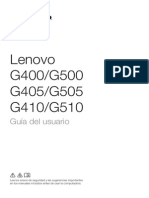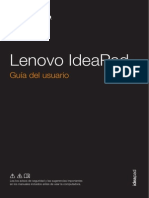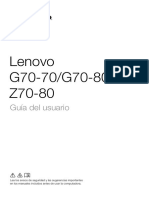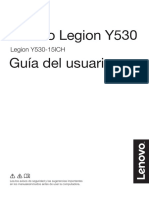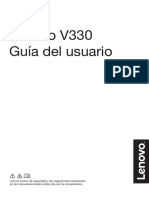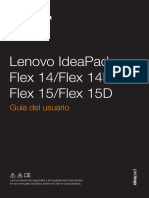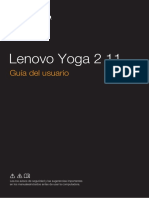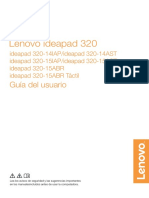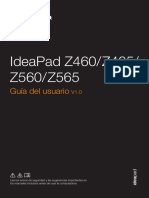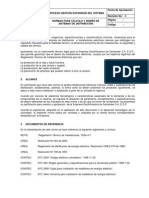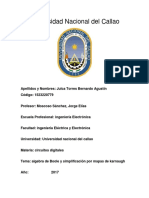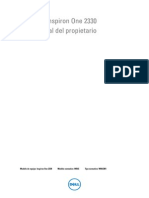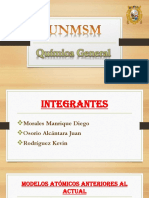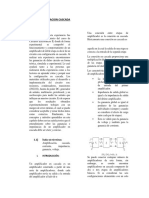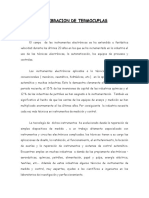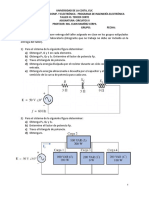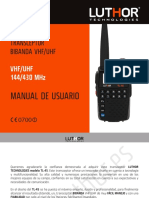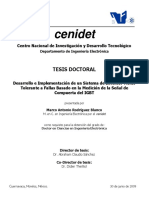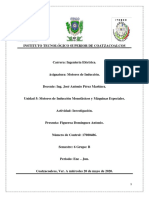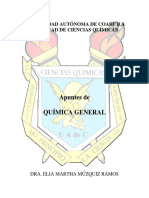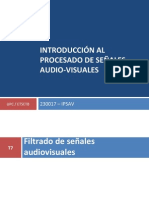Documentos de Académico
Documentos de Profesional
Documentos de Cultura
Guía de Usuario Lenovo Y400
Cargado por
Pedro J. NavasTítulo original
Derechos de autor
Formatos disponibles
Compartir este documento
Compartir o incrustar documentos
¿Le pareció útil este documento?
¿Este contenido es inapropiado?
Denunciar este documentoCopyright:
Formatos disponibles
Guía de Usuario Lenovo Y400
Cargado por
Pedro J. NavasCopyright:
Formatos disponibles
Lenovo IdeaPad Y400/ Y500
Gua del usuario V1.0
Lea los avisos de seguridad y las sugerencias importantes en los manuales incluidos antes de usar la computadora.
Nota Antes de utilizar el producto, asegrese de leer la Gua de informacin general y de seguridad de Lenovo primero. Es posible que algunas de las instrucciones que aparecen en esta gua den por sentado que est utilizando Windows 8. Si est utilizando otro sistema operativo Windows, es posible que algunas operaciones se realicen de forma ligeramente distinta. Si est utilizando otros sistemas operativos, es posible que no funcionen algunas operaciones. Las funciones descritas en esta gua son comunes en la mayora de los modelos. Es posible que algunas funciones no estn disponibles en su computadora o que su computadora incluya funciones que no se describen en esta gua del usuario. Las ilustraciones de este manual corresponden a Lenovo IdeaPad Y500, a menos que se especifique lo contrario. Las ilustraciones de este manual pueden diferir del producto real. En este caso, observe el producto real.
Aviso de regulacin Para consultarlo, visite http://support.lenovo.com y haga clic en User guides and manuals.
Primera edicin (julio de 2012) Copyright Lenovo 2012.
Contenido
Captulo 1. Conozca su computadora .............................................................................................. 1 Vista superior................................................................................................................................................. 1 Vista del lado izquierdo ............................................................................................................................... 7 Vista del lado derecho ................................................................................................................................ 10 Vista frontal.................................................................................................................................................. 13 Vista inferior ................................................................................................................................................ 15 Captulo 2. Comience a utilizar Windows 8 ................................................................................... 17 Cmo configurar el sistema operativo por primera vez ....................................................................... 17 Interfaces del sistema operativo................................................................................................................ 17 Los botones de acceso................................................................................................................................. 18 Cmo activar el modo de suspensin o apagar la computadora......................................................... 20 Cmo conectarse a la red inalmbrica LAN............................................................................................ 22 Ayuda y soporte tcnico............................................................................................................................. 23 Captulo 3. Sistema Lenovo OneKey Recovery............................................................................. 24 Captulo 4. Solucin de problemas ................................................................................................ 25 Preguntas frecuentes................................................................................................................................... 25 Solucin de problemas ............................................................................................................................... 27 Apndice. Instrucciones de las CRU ............................................................................................. 31 Cmo reemplazar la batera....................................................................................................................... 31 Cmo reemplazar el mdulo desmontable ............................................................................................. 33 Marcas comerciales ......................................................................................................................... 35
Captulo 1. Conozca su computadora
Vista superior ------------------------------------------------------------------------------------------------------------- Y400
Nota: Las ilustraciones de este manual pueden diferir del producto real. Observe el producto real.
Atencin: NO abra el panel del monitor ms de 130 grados. Cuando cierre el panel del monitor, tenga cuidado de NO dejar bolgrafos u otros objetos entre el panel del monitor y el teclado. De lo contrario, el panel del monitor podra daarse.
Captulo 1. Conozca su computadora
Y500
b a b
a b
Cmara integrada Micrfono incorporado (con reduccin del ruido) Monitor de la computadora Botn de encendido Altavoces JBL
Utilice la cmara para la comunicacin de video. Captura sonido que puede ser utilizado para videoconferencias, grabaciones de voz o grabaciones de audio.
c d e
Proporciona una salida de imagen brillante.
Presione este botn para encender la computadora. Proporcionan salida de audio.
Captulo 1. Conozca su computadora
Touchpad
El touchpad funciona como un mouse convencional. Clickpad multitctil de una sola pieza: Para mover el cursor en la pantalla, desplace la punta del dedo sobre el panel en la direccin en que desea moverlo. rea del clic izquierdo: La funcin corresponde a la funcin del botn izquierdo del mouse en un mouse convencional y puede implementarse haciendo clic en esta rea. rea del clic derecho: La funcin corresponde a la funcin del botn derecho del mouse en un mouse convencional y puede implementarse haciendo clic en esta rea. .
Nota: Puede activar/desactivar el touchpad presionando Fn +
Teclado numrico (Y500)
Para obtener ms informacin, consulte Cmo utilizar el teclado en la pgina 4.
Captulo 1. Conozca su computadora
Cmo utilizar el teclado
Su computadora tiene un teclado numrico y teclas de funcin incorporados en el teclado estndar.
Teclado numrico Y500
El teclado tiene un teclado numrico independiente. Para activar o desactivar el teclado numrico, presione la tecla Num Lock.
Captulo 1. Conozca su computadora
Combinaciones de teclas de funcin
Mediante el uso de las teclas de funcin, puede cambiar las funciones operativas instantneamente. Para utilizar esta funcin, presione y mantenga presionado Fn a y luego presione una de las teclas de funcin b .
Y400
Y500
Captulo 1. Conozca su computadora
A continuacin, se describen las funciones de cada tecla de funcin. Fn + Esc: Fn + F1: Fn + F2: Fn + F3: Fn + F5: Fn + F6: Fn + F9: Fn + F10: Fn + F11: Fn + F12: Fn + ImpPt: Fn + Insert (Y500): Fn + Repg (Y400): Fn + Inicio: Fn + Fin: Fn + AvPg (Y400): Fn + / : Fn + / : Fn + Barra espaciadora (en algunos modelos): Cancela tecla de acceso rpido. Ingresa al modo de suspensin. Activa/desactiva la retroiluminacin de la pantalla LCD. Abre la interfaz para seleccionar las opciones de pantalla. Activa/desactiva el modo avin. Activa/desactiva el touchpad. Abre el botn de acceso Configuracin. Abre el botn de acceso Buscar. Visualiza las aplicaciones actuales. Visualiza todas las aplicaciones. Activa la solicitud del sistema. Activa/desactiva el bloqueo de desplazamiento. Activa la funcin de pausa. Activa la funcin de interrupcin. Activa la funcin insertar. Aumenta/disminuye el brillo de la pantalla. Aumenta/disminuye el volumen de sonido.
Activa/desactiva la retroiluminacin del teclado.
Captulo 1. Conozca su computadora
Vista del lado izquierdo ------------------------------------------------------------------------------------- Y400
a b
Y500
a b
a
Botn Novo
Cuando la computadora est apagada, presione este botn para iniciar el sistema OneKey Recovery de Lenovo o la Utilidad de configuracin de BIOS o para ingresar al men de arranque. Conecte aqu el adaptador de CA.
b c
Enchufe del adaptador de CA Ranuras de ventilacin
Disipan el calor interno.
Nota: Asegrese de que las ranuras de ventilacin no estn bloqueadas; de lo contrario, se puede producir el recalentamiento de la computadora.
d e f g
Puerto VGA Puerto RJ-45 Puerto HDMI Puerto USB
Permite conectar dispositivos de pantalla externa. Conecta la computadora a una red de Ethernet. Permite conectar dispositivos con entrada HDMI como, por ejemplo, un televisor o un monitor. Permite conectar dispositivos USB.
Nota: El puerto azul es compatible con USB 3.0.
Captulo 1. Conozca su computadora
Cmo conectar dispositivos USB
Puede conectar un dispositivo USB a su computadora al insertar el conector USB (tipo A) en el puerto USB de su computadora.
La primera vez que conecta un dispositivo USB a un puerto USB determinado de su computadora, Windows instala automticamente el controlador de dicho dispositivo. Una vez que se instala el controlador, puede desconectar y volver a conectar el dispositivo sin realizar pasos adicionales.
Nota: Por lo general, Windows detecta un nuevo dispositivo despus de conectarlo y luego instala el controlador automticamente. Sin embargo, algunos dispositivos pueden requerir que instale el controlador antes de conectarlo. Consulte la documentacin que le proporcion el fabricante del dispositivo antes de conectarlo.
Antes de desconectar un dispositivo de almacenamiento USB, asegrese de que su computadora haya terminado de transferir los datos de ese dispositivo. Haga clic en el icono Quitar hardware de forma segura y expulsar el medio en el rea de notificacin de Windows para retirar el dispositivo antes de desconectarlo.
Nota: Si su dispositivo USB utiliza un cable de alimentacin, conecte el dispositivo a una fuente de energa antes de conectarlo. De lo contrario, probablemente no se reconozca al dispositivo. Cuando se encuentra en modo de suspensin, solo puede utilizar el teclado en lugar del mouse para reactivar la computadora.
Cmo conectar un dispositivo Bluetooth
Si su computadora tiene una tarjeta adaptadora Bluetooth integrada, puede conectarse y transferir datos en forma inalmbrica a otros dispositivos Bluetooth, como computadoras porttiles, agendas electrnicas y telfonos celulares. Puede transferir datos entre estos dispositivos hasta una distancia de 10 metros en espacio abierto.
Nota: La distancia mxima real puede variar debido a la interferencia y las barreras de transmisin. Para obtener una mayor velocidad de transferencia, coloque el dispositivo lo ms cerca posible de su computadora.
Captulo 1. Conozca su computadora
Cmo activar comunicaciones Bluetooth y WLAN en su computadora
Presione Fn + para configurar.
Nota: Cuando no necesite utilizar la funcin Bluetooth, apguela para ahorrar batera. Debe emparejar el dispositivo Bluetooth con la computadora antes de poder transferir datos entre ellos. Lea la documentacin suministrada con el dispositivo Bluetooth para obtener ms informacin sobre el modo de emparejar el dispositivo con su computadora.
Captulo 1. Conozca su computadora
Vista del lado derecho ---------------------------------------------------------------------------------------- Y400
a b c
4-1
a b c
4-2
a b c
4-3
a b c
4-4
10
Captulo 1. Conozca su computadora
Y500
a b c
4-1
a b c
4-2
a b c
4-3
a b c
a
Enchufe del auricular
Atencin:
4-4
Permite conectar auriculares externos.
Escuchar msica a alto volumen durante perodos de tiempo prolongados puede daar la audicin. Permite conectar micrfonos externos.
Enchufe de micrfono
11
Captulo 1. Conozca su computadora
Puerto USB
Permite conectar dispositivos USB.
Nota: El puerto amarillo es compatible con USB 2.0. Para obtener ms informacin, consulte Cmo conectar dispositivos USB en la pgina 8. Cuando est apagado, el puerto puede cargar los dispositivos USB externos actualmente disponibles. No se puede garantizar la compatibilidad con dispositivos USB futuros. La funcin USB-always-on (USB siempre activado) (activada en BIOS Setup Utility (Utilidad de configuracin de BIOS)) est disponible nicamente cuando la batera o el adaptador de CA encienden la computadora. Si no es posible cargar un dispositivo USB externo, conecte el adaptador de CA para activarlo.
4-1
Unidad ptica desmontable (opcional)
Lee/graba discos pticos.
4-2
Grficos desmontables (opcional)
4-3
HDD desmontable (opcional)
4-4
Ventilador desmontable (opcional)
Nota: Y400 viene suministrada con una ODD y una ODD ficticia. Y500 viene suministrada con una ODD, una ODD ficticia y grficos desmontables.
Conector de seguridad Kensington
Conecte aqu un dispositivo de seguridad (no suministrado) para ayudar a proteger a su computadora contra robos o el uso no autorizado. Puede conectar un dispositivo de seguridad a su computadora para evitar que la tomen sin su permiso. Para obtener ms informacin sobre la instalacin del dispositivo de seguridad, consulte las instrucciones incluidas con el dispositivo de seguridad que haya adquirido.
Nota: Antes de comprar un producto de seguridad, verifique que sea compatible con este tipo de ranura de seguridad. Usted es responsable de evaluar, seleccionar e implementar dispositivos de bloqueo y funciones de seguridad. Lenovo no emite opinin ni garanta sobre la funcin, la calidad o el desempeo de dispositivos de bloqueo o funciones de seguridad.
12
Captulo 1. Conozca su computadora
Vista frontal ----------------------------------------------------------------------------------------------------------------- Y400
b
Y500
b
a
Indicadores de estado del sistema
Indicador de encendido Indicador del estado de la batera Indicador de touchpad Indicador Caps lock Indicador Num lock
Ranura para tarjeta de memoria
Introduzca aqu las tarjetas de memoria (no suministradas).
13
Captulo 1. Conozca su computadora
Cmo utilizar tarjetas de memoria (no suministradas)
Su computadora es compatible con los siguientes tipos de tarjetas de memoria: Tarjeta Secure Digital (SD) Tarjeta Secure Digital PRO (SD PRO) MultiMediaCard (MMC) Memory Stick (MS) Memory Stick PRO (MS PRO) Tarjeta xD-Picture (xD)
Nota: Inserte nicamente una tarjeta a la vez en la ranura. Este lector de tarjetas no admite dispositivos SDIO (por ejemplo, Bluetooth SDIO, etc.).
Cmo insertar una tarjeta de memoria
Empuje la tarjeta ficticia hasta que escuche un clic. Luego, tire con cuidado de la tarjeta ficticia para extraerla de la ranura para tarjeta de memoria.
Nota: La tarjeta ficticia se utiliza para evitar que entren pequeas partculas y polvo en su computadora cuando no se utiliza la ranura para tarjeta de memoria. Conserve la tarjeta ficticia para usos futuros.
2 1 2
Deslice la tarjeta de memoria hasta que encaje.
Cmo extraer la tarjeta de memoria
Empuje la tarjeta de memoria hacia adentro hasta que escuche un clic. Tire con cuidado de la tarjeta de memoria para extraerla de la ranura para tarjeta de memoria.
Nota: Antes de extraer la tarjeta de memoria, desactvela a travs de la utilidad Quitar hardware de forma segura y expulsar el medio de Windows para evitar causarle daos a los datos.
14
Captulo 1. Conozca su computadora
Vista inferior --------------------------------------------------------------------------------------------------------------- Y400
a b c d e
Seguro de la batera: manual Paquete de batera Seguro de la batera: accionado por resorte Bloqueo del mdulo desmontable Rejillas de ventilacin
El seguro manual de la batera se usa para mantener el paquete de batera sujeto en su lugar.
El seguro de la batera accionado por resorte mantiene el paquete de batera sujeto en su lugar.
Permiten el ingreso de aire para refrigerar la computadora.
15
Captulo 1. Conozca su computadora
Y500
a b c d e
Seguro de la batera: manual Paquete de batera Seguro de la batera: accionado por resorte Bloqueo del mdulo desmontable Rejillas de ventilacin
El seguro manual de la batera se usa para mantener el paquete de batera sujeto en su lugar.
El seguro de la batera accionado por resorte mantiene el paquete de batera sujeto en su lugar.
Permiten el ingreso de aire para refrigerar la computadora.
16
Captulo 2. Comience a utilizar Windows 8
Cmo configurar el sistema operativo por primera vez -------La primera vez que utilice la computadora es posible que deba configurar el sistema operativo. El proceso de configuracin puede incluir los pasos que se indican a continuacin: Aceptacin del acuerdo de licencia de usuario final Configuracin de la conexin a Internet Registro del sistema operativo Creacin de una cuenta de usuario
Interfaces del sistema operativo --------------------------------------------------------------Windows 8 viene con dos interfaces de usuario principales: la pantalla Inicio y el escritorio Windows. Para cambiar desde la pantalla Inicio al escritorio Windows, realice alguna de las siguientes acciones: Seleccione la ficha Escritorio Windows en la pantalla Inicio. Presione la tecla Windows + D. Para cambiar del escritorio a la pantalla Inicio, realice alguna de las siguientes acciones: Seleccione Iniciar desde los botones de acceso.
Mueva el cursor hacia la esquina inferior izquierda y luego seleccione la miniatura de la pantalla Inicio cuando aparezca.
Pantalla Inicio
Escritorio
17
Captulo 2. Comience a utilizar Windows 8
Los botones de acceso ------------------------------------------------------------------------------------Los cinco botones de acceso proporcionan formas nuevas y ms rpidas de realizar muchas de las tareas bsicas y se encuentran siempre disponibles sin importar qu aplicacin est utilizando en el momento. Para visualizar los botones de acceso, realice alguna de las siguientes acciones: Mueva el cursor hacia la esquina superior derecha o hacia la esquina inferior derecha hasta que aparezca la barra de los botones de acceso. Presione la tecla Windows + C.
Botn de acceso Buscar
El botn de acceso Buscar es una nueva y eficaz forma de encontrar lo que est buscando, incluyendo aplicaciones, configuraciones y archivos.
18
Captulo 2. Comience a utilizar Windows 8
Botn de acceso Compartir
El botn de acceso Compartir le permite enviar enlaces, fotos y ms a sus amigos y redes sociales sin abandonar la aplicacin en la que se encuentra.
Botn de acceso Inicio
El botn de acceso Iniciar es una forma rpida de ir a la pantalla Inicio.
Botn de acceso Dispositivos
El botn de acceso Dispositivos le permite conectarse o enviar archivos a cualquier dispositivo externo, incluyendo cmaras digitales, televisores o impresoras.
Botn de acceso Configuracin
El botn de acceso Configuracin le permite realizar tareas bsicas tales como configurar el volumen o apagar la computadora. Adems, puede acceder al Panel de control a travs del botn de acceso Configuracin cuando se encuentra en la pantalla Escritorio.
19
Captulo 2. Comience a utilizar Windows 8
Cmo activar el modo de suspensin o apagar la computadora -------------------------------------------------------------------------------------------------------------Al terminar de trabajar con su computadora, puede activar el modo de suspensin o apagarla.
Cmo activar el modo de suspensin
Si no va a utilizar la computadora durante un corto perodo solamente, active el modo de suspensin. Cuando la computadora se encuentra en el modo de suspensin, es posible reanudar su uso rpidamente sin realizar el proceso de inicio. Para ajustar la computadora en el modo de suspensin, realice una de las siguientes acciones: Cierre el panel del monitor. Presione el botn de encendido. Abra los botones de acceso y luego seleccione Configuracin Suspender.
Nota: Espere hasta que el indicador luminoso de encendido empiece a parpadear (lo que indica que la computadora se encuentra en el modo de suspensin) antes de mover su computadora. Si mueve la computadora mientras el disco duro est girando, puede daarlo y provocar la prdida de datos.
Encender
Para reactivar la computadora, realice una de las siguientes acciones: Presione el botn de encendido. Presione cualquier tecla del teclado.
20
Captulo 2. Comience a utilizar Windows 8
Cmo apagar la computadora
Si no va a utilizar su computadora durante un perodo de tiempo prolongado, apguela. Para apagar su computadora:
Abra los botones de acceso y seleccione Configuracin
Seleccione Encender
Apagar.
21
Captulo 2. Comience a utilizar Windows 8
Cmo conectarse a la red inalmbrica LAN ----------------------------------Cmo activar una conexin inalmbrica
Para activar las funciones inalmbricas, realice una de las siguientes acciones: Presione para desactivar el modo avin. para abrir la pgina de
Abra los botones de acceso y seleccione Configuracin
configuracin de red. Luego cambie el interruptor del modo avin a desactivado.
Cmo conectarse a una red inalmbrica
Luego de activar la funcin inalmbrica, la computadora buscar automticamente las redes inalmbricas disponibles y las mostrar en la lista de redes inalmbricas. Para conectarse a una red inalmbrica, haga clic en el nombre de la red en la lista y luego haga clic en Conectar.
Nota: Algunas redes requieren el ingreso una clave de seguridad o de una contrasea para poder conectarse. Para conectarse a una de estas redes, solictele la contrasea o la clave de seguridad al administrador de red o al proveedor de servicios de Internet (ISP, por sus siglas en ingls).
22
Captulo 2. Comience a utilizar Windows 8
Ayuda y soporte tcnico --------------------------------------------------------------------------------Si tiene un problema con el sistema operativo, consulte el archivo Ayuda y soporte tcnico de Windows. Para abrir el archivo Ayuda y soporte tcnico de Windows, realice alguna de las siguientes acciones: Seleccione el botn de acceso Configuracin y luego seleccione Ayuda. Presione la tecla Windows + F1.
Puede leer el archivo Ayuda y soporte tcnico de Windows en su computadora. Tambin puede obtener ayuda y soporte tcnico en lnea al hacer clic sobre uno de los dos enlaces que figuran debajo de Mucho ms por descubrir.
23
Captulo 3. Sistema Lenovo OneKey Recovery
El sistema Lenovo OneKey Recovery es un software diseado para realizar copias de seguridad y restaurar su computadora. Puede utilizarlo para restaurar la particin del sistema a su estado original en el caso de que ocurra una falla en el sistema. Tambin puede crear copias de seguridad de usuarios para realizar restauraciones fcilmente cuando sea necesario.
Nota: Para utilizar las funciones del sistema OneKey Recovery, su disco duro incluye una particin oculta de forma predeterminada para almacenar un archivo de imagen del sistema y los archivos de programa del sistema OneKey Recovery. Esta particin predeterminada se encuentra oculta por motivos de seguridad, lo que explica por qu el espacio en el disco es inferior al especificado.
Cmo crear una copia de seguridad de la particin del sistema
Puede crear una copia de seguridad de la particin del sistema en un archivo de imagen. Para crear una copia de seguridad de la particin del sistema: 1 Presione el botn Novo para iniciar el sistema Lenovo OneKey Recovery.
2 3
Haga clic en Copia de seguridad del sistema. Seleccione una ubicacin para la copia de seguridad y haga clic en Siguiente para iniciar la creacin de la copia de seguridad.
Nota: Puede seleccionar una ubicacin para la copia de seguridad en la unidad de disco duro local o en un dispositivo de almacenamiento externo. Retire la HDD desmontable mientras inicia el sistema Lenovo Onekey Recovery. De lo contrario, es posible que se pierdan los datos de la HDD. El proceso de creacin de una copia de seguridad puede demorarse. El proceso de creacin de copias de seguridad solo est disponible cuando Windows puede iniciarse normalmente.
Restauracin
Puede decidir restaurar la particin del sistema a su estado original o a un punto de copia de seguridad creado previamente. Para restaurar la particin del sistema: 1 Presione el botn Novo para iniciar el sistema Lenovo OneKey Recovery.
2 3
Haga clic en Recuperacin del sistema. La computadora se reiniciar en el entorno de recuperacin. Siga las instrucciones que se muestran en la pantalla para restaurar la particin del sistema a su estado original o a un punto de copia de seguridad creado previamente.
Nota: El proceso de recuperacin es irreversible. Asegrese de realizar una copia de seguridad de los datos que desea guardar de la particin del sistema antes de comenzar con el proceso de recuperacin. El proceso de recuperacin puede demorarse. As que asegrese de conectar el adaptador de CA a su computadora durante el proceso de recuperacin. Las instrucciones anteriores deben seguirse cuando Windows puede iniciarse normalmente.
Si Windows no puede iniciarse, siga los siguientes pasos para iniciar el sistema Lenovo OneKey Recovery: 1 Apague la computadora.
2
24
Presione el botn Novo. Desde el men del botn Novo, seleccione el sistema Lenovo OneKey Recovery y presione Enter.
Captulo 4. Solucin de problemas
Preguntas frecuentes ------------------------------------------------------------------------------------------------Esta seccin menciona las preguntas frecuentes por categora.
Cmo hallar informacin
Qu precauciones de seguridad debera seguir cuando utilizo mi computadora? La Gua de informacin general y de seguridad de Lenovo que viene con su computadora contiene precauciones de seguridad relacionadas al uso de su computadora. Lea y siga todas las precauciones cuando utilice su computadora. Dnde puedo encontrar las especificaciones de hardware para mi computadora? Puede encontrar las especificaciones de hardware para su computadora en los folletos impresos que vienen con su computadora. Dnde puedo encontrar informacin sobre la garanta? Para obtener detalles sobre la garanta que se aplica a su computadora, incluyendo el perodo y el tipo de servicio de garanta, consulte el folleto sobre la garanta limitada de Lenovo que viene con su computadora.
Controladores y software preinstalado
Dnde se encuentran los discos de instalacin para el software preinstalado de Lenovo (software de escritorio)? Su computadora no cuenta con los discos de instalacin para el software preinstalado de Lenovo. Si necesita volver a instalar el software preinstalado, puede encontrar el programa de instalacin en la particin D de su disco duro. Si no encuentra el programa de instalacin all, descrguelo del sitio web de soporte tcnico para el consumidor de Lenovo. Dnde puedo encontrar controladores para los diferentes dispositivos de hardware de mi computadora? Si su computadora est preinstalada con un sistema operativo Windows, Lenovo le proporciona controladores para los dispositivos de hardware que necesita en la particin D de su disco duro. Tambin puede descargar los ltimos controladores de dispositivo desde el sitio web de soporte tcnico para el consumidor de Lenovo.
Sistema Lenovo OneKey Recovery
Dnde se encuentran los discos de recuperacin? Su computadora no cuenta con discos de recuperacin. Utilice el sistema Lenovo OneKey Recovery si necesita restablecer el sistema a la configuracin predeterminada de fbrica.
25
Captulo 4. Solucin de problemas
Qu puedo hacer si el proceso de copia de seguridad falla? Si puede iniciar el proceso de copia de seguridad, pero falla durante la operacin, pruebe realizar los siguientes pasos: 1 Cierre todos los programas abiertos y, a continuacin, reinicie el proceso de copia de seguridad.
Controle que el soporte de destino no est daado. Seleccione otra ruta y vuelva a intentarlo.
En qu casos debo utilizar la funcin de restaurar el sistema a la configuracin predeterminada de fbrica? Utilice esta funcin cuando el sistema operativo no se inicia. Si la particin del sistema contiene datos importantes, realice una copia de seguridad de dichos datos antes de comenzar la recuperacin.
Utilidad de configuracin de BIOS
Qu es la Utilidad de configuracin de BIOS? La Utilidad de configuracin de BIOS es un software basado en la memoria ROM. Comunica informacin bsica de la computadora y proporciona opciones para la configuracin de dispositivos de arranque, seguridad, modo de hardware y otras preferencias. Cmo puedo iniciar la Utilidad de configuracin de BIOS? Para iniciar la Utilidad de configuracin de BIOS: 1 Apague la computadora.
Presione el botn Novo y luego seleccione BIOS Setup (Configuracin del BIOS).
Cmo puedo cambiar el modo de arranque? Existen dos modos de arranque: UEFI y Legacy. Para cambiar el modo de arranque, inicie la Utilidad de configuracin de BIOS y ajuste el modo de arranque al soporte Legacy o UEFI en el men de arranque. En qu casos debo cambiar el modo de arranque? El modo predeterminado de arranque para su computadora es el modo UEFI. Si necesita instalar el sistema operativo Windows heredado (sistema operativo anterior a Windows 8) en su computadora, debe cambiar el modo de arranque al soporte Legacy. El sistema operativo Windows heredado no se puede instalar si no cambia el modo de arranque.
Cmo obtener ayuda
Cmo puedo comunicarme con el centro de atencin al cliente? Consulte el Captulo 3. Cmo obtener ayuda y servicio de la Gua de informacin general y de seguridad de Lenovo.
26
Captulo 4. Solucin de problemas
Solucin de problemas --------------------------------------------------------------------------------------------Problemas con la pantalla
Cuando enciendo la computadora, no aparece nada en la pantalla. Si la pantalla est en blanco, asegrese de que: - La batera est instalada correctamente. - El adaptador de CA est conectado a la computadora y el cable de alimentacin est enchufado a una salida elctrica que funcione correctamente. - La computadora est encendida. (Presione el botn de encendido nuevamente para confirmar) - La memoria est instalada correctamente. Si los elementos mencionados estn instalados y configurados correctamente, haga que revisen y reparen la computadora. Restaure las copias de seguridad de los archivos de todo el entorno de Windows o todo el contenido de su disco duro al contenido original de fbrica mediante OneKey Recovery. Si contina viendo nicamente el cursor, haga que revisen y reparen la computadora. Es posible que el protector de pantalla o la administracin de energa estn activados. Realice una de las siguientes acciones para salir del protector de pantalla o para reanudar la actividad del modo de suspensin: - Toque el touchpad. - Presione cualquier tecla del teclado. - Presione el botn de encendido. - Presione Fn + F2 para confirmar si se ha apagado la pantalla LCD.
Cuando enciendo la computadora, solo aparece un cursor blanco en una pantalla vaca. La pantalla se apaga cuando la computadora est encendida.
Problemas con la contrasea del BIOS
Olvid mi contrasea. Si olvida su contrasea de usuario, debe solicitarle al administrador del sistema que restablezca su contrasea. Si olvida la contrasea de la unidad de disco duro, el centro de servicio autorizado de Lenovo no podr restablecer su contrasea ni recuperar los datos del disco duro. Debe llevar su computadora a un centro de servicio autorizado de Lenovo o a un representante de ventas para reemplazar la unidad de disco duro. Se le solicitar el comprobante de compra y deber pagar las partes y el servicio. Si olvida la contrasea de administrador, el centro de servicio autorizado de Lenovo no podr restablecerla. Debe llevar su computadora a un centro de servicio autorizado de Lenovo o a un representante de ventas para reemplazar la tarjeta de sistema. Se le solicitar el comprobante de compra y deber pagar las partes y el servicio.
27
Captulo 4. Solucin de problemas
Problemas con el modo de suspensin
Aparece el mensaje de error crtico de batera baja y la computadora se apaga inmediatamente. La computadora ingresa en el modo de suspensin inmediatamente despus de la prueba automtica de encendido (POST, por sus siglas en ingls). La carga de la batera es baja. Conecte el adaptador de CA a la computadora o reemplace la batera por una que est completamente cargada. Asegrese de que: - La batera est cargada. - La temperatura de funcionamiento est dentro de los niveles aceptables. Consulte el Captulo 2. Informacin sobre uso y cuidados de la Gua de informacin general y de seguridad de Lenovo.
Nota: Si la batera est cargada y la temperatura es correcta, haga que revisen y reparen la computadora. La computadora no regresa del modo de suspensin y no funciona. Si la computadora est en modo de suspensin, conecte el adaptador de CA a la computadora y presione cualquier tecla o el botn de encendido. Si el sistema contina sin regresar del modo de suspensin, ha dejado de responder o no puede apagar la computadora, reinciela. Es posible que se pierdan los datos sin guardar. Para reiniciar la computadora, mantenga presionado el botn de encendido durante 4 segundos o ms. Si la computadora an no se ha reiniciado, extraiga el adaptador de CA y la batera.
Problemas con el panel del monitor
La pantalla est en blanco. Realice una de las siguientes acciones: - Si utiliza el adaptador de CA o la batera y el indicador de estado de la batera est activado, presione Fn + para proporcionarle ms brillo a la pantalla. - Si el indicador de encendido parpadea, presione el botn de encendido para volver del modo de suspensin. - Si el problema persiste, lleve a cabo la solucin que se plantea para el siguiente problema La pantalla no se puede leer o se ve distorsionada. - Presione Fn + F2 para confirmar si se ha apagado la pantalla LCD. Asegrese de que: - El controlador del dispositivo de la pantalla est instalado correctamente. - La resolucin y la calidad de color de la pantalla estn configuradas correctamente. - El tipo de monitor sea el correcto. Estn instalados correctamente los programas o el sistema operativo? Si estn instalados y configurados correctamente, haga que revisen y reparen la computadora.
La pantalla no se puede leer o se ve distorsionada.
En la pantalla aparecen caracteres incorrectos.
Problemas con el audio
No se escucha ningn sonido desde el altavoz an cuando el volumen est alto. Asegrese de que: - La funcin Silencio est desactivada. - El enchufe del auricular no est en uso. - Los altavoces estn seleccionados como dispositivo de reproduccin.
28
Captulo 4. Solucin de problemas
Problemas con la batera
Su computadora se apaga antes de que el indicador del estado de la batera muestre que la batera est descargada. -o bienSu computadora sigue funcionando despus de que el indicador del estado de la batera muestre que la batera est descargada. El tiempo de funcionamiento de una batera completamente cargada es corto. La batera est completamente cargada, pero la computadora no funciona. La batera no se carga. Es posible que la proteccin contra el sobrevoltaje est activada. Apague la computadora por un minuto para restablecer el protector y encienda la computadora nuevamente. Descargue y vuelva a cargar la batera.
Problemas con la unidad de disco duro
La unidad de disco duro no funciona. En el men Boot (Arranque) de la Utilidad de configuracin de BIOS, asegrese de que la unidad de disco duro est incluida correctamente en Boot Device Priority (Prioridad de dispositivo de arranque).
Problemas con el sistema OneKey Recovery
No se puede realizar la copia de seguridad. No est utilizando un sistema operativo Windows en este momento. No hay suficiente espacio para guardar los datos de las copias de seguridad. Necesitar liberar ms espacio del disco duro en la particin de copias de seguridad. La particin del sistema, como el tamao de la particin o la capacidad de la unidad, ha sido modificada.
No se pudo restaurar la particin del sistema a la configuracin predeterminada de fbrica.
29
Captulo 4. Solucin de problemas
Otros problemas
Su computadora no responde. Para apagar su computadora, mantenga presionado el botn de encendido durante 4 segundos o ms. Si la computadora an no responde, retire el adaptador de CA y la batera. Es posible que su computadora se bloquee cuando ingresa al modo de suspensin durante una operacin de comunicacin. Desactive el temporizador del modo de suspensin cuando trabaje en la red. Consulte el men Boot (Arranque) de la Utilidad de configuracin de BIOS. Asegrese de que Boot Device Priority (Prioridad de dispositivo de arranque) de la Utilidad de configuracin de BIOS est configurado de manera que la computadora pueda iniciarse desde el dispositivo que desee. Asegrese tambin de que el dispositivo desde el que desea iniciar la computadora est activado. En el men Boot (Arranque) de la Utilidad de configuracin de BIOS, asegrese de que el dispositivo est incluido en la lista Boot Device Priority (Prioridad de dispositivo de arranque). Mientras la computadora est apagada, presione el botn Novo para seleccionar el dispositivo desde el cual desee que se inicie la computadora. No conecte ni desconecte ningn cable de dispositivo externo que no sea un dispositivo USB mientras la computadora est encendida; de lo contrario, podra daarla. Cuando utilice dispositivos externos de alto consumo de energa, tales como una unidad de disco ptica USB externa, use un adaptador de energa para dispositivos externos. De lo contrario, es posible que el dispositivo no se reconozca o que el sistema se apague.
La computadora no inicia un dispositivo que desea.
El dispositivo externo conectado no funciona.
30
Apndice. Instrucciones de las CRU
Nota: Las ilustraciones de este apndice corresponden a Lenovo IdeaPad Y500, a menos que se especifique lo contrario. Los siguientes pasos acerca de la actualizacin y el reemplazo de dispositivos son los mismos para Y400 y para Y500. Asegrese de haber extrado la batera antes de reemplazar cualquier dispositivo.
Cmo reemplazar la batera -------------------------------------------------------------------------------------Nota: Utilice solamente la batera suministrada por Lenovo. Cualquier otra batera podra incendiarse o explotar.
Para reemplazar la batera, realice lo siguiente: 1 Apague la computadora. Desconecte el adaptador de CA y todos los cables de la computadora.
2 3
Cierre la pantalla de la computadora y gire la computadora. Desbloquee el seguro manual de la batera a . Mientras sostiene en la posicin de desbloqueo el seguro de la batera accionado por resorte b , retire el paquete de batera en la direccin que muestra la flecha c .
Instale una batera completamente cargada.
31
Apndice. Instrucciones de las CRU
5 6 7
Deslice el seguro manual de la batera hacia la posicin de bloqueo. Vuelva a girar la computadora. Conecte el adaptador de CA y todos los cables de la computadora.
32
Apndice. Instrucciones de las CRU
Cmo reemplazar el mdulo desmontable -----------------------------------------------------Nota: Antes de reemplazar el mdulo desmontable, apague su computadora y desconecte el adaptador de CA y todos los cables. Esta seccin toma como ejemplo el mdulo de la ODD.
1 2 3 4
Retire el paquete de batera. Empuje el seguro en la direccin que muestra la flecha a . Sostenga el seguro accionado por resorte en la posicin de desbloqueo b . Retire con cuidado el mdulo opcional c .
33
Apndice. Instrucciones de las CRU
5 6
Empuje con cuidado la ODD desmontable hacia adentro del compartimento del mdulo d . Bloquee el seguro en la direccin que muestra la flecha e .
Instale el paquete de batera.
La siguiente tabla le proporciona una lista de las CRU (unidades reemplazables por el cliente) para su computadora y le informa dnde puede encontrar las instrucciones para el reemplazo de estas.
Pster de configuracin Adaptador de CA Cable de suministro de energa para el adaptador de CA Batera Unidad ptica O O O O O Gua del usuario
34
Marcas comerciales
Los trminos siguientes son marcas comerciales o marcas comerciales registradas de Lenovo en Latinoamrica, otros pases o en ambos. Lenovo IdeaPad OneKey Microsoft y Windows son marcas comerciales de Microsoft Corporation en Estados Unidos, en otros pases o en ambos. Otros nombres de empresas, productos o servicios pueden ser marcas comerciales o marcas de servicio de terceros.
35
Lenovo China 2012
V1.0_es-ES
También podría gustarte
- Guia de Usuario Lenovo Y50Documento39 páginasGuia de Usuario Lenovo Y50Anonymous 1O08QXEF15Aún no hay calificaciones
- es-ES Lenovo ManualDocumento46 páginases-ES Lenovo ManualRoger S. PallartaAún no hay calificaciones
- Guía de Usuario Lenovo Y700Documento38 páginasGuía de Usuario Lenovo Y700RobertHernandezAún no hay calificaciones
- LenovoDocumento59 páginasLenovotincho_0026Aún no hay calificaciones
- Manual Z50 LenovoDocumento59 páginasManual Z50 Lenovojosedavid2898980Aún no hay calificaciones
- Computador LenovoDocumento40 páginasComputador Lenovomarco coaguilaAún no hay calificaciones
- Lenovo Ideapad s410p-s410p Touch-S510p-S510p TouchDocumento45 páginasLenovo Ideapad s410p-s410p Touch-S510p-S510p TouchCarlos RieraAún no hay calificaciones
- Lenovo g40 g50 z40 z50 Ug SpanishDocumento64 páginasLenovo g40 g50 z40 z50 Ug SpanishOscarJavierGaitánTrujilloAún no hay calificaciones
- Manual Lenovo Es-ESDocumento39 páginasManual Lenovo Es-ESTomasVelazquezAún no hay calificaciones
- Guia de Uso de Lenovo Yoga 510Documento38 páginasGuia de Uso de Lenovo Yoga 510kevinjesus2560% (5)
- Manual Lenovo Z70-80Documento56 páginasManual Lenovo Z70-80Gomis6100% (1)
- Manual Lenovo Ideapad 330SDocumento30 páginasManual Lenovo Ideapad 330SJose Muñoz100% (1)
- Lenovo g70-35 Ug Es 201507Documento48 páginasLenovo g70-35 Ug Es 201507josepvandeAún no hay calificaciones
- Lenovo Ideapad 700 15ISKDocumento35 páginasLenovo Ideapad 700 15ISKJoaquin Gomez MontesAún no hay calificaciones
- Manual Usuario Y700Documento38 páginasManual Usuario Y700Diego CastroAún no hay calificaciones
- Y530Documento31 páginasY530Gabriel Alejandro GodoyAún no hay calificaciones
- Lenovo V330 Guía Del UsuarioDocumento38 páginasLenovo V330 Guía Del UsuarioEliasAún no hay calificaciones
- Ideapad 110-14 15ibr 15acl Ug Es 201604Documento39 páginasIdeapad 110-14 15ibr 15acl Ug Es 201604Michael RodyAún no hay calificaciones
- Aspire 1430Z-4677Documento13 páginasAspire 1430Z-4677SaviorsTechAún no hay calificaciones
- Ideapad Flex14flex14dflex15flex15d Ug SpanishDocumento42 páginasIdeapad Flex14flex14dflex15flex15d Ug Spanish558119Aún no hay calificaciones
- Manual Lenovo Y50 PDFDocumento39 páginasManual Lenovo Y50 PDFgoc1794Aún no hay calificaciones
- Quick GuideDocumento15 páginasQuick GuideMaribel SanchisAún no hay calificaciones
- Guia Usuario - Lenovo - Flex - 2 - 14 - Flex - 2 - 14d - Flex - 2 - 15 - Flex - 2 - 15d - Ug - SpanishDocumento50 páginasGuia Usuario - Lenovo - Flex - 2 - 14 - Flex - 2 - 14d - Flex - 2 - 15 - Flex - 2 - 15d - Ug - SpanishMiguel Angel Luque NietoAún no hay calificaciones
- Lenovo B50-50 User Guide: Read The Safety Notices and Important Tips in The Included Manuals Before Using Your ComputerDocumento35 páginasLenovo B50-50 User Guide: Read The Safety Notices and Important Tips in The Included Manuals Before Using Your ComputerAdrián Valdés FagotiniAún no hay calificaciones
- Lenovo Yoga 2 11 Ug Spanish Win8.1Documento40 páginasLenovo Yoga 2 11 Ug Spanish Win8.1Soporte ImpreComputerAún no hay calificaciones
- Ideapad120s-11iap 120s-14iap Ug Es 201707Documento30 páginasIdeapad120s-11iap 120s-14iap Ug Es 201707Juan BrandtAún no hay calificaciones
- Lenovo B40-80Documento54 páginasLenovo B40-80LUIS ANGEL VIVAS YESCASAún no hay calificaciones
- Manual Lenovo Yoga 520Documento35 páginasManual Lenovo Yoga 520Nicolas Kollmann100% (1)
- Guía Del Usuario Lenovo IdeaPad 310Documento53 páginasGuía Del Usuario Lenovo IdeaPad 310Clandestino CantuesoAún no hay calificaciones
- Lenovo Ideapad 320: Guía Del UsuarioDocumento40 páginasLenovo Ideapad 320: Guía Del Usuariobrayandparavicino100% (1)
- Lenovo G470&G475&G570&G575 User Guide V2.0 (Spanish)Documento48 páginasLenovo G470&G475&G570&G575 User Guide V2.0 (Spanish)Henry ChAnta Calle100% (1)
- Es ESDocumento38 páginasEs ESJMAún no hay calificaciones
- Acer 5536 Quick - GuideDocumento15 páginasAcer 5536 Quick - GuideDiego VolponiAún no hay calificaciones
- Manual Del Usuario B50-45 PDFDocumento54 páginasManual Del Usuario B50-45 PDFnacional007Aún no hay calificaciones
- Manual Del UsuarioDocumento18 páginasManual Del UsuarioJulián CharryAún no hay calificaciones
- Manual LaptopDocumento67 páginasManual LaptopGabriel Alberto Ventura GarciaAún no hay calificaciones
- Lenovo IdeaPad Z460Z465Z560Z565 UserGuide V1.0 (Spanish)Documento76 páginasLenovo IdeaPad Z460Z465Z560Z565 UserGuide V1.0 (Spanish)JULIO ALBAAún no hay calificaciones
- Yoga720-12ikb Ug Es 201709Documento38 páginasYoga720-12ikb Ug Es 201709Alfredo Diaz OrtizAún no hay calificaciones
- Computacion Seccion PrimariaDocumento103 páginasComputacion Seccion Primariaquijoteaha100% (3)
- UM Ass1002 ES v1Documento56 páginasUM Ass1002 ES v1Anonymous JWrxeO2x100% (1)
- Guia de Usuario Lenovo E47gDocumento53 páginasGuia de Usuario Lenovo E47gAnna Maria NisthausAún no hay calificaciones
- Guía de usuario LUMI 11Documento12 páginasGuía de usuario LUMI 11Carlos Alberto Aroca PerdomoAún no hay calificaciones
- Manual de IdeadPad Lenovo z480Documento57 páginasManual de IdeadPad Lenovo z480MarcoAntonioWonkaAún no hay calificaciones
- HUAWEI MateBook D 14 2023 Guía de Usuario - (MDF-X, Windows 11 - 01, Es)Documento26 páginasHUAWEI MateBook D 14 2023 Guía de Usuario - (MDF-X, Windows 11 - 01, Es)jonathanbglez1Aún no hay calificaciones
- Guía Del Usuario Lenovo Ideapad 320Documento31 páginasGuía Del Usuario Lenovo Ideapad 320Denissesct100% (1)
- Quick GuideDocumento14 páginasQuick GuideOscar Danilo Gonzalez EspitiaAún no hay calificaciones
- Quick GuideDocumento15 páginasQuick GuideOSCARAún no hay calificaciones
- Lenovo Miix 3 1030 Series Ug SpanishDocumento36 páginasLenovo Miix 3 1030 Series Ug SpanishPampinoSolAún no hay calificaciones
- QG Gateway 1.0 Es Sje06 PTDocumento29 páginasQG Gateway 1.0 Es Sje06 PTClaudia RamirezAún no hay calificaciones
- Sesion 01Documento86 páginasSesion 01Cesar UribeAún no hay calificaciones
- Manual de usuario Marca Smart TVDocumento29 páginasManual de usuario Marca Smart TVRonald Santiago0% (1)
- Explotación de las funcionalidades del sistema microinformático. IFCT0309De EverandExplotación de las funcionalidades del sistema microinformático. IFCT0309Aún no hay calificaciones
- 330s-15arr Ug Es 201805Documento31 páginas330s-15arr Ug Es 201805D2rknessAún no hay calificaciones
- Actividad 1 Módulo 2Documento3 páginasActividad 1 Módulo 2Armando De Los SantosAún no hay calificaciones
- Artist Series Drawing Display (2nd Gen) (Spanish)Documento19 páginasArtist Series Drawing Display (2nd Gen) (Spanish)Denzel EyangAún no hay calificaciones
- Actividad Directivas ArranqueDocumento7 páginasActividad Directivas ArranqueIrene Fraga HernandezAún no hay calificaciones
- Aprender Windows 7 multimedia y nuevas Ttecnologias con 100 ejercicios prácticosDe EverandAprender Windows 7 multimedia y nuevas Ttecnologias con 100 ejercicios prácticosAún no hay calificaciones
- Aprender las novedades de Windows 7 con 100 ejercicios prácticosDe EverandAprender las novedades de Windows 7 con 100 ejercicios prácticosAún no hay calificaciones
- Conexiondeterminalesenmotoresmonoytrifasico 121116142642 Phpapp01Documento4 páginasConexiondeterminalesenmotoresmonoytrifasico 121116142642 Phpapp01Jesus Martin Alvarez VasquezAún no hay calificaciones
- Guía Calculo AcometidaDocumento6 páginasGuía Calculo AcometidaPedro J. NavasAún no hay calificaciones
- Automatismos CombinacionalesDocumento18 páginasAutomatismos CombinacionalesPedro J. NavasAún no hay calificaciones
- Manual Geo416 EsDocumento32 páginasManual Geo416 EsPedro J. NavasAún no hay calificaciones
- Manual Geo416 EsDocumento32 páginasManual Geo416 EsPedro J. NavasAún no hay calificaciones
- Formulas ElectricasDocumento5 páginasFormulas ElectricasMoy Cruz CruzAún no hay calificaciones
- Tutorial Desinfecta USB LCDocumento2 páginasTutorial Desinfecta USB LCJosé MottaAún no hay calificaciones
- Calculo de Circuitos RamalesDocumento35 páginasCalculo de Circuitos RamalesJusto R Casanova Mendoza100% (2)
- Telurometro+Digital+Extech+ 382152Documento37 páginasTelurometro+Digital+Extech+ 382152Pedro J. Navas100% (1)
- Norma Essa 2005Documento181 páginasNorma Essa 2005Pedro J. NavasAún no hay calificaciones
- Líneas de Transporte de Energía - Luis María Checa - Ed. Marcombo Parte IDocumento140 páginasLíneas de Transporte de Energía - Luis María Checa - Ed. Marcombo Parte IGuillermo Salas M.100% (21)
- Líneas de Transporte de Energía - Luis María Checa - Ed. Marcombo Parte IDocumento140 páginasLíneas de Transporte de Energía - Luis María Checa - Ed. Marcombo Parte IGuillermo Salas M.100% (21)
- Boole y KarnaDocumento9 páginasBoole y KarnabernardoAún no hay calificaciones
- Inspiron One 23 2330 Aio Owner's Manual Es MXDocumento146 páginasInspiron One 23 2330 Aio Owner's Manual Es MXBen QrAún no hay calificaciones
- Ensayo Argumentativo - La Importancia de La Creatividad en La InnovaciónDocumento4 páginasEnsayo Argumentativo - La Importancia de La Creatividad en La InnovaciónmiguelcarrascoAún no hay calificaciones
- Lab. Condensador de Placas ParalelasDocumento12 páginasLab. Condensador de Placas ParalelasCristhian Camilo RoaAún no hay calificaciones
- TD1 TXPR U3 rv20Documento16 páginasTD1 TXPR U3 rv20Nicolas SargoAún no hay calificaciones
- Modelo Atomico ActualDocumento18 páginasModelo Atomico ActualDiegoAún no hay calificaciones
- Historia de La InformaticaDocumento24 páginasHistoria de La InformaticaCarolina Elsa Bravo ValenzuelaAún no hay calificaciones
- Diseño de Fuentes ConmutadasDocumento7 páginasDiseño de Fuentes ConmutadasEdwar ZamoraAún no hay calificaciones
- Configuracion CascadaDocumento7 páginasConfiguracion CascadaKely Estefani Alcántara PinedoAún no hay calificaciones
- Calibracion de TermocuplasDocumento30 páginasCalibracion de TermocuplasRoy Marroquin MogrovejoAún no hay calificaciones
- Velocidad del sonido en columna de gasDocumento14 páginasVelocidad del sonido en columna de gasvaleriaAún no hay calificaciones
- Dashcam Camara CocheDocumento16 páginasDashcam Camara CocheFissya NBAún no hay calificaciones
- GuiaS - RAP3Documento7 páginasGuiaS - RAP3juan carlosAún no hay calificaciones
- Cyco MCR 2015Documento9 páginasCyco MCR 2015CarlosEduardoMorenoManceraAún no hay calificaciones
- Taller de Circuitos II sobre sistemas de potencia en corriente alternaDocumento4 páginasTaller de Circuitos II sobre sistemas de potencia en corriente alternaMauro LozAún no hay calificaciones
- Fundamentos de ElectricidadDocumento127 páginasFundamentos de ElectricidadJose VelazquezAún no hay calificaciones
- tl-45 Manual EspDocumento44 páginastl-45 Manual EspAustasio BernalAún no hay calificaciones
- Práctica 9 - DE-2023ADocumento3 páginasPráctica 9 - DE-2023Ajaime serranoAún no hay calificaciones
- 1.5 Primera Ley de Kirchhoff - NodosDocumento5 páginas1.5 Primera Ley de Kirchhoff - NodosIgnacioPobletePalmaAún no hay calificaciones
- Sse 054924Documento1 páginaSse 054924John AlancoAún no hay calificaciones
- Resumen PresentacionesDocumento11 páginasResumen PresentacionesEXekiel Hv100% (1)
- Informe 2Documento5 páginasInforme 2Diseños Con feAún no hay calificaciones
- Sensor de Infrarrojos (Emisor y Receptor) - CIRCUITOS ELECTRONICOSDocumento7 páginasSensor de Infrarrojos (Emisor y Receptor) - CIRCUITOS ELECTRONICOSMarcelo StéfanoAún no hay calificaciones
- El Perfil Del Internauta Uruguayo Resumen EjecutivoDocumento5 páginasEl Perfil Del Internauta Uruguayo Resumen EjecutivoEl ObservadorAún no hay calificaciones
- Tesis Doctoral Desarrollo de Un Sistema Inversor-Motor Tolerante A Fallas - CedinetDocumento180 páginasTesis Doctoral Desarrollo de Un Sistema Inversor-Motor Tolerante A Fallas - CedinetFabian PerezAún no hay calificaciones
- Unidad 5 Motores de Inducción Monofásicos y Máquinas EspecialesDocumento18 páginasUnidad 5 Motores de Inducción Monofásicos y Máquinas Especialestony0% (1)
- Practica 3 - TiristoresDocumento5 páginasPractica 3 - TiristoresGiank MarchAún no hay calificaciones
- Apuntes Quim Gen PDFDocumento133 páginasApuntes Quim Gen PDFSeceñaÜCs'lAún no hay calificaciones
- Manual RM5Documento38 páginasManual RM5maloso2307Aún no hay calificaciones
- T7.2. - Diapositivas PDFDocumento20 páginasT7.2. - Diapositivas PDFstorrecilla_1Aún no hay calificaciones