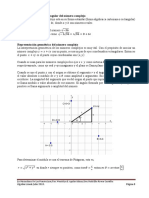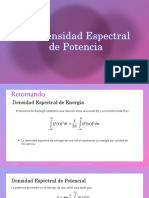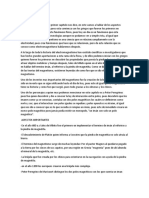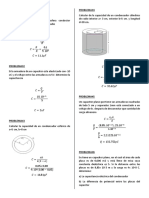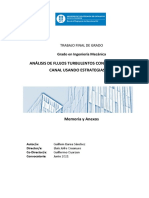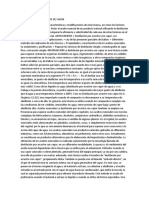Documentos de Académico
Documentos de Profesional
Documentos de Cultura
Ejercicio Minimos Cuadrados PDF
Ejercicio Minimos Cuadrados PDF
Cargado por
Marichelo Sanchez0 calificaciones0% encontró este documento útil (0 votos)
12 vistas13 páginasTítulo original
Ejercicio Minimos Cuadrados.pdf
Derechos de autor
© © All Rights Reserved
Formatos disponibles
PDF, TXT o lea en línea desde Scribd
Compartir este documento
Compartir o incrustar documentos
¿Le pareció útil este documento?
¿Este contenido es inapropiado?
Denunciar este documentoCopyright:
© All Rights Reserved
Formatos disponibles
Descargue como PDF, TXT o lea en línea desde Scribd
0 calificaciones0% encontró este documento útil (0 votos)
12 vistas13 páginasEjercicio Minimos Cuadrados PDF
Ejercicio Minimos Cuadrados PDF
Cargado por
Marichelo SanchezCopyright:
© All Rights Reserved
Formatos disponibles
Descargue como PDF, TXT o lea en línea desde Scribd
Está en la página 1de 13
INSTITUTO POLITÉCNICO NACIONAL
ESCUELA SUPERIOR DE INGENIERÍA MECÁNICA Y ELÉCTRICA
INGENIERÍA EN COMUNICACIONES Y ELECTRÓNICA
PROGRAMACIÓN ORIENTADA A
OBJETOS
EJERCICIO “Mínimos Cuadrados”
Grupo: 2CM26
Integrantes:
- Sanchez Duran José Fernando
Profesor: María Ivonne Gutiérrez Villalba
Fecha: 29/ Abril/ 2020
Lo primero que realizamos es crear una clase de nombre punto la cual, posterior a
su creación, de forma manual la cambiamos de clase a una estructura, para ello,
hacemos uso de la palabra struct. Recordemos que las estructuras nos permiten
agrupar varios datos, que mantengan algún tipo de relación, aunque sean de distinto
tipo, permitiendo manipularlos todos juntos, usando un mismo identificador, o cada
uno por separado. Una vez cambiada, agregamos los métodos y atributos
correspondiente. (Figura 1). Hay que tener en cuenta que estos métodos y atributos
al formar parte de una estructura, todos estos serán datos públicos, esto quiere decir
que cualquier otra clase puede acceder a ello.
Figura 1. Creamos una estructura y declaramos sus atributos y métodos.
Definimos el constructor por omisión, constructor parametrizado y el destructor de
la estructura punto. (Figura 2).
Figura 2. Constructor por omisión, parametrizado y destructor de la estructura
punto.
Ahora, definimos estos métodos de la estructura los guales se encargaron de
solicitar al usuario los datos x, y para un punto. Los muestra en la pantalla y guarda
estos datos ingresados en una hoja de Excel. (Figura 3).
Figura 3. Definimos los métodos.
Como podemos observar en la función guardar punto, los datos ingresados por el
usuario se guardaran en un archivo llamado MINIMOS con extensión .csv, (una hoja
de Excel). Es importante señalar que estos métodos serán utilizados (invocados)
después por una clase.
Posterior a ello, creamos una clase de nombre MINIMOS con los siguiente atributos
y métodos. (Figura 4).
Figura 4. Métodos y atributos de la clase Minimos.
Definimos el constructor por omisión y destructor de la clase. (Figura 5).
Figura 5. Constructor y destructor de la clase minimos.
El el archivo .cpp de nuestra clase, definimos las tareas que van a realizar los
métodos de esta clase. (Figura 6-).
Figura 6. Metodo LEER_PUNTOS de la clase minimos.
Como podemos observar, creamos un vector de tipo dinámico con el tamaño del
numero de puntos que el usuario va a ingresar. Con ayuda de un ciclo for,
solicitamos al usuario ingrese los datos que solicita el programa (x,y) llamando a la
función leer punto de la estructura punto (antes creada). Como esta es un dato de
tipo público, la clase minimos puede acceder a ella.
Figura 7. Metodo LEER_PUNTOS de la clase minimos.
Como su nombre lo dice, este metodo es el encargado de imprimir los datos
ingresados por el usuario, para ello, con un cliclo for que pasa por todos los espacios
de memoria del vector dinámico creado anteriormente, haciendo llamar a la función
ver punto de la estructura punto el cual imprime estos datos en pantalla.
Figura 8. Metodo GUARDAR_PUNTOS de la clase minimos.
Para este método, los datos ingresados por el usuario serán guardados en una hoja
de Excel, en este método hacemos llamar a la función guardar punto de la estructura
punto el cual es el encargado del guardado de estos datos. Con ayuda de un ciclo
for, guardamos dato por dato hasta completar con el numero de espacios en el
vector dinámico.
Figura 9. Metodo ECUACION DE LA RECTA de la clase minimos.
Con los puntos ingresados por el usuario, calculamos la ecuación de la recta, para
ello, como se muestra en la Figura 9, hacemos los cálculos correspondientes he
imprimimos los resultados.
Figura 10. Metodo INTERPOLAR de la clase minimos.
Solicitamos al usuario ingrese un valor de x, para hacer la interpolación de la
ecuación de la recta anteriormente calculado. (Figura 9).
Figura 11. Metodo COEFICIENTE_CORRELACION de la clase Minimos.
Con los puntos ingresados, calculamos el coeficiente de correlación de la recta
formada por medio de mínimos cuadrados.
En el main de nuestro programa, creamos un objeto llamado min1. (Figura 12).
Figura 12. Objeto de la clase Minimos.
Para llamar a nuestras funciones (como se mostró en la figura 4), creamos un menú
el cual realice y mande a llamar a cada una de estas funciones, el cual no dejara de
reproducirse hasta que el usuario solicite salir del programa, para lograr esto,
hacemos uso de un ciclo do-while. (Figura 13).
Figura 13. Opciones del menú.
Y con ayuda de las condiciones if y else, mandamos a llamar a las funciones del
menú, siempre y cuando este haya sido solicitado por el usuario. (Figura 14).
Figura 14. Condiciones a cumplir para que la función se ejecute.
Si el usuario no ingresa la opción salir (g), el menú seguirá ejecutándose sin parar.
Una vez que corremos el programa (Figura 15).
Figura 15. Observamos las opciones del menú.
Ingresando la opción “a” tenemos:
Figura 16. Opción a.
El programa hace una pausa para continuar, una vez que este continua, volvemos
a tener el menú principal.
Como ya se comentó anteriormente, esto seguirá sucediendo hasta que el usuario
solicite la opción g de salir.
Ingresando la opción “b” tenemos:
Figura 17. Opción b.
Observamos los datos que anteriormente hemos ingresado.
Ingresando la opción “c” tenemos:
Figura 18. Opción c.
El programa a creado la hoja de Excel y guardado ahí los datos que el usuario ha
ingresado. Si esta hoja ya existía, el programa guarda estos datos después de los
últimos ingresados.
Ingresando la opción “d” tenemos:
Figura 19. Opción d.
El programa ha calculado la ecuación de la recta con los datos anteriormente
ingresado por el usuario.
Ingresando la opción “e” tenemos:
Figura 20. Opción e.
Nos solicita ingresemos un valor de x para interpolar la ecuación de la recta ya
calculada anteriormente.
Ingresando la opción “f” tenemos:
Figura 21. Opción f.
Nos muestra el valor del coeficiente de correlación de los puntos ingresados.
Ingresando la opción “g” tenemos:
Figura 22. Opción g.
Como se ha estado comentando, hasta no ingresar la opción g de salir, el programa
no termina.
Para el caso cuando ingresamos una opción que no se encuentra entre las mostrada
en el menú el programa nos muestra lo siguiente:
Figura 23. Opción no valida.
Como noes muestra la imagen, el programa nos indica que esta opción no es valida
y vuelve a correr el menú.
Una vez que abrimos el archivo que el programa creo para guardar todos los datos
ingresados obtenemos:
Figura 24. Datos guardados en celdas de Excel.
Por último, graficamos estos puntos en una gráfica de dispersión de puntos.
Figura 25. Grafica de dispersión de puntos.
También podría gustarte
- Números Complejos en Su Forma Rectangular.Documento6 páginasNúmeros Complejos en Su Forma Rectangular.Luis Alejandro Hurtado TrasviñaAún no hay calificaciones
- Distribucion Muestral1.1Documento9 páginasDistribucion Muestral1.1Kiautos DelsurAún no hay calificaciones
- PROCESOS de Manufactura TrefiladoDocumento15 páginasPROCESOS de Manufactura TrefiladoKARENAún no hay calificaciones
- 04 Densidad Espectral de PotenciaDocumento5 páginas04 Densidad Espectral de PotenciaMarichelo SanchezAún no hay calificaciones
- Sobre Carga de Operadores PDFDocumento15 páginasSobre Carga de Operadores PDFMarichelo SanchezAún no hay calificaciones
- Herencia Virtual PDFDocumento16 páginasHerencia Virtual PDFMarichelo SanchezAún no hay calificaciones
- Sobre Carga de Operadores PDFDocumento15 páginasSobre Carga de Operadores PDFMarichelo SanchezAún no hay calificaciones
- De La Brujula Al EspinDocumento2 páginasDe La Brujula Al EspinMarichelo SanchezAún no hay calificaciones
- Polimorfismo PDFDocumento8 páginasPolimorfismo PDFMarichelo SanchezAún no hay calificaciones
- Data Center Rusia y SingapurDocumento8 páginasData Center Rusia y SingapurMarichelo SanchezAún no hay calificaciones
- Data Center NormandiaDocumento4 páginasData Center NormandiaMarichelo SanchezAún no hay calificaciones
- Calculo de ErroresDocumento11 páginasCalculo de Erroresjoseph gonzalesAún no hay calificaciones
- Mapefix Ve SF - ColDocumento6 páginasMapefix Ve SF - ColJeanpierre torresmontañezAún no hay calificaciones
- Clase 6. - Irrigacion en EndodonciaDocumento10 páginasClase 6. - Irrigacion en EndodonciaDaniela Paulina Riveros DonosoAún no hay calificaciones
- Distribución GranulometricaDocumento4 páginasDistribución GranulometricajocheconstructorAún no hay calificaciones
- 5act 3exp MatematicaDocumento2 páginas5act 3exp MatematicaYomira Quispe FelicesAún no hay calificaciones
- La Neurona: Potencial de Membrana y Potencial de AcciónDocumento14 páginasLa Neurona: Potencial de Membrana y Potencial de AcciónReycel Lapierre PobleteAún no hay calificaciones
- QFD (Quality Function Deployment)Documento20 páginasQFD (Quality Function Deployment)Pokemon GoAún no hay calificaciones
- Camión Mixer de ConcretoDocumento9 páginasCamión Mixer de ConcretoCarlos QuesquénAún no hay calificaciones
- Dinámica Del Cuerpo Rígido-PrácticaDocumento2 páginasDinámica Del Cuerpo Rígido-PrácticaDavid AstralAún no hay calificaciones
- 4 - Manual para El Procesamiento de Datos de Masw Con El Software Seisimager - SW de La Empresa GeometricsDocumento7 páginas4 - Manual para El Procesamiento de Datos de Masw Con El Software Seisimager - SW de La Empresa Geometricsjulio cesar cabrera gonzalezAún no hay calificaciones
- Tipos de Teclado de ComputadoraDocumento3 páginasTipos de Teclado de ComputadoraAxel GodínezAún no hay calificaciones
- Motor DahlanderDocumento7 páginasMotor DahlanderChristian G MoralesAún no hay calificaciones
- Solucion Scilab Punto 2Documento4 páginasSolucion Scilab Punto 2esstefany ariasAún no hay calificaciones
- Tema 4Documento6 páginasTema 4Miguel Angel Rayó BordoyAún no hay calificaciones
- IV Eda1 Sem3 s7 Mat-SesionDocumento12 páginasIV Eda1 Sem3 s7 Mat-SesionAnavoj Persan YovizAún no hay calificaciones
- Problemas Resueltos de CapacitoresDocumento3 páginasProblemas Resueltos de Capacitoresrodrigo gomez apaza50% (2)
- Optimizador Deshidratador ElectrostaticoDocumento177 páginasOptimizador Deshidratador Electrostaticoejemplo1207Aún no hay calificaciones
- Sehi - Semana 4 - 2 Bleve (2021)Documento52 páginasSehi - Semana 4 - 2 Bleve (2021)AntonnyAún no hay calificaciones
- Semana 11 Teoria Sesion 11Documento26 páginasSemana 11 Teoria Sesion 11Brandn O.ZAún no hay calificaciones
- Cps Sistema Inglés Termodinámica 6 Edicion Yunus A. Cengel, Michael A. BolesDocumento7 páginasCps Sistema Inglés Termodinámica 6 Edicion Yunus A. Cengel, Michael A. BolesPAULINA CASTRUITA GARCIAAún no hay calificaciones
- Actividad 15-ACIDO-BASEDocumento3 páginasActividad 15-ACIDO-BASEJoseph Diaz QAún no hay calificaciones
- SISTEMA DE ILUMINACION Y CONTROL Parte 4Documento5 páginasSISTEMA DE ILUMINACION Y CONTROL Parte 4JuanAún no hay calificaciones
- 4 IndicesDocumento6 páginas4 IndicesJuan PeraltaAún no hay calificaciones
- TFG Guillem Barea Sanchez - Análisis de Flujos Turbulentos Confinados en Un Canal Usando Estrategias DNSDocumento59 páginasTFG Guillem Barea Sanchez - Análisis de Flujos Turbulentos Confinados en Un Canal Usando Estrategias DNSmoisesAún no hay calificaciones
- Destilación Por Arrastre de VaporDocumento2 páginasDestilación Por Arrastre de VaporIVAN VALENCIAAún no hay calificaciones
- Estructura Interna de La TierraDocumento6 páginasEstructura Interna de La TierraMoisésAún no hay calificaciones
- Curso de AccessDocumento285 páginasCurso de AccessAndy Jamer Sánchez RojasAún no hay calificaciones