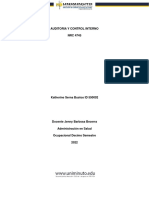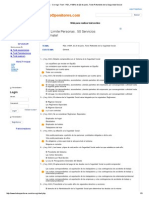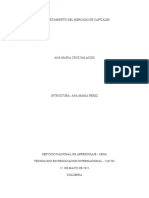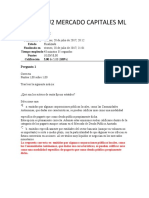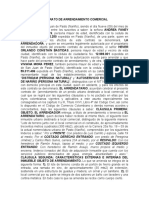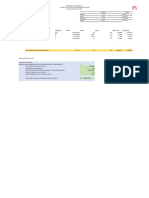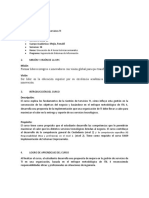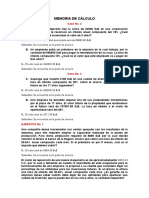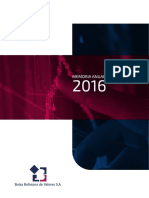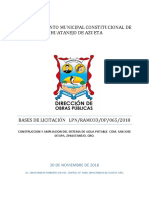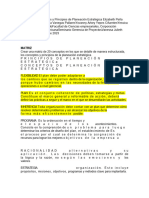Documentos de Académico
Documentos de Profesional
Documentos de Cultura
Guía para Elaborar Una Animación en PowToon PDF
Guía para Elaborar Una Animación en PowToon PDF
Cargado por
Paulina Sanchez FlorezTítulo original
Derechos de autor
Formatos disponibles
Compartir este documento
Compartir o incrustar documentos
¿Le pareció útil este documento?
¿Este contenido es inapropiado?
Denunciar este documentoCopyright:
Formatos disponibles
Guía para Elaborar Una Animación en PowToon PDF
Guía para Elaborar Una Animación en PowToon PDF
Cargado por
Paulina Sanchez FlorezCopyright:
Formatos disponibles
Guía para elaborar una animación en PowToon sobre el tema Pensamiento crítico en la
educación
Ude@ Educación virtual
Universidad de Antioquia
Esta actividad está programada para realizarse en una hora y cuarenta y cinco minutos y, tiene como
objetivo, crear una animación en la herramienta web PowToon sobre el tema Pensamiento crítico en la
educación.
Al finalizar esta actividad, usted habrá creado una animación en línea acerca de los conceptos y elementos
que componen el Pensamiento crítico en la educación, la cual estará almacenada en su cuenta personal
de PowToon y que podrá compartir con otras personas mediante su cuenta personal de YouTube.
A continuación, se explican los pasos a seguir:
1. Descargar insumos para la actividad y cree una cuenta de PowToon
Descargue los insumos requeridos para la realización de la actividad en su computador, los cuales se le
otorgará por parte del tallerista. No olvide descomprimir el contenido de esta carpeta.
Luego, abra un navegador web (Mozilla Firefox, Google Chrome u otro), ingrese a la página principal de
PowToon mediante el enlace http://www.powtoon.com/ y cree su cuenta personal si no tiene una.
Nota. También puede ingresar a la aplicación vinculando su cuenta de usuario de alguna de las siguientes
redes sociales a PowToon: Google+, Facebook o LinkedIn.
2. Ingrese a la aplicación
Haga clic en el botón Iniciar sesión, ubicado en la parte superior derecha de la pantalla; luego, digite el
correo electrónico o cuenta de usuario y la contraseña de la cuenta previamente creada por usted; para
finalizar, haga clic en el botón Iniciar sesión.
3. Cree una presentación
Haga clic en Blank Powtoon para empezar a crear la presentación. Se mostrará una lista de plantillas
disponibles, las cuales contienen diferentes tipos de animaciones y temas que el usuario puede elegir,
según su necesidad. En este ejercicio utilizaremos la plantilla llamada MODERN EDGE. Para seleccionarla,
haga clic sobre el nombre de la plantilla.
4. Agregue contenido y elementos
Para empezar a crear el contenido e información que contendrá el recurso realice las acciones que se
describen a continuación:
Configuraciones generales para las diapositivas.
• Agregar fondo a la animación: en el panel de herramientas, opción Scenes, seleccione la
categoría Intros y elija una plantilla para su animación, se recomienda usar la escena ubicada en
la fila 4, columna 2, pero puede elegir libremente.
Nota. El fondo seleccionado será el que se emplea en toda la animación.
Universidad de Antioquia – Vicerrectoría de Docencia – Ude@ Educación Virtual
• Agregar tiempo de duración de la diapositiva: en la parte inferior, en el panel de Línea de
tiempo, haga clic en el botón Más (+), hasta que llegue a siete segundos (7s).
• Agregar audio de fondo: en el mismo panel de herramientas, haga clic en la opción Sound. Se
mostrará en la plantilla una ventana que permite gestionar los audios en la animación, seleccione
la opción Free Sounds, se desplegará todo el contenido que podremos usar y podremos filtrar por
categorías. Se recomienda usar All Is Right, haga uso de la barra de búsqueda y haga clic en
Use. Finalice el procedimiento modificando el volumen y haciendo clic en el botón Play para
escuchar el audio seleccionado, cierre la ventana para continuar.
• Agregar Diapositivas
Diapositiva 1. Título de la presentación
- Titule la animación como «Pensamiento crítico en la educación». Para ello, haga clic en el
cuadro de texto de la diapositiva 1. Haga clic en la opción Settings (engranaje) del cuadro de
texto, acá se encuentran las herramientas de edición de texto y los efectos (Effects), modifique
los campos para que quede centrado y con tamaño adecuado, respecto a la plantilla seleccionada.
Para el título, aplique en la opción Effects, en la categoría Enter, el efecto Write, cierre la ventana
para continuar.
- Escriba el siguiente texto como subtitulo y agréguele el efecto Scale sobre el texto seleccionado.
También, escoja la letra del color en consonancia con el diseño de la plantilla, con un tamaño
adecuado respecto al título.
«Ude@-Educación virtual
Vicerrectoría de Docencia
Universidad de Antioquia»
En el panel de herramientas ubíquese en la sección Images. Haga clic en el botón Upload image, en la
ventana emergente, haga clic en Upload, busque en la carpeta de insumos descargados la imagen
“Escudo UdeA.png”. Haga clic en la imagen y luego en Abrir. La imagen cargará automáticamente;
modifique el tamaño de la imagen de tal forma que pueda ser ubicada en una de las esquinas de la
diapositiva, dependiendo del diseño que se desee.
En el panel Línea de tiempo, modifique la duración de los elementos creados así:
- Tanto para los efectos del título y del subtitulo, que inicien casi simultáneamente, iniciando primero
el título y luego el subtítulo, que tengan como máximo un tiempo de 1 segundo (1s) de distancia.
Para modificar, solo arrastre el botón hasta el momento deseado
- Para el elemento imagen, establezca que su tiempo sea luego del subtítulo.
Diapositiva 2. Contenido
Ubíquese en el panel de diapositivas Slide (zona izquierda) y al pasar el cursor por encima de la diapositiva,
haga clic en los tres puntos que aparecen en la parte inferior derecha, dar clic en Duplicate. Continúe con
los siguientes pasos:
- En la parte inferior de la diapositiva 01, haga clic en el botón “Add transition”, ubique la categoría
Stylized, haga clic en la opción Sqweegee.
- Borre el título, el subtítulo, la imagen del computador y del planeta. Puede hacerlo individualmente
o de forma grupal, para hacer esto, haga clic sostenido sobre todos los elementos; menos el
escudo de la universidad.
- Ubíquese en el panel de herramientas, escoja la opción Characters, seleccione la categoría THE
OFFICE – FREE, elija el personaje de su preferencia, al pasar el cursor por encima, indique la
Universidad de Antioquia – Vicerrectoría de Docencia – Ude@ Educación Virtual
posición que desea y sitúelo en el costado derecho de la diapositiva. Haga clic sobre el personaje
que eligió y modifique su posición utilizando las diferentes poses que ofrece el menú desplegable,
tal y como modificar la posición hacia donde observa, indicando la opción Flip.
- En la opción Text del panel de herramientas, seleccione la opción Add Body Text; y agregue el
siguiente texto: «La formación académica no tiene fronteras, por eso es necesario desarrollar
un pensamiento crítico en los estudiantes.». Modifique el color de la letra a negro, tamaño 40,
fuente Cooper Hewitt y en la parte de los efectos del texto seleccione la opción No Effect.
En el panel Línea de tiempo modifique la duración de los elementos creados, de la siguiente manera:
- Agregar tiempo a la diapositiva, para ello haga clic en el botón “Suma”, haga clic hasta que
aparezcan diez segundos (10s).
- Haga clic en la imagen de la Universidad, arrastrar para que inicie en cero segundos (0s) y finalice
en diez segundos (10s).
- Haga clic en el elemento Personaje, arrastrar para que inicie en cero segundos (0s) y finalice en
diez segundos (10s).
- Elemento texto plano, configúrelo para que inicie en cero punto cinco segundos (0.5s) y finalice
en nueve punto cinco segundos (9.5s).
Nota. No agregue una transición entre las diapositivas 02 y 03, ya que la animación será la misma.
Diapositiva 3. Contenido
Ubíquese en el panel de las diapositivas (Slide), haga el mismo proceso de duplicar la diapositiva.
Reemplace el texto ya existente en esta diapositiva por el siguiente: «“(…) el propósito central de la
escuela, en todos sus niveles y modalidades, es aportar a la formación integral de los ciudadanos,
formación que implica tener en cuenta las diferentes dimensiones del desarrollo humano y social.”
(Tamayo, Zona & Loaiza, 2015, p. 112).». Modifique el tamaño de la letra a 30 y centre el texto en la
diapositiva.
En el panel Línea de tiempo modifique la duración de la diapositiva a veinte segundos (20s), para ello haga
clic en el botón “Suma” hasta que aparezcan veinte segundos (20s).
- Indique el tiempo del texto plano, que inicie en cero punto cinco segundos (0.5s) y finalice en once
punto cinco segundos (11.5s).
- Ubique el controlador de la línea de tiempo en el segundo doce (12s).
Ubíquese, nuevamente, en el panel de herramientas, verifique que el tema seleccionado sigue siendo
MODERN EDGE.
- Seleccione la opción Texto y agregue un texto de subtitulo (Add Subtitle). Escriba lo siguiente:
«Algunos conceptos claves mencionados por estos tres autores son:». Modifique el texto,
color amarillo, tipo de fuente Cooper Hewitt, en Effects seleccionar la opción Fade.
- Haga clic en la opción Props del panel de herramientas, escriba en la barra de búsqueda book y
seleccione el primer resultado; modifique su dimensión de tal forma que ocupe una parte izquierda
de la diapositiva. Verifique que este elemento se encuentre en el intervalo de doce punto cinco a
20 segundos (12.5s a 20s). Agregue en Effects, la opción Prop.
Nota. Cierre la búsqueda dando clic en cerrar.
- Agregue un cuerpo de texto y escriba: «Enriquecimiento intelectual». Modifique el texto: Color
negro, tipo de fuente Cooper Hewitt, en Effects seleccionar la opción Fade. Ubique el texto en la
parte superior de la imagen agregada. Verifique que este elemento se encuentre en el intervalo
de doce punto cinco a 20 segundos (12.5s a 20s).
- Haga clic en la opción Props del panel de herramientas, escriba en la barra de búsqueda brain y
seleccione un resultado; modifique su dimensión de tal forma que ocupe la parte central de la
Universidad de Antioquia – Vicerrectoría de Docencia – Ude@ Educación Virtual
diapositiva. Verifique que este elemento se encuentre en el intervalo de doce punto cinco a 20
segundos (12s a 20s). Agregue en Effects, la opción Prop.
Nota. Cierre la búsqueda dando clic en cerrar.
- Seleccione el cuadro de texto Enriquecimiento intelectual, haga clic derecho y seleccione Copy,
luego haga clic derecho en la parte libre donde desea colocar el texto y seleccione Paste,
modifique el contenido del texto por: «Aprendizaje consciente». Verifique que el texto tenga:
Color amarillo, tipo de fuente Cooper Hewitt, en Effects la opción Fade. Ubique el texto en la
parte superior de la imagen agregada. Verifique que este elemento se encuentre en el intervalo
de doce punto cinco a 20 segundos (12.5s a 20s).
Diapositiva 4. Contenido
Añada otra diapositiva, duplicando la diapositiva 03. Agregue la transición entre las diapositivas 03 y 04,
seleccionando Add transition, ubicar la categoría Stylized y elegir la opción Sqweegee. Borre el contenido
de la diapositiva 04, dejando solo el escudo de la Universidad; recuerde borrar también los elementos que
se encuentran en los segundos doce (12s) y doce punto cinco (12.5s).
Verifique que se encuentra en el segundo uno (1s) de la diapositiva, luego, en el panel de herramientas:
- Elija la opción Text, haga clic en Add Title y edite el cuadro de texto con la frase «El
enriquecimiento intelectual». Modifique el texto para que quede en la parte superior de la
diapositiva, color negro, tamaño 45, tipo de fuente Cooper Hewitt, en Effects la opción Prop.
- Elija la opción Characters, elija la opción THE OFFICE – FREE, seleccione un personaje de la
oficina y de animación seleccione la que dice Idea. Adecúe el personaje en la parte derecha de la
diapositiva y haga uso de la herramienta Flip para modificar el lado hacia donde está hablando.
- Elija la opción Text, haga clic en Add Body Text y edite el cuadro de texto con lo siguiente: frase
«La escuela es un escenario que brinda la posibilidad de aportar a este enriquecimiento.».
Modifique el texto para que quede en la parte central de la diapositiva, color gris oscuro, tamaño
35, tipo de texto Cooper Hewitt, en Effects la opción Fade.
- Elija la opción Images, seleccione Upload image, luego Upload, agregue del material de insumos,
la imagen llamada Enriquecimiento intelectual. Modifique el tamaño de la imagen para que
quede en la parte inferior de la diapositiva, agregue el Effects, de la sección Slide, la que dice
Right, active la opción Add Hand y seleccione una mano.
En la Línea de tiempo modificar de la siguiente manera los tiempos de los elementos:
- Modifiique el tiempo de duración de la diapositiva a quince segundos (15s), para ello, haga clic en
el botón Menos (-), hasta que aparezca 15s.
- Verifique que el elemento imagen Udea, inicie desde el segundo cero (0s) y finalice en el segundo
quince (15s).
- Verifique que el tiempo del elemento personaje tenga de duración: Inicio (1s) y final (15s).
- Modifique el tiempo de duración del texto del título 1: inicio (1s) y final (7s).
- Modifique el tiempo de duración del texto de cuerpo 1: inicio (1.5s) y final (7s).
- Modifique el tiempo de duración de la imagen vector 1: inicio (1.5s) y final (7s).
Verifique que se encuentra en el segundo ocho punto cinco (8.5s) de la diapositiva, luego, en el panel de
herramientas:
- Elija la opción Text, haga clic en Add Title y edite el cuadro de texto con la frase «Aprendizaje
consciente». Modifique el texto para que quede en la parte superior de la diapositiva, color negro,
tamaño 45, tipo de fuente Cooper Hewitt, en Effects la opción Prop.
- Elija la opción Text, haga clic en Add Body Text y edite el cuadro de texto con lo siguiente: frase
«Este mecanismo permite profundizar y comprender las ciencias, promoviendo procesos
de aprendizaje mucho más significativos.». Modifique el texto para que quede en la parte
Universidad de Antioquia – Vicerrectoría de Docencia – Ude@ Educación Virtual
central de la diapositiva, color gris oscuro, tamaño 35, tipo de texto Cooper Hewitt, en Effects la
opción Fade.
- Elija la opción Images, seleccione Upload image, luego Upload, agregue del material de insumos,
la imagen llamada Aprendizaje consciente. Modifique el tamaño de la imagen para que quede
en la parte inferior de la diapositiva, agregue el Effects, de la sección Slide, la que dice Right,
active la opción Add Hand y seleccione una mano.
En la Línea de tiempo modificar de la siguiente manera los tiempos de los elementos:
- Verifique que el elemento imagen Udea, inicie desde el segundo cero (0s) y finalice en el segundo
quince (15s).
- Verifique que el tiempo del elemento personaje tenga de duración: Inicio (1s) y final (15s).
- Modifique el tiempo de duración del texto del título 2: inicio (7.5s) y final (15s).
- Modifique el tiempo de duración del texto de cuerpo 2: inicio (8s) y final (15s).
- Modifique el tiempo de duración de la imagen vector 2: inicio (8s) y final (15s).
Diapositiva 5. Créditos
Duplique la diapositiva 04, haga clic derecho sobre cada uno y de clic en Delete, borre todos los
contenidos, exceptuando la imagen Udea; recuerde borrar los elementos de los segundos (7.5 s) y (8s).
Modifique la duración de la diapositiva a diez segundos (7s).
Luego, en el panel de herramientas, haga lo siguiente:
- En la opción Text, elija Add Title, modifique el tamaño de la letra a 48, edite el texto con la
palabra «Créditos», agregue el efecto Write y ubique el texto en la parte superior de la
diapositiva.
- En la opción Characters, elija un personaje con la animación de despedida (Hello), ubíquelo en
la parte derecha de la presentación, agregue el efecto Fade en la opción Effects.
- En la opción Text, elija Add Body Text, modifique el tamaño de letra a 22, el Effects que sea
Fade, y edite el texto con la siguiente información:
«Tamayo, O. E., Zona, R., & Loaiza, Y. E. (2015). El pensamiento crítico en la educación.
Algunas categorías centrales en su estudio. Revista Latinoamericana de Estudios Educativos,
11(2), 111-133. Recuperado de https://www.redalyc.org/pdf/1341/134146842006.pdf»
En el panel Línea de tiempo:
- Verificar que imagen Udea está desde: inicio (0s) y final (7s).
- Modificar el tiempo de imagen del título: inicio (0.5s) y final (7s).
- Modificar el tiempo de cuerpo de texto: inicio (2s) y final (7s).
- Modificar el tiempo del personaje: inicio (0.5s) y final (7s).
5. Compartir animación
Ubíquese en el panel Menú y seleccione la opción Export; visualizará la ventana que permite compartir
enlace (Share Link), descargar si eres de la versión paga (Download Video), publicar en Powtoon para
ser visto luego (Powtoon), descargar presentaciones en diapositivas (Download PPT, Download PDF) o
publicar en una página de Facebook que se pueda vincular a Powtoon (Facebook page) y otras más
opciones, como publicar en Twitter, para ello dar clic en MORE OPTIONS. Elegir la que mejor se
acomode al interés.
Créditos de las imágenes
Universidad de Antioquia – Vicerrectoría de Docencia – Ude@ Educación Virtual
IMAGEN LICENCIA REFERENCIA
Dominio público Rodriguez, H. (Autor). (1922).
EscudoUdeA.svg [Ilustración]. Recuperado
abril de 2020 de:
http://commons.wikimedia.org/wiki/File:Escu
do-UdeA.svg
Gratis para uso Clker-Free-Vector-Images (Autor). (s.f.). La
comercial escuela [Imagen]. Recuperado abril de
2020 de: https://pixabay.com/es/vectors/la-
escuela-la-construcción-de-295210/
Gratis para uso GDJ (Autor) (s.f.). Mujer – la lectura – linea
comercial de arte [Imagen]. Recuperado abril de 2020
de: https://pixabay.com/es/vectors/mujer-la-
lectura-línea-arte-leer-4599055/
Universidad de Antioquia – Vicerrectoría de Docencia – Ude@ Educación Virtual
También podría gustarte
- Producto Académico 2 - DIAZ PRIVAT RENZODocumento4 páginasProducto Académico 2 - DIAZ PRIVAT RENZORenzo Diaz Privat80% (5)
- Auditoria Interna Actividad #4Documento14 páginasAuditoria Interna Actividad #4Katherine SernaAún no hay calificaciones
- Plan Logistico FORMATODocumento10 páginasPlan Logistico FORMATOmarcoAún no hay calificaciones
- Cole Ctiv AsDocumento11 páginasCole Ctiv AsPatty Q RAún no hay calificaciones
- Tema 10. Contrato de Agencia, Distribución y Franquicia-2Documento48 páginasTema 10. Contrato de Agencia, Distribución y Franquicia-2María Muñoz ArdilaAún no hay calificaciones
- Objetivos de La Hacienda Pública Territorial en Colombia 2012Documento26 páginasObjetivos de La Hacienda Pública Territorial en Colombia 2012Juana Valentina Moreno ChávezAún no hay calificaciones
- TodoOpositores - Corregir Test - RDL 1 - 1994, de 20 de Junio, Texto Refundido de La Seguridad Social-1Documento3 páginasTodoOpositores - Corregir Test - RDL 1 - 1994, de 20 de Junio, Texto Refundido de La Seguridad Social-1grujinesAún no hay calificaciones
- Bpa23 12men CifDocumento3 páginasBpa23 12men CifmiguelcusaAún no hay calificaciones
- PREGUNTAS DE EXAMEN VIRTUAL de Gestion Por ProcesoDocumento3 páginasPREGUNTAS DE EXAMEN VIRTUAL de Gestion Por ProcesoJhonatan Curo MayonAún no hay calificaciones
- Comportamiento Del Mercado de CapitalesDocumento14 páginasComportamiento Del Mercado de Capitalesana maria cruzAún no hay calificaciones
- Examen U2 Mercado CapitalesDocumento6 páginasExamen U2 Mercado Capitaleshumbert100% (1)
- Registro de ObrasDocumento4 páginasRegistro de ObrasMarisol AmbrocioAún no hay calificaciones
- Tarea de CostosDocumento2 páginasTarea de CostosAlondra SantiagoAún no hay calificaciones
- DERECHO FISCAL Programa 2018Documento9 páginasDERECHO FISCAL Programa 2018La FlackaAún no hay calificaciones
- CONTRATO DE ARRENDAMIENTO COMERCIAL Carrera 20a No. 19 - 03Documento8 páginasCONTRATO DE ARRENDAMIENTO COMERCIAL Carrera 20a No. 19 - 03Mario Andres MaigualAún no hay calificaciones
- Proyecto FinalDocumento8 páginasProyecto FinalYerkoAntonioMuñozEspinozaAún no hay calificaciones
- Monografia MacroeconomiaDocumento21 páginasMonografia MacroeconomiaJampier RlcAún no hay calificaciones
- Asociacion Civil MototaxisDocumento7 páginasAsociacion Civil Mototaxisantonio mirandaAún no hay calificaciones
- Trenes Argentos HistoriaDocumento24 páginasTrenes Argentos HistoriaIsabel KaliptsianAún no hay calificaciones
- Contador de ObjetosDocumento12 páginasContador de ObjetosHector IsaiAún no hay calificaciones
- Activo Fijo CedulaDocumento2 páginasActivo Fijo Cedulakaren grey de luqueAún no hay calificaciones
- SI428 - Gestión de Servicios TI Silabo 2022-01Documento10 páginasSI428 - Gestión de Servicios TI Silabo 2022-01Alejandro Augusto Espejo GonzalezAún no hay calificaciones
- Avisos de Reclutamiento.Documento9 páginasAvisos de Reclutamiento.Lisset Rondón LópezAún no hay calificaciones
- Memoria de CalculoDocumento2 páginasMemoria de CalculoMONICA QUEA POMAAún no hay calificaciones
- Ortola Martínez Gustavo Marcelo C/ Sarlenga Marcela Claudia S/ OrdinarioDocumento13 páginasOrtola Martínez Gustavo Marcelo C/ Sarlenga Marcela Claudia S/ OrdinarioTiffanie WeissAún no hay calificaciones
- Memoria2016 PDFDocumento164 páginasMemoria2016 PDFandresAún no hay calificaciones
- Bases de Licitacion Agua Potable San Jose Ixtapa, Zihuatanejo, GroDocumento28 páginasBases de Licitacion Agua Potable San Jose Ixtapa, Zihuatanejo, GroJaime de la MoraAún no hay calificaciones
- Presentación FarmaciaDocumento15 páginasPresentación FarmaciaAndrea NiñoAún no hay calificaciones
- Actividad 1 MatrizDocumento3 páginasActividad 1 MatrizUber BedoyaAún no hay calificaciones
- Guía 14 BancaDocumento18 páginasGuía 14 Bancaoscar alberto aza duran100% (1)