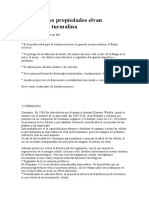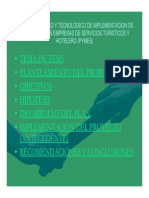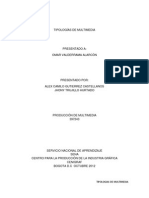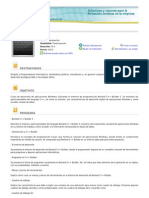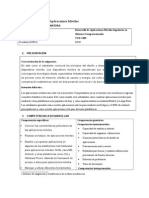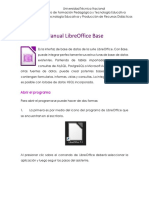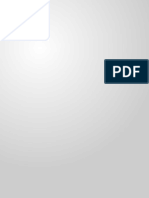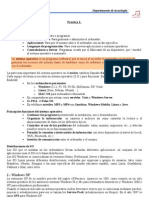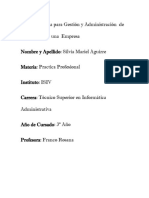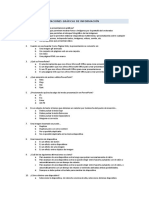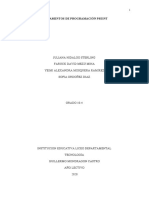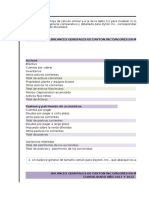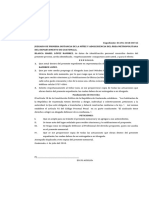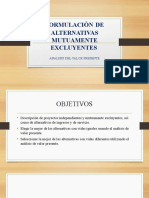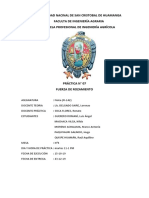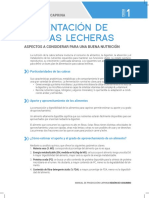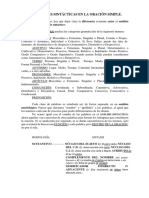Documentos de Académico
Documentos de Profesional
Documentos de Cultura
MaterialRap3 PDF
MaterialRap3 PDF
Cargado por
Alejandra Torres AriasTítulo original
Derechos de autor
Formatos disponibles
Compartir este documento
Compartir o incrustar documentos
¿Le pareció útil este documento?
¿Este contenido es inapropiado?
Denunciar este documentoCopyright:
Formatos disponibles
MaterialRap3 PDF
MaterialRap3 PDF
Cargado por
Alejandra Torres AriasCopyright:
Formatos disponibles
Primeros pasos con
App Inventor 2
FAVA - Formación en Ambientes Virtuales de Aprendizaje - SENA - Servicio Nacional de Aprendizaje
Tabla de contenido
1. Introducción
2. Mapa conceptual
3. Introducción al entorno de desarrollo con App Inventor
4. Ambiente modo Bloques
4.1. Bloques de Control
4.2. Bloques de Lógica
4.3. Bloques de Matemáticas
4.4. Bloques de Texto
4.5. Bloques de Listas
4.6. Bloques de colores
4.7. Bloques de variables
4.8. Bloques de procedimientos
5. Mi primera aplicación en App Inventor
6. Generar la aplicación
7. Glosario
8. Referencias bibliográficas
Control de documento
Créditos
Creative commons
FAVA - Formación en Ambientes Virtuales de Aprendizaje - SENA - Servicio Nacional de Aprendizaje
1. Introducción
La oferta de aplicaciones a través de dispositivos móviles es una tendencia creciente y dinámica, con
grandes oportunidades para desarrolladores y empresas. Día a día surgen nuevas propuestas para
diversos públicos, con incidencia en el campo de la salud, la educación, el entretenimiento, el sector
empresarial y gubernamental, entre otros.
Resulta ventajoso conocer estos desarrollos y en especial aprender a apropiar herramientas de uso
libre como App Inventor, a fin de participar en este mercado emergente, con modelos de negocio
innovadores y competitivos.
Este material ofrece herramientas de nivel básico para la introducción al mundo de las aplicaciones
móviles, mediante la realización de un ejercicio práctico con App Inventor. Explica los componentes
del programa, con un recorrido sobre las opciones del menú superior, la barra de herramientas y la
ventana de diseño, con sus propiedades, categorías y controles disponibles.
2. Mapa conceptual
Fuente: SENA
FAVA - Formación en Ambientes Virtuales de Aprendizaje - SENA - Servicio Nacional de Aprendizaje
3. Introducción al entorno de desarrollo con App Inventor
En el objeto de aprendizaje Introducción al entorno de desarrollo móvil con App Inventor visto en la
Actividad AA1, se detallan los pasos previos de ingreso al software, que en resumen son los siguientes:
• Cuenta de Google (por ejemplo, una cuenta de correo de Gmail).
• Dispositivo Android (puede ser teléfono inteligente o tableta) o en caso de no disponer de un dispositivo
físico, se debe descargar un emulador y ser ejecutado en el computador.
• Si se tiene dispositivo Android se debe descargar la aplicación MIT AI2 Companion en el dispositivo.
• Computador conectado a Internet con navegador Firefox o Google Chrome (recomendado) y
posicionado en el sitio web de la aplicación MIT AI2.
Una vez cumplidos estos requisitos, se procede a utilizar el ambiente de desarrollo de aplicaciones.
Para esto se debe ir al sitio web de MIT AI2, http://ai2.appinventor.mit.edu
4. Ambiente modo Bloques
Este ambiente permite realizar la programación de los diferentes eventos que componen la aplicación.
Estos bloques se arman progresivamente con base en los controles y eventos necesarios, dependiendo
del diseño a realizar. Una de las principales ventajas de App Inventor, es la utilización de una interfaz
con objetos visuales que simulan piezas de puzzle, de modo tal que facilita la tarea del programador,
sin restar potencia a las creaciones que genere.
La opción Bloques se encuentra en el lado superior derecho, como se ilustra en la siguiente imagen:
Figura 1. Seleccionar Bloques.
Fuente: MIT App Inventor (2017)
En la siguiente imagen, se muestra una vista general del entorno de Bloques en App Inventor.
FAVA - Formación en Ambientes Virtuales de Aprendizaje - SENA - Servicio Nacional de Aprendizaje
Figura 2. Entorno ambiente de Bloques en App Inventor.
Fuente: MIT App Inventor (2017)
4.1 Bloques de control
Contienen objetos como:
• Si el valor es cierto, ejecutar las siguientes instrucciones.
• Uso de ciclos (valor inicial, hasta valor final, en saltos o incrementos).
• Preguntas de control.
• Abrir otra pantalla, Cerrar pantalla, Cerrar la aplicación.
Como se ilustran en la siguiente imagen:
FAVA - Formación en Ambientes Virtuales de Aprendizaje - SENA - Servicio Nacional de Aprendizaje
Figura 3. Bloques de Control.
Fuente: MIT App Inventor (2017)
4.2. Bloques de Lógica
Contienen objetos como:
• Asignación de valores lógicos (falso, verdadero) a variables.
• Condicional que evalúa expresión lógica.
• Condicionales que evalúan expresiones o variables según operadores igual (=), diferente (≠), AND
(y), OR (o).
Como se ilustran en la siguiente imagen:
FAVA - Formación en Ambientes Virtuales de Aprendizaje - SENA - Servicio Nacional de Aprendizaje
Figura 4. Bloques de Lógica.
Fuente: MIT App Inventor (2017)
4.3. Bloques de Matemáticas.
Contienen los siguientes objetos:
• Inicializar variables en 0 (cero).
• Evaluar operadores matemáticos como mayor que (>), mayor o igual (≥), menor que (<), menor o
igual (≤), distinto (≠), igual (=).
• Realizar operaciones de suma, resta, multiplicación, división, potenciación, residuo, raíz cuadrada,
valor absoluto, redondeos, seno, coseno, tangente.
• Generación de número aleatorios.
Como se ilustran en la siguiente imagen:
FAVA - Formación en Ambientes Virtuales de Aprendizaje - SENA - Servicio Nacional de Aprendizaje
Figura 5. Bloques de Matemáticas.
Fuente: MIT App Inventor (2017).
4.4. Bloques de Texto
Contienen objetos como:
• Inicializar variables en algún texto.
• Concatenar o unir cadenas de texto, calcular el tamaño de un texto, validar si está vacío, comparar
textos, recortar, pasar a mayúsculas o minúsculas, buscar una cadena de texto dentro de otra, extraer
texto, entre otros.
Como se ilustran en la siguiente imagen:
FAVA - Formación en Ambientes Virtuales de Aprendizaje - SENA - Servicio Nacional de Aprendizaje
Figura 6. Bloques de Texto.
Fuente: MIT App Inventor (2017)
4.5. Bloques de Listas
Contienen objetos como:
• Crear lista vacía, construir lista, añadir elementos a la lista, extraer elementos, verificar si un elemento
está en la lista, eliminar, copiar la lista en otra lista.
• Exportar elementos de la lista en formato CSV o importar elementos desde un archivo CSV a una
lista.
Como se ilustran en la siguiente imagen:
FAVA - Formación en Ambientes Virtuales de Aprendizaje - SENA - Servicio Nacional de Aprendizaje
Figura 7. Bloques de Lista.
Fuente: MIT App Inventor (2017)
4.6. Bloques de Colores
Contienen objetos de diversos colores para ser utilizados en el área de Diseño como botones, textos,
líneas, entre otros.
4.7. Bloques de Variables
Contienen objetos como:
• Iniciar variable global con un valor especificado.
• Tomar el valor o asignar un valor a la variable.
10
FAVA - Formación en Ambientes Virtuales de Aprendizaje - SENA - Servicio Nacional de Aprendizaje
Figura 8. Bloques de Variables.
Fuente: MIT App Inventor (2017)
4.8. Bloques de Procedimientos
Pueden referenciar Bloques de código, que a su vez pueden ser utilizados en varias secciones de
la aplicación y estos procedimientos pueden simular funciones (que devuelven valor) o métodos (sin
devolver valor).
5. Mi primera aplicación en App Inventor
A continuación, se va a realizar una aplicación denominada Zoológico, cuyo objetivo consiste en exhibir
en la pantalla las imágenes de cuatro animales, que emitirán su sonido, al dar clic sobre cada uno.
Pasos:
Crear un proyecto nuevo con nombre Zoológico.
En ambiente Diseño:
• En la ventana Screen1, Propiedades:
- Pantalla Acerca De: nombre de quien realiza la aplicación.
11
FAVA - Formación en Ambientes Virtuales de Aprendizaje - SENA - Servicio Nacional de Aprendizaje
- Ícono: definir ícono de la aplicación. El ícono no aparece en el ambiente de Diseño, solo cuando se
genere el apk y se instale la aplicación.
- Orientación de la pantalla: vertical, con esto se mantiene la orientación así se mueva el teléfono.
- Para organizar los botones (2 por cada línea), en la Interfaz de usuario, se busca Disposición –
Disposición Horizontal.
- Luego se arrastran a la disposición horizontal, dos botones que van a contener las imágenes de la
primera pareja de animales.
- Se repite el proceso de Disposición Horizontal, para los siguientes dos botones.
- Se deben alinear los contenedores de Disposición Horizontal, Ancho: Ajustar al contenedor (ocupa el
ancho de la pantalla) y Disposición Horizontal, Centro: Para que queden los botones centrados dentro
del contenedor.
- Se adiciona un quinto botón para salir de la aplicación. La siguiente imagen muestra los objetos en
la pantalla Screen1:
Figura 9. Disposición horizontal.
Fuente: MIT App Inventor (2017)
• Para cada botón se debe de realizar lo siguiente:
- Renombrar el botón (por ejemplo, Botón1 por btnLeon, que corresponde a la imagen del León).
12
FAVA - Formación en Ambientes Virtuales de Aprendizaje - SENA - Servicio Nacional de Aprendizaje
- Quitar el texto por defecto (ir al campo Texto y quitar la leyenda).
- Asignar la imagen del animal respectivo a cada botón, ir al campo Imagen y seleccionar la imagen
correspondiente.
- Ajustar las propiedades Ancho y Alto (por ejemplo, 128 pixeles).
• Luego se añaden componentes de sonido por cada animal. Ir a la sección de Medios – Sonido y
arrastrar Sonido (en este caso, serían cuatro animales entonces cuatro sonidos). Luego renombrar
cada objeto sonido (por ejemplo, sndLeon para el sonido del león y asociar cada sonido en su propiedad
Origen al sonido respectivo.
A continuación, se visualiza el estado de la aplicación Zoológico en la ventana de Diseño:
Figura 10. Ventana Diseño Aplicación Zoológico.
Fuente: MIT App Inventor (2017)
Hasta aquí los objetos que van en la ventana de Diseño. Se procede a configurar los Controles y
Eventos en la Sección de Bloques (parte superior derecha Bloques).
Al lado izquierdo de la sección de Bloques aparecen los controles integrados y los objetos que
componen la ventana de diseño. Por ejemplo, al seleccionar btnLeon aparecen los eventos asociados
al control Botón (Clic, Obtener foco, Soltar, Perder foco, entre otros). Para el ejercicio del zoológico se
necesita el evento clic asociado a cada botón, de manera se reproduzca el sonido del León, al hacer
clic sobre btnLeon.
13
FAVA - Formación en Ambientes Virtuales de Aprendizaje - SENA - Servicio Nacional de Aprendizaje
Se selecciona el evento clic y se arrastra al visor de Bloques. Luego se le indica a App Inventor que,
con clic en el botón, se debe de reproducir el sonido. Para esto, se selecciona el objeto sndLeon y su
evento Reproducir, quedando de la siguiente manera:
Figura 11. Evento clic del Botón btnLeon.
Fuente: MIT App Inventor (2017)
Del mismo modo se realiza para los demás eventos clic de los otros botones, o también se puede
hacer duplicando el evento clic del btnLeon (sobre el bloque botón derecho Duplicar).
Luego se cambia el objeto btnLeon por btnLoro y se le asigna el respectivo objeto de sonido.
Para el botón Salir se escoge clic; en la sección de Controles Integrados se selecciona el componente
Control y el evento cerrar la aplicación. Quedando el visor de Bloques de la siguiente manera:
Figura 12. Ventana Bloques Aplicación Zoológico.
Fuente: MIT App Inventor (2017)
14
FAVA - Formación en Ambientes Virtuales de Aprendizaje - SENA - Servicio Nacional de Aprendizaje
6. Generar la aplicación
Una vez esté conforme la aplicación con las funcionalidades requeridas, se procede a “Generar”, que
consiste en crear un archivo apk compilado, para compartirlo con otros usuarios, o integrarlo al Play
Store de Google.
Ir al menú de Generar – App (generar código QR para el archivo apk) o App (guardar archivo apk en el
ordenador), si se desea guardar el archivo.apk en el equipo.
Figura 13. Proceso de compilación.
Fuente: MIT App Inventor (2017)
Luego se genera el código QR de instalación de la aplicación, que debe escanearse desde el teléfono
con un software de lectura de códigos de barras como BarCode Scanner, e ir al sitio web de la URL
especificada. Esta dirección web solo estará disponible para descarga de cada aplicación por las
siguientes dos horas.
El teléfono muestra el siguiente mensaje de advertencia: “Este tipo de archivo puede dañar tu
dispositivo. ¿Quieres descargar Zoológico apk de todas formas?”. Entonces se da clic en Aceptar y el
sistema instala la aplicación en el teléfono.
7. Glosario
APK: sigla de Application Package File. Extensión del archivo empaquetado que corresponde al
instalador de la aplicación.
Emulador: en informática, es un software o hardware que permite el uso de un dispositivo o programa
como si fuese otro. App Inventor permite probar sus aplicaciones por medio de un emulador, si no se
cuenta con dispositivos físicos.
Generar: en el lenguaje de App Inventor, esta palabra denota que se realiza verificación de todos los
componentes de la aplicación y genera un archivo empaquetado .apk.
MIT AI2 Companion: aplicación que debe instalarse en el dispositivo Android para probar la aplicación
desarrollada en App inventor.
15
FAVA - Formación en Ambientes Virtuales de Aprendizaje - SENA - Servicio Nacional de Aprendizaje
8. Referencias bibliográficas
MIT App Inventor. (S.f.). Cualquiera puede crear aplicaciones que impactan al mundo. Recuperado de
http://appinventor.mit.edu
Universidad de Castilla La Mancha. (2015). Curso de App Inventor. Escuela Superior de Informática.
Recuperado de http://webpub.esi.uclm.es/img/upload/plugin/ESI-TechLab-AppInventor2-2015beta.pdf
Control de documento
16
FAVA - Formación en Ambientes Virtuales de Aprendizaje - SENA - Servicio Nacional de Aprendizaje
17
FAVA - Formación en Ambientes Virtuales de Aprendizaje - SENA - Servicio Nacional de Aprendizaje
También podría gustarte
- Piedras y Sus Propiedades Elvan Germanio y TurmalinaDocumento3 páginasPiedras y Sus Propiedades Elvan Germanio y TurmalinaYACMANAún no hay calificaciones
- Plantilla Brief - DesafioLatamDocumento11 páginasPlantilla Brief - DesafioLatamXavier Talavera CabezasAún no hay calificaciones
- Microsoft Power BIDocumento13 páginasMicrosoft Power BIJoseph CangahualaAún no hay calificaciones
- Fundamentos Del Diseño GráficoDocumento3 páginasFundamentos Del Diseño Gráficojhoncr05Aún no hay calificaciones
- Plan Estrategico y Tecnologico de Implementacion de E-Commerce v2Documento25 páginasPlan Estrategico y Tecnologico de Implementacion de E-Commerce v2Juan Manuel Gonzalez GallardoAún no hay calificaciones
- Ingenieria de SoftwareDocumento2 páginasIngenieria de SoftwareTito Rengifo SanclementeAún no hay calificaciones
- Aprender Internet Explorer 8 con 100 ejercicios prácticosDe EverandAprender Internet Explorer 8 con 100 ejercicios prácticosAún no hay calificaciones
- Silabo Animacion GraficaDocumento5 páginasSilabo Animacion GraficaFredy CastilloAún no hay calificaciones
- Proyecto 03 Instalación y Prueba de Una Impresora PDFDocumento1 páginaProyecto 03 Instalación y Prueba de Una Impresora PDFlaboratorio_iessigloxxi0% (1)
- Tarea No. 1 JavaDocumento2 páginasTarea No. 1 JavaFrancisco RetanaAún no hay calificaciones
- 30 Lecciones Sobre Diseño. Guía Completa para Principiantes y Profesionales.Documento7 páginas30 Lecciones Sobre Diseño. Guía Completa para Principiantes y Profesionales.AlvisSantosAún no hay calificaciones
- Tipologías de MultimediaDocumento15 páginasTipologías de Multimediajtrujillo99Aún no hay calificaciones
- Microsoft Access Avanzado - 15HORASDocumento2 páginasMicrosoft Access Avanzado - 15HORASDante EstradaAún no hay calificaciones
- Borland C++ Builder 5 - 497Documento4 páginasBorland C++ Builder 5 - 497Juan EstradaAún no hay calificaciones
- Guia Photoshop PreprensaDocumento22 páginasGuia Photoshop PreprensaGisela CarmonaAún no hay calificaciones
- Desarrollode Aplicaciones MovilesDocumento7 páginasDesarrollode Aplicaciones MovilesDeyber J. Rojas RodasAún no hay calificaciones
- Prueba Diagnóstica Conocimientos BasicosDocumento4 páginasPrueba Diagnóstica Conocimientos Basicosmarthalilianadm100% (1)
- Diseño PublicitarioDocumento6 páginasDiseño PublicitarioMikelo IturbideAún no hay calificaciones
- Brochure - Ofimática ProfesionalDocumento43 páginasBrochure - Ofimática ProfesionalFlorxitaSpaincAún no hay calificaciones
- Adobe Premiere Pro Cs4 BasicoDocumento3 páginasAdobe Premiere Pro Cs4 Basicocmorillo0% (1)
- Unidad #1 Corel DrawDocumento1 páginaUnidad #1 Corel DrawJuanse TrameXAún no hay calificaciones
- 1 1 Primeros Pasos en ArduinoDocumento93 páginas1 1 Primeros Pasos en Arduinoprueba543210Aún no hay calificaciones
- TAREA SEMANA 1 y 2 (Instalación y Configuración de Redes de Comunicación)Documento6 páginasTAREA SEMANA 1 y 2 (Instalación y Configuración de Redes de Comunicación)You Angel Azul0% (1)
- Computadores de Repertorio Reducido de InstruccionesDocumento43 páginasComputadores de Repertorio Reducido de Instruccionesliliana12099050% (2)
- Guia de Aprendizaje Photoshop CS6Documento20 páginasGuia de Aprendizaje Photoshop CS6Nuvia Carolina FernamdezgarciaAún no hay calificaciones
- Manual LibreOffice Base-Parte IDocumento27 páginasManual LibreOffice Base-Parte IjoanzninjaAún no hay calificaciones
- Laboratorio 1, Retroalimentación de Adobe PhotoshopDocumento10 páginasLaboratorio 1, Retroalimentación de Adobe PhotoshopRocio AguilarAún no hay calificaciones
- TEMA 1 - 4TO A (Definición de Photoshop)Documento2 páginasTEMA 1 - 4TO A (Definición de Photoshop)marco antonio amapanqui broncanoAún no hay calificaciones
- Cur So IllustratorDocumento46 páginasCur So IllustratorMarianela MéndezAún no hay calificaciones
- Manual de Agente - Mesa de AyudaDocumento12 páginasManual de Agente - Mesa de Ayudajd_munoz32100% (1)
- Conceptos Basicos de Visual BasicDocumento10 páginasConceptos Basicos de Visual BasicMilena GarciaAún no hay calificaciones
- Produccion Animaciones Elementos Multimedia CUADERNILLO COBATDocumento25 páginasProduccion Animaciones Elementos Multimedia CUADERNILLO COBATLeha Alh100% (1)
- Encuadres Pedagógico 9Documento3 páginasEncuadres Pedagógico 9Germán Eduardo Ayala Carvajal100% (1)
- Manual TécnicoDocumento9 páginasManual TécnicoYazmin Cabrera PerdomoAún no hay calificaciones
- 21 Trucos de Adobe Photoshop CsDocumento22 páginas21 Trucos de Adobe Photoshop CsMagno Ortiz UlffeAún no hay calificaciones
- Diseño y Fotografía Digital Con Software Libre Gimp - ProfesorDocumento114 páginasDiseño y Fotografía Digital Con Software Libre Gimp - ProfesorBerenice EHAún no hay calificaciones
- Sistema Operativo. Práctica 1Documento6 páginasSistema Operativo. Práctica 1profeslasislaAún no hay calificaciones
- Curso MarketingDigital Clase2Documento52 páginasCurso MarketingDigital Clase2Geraldine PcolmAún no hay calificaciones
- Trabajo Manual de Coreldraw x7Documento11 páginasTrabajo Manual de Coreldraw x7Edwin TecAún no hay calificaciones
- Windows Vs Apple, Android Vs iOS. Ventajas y DesventajasDocumento7 páginasWindows Vs Apple, Android Vs iOS. Ventajas y DesventajasJosealberto HernandezAún no hay calificaciones
- 7 Usabilidad y UxDocumento35 páginas7 Usabilidad y UxZELL ASHDOLLAún no hay calificaciones
- Maquetar ePUBsDocumento23 páginasMaquetar ePUBsFenrihrAún no hay calificaciones
- Tipos de DriversDocumento19 páginasTipos de DriversSusey Sepulveda AlvarezAún no hay calificaciones
- Tutorial para Realizar Un Alce en IllustratorDocumento46 páginasTutorial para Realizar Un Alce en IllustratorJavier CruzAún no hay calificaciones
- Etapas Del Diseño GraficoDocumento6 páginasEtapas Del Diseño GraficoMAESTRO JOSUEAún no hay calificaciones
- Fundamentos de FigmaDocumento28 páginasFundamentos de FigmaDani RejanoAún no hay calificaciones
- Ejercicios WindowsDocumento4 páginasEjercicios WindowsJ-vier SFCAún no hay calificaciones
- Proyecto Tecnicatura Analisis de SistemasDocumento15 páginasProyecto Tecnicatura Analisis de SistemasSilvia AguirreAún no hay calificaciones
- Jose Alguacil Ortiz DAW Tarea 1Documento9 páginasJose Alguacil Ortiz DAW Tarea 1José Antonio Alguacil OrtizAún no hay calificaciones
- PLAN DE MARKETING ESTRATÉGICO-1 (Recuperado Automáticamente)Documento8 páginasPLAN DE MARKETING ESTRATÉGICO-1 (Recuperado Automáticamente)carmen rosa jurado melgarAún no hay calificaciones
- Ejercicios WordDocumento28 páginasEjercicios WordBrianBarreraAún no hay calificaciones
- Curso de ComputacionDocumento14 páginasCurso de Computacioncarlos ortegaAún no hay calificaciones
- Ficha Técnica - Desarrollo de API Rest Con .Net CoreDocumento2 páginasFicha Técnica - Desarrollo de API Rest Con .Net CoreJose Sergio Torres0% (2)
- Tutorial Dreamweaver Cs5.5Documento404 páginasTutorial Dreamweaver Cs5.5omarAún no hay calificaciones
- Test PresentacionesDocumento2 páginasTest Presentacionesj3m27Aún no hay calificaciones
- Programación Pseint.Documento13 páginasProgramación Pseint.Sofia ODAún no hay calificaciones
- Que Es MecanetDocumento1 páginaQue Es Mecanetroger cullanco floresAún no hay calificaciones
- Silabo Arte Audiovisual CreatividadDocumento6 páginasSilabo Arte Audiovisual CreatividadMonstruo0% (1)
- Herramientas de Reputación para Los ConsumidoresDocumento13 páginasHerramientas de Reputación para Los ConsumidoresMiguel Angel Ampliato MillanAún no hay calificaciones
- Aprender Windows 7 multimedia y nuevas Ttecnologias con 100 ejercicios prácticosDe EverandAprender Windows 7 multimedia y nuevas Ttecnologias con 100 ejercicios prácticosAún no hay calificaciones
- 857 RoblesDocumento14 páginas857 RoblesPOAún no hay calificaciones
- A Lunahuaná Por El Otro CaminoDocumento3 páginasA Lunahuaná Por El Otro CaminoCicloturismo PerúAún no hay calificaciones
- Heidegger y La VerdadDocumento28 páginasHeidegger y La VerdadHéctor Alfonso Tadeo CadenaAún no hay calificaciones
- Balance Dayton Pag 104 A 106Documento6 páginasBalance Dayton Pag 104 A 106William LopezAún no hay calificaciones
- Proposicion Abogado Juzgado de La NiñezDocumento1 páginaProposicion Abogado Juzgado de La NiñezJose MendezAún no hay calificaciones
- Inducción Del Trabajo PDFDocumento4 páginasInducción Del Trabajo PDFHANIA CEBALLOS MENDOZAAún no hay calificaciones
- Cultura Musical EspañaDocumento7 páginasCultura Musical EspañaMarlenyAún no hay calificaciones
- Formulaciòn de Alternativas Mutuamente ExcluyentesDocumento28 páginasFormulaciòn de Alternativas Mutuamente ExcluyentesEduardo Chandias Padilla63% (8)
- Jornada - 23 2Documento14 páginasJornada - 23 2Julia Gallardo CentenoAún no hay calificaciones
- Quiz 3 Int 1Documento9 páginasQuiz 3 Int 1Juli Correa Forero100% (1)
- Certificado Camara de Comercio - Marañones de La Sabana SasDocumento5 páginasCertificado Camara de Comercio - Marañones de La Sabana SasCamilo GiraldoAún no hay calificaciones
- Acoso Laboral Ley 1010 de 2006Documento11 páginasAcoso Laboral Ley 1010 de 2006Gabriela NaranjoAún no hay calificaciones
- Derecho Mercantil I - Primer ParcialDocumento5 páginasDerecho Mercantil I - Primer ParcialeedwarxxxAún no hay calificaciones
- Caso de Estudio de Empresa SamsungDocumento2 páginasCaso de Estudio de Empresa SamsungBrian GomezAún no hay calificaciones
- 16 PF-5Documento7 páginas16 PF-5Jonatan Molina Torres100% (2)
- Cardiologia - 4toDocumento54 páginasCardiologia - 4toMucura ImprentaAún no hay calificaciones
- Instruction Manual Jane 6800 BabysideDocumento112 páginasInstruction Manual Jane 6800 BabysidedddAún no hay calificaciones
- Acta Finalizacion 2617686Documento8 páginasActa Finalizacion 2617686luciana duquinoAún no hay calificaciones
- Informe 07Documento8 páginasInforme 07ELIAZAR VALDEZ MARTINEZAún no hay calificaciones
- Rubrica (Foro)Documento2 páginasRubrica (Foro)LuisCruzSalinasAún no hay calificaciones
- Salud Pública (3ra. Parte - Higiene Pública)Documento7 páginasSalud Pública (3ra. Parte - Higiene Pública)Ricardo MonroyAún no hay calificaciones
- Ley KarinDocumento5 páginasLey KarinAlvaroAún no hay calificaciones
- Cuerpos en El Espacio-PepDocumento4 páginasCuerpos en El Espacio-PepDaianaAún no hay calificaciones
- Ductores Caprinos PDFDocumento82 páginasDuctores Caprinos PDFWladimirCarreñoAún no hay calificaciones
- Nociones Geopolíticas de VenezuelaDocumento6 páginasNociones Geopolíticas de VenezuelaManuel RodriguezAún no hay calificaciones
- Modelo de Oficios Solicitud de Comunidad para Las 120 HorasDocumento3 páginasModelo de Oficios Solicitud de Comunidad para Las 120 HorasTeresa LaraAún no hay calificaciones
- Sport Slides. Manual 1. Time Management. MasterDocumento188 páginasSport Slides. Manual 1. Time Management. MasterJuanManuelDuránAún no hay calificaciones
- Tren MagneticoDocumento3 páginasTren MagneticoPirenn Cisterna MunisacaAún no hay calificaciones
- SintaxisDocumento35 páginasSintaxisMaría Jesús Torralba CarrascoAún no hay calificaciones