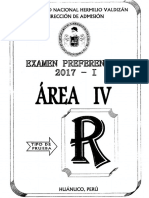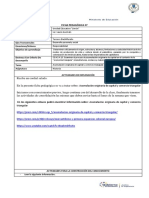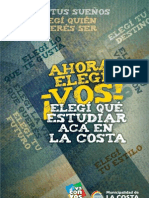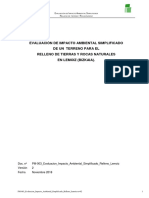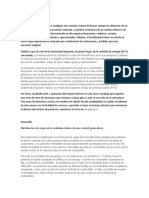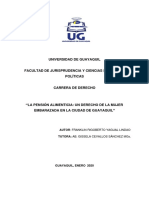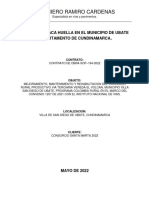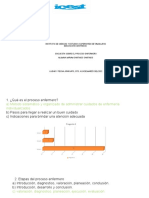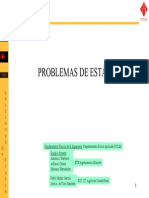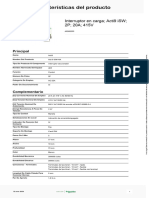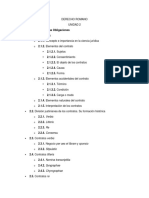Documentos de Académico
Documentos de Profesional
Documentos de Cultura
CursodeMSProject PDF
Cargado por
JACOB ROJASTítulo original
Derechos de autor
Formatos disponibles
Compartir este documento
Compartir o incrustar documentos
¿Le pareció útil este documento?
¿Este contenido es inapropiado?
Denunciar este documentoCopyright:
Formatos disponibles
CursodeMSProject PDF
Cargado por
JACOB ROJASCopyright:
Formatos disponibles
1
INTRODUCCION A LA GESTION DE PROYECTOS.
DEFINICION DE UN PROYECTO
Es un esfuerzo temporal para la creación de un producto o servicio único. En
esta definición encontramos tres aspectos: el temporal, todo proyecto tiene
una fecha de fin al contrario que las operaciones en curso las cuales pueden
ser indefinidas; es además un esfuerzo, los recurso, tanto materiales como
humanos necesitan realizar un trabajo, el esfuerzo es encargado a un equipo
u organización; y por ultimo, cada proyecto crea un producto o servicio
único, este es el objetivo del proyecto.
EL TRIANGULO DEL PROYECTO.
La forma mas habitual de ver el trabajo de un proyecto se denomina
triangulo del proyecto.
Tiempo Coste
Ámbito
De manera que un proyecto presenta las tres delimitaciones del triangulo.
Tiempo.
Es la delimitación mas habitual de cualquier proyecto, el tiempo limitado
para el desarrollo del mismo.
Coste.
No solo es el dinero, son todos los recursos requeridos para la realización
del proyecto, incluye a las personas y al equipamiento.
Ámbito.
Debemos distinguir dos tipos de ámbito: el ámbito del producto y el ámbito
del proyecto. El primero describe la calidad, características y funciones del
producto y el segundo el trabajo requerido para lograr ese objetivo. El
ámbito del proyecto se mide en tareas y fases.
Alfredo Suárez Felgueroso
2
TIEMPO, COSTE Y AMBITO: GESTION DE LAS DELIMITACIONES
DEL PROYECTO.
Si el tiempo disminuye puede ser necesario aumentar el coste o
disminuir el ámbito del proyecto.
Si el coste disminuye puede ser necesario aumentar el tiempo o
disminuir el ámbito.
Si el ámbito aumenta será necesario aumentar el tiempo o el coste.
Cuando el ámbito se increméntara una vez comenzado el proyecto, se
denomina incremento del ámbito.
Alfredo Suárez Felgueroso
3
INTRODUCCION A MICROSOFT PROJECT
CREACION DE UN PROYECTO.
1. Archivo, Nuevo, Aceptar.
El programa no pedirá que le demos nombre al proyecto, simplemente nos
muestra la ventana de trabajo del Project, aparte de las clásicas barras de
herramientas y de menús observamos en la parte izquierda la Barra de
Vistas y en la zona central dos secciones: una tabla en la parte izquierda y
un grafico en la parte derecho. Este es el espacio de trabajo, que en Project
se denomina vista y por defecto la vista predeterminada es la vista
Diagrama de Gantt.
Esta vista predeterminada tiene dos partes, en la parte de la derecha yen
forma de tabla nos mostrara las tareas de las que consta el proyecto, por
cada tarea tenemos seis campos: nombre, duración, comienzo, fin
predecesoras y recursos; y en la parte derecha tenemos un grafico
denominado escala temporal.
Las vistas se pueden cambiar:
A través de la barra de vistas.
A través de la opción Ver
Alfredo Suárez Felgueroso
4
Lo primero que debemos hacer es asignar un calendario al proyecto, para
ello el programa proporciona tres calendarios base:
Estándar, de lunes a viernes, de 9 a 7 con una hora libre al
mediodía. Este es el calendario predeterminado.
Turno de noche, cinco días a la semana en horario de 10:00 pm
a 8:00 am, con una una hora libre de 3:00 am a 4:00 am
24 horas, todos los días de la semana.
El calendario del proyecto lo crearemos desde:
1. Herramientas
2. Cambiar Calendario Laboral,
3. En el cuadro de dialogo Para, dejamos seleccionado el calendario
Estandar
4. Nuevo
5. Damos Nombre y dejamos seleccionada la opción por defecto
“Hacer una copia de:”
6. Desde esa misma ventana modificaremos, si es necesario, el
horario laboral y estableceremos los días Festivos. Para lo primero
haremos clic en las etiquetas de Lunes a Viernes y luego
cambiaremos el horario en los campos Desde y Hasta. Para lo
segundo basta con seleccionar el día festivo y a continuación
seleccionar la opción Periodo no laborable.
Una vez creado el calendario laboral debemos asignarlo como calendario del
proyecto.
1. Proyecto
2. Información del proyecto
3. Indicaremos la fecha del comienzo del proyecto y en el campo
Calendario seleccionaremos el creado anteriormente.
Si volvemos a Herramientas, Cambiar Calendario Laboral veremos que ahora
aparece seleccionado el nuestro.
Podemos agregar información adicional al proyecto desde,
1. Archivo
2. Propiedades
Podemos cambiar la configuración de la escala temporal haciendo doble clic
sobre cualquier posición de la misma, aparecerá el cuadro de dialogo Escala
temporal con cuatro pestañas para que modifiquemos el aspecto de la
misma. En la pestaña Periodos no laborales, campo calendario escogeremos
el creado para el proyecto. Podemos cambiar el aspecto de esos días. Una
Alfredo Suárez Felgueroso
5
vez definido el Calendario debemos definir los siguientes aspectos del
Proyecto:
El objetivo del mismo.
Las tareas a realizar para conseguir ese objetivo.
Los recursos, humanos o materiales, que van a realizar esas
tareas.
Y establecer la duración temporal del proyecto.
INTRODUCCION Y ORGANIZACION DE LAS TAREAS
Las tareas son las partes básicas en la creación de cualquier proyecto,
representan el trabajo a llevar a cabo para conseguir los objetivos del
proyecto y describen el trabajo en términos de secuencia, duración y
requerimiento de recursos.
INTRODUCCION DE TAREAS
La vista Diagrama de Gantt es el lugar mas habitual para su introducción.
Cada fila de la Tabla Entrada contiene una única tarea a la que se le asigna
un ID de tarea. Estos identificadores aparecen en la parte izquierda de la
fila. Por cada tarea se mostrara su nombre y su duración, esta será, de
manera predeterminada de 1 día.
ESTIMACION DE LA DURACION
La duración de una tarea es la cantidad de tiempo que se empleara para
completarla. Obtendremos la duración total de un proyecto entre la primera
fecha de comienzo y la ultima fecha de fin de las tareas que lo componen. La
duración de las tareas oscila entre minutos y meses. Como el programa no
distingue entre periodo laborable y no laborable, la duración de una tarea no
esta necesariamente relacionada con el tiempo transcurrido. No obstante se
pueden programar tareas para que transcurran tanto en un periodo como en
otro para ello asignaremos a la tarea una duración transcurrida.
Utilizaremos las siguientes abreviaturas:
M mins minuto Mt minst minuto transcurrido
H hrs hora Ht hrst hora transcurrida
D días dia Dt diast días transcurridos
S sems semana St semst semana transcurrida
Ms mss mes Mst mest mes transcurrido
Alfredo Suárez Felgueroso
6
En Project manejaremos unos valores estándares, de manera que un dia son
8 horas, una semana son 40 horas y un mes son 20 días. Así si una tarea
tiene una duración de 16 horas será lo mismo que establecer dos días. Estos
valores estándares se pueden modificar, como ya hemos visto, desde la
opción Herramientas, Opciones, Calendario. La escritura de un signo de
interrogación después de una duración sirve para establecer duraciones
estimadas.
VINCULAR TAREAS – ESTABLECER DEPENDENCIAS DE TAREAS
Las tareas de los proyectos deberán ser llevadas a cabo en un determinado
orden. Cuando una tarea deba ser completada para comenzar la siguiente,
ambas tareas poseen una relación con dos aspectos:
Una secuencia, la segunda debe producirse después de la primera.
Una dependencia, la segunda solo se producirá cuando la primera sea
completada.
En Project la primera tarea se denomina predecesora y la segunda sucesora.
En el caso descrito la relación entra las dos tareas es de fin a comienzo
pero se pueden plantear cualquiera de las relaciones siguientes:
Alfredo Suárez Felgueroso
7
Las relaciones de tareas aparecen de varias formas en MS Project:
En las vistas Diagrama de Gantt y Diagrama de Red aparecen como
líneas de vínculos entre ellas.
En las tablas, los números de identificación de las tareas
predecesoras aparecen en el campo Predecesoras de las tareas
Sucesoras.
Para crear relaciones entre tareas primero deberemos vincularlas, podemos
hacerlo de tres formas distintas:
1. Primera
a. Seleccionamos, arrastrando el ratón, las tareas a vincular.
b. Pulsamos el botón de la barra de herramientas “Vincular
tareas” o Edición, Vincular tareas.
2. Segunda
a. Doble clic sobre la tarea sucesora
b. Pestaña “Predecerosa”.
c. En el cuadro combinado del campo “Nombre de la tarea”
seleccionamos la tarea o ponemos el número identificador de la
predecesora.
3. Tercera
a. Directamente en la propia Tabla de Tareas y en la columna
predecesora escribiendo el numero de la misma.
Una vez vinculadas las tareas podremos establecer la relación entre ellas
(obviamente la vinculación y relación puede establecerse simultáneamente).
Por defecto siempre que se vincula una tarea la relación FC, si quisiéramos
cambiarla tenemos dos formas:
1. Desde la Tabla de Tareas
a. Haciendo doble clic sobre el nombre de la tarea sucesora
b. Pestaña Predecesora
c. En la columna Tipo y a través de cuadro combinado
seleccionándolo.
2. Desde la Escala Temporal
a. Haciendo doble clic sobre la línea que une ambas tareas
b. Cambiando la relación desde el campo Tipo.
Alfredo Suárez Felgueroso
8
VINCULAR TAREAS DISCONTINUAS
1. Seleccionamos la primera tares haciendo clic sobre su numero
2. Manteniendo pulsada la tecla CTRL seleccionamos la otra u otras
tares.
3. Icono Vincular de la barra de herramientas.
INSERCION DE NUEVAS TAREAS
1. Seleccionamos la tarea encima de la cual vamos a insertar la nueva.
2. Insertar
3. Nueva tarea
Con la inserción de nuevas tareas se renumeran automáticamente los
identificadores de las tareas ya introducidas, del mismo modo cambiaran los
números de las tareas predecesoras.
DESPLAZAMIENTO DE TAREAS
1. Hacemos clic en el número de tarea que queremos desplazar y
soltamos el ratón.
2. Situamos el puntero del ratón sobre ese número y cuando se
transforme en una cruz hacemos clic y arrastramos hacia la nueva
posición.
Cuidado!. El desplazamiento de una ya vinculadas eliminará esa vinculación.
ELIMINACION DE TAREAS
1. Seleccionamos la tarea haciendo clic en su numero identificativo, no
en su nombre
2. Edición
3. Eliminar o tecla SUPR.
Cuidado!. La eliminación de una tarea no desvinculara al resto simplemente
se produce un desplazamiento de las siguientes tareas.
Alfredo Suárez Felgueroso
9
ORGANIZACIÓN DE LAS TAREAS EN FASES
Cuando el proyecto consta de un grupo complejo de tareas podremos
agruparlas en fases que serán representadas en tareas resumen. El
comportamiento de una tarea resumen es diferente al de una tarea normal,
no podremos modificar su duración, fecha de comienzo u otros valores
calculados, puestos dependen directamente de las tareas que componen
dicha fase.
1. Insertamos una nueva tarea, que será la tarea resumen.
2. Seleccionamos las tareas que vamos a agrupar en la anterior.
3. En la barra de Herramientas de Formato pulsamos el botón Aplicar
Sangría.
En el diagrama de Gantt aparecerá la barra de la tarea resumen.
Si la empresa utiliza un proceso de estructura de descomposición del
trabajo (EDT) y quisiéramos visualizar dichos códigos:
1. Seleccionamos la columna a la derecha de la cual queremos insertar
la columna EDT
2. Insertar, Columna
3. En Nombre de Campo seleccionamos EDT y en Titulo escribimos una
descripción.
DIVISION DE TAREAS
En el supuesto de que un recurso asignado inicialmente a una tarea por
cualquier circunstancia le resulte imposible realizarla tenemos la posibilidad
de dividir esa tarea de manera que durante los días que el recurso no este
disponible esa tarea no se realizara.
1. Desde el Diagrama de Gantt
2. Edicion
3. Dividir tareas
4. El cursor se transforma en una flecha que situaremos sobre la barra
azul en la escala temporal, haremos clic y arrastramos.
Para cancelar la división basta con arrastrar la barra.
Alfredo Suárez Felgueroso
10
INFORMACION ADICIONAL EN LAS TAREAS
1. Doble clic sobre el nombre de la tarea
2. Pestaña Notas
3. Escribir el texto.
TAREAS REPETITIVAS
Son aquellas que se repiten regularmente dentro de un proyecto, como
reuniones semanales, inspecciones.
1. Nos situamos en la posición donde queremos insertar
2. Insertar
3. Tarea repetitiva
4. En el cuadro de dialogo introducimos
a. El nombre de la tarea
b. La duración
c. El patrón y el intervalo de repetición
d. Contestamos que sí.
Hay que tener en cuenta que:
El programa crea una restricción del tipo “NCAD” (No comenzar
antes de). Podemos ver esa delimitación haciendo doble clic sobre la
tarea, Pestaña Avanzado, campos Tipo de delimitación y Fecha de
delimitación. (Mas adelante veremos los distintos tipos de
delimitaciones).
No tiene sentido crear vinculaciones y dependencias entre tareas
repetitivas.
Tienen deshabilitada la programación condicionada por el esfuerzo.
(Mas adelante).
FILTROS DE TAREAS
El icono Autofiltro de la barra de formato nos permite filtrar las tareas del
proyecto en función de distintas condiciones. Una vez pulsado el icono
aparecerá una lista desplegable a la derecha de cada nombre de campo para
que seleccionemos el valor que queremos establecer como condición. A
través de la opción “Personalizado” podemos introducir una condición
distinta de las predeterminadas.
Alfredo Suárez Felgueroso
11
INTRODUCCION DE UN HITO
Un hito es un suceso significativo que ocurre en el transcurso del proyecto.
Normalmente no supone la realización de un trabajo por lo tanto un hito es
representado como una tarea de duración 0. Teniendo en cuenta lo anterior,
lo introduciríamos como una tarea normal y en el campo duración pondríamos
0.
Si queremos marcar una tarea que posea una duración distinta de 0 como un
hito:
1. Doble clic sobre la tarea
2. Avanzada
3. Marcamos la casilla “Marcar la tarea como hito”.
TIEMPO DE POSPOSICION Y TIEMPO DE ADELANTO
Nos permiten adelantar o retrasar una tarea con respecto a su
predecerosa, si se especifica un tiempo de adelanto se crea una
superposición en una dependencia entre tareas que puede reducir la
duración del proyecto. Es decir:
El tiempo de adelanto hace que la tarea sucesora comience antes de
que termine su tarea predecesora.
El tiempo de posposición hace que la tarea sucesora comience algún
tiempo después de que la tarea predecesora haya concluido.
Tanto para el adelanto o retraso se usa el campo “posposición” del cuadro de
dialogo “Dependencia entre tareas”. El Tiempo de adelanto se especificara
con numero negativos.
COMPROBACION DE LA DURACION DEL PROYECTO
Una vez introducidas todas las tareas podemos comprobar la duración del
proyecto desde:
1. Proyecto
2. Información del proyecto
3. Estadísticas
Y si quisiéramos tener una visión global:
1. Ver
2. Zoom
3. Proyecto completo.
Alfredo Suárez Felgueroso
12
CONFIGURACION DE LOS RECURSOS
Los recursos son las personas, equipamiento y material necesario para
completar las tareas del proyecto. El programa concentra su actividad en
dos aspectos: su disponibilidad y sus costes. El primero determina el
momento en el que un recurso especifico influye sobre la ejecución de una
tarea y la cantidad de trabajo que puede hacer; el segundo, hace referencia
al importe que será necesario pagar por ese recurso.
El programa distingue dos tipos de recursos: recursos de trabajo y
recursos de materiales. A su vez los primeros pueden ser recursos
humanos o recursos de equipamiento. Como puede haber confusión entre
equipamiento y materiales la diferencia clara reside en que los materiales
son artículos de consumo que se agotaran durante la vida del proyecto.
INTRODUCCION DE LOS RECURSOS HUMANOS
1. En la Barra de Vistas seleccionamos Hoja de recursos.
2. Introducimos el nombre del recurso y en la columna Tipo
especificamos si es de Trabajo o Material.
3. En la columna Capacidad especificaremos la disponibilidad de dicho
recurso. Por ejemplo, si va a trabajar las ocho horas en las tareas que
se le han asignado su capacidad es del 100%. Si el recurso se refiere
a un grupo y en dicho grupo hay dos personas, la capacidad es del
200%.
Resulta mucho más fácil entender las capacidades y unidades de los
recursos en valores decimales, para ello deberemos cambiar la configuración
del programa desde:
1. Herramientas
2. Opciones
3. Pestaña Programación
4. Campo “Mostrar las unidades de asignación como”
Alfredo Suárez Felgueroso
13
INTRODUCCION DE LOS RECURSOS DE EQUIPAMIENTO
Se configuran exactamente igual que los humanos, sin embargo a diferencia
de las personas un recurso de equipamiento podría funcionar a horario
completo.
En el campo Capacidad máxima esta ira en función del numero de unidades
que forman dicho equipamiento.
INTRODUCCION DE LOS RECURSOS MATERIALES
Igual que los anteriores pero en el campo Etiqueta de Material
introduciremos, si es posible, la unidad en que se mida dicho recurso.
CLASIFICACION DE LOS RECURSOS
Cuando tengamos muchos recursos es aconsejable ordenarlos
alfabéticamente para evitar la posible duplicidad de alguno de ellos. Para
ello iremos
1. Ver
2. Hoja de Recursos
3. Proyecto
4. Ordenar
5. Por nombre
ORGANIZACIÓN DE LOS RECURSOS EN GRUPOS
Cumplimentando la columna “Grupo” podemos englobar aquellos recursos con
funciones o características comunes. Esto nos permitirá, en un momento
dado, filtrar o agrupar los recursos en función del grupo a que pertenezcan.
Alfredo Suárez Felgueroso
14
CREACION DE INFORMACION ADICIONAL PARA LOS RECURSOS
El programa nos permite crear campos personalizados que nos ayuden a
organizar la información de los recursos. Estos campos personalizados
pueden ser de tipo:
o Fecha, que a su vez pueden ser:
Comienzo
Fecha
Fin
o Costo
o Duración
o Numero
o Texto
o Indicador Sí / No
Para crear un campo de tipo texto con cuadro combinado
1. Herramientas
2. Personalizar
3. Campos
4. Seleccionamos la tabla a la que lo queremos incorporar, Tareas o
Recursos
5. En la parte derecha seleccionamos Tipo: Texto
6. Botón Cambiar Nombre e introducimos el mismo
7. Lista de Valores
8. Introducimos cada uno de los valores que queremos incorporar a la
lista.
9. Aceptamos hasta salir de la ventana
Una vez creado el campo lo incorporaremos a la tabla de entrada de la hoja
de recursos:
1. Botón derecho sobre el nombre de la columna
2. Insertar columna
3. En nombre de campo buscamos y seleccionamos Texto1(Estudios)
4. Aceptamos.
Alfredo Suárez Felgueroso
15
Para crear un campo de tipo costo utilizando una formula
1. Herramientas
2. Personalizar
3. Campos
4. Seleccionamos la tabla a la que lo queremos incorporar, Tareas o
Recursos
5. En la parte derecha seleccionamos Tipo: Costo
6. Botón Cambiar Nombre e introducimos el mismo
7. Botón Formula
8. En Insertar Campo seleccionamos los campos que participaran en la
formula.
9. Aceptamos hasta salir de la ventana.
10. Incorporamos el campo en la tabla de entrada de la hoja de recursos.
En el supuesto de que incorporemos muchos campos personalizados puede
resultar útil la creación de una nueva tabla con esos campos, tabla de la que
posteriormente podremos hacer un informe. Es mas fácil crear una tabla
nueva a partir de una existente por ello es conveniente que en la tabla
origen ya tengamos incorporados los campos.
Para crear una tabla nueva a partir de otra:
1. Ver
2. Tabla
3. Mas tablas
4. Seleccionamos Tareas o Recursos
5. Seleccionamos la tabla a partir de la cual vamos a crear la nueva
6. Copiar
7. Damos nombre a la tabla y eliminamos los campos que sobran dejando
los que queremos
8. Activamos la opción Visible en el menú.
9. Cerrar
10. Si pulsamos el boton derecho sobre la esquina superior izquierda
aparecerá el nombre de la tabla creada.
Para crear un informe de esa tabla
1. Ver
2. Informes
3. Personalizados
4. Nuevo
5. Recursos
Alfredo Suárez Felgueroso
16
6. Damos nombre al informe
7. En tabla seleccionamos la que acabamos de crear.
ASIGNACION DE RECURSOS A LAS TAREAS
Una asignación es la asociación de un recurso a una tarea especifica para la
realización de un trabajo. En Project no es necesario asignar los recursos a
las tareas; se puede trabajar únicamente con las segundas. De todas formas
son recomendables las asignaciones pues nos permitirán:
Determinar que personas se encargan de las tareas.
Determinar si hay recursos necesarios para la realización de una
tarea.
Ver si un recurso esta infra o sobreasignado.
Comprobar si el recurso esta disponible.
ASIGNACION DE UN RECURSO A UNA TAREA
Como hemos dicho anteriormente, la asignación de un recurso a una tarea
permite realizar un seguimiento del progreso de trabajo en la tarea. Si
además introducimos información relativa al coste del recurso el programa
calculara, de forma inmediata, el coste de ambos. El programa redistribuirá,
demorando o adelantando en el tiempo, las tareas en función de los recursos
asignados. Si no pudiera realizar ese ajuste avisaría con un mensaje. Si
queremos anular la predistribución automática:
1. Herramientas
2. Redistribuir recursos
3. Seleccionamos la opción Manual
También podemos mantener la redistribución automática pero anularla en
determinadas tareas:
1. Seleccionamos las tareas
2. Herramientas
3. Redistribuir Recursos
4. Borrar redistribución
5. Tareas seleccionadas
Alfredo Suárez Felgueroso
17
Hay varias formas de asignar recursos:
Desde la barra de herramientas estándar
1. En la Vista Diagrama de Gantt
2. Seleccionamos la tarea
3. Pulsamos el icono de la barra de herramientas “Asignar Recursos”
4. Aparece un cuadro de dialogo con los recursos, seleccionamos el
adecuado y pulsamos el botón Asignar.
5. En el diagrama de Gantt deberá aparecer el nombre del recurso
asignado.
Desde el nombre de la tarea
1. En Vista Diagrama de Gantt
2. Doble clic sobre el nombre de la tarea
3. Pestaña Recursos
4. Seleccionamos el nombre del recurso. No hace falta introducir las
unidades.
Desde la Barra de Menu
1. En Vista Diagrama de Gantt
2. Nos situamos en la tarea
3. Herramientas
4. Asignar recurso
5. Seleccionamos el recurso
6. Asignar
7. Cerrar
Desde la propia tabla de entrada
1. En la vista Diagrama de Gannt
2. Desplazarse hasta la columna Nombre de los Recursos
3. Seleccionarlo. Para asignar varios recursos debemos separarlos por;.
Las unidades de recursos materiales asignadas a esa tarea deberán ir
entre corchetes, si no el programa asume una única unidad.
Alfredo Suárez Felgueroso
18
REEMPLAZAR UN RECURSO POR OTRO
1. Seleccionamos la tarea
2. Icono Asignar recursos
3. Boton Reemplazar
CREACION DE UN NUEVO RECURSO Y ASIGNACION A UNA TAREA
1. En la vista Diagrama de Gannt.
2. Seleccionamos la tarea
3. Pulsamos Asignar Recursos
4. En una fila en blanco introducimos el nuevo recurso, pulsamos la
casilla de verificación y luego Asignar.
5. Si hacemos doble clic sobre el recurso aparecerá el cuadro de dialogo
“Información del recurso”, vamos a Coste e introducimos la tasa
estándar.
ASIGNACION DE RECURSOS MEDIANTE FILTROS
Nos permite seleccionar aquellos recursos que cumplan unas determinadas
condiciones
1. Seleccionamos la tarea
2. Icono Asignar Recursos
3. Pulsamos el boton + de Opciones de la lista de recursos
4. Marcamos la casilla de Filtar por
5. Seleccionamos la condición de Filtrado
Podemos incluso crear un filtro nuevo que tenga como condición el valor de
un campo personalizado, para ello
1. Icono Asignar Recursos
2. Pulsamos el botón + de Opciones de la lista de recursos
3. Marcamos la casilla de Filtar por
4. Botón Mas Filtros
5. Nuevo
6. Damos Nombre al Filtro
7. Seleccionamos el Nombre de Campo y el criterio
Alfredo Suárez Felgueroso
19
8. En valores ponemos la condición. Si queremos que sea una condición
variable escribiremos el texto de la pregunta entre comillas seguido
del interrogante hacia abajo.
ASIGNACION DE RECURSOS MATERIALES.
Recordando que los recursos materiales son aquellos que se agotan o
consumen durante la vida del proyecto, hay dos formas de tratar su coste:
Asignar una cantidad de unidades fija. Se multiplicara el coste por
unidad por el número de unidades consumidas.
1. En Vista Diagrama de Gannt, seleccionamos la tarea
2. Pulsamos el botón Asignar Recursos
3. Seleccionamos el recurso material y en el campo unidades
introduciremos la cantidad.
Asignar una tasa variable. Se ajustara la cantidad y el coste del
recurso según la duración de la tarea.
1. Ver, Uso de recursos
2. Seleccionamos el recurso material
3. Ventana, Dividir
4. Vamos asignando una tasa para cada tarea.
DISPONIBILIDAD DE LOS RECURSOS
Cuando la cantidad de recursos humanos o de equipamiento no sea constante
durante la vida del proyecto es posible variabilizar esas cantidades en
determinados periodos de tiempo.
Podemos configurar la disponibilidad de los recursos en fechas
determinadas.
1. Ver
2. Hoja de Recursos
3. Doble clic sobre el recurso
4. Pestaña General
5. Sección Disponibilidad de recursos.
6. En la primera fila del campo disponible desde dejamos NA (por
defecto es la fecha inicio del proyecto), intoducimos la fecha Hasta
7. Y asi sucesivamente.
Alfredo Suárez Felgueroso
20
COSTES DE LOS RECURSOS Y DE LAS TAREAS
Normalmente serán los recursos los que generen la mayor parte de los
costes del proyecto pero también puede haber costes sin recursos pues los
primeros estarán asociados directamente a las tareas. La introducción de
costes nos permitirá calcular un presupuesto que podrá ser comparado
durante el transcurso del proyecto.
INTRODUCCION DE LOS COSTES DEL RECURSO
Estando en
1. Ver
2. Hoja de recursos
3. Tabla
4. Entrada
Se introducirán en los campos:
Tasa Estándar, los recursos de tipo trabajo se expresara sobre unidades de
tiempo, por ejemplo €/hora. En los recursos de tipo material se expresar en
precio unitario teniendo en cuenta que este se multiplicara por las unidades
introducidas en el campo “Etiqueta del material”.
Tasa de Horas Extra, lo que su nombre indica. El problema para las tasas de
horas extra es que el programa no sabe cuando estas se realizan, es decir
no controla si un recurso excede las 8 horas diarias o 40 semanales,
tenemos que ser nosotros quienes especifiquemos el numero de horas extra
realizadas por el recurso. Para ello tendremos que incorporar ese campo.
1. Ver
2. Uso de tareas
3. Ver
4. Tabla
5. Trabajo
6. Seleccionamos la columna donde insertaremos el nuevo campo
7. Boton Derecho sobre la selección
8. Insertar columna
9. En Nombre de campo buscamos y seleccionamos el campo “Trabajo de
horas extra”.
Alfredo Suárez Felgueroso
21
Si hubiera recursos con horas extra es conveniente disponer de ese dato en
la hoja de recursos, el procedimiento es muy parecido al anterior,
1. Ver
2. Hoja de recursos
3. Ver
4. Tabla
5. Entrada
6. Insertamos la columna Trabajo de horas extra. Aquí este campo no es
editable simplemente ira reflejando la suma de las horas extras
realizadas por el recurso.
Costo por uso, es un coste fijo por el uso de recurso, valido para recursos
de tipo trabajo como de tipo material. Un recurso puede tener a la vez una
tasa estándar y un coste por uso.
El campo acumular refleja en que momento se ha de contabilizar el coste
del recurso. Normalmente casi todos los recursos prorratean su coste a lo
largo de la vida del proyecto, sin embrago, hay recursos que es necesario
pagarlos antes de comenzar a usarlos (alquiler). En este caso el campo
Acumular tendrá el valor “Comienzo”.
INTRODUCCION DE VARIOS COSTES PARA UN RECURSO
1. Desde la Tabla Entrada de la Hoja de Recursos
2. Doble Clic sobre el recurso
3. Pestaña Costos
4. Ficha A (predet..)
5. En la parte inferior y a partir de la segunda línea introduciremos la
Fecha efectiva y el resto de los datos.
6. Desde esta misma ventana podremos crear nuevas tablas de coste
que se asociaran a distintas actividades, estas tablas las crearemos
desde las fichas B, C, D y E.
Una vez creadas distintas tablas de costes si queremos asociar uno de esos
costes a una tarea determinada.
1. Ver
2. Uso de recuros
3. Doble clic sobre la tarea
4. En el cuadro de dialogo “Informe de la asignación” pestaña General
5. Campo “Tabla de Tasa de Coste”.
Alfredo Suárez Felgueroso
22
INTRODUCCION DE COSTES FIJOS A UNA TAREA
1. VER
2. Uso de Tareas
3. Tabla
4. Costos
5. Campo Costo Fijo.
También podríamos hacerlo desde el Diagrama de Gantt siempre que
tengamos seleccionada la Tabla de costos.
REVISION DE LOS COSTOS PLANEADOS
Tal como hemos visto anteriormente, desde la Tabla de Costos, bien desde
la Vista Uso de tareas o desde la Vista Uso de recursos.
Para ver los costos de un recurso vamos a la Hoja de recursos, Tabla
Entrada y a continuación insertaremos la columna Costo.
Si queremos ver el costo total del proyecto primero tendremos que
configurar la visualización de la Tarea Resumen del Proyecto
1. Herramientas
2. Opciones
3. Pestaña Vista
4. Opción Mostrar tarea Resumen del Proyecto.
Luego basta con estar la tabla costo del Diagrama de Gantt.
C0MPROBAR LAS ASIGNACIONES DE LOS RECURSOS
Una vez asignados todos los recursos verificaremos que no haya
sobreasignaciones, es decir que un recurso no trabaje mas de lo que puede.
Gráficamente.
1. En Vista Diagrama de Gantt
2. Seleccionamos todas las tareas
3. Herramientas
4. Asignar Recursos
Alfredo Suárez Felgueroso
23
5. Seleccionamos los recursos
6. Graficos
7. En el campo Seleccione un gráficos escogemos Trabajo de Asignacion
8. En la parte de derecha activamos o desactivamos el recurso a
visualizar
Desde el Uso de Recursos
1. Ver
2. Uso de recursos
3. Aparecerán en color Rojo
Desde la barra de menu
1. Ver
2. Grafico de Recursos
Podemos, incluso, imprimir un informe con los recursos sobreasginados
1. Ver
2. Informes
3. Asignaciones
4. Recursos sobreasignados
RESOLUCION DE LAS SOBREASIGNACIONES
Si por defecto tenemos seleccionada la redistribución automática el
programa ira modificando el proyecto en función de los recursos, en el
supuesto de que no pudiera resolver una sobre asignación por cualquier tipo
de conflicto aviaria mediante un mensaje de error. Si por el contrario
optamos por una redistribución manual tendremos que ser nosotros los
encargados de realizarla. Aún así, seleccionada la opción Manual, podemos en
cualquier momento encargar al programa que realice la redistribución desde
1. Herramientas
2. Redistribuir recursos
3. Redistribuir Ahora
Si optamos por un ajuste manual tenemos varios caminos, el más facil de ver
es a través de la ventana Uso de recursos. En la parte izquierda tenemos a
cada recurso con las tareas que tiene asignadas y en la parte derecha
tenemos una cuadricula temporal donde nos muestra los dias, las horas que
trabaja cada día y numero total de horas en ese día. Obviamente en el
numero total en rojo indica una sobre asignación. Basta con ir modificando
Alfredo Suárez Felgueroso
24
manualmente el número de horas en cada día. En el momento que realicemos
esa modificación aparecerá un icono en la columnas Id informando de que el
trabajo de asignación ha sido modificado. Esto es porque se pueden aplicar
distintos perfiles de trabajo para cada asignación,
PERFILES DE TRABAJO
Si queremos cambiar la cantidad de tiempo que un recurso trabajará en una
tarea podemos aplicar perfiles de trabajo. La aplicación de un perfil puede
ocasionar un aumento en la duración de una tarea.
Disponemos de los siguientes:
Uniforme. Es el predeterminado, el número de horas de trabajo se
distribuye de forma uniforme a lo largo de la duración de la tarea.
Creciente. Numero de horas bajo al principio incrementándose hasta
un 100% al final de la tarea.
Decreciente.
Dos picos. El número de horas se incrementa dos veces a lo largo de
la duración de la tarea.
Pico inicial. El número de horas se incrementa al q00% en el primer
cuarto de la duración de la tarea.
Pico final.
Campana. El número de horas se incrementa al 100% hacia la mmitad
de la duración de la tarea. Los porcentajes inciales y finales son
bajos.
Campana achatada. El numero de horas por periodo de tiempo se
incrementa al 100% hacia la mitad de la duración de la tarea, la
diferencia con la campana consiste en los porcentajes iniciales y
finales son mas altos.
Alfredo Suárez Felgueroso
25
RUTAS Y TAREAS CRÍTICAS
La ruta crítica es una serie de tareas que se deben completar a tiempo para
que un proyecto termine conforme a la programación. La mayoría de las
tareas se pueden retrasar sin afectar a la fecha fin de proyecto. Este
margen de retraso se define como Demora, si el Margen de Demora Total es
igual o menor de cero días se considera a la tarea como tarea criticas. Por
defecto el programa esta configurada para que las tareas sean consideradas
criticas si el margen de demora es inferior o igual a cero días. Para cambiar
esta configuración iríamos a:
1. Herramientas
2. Opciones
3. Pestaña Calculo
4. Ultima opcion de esa ventana
Para visualizar la ruta y las tareas criticas tenemos dos opciones:
1. En la Barra de Vistas
2. Seleccionamos Gantt de Seguimiento
3. En azul las tareas no criticas.
Cambiando el diseño del Diagrama de Gannt
1. Formato
2. Asistente para Diagrama de Gantt
3. Seleccionamos la opción Ruta Critica y finalizamos el asistente.
Otra forma es a traves de informes
1. Ver
2. Informes
3. Generales
4. Tareas criticas
Alfredo Suárez Felgueroso
26
DEMORA PERMISIBLE
Si queremos ver que tareas se pueden demorar y cuanto lo pueden hacer sin
que afecte a la finalización del proyecto,
1. Desde el Diagrama de Gantt
2. Ver
3. Tablas
4. Programación
5. Columnas Demora Permisible y Margen de Demora Total
La Demora permisible es el periodo de tiempo que se puede retrasar una
tarea sin que eso suponga un retraso para la tarea sucesora, en el caso de
que la tarea no tenga sucesora la demora permisible será igual que el margen
de demora total teniendo en cuenta que este es el tiempo que se puede
retrasar una tarea sin que suponga un retraso de la fecha fin de proyecto.
Alfredo Suárez Felgueroso
27
SEGUIMIENTO DEL PROYECTO
Una vez establecidas las tareas, creados los recursos y asignados estos a
las primeras es aconsejable realizar dos cosas: guardar la información inicial
del proyecto y escribir la información de progreso cuando las tareas
empiecen a completarse.
La información inicial se utilizara para comparar con la información real a
medida que el proyecto transcurra. Esta información inicial se denomina
Línea Base y los datos que se almacenan son el costo, la duración, comienzo,
fin y trabajo.
Para guardar la línea base:
1. Herramientas
2. Seguimiento
3. Guardar Línea de Base
4. Confirmamos que este seleccionada la opción Proyecto Completo.
Esta información la podemos ver desde
1. Proyecto
2. Información de Proyecto
3. Botón Estadísticas
4. Son los datos que figuran en el apartado “Previsto”.
Para visualizar la línea base
1. En la barra de Vistas seleccionamos Gantt de Seguimiento
2. Las barras rojas representan la información inicial y las azules y
rojas la actual.
Para eliminar la línea base
1. Herramientas
2. Seguimiento
3. Borrar Línea Base
Puede ser de ayuda tener una línea de referencia que marca en la escala
temporal la fecha actual, está línea se denomina Linea de progreso, y la
podemos configurar desde
1. Herramientas
2. Seguimiento
3. Línea de progreso
Alfredo Suárez Felgueroso
28
4. En la pestaña de Intervalos, sección “Mostrar siempre la línea de
progreso actual”, seleccionamos la opcion “Fecha actual”.
5. Nos proporciona la siguente información:
a. Los picos dirigidos hacia la izquierda indican el trabajo
retrasado con respecto a la programación.
b. Los picos dirigidos hacia la derecha indican el trabajo
adelantado con respecto a la programación.
c. Las líneas verticales indican una tarea ajustada a la
programación.
ACTUALIZACION DEL PROYECTO
El proyecto se puede actualizar según la programación (automáticamente) o
manualmente. En el primer caso la actualización afectara a todo el proyecto
y en segundo la actualización se podrá realizar a través de las tareas o a
través de los recursos.
Automáticamente se
1. Herramientas
2. Seguimiento
3. Actualizar proyecto
4. La fecha predeterminada debería ser la del dia actual
5. La diferencia entre “Por porcentaje completado” y “Solo al 0% o al
100%” es que la primera mostrara el porcentaje de la tarea realizado
con respecto a la fecha actual, la segunda solo mostrara el 100 o el 0,
en función de que su fecha final sea o no posterior a la fecha actual.
Manualmente, con las tareas.
Hay varios campos que nos permitirán ir informando al proyecto sobre su
progreso.
Campo porcentaje completado.
Desde varias pantallas
1. Herramientas
2. Seguimiento
3. Actualizar tareas
4. % Completado
5. Al introducir un valor el programa calcula la duración real y la
duración restante.
Alfredo Suárez Felgueroso
29
Desde la información de la tarea
1. Doble clic en la tarea
2. Pestaña general
3. Campo % completado
Campo duración real, desde la misma pantalla que en el primer caso del %
completado.
Campos de fecha de comienzo y finalización real, igual que en caso anterior.
Otra forma es directamente en la escala temporal, situando el puntero del
ratón al comienzo de la barra azul de la tarea en el momento en que este se
convierta en una flecha con un % procederos a arrastrar el mismo hasta el
% deseado.
Manualmente, con los recursos.
Estando en el Diagrama de Gantt
1. Ver
2. Tablas
3. Trabajo
4. El ultimo campo % completado introduciremos un valor.
Desde la Vista Uso de Tareas
1. Ver
2. Uso de tareas
3. Doble clic sobre el recurso
4. Pestaña seguimiento
5. Campo % completado o Trabajo Real,
SUPERVISION DEL PROYECTO
Desde las estadísticas de la información del proyecto.
Con la tarea resumen del proyecto.
Desde la vista Gannt de Seguimiento
Desde el Diagrama de Gannt, Ver, Tabla, Variación
Alfredo Suárez Felgueroso
30
INFORMES SOBRE EL PROYECTO
Existen seis categorias de informes:
Generales
Actividades Actuales
Costos
Asignaciones
Carga de trabajo
Personalizados.
Todos ellos están disponibles desde Ver, Informes..
Alfredo Suárez Felgueroso
31
PROFUNDIZACION EN EL PROYECTO
LA FORMULA DE LA PROGRAMACION. VISUALIZACION DE LA
DURACION, UNIDADES Y EL TRABAJO.
Después de crear una tarea y antes de asignarle un recurso, la tarea posee
una duración pero no un trabajo, pues este representa la cantidad de tiempo
que necesita un recurso para completar una tarea. Si disponemos de una
persona trabajando a tiempo completo, la cantidad de tiempo expresada
como trabajo será igual que la cantidad de tiempo expresada como duración.
La cantidad de trabajo solo será diferente a la duración cuando asignemos
más de un recurso a una tarea o un único recurso que no trabaje a tiempo
completo. El programa calcula el trabajo en función de la siguiente ecuación:
Duración * Unidades = Trabajo
Por ejemplo, una tarea con una duración de 40 horas realizada por un único
recurso a tiempo completo, al 100% de su capacidad máxima, necesitara 40
horas de trabajo para ser finalizada.
40 horas duración * 100% unidades de recurso = 40 horas de trabajo.
Esta formula en si mismas puede resultar engañosa, es decir, con ese
razonamiento si disponemos de dos recursos a tiempo completo para
realizar un tarea de 40 horas de duración resultara un trabajo de 80 horas.
Sin embargo esto no es así. Microsoft Project utiliza un método denominado
programación condicionada por el esfuerzo que significa que el trabajo de
una tarea permanece constante independientemente del número de recursos
utilizados. De manera que si aumentamos el número de recursos disminuirá
la duración de la tarea, pero no el tiempo de trabajo. De manera inversa la
eliminación de recursos incrementara la duración de la tarea, no la del
trabajo. Este condicionamiento solo se aplica cuando se añaden o eliminan
recursos a una tarea que ya tenía asignado algún recurso. Es decir, si
inicialmente asignamos dos recursos a tiempo completo a una tarea con un
duración de 24 horas, el programa establecerá que cada recurso trabajara
24 horas lo que supondrá un total de 48 horas de trabajo para la tarea. Sin
embargo, si inicialmente asignamos un recurso a tiempo completo para una
tarea de 24 horas de duración y posteriormente le asignamos un nuevo
recurso al 100% de su capacidad, el Project programa cada recurso para que
Alfredo Suárez Felgueroso
32
trabaje 12 horas en paralelo, acortándose la duración de la tarea pero
manteniéndose invariable las horas de trabajo.
Estas tres variables, así como los demás datos de la tarea en este aspecto
de la programación, las podemos ver desde:
1. Ver,
2. Mas Vistas
3. Entrada de tareas o Formulario de tareas.
4. Aplicar.
Para quitar la ventana anterior iremos a Ventana, Quitar división.
Contemplemos otra posibilidad: que el valor asignado a los recursos no fuera
del 100%, en este caso el trabajo seria distribuido de manera proporcional.
Por ejemplo:
Una tarea con una duración inicial de 24 horas y con un recurso al
100%. Según la formula de la programación el tiempo de trabajo será
de 24 horas. Posteriormente se le añade un recurso al 50%. El
programa realiza los siguientes cálculos:
o Suma ambos recursos 100+ 50 = 150.
o Calcula la duración de la tarea dividiendo las horas de trabajo
entre la suma de los recursos 24/150=0,16 (16 horas).
o Asigna a cada recurso las horas de trabajo en función de su
capacidad. Es decir, el recurso con el 100% de capacidad
trabajara el 100% de las 16 horas (16); el recurso al 50%, por
lo tanto 8.
o El trabajo permanecerá constante (16 + 8) = 24; pero la
duración de la tarea disminuirá a 16 horas.
Veamos otro ejemplo:
Una tarea con una duración de 80 horas y con un recurso al 100%. El
tiempo de trabajo será de 80 horas. Posteriormente se le asigna un
nuevo recurso al 75%.
o Suma de los recursos, 100 + 75 = 175
o División 80 / 175 = 0,457 (47,5).
o El primer recurso trabajara el 100% de las 47,5 (45,7); el
segundo trabajara el 75% de las 45.7 (34,28).
o El tiempo de trabajo permanece constante, 45.7+34.28=80;
pero la duración de la tarea disminuye desde las 80 iniciales a
las 45.7.
Alfredo Suárez Felgueroso
33
Pero a su vez todo esto depende de cómo sea el tipo de tarea, hay tres
tipos:
De unidades fijas, es la predeterminada, significa que cuando se
añaden o suprimen recursos generalmente se modifica la duración de
la tarea manteniéndose constante el tiempo de trabajo. Excepto si
deshabilitamos la programación condicionada por el esfuerzo, en este
caso se mantiene la duración fija incrementándose el tiempo de
trabajo.
De duración fija, la duración siempre es la misma se añadan o
supriman recursos, de manera que si añadimos un recurso se
mantendrán constantes la duración y el tiempo de trabajo cambiando
las unidades de los recursos asignados. Si se deshabilita la
programación condicionad por el esfuerzo se mantendrán fijos la
duración y las unidades incrementándose el tiempo de trabajo.
De trabajo fijo, el tiempo de trabajo será el mismo se añadan o
eliminen recursos. Se reducirá la duración de la tarea y el tiempo de
trabajo asignado a cada recurso. En este tipo de tarea no se puede
deshabilitar la programación condicionada por el esfuerzo.
Tenemos varias opciones para cambiar el tipo de tarea asi como para
deshabilitar la programación condicionada por el esfuerzo.
Desde el cuadro de dialogo “Información de la tarea”
1. Doble clic sobre el nombre de la tarea
2. Pestaña Avanzado
3. Campo Tipo de tarea y casilla de Condicionada por el esfuerzo.
Estando en la Vista Diagrama de Gantt
1. Mas Vistas
2. Entrada de tareas
3. Aplicar
4. Aparecerá en la parte inferior de la ventana
Alfredo Suárez Felgueroso
34
De modo que dependiendo del tipo de tarea, de la habilitación o no de la
programación condicionada por el esfuerzo y de los recursos y cantidades
de los mismos que añadamos a una tarea se nos presentan las siguientes
combinaciones:
Posibilidades
Tipo de tarea: unidades fijas
Programación condicionada por el esfuerzo
Asignado inicialmente un recurso al 100%
Duración de la tarea 4 días
Si aumentamos el numero de unidades del mismo recurso:
Se mantiene constante el tiempo de trabajo
Disminuyendo la duración de la tarea
Si añadimos una unidad de un recurso nuevo
Se mantiene constante el tiempo de trabajo repartiendolo entre los
recursos
Disminuye la duración de la tarea.
Tipo de tarea: unidades fijas
Programacion no condicionada por el esfuerzo
Asignado inicialmente un recurso al 100%
Duracion de la tarea 4 dias
Si aumentamos el numero de unidades del mismo recurso:
Se mantiene constante el tiempo de trabajo
Disminuyendo la duración de la tarea
Alfredo Suárez Felgueroso
35
Si añadimos una unidad de un recurso nuevo
Se mantiene constante al duración de la tarea
Incrementándose el tiempo de trabajo
Tipo de tarea: duración fijas
Programación condicionada por el esfuerzo
Asignado inicialmente un recurso al 100%
Duración de la tarea 4 días
Si aumentamos el número de unidades del mismo recurso:
Se mantiene constante la duración
Incrementándose el tiempo de trabajo
Si añadimos una unidad de un recurso nuevo
Se mantiene constante la duración
Se mantiene constante el tiempo de trabajo
Se reparte las unidades de los recursos
Tipo de tarea: duración fijas
Programacion no condicionada por el esfuerzo
Asignado inicialmente un recurso al 100%
Duracion de la tarea 4 dias
Si aumentamos el numero de unidades del mismo recurso:
Se mantiene constante la duración
Incrementándose el tiempo de trabajo
Si añadimos una unidad de un recurso nuevo
Se mantiene constante la duración
Aumenta el tiempo de trabajo
Tipo de tarea: trabajo fijas
Programación condicionada por el esfuerzo
Asignado inicialmente un recurso al 100%
Duración de la tarea 4 días
Si aumentamos el numero de unidades del mismo recurso:
Se mantiene constante el tiempo de trabajo
Disminuye la duracion
Alfredo Suárez Felgueroso
36
Si añadimos una unidad de un recurso nuevo
Disminuye la duracion
Mantiene el tiempo de trabajo repartiendolo entre los recursos
La programación condicionada por el esfuerzo no tiene por que ser aplicada
a todas las tareas de un proyecto, se puede desactivar cuando sea
necesario. Habrá tareas cuya duración no este directamente relacionada por
el numero de recursos que le asignemos. En estas tareas si desactivamos la
programación, la duración de la tarea permanece invariable pero el tiempo
de trabajo se incrementa por cada recurso que añadamos.
ELIMINACION DE UNA ASIGNACION DE RECURSO
Si la programación condicionada se encuentra activada, la eliminación de un
recurso incrementara la duración de la tarea y redistribuirá el tiempo de
trabajo entre los demás recursos. Si no estuviera activada, disminuiría el
tiempo de trabajo pero no cambiaria la duración.
1. Ver, Mas vistas
2. Entrada de tareas, Aplicar
3. Seleccionamos el recurso y pulsamos SUPR.
4. Aceptar.
DELIMITACIONES TEMPORALES
Cuando queremos controlar las fechas de comienzo y fin de las tareas
utilizaremos las delimitaciones temporales que podemos dividir en:
Flexibles. El programa podrá cambiar las fechas de comienzo y fin
pero no podrá cambiar su duración. Con estas delimitaciones no existe
una fecha de delimitación asociada.
o Lo antes posible LAP. Es el valor predeterminado en Project.
o Lo mas tarde posible LMTP.
Semiflexibles. Cuando una tarea tenga una fecha límite de comienzo o
de finalización pero dentro de ese limite el programa pude varias las
fechas de comienzo o fin.
o No comenzar antes de NCAD. La tarea comenzara en o antes
de la fecha de delimitación. Se utiliza para evitar que una tarea
comience antes de una determinada fecha.
o No comenzar después de NCDD. Para evitar que una tarea
comience después de una determinada fecha.
Alfredo Suárez Felgueroso
37
o No finalizar antes de NFAD. Para evitar que una tarea finalice
antes de una determinada fecha.
o No finalizar después de NFDD.
Inflexibles. Cuando una tarea deba comenzar o finalizar en una fecha
determinada.
o Debe comenzar el DCE
o Debe finalizar el DFE
Para evitar el uso de las delimitaciones inflexibles tenemos la alternativa de
utilizar Fechas Limite, es un valor introducido en una tarea que indica la
fecha máxima en que la tarea deberá ser completada pero sin que eso
signifique que la tarea sea delimitada, es decir respetara el valor de LAP. En
el diagrama de Gantt aparecera un marcador de advertencia.
Para aplicar una delimitacion:
1. Doble clic sobre el nombre de la tarea
2. Pestaña Avanzdo
3. Introducimos el tipo y la fecha de delimitacion
4. En el diagrama de Gantt aparecera un icono advirtiendo que la tarea
esta delimitada.
Alfredo Suárez Felgueroso
38
CREACION DE UN FONDO DE RECURSOS
Cuando los proyectos son planificados por una misma empresa lo normal es
que los recursos utilizados sean siempre los mismos. Podemos porlo tanto
crear un fondo comun para todos, esto tambien servira para controlar mejor
las asignaciones de cada recurso a cada tarea de cada proyecto.
Para crear un fondo:
1. Creamos un proyecto nuevo
2. Desde la hoja de recursos
Alfredo Suárez Felgueroso
También podría gustarte
- Manual - Formación y Creación de Empresas PDFDocumento57 páginasManual - Formación y Creación de Empresas PDFAther Azur Allpas Quijano100% (1)
- Pauta Dumper 745CDocumento4 páginasPauta Dumper 745CJHORDAN ARANCIBIA GODOYAún no hay calificaciones
- Manual LSMWDocumento32 páginasManual LSMWJuan Francisco Herrera100% (1)
- Sinamic Step 7Documento111 páginasSinamic Step 7Victor Manuel Aragon Torrado1Aún no hay calificaciones
- Unheval (Examen Preferencial 2017-I) - Area IVDocumento13 páginasUnheval (Examen Preferencial 2017-I) - Area IVAther Azur Allpas Quijano100% (1)
- D.S 011-2006-Tr Modificacion Sobre Control de AsistenciaDocumento3 páginasD.S 011-2006-Tr Modificacion Sobre Control de AsistenciajhonAún no hay calificaciones
- Estructura de Red OpticaDocumento44 páginasEstructura de Red OpticaAther Azur Allpas QuijanoAún no hay calificaciones
- Hoja de Ruta Lineamientos Transito Ley ServirDocumento3 páginasHoja de Ruta Lineamientos Transito Ley ServirAther Azur Allpas QuijanoAún no hay calificaciones
- SUNARP-Proyecto Directiva Escritura ImperfectaDocumento8 páginasSUNARP-Proyecto Directiva Escritura ImperfectaAther Azur Allpas QuijanoAún no hay calificaciones
- Mando Universal GuiaDocumento33 páginasMando Universal GuiaFernando RuizAún no hay calificaciones
- Reglamento Del Pagador Habilitado 2010-2011Documento11 páginasReglamento Del Pagador Habilitado 2010-2011genergil0% (1)
- Matrices Efe y Efi, Dofa y Porter CraDocumento14 páginasMatrices Efe y Efi, Dofa y Porter CraKarenVegaAún no hay calificaciones
- Interes CompuestoDocumento22 páginasInteres CompuestoAlan RiosAún no hay calificaciones
- Invesca Exportacion SimplificadaDocumento17 páginasInvesca Exportacion SimplificadaEvelin Calderón Flores0% (1)
- Practica 1.5Documento11 páginasPractica 1.5Karely EsparzaAún no hay calificaciones
- Un Metodo para Calcular Los Costos de Producción de LecheDocumento9 páginasUn Metodo para Calcular Los Costos de Producción de LecheWilliam GalvisAún no hay calificaciones
- Taller IetiDocumento8 páginasTaller IetiAndrés David VásquezAún no hay calificaciones
- Fisioterapia Digital Lineamientos y Prospectiva CompressedDocumento55 páginasFisioterapia Digital Lineamientos y Prospectiva CompressedKeren calleAún no hay calificaciones
- (Mi Empresa) 1, Sociedad en Comandita Por AccionesDocumento10 páginas(Mi Empresa) 1, Sociedad en Comandita Por AccionesPedroAún no hay calificaciones
- Paper Sobre Reactivos para EW de CuDocumento13 páginasPaper Sobre Reactivos para EW de CuJennifer Villalobos BasáezAún no hay calificaciones
- Ficha Historia Tercero 7Documento3 páginasFicha Historia Tercero 7Bryan Omar RacinesAún no hay calificaciones
- Ahora Elegí Vos Qué Estudiar en La CostaDocumento16 páginasAhora Elegí Vos Qué Estudiar en La CostaPartido de La CostaAún no hay calificaciones
- PM-003 - Evaluacion - Impacto - Ambiental - Simplificado - Relleno - Lemoiz Rev02Documento103 páginasPM-003 - Evaluacion - Impacto - Ambiental - Simplificado - Relleno - Lemoiz Rev02Abdiel VazquezAún no hay calificaciones
- Términos de Referencia de CapacitaciónDocumento5 páginasTérminos de Referencia de CapacitaciónMarkPairaAún no hay calificaciones
- Operación Economica de Sistema de PotenciaDocumento8 páginasOperación Economica de Sistema de Potenciaadrian garciaAún no hay calificaciones
- Hoja BanderaDocumento2 páginasHoja BanderaGuadalupe Mendoza100% (1)
- Derecho Alimentos Mujer EmbarazadaDocumento86 páginasDerecho Alimentos Mujer EmbarazadaCRISTHIAN OSWALDO GONZALEZ TORRESAún no hay calificaciones
- DP PH Placa Huella UbateDocumento34 páginasDP PH Placa Huella UbateFelipe SánchezAún no hay calificaciones
- Ficha Tecnica ElectrocardiografoDocumento4 páginasFicha Tecnica ElectrocardiografoAlexander EspitiaAún no hay calificaciones
- Clase 9. Aceptacion y Rechazo Del ConcretoDocumento16 páginasClase 9. Aceptacion y Rechazo Del Concretovale ramirez100% (1)
- Sexto Informe-Practicas Pre Profecionales HuancaneDocumento4 páginasSexto Informe-Practicas Pre Profecionales HuancaneOmar Elvis Pinto PaccoAún no hay calificaciones
- Estructura de Un AutomatismoDocumento19 páginasEstructura de Un AutomatismoVicente SolisAún no hay calificaciones
- "Encuesta Sobre El Proceso EnfermeroDocumento11 páginas"Encuesta Sobre El Proceso EnfermeroMiryam PHAún no hay calificaciones
- Problemas Estatica07Documento19 páginasProblemas Estatica077ordanAún no hay calificaciones
- Schneider Electric - iSW - A9S60220Documento3 páginasSchneider Electric - iSW - A9S60220rodrigo viverosAún no hay calificaciones
- Unidad 2 Fuentes de Las ObligacionesDocumento24 páginasUnidad 2 Fuentes de Las ObligacionesFer PadillaAún no hay calificaciones