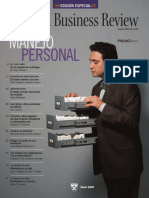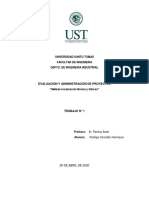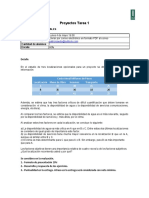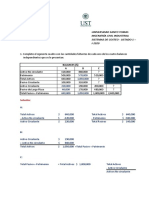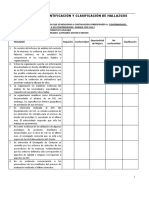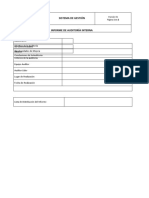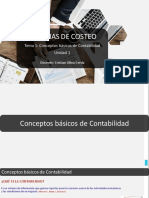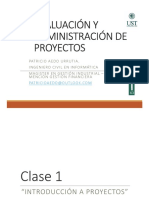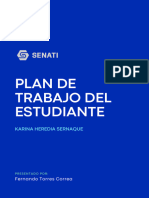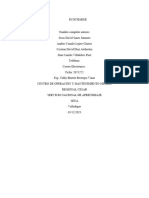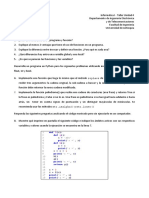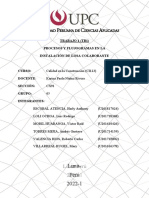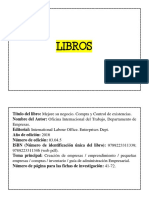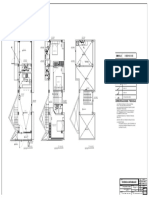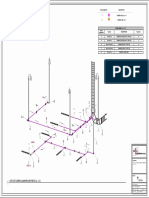Documentos de Académico
Documentos de Profesional
Documentos de Cultura
Manual para Estudio A Distancia
Cargado por
JOSE CANIULLAN0 calificaciones0% encontró este documento útil (0 votos)
12 vistas16 páginasTítulo original
Manual Para estudio a distancia
Derechos de autor
© © All Rights Reserved
Formatos disponibles
PDF, TXT o lea en línea desde Scribd
Compartir este documento
Compartir o incrustar documentos
¿Le pareció útil este documento?
¿Este contenido es inapropiado?
Denunciar este documentoCopyright:
© All Rights Reserved
Formatos disponibles
Descargue como PDF, TXT o lea en línea desde Scribd
0 calificaciones0% encontró este documento útil (0 votos)
12 vistas16 páginasManual para Estudio A Distancia
Cargado por
JOSE CANIULLANCopyright:
© All Rights Reserved
Formatos disponibles
Descargue como PDF, TXT o lea en línea desde Scribd
Está en la página 1de 16
Manual para Estudiante
Plataforma Collaborate de Blackboard
Contenido
• Iniciar una Videoconferencia
• Funcionalidad general
• Compartir Pantalla o Pizarra
Realizar Clase
Iniciar una videoconferencia
Recibirá un mail similar al siguiente con el link de acceso
Estimados estudiantes,
Nos reuniremos en una sala virtual todos los martes y jueves de 19:00 a 20:00 horas.
Deben acceder a este link
https://us.bbcollab.com/guest/...etc. (Modificar según corresponda)
Al unirse a la sesión por favor escriban su RUT y nombre completo (nombre y apellidos) para poder
identificarlos.
Se recomienda usar navegador Google Crome
Nos vemos,
O el mismo link podría estar publicado en Classroom
Realizar Clase
Iniciar una videoconferencia
Acceso Estudiante
Debe acceder al link enviado por el profesor vía mail:
https://us.bbcollab.com/guest/...etc.
1 Ingresar su RUT, Nombre y apellidos
2 Clic en Unirse a la sesión
Contenido
• Iniciar una Videoconferencia
• Funcionalidad general
• Compartir Pantalla o Pizarra
Realizar Clase
Funcionalidad general
Activar o Desactivar micrófono
Activar o Desactivar cámara
Levantar la mano para que el moderador
le de la palabra
Muestra otras opciones (ver más
adelante)
Realizar Clase
Funcionalidad general
Al dar clic en este botón se despliega el
cuadro de la derecha con estas opciones:
Chat que permite participar a
todos los participantes
Realizar Clase
Funcionalidad general
Se puede ver a todos los
participantes.
Al seleccionar los 3 puntos (…)
puede enviar un mensaje interno
Luego al volver al ícono chat verá
el chat del grupo y los privados
Realizar Clase
Funcionalidad general
Al seleccionar estos íconos cambia la forma en que ve a los participantes
Cambia a Modo grupo
Cambia a Modo de seguir al orador
Contenido
• Iniciar una Videoconferencia
• Funcionalidad general
• Compartir Pantalla o Pizarra
Realizar Clase
Compartir pantalla
1 En el menú derecho seleccione este botón
2 Tendrá estas opciones (para Moderador o Presentador, no si es Participante):
Seleccione Compartir aplicación/pantalla
Realizar Clase
Compartir pantalla
3 Seleccione una opción:
• toda la pantalla: Verán todo lo
que revise en su pantalla
• Ventana de la aplicación: Le
permite elegir algo especifico,
ejemplo, una presentación
power point, un Word, etc,
sólo lo que usted elija.
4 Clic en compartir
Realizar Clase
Compartir pizarra en blanco
1 En el menú derecho seleccione este botón
2 Tendrá estas opciones (para Moderador o Presentador, no si es Participante):
Seleccione Compartir pizarra en blanco
Realizar Clase
Compartir pizarra en blanco
Muchas Gracias!!!
Si requiere ayuda contacte a informática de su sede
"o" (J)
;; ► e
�o Zz
:,:
e
z
(J)<
r:r:lm
>
z o:, ;;o
¡;¡ ► en
" ..,o
► (/)-
n
-►
...¡;; ►0
►
z
o z
---
También podría gustarte
- Base Plan de MarketingDocumento12 páginasBase Plan de MarketingJOSE CANIULLANAún no hay calificaciones
- Actividad-Principal-Región TALLER 3Documento5 páginasActividad-Principal-Región TALLER 3JOSE CANIULLANAún no hay calificaciones
- Gestionarse A Si Mismo DruckerDocumento12 páginasGestionarse A Si Mismo DruckerJOSE CANIULLANAún no hay calificaciones
- Clase 1 Sistema Solar TermicoDocumento71 páginasClase 1 Sistema Solar TermicoJOSE CANIULLANAún no hay calificaciones
- Libro 20072021Documento47 páginasLibro 20072021JOSE CANIULLANAún no hay calificaciones
- Tarea 1 Evaluación y Administración de Proyectos PDFDocumento5 páginasTarea 1 Evaluación y Administración de Proyectos PDFJOSE CANIULLANAún no hay calificaciones
- Proyectos Tarea 1 PDFDocumento1 páginaProyectos Tarea 1 PDFJOSE CANIULLANAún no hay calificaciones
- Práctica 3 - SC ResueltaDocumento13 páginasPráctica 3 - SC ResueltaJOSE CANIULLANAún no hay calificaciones
- Solucionario Pontificia - Universidad - Catolica - de - Chile PDFDocumento179 páginasSolucionario Pontificia - Universidad - Catolica - de - Chile PDFJOSE CANIULLANAún no hay calificaciones
- Clase 5.1 Tamaà oDocumento11 páginasClase 5.1 Tamaà oJOSE CANIULLANAún no hay calificaciones
- Tema 3 - Principio de La Partida Dobre y Anã¡lisis de Estados Financieros Estados Financieros - SCDocumento21 páginasTema 3 - Principio de La Partida Dobre y Anã¡lisis de Estados Financieros Estados Financieros - SCJOSE CANIULLANAún no hay calificaciones
- Práctica 1 - ResueltaDocumento16 páginasPráctica 1 - ResueltaJOSE CANIULLANAún no hay calificaciones
- 5 Taller N°5 - Clasificación de HallazgosDocumento4 páginas5 Taller N°5 - Clasificación de HallazgosJOSE CANIULLANAún no hay calificaciones
- 6 Anexo N°6 - Informe de Auditoría InternaDocumento2 páginas6 Anexo N°6 - Informe de Auditoría InternaJOSE CANIULLANAún no hay calificaciones
- Tema 1 - Conceptos Básicos de Contabilidad - SCDocumento10 páginasTema 1 - Conceptos Básicos de Contabilidad - SCJOSE CANIULLANAún no hay calificaciones
- Clase 1 Introducción A ProyectosDocumento28 páginasClase 1 Introducción A ProyectosJOSE CANIULLANAún no hay calificaciones
- Ejercicios de ExcelDocumento23 páginasEjercicios de ExcelAlfredo Jair Salazar leónAún no hay calificaciones
- Entregable 1Documento12 páginasEntregable 1ft5585799Aún no hay calificaciones
- Formato Proyecto de Investigacion ECOCHARGEDocumento7 páginasFormato Proyecto de Investigacion ECOCHARGEFernanda ariasAún no hay calificaciones
- Hacia Una Visión Contemporánea de La Tecnología EducativaDocumento29 páginasHacia Una Visión Contemporánea de La Tecnología Educativaناتاليا سرفانتسAún no hay calificaciones
- App Eps SaludDocumento16 páginasApp Eps SaludHugo Martin Sanchez CamposAún no hay calificaciones
- Pautas para La Cursada VirtualDocumento3 páginasPautas para La Cursada VirtualBelén RodríguezAún no hay calificaciones
- Taller U4 Informatica IDocumento2 páginasTaller U4 Informatica ISantiago Montoya CastañoAún no hay calificaciones
- Circular Informativa No. 317Documento3 páginasCircular Informativa No. 317eliseoAún no hay calificaciones
- ESSILOR. Catálogo de Lentes Especiales 2016Documento56 páginasESSILOR. Catálogo de Lentes Especiales 2016JohnAún no hay calificaciones
- 10 Pasos para El Diseño EditorialDocumento4 páginas10 Pasos para El Diseño EditorialAnahi jmAún no hay calificaciones
- Catalogo EFEDocumento2 páginasCatalogo EFEELIZABETHAún no hay calificaciones
- Circuitos y Maquinas ElectricasDocumento14 páginasCircuitos y Maquinas ElectricasErik rojas alvaradoAún no hay calificaciones
- Tarea 02 - 001029722 - MMSPDocumento20 páginasTarea 02 - 001029722 - MMSPsandyAún no hay calificaciones
- Análisis Interno Planificación EstrategicaDocumento36 páginasAnálisis Interno Planificación EstrategicaCatalina A.100% (1)
- Fase 1Documento3 páginasFase 1Paul GaiborAún no hay calificaciones
- FrancisDocumento3 páginasFrancisJose RojasAún no hay calificaciones
- Lima-Perú 2022-1: Trabajo 1 (Tb1) Procesos Y Flujogramas en La Instalación de Losa ColaboranteDocumento12 páginasLima-Perú 2022-1: Trabajo 1 (Tb1) Procesos Y Flujogramas en La Instalación de Losa ColaboranteMayli Mayhua PaucarAún no hay calificaciones
- Serie de Ejercicios Tema 3Documento13 páginasSerie de Ejercicios Tema 3Gustavo Antonio Muñiz MorenoAún no hay calificaciones
- Actividad 1 Fundamentos Biomecanicos - BDocumento4 páginasActividad 1 Fundamentos Biomecanicos - BMari Cami Arraez Osorio100% (1)
- AP02-AA3-EV02. Especificación de Requerimientos Con Casos de UsoDocumento12 páginasAP02-AA3-EV02. Especificación de Requerimientos Con Casos de UsoJose MariagaAún no hay calificaciones
- FICHASDocumento32 páginasFICHASAna Litzy Rodriguez GranadosAún no hay calificaciones
- Examen Parcial-Costos y Presupuestos-Javier Valdivia Alex Marlon-2015220126-Filial HuanucoDocumento5 páginasExamen Parcial-Costos y Presupuestos-Javier Valdivia Alex Marlon-2015220126-Filial HuanucoJhin TcGnAún no hay calificaciones
- Is-02-Casa PattyDocumento1 páginaIs-02-Casa PattyCarlos Enrique Cumpa VieyraAún no hay calificaciones
- Balanza AnaliticaDocumento5 páginasBalanza AnaliticaYajaira SeguraAún no hay calificaciones
- Seminario N°4.4 - Operación de EvaporaciónDocumento3 páginasSeminario N°4.4 - Operación de EvaporaciónPiero MalpartidaAún no hay calificaciones
- BLOQUEODocumento37 páginasBLOQUEOHecCervantesAún no hay calificaciones
- 1 - 8 - Actividad RESUELTODocumento3 páginas1 - 8 - Actividad RESUELTOjuan monterealAún no hay calificaciones
- Carta de Aceptación de Los Términos Del Encargo de Revisoría FiscalDocumento3 páginasCarta de Aceptación de Los Términos Del Encargo de Revisoría FiscalKty Margaritta MartinezAún no hay calificaciones
- Balotario de GeometriaDocumento7 páginasBalotario de GeometriaAngel ChapoñanAún no hay calificaciones
- Luminarias - Plano - l107 - Vista 3d Tuberia Luminaria Despiece (l3 - l2)Documento1 páginaLuminarias - Plano - l107 - Vista 3d Tuberia Luminaria Despiece (l3 - l2)alonso romeroAún no hay calificaciones