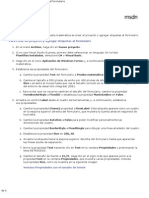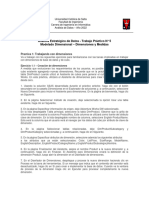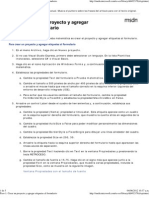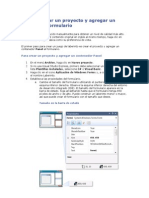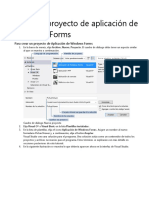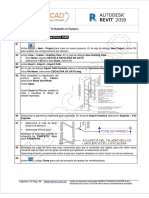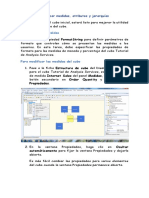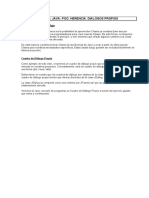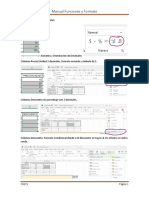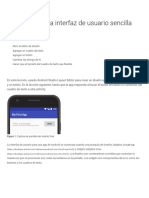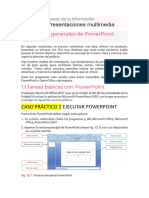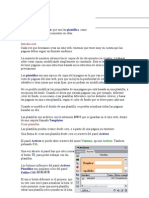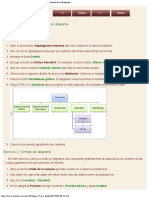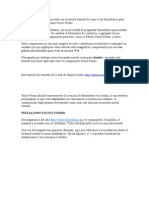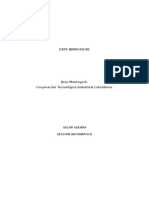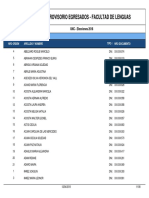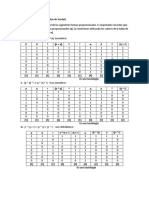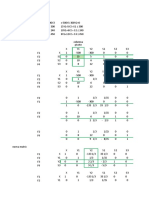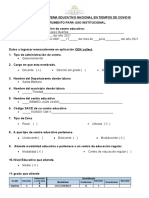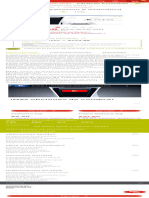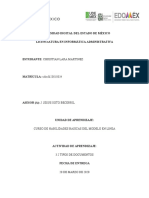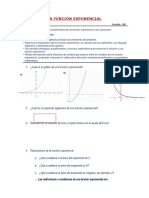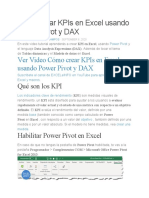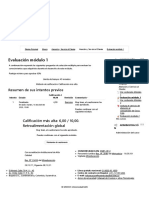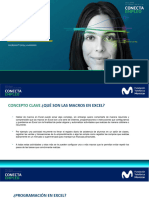Documentos de Académico
Documentos de Profesional
Documentos de Cultura
Ejercicio Paso A Paso - Etiquetas y Cuadro de Texto
Cargado por
ManuelaDescripción original:
Título original
Derechos de autor
Formatos disponibles
Compartir este documento
Compartir o incrustar documentos
¿Le pareció útil este documento?
¿Este contenido es inapropiado?
Denunciar este documentoCopyright:
Formatos disponibles
Ejercicio Paso A Paso - Etiquetas y Cuadro de Texto
Cargado por
ManuelaCopyright:
Formatos disponibles
EJERCICIO PASO A PASO.
Etiquetas y Cuadros de
Texto
Objetivo
Practicar el uso de las propiedades de los controles.
Ejercicio 1
Abrir la última base de datos Clases. accdb que se encuentra en la carpeta Mis ejercicios
que realizaste en la Unidad 12.
Vamos a partir del formulario creado en el tema 11 llamado Alumnos en columnas.
1. Haz clic derecho sobre el formulario Alumnos en columnas en el Panel de Exploración.
2. Selecciona la opción en el menú contextual para entrar en la ventana Diseño
de formulario.
3. Despliega el Botón de Office, y elige la opción Guardar como. Elige la opción Guardar objeto
como.
4. Escribe Alumnos en columnas mejorado.
5. Haz clic en el botón Aceptar.
Ahora vamos a pasar a mejorar el aspecto del formulario. Primero eliminaremos el
control cuadro de lista de Curso pues ya tenemos un cuadro combinado que hace lo mismo.
6. Selecciónalo.
7. Pulsa la tecla SUPR.
8. Selecciona el cuadro de texto que muestra la fecha de hoy que añadimos en la parte superior
y abre sus propiedades haciendo clic en el botón Propiedades en la
pestaña de Diseño.
9. Selecciona la pestaña Todas para ver todas las propiedades.
10. En la propiedad Estilo de los bordes selecciona Transparente.
11. En la propiedad Tamaño de la fuente selecciona 12.
12. En la propiedad Fuente subrayada selecciona Sí.
Ahora añadiremos un nuevo campo calculado.
13. Selecciona en el Cuadro de Controles el control Cuadro de texto.
14. Cambia el texto de su etiqueta para que se pueda leer Edad. Para ello haz clic sobre la
etiqueta para editar su texto, o modifica directamente su propiedad Título.
15. Haz clic dentro del cuadro de texto y escribe lo siguiente: = CEntero((Fecha()- [Fecha de
nacimiento])/365).
Esto calculará la diferencia entre la fecha de hoy (Fecha())y la fecha en la que nació el
alumno ([Fecha de nacimiento]), lo que nos dará un resultado en días de la diferencia de ambos.
Dividimos esos días entre 365 para saber a cuántos años se corresponden, y finalmente
utilizamos la función CEntero() para quedarnos con la parte entera de la división y no mostrar el
resultado con decimales.
Recuerda que antes de introducir una fórmula en un campo calculado deberás escribir un
signo igual (=) o sino Access no entenderá qué estás queriendo hacer.
También podrías escribir el campo calculado directamente en la propiedad Origen del
control, el resultado será el mismo.
16. Selecciona de nuevo el campo de texto de fecha que habíamos incluido en la cabecera del
formulario.
Vamos a hacer que no sea visible en pantalla. Queremos que este control sólo sea visible
cuando se imprima el formulario.
17. Vuelve a abrir sus propiedades haciendo clic en el botón Propiedades .
18. Cambia la propiedad Mostrar cuando a Sólo al imprimir.
19. Haz clic sobre el botón de Vistas para ver el resultado.
20. Luego haz clic en la opción Vista preliminar del Botón de Office --> Imprimir para ver el
resultado que tendría el formulario en una página impresa.
Observa que el control solamente se mostrará en la vista previa, y no en la visualización en
pantalla.
21. Cierra el formulario guardando los cambios.
También podría gustarte
- Aprender AutoCAD 2015 Avanzado con 100 ejercicios prácticosDe EverandAprender AutoCAD 2015 Avanzado con 100 ejercicios prácticosAún no hay calificaciones
- Tutorial Crear Una Prueba Matematica en Visual Studio C#Documento31 páginasTutorial Crear Una Prueba Matematica en Visual Studio C#Freddy Antonio Larios RivasAún no hay calificaciones
- Ad 2022 - TP5Documento8 páginasAd 2022 - TP5Nicolás CorimayoAún no hay calificaciones
- Tutorial Crear Una Prueba Matematica en Visual Studio C#Documento30 páginasTutorial Crear Una Prueba Matematica en Visual Studio C#Freddy Antonio Larios RivasAún no hay calificaciones
- LaberintoDocumento9 páginasLaberintoJosé Perez0% (1)
- Crear Un Proyecto de Aplicación de Windows FormsDocumento13 páginasCrear Un Proyecto de Aplicación de Windows FormsJair AcostaAún no hay calificaciones
- Nivel I-Capitulo12 PDFDocumento8 páginasNivel I-Capitulo12 PDFwilfredoAún no hay calificaciones
- Empaquetar en Visual Basic Pag 12Documento18 páginasEmpaquetar en Visual Basic Pag 12Betii Makenzii JijiAún no hay calificaciones
- Manuales Originales Centura Builder 3Documento18 páginasManuales Originales Centura Builder 3jolivaresparadaAún no hay calificaciones
- Visual BasicDocumento8 páginasVisual BasicSamuel Brenda OrdoñezAún no hay calificaciones
- Ejercicio Practico 4toDocumento6 páginasEjercicio Practico 4topaolo diazAún no hay calificaciones
- Trucos para Microsoft Office AccessDocumento9 páginasTrucos para Microsoft Office AccessRoberto RomeroAún no hay calificaciones
- Lección 3Documento101 páginasLección 3Anonymous gR34gQAún no hay calificaciones
- 32 Herencia DialogosDocumento10 páginas32 Herencia Dialogossaiconet08Aún no hay calificaciones
- Practica Excel Semana4 PDFDocumento13 páginasPractica Excel Semana4 PDFRoberto Ambriz CisnerosAún no hay calificaciones
- Manual de Formatos y FuncionesDocumento7 páginasManual de Formatos y FuncionesGabriela Ordoñez JoaquínAún no hay calificaciones
- Programacion Visual - Tema 5 - Formularios y Controles MultiplesDocumento19 páginasProgramacion Visual - Tema 5 - Formularios y Controles MultiplesRholvis BritoAún no hay calificaciones
- Trucos de AccessDocumento8 páginasTrucos de AccessIng. Miguel José Becerra GarcíaAún no hay calificaciones
- Taller de Elaboración de Programas Básicos en Visual BasicDocumento3 páginasTaller de Elaboración de Programas Básicos en Visual BasicAlexander MartinAún no hay calificaciones
- Window BuilderDocumento14 páginasWindow BuilderLaura Restrepo AlamedaAún no hay calificaciones
- Unidad 17 - Las Tablas DinamicasDocumento11 páginasUnidad 17 - Las Tablas DinamicasSergio Sanchez100% (1)
- 2.-Aplicaciones para WindowsDocumento10 páginas2.-Aplicaciones para WindowsM Esther Ferreiro FdezAún no hay calificaciones
- Creacion de Formularios Open Office BaseDocumento64 páginasCreacion de Formularios Open Office BaseSergio Civico0% (1)
- Formularrio AccesDocumento31 páginasFormularrio Accesefrain heviaAún no hay calificaciones
- Access 97Documento7 páginasAccess 97Manuel HernandezAún no hay calificaciones
- Manual ModellusDocumento91 páginasManual ModellusJose Álvarez100% (1)
- Conexion Visual Basic y AccessDocumento26 páginasConexion Visual Basic y Accesspotato420Aún no hay calificaciones
- Creación de Una Interfaz de Usuario SencillaDocumento18 páginasCreación de Una Interfaz de Usuario SencillaFrancisco ManuelAún no hay calificaciones
- Tutorial NetDocumento31 páginasTutorial Netlfeijoo2Aún no hay calificaciones
- Clase3 - Creación de Una Interfaz de Usuario SencillaDocumento9 páginasClase3 - Creación de Una Interfaz de Usuario SencillaDaniel Alejandro Gomero ArmasAún no hay calificaciones
- Ejercicios Prácticos 1 - 2 y 5Documento37 páginasEjercicios Prácticos 1 - 2 y 5Ana María VelizAún no hay calificaciones
- Ut 9 Presentaciones MultimediaDocumento17 páginasUt 9 Presentaciones Multimediacarmenmaria.cmjtAún no hay calificaciones
- Tutorial SsasDocumento21 páginasTutorial SsasSANTIAGOAún no hay calificaciones
- Cuadro de DiálogoDocumento47 páginasCuadro de DiálogoMiguel Angel Paz SanchezAún no hay calificaciones
- Las PlantillasDocumento6 páginasLas PlantillasencarnireqAún no hay calificaciones
- CLASE 10 - Ejercicio Formato de Un DiagramaDocumento2 páginasCLASE 10 - Ejercicio Formato de Un DiagramaGERMAN PLACIDO MACHACA CANAHUIREAún no hay calificaciones
- Tutorial Visual BasicDocumento31 páginasTutorial Visual BasicWilliam RamosAún no hay calificaciones
- Análisis de DatosDocumento96 páginasAnálisis de Datosfelixdavidleiva6520Aún no hay calificaciones
- Guia Formularios en WordDocumento6 páginasGuia Formularios en WordmarcelacorreaAún no hay calificaciones
- Visual Fox FormulariosDocumento8 páginasVisual Fox FormulariosFélix Andrés Alcalá MolinaAún no hay calificaciones
- Tutorial 01 Visor de ImagenesDocumento28 páginasTutorial 01 Visor de ImagenesRaul RojasAún no hay calificaciones
- Revit ArquitecturaDocumento14 páginasRevit ArquitecturaVictor CuevaAún no hay calificaciones
- Apuntes de Base de Datos Con Visual BasicDocumento33 páginasApuntes de Base de Datos Con Visual BasicdjvscribdAún no hay calificaciones
- 15.2 Uso de Tablas, Filtros, Vistas y Grupos en Microsoft Project 2019Documento14 páginas15.2 Uso de Tablas, Filtros, Vistas y Grupos en Microsoft Project 2019LUIS DAVID FAJARDO HERRERAAún no hay calificaciones
- Manual Lec19Documento18 páginasManual Lec19Miguel RodriguezAún no hay calificaciones
- 32 Herencia DialogosDocumento10 páginas32 Herencia DialogosIng. Angel Céspedes QuirozAún no hay calificaciones
- Microsoft Power BIDocumento19 páginasMicrosoft Power BIJhon RinconAún no hay calificaciones
- ADFDocumento35 páginasADFnormardpAún no hay calificaciones
- Lección 2Documento33 páginasLección 2Anonymous gR34gQAún no hay calificaciones
- Como Crear Un Panel de Control de AccessDocumento3 páginasComo Crear Un Panel de Control de AccessMarc MiñanaAún no hay calificaciones
- Tutorial Epanet 2Documento9 páginasTutorial Epanet 2Miguel Egas LoorAún no hay calificaciones
- Facile FormsDocumento14 páginasFacile Formsreyxv16Aún no hay calificaciones
- Trucos para Microsoft Office AccessDocumento10 páginasTrucos para Microsoft Office AccessRonald OsorioAún no hay calificaciones
- Access Clase 10Documento7 páginasAccess Clase 10Samael ValdiviaAún no hay calificaciones
- Introduccion A Windows FormsDocumento8 páginasIntroduccion A Windows FormsNaty Ortiz AriasAún no hay calificaciones
- Use of Additional Tools For Cubes in Analysis ServiceDocumento24 páginasUse of Additional Tools For Cubes in Analysis ServiceFernando GuevaraAún no hay calificaciones
- GestionAlmacen PDFDocumento14 páginasGestionAlmacen PDFJuanCarlos Leon DelgadoAún no hay calificaciones
- Herramientas de Visual C# PDFDocumento6 páginasHerramientas de Visual C# PDFClaudio ArayaAún no hay calificaciones
- Actividad CMD v4 2018Documento3 páginasActividad CMD v4 2018Yeison RiveraAún no hay calificaciones
- AF5. Línea de Tiempo Interactiva - IEC PDFDocumento6 páginasAF5. Línea de Tiempo Interactiva - IEC PDFAbraham RdzAún no hay calificaciones
- Data WarehouseDocumento9 páginasData WarehouseWARRIOR_BUKAROSAún no hay calificaciones
- Egresados - Facultad de Lenguas PDFDocumento108 páginasEgresados - Facultad de Lenguas PDFFede TestsAún no hay calificaciones
- Manual DataGruasDocumento129 páginasManual DataGruasTurin TurambarAún no hay calificaciones
- Controladores Lógicos ProgramablesDocumento4 páginasControladores Lógicos ProgramablesHideki BrionesAún no hay calificaciones
- Plan de Trabajo Cist 2022Documento15 páginasPlan de Trabajo Cist 2022Shamely PurcaAún no hay calificaciones
- Pr6-04 v0.3Documento29 páginasPr6-04 v0.3Lorenzo LopezAún no hay calificaciones
- Tema2Blanca Segmentacion de CostosDocumento17 páginasTema2Blanca Segmentacion de CostosEduardo Perez TrinidadAún no hay calificaciones
- Presentacion de La Evidencia - SEMANA 16 Por AjustarDocumento4 páginasPresentacion de La Evidencia - SEMANA 16 Por AjustarADERLY JOEL VASQUEZ VILLALOBOSAún no hay calificaciones
- Guia de Usuario ClaroDocumento20 páginasGuia de Usuario ClaroDenisse PinedaAún no hay calificaciones
- Ejercicios Resueltos Tablas de VerdadDocumento3 páginasEjercicios Resueltos Tablas de VerdadJ'Carlos ColmenarezAún no hay calificaciones
- Maximizar y Minimizar FinalDocumento12 páginasMaximizar y Minimizar FinalAbril GalindoAún no hay calificaciones
- Info DiaposDocumento3 páginasInfo DiaposPatricia Alexandra Romero LópezAún no hay calificaciones
- Media Instrumento para Recoleccion de Datos ODK 2Documento4 páginasMedia Instrumento para Recoleccion de Datos ODK 2Marcio roberto Paz VallecilloAún no hay calificaciones
- Formato Diagnostico de Archivos inDocumento16 páginasFormato Diagnostico de Archivos inKathy TorrAún no hay calificaciones
- Trabajo Final de Dibujo Tecnico Terminado.Documento8 páginasTrabajo Final de Dibujo Tecnico Terminado.Joshep Mariano Flores Gamarra100% (1)
- Actividades Rss-AtomDocumento2 páginasActividades Rss-AtomGrace Victoria EllisonAún no hay calificaciones
- Consola PlayStation 5 Standard Edition SorianaDocumento1 páginaConsola PlayStation 5 Standard Edition Sorianag276b2hsjkAún no hay calificaciones
- Guia 1 - Sem2. 2021Documento12 páginasGuia 1 - Sem2. 2021Jose Fernando Ramos YampasiAún no hay calificaciones
- Tarea 3.2wordDocumento6 páginasTarea 3.2wordCris LaraAún no hay calificaciones
- Ficha de Trabajo - La Función ExponencialDocumento4 páginasFicha de Trabajo - La Función ExponencialDavid Mishima KyoAún no hay calificaciones
- Autoevaluación #5 - Revisión de IntentosDocumento4 páginasAutoevaluación #5 - Revisión de Intentosgilmar quispeAún no hay calificaciones
- Patrick - Espinoza Tarea - 4Documento7 páginasPatrick - Espinoza Tarea - 4Patrick Espinoza100% (1)
- Representación Gráfica - PerspectivasDocumento43 páginasRepresentación Gráfica - PerspectivasCarlos Erick Bendezu ArgeAún no hay calificaciones
- Cómo Crear KPIs en Excel Usando Power Pivot y DAXDocumento7 páginasCómo Crear KPIs en Excel Usando Power Pivot y DAXJuan OsabasAún no hay calificaciones
- Atención y Servicio Al Cliente - Evaluación Módulo 1Documento1 páginaAtención y Servicio Al Cliente - Evaluación Módulo 1luisAún no hay calificaciones
- Toque FemeninoDocumento1 páginaToque Femeninofugo32Aún no hay calificaciones
- 4.1 Introducción A Las Macros en ExcelDocumento19 páginas4.1 Introducción A Las Macros en ExcelLuis RamosAún no hay calificaciones
- Programas de Analisis EstructuralDocumento2 páginasProgramas de Analisis EstructuralKaren ZapataAún no hay calificaciones