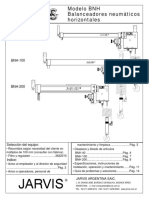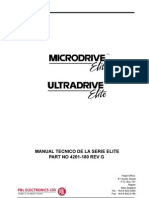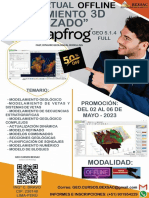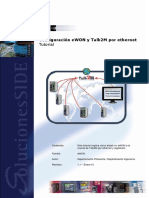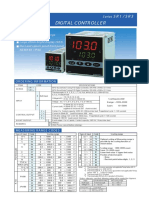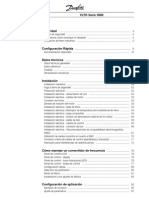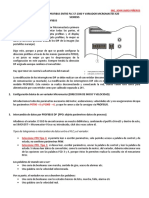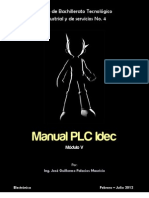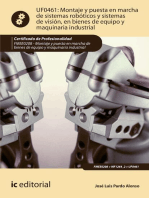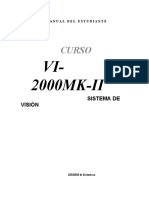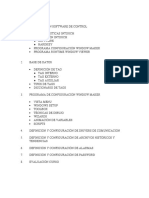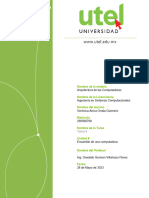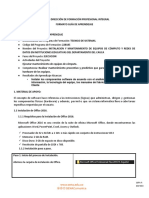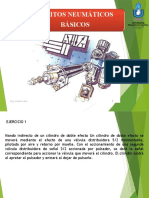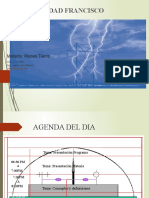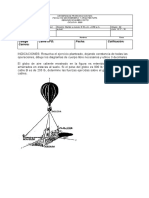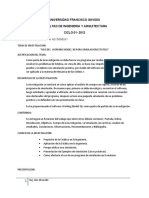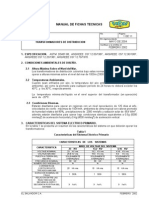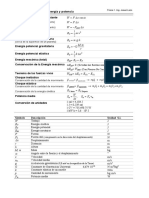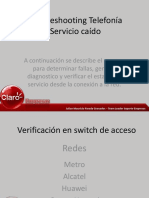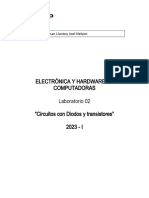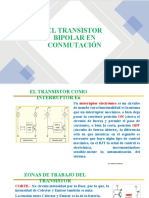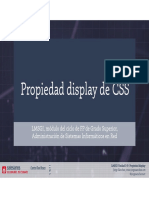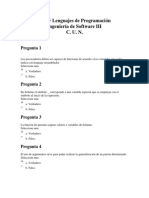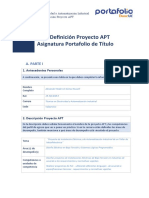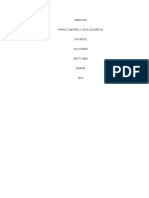Documentos de Académico
Documentos de Profesional
Documentos de Cultura
PIStudio User Manual (011-050) .En - Es
Cargado por
Josue LazoTítulo original
Derechos de autor
Formatos disponibles
Compartir este documento
Compartir o incrustar documentos
¿Le pareció útil este documento?
¿Este contenido es inapropiado?
Denunciar este documentoCopyright:
Formatos disponibles
PIStudio User Manual (011-050) .En - Es
Cargado por
Josue LazoCopyright:
Formatos disponibles
Manual de Usuario PIStudio
14.1 Menú de configuración ................................................ ........................................... 464
Interruptor 14.1.1 Idioma ............................................. ................................ 464
proyecto de actualización 14.1.2 / firmware ........................................... .................... 465
14.1.3 Red .............................................. ........................................... 467
14.1.4 proyecto de actualización de PLC ............................................ ............................ 468
10 WECON Tecnología Co., Ltd.
Manual de Usuario PIStudio
1 Bienvenidos
Bienvenido a PIStudio manual de usuario.
PIStudio es el software para la WECON PI Serie HMI (Human Machine Interface), que podría ser
utilizado en Microsoft Windows XP, Windows Vista, Windows 7 y Windows 10.
PIStudio permite el funcionamiento y la observancia de los procesos que se ejecutan en una máquina. La
comunicación entre PIStudio y HMI se lleva a cabo mediante un cable USB o Ethernet.
1 WECON Tecnología Co., Ltd.
Manual de Usuario PIStudio
2 instalación del software
Introducción
Los pasos siguientes muestran cómo instalar PIStudio.
Requisito
PIStudio paquete de instalación descargado. Windows 7 (32
bits / 64 bits) Windows 8 (32 bits / 64 bits) de Windows 8.1
(32 bits / 64 bits) de Windows 10 (32 bits / 64 bits)
PIStudio enlace de descarga
http://www.we-con.com.cn/en/download_45.html
https://drive.google.com/open?id=1Im7YS2rtnRI7yFIHmqHDVPBUyWahqSXN
(Google Drive)
Procedimiento de operación
1) Descomprimir el paquete descargado instalación PIStudio Obtener archivo;
2) Seleccionar paquete de instalación PIStudio;
3) Haga clic en él;
4) Seleccione [Ejecutar como administrador];
5) Elija un idioma para la interfaz PIStudio, soporta Chinses (simplificado), Chinses
(Tradicional), Inglés, Italiano, Ruso;
6) Haga clic en Siguiente];
2 WECON Tecnología Co., Ltd.
Manual de Usuario PIStudio
7) Si hay una versión anterior de PIStudio en el PC, por favor eliminarlo antes de la instalación.
8) Seleccione una carpeta para la instalación PIStudio, o utilizar la carpeta predeterminada. Haga clic en Siguiente].
9) Haga clic en [Examinar] para especificar una carpeta, o utilizar la carpeta sugerida por el programa,
haga clic en [Siguiente] para continuar el proceso de instalación.
3 WECON Tecnología Co., Ltd.
Manual de Usuario PIStudio
10) Seleccionar tareas adicionales, por ejemplo: [Crear un icono en el escritorio]. Haga clic en Siguiente].
11) En esta etapa, todos los ajustes se han completado. Favor de verificar si es correcto. Si
no hay ninguna necesidad de volver a seleccionar la parte, por favor, pulse [Atrás]. Si todo es correcto, por favor, pulse
[Instalar] para iniciar el proceso de instalación.
4 WECON Tecnología Co., Ltd.
Manual de Usuario PIStudio
12) la ejecución del instalador
13) Por favor, compruebe [Lanzamiento VC Ejecución] para instalar [Microsoft Visual C ++ 2008] en su
ORDENADOR PERSONAL;
5 WECON Tecnología Co., Ltd.
Manual de Usuario PIStudio
Resultado
Los usuarios pueden ver los accesos directos a las funciones del PIStudio en el directorio [Inicio] »[Todos los programas]»
[PIStudio].
✎ Nota:
1) En el caso de los problemas de incompatibilidad, se sugiere instalar y ejecutar PIStudio como administrador.
2) Microsoft Visual C ++ 2008 proporciona los componentes de ejecución necesarias para
PIStudio
6 WECON Tecnología Co., Ltd.
Manual de Usuario PIStudio
3 Empezando
Este capítulo proporciona una introducción rápida y precisa para PIStudio. Que no contiene una lista completa de todas las
funciones posibles, sino que incluye toda la información necesaria para utilizar las funciones principales de PIStudio.
En este capítulo se compone de la siguiente sección:
La creación de un proyecto
Configuración de comunicación
Configuración de las pantallas
Compilar Proyecto descarga
simulación
3.1 La creación de un proyecto
Introducción
Los pasos siguientes muestran cómo iniciar PIStudio y crear un proyecto.
Requisito
software de programación PIStudio está instalado.
Procedimiento de operación
1) software de inicio PIStudio por clic icono o desde el menú Inicio;
2) Encuentra [PIStudio] carpeta;
3) Haga clic en [PIStudio] icono para iniciar el software;
el 7 WECON Tecnología Co., Ltd.
Manual de Usuario PIStudio
4) Haga clic en [Nuevo proyecto];
5) Configurar el nombre del proyecto, ruta del proyecto;
6) Seleccionar modelo de operador y el protocolo de comunicación;
7) Haga clic en [Aceptar] para guardar la configuración;
8 WECON Tecnología Co., Ltd.
Manual de Usuario PIStudio
Resultado
1) El usuario puede encontrar una carpeta llamada HMIProject en el escritorio.
2) En la carpeta de usuario podría encontrar un archivo con un sufijo llamado [.pi]. Haga doble clic en el archivo para abrir el
proyecto.
3.2 Configuración de la comunicación
Introducción
Los pasos siguientes muestran cómo cambiar los ajustes de comunicación del proyecto de operador.
Procedimiento de operación
9 WECON Tecnología Co., Ltd.
Manual de Usuario PIStudio
1) Haga clic en [Proyecto] -> [Comunicación] a la ventana de configuración abierta;
2) Haga clic en [Configuración] para abrir [Dispositivo de comunicación] ventana;
3) Seleccionar modo de conexión, el protocolo de dispositivo;
4) Haga clic en [Configuración] a los parámetros de comunicación para el cambio, com es de serie
conexión, Dispositivo de IP es para la conexión de Ethernet;
5) Haga clic en [OK] para guardar los cambios;
10 WECON Tecnología Co., Ltd.
Manual de Usuario PIStudio
Resultado
comunicación HMI se cambia;
3.3 Configuración de las pantallas
Introducción
Los pasos siguientes muestran cómo crear y cambiar el nombre de las pantallas en PIStudio. Nuevas pantallas, que todavía están
en blanco, se pueden crear utilizando el [Common Object]. El usuario puede elegir diferentes objetos a la pantalla de diseño de
acuerdo a las necesidades del proyecto.
Requisito
El proyecto [quick_start] está abierto.
Procedimiento de operación
1) Crear una nueva imagen del proceso: hacer clic en [Nuevo] aparecerá [Nueva pantalla] de configuración;
2) Parámetro de la pantalla situado en [Nueva pantalla], tales como números de imagen, nombre de usuario,
Tipo de fondo;
11 WECON Tecnología Co., Ltd.
Manual de Usuario PIStudio
3) Después de hacer una nueva pantalla, el usuario podría insertar objetos en la pantalla. Por ejemplo,
botón y tendencia.
4) Añadir objeto de botón en la pantalla;
5) Establezca los parámetros de botón de objeto, como dirección de lectura, de modo etc .;
12 WECON Tecnología Co., Ltd.
Manual de Usuario PIStudio
6) Añadir [Esquema orientativo] de [carta];
7) Y [tecla de función] para cambiar las pantallas;
Resultado
13 WECON Tecnología Co., Ltd.
Manual de Usuario PIStudio
Hacer una pantalla de proyecto con el botón de bits, objeto de presentación de la carta, y una tecla de función para cambiar la
pantalla
3.4 proyecto de la compilación
Introducción
En este capítulo se proporciona información sobre el proyecto de compilación y una descripción de cómo usar la función de
compilar y modificar los errores de acuerdo a las salidas de compilación. Compilar proyecto es el uno de los pasos más
importantes, se comprueba proyecto, guarda todos los ajustes y luego crea archivo de proyecto.
Procedimiento general
Los usuarios pueden utilizar [PIStudio] para ejecutar la compilación, y comprobar los resultados en las ventanas de salida. El
procedimiento muestra cómo compilar seguimiento de un proyecto.
Los usuarios tienen que comprobar el resultado, y modificar errores. archivo de proyecto sólo se crea al compilar es
exitosa.
Procedimiento de operación
14 WECON Tecnología Co., Ltd.
Manual de Usuario PIStudio
1) Terminar la programación de proyectos;
2) Haga clic en el botón [Recopilar];
3) Compruebe las ventanas de compilación por debajo de la interfaz de software;
4) Compruebe la información de error (en rojo);
5) proyecto de compilación de nuevo después de la modificación;
6) Hasta obtener información con éxito de la compilación;
Resultado
Después de la compilación, PIStudio crea un archivo .wmt para su descarga.
3.5 Simulación
Introducción
Los pasos siguientes muestran cómo utilizar el simulador de PIStudio.
15 WECON Tecnología Co., Ltd.
Manual de Usuario PIStudio
Procedimiento de operación de simulación offline
1) Haga clic en [off-line] para abrir la ventana de simulación;
2) Compruebe la pantalla de operador en la ventana;
Procedimiento de funcionamiento de la simulación en línea
1) Haga clic en [en línea] para abrir [simulación en línea herramienta de selección de serie];
2) Seleccione el puerto COM de la PC para el enlace;
3) Haga clic en [OK] para ventana de simulación abierta;
4) Compruebe proyecto HMI en la ventana
✎ Nota:
Si el proyecto HMI utiliza la comunicación Ethernet, sin necesidad selecciona cualquier puerto en la simulación en línea.
3.6 Descargar proyecto
Introducción
En este capítulo se proporciona información sobre el proyecto de descarga y una descripción de
dieciséis WECON Tecnología Co., Ltd.
Manual de Usuario PIStudio
cómo descargar el proyecto desde el PC al panel de operador.
Procedimiento general
Los usuarios pueden utilizar [PIStudio] descarga para ejecutar, también existe [download.exe] para su descarga. Los usuarios
necesitarán al menos los siguientes componentes descarga de ejecutar.
• Un archivo .wmt;
• Panel de operador;
• Programación por cable o conexión de operador a la red de área local;
Procedimiento de operación
1) la programación completa del proyecto y compile el proyecto;
2) Conectar panel a través del cable USB de programación;
3) Haga clic en el en la barra de herramientas;
4) Compruebe el [Puerto PC] menú de lista desplegable, si se muestra [USB: Descargar], significa que es HMI
visitada por el PC mediante un cable USB descarga;
5) (Compruebe el [Puerto PC] menú de lista desplegable, seleccione [Ethernet], e introduzca IP del operador en [IP] entrar en
bar)
17 WECON Tecnología Co., Ltd.
Manual de Usuario PIStudio
6) Haga clic en [PC al HMI] botón para ejecutar descarga del proyecto;
Resultado
1) Descargar archivo de proyecto con éxito;
2) reinicia HMI;
3) cargas HMI del proyecto;
18 WECON Tecnología Co., Ltd.
Manual de Usuario PIStudio
4 Menú de software
En este capítulo se proporciona una introducción precisa al menú PIStudio.
En este capítulo se compone de la siguiente sección:
• menú Página de inicio
• menú proyecto
• Proyecto pantallas de menú
4.1 menú Página de inicio
Esta sección presenta las funciones del menú, el menú de la página de inicio de la siguiente página muestra la imagen.
Esta sección se compone de contenidos siguientes:
• Proyecto
• Editar
• Pantalla
• Apariencia
• Herramienta
• Ayuda
4.1.1 Proyecto
Introducción
[Proyecto] barra de herramientas proporciona operaciones básicas para archivos de proyecto, esta sección se presentan
19 WECON Tecnología Co., Ltd.
Manual de Usuario PIStudio
esas funciones en detalladas.
Artículos Descripción
Nuevo Crea un nuevo archivo de proyecto, • 3.1 Creación de un proyecto
Abierto Abierto proyecto designado;
Cerrar proyecto actual de cerca;
4.1.2 Editar
Introducción
Esta sección proporciona la inducción detallada de las funciones en el menú de la barra de herramientas.
Artículos Descripción
Deshacer Deshacer la última acción; es compatible con 10 acciones;
Rehacer Rehacer la última acción;
Retire el objeto (s) seleccionado de la pantalla de proyectos y colóquela temporalmente (ellos) en
Cortar
el portapapeles;
Copiar el objeto (s) seleccionado de la pantalla de proyectos y colocar temporalmente la (s) en el
Copiar
portapapeles;
Pegar Coloque el contenido del portapapeles a la pantalla de proyectos;
Eliminar Eliminar el objeto seleccionado (s) desde la pantalla de proyecto;
Seleccionar todo Seleccione todos los objetos en la pantalla del proyecto.
Copiar copia rápida y multiplicar el objeto seleccionado y colocarlos en el proyecto
pantalla;
20 WECON Tecnología Co., Ltd.
Manual de Usuario PIStudio
Procedimiento de operación de copia rápida
1) objeto de selección, por ejemplo utilizando numérico de entrada / dislay (HDW0);
2) Haga clic en [ ], Que emergerá [Fast Copy] ventana de configuración de la siguiente espectáculos;
3) número Configurar de copias, espaciando en horizontal y vertical, y dirección
intervalo;
4) Haga clic en [OK] para guardar y salir;
Resultado
Se va a crear tres objetos y la dirección es de HDW1 ~ HDW3, tal como muestra la imagen siguiente;
4.1.3 Pantalla
Introducción
[Pantalla] barra de herramientas proporciona funciones para la pantalla de edición; Esta sección presenta las funciones en detalla.
21 WECON Tecnología Co., Ltd.
Manual de Usuario PIStudio
Artículos Descripción
Nuevo Crear una nueva pantalla, el número de imagen y el nombre debe ser único
Copiar una nueva pantalla de otro proyecto o proyecto actual para el proyecto actual
Copiar
Cerrar Cerrar pantalla actual
Cierre todas las pantallas que aparecen en la barra de tareas de la interfaz de edición de la pantalla
Cierra todo
Salvar Guardar la modificación de pantalla actual
Salvar a todos Guardar todas las modificaciones pantallas
Eliminar la corriente de borrado de la pantalla visualiza
propiedades Pop-up [] pantalla de propiedades de la ventana, puede editar las propiedades de pantalla
Pop-up [Administración de pantalla] ventana, puede editar las propiedades de múltiples pantallas
Gerente
4.1.4 Apariencia
Introducción
[Apariencia] barra de herramientas proporciona funciones tales como el diseño modificando objeto, fuentes de texto de objeto, etc.
Esta sección introduce esas funciones en detalla.
Artículos Descripción
22 WECON Tecnología Co., Ltd.
Manual de Usuario PIStudio
fuentes y color de texto objeto Modificar
Modificar el diseño de texto en el objeto, que ofrece tres modos,
alinear a la izquierda, centro y derecha align align
Modificar objetos de la presentación;
4.1.5 Herramienta
Introducción
[Herramienta] barra de herramientas proporciona algunas herramientas para la operación del proyecto HMI, como proyecto de
compilación, el proyecto de descarga, fuera de línea, en línea y crear el archivo de descarga USB, esta sección se presentan las
herramientas de detallado.
Artículos Descripción
Compilar proyecto actual y crear .wmt archivo. • 3.4 Compilación del proyecto
Compilar
Cancelar Cancelar la compilación de proyecto
Descargar proyecto HMI desde el PC al HMI, la operación detallada, consulte •
Descargar
herramienta de descarga
Desconectado Habilitar fuera de línea simulador. • Desconectado Simulación
En línea Habilitar el simulador en línea. • Simulación en línea
Descargar Habilitar [herramienta de descarga USB flash disco]. • Flash herramienta de disco descarga USB
UDisk
23 WECON Tecnología Co., Ltd.
Manual de Usuario PIStudio
4.1.6 Ayuda
Introducción
[Ayuda] proporciona una interfaz a la información de la documentación de ayuda de software y la versión de software.
Artículos Descripción
Ayuda documento de ayuda sobre el software de programación
Acerca de Programación de versiones de software
4.2 menú proyecto
En esta sección se proyectan las funciones del menú, el menú proyecto como muestra la imagen siguiente.
Esta sección se compone de contenidos siguientes:
Herramienta
Herramienta
de datos de la
biblioteca ajustes
4.2.1 ajustes
24 WECON Tecnología Co., Ltd.
Manual de Usuario PIStudio
Introducción
[Configuración] barra de herramientas proporciona la configuración del proyecto, como la configuración de la comunicación, la
configuración del proyecto y la configuración de fuente, esta sección introducirá cómo utilizar estas funciones.
Artículos Descripción
ajustes de comunicación del Proyecto de Comunicación • Comunicación
configuración de las propiedades del proyecto configuración de proyecto • ajuste del proyecto
paquete de fuentes configuración de fuente de proyectos; • paquete de fuentes
4.2.2 Biblioteca
Introducción
[Biblioteca] barra de herramientas ofrece una conexión alguna biblioteca configuración, tales como la biblioteca de texto, forma y
otras funciones. La introducción detallada de esas funciones.
Articulo Descripción
Cartografía la función de correlación de direcciones •
Texto biblioteca de texto Conjunto de proyecto HMI •
Email Configurar la función del email •
Forma shape (fotos) para el proyecto HMI •
Habla a biblioteca conjunto de direcciones para el proyecto HMI •
Fuente biblioteca conjunto de fuentes para el proyecto HMI •
25 WECON Tecnología Co., Ltd.
Manual de Usuario PIStudio
4.2.3 herramienta de datos
Introducción
[Herramienta de datos] barra de herramientas proporciona acceso para cada configuración de datos, los usuarios pueden hacer
clic elemento que configure las ventanas abiertas;
Articulo Descripción
alarma bit función de alarma conjunto de bits •
palabra de alarma función de alarma palabra conjunto •
Receta función de ajuste de la receta •
Gráfico de tendencia función de tabla conjunto tendencia •
Historia XY Historia conjunto de funciones XY •
Registro de datos Configurar la función de registro de datos •
Permiso de usuario Configurar el permiso del usuario para proyecto HMI •
MessagePrompt conjunto de avisos de mensajes para HMI •
4.2.4 Herramienta
Introducción
[Herramienta] barra de herramientas contiene la configuración de pantalla de Windows, y otras funciones;
Artículos Descripción
26 WECON Tecnología Co., Ltd.
Manual de Usuario PIStudio
ventana del proyecto Compruebe que se muestre la ventana de proyecto
Ventana de vista previa Compruebe que se muestre la ventana de previsualización
La compilación de la ventana de verificación para mostrar ventana de compilación
Reporte Compruebe que se muestre ventana de informe
informe de eliminación Haga clic en él para eliminar informe convertido (LEVI a PI)
Forma Haga clic en él para cambiar la forma del objeto seleccionado directamente
Formato Haga clic en él para cambiar el formato de datos objeto seleccionado directamente
Propiedad Haga clic en él a la ventana de propiedades de objeto seleccionado abierta
lista de direcciones Haga clic en él a la lista de dirección de proyecto abierto •
descompilar Haga clic en él para descompilar herramienta abierta •
Contraseña Herramienta Haga clic en él a la herramienta de contraseña de apertura •
4.3 Proyecto pantallas de menú
En esta sección se proyectan las funciones del menú de pantalla, el menú proyecto como muestra la imagen siguiente.
pantalla de edición
Gerente de
ventana
proyecto
vista previa de pantalla
compilación de proyectos
ventana
27 WECON Tecnología Co., Ltd.
Manual de Usuario PIStudio
Esta sección se compone de contenidos siguientes:
Proyecto de
previsualización gestor de pantalla
Proyecto ventana de compilación
4.3.1 Gerente de proyecto
Introducción
director del proyecto incluye la pantalla, y la pantalla de secuencia de comandos del sistema estados, haciendo doble clic en la
propiedad designada para editar.
Descripción
1) Pantalla: todas las pantallas de proyecto actual se muestran en la pantalla de la lista.
2) Guión: que incluye un script global y la función global.
• Antecedentes de la escritura: Las secuencias de comandos se pueden ejecutar cuando el proyecto está en marcha;
• Antecedentes función: función de fondo es una forma de código para utilizar, se le puede llamar en cualquier
secuencia de comandos.
3) pantalla System: sistema de sub-pantalla para la pantalla del teclado.
• Pantalla 1000: teclado de entrada numérica
• Pantalla 1001: teclado de introducción de texto
• Pantalla 1002: pantalla mutua, esta pantalla se mostrará en todas las demás pantallas
• Pantalla 1003: Pantalla de inicio de sesión de usuario
• Pantalla 1006: Pantalla de inicio de sesión de usuario, incluye el nombre de usuario y la contraseña de entrada
• Pantalla 1007: Pantalla de cambio de contraseña
• Pantalla 1008: Pantalla de introducción de la contraseña de pago a plazos
• Pantalla 1009: pantalla de alerta de pago a plazos
• Pantalla 5001: Lista de tiempo de espera
• Pantalla 5002: mensaje de solicitud
• Pantalla 5003: Formato U_Disk
4) Pantalla de edición: Elija la pantalla designada, a continuación, editar las partes y propiedades
en esta área.
28 WECON Tecnología Co., Ltd.
Manual de Usuario PIStudio
4.3.2 vista previa de pantalla
Introducción
Vista previa puede mostrar la pantalla seleccionada.
4.3.3 ventana de compilación
Introducción
[Ventana de Compilación] espectáculos proyectar la recopilación de información, cuando se produce un error, aparece en
una fuente roja para que sea más fácil para el usuario note la información de error, y cuando haga doble clic en el mensaje
de error, localiza automáticamente errores.
29 WECON Tecnología Co., Ltd.
Manual de Usuario PIStudio
5 configuración del proyecto
Introducción
En este capítulo se proporciona información acerca de [Ajuste de Proyecto]. [Configuración del proyecto] contiene cuatro
sub-pantallas, [ajuste del proyecto], [HMI IP], [Cuota] y [Ampliar]. [Configuración del proyecto] proporciona 15 configuraciones para
diferentes funciones. En este capítulo también se explica cómo definir los parámetros de proyecto.
Procedimiento general
Utilice el editor de [Ajuste de Proyecto] para configurar los parámetros del proyecto. Los usuarios necesitarán
30 WECON Tecnología Co., Ltd.
Manual de Usuario PIStudio
al menos los siguientes componentes para configurar los parámetros.
• uno de los proyectos
El procedimiento de [Configuración del proyecto] como muestra la imagen a continuación.
5.1 configuración del proyecto
5.1.1 modelo HMI
[Modelo de HMI] proporciona la función de modificar el modelo de operador a ayudar al cambio de usuario del proyecto para
adaptarse a diferentes modelos.
Procedimiento de operación
1) Abra [ajuste del proyecto] ventanas;
2) Seleccionar el modo de operador;
31 WECON Tecnología Co., Ltd.
Manual de Usuario PIStudio
3) Haga clic en el botón [OK] para guardar la configuración y salir ventanas;
Resultado
proyecto HMI se adapta al modelo correspondiente.
5.1.2 Pantalla inicial
Introducción
Un proyecto HMI puede contener múltiples pantallas, pero sólo una de las pantallas se puede mostrar cuando el operador está
activada. [Pantalla inicial] proporciona la interfaz de usuario a la pantalla de configuración inicial.
Procedimiento de operación
1) Abra [ajuste del proyecto] ventanas;
2) Seleccionar pantalla inicial en la lista desplegable, pantalla 2 utilizar como un ejemplo;
3) Haga clic en el botón [OK] para guardar la configuración y salir ventanas;
Resultado
Cuando HMI arrancar, la pantalla inicial es la pantalla 2.
5.1.3 operación de grabación
Introducción
Este necesidades que serán utilizados en conjunción con la función [permiso de usuario], que sólo es válida cuando la
función [permiso de usuario] está encendido. La configuración por defecto está marcada. La información detallada de
[permiso de usuario], consulte el documento de ayuda del software.
Resultado
Cuando la función de permisos de usuario es Activar, todas las operaciones de cada usuario se le
32 WECON Tecnología Co., Ltd.
Manual de Usuario PIStudio
grabada y la información se mostrará en objeto.
5.1.4 de orden de bytes
Introducción
punto flotante es uno de los formatos de datos de uso común, y es el modo de orden de dos bytes. PIStudio proporciona la interfaz
en [Configuración del proyecto] para establecer el orden de bytes. El modo por defecto es ascendente hacia la izquierda.
Procedimiento de operación
1) Abra [ajuste del proyecto] ventanas;
2) Seleccione [ascendente hacia la izquierda] o [endian Big-] modo;
3) Haga clic en el botón [OK] para guardar la configuración y salir ventanas;
5.1.5 Accionamiento del interruptor
Introducción
Algunos usuarios tienen requisitos detallados para la operación del proyecto; la [Funcionamiento del interruptor] proporciona la
configuración de acción de disparo. Hay dos modos de acción. [Entran en vigor cuando haga clic abajo] y [entran en vigor cuando
haga clic arriba]. El valor predeterminado es [surten efecto cuando se haga clic abajo].
Explicación
En vigor cuando haga clic abajo: la operación se ejecutará al pulsar el botón; En vigor cuando haga clic
arriba: la operación será ejecutada cuando soltar el botón;
Procedimiento de operación
1) Abra [ajuste del proyecto] ventanas;
33 WECON Tecnología Co., Ltd.
Manual de Usuario PIStudio
2) Seleccionar el modo de acción del interruptor;
3) Haga clic en el botón [OK] para guardar la configuración y salir ventanas;
5.1.6 Iluminar desde el fondo
Introducción
[Luz de fondo] es para el control de LCD, después de un tiempo designado de inactividad, HMI LCD se apagará automáticamente,
pero esta configuración no será válida cuando la alarma está activada. La configuración por defecto nunca se está convirtiendo
LCD.
Procedimiento de operación
1) Abra [ajuste del proyecto] ventanas;
2) Seleccione el tiempo;
3) Haga clic en el botón [OK] para guardar la configuración y salir ventanas;
5.1.7 Almacenamiento de datos de registro
Introducción
Este necesidades que serán utilizados en conjunción con la función [Registro de datos], que sólo es válida cuando la función
[Registro de datos] es eficaz. El almacenamiento predeterminado es [Flash]; los archivos de registro de datos se guardarán en
Flash. La información detallada de [registro de datos], consulte el documento de ayuda del software.
Procedimiento de operación
1) Abra [ajuste del proyecto] ventanas;
34 WECON Tecnología Co., Ltd.
Manual de Usuario PIStudio
2) Seleccione el almacenamiento;
3) Haga clic en el botón [OK] para guardar la configuración y salir ventanas;
Resultado
Todos los archivos de registro de los datos se guardarán en el almacenamiento entorno
5.1.8 Almacenamiento para archivos de alarma de sincronización
Introducción
Esto necesita que serán utilizados en conjunción con la función [de alarma], que sólo es válida cuando la función [de alarma]
está activada. El valor predeterminado es [descarte]; los archivos de registro de alarma se guardarán en Flash. La
información detallada de [Alarma], consulte el documento de ayuda del software.
Procedimiento de operación
1) Abra [ajuste del proyecto] ventanas;
2) Seleccione el almacenamiento;
3) Haga clic en el botón [OK] para guardar la configuración y salir ventanas;
5.1.9 contraseña diseñador
Introducción
[Contraseña Designer] proporciona todas las funciones de cifrado del proyecto HMI, incluyendo carga
y descompilar operaciones. También afecta al usuario permisos, las cuotas y otras funciones.
[Contraseña Designer] puede así mantener el archivo de proyecto que se agriete, también se trata de datos muy importante, si el
usuario establece el cambio de contraseña, por favor haga un buen trabajo de copia de seguridad de la contraseña, una vez
perdido, el proyecto no podrán ser enviados desde el HMI
35 WECON Tecnología Co., Ltd.
Manual de Usuario PIStudio
la computadora, también nadie puede descompilar .wmt archivo sin contraseña.
Procedimiento de operación
1) Abra [ajuste del proyecto] ventanas;
2) Introducir la contraseña;
3) Haga clic en el botón [OK] para guardar la configuración y salir ventanas;
5.1.10 Uso de la pantalla Dirección de Identificación
Introducción
[Utilizar dirección de ID pantalla] proporciona la función de controlar pantallas HMI por dirección específica valor. La dirección
se puede configurar por el usuario.
Procedimiento de operación
1) Abra [ajuste del proyecto] ventanas;
2) Verificación [Utilizar dirección de ID de pantalla];
3) Editar dirección;
4) Haga clic en el botón [OK] para guardar la configuración y salir ventanas;
Resultado
HDW0 usuario como un ejemplo: Si HDW0 = 0,
imagen HMI displays 0; Si HDW0 = 1, HMI
Muestra la pantalla 1; ...
5.1.11 Por defecto la tabla de cabecera
Introducción
Hay algunos objetos de visualización de mesa, tales como tabla de registro de datos, tabla de registros de alarma
36 WECON Tecnología Co., Ltd.
Manual de Usuario PIStudio
y así sucesivamente, PIStudio ofrece dos tipos de lenguaje para aquellos tablas de cabecera.
Procedimiento de operación
1) Abra [ajuste del proyecto] ventanas;
2) Seleccione el idioma;
3) Haga clic en el botón [OK] para guardar la configuración y salir ventanas;
5.2 HMI IP
5.2.1 la configuración de IP
Introducción
Esto es para la configuración IP HMI (HMI también PI puede soportar el modo DHCP). Cuando habilite el modo DHCP, el ajuste no
es válido.
Hay direcciones del sistema especial para ellos, la información detallada de direcciones, consulte el
documento de ayuda.
Procedimiento de operación
1) Abra [ajuste del proyecto] ventanas;
2) Abra [HMI IP] sub-ventanas;
3) Verificación [IP HMI];
4) Introducir parámetros;
5) Haga clic en el botón [OK] para guardar la configuración y salir ventanas;
37 WECON Tecnología Co., Ltd.
Manual de Usuario PIStudio
5.2.2 contraseña de acceso remoto
Introducción
[Contraseña de acceso remoto] es para la serie PI8000 y PI9000 HMI, la contraseña es para la función de control remoto,
cuando los usuarios utilizan WECON inteligente APP en el sitio web móvil o nube WECON en PC, que puede acceder a la
pantalla HMI remota, la aplicación o sitio web requerirá esta contraseña .
Procedimiento de operación
1) Abra [ajuste del proyecto] ventanas;
2) Abra [HMI IP] sub-ventanas;
3) Introducir la contraseña;
4) Haga clic en el botón [OK] para guardar la configuración y salir ventanas;
5.3 Entrega
Introducción
[Entrega] satisface las necesidades de los fabricantes diseñador o equipo para proporcionar el período de prueba
para el cliente final.
Al mismo tiempo, proporciona la función de las cargas a plazos a los diseñadores y fabricantes de equipos.
La fecha de caducidad se puede definir por el usuario.
Procedimiento de operación
1) Abra [ajuste del proyecto] ventanas;
2) Abra [Cuota] sub-ventanas;
3) Seleccione [Modo estático] o [Modo Dinámico];
4) Introduzca la contraseña, expira el tiempo y otros parámetros si es necesario;
5) Haga clic en el botón [OK] para guardar la configuración y salir ventanas;
38 WECON Tecnología Co., Ltd.
Manual de Usuario PIStudio
Resultado
En el 17 de mayo de 2019, 11:47 pantalla HMI será bloqueado y pide introducir la contraseña.
5.4 Ampliar
5.4.1 en la configuración
Introducción
39 WECON Tecnología Co., Ltd.
También podría gustarte
- Proyecto WinProLadderDocumento8 páginasProyecto WinProLadderjosese fuentesAún no hay calificaciones
- Manual de MikroPLAN para ArduinoDocumento91 páginasManual de MikroPLAN para Arduinorosemberg_trujilloAún no hay calificaciones
- Entorno de Programacion PLC RELPOLDocumento89 páginasEntorno de Programacion PLC RELPOLEDWI CORTESNAún no hay calificaciones
- Curso ServosDocumento153 páginasCurso Servosanne smithAún no hay calificaciones
- Power Electronics SD250 - Instrucciones de ManejoDocumento211 páginasPower Electronics SD250 - Instrucciones de ManejoPLC1050% (2)
- SSW 04 EspanolDocumento101 páginasSSW 04 EspanolJuan Carlos Lazo100% (4)
- BNH - Manual TecnicoDocumento14 páginasBNH - Manual TecnicoCristian REIM50% (2)
- Spanish Elite Rev GDocumento85 páginasSpanish Elite Rev GJose EspinaqueAún no hay calificaciones
- Te 1Documento2 páginasTe 1Carlos pavezAún no hay calificaciones
- Instalacion y Mantenimiento de Motores Electricos Trifasicos Modulo 10Documento277 páginasInstalacion y Mantenimiento de Motores Electricos Trifasicos Modulo 10jheffred1893% (58)
- 6th Central Pay Commission Salary CalculatorDocumento15 páginas6th Central Pay Commission Salary Calculatorrakhonde100% (436)
- Programa XXV - 2023 - Modelamiento 3D Avanzado Con Leapfrog Geo 5.1.4 FullDocumento23 páginasPrograma XXV - 2023 - Modelamiento 3D Avanzado Con Leapfrog Geo 5.1.4 FullShilton Emiliano Huata CondorAún no hay calificaciones
- Lacnic - Curso Network Management - M4Documento23 páginasLacnic - Curso Network Management - M4ramirezkelisAún no hay calificaciones
- Medición de características eléctricas de CLs digitales y comparación con hoja de especificacionesDocumento3 páginasMedición de características eléctricas de CLs digitales y comparación con hoja de especificacionesFelixCabreraAún no hay calificaciones
- Arranque de Motores Eléctricos Con Contactores.Documento11 páginasArranque de Motores Eléctricos Con Contactores.Luis LaraAún no hay calificaciones
- Configuracion EwonDocumento16 páginasConfiguracion EwonargonzalezsAún no hay calificaciones
- Manual de Controlador ShimadenDocumento2 páginasManual de Controlador ShimadenSaulangel Cruz100% (2)
- Guia de Programacion DANFOSS VLT 5000Documento211 páginasGuia de Programacion DANFOSS VLT 5000francisco100% (2)
- Enviarbombaspresion Constantefinal12Documento222 páginasEnviarbombaspresion Constantefinal12Dharshan Orbegoso PardaveAún no hay calificaciones
- Envacadora doble campana MultiVac C-500Documento5 páginasEnvacadora doble campana MultiVac C-500Silvestre JimenezAún no hay calificaciones
- Saftronics Cv10 Manual - En.esDocumento121 páginasSaftronics Cv10 Manual - En.esYesid GómezAún no hay calificaciones
- Manual XBTGT HardwareDocumento256 páginasManual XBTGT HardwareIcemanAún no hay calificaciones
- WEG Cfw500 Manual de Programacion 10002296096 1.5x Manual EspanolDocumento176 páginasWEG Cfw500 Manual de Programacion 10002296096 1.5x Manual EspanolDANIEL_OLIVER_T80% (5)
- Epelsa-Cn10 UsuarioDocumento98 páginasEpelsa-Cn10 UsuariomariluzladesotoAún no hay calificaciones
- Infoplc Net Tia Tour - Sinamics v20Documento40 páginasInfoplc Net Tia Tour - Sinamics v20faspAún no hay calificaciones
- USERS GUIDE CONTROL VARIADOR DE MEZCLADORA 2000kg PDFDocumento192 páginasUSERS GUIDE CONTROL VARIADOR DE MEZCLADORA 2000kg PDFLeydi ChamanAún no hay calificaciones
- Comunicación Profibus s7300 y Variad 420Documento11 páginasComunicación Profibus s7300 y Variad 420German PovedaAún no hay calificaciones
- MI-15 KVe HV Insulation Tester ManualDocumento32 páginasMI-15 KVe HV Insulation Tester ManualThiagoPinheiro100% (1)
- BC3250 PDFDocumento68 páginasBC3250 PDFCarlos Rafael Pereyra SegoviaAún no hay calificaciones
- PLC IiDocumento88 páginasPLC IiCarlos Andre Yuri LaraAún no hay calificaciones
- Manual EasyAccessDocumento20 páginasManual EasyAccessIvan Romero0% (1)
- Girbau Specifications LS-307-355Documento2 páginasGirbau Specifications LS-307-355mairimsp2003Aún no hay calificaciones
- CPA-D-control-parada-emergenciaDocumento2 páginasCPA-D-control-parada-emergenciaMarcelho CaetanoAún no hay calificaciones
- Guia de Funcionamiento de Somachine Basic PDFDocumento238 páginasGuia de Funcionamiento de Somachine Basic PDFAlvaro S. CáceresAún no hay calificaciones
- Manual s100 30-75kw EspDocumento410 páginasManual s100 30-75kw EspMiriamMspAún no hay calificaciones
- Siemens Micromaster 420Documento28 páginasSiemens Micromaster 420Jesus Corona GomezAún no hay calificaciones
- Altistart 48 CatalogoDocumento17 páginasAltistart 48 CatalogoCarlos Chocobar100% (1)
- Md2 Leroy SomerDocumento166 páginasMd2 Leroy SomerJezer LugoAún no hay calificaciones
- Guia Rapida - Variador IG5ADocumento9 páginasGuia Rapida - Variador IG5Aanon_547212357Aún no hay calificaciones
- Motores Eléctricos MonofásicosDocumento7 páginasMotores Eléctricos MonofásicosAlexanderBorrayoAún no hay calificaciones
- Reparacion Variadores ABB ACS600Documento70 páginasReparacion Variadores ABB ACS600Jose100% (5)
- Manual Serie Z2000Documento199 páginasManual Serie Z2000Hector de la Casa100% (1)
- Principio Básico de Una Celda de CargaDocumento6 páginasPrincipio Básico de Una Celda de CargaAlexander Psyxo MNdz100% (1)
- Funcionamiento FB41Documento16 páginasFuncionamiento FB41jaimeasisaAún no hay calificaciones
- Manual PLC IdecDocumento16 páginasManual PLC IdecAmy Watson100% (1)
- Manual Eplan Electric P8Documento134 páginasManual Eplan Electric P8JeremyAún no hay calificaciones
- Guía de instalación para locales de pública concurrenciaDe EverandGuía de instalación para locales de pública concurrenciaCalificación: 5 de 5 estrellas5/5 (1)
- Montaje y puesta en marcha de sistemas robóticos y sistemas de visión, en bienes de equipo y maquinaria industrial. FMEE0208De EverandMontaje y puesta en marcha de sistemas robóticos y sistemas de visión, en bienes de equipo y maquinaria industrial. FMEE0208Calificación: 3 de 5 estrellas3/5 (1)
- Tarea 4 - Arquitectura de ComputadorasDocumento7 páginasTarea 4 - Arquitectura de ComputadorasElias MinaAún no hay calificaciones
- Informatica Angie Valentina Cañas Grisales 8-04Documento16 páginasInformatica Angie Valentina Cañas Grisales 8-04valentina cañasAún no hay calificaciones
- Taller 1 Programacion AvanzadaDocumento3 páginasTaller 1 Programacion AvanzadaROSLAYAún no hay calificaciones
- Ispot TraducidoDocumento114 páginasIspot TraducidoNuria Arlete Hernández MartínezAún no hay calificaciones
- Actividad4 Arquitectura de ComputadorasDocumento5 páginasActividad4 Arquitectura de ComputadorasAngel MartínAún no hay calificaciones
- 2022 Instalacion Python 3Documento4 páginas2022 Instalacion Python 3Juan José samudio cardozoAún no hay calificaciones
- Segundo ParcialDocumento7 páginasSegundo ParcialHumberto BurgosAún no hay calificaciones
- Curso IntouchDocumento40 páginasCurso IntouchKoke2301Aún no hay calificaciones
- GUIA-PRACTICA No 4 Sistema Operativo WindowsDocumento5 páginasGUIA-PRACTICA No 4 Sistema Operativo WindowsJosefath TorresAún no hay calificaciones
- Actividad4 Arquitectura de ComputadorasDocumento5 páginasActividad4 Arquitectura de ComputadorasRonald ValenciaAún no hay calificaciones
- Instalación Windows XPDocumento16 páginasInstalación Windows XPWilliz Guillermo Prasca MatajiraAún no hay calificaciones
- Instalar Extension .MSI VISUAL STUDIODocumento19 páginasInstalar Extension .MSI VISUAL STUDIOandersonAún no hay calificaciones
- AA3 Instalando Sistema Operativo Windows 7 Sergio Alejandro Agudelo HenaoDocumento18 páginasAA3 Instalando Sistema Operativo Windows 7 Sergio Alejandro Agudelo HenaoSergio AgudeloAún no hay calificaciones
- Actividad4 Arquitectura de ComputadorasDocumento6 páginasActividad4 Arquitectura de Computadorasveronicaorrala0511Aún no hay calificaciones
- Factory Talk View StudioDocumento154 páginasFactory Talk View Studioedwinprun120% (1)
- ACT 10 - Guía Instalación Programas-UtilitariosDocumento10 páginasACT 10 - Guía Instalación Programas-UtilitariosClaudia Velez GarciaAún no hay calificaciones
- Diseño de redes de tierra en subestacionesDocumento15 páginasDiseño de redes de tierra en subestacionesLuis Angel Jimènez DìazAún no hay calificaciones
- Clase 03, Protecciones de DisparoDocumento32 páginasClase 03, Protecciones de DisparoJosue LazoAún no hay calificaciones
- Clase 03, Protecciones de DisparoDocumento32 páginasClase 03, Protecciones de DisparoJosue LazoAún no hay calificaciones
- 3-Principios Basicos Neuamtica - EjerciciosDocumento4 páginas3-Principios Basicos Neuamtica - EjerciciosJosue LazoAún no hay calificaciones
- Clase 02, Puesta A TierraDocumento28 páginasClase 02, Puesta A TierraJosue LazoAún no hay calificaciones
- 4-Actuadores & NeumáticaDocumento26 páginas4-Actuadores & NeumáticaJosue LazoAún no hay calificaciones
- Clase 02, Puesta A TierraDocumento28 páginasClase 02, Puesta A TierraJosue LazoAún no hay calificaciones
- Principios Basicos NeuamticaDocumento72 páginasPrincipios Basicos NeuamticaJosue LazoAún no hay calificaciones
- Problemas en Motores Diesel y GeneradoresDocumento6 páginasProblemas en Motores Diesel y GeneradoresJosue LazoAún no hay calificaciones
- Manual SubMonitorDocumento20 páginasManual SubMonitorJosue LazoAún no hay calificaciones
- Motor EsDocumento68 páginasMotor EsjuandavidAún no hay calificaciones
- Circuitos neumáticos básicos: Mando de cilindros con válvulas distribuidorasDocumento4 páginasCircuitos neumáticos básicos: Mando de cilindros con válvulas distribuidorasJosue LazoAún no hay calificaciones
- Redes de TierraDocumento44 páginasRedes de TierraJosue LazoAún no hay calificaciones
- Principios Basicos NeuamticaDocumento72 páginasPrincipios Basicos NeuamticaJosue LazoAún no hay calificaciones
- 4-Actuadores & NeumáticaDocumento26 páginas4-Actuadores & NeumáticaJosue LazoAún no hay calificaciones
- Corto 2A - FES0-MDS1 G02 2012Documento3 páginasCorto 2A - FES0-MDS1 G02 2012Josue LazoAún no hay calificaciones
- Principios Basicos NeuamticaDocumento72 páginasPrincipios Basicos NeuamticaJosue LazoAún no hay calificaciones
- Trabajo de Investigacion MDS1 Gpo2 2012Documento2 páginasTrabajo de Investigacion MDS1 Gpo2 2012Josue LazoAún no hay calificaciones
- Cantidad de Movimiento - SerwayDocumento50 páginasCantidad de Movimiento - SerwayJulián MirandaAún no hay calificaciones
- Transformadores de distribuciónDocumento11 páginasTransformadores de distribuciónMayo AngelAún no hay calificaciones
- Armaduras Fisica Estructural 4.1Documento51 páginasArmaduras Fisica Estructural 4.1Josue LazoAún no hay calificaciones
- Manual Del Interactive PhysicsDocumento4 páginasManual Del Interactive Physicsmarkingston100% (2)
- Fórmulas física trabajo energía potenciaDocumento1 páginaFórmulas física trabajo energía potenciaJosue LazoAún no hay calificaciones
- Transformadores de distribuciónDocumento11 páginasTransformadores de distribuciónMayo AngelAún no hay calificaciones
- Cantidad de MovimientoDocumento36 páginasCantidad de MovimientoJosue LazoAún no hay calificaciones
- Ejercicios de Mecánica de FluidosDocumento17 páginasEjercicios de Mecánica de FluidosCalifornio Gonzales Ramirez100% (5)
- 1 Reporte Completo de Fisica 2. para HoyDocumento23 páginas1 Reporte Completo de Fisica 2. para HoyJosue LazoAún no hay calificaciones
- Guia 4 MicroDocumento3 páginasGuia 4 MicroD.Aleja ortizAún no hay calificaciones
- Troubleshooting TelefoniaDocumento28 páginasTroubleshooting TelefoniaMauricio SalazarAún no hay calificaciones
- Ciucuitos - Semana 2Documento13 páginasCiucuitos - Semana 2Joel Nelson Huaman LlantoyAún no hay calificaciones
- Practica RamDocumento7 páginasPractica RamSamuel100% (1)
- Modulos Rios OmarDocumento18 páginasModulos Rios OmarAna Laura Rios CayojaAún no hay calificaciones
- El Transistor Bipolar en ConmutacionDocumento18 páginasEl Transistor Bipolar en ConmutacionLENIN GAMARRAAún no hay calificaciones
- S4,5 Sistemas Combinacionales en CIDocumento19 páginasS4,5 Sistemas Combinacionales en CIantony bustamanteAún no hay calificaciones
- Unidad 3. Diseño de La ArquitecturaDocumento27 páginasUnidad 3. Diseño de La ArquitecturaDavid FernandezAún no hay calificaciones
- Comandos básicos SSH scp sftpDocumento4 páginasComandos básicos SSH scp sftpGheraldine MontañezAún no hay calificaciones
- Css Propiedad DisplayDocumento12 páginasCss Propiedad DisplaySamuel ArriluceaAún no hay calificaciones
- Circuitos SecuencialesDocumento20 páginasCircuitos Secuencialesfer6669993Aún no hay calificaciones
- Universidad Tecnologica de HondurasDocumento5 páginasUniversidad Tecnologica de HondurasDARLING MOLINAAún no hay calificaciones
- Seleccione-Una CompressDocumento5 páginasSeleccione-Una CompressJosé Daniel Avendaño MoralesAún no hay calificaciones
- Estructura de DatosDocumento54 páginasEstructura de Datosana220882Aún no hay calificaciones
- Trabajo Escrito de La InformáticaDocumento8 páginasTrabajo Escrito de La InformáticaSevastian CalderonAún no hay calificaciones
- Sistemas OperativosDocumento12 páginasSistemas OperativosChaAvitha HdzAún no hay calificaciones
- Solución Al Problema de Thunderbird Que Se Abre Multiples PaginasDocumento1 páginaSolución Al Problema de Thunderbird Que Se Abre Multiples PaginasMAFER2222Aún no hay calificaciones
- Catálogo Octubre 2019Documento86 páginasCatálogo Octubre 2019Oscar FloresAún no hay calificaciones
- XAMLDocumento11 páginasXAMLhdurangarzonAún no hay calificaciones
- Manual de Prácticas Electrónica analógicaDocumento13 páginasManual de Prácticas Electrónica analógicaLarry AbisaíAún no hay calificaciones
- Actividad 1A - Mapa Mental Computo en La NubeDocumento2 páginasActividad 1A - Mapa Mental Computo en La NubeJorge Pantoja100% (1)
- Códigos de Error de Actualización Del Sistema Xbox 360Documento6 páginasCódigos de Error de Actualización Del Sistema Xbox 360daniel 666Aún no hay calificaciones
- Guía de proyecto APT para instalación eléctrica y automatización industrialDocumento13 páginasGuía de proyecto APT para instalación eléctrica y automatización industrialalexander gomez russellAún no hay calificaciones
- 10 EthernetDocumento21 páginas10 EthernetAlan MourentanAún no hay calificaciones
- WINDOWSDocumento5 páginasWINDOWSyerson barretoAún no hay calificaciones
- Algebra de Boole y Funciones Booleanas 1101499Documento4 páginasAlgebra de Boole y Funciones Booleanas 1101499seb wood21Aún no hay calificaciones
- Historia y Evolución de Las RedesDocumento3 páginasHistoria y Evolución de Las RedesEdwin GarciaAún no hay calificaciones