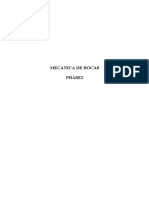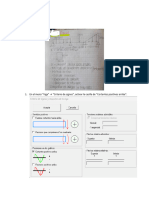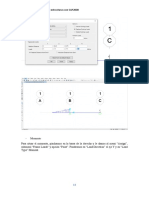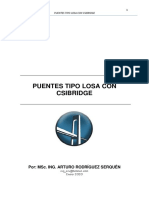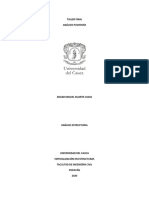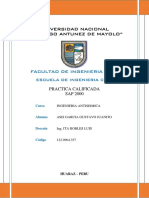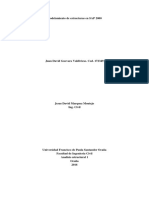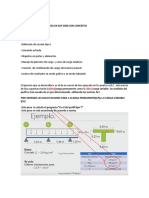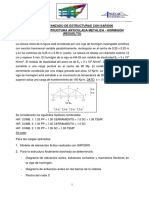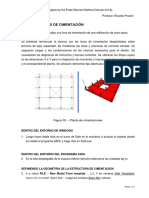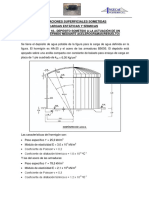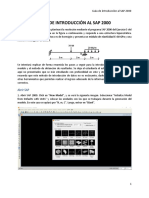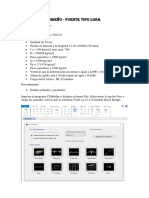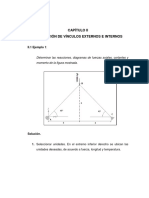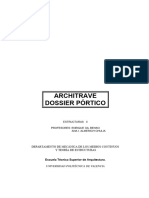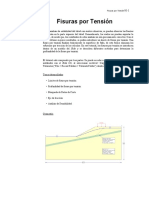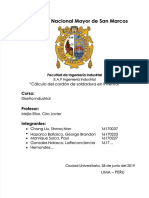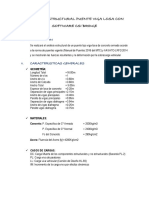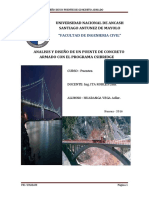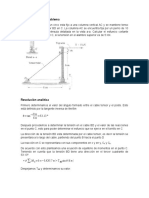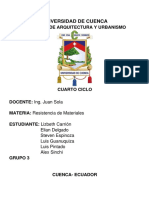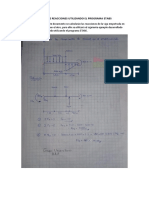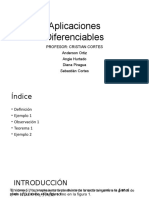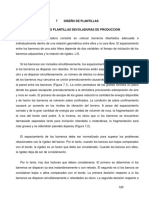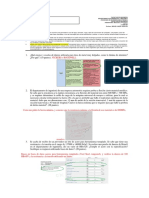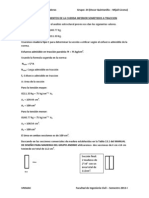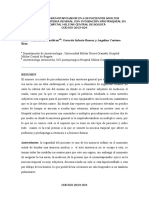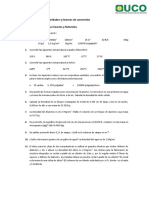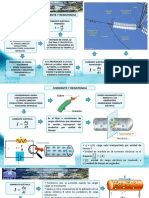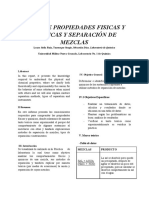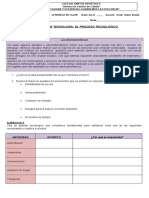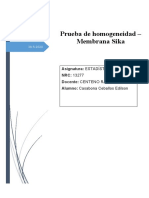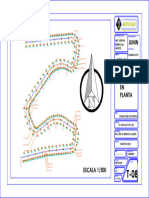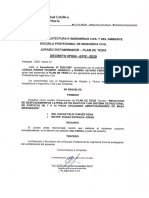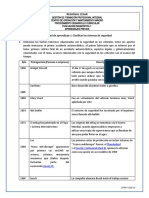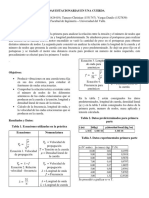Documentos de Académico
Documentos de Profesional
Documentos de Cultura
Viga Metalica Sap 2000 PDF
Viga Metalica Sap 2000 PDF
Cargado por
Diego Torrez BalcasTítulo original
Derechos de autor
Formatos disponibles
Compartir este documento
Compartir o incrustar documentos
¿Le pareció útil este documento?
¿Este contenido es inapropiado?
Denunciar este documentoCopyright:
Formatos disponibles
Viga Metalica Sap 2000 PDF
Viga Metalica Sap 2000 PDF
Cargado por
Diego Torrez BalcasCopyright:
Formatos disponibles
Cálculo de Estructuras con
SAP2000
EJERCICIO Nº2: VIGA METAÁ LICA DE DOS
VANOS
Paso 1. Seleccionar el modelo del Template de SAP2000.
Una vez arrancado el programa Sap2000 V.19 abrimos una
nueva hoja de trabajo, en la que nos aparece una ventana
donde podremos elegir el tipo de template con el que queremos
trabajar. En nuestro caso, elegiremos el menú “Beam” puesto
que se trata de una viga de acero.
Después de seleccionar el template nos aparecerá una ventana
donde tendremos que introducir la longitud de los vanos y el
número de ellos. En nuestro caso serán dos vanos de 6 m que
luego modificaremos mas adelante.
Paso 2. Definición de Unidades.
Una vez elegido el template nos lleva a una hoja de trabajo,
dividida en dos, la parte izquierda (la cual cerraremos) con
nuestra viga en 3D y la parte derecha con la viga según el
plano XZ (con la que trabajaremos). En esta ventana nos
aparece en el margen inferior derecho una pestaña dónde
podremos seleccionar las unidades con las que vamos a
trabajar, en este caso, kN, m ºC.
Carlos Jurado Cabañes Página 1 de 30
Paso 3. Redefinir las luces.
A continuación, seleccionamos la barra izquierda, la cual
queremos modificar su longitud de 6 a 3 m y entramos en el
menú “Edit”. Dentro de este menú, buscamos la opción “Move”
y se nos abrirá la siguiente ventana, en la cual introduciremos
en la X el valor -3 (lo cual significa que el elemento frame ira
desde el punto 0 hasta el punto -3) reduciendo la distancia en 3
m.
Paso 4. Redefinir las condiciones de Apoyo.
Para redefinir las condiciones de apoyo, seleccionamos los
apoyos uno por uno, le damos al menú “Assign” y
seleccionamos el submenú “Joint” donde se abrirá, a su vez,
otro submenú donde pincharemos en “Retraints”. Se nos
abrirá la siguiente ventana donde podremos elegir el tipo de
apoyo que queremos, siendo para el nudo 1 una rotula que nos
Carlos Jurado Cabañes Página 2 de 30
permite representar el voladizo; para el nudo 2 un apoyo fijo; y
para el punto 3 un apoyo móvil.
Paso 5. Definir las propiedades de los materiales.
Para la definición de los materiales, entramos en el menú
“Define” y seleccionamos el submenú “Materials”. Se nos
abrirá una ventana donde elegiremos “Spain” y “Steel” ya que
vamos a trabajar con acero y suponemos que será en nuestra
propia región.
Después pasaremos a definir el acero que vamos a utiliza, que
en nuestro caso es el S275, según la EN-1993 (Eurocódigo 3).
Por lo que se adjuntan los valores asignados en función del
Eurocódigo 3. En la pestaña Material Notes se incluye una
justificación de donde se han tomado dichos valores.
Carlos Jurado Cabañes Página 3 de 30
Paso 6. Definición de las secciones de los elementos.
A continuación vamos a definir la sección de la viga, que será
una sección en T, por lo que abrimos el menú “Define” y
pinchamos en el submenú “Seccition properties” y dentro de
este submenú en la opción “Frame Section”. Pincharemos en
el menú “Add New Property” donde se abrirá la siguiente
ventana.
Carlos Jurado Cabañes Página 4 de 30
Seleccionaremos la opción “Tee” he introduciremos los
siguientes valores.
Carlos Jurado Cabañes Página 5 de 30
Paso 7. Asignar secciones a los elementos frame.
A continuación seleccionamos los elementos frame de nuestro
diseño y le damos al menú “Assign”, submenú “Frame” opción
“Frame Section” y nos aparecerá la siguiente ventana donde
seleccionaremos “VIGA” para que el elemento frame adopte la
sección T.
Carlos Jurado Cabañes Página 6 de 30
Paso 8. Definición de los patrones de carga.
Para la definición de los patrones de carga entramos en el
menú “Define” y entramos en la opción “Load Patterns” y nos
saldrá la siguiente pantalla donde introduciremos los patrones
de carga: Peso Propio, al que se le atribuirá un tipo de carga
muerta, y se le aplicara un multiplicador de 1; Sobrecarga, el
cual se trata de una carga viva y llevará un multiplicador de
valor cero; y el incremento de Temperatura, ídem que el
anterior.
Carlos Jurado Cabañes Página 7 de 30
Paso 9. Definición de los casos de carga y de las
combinaciones de cargas.
Si entramos en el menú “Define” y pinchamos en el submenú
“Load Cases” podremos definir los tres casos como “Linear
Static”.
Posteriormente entraremos en el submenú “Load
Combination” dentro del mismo menú “Define” y podremos
definir las combinaciones de acciones que nos dan en el
enunciado pulsando la opción “Add New Combo”.
Carlos Jurado Cabañes Página 8 de 30
Dentro nos aparecerá la siguiente pantalla, donde podremos
introducir la hipótesis de combinación en función de los
parámetros.
Carlos Jurado Cabañes Página 9 de 30
Paso 10. Definición de las cargas.
Definición de las cargas:
• Carga puntual. Pinchamos en el nudo 3, y
seleccionamos el menú “Assign”, pinchamos en el
submenú “Joint Loads” y elegimos la opción “Forces”.
Se abrirá la siguiente ventana donde elegiremos en
“Load Pattern” la opción “SOBRECARGA” en sistema
“GLOBAL”. Introduciremos en la Z el valor -30 (kN).
Carlos Jurado Cabañes Página 10 de 30
Carlos Jurado Cabañes Página 11 de 30
• Carga Distribuida. Para la definición de la carga
distribuida, pincharemos en la barra de la izquierda, y le
daremos al menú “Assign”, seleccionando el submenú
“Frame Loads” y pinchamos en la opción “Distributed”
donde se abrirá la siguiente ventana y pondremos los
valores que aparecen en la siguiente figura.
De tal forma que podremos ver a continuación en el
plano XZ las cargas sobre la viga.
Carlos Jurado Cabañes Página 12 de 30
• Momento. Para situar el momento, pinchamos en la
barra de la derecha y le damos al menú “Assign”,
submenú “Frame Loads” y opción “Point”. Pondremos
en “Load Direction” el eje Y y en “Load Type” Moment.
Carlos Jurado Cabañes Página 13 de 30
Paso 11. Definir el incremento de temperatura.
Para definir el incremento de temperatura seleccionamos los dos
vanos pinchando en ellos, y le damos al menú “Assign”, “Frame
loads” y seleccionamos “Temperature”. En “Load Pattern”
pondremos Temperatura y en temperatura introduciremos los 30ºC
del enunciado.
Carlos Jurado Cabañes Página 14 de 30
Paso 12. Analizar la estructura.
Le damos al menú “Analyze” y “Run Analysis” y nos sale la siguiente
ventana donde le damos a “Run Now”.
Y a continuación la deformada de la estructura en función del Peso
Propio.
Carlos Jurado Cabañes Página 15 de 30
Paso 13. Diagrama de momentos flectores.
• Hipótesis de Peso Propio.
Mf max = -2.4939 mkN
• Hipótesis de Sobrecarga.
Mf max = -30 mkN
• Hipótesis Combinada 1.
Mf max = -32.4939 mkN
Carlos Jurado Cabañes Página 16 de 30
• Hipótesis Combinada 2.
Mf max = -20,4939 mkN
• Hipótesis Combinada 3.
Mf max = -48.3668 mkN
• Hipótesis Combinada 4.
Mf max = -30.3668 mkN
Carlos Jurado Cabañes Página 17 de 30
Paso 14. Diagramas de esfuerzos cortantes.
• Hipótesis de Peso Propio.
Qmax = -2.78 kN
• Hipótesis de Sobrecarga.
Qmax = 30 kN
• Hipótesis Combinada 1.
Qmax = 31.663 kN
Carlos Jurado Cabañes Página 18 de 30
• Hipótesis Combinada 2.
Qmax = 19.663 kN
• Hipótesis Combinada 3.
Qmax = 47.245 kN
• Hipótesis Combinada 4.
Qmax = 29.245 kN
Carlos Jurado Cabañes Página 19 de 30
Paso 15. Diagramas de flechas.
Para el diagrama de flechas vamos al menú “Display” y elegimos la
opción “Show Deformed Shape” elegimos las distintas hipótesis y
obtendremos:
• Diagrama de Flecha para Peso Propio.
Umax = -0.001 m
• Diagrama de Flecha para Sobrecarga.
Umax = 0.038 m
• Diagrama de Flecha para Temperatura.
Umax = 0.00 m
Carlos Jurado Cabañes Página 20 de 30
• Diagrama de Flecha para Hipótesis Combinada 1.
Umax = -0.039 m
• Diagrama de Flecha para Hipótesis Combinada 2.
Umax = -0.024 m
• Diagrama de Flecha para Hipótesis Combinada 3.
Umax = -0.059 m
Carlos Jurado Cabañes Página 21 de 30
• Diagrama de Flecha para Hipótesis Combinada 4.
Umax = -0.036 m
SOLUCIÓN DE LA PRÁCTICA Nº2
Apartado 1: Momentos flectores.
• Hipótesis de Peso Propio.
Mf max = -2.4939 mkN
• Hipótesis de Sobrecarga.
Mf max = -30 mkN
Carlos Jurado Cabañes Página 22 de 30
• Hipótesis Combinada 1.
Mf max = -32.4939 mkN
• Hipótesis Combinada 2.
Mf max = -20,4939 mkN
• Hipótesis Combinada 3.
Mf max = -48.3668 mkN
• Hipótesis Combinada 4.
Carlos Jurado Cabañes Página 23 de 30
Mf max = -30.3668 mkN
Apartado 2: Cortantes.
• Hipótesis de Peso Propio.
Qmax = -2.78 kN
• Hipótesis de Sobrecarga.
Qmax = 30 kN
Carlos Jurado Cabañes Página 24 de 30
• Hipótesis Combinada 1.
Qmax = 31.663 kN
• Hipótesis Combinada 2.
Qmax = 19.663 kN
• Hipótesis Combinada 3.
Qmax = 47.245 Kn
• Hipótesis Combinada 4.
Qmax = 29.245 kN
Apartado 3: Flechas.
Carlos Jurado Cabañes Página 25 de 30
• Diagrama de Flecha para Peso Propio.
Umax = -0.001 m
• Diagrama de Flecha para Sobrecarga.
Umax = 0.038 m
• Diagrama de Flecha para Temperatura.
Umax = 0.00 m
Carlos Jurado Cabañes Página 26 de 30
• Diagrama de Flecha para Hipótesis Combinada 1.
Umax = -0.039 m
• Diagrama de Flecha para Hipótesis Combinada 2.
Umax = -0.024 m
• Diagrama de Flecha para Hipótesis Combinada 3.
Umax = -0.059 m
Carlos Jurado Cabañes Página 27 de 30
• Diagrama de Flecha para Hipótesis Combinada 4.
Umax = -0.036 m
Apartado 4: Calcular la máxima tensión principal en la
hipótesis de ELU.
• Tensión máxima de la viga para la Hipótesis
Combinada 3. (ELU).
𝛔𝐦𝐦𝐦 = 𝟏𝟏𝟏𝟏𝟏𝟏. 𝟕𝟕 𝐤𝐤/𝐦𝟐
Carlos Jurado Cabañes Página 28 de 30
• Tensión máxima de la viga para la Hipótesis
Combinada 4. (ELU).
𝛔𝐦𝐦𝐦 = 𝟔𝟔𝟔𝟔𝟔. 𝟔𝟔 𝐤𝐤/𝐦𝟐
Carlos Jurado Cabañes Página 29 de 30
Apartado 5: Máxima flecha en hipótesis de ELS.
• Diagrama de Flecha para Hipótesis Combinada 1.
Umax = -0.039 m
• Diagrama de Flecha para Hipótesis Combinada 2.
Umax = -0.024 m
Carlos Jurado Cabañes Página 30 de 30
También podría gustarte
- Sap 2000 Calculos Del Diseño de Puente GruaDocumento147 páginasSap 2000 Calculos Del Diseño de Puente GruaIvan Izquierdo QuintanaAún no hay calificaciones
- Alambre de CircoDocumento10 páginasAlambre de CircoAldo Daniel G Z100% (1)
- Mecanica de Rocas - Phase2Documento27 páginasMecanica de Rocas - Phase2alex100% (1)
- 01 Flexion Viga Fundacion Elastica - WorkbenchDocumento11 páginas01 Flexion Viga Fundacion Elastica - WorkbenchCesarJcrAún no hay calificaciones
- Procedimiento XvigasDocumento13 páginasProcedimiento XvigasYan'k SekeaAún no hay calificaciones
- Introducción Al Cálculo de Estructuras Con SAP2000 - 4Documento4 páginasIntroducción Al Cálculo de Estructuras Con SAP2000 - 4julrosgarAún no hay calificaciones
- PUENTE TIPO LOSA CON CSIBridge 01Documento33 páginasPUENTE TIPO LOSA CON CSIBridge 01Maria Magdalena Ataipoma TaypeAún no hay calificaciones
- Pasos para El Sap 2000Documento3 páginasPasos para El Sap 2000Abraham BartonAún no hay calificaciones
- Taller Final - Pushover - Análisis EstructuralDocumento27 páginasTaller Final - Pushover - Análisis EstructuraledgarduartecasasAún no hay calificaciones
- Sap 2000Documento38 páginasSap 2000Gustavo AsGarAún no hay calificaciones
- Puente Tipo Viga Losa de Luz 12.00 MDocumento31 páginasPuente Tipo Viga Losa de Luz 12.00 MRichar ArosteguiAún no hay calificaciones
- 1modelamiento de Estructuras en SAP 2000Documento11 páginas1modelamiento de Estructuras en SAP 2000Juan D. GuevaraAún no hay calificaciones
- Clase 2 Sap2000 (Viga)Documento28 páginasClase 2 Sap2000 (Viga)cristian javier trutsAún no hay calificaciones
- Introducción Al Cálculo de Estructuras Con SAP2000 - 1Documento4 páginasIntroducción Al Cálculo de Estructuras Con SAP2000 - 1julrosgarAún no hay calificaciones
- Diseño de Fundaciones Aisladas Con SAFE 2016 PDFDocumento18 páginasDiseño de Fundaciones Aisladas Con SAFE 2016 PDFRonald Abraham Samca MontañoAún no hay calificaciones
- Tensión UnidireccionalDocumento14 páginasTensión UnidireccionalRogger MezaAún no hay calificaciones
- 1er Parcial PDFDocumento42 páginas1er Parcial PDFVanessa MaderaAún no hay calificaciones
- Ejercicio Práctico #3 Resuelto (Torre de Transmisión Eléctrica) PDFDocumento28 páginasEjercicio Práctico #3 Resuelto (Torre de Transmisión Eléctrica) PDFIvan Laguna MiguelAún no hay calificaciones
- Ej. 1 Estructura Articulada Metálica - Hormigón (Resuelto)Documento24 páginasEj. 1 Estructura Articulada Metálica - Hormigón (Resuelto)Alejandro Guardia CarrascoAún no hay calificaciones
- Diseño de Puente Viga Losa de Concreto Armado - Grupo 8Documento70 páginasDiseño de Puente Viga Losa de Concreto Armado - Grupo 8Angel Junior Santisteban OlayaAún no hay calificaciones
- Analisis Estructural Hibbeler 7 Ed EJEMPLO 4-9 en SAP2000Documento22 páginasAnalisis Estructural Hibbeler 7 Ed EJEMPLO 4-9 en SAP2000Julio Huaman IturbeAún no hay calificaciones
- Descripción de Las Imagenes de Puentes 2Documento18 páginasDescripción de Las Imagenes de Puentes 2Miriam Nataly Casique GuerreroAún no hay calificaciones
- Uso de MDSolidsDocumento18 páginasUso de MDSolidsdaniel rochaAún no hay calificaciones
- Manual de Diseño de Puentes Con CSiBridge (Ing. Arturo Rodríguez Serquén)Documento44 páginasManual de Diseño de Puentes Con CSiBridge (Ing. Arturo Rodríguez Serquén)MARIELA ROSA GORBALAN RAMOSAún no hay calificaciones
- Vigas en SAP 2000 PDFDocumento96 páginasVigas en SAP 2000 PDFEnoc MirandaAún no hay calificaciones
- Puentes Con CSIBridge - Ing. Arturo Rodríguez SerquénDocumento31 páginasPuentes Con CSIBridge - Ing. Arturo Rodríguez Serquénfelix effioAún no hay calificaciones
- 2 - Viga Continua Con Sap 2000Documento32 páginas2 - Viga Continua Con Sap 2000patriciaAún no hay calificaciones
- Safe - Taller 6 - Losas de CimentacionDocumento12 páginasSafe - Taller 6 - Losas de CimentacionAngel ILAún no hay calificaciones
- Ej. 18 Depósito Sometido A Time History Resuelto Con Sap2000Documento29 páginasEj. 18 Depósito Sometido A Time History Resuelto Con Sap2000Diego Enrique Durán CaballeroAún no hay calificaciones
- Guía de Introducción Al SAP 2000Documento9 páginasGuía de Introducción Al SAP 2000Jose Gabriel RodriguezAún no hay calificaciones
- DISEÑO Puente Viga Csbridge LaboooDocumento26 páginasDISEÑO Puente Viga Csbridge LaboooAndreaMolledaPaivaAún no hay calificaciones
- Trabajo EscalonadoDocumento38 páginasTrabajo EscalonadoLuis ParqueAún no hay calificaciones
- Manual 5Documento20 páginasManual 5Adrian HerreraAún no hay calificaciones
- Capítulo Ii Colocación de Vínculos Externos E InternosDocumento24 páginasCapítulo Ii Colocación de Vínculos Externos E InternosMARCO ANTONIO VALLADOLID JIMENEZAún no hay calificaciones
- 4.3 Tutorial Losa en Dos Direcciones - 2Documento6 páginas4.3 Tutorial Losa en Dos Direcciones - 2Wilson Fernando Parada BohórquezAún no hay calificaciones
- 212 PIA CerdaSotoDocumento16 páginas212 PIA CerdaSotoevir sotoAún no hay calificaciones
- Dossier Pórtico ARCHITRAVE 2020Documento25 páginasDossier Pórtico ARCHITRAVE 2020AyaFaresAún no hay calificaciones
- Tutorial 16 - Tension Crack (Spanish)Documento14 páginasTutorial 16 - Tension Crack (Spanish)Gerardo Enrique Yañez MendezAún no hay calificaciones
- Introducción SAP 2000Documento16 páginasIntroducción SAP 2000Santiago Mendoza SanabriaAún no hay calificaciones
- PDF Cordon de Soldadura Con Inventor DLDocumento27 páginasPDF Cordon de Soldadura Con Inventor DLJaquelyn Mantari EscobarAún no hay calificaciones
- Apoyos Inclinados Sap 2000Documento45 páginasApoyos Inclinados Sap 2000dominicaAún no hay calificaciones
- Viga Instrucciones PDFDocumento12 páginasViga Instrucciones PDFChristian CarhuachinAún no hay calificaciones
- Lineas de Influencia, Esfuerzos en Arcos Con SAP2000Documento92 páginasLineas de Influencia, Esfuerzos en Arcos Con SAP2000Rosa Marisol Crisanto FloresAún no hay calificaciones
- Manual para Utilizar StaadDocumento6 páginasManual para Utilizar StaadCarlos Samuel Cordon BarahonaAún no hay calificaciones
- Ejercicio Práctico #6B Obtención de Líneas de Influencia (Solución)Documento34 páginasEjercicio Práctico #6B Obtención de Líneas de Influencia (Solución)Alejandro Guardia Carrasco0% (1)
- Analisis Estructural Puente Viga Losa 16m Csi BridgeDocumento23 páginasAnalisis Estructural Puente Viga Losa 16m Csi BridgeYony Escobar CcasaniAún no hay calificaciones
- PRACTICA 1. Aké Argel - Pérez Mauricio - Saavedra EmmaDocumento33 páginasPRACTICA 1. Aké Argel - Pérez Mauricio - Saavedra EmmaEmma LauraAún no hay calificaciones
- Analisis y Diseño de Un Puente de Concreto Armado Con El Programa Csibridge.Documento42 páginasAnalisis y Diseño de Un Puente de Concreto Armado Con El Programa Csibridge.Adler Huaranga Vega100% (3)
- Alambre de CircoDocumento10 páginasAlambre de CircoSEGUNDO DARWIN DELGADO ALEJANDRIAAún no hay calificaciones
- Práctica Sobre Métodos Numéricos (2D) - Excavación de Un Túnel Con NATMDocumento19 páginasPráctica Sobre Métodos Numéricos (2D) - Excavación de Un Túnel Con NATMinge ocAún no hay calificaciones
- Tutor de Sap200Documento44 páginasTutor de Sap200Juan Carlos Jayo HuamanAún no hay calificaciones
- Ejemplos de Sap2000Documento28 páginasEjemplos de Sap2000Wilson Miguel SolamenteAún no hay calificaciones
- Analisis de Una Viga Con Sap2000Documento16 páginasAnalisis de Una Viga Con Sap2000brayanAún no hay calificaciones
- Analisis Estructural Por Sap 2000 - PasosDocumento53 páginasAnalisis Estructural Por Sap 2000 - PasosJudith PerezAún no hay calificaciones
- Analysis - Axi&PlaneDocumento10 páginasAnalysis - Axi&PlaneJuan José LoredoAún no hay calificaciones
- MANUAL PARA ANÁLISIS DE VIGAS-SAP 2000 - v09Documento7 páginasMANUAL PARA ANÁLISIS DE VIGAS-SAP 2000 - v09Max TelefunkaAún no hay calificaciones
- Casi Final Recuperacion ResistenciaDocumento28 páginasCasi Final Recuperacion Resistenciasanluis pintadoAún no hay calificaciones
- Ejemplos en SAP2000Documento52 páginasEjemplos en SAP2000jomasoco100% (1)
- Ejemplo 1 ETABSDocumento18 páginasEjemplo 1 ETABSJunior ChavezAún no hay calificaciones
- Física. Elementos fundamentales. Campo electromagnético. Campo gravitatorioDe EverandFísica. Elementos fundamentales. Campo electromagnético. Campo gravitatorioAún no hay calificaciones
- Aplicaciones DiferenciablesDocumento44 páginasAplicaciones DiferenciablesPedro Andres SanchezAún no hay calificaciones
- Manual Carga en IPM y Web NokiaDocumento33 páginasManual Carga en IPM y Web NokiaPolo JorgAún no hay calificaciones
- 120 7 Diseño de PlantillasDocumento48 páginas120 7 Diseño de PlantillasValeria GutierrezAún no hay calificaciones
- Presentacion Digital LucasDocumento25 páginasPresentacion Digital LucascarolinaAún no hay calificaciones
- Comunicación Fieldbus FoundationDocumento110 páginasComunicación Fieldbus FoundationDanielMartinezVanCamps100% (1)
- SOL Parcial 2 G1Documento2 páginasSOL Parcial 2 G1Osvar KsisAún no hay calificaciones
- Manual WeCAREDocumento26 páginasManual WeCARERubén UríasAún no hay calificaciones
- Diseño Cuerda InferiorDocumento4 páginasDiseño Cuerda InferiorMijail LiconaAún no hay calificaciones
- 2Documento167 páginas2Angel Miguel100% (1)
- NUUMOTAPONADORDocumento12 páginasNUUMOTAPONADORLuisito E Zuñiga0% (1)
- Redacción de TextoDocumento11 páginasRedacción de TextoAngélica RojasAún no hay calificaciones
- Taller # 1 Dimensiones y UnidadesDocumento2 páginasTaller # 1 Dimensiones y UnidadesLaura PrezhoyosAún no hay calificaciones
- Electrocinetica Corriente y ResistenciaDocumento14 páginasElectrocinetica Corriente y ResistenciaFernanda TutaAún no hay calificaciones
- La Concepcion Pianistica - Arnold SchoembergDocumento23 páginasLa Concepcion Pianistica - Arnold SchoembergHector Narvaez100% (1)
- Esterilizador A Calor SecoDocumento32 páginasEsterilizador A Calor SecoRobinsson Tafur FloridaAún no hay calificaciones
- Informe Propiedades Fisicas y Quimicas y Separación de MezclasDocumento5 páginasInforme Propiedades Fisicas y Quimicas y Separación de MezclasNicolas MalagonAún no hay calificaciones
- Actividad Del Proceso Tecnologico Sexto GraadoDocumento3 páginasActividad Del Proceso Tecnologico Sexto GraadoMaría Alejandra González Perdomo100% (1)
- Presentacion Capacitacion Guia para Ejecutar Mantenimiento Preventivo de Planta ExternaDocumento24 páginasPresentacion Capacitacion Guia para Ejecutar Mantenimiento Preventivo de Planta ExternaCristian HernandezAún no hay calificaciones
- Prueba de HomogeneidadDocumento4 páginasPrueba de HomogeneidadEdilson CasabonaAún no hay calificaciones
- El Proceso de Modelación SistémicaDocumento3 páginasEl Proceso de Modelación SistémicaLuis GarciaAún no hay calificaciones
- Hiab XS 1055 Capacidad 90 TM: Folleto Del ProductoDocumento12 páginasHiab XS 1055 Capacidad 90 TM: Folleto Del ProductoGerald Leon Flores0% (1)
- Traslaciòn de Figuras Explicaciòn y TareaDocumento9 páginasTraslaciòn de Figuras Explicaciòn y TareaBrayan Aguirre SantiagoAún no hay calificaciones
- Lamina #8-A3Documento1 páginaLamina #8-A3Yeremy CerasAún no hay calificaciones
- AranaDocumento23 páginasAranaAdrian CorralesAún no hay calificaciones
- Rotrans Tambores PDFDocumento27 páginasRotrans Tambores PDFChristian Andres Pantoja100% (1)
- Evaluacion de Diagnostico Marcos David Gomez RochaDocumento23 páginasEvaluacion de Diagnostico Marcos David Gomez Rochamarcos rochaAún no hay calificaciones
- 10.3.1.3 Packet Tracer Multiuser - Tutorial - ILMDocumento6 páginas10.3.1.3 Packet Tracer Multiuser - Tutorial - ILMEdwin Fabian LievanoAún no hay calificaciones
- Informe Ondas Estacionarias en CuerdasDocumento6 páginasInforme Ondas Estacionarias en CuerdasValentina Campuzano CardenasAún no hay calificaciones
- Resumen Pozo Tajibo-X2Documento3 páginasResumen Pozo Tajibo-X2Willians Ordoñez Escobar100% (1)
- Raitzin Carlos - Profanos Con MandilDocumento3 páginasRaitzin Carlos - Profanos Con MandilalmandolimosAún no hay calificaciones