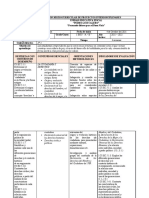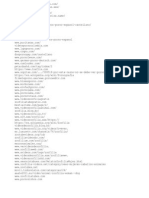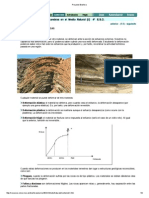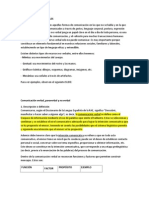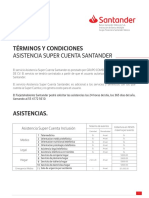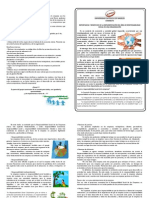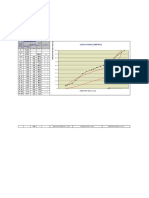Documentos de Académico
Documentos de Profesional
Documentos de Cultura
01 Apunte 3D PDF
01 Apunte 3D PDF
Cargado por
joseignaciomvTítulo original
Derechos de autor
Formatos disponibles
Compartir este documento
Compartir o incrustar documentos
¿Le pareció útil este documento?
¿Este contenido es inapropiado?
Denunciar este documentoCopyright:
Formatos disponibles
01 Apunte 3D PDF
01 Apunte 3D PDF
Cargado por
joseignaciomvCopyright:
Formatos disponibles
UNIVERSIDAD DE CHILE
FACULTAD DE CIENCIAS FÍSICAS Y MATEMÁTICAS
DEPARTAMENTO DE INGENIERÍA DE MINAS
PROYECTO DE EVALUACIÓN DE YACIMIENTOS
Preparado por Julián Ortiz C.
Cátedra de Evaluación de Yacimientos
Proyecto de Evaluación de Yacimientos
Clase Nº 1
Familiarización con GEMS y con la base de datos
1. Objetivos de la Clase Nº 1
Los principales objetivos de esta clase son:
• Familiarizarse con el programa GEMS
• Conocer la estructura de la base de datos
• Familiarizarse con los datos disponibles
• Aprender algunas utilidades básicas de GEMS
• Desplegar en pantalla los sondajes
• Crear y desplegar plantas y secciones y generar planos paralelos
• Calcular las estadísticas básicas para las diferentes poblaciones de
datos
2. Introducción
Los datos que se utilizarán en este proyecto corresponden a datos reales de un
yacimiento de oro de baja ley. La base de datos y topografía son reales. El
modelo geológico ha sido simplificado, las leyes han sido multiplicadas por un
factor y una constante ha sido sumada a las coordenadas para proteger los
datos de la empresa minera.
El modelo geológico ha sido simplificado para concentrar los esfuerzos de los
estudiantes en las técnicas geoestadísticas utilizadas. El modelo consiste en
una zona de óxidos y sulfuros. En la práctica real, el modelo geológico se
realiza previo a la evaluación de reservas.
3. Datos disponibles
Se dispone de los siguientes datos:
• Una base de datos de sondajes tomados en el depósito que
cuenta con información de posición de collar, dirección de
sondajes por tramos y largo, litología y leyes de oro muestreadas
en intervalos no regulares en cada sondaje.
• Topografía de superficie.
• Breve descripción de la geología.
4. Introducción al software GEMS
El proyecto se realizará con GEMS y GSLIB. El primero se activa con doble-clic
al ícono en el escritorio.
MI54A – Evaluación de Yacimientos 2
Para trabajar en la aplicación GEMS se utilizan básicamente botones y menús
(como en cualquier aplicación en Windows). Se dispone además de un área
donde se pueden ver algunas características del proyecto sobre el que se está
trabajando. Esta área funciona como un “Explorador del proyecto”, es decir
seleccionando un espacio de trabajo (workspace) y haciendo clic con el botón
derecho del mouse se despliega un menú con algunas opciones, de manera de
poder acceder de manera más rápida a algunas funciones.
En el sector derecho de la pantalla se pueden ver los despliegues gráficos que
el programa permite obtener, en proyecciones bidimensionales y
tridimensionales.
Botones
Al igual que en muchas aplicaciones de Windows, existe una barra con botones
para efectuar algunas funciones que están en los menús, más rápidamente.
Estos se describen a continuación, de izquierda a derecha:
à Crear un nuevo proyecto
à Asignar un proyecto existente
à Grabar la sesión actual
à Deshacer la última edición
à Rehacer la última edición
à Vista como estructura de alambre
MI54A – Evaluación de Yacimientos 3
à Vista como sólido
à Extender las distancias de proyección sobre el plano
à Volver al espesor de proyección en el plano
à Bloquear el corredor
à Ver sección anterior
à Ver sección siguiente
à Plotear datos visibles
à Mostrar / Ocultar el área del explorador del proyecto
5. Algunas operaciones básicas
Crear proyecto nuevo:
FILE > NEW > PROJECT
GEMS permite crear un proyecto nuevo a través de una serie de parámetros
por defecto. Los principales aspectos que el usuario controla durante este
proceso son el directorio donde se ubicarán las carpetas de trabajo y sistema
de unidades a utilizar.
MI54A – Evaluación de Yacimientos 4
Se debe presionar TEST y ver que el test
pase correctamente. Luego, hacer clic en
FINALIZAR.
Asignar el proyecto: (para proyectos existentes)
FILE > OPEN > PROJECT
Aparecerá una lista con los proyectos disponibles en el computador. Se debe
seleccionar el proyecto que interesa.
Crear Base de Datos en Gems
La información utilizada en la creación de un modelo de bloques con leyes
estimadas proviene de diversas fuentes y es necesario poder incorporarla al
proyecto de manera fácil de manejar. Habitualmente, la información proviene
de muestras y mapeos de sondajes o bien de muestras puntuales o de canales.
La base de datos se construye mediante una serie de tablas vinculadas.
Las principales tablas que normalmente se utilizan son:
• HEADER: Tabla de collares de sondajes. Contiene el nombre de cada
sondaje (HOLE-ID), su posición espacial (LOCATION X, Y y Z) y su
largo total (LENGTH).
• SURVEY: Tabla de orientación y desviaciones de cada sondajes, donde
se especifica, por tramos, la orientación del mismo a través de su azimut
e inclinación. Esta tabla está vinculada a la tabla HEADER a través del
HOLE-ID y puede contener los campos FROM, TO, AZIMUTH y DIP
para cada tramo del sondaje.
MI54A – Evaluación de Yacimientos 5
• ASSAYS: Tabla que contiene la información de ensayos o análisis
químicos de las muestras colectadas. También está vinculada a las otras
tablas a través del HOLE-ID. Contiene las leyes de tantos elementos e
impurezas como sea necesario y cualquier otra característica mapeada
a partir de las muestras, siempre y cuando el mapeo se haya realizado
en los mismos intervalos que se separaron para el muestreo.
Típicamente, los campos de esta tabla son: HOLE-ID, FROM, TO, y
GRADE para cada intervalo del sondaje.
• LITHOLOGY: Tabla con el resultado del estudio geológico de litologías o
alteraciones del sondaje. También considera un vínculo con las otras
tablas a través del HOLE-ID y contiene FROM, TO, y los códigos
necesarios para identificar la litología, mineralogía, tipo de roca y
alteración.
WORKSPACE > CREATE OR MODIFY WORKSPACE
Se iniciará el editor de estructura (Structure Editor) de la base de datos,
donde se debe crear una nueva estructura
WORKSPACE > NEW
Aquí se selecciona el tipo de workspace a crear y se le asigna un nombre y
descripción. Se especifica el campo que servirá de vínculo entre las distintas
tablas de la base de datos. En general, esto se realiza con el campo HOLE-ID.
Se debe especificar el tipo de tablas disponibles. En el caso del proyecto a
realizar, se debe seleccionar: Intervals. Se deben agregar las tablas
adicionales que no son creadas automáticamente por el programa.
Primary key? HOLE-ID
Tipo de Survey? Intervals
Quiere crear otras tablas? Yes
Add: Assays (Intervals), Lito (Intervals)
MI54A – Evaluación de Yacimientos 6
En las tablas creadas, se deben definir los campos que a continuación se
muestran en las figuras. Para cada campo, se debe asignar un tipo (real,
entero, texto) y una breve descripción. Además en la parte baja del editor, una
vez seleccionado un campo, se puede modificar el valor por defecto y el
número de decimales.
MI54A – Evaluación de Yacimientos 7
Tabla ASSAYS
Tabla LITO
El Workspace debe GUARDARSE al finalizar la creación de tablas.
Preparar profile de Importación de Bases de Datos
Una vez creada la base de datos con la estructura correcta, se deben importar
los datos. Para ello es necesario diseñar primero un profile de importación,
donde se especifica el formato en que vienen los datos y a qué campos de la
base de datos irán asignadas las columnas del archivo con datos.
Primero, se debe seleccionar el workspace en el que se quiere realizar la
importación.
WORKSPACE > SELECT WORKSPACE
Seleccionar SONDAJES
FILE > IMPORT > DEFINE IMPORTS PROFILES
Add: agregar un profile por cada tabla. En cada tabla, se deben listar los
campos en el orden que vienen ordenados los datos dentro de los archivos
ASCII. Al terminar un profile hacer clic en APLICAR.
MI54A – Evaluación de Yacimientos 8
Recuerde grabar cada profile al terminar de especificar los campos y luego
crear el profile siguiente.
Importar datos de las tablas
GEMS genera por defecto, al momento de la creación de un proyecto, una
serie de carpetas donde se ubicarán distintos archivos, tales como archivos de
extracción, imágenes, superficies, etc.
Es recomendable llevar las tablas en formato ASCII que contienen los datos al
directorio IMPORTS del proyecto (por ejemplo este directorio puede ser
C:\GemcomProjects\MI54A\IMPORTS). Los datos deben importarse en el
siguiente orden: HEADER – SURVEYS – ASSAYS – LITO. De esta manera, se
pueden generar los vínculos dentro de las tablas.
FILE > IMPORT DATA INTO WORKSPACE
a. Escoger el profile de importación correspondiente a la tabla
b. Crear un archivo donde guardar reporte de errores (TABLA.ERR)
c. Ver detalle de importe (datas procesados, importados,
rechazados), anotar números y luego OK.
d. Ver archivo .ERR con detalle de errores. En caso que hubiesen,
detectar, revisar y solucionar (si es que se puede).
MI54A – Evaluación de Yacimientos 9
En caso de encontrar problemas en este proceso (por ejemplo, que todos los
datos sean rechazados en el proceso de importación), se puede acceder a la
base de datos y revisar qué datos efectivamente se importaron.
Editar la base de datos
Cualquier modificación que se haga en este editor quedará guardada, por lo
que es necesario tener mucho cuidado al editarla, para no modificarla
involuntariamente.
WORKSPACE > EDIT DATA
En la parte baja del editor se puede seleccionar la tabla vinculada a la tabla
HEADER para ver, por ejemplo, las leyes (tabla ASSAYS), la litología (tabla
LITO), etc.
Para cerrar la base de datos, se debe hacer:
FILE > CLOSE WORKSPACE EDITOR
Visualización de Sondajes
Antes de visualizar los sondajes, se debe definir el esquema de colores con que se
codificarán las leyes y litologías (en general, cualquier propiedad que queramos
visualizar). Para ello, es necesario crear uno o más profile de color.
Crear un profile de colores para leyes:
MI54A – Evaluación de Yacimientos 10
FORMAT > OTHERS PROFILES > DEFINE COLOR PROFILES
Crear también un profile para litologías:
Una vez definido el profile de color, se puede crear un profile de despliegue de leyes
de los sondajes.
Crear un profile de despliegue de sondajes:
FORMAT > DRILLHOLE
Seleccionar el Workspace Sondajes
En estos profiles se puede especificar cómo se visualizarán los sondajes. En la página
SYMBOL, se puede escribir una breve descripción del profile para identificarlo. Luego,
se indica si se desplegará el HOLE-ID, el collar del sondaje y la traza con algún
símbolo. El collar puede colorearse según algún campo en particular (por ejemplo, se
podría distinguir entre sondajes de diamantina y de aire reverso).
En la página TRACE, se indica cómo se desplegará la traza del sondaje. Se especifica
si se desplegará la traza y si se coloreará según el código de color para algún campo
determinado de una de las tablas (por ejemplo, por ley, litologías, etc). Además, se
puede señalar de qué espesor se quiere mostrar la traza y qué hacer con las muestras
sin información.
Crear también un profile para desplegar litologías.
MI54A – Evaluación de Yacimientos 11
Desplegar los sondajes
DRILLHOLE > DATA > OPEN
Alternativamente, se pueden desplegar seleccionando en el Explorador del Proyecto
(lado izquierdo) el workspace (sondajes) y haciendo clic con el botón derecho del
mouse, se puede seleccionar la opción OPEN y seleccionar ahí el profile de
despliegue (e incluso se puede editar uno existente o crear uno nuevo, presionando
DEFINE).
Seleccionar el profile de despliegue recién creado y cargar todos los sondajes.
MI54A – Evaluación de Yacimientos 12
Crear archivos de extracción
Para analizar la información de las bases de datos, es necesario crear un
archivo de extracción que contenga la información a analizar.
Los archivos de extracción presentan seis columnas con la coordenada Norte,
Este, Cota, valor real, valor entero y texto. Nótese que sólo una columna de
valor real , entero y de texto puede extraerse en cada archivo.
Las extracciones (guardadas en archivos de extensión .MEX) se realizan de la
siguiente forma:
WORKSPACE > EXTRACT A SUBSET OF DATA > CREATE POINTS >
EXTRACTION FILE
La primera página (FILE NAME) de este menú permite definir el nombre y
descripción del archivo a extraer. En DATA se indica de qué tabla y en
consideración a qué otra tabla se realizará la extracción. Por ejemplo, si se
quieren extraer las leyes para una litología determinada, se deberá usar como
MI54A – Evaluación de Yacimientos 13
referencia cruzada la tabla de litologías y como tabla principal (de donde se
extraerán los datos realmente), la tabla de leyes (ASSAYS). En LOCATION, se
puede filtrar por coordenada geográfica, truncando todos los datos fuera de
cierto rango de coordenadas. Finalmente, FILTER permite especificar los
criterios de selección de los datos. Se pueden especificar intervalos de los
datos, o bien especificar restricciones a los nombres, por ejemplo aceptando
sólo los datos cuyo HOLE-ID sea DDH*. Muchos de los problemas en la
extracción de información se producen por campos mal especificados o mal
completados en esta última página del menú de extracción de datos.
Ver archivos de extracción
WORKSPACE > EXTRACT A SUBSET OF DATA > VIEW EXTRACTION FILE
Enviar a la pantalla (SCREEN). Alternativamente se pueden enviar a un archivo
ASCII (FILE) y editar para luego poder analizarlo con otras herramientas, por
ejemplo de GSLIB.
A partir de este archivo se puede hacer análisis estadístico.
Analizar archivos de extracción
WORKSPACE > ANALYSIS > UNIVARIATE STATISTICS > EXTRACTION
FILE
Crear NEW profile y nombrarlo y seleccionar el archivo de extracción.
MI54A – Evaluación de Yacimientos 14
La información estadística entregada en este análisis debe resumirse y sólo la
información relevante debe presentarse en el informe. Estas estadísticas
permiten el cálculo y gráfico de estadísticas directas de los datos (sin
transformación, llamadas “normales” en el programa GEMS). También se
pueden calcular estadísticas de los logaritmos de los datos, construir
histogramas acumulados normales y logarítmicos, etc.
Los gráficos de QuickGraf pueden guardarse como .bmp o .wmf, este último
formato siendo el más liviano y conveniente.
MI54A – Evaluación de Yacimientos 15
También podría gustarte
- Planificación Microcurricular Ciudadanía 1bguDocumento13 páginasPlanificación Microcurricular Ciudadanía 1bguDario Eduardo100% (6)
- Proyecto Calculo de Angulo y AzimutDocumento2 páginasProyecto Calculo de Angulo y Azimutfriends_4496_11Aún no hay calificaciones
- ADocumento56 páginasAMaka Gomez IbarraAún no hay calificaciones
- Subdivisión de La Placa de Nazca en Tres Nuevas Placas Tectónicas yDocumento2 páginasSubdivisión de La Placa de Nazca en Tres Nuevas Placas Tectónicas yfriends_4496_11Aún no hay calificaciones
- Placa Nazca - EcuRedDocumento2 páginasPlaca Nazca - EcuRedfriends_4496_11Aún no hay calificaciones
- AerDocumento5 páginasAerfriends_4496_11Aún no hay calificaciones
- Proyecto BiosferaDocumento9 páginasProyecto Biosferafriends_4496_11Aún no hay calificaciones
- Cable BoltingDocumento10 páginasCable Boltingfriends_4496_11Aún no hay calificaciones
- Los Recursos No VerbalesDocumento18 páginasLos Recursos No VerbalesJosé Carlos Aroni0% (1)
- Edificaciones de Uso MixtoDocumento12 páginasEdificaciones de Uso MixtoDiego AvilaAún no hay calificaciones
- Funciones de La Biosfera en La EconomíaDocumento3 páginasFunciones de La Biosfera en La Economíapadrino13550% (2)
- Armfield F1-20Documento7 páginasArmfield F1-20dayeAún no hay calificaciones
- 4 - Métodos Operativos - RM 2 - Carpe DiemDocumento4 páginas4 - Métodos Operativos - RM 2 - Carpe DiemJovenAún no hay calificaciones
- Charla Online Judit Catala Estrategias para Doblar Tu Facturación Cada Año 13-09-18Documento12 páginasCharla Online Judit Catala Estrategias para Doblar Tu Facturación Cada Año 13-09-18Ailen CasteloAún no hay calificaciones
- Consulta NecDocumento5 páginasConsulta NecDavid CepedaAún no hay calificaciones
- Formato de Requisicion de PersonalDocumento2 páginasFormato de Requisicion de PersonalJonathan UsmaAún no hay calificaciones
- Javier SampedroDocumento3 páginasJavier Sampedro19896188Aún no hay calificaciones
- Act. 9 III PDocumento4 páginasAct. 9 III PYecica Andrea Celis GutierrezAún no hay calificaciones
- Investigación 2Documento14 páginasInvestigación 2Sebastian Miguel Arellano AgramontAún no hay calificaciones
- Modelo Planificacion Mensual Primero MedioDocumento3 páginasModelo Planificacion Mensual Primero MedioLiza Alejandra Antonieta Araneda GutiérrezAún no hay calificaciones
- ArchivosDocumento76 páginasArchivosenrique soria durand100% (1)
- Anexo 8. Cartilla Estrategia Hogar Seguro y Hogar AmorosoDocumento16 páginasAnexo 8. Cartilla Estrategia Hogar Seguro y Hogar AmorosoMaria CamilaAún no hay calificaciones
- La CrónicaDocumento2 páginasLa Crónicapaulparra124Aún no hay calificaciones
- Equi Valencia SDocumento1 páginaEqui Valencia SLexs TempAún no hay calificaciones
- Terminos CondicionesDocumento6 páginasTerminos CondicionesNestor BalboaAún no hay calificaciones
- I Ching y SaludDocumento6 páginasI Ching y SaludFernando Silva100% (1)
- Modulo 9 - Gestión Solicitudes ServicioDocumento4 páginasModulo 9 - Gestión Solicitudes ServicioJAVIALEX006Aún no hay calificaciones
- La Administración de Los Riesgos de Proyectos TecnológicosDocumento22 páginasLa Administración de Los Riesgos de Proyectos Tecnológicosjordan_ventura_2Aún no hay calificaciones
- Modelo Recomendaciones de SST - Linea de MandoDocumento4 páginasModelo Recomendaciones de SST - Linea de MandoArmando LopezAún no hay calificaciones
- La EstrellaDocumento2 páginasLa EstrellaMarcela Simonetti100% (1)
- Ejercicios Funciones Conjunto-1Documento19 páginasEjercicios Funciones Conjunto-1Aleyda NoriegaAún no hay calificaciones
- TrípticoDocumento2 páginasTrípticoPercy CastroAún no hay calificaciones
- Diseño Mezcla 100 FinalDocumento10 páginasDiseño Mezcla 100 FinalJorge RomeroAún no hay calificaciones
- EXAMEN DACO - PRODUCCION 2 - PRIMER PARCIAL - 2021 - I PtsDocumento2 páginasEXAMEN DACO - PRODUCCION 2 - PRIMER PARCIAL - 2021 - I PtsLui Cris I̳n̳f̳i̳n̳i̳t̳y̳100% (1)
- Protocolo para AuditoriasDocumento6 páginasProtocolo para AuditoriasManuelAlbisAún no hay calificaciones
- Carpinteria y CerrajeriaDocumento157 páginasCarpinteria y CerrajeriaJoaquín Santos Romero100% (2)
- Segundo Parcial EstadisticaDocumento3 páginasSegundo Parcial EstadisticaJulius ManriqueAún no hay calificaciones