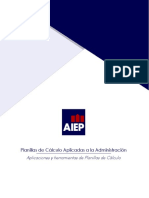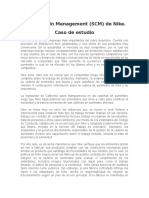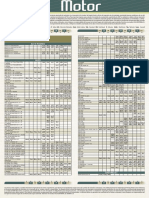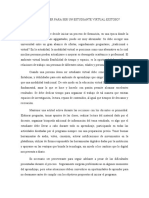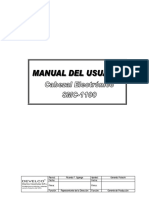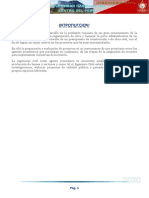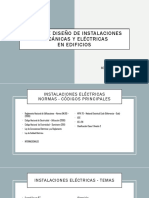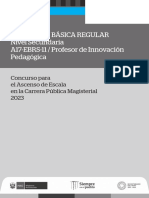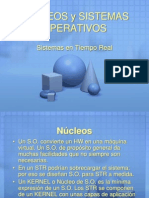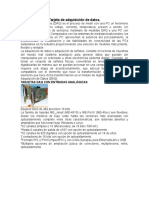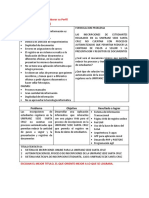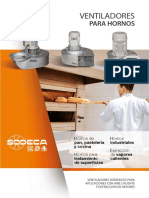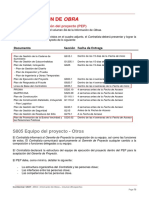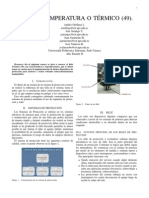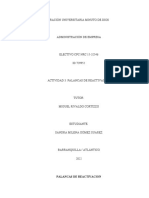Documentos de Académico
Documentos de Profesional
Documentos de Cultura
Unidad 2 Contenidos Semana 7 PDF
Cargado por
anon_42769536Título original
Derechos de autor
Formatos disponibles
Compartir este documento
Compartir o incrustar documentos
¿Le pareció útil este documento?
¿Este contenido es inapropiado?
Denunciar este documentoCopyright:
Formatos disponibles
Unidad 2 Contenidos Semana 7 PDF
Cargado por
anon_42769536Copyright:
Formatos disponibles
Planillas de Cálculo Aplicadas a la Administración
Aplicaciones avanzadas de Planillas de Cálculo
ESCUELA DE NEGOCIOS
Directora de carrera / Lorena Baus Piva
ELABORACIÓN
Experto disciplinar / Raúl Allende
Diseñador instruccional / Rodrigo Rubio
VALIDACIÓN
Experto disciplinar / Oscar Arredondo
Jefa de diseño instruccional y multimedia / Alejandra San Juan Reyes
DISEÑO DOCUMENTO
Didactic
Planillas de Cálculo Aplicadas a la Administración / Aplicaciones avanzadas de Planillas de Cálculo 2
Contenido
1. EJERCITANDO CON MACROS .................................................................................... 4
2. CREANDO UNA MACRO CON FUNCIONES ............................................................. 20
3. MODIFICACIÓN Y ELIMINACIÓN DE MACROS ......................................................... 28
3.1. Modificación de macros....................................................................................................... 28
3.2. Eliminación de macros ......................................................................................................... 29
Planillas de Cálculo Aplicadas a la Administración / Aplicaciones avanzadas de Planillas de Cálculo 3
1. EJERCITANDO CON MACROS
Como sabemos, las macros nos permiten hacer tareas automatizadas. Por esto analizaremos
diferentes macros.
Crearemos una macro que nos permita automatizar tareas de un negocio. Se tiene la lista para
comprar los productos de un negocio semanalmente. Esta macro buscará el precio para cada uno
de los productos, calculará el gasto por cada producto y calculará el gasto total general de la
compra.
Lo primero es digitar lo siguiente en Excel, en la Hoja 1:
Planillas de Cálculo Aplicadas a la Administración / Aplicaciones avanzadas de Planillas de Cálculo 4
Esta información corresponde a los productos y a los Kilos que se compran de cada uno de ellos.
En la Hoja 2, que tiene el nombre PRODUCTO, se tiene que digitar lo siguiente:
En la tabla se muestra el PRODUCTO y el precio por kilo de cada uno de ellos.
Desde la pestaña Vista seleccionar la opción Macros y luego la opción Grabar macro.
Otra forma en que se puede hacer, es desde la pestaña Programador – Grabar macro.
Finalmente, otra forma es desde la Barra de estado.
Planillas de Cálculo Aplicadas a la Administración / Aplicaciones avanzadas de Planillas de Cálculo 5
Aparecerá un cuadro que se tiene que completar como lo hemos visto anteriormente, quedando de
la siguiente forma:
Al hacer clic en Aceptar, Excel comenzará a grabar todos los pasos que hagamos:
1.- En la celda B2 utilizaremos la función BUSCARV, para lo que escribiremos lo siguiente:
Luego, debemos aceptar utilizando el control de relleno. Quedará lo siguiente:
Planillas de Cálculo Aplicadas a la Administración / Aplicaciones avanzadas de Planillas de Cálculo 6
2.- En la celda D2 calcularemos el gasto por producto, que es igual a precio por Kilo multiplicado
por la cantidad de Kilos. Esto en Excel se escribe de la siguiente forma:
Luego, debemos aceptar utilizando el control de relleno. Quedará lo siguiente:
3.- En la celda G3, vamos a calcular la suma de los gastos desde D2 hasta D22. Esto en Excel se
escribe de la siguiente forma:
Luego, hacemos clic en aceptar, quedando lo siguiente:
Planillas de Cálculo Aplicadas a la Administración / Aplicaciones avanzadas de Planillas de Cálculo 7
Finalmente, presionamos el botón Detener grabación, desde Vista-Macro-Detener o desde
Programador – Detener grabación.
Para verificar el funcionamiento de la macro creada, primero tenemos que eliminar todos los
precios por Kilo, gastos y el gasto total de la compra. Tenemos lo siguiente:
Para Utilizar la macro generada se tienen que seguir la siguiente secuencia de instrucciones:
1.- Ir a la hoja del libro de Excel, en este caso la Hoja 1
2.- Desde la ficha Vista seleccionar ver Macros, como muestra la siguiente imagen:
Planillas de Cálculo Aplicadas a la Administración / Aplicaciones avanzadas de Planillas de Cálculo 8
Al hacer clic sobre Macros aparecerá el siguiente cuadro de diálogo como el siguiente:
3.- Seleccionar la macro PEDIDO.
4.- Presionar el botón Ejecutar.
La macro se ejecutará automáticamente, o bien podemos presionar la combinación de teclas que
se asignó en el cuadro de dialogo Grabar macro, quedando lo siguiente:
Planillas de Cálculo Aplicadas a la Administración / Aplicaciones avanzadas de Planillas de Cálculo 9
Ahora crearemos una Macro que permita borrar los datos de los precios por Kilos, gastos y los
gastos totales de la compra.
Desde la pestaña Vista seleccionar la opción Macros y luego la opción Grabar macro.
Otra forma en que se puede hacer esto, es desde la pestaña Programador – Grabar macro.
Otra forma es desde la Barra de estado.
Planillas de Cálculo Aplicadas a la Administración / Aplicaciones avanzadas de Planillas de Cálculo 10
Aparecerá un cuadro que se tiene que completar como lo hemos visto anteriormente, quedando
de la siguiente forma:
Al hacer clic en aceptar, Excel comenzará a grabar todos los pasos que hagamos.
Se tiene que seleccionar todos los datos de la columna Precio por Kilo y luego presionar Suprimir.
Se tiene que seleccionar la columna gastos y luego presionar Suprimir.
Se tiene que seleccionar la celda G3 y luego suprimir.
Finalmente, presionar el botón Detener grabación, desde Vista-Macro-Detener o desde
Programador – Detener grabación.
Para utilizar la macro generada se tienen que seguir la siguiente secuencia de instrucciones:
1.- Ir a la hoja del libro de Excel, en este caso la Hoja 1.
2.- Desde la ficha Vista seleccionar ver Macros como muestra la siguiente imagen.
Planillas de Cálculo Aplicadas a la Administración / Aplicaciones avanzadas de Planillas de Cálculo 11
Al hacer clic sobre Macros aparecerá el siguiente cuadro de diálogo como el siguiente:
3.- Seleccionar la macro BORRAR.
4.- Presionar el botón Ejecutar.
La macro se ejecutará automáticamente, o bien podemos presionar la combinación de teclas que
se asignó en el cuadro de dialogo Grabar macro quedando lo siguiente:
Planillas de Cálculo Aplicadas a la Administración / Aplicaciones avanzadas de Planillas de Cálculo 12
Ahora asignaremos a las macros creadas (PEDIDO y BORRAR), botones para que sea más simple
su funcionamiento.
Para asignar los botones ingresaremos primero a INSERTAR luego a ILUSTRACIONES, para
seleccionar FORMAS. Luego seleccionaremos el rectángulo como muestra la imagen:
Al seleccionarlo se dibujará en la Hoja 1 el rectángulo:
Planillas de Cálculo Aplicadas a la Administración / Aplicaciones avanzadas de Planillas de Cálculo 13
Luego, escribimos el nombre del rectángulo, que en este caso es PEDIDO, quedando lo siguiente:
Cuando seleccionamos el rectángulo, se tiene una nueva pestaña, que es la que nos permite darle
formato al Rectángulo creado, como se muestra en la imagen. Ahora, vamos a cambiarle color al
rectángulo creado.
Quedará lo siguiente:
Ahora a este rectángulo, para que se convierta en un botón, tenemos que asignarle una macro,
que en este caso es PEDIDO. Para esto, se tiene que hacer clic con el botón secundario sobre el
rectángulo y seleccionar asignar macro:
Planillas de Cálculo Aplicadas a la Administración / Aplicaciones avanzadas de Planillas de Cálculo 14
Al hacer clic sobre Asignar macro se desplegará el siguiente cuadro y luego seleccionar la macro
PEDIDO, como muestra la imagen.
Luego, debemos hacer clic en aceptar para asignar la macro al rectángulo creado:
Ahora crearemos otro botón para la macro BORRAR.
Planillas de Cálculo Aplicadas a la Administración / Aplicaciones avanzadas de Planillas de Cálculo 15
Para asignar los botones ingresaremos primero a INSERTAR luego a ILUSTRACIONES, para
seleccionar FORMAS. Luego seleccionaremos el rectángulo, como muestra la imagen:
Al seleccionarlo se dibujará en la Hoja 1 el Rectángulo, como muestra la figura.
Luego, escribimos el nombre del Rectángulo que en este caso es BORRAR, quedando lo siguiente.
Cuando seleccionamos el rectángulo, se tiene una nueva pestaña (formato), la que nos permite
darle formato al Rectángulo creado como se muestra en la imagen. Vamos ahora a cambiarle
color al rectángulo creado.
Planillas de Cálculo Aplicadas a la Administración / Aplicaciones avanzadas de Planillas de Cálculo 16
Nos quedará lo siguiente:
Ahora a este rectángulo, para que sea un botón tenemos que asignarle una macro en este caso
es BORRAR. Para esto se tiene que hacer clic con el botón secundario sobre el rectángulo y
seleccionar asignar macro. Como muestra la imagen:
Al hacer clic sobre Asignar macro se desplegará el siguiente cuadro. Acá debemos seleccionar la
macro BORRAR, como muestra la imagen.
Luego hacer clic en aceptar para asignar la macro al Rectángulo creado quedando lo siguiente.
Planillas de Cálculo Aplicadas a la Administración / Aplicaciones avanzadas de Planillas de Cálculo 17
Una vez creados ambos botones se tiene lo siguiente.
Al hacer clic en el botón PEDIDO, se obtienen los distintos valores para Precio por Kilo, Gastos y
Gastos totales. Como muestra la imagen:
Planillas de Cálculo Aplicadas a la Administración / Aplicaciones avanzadas de Planillas de Cálculo 18
Al hacer clic en el botón BORRAR, se borran los distintos valores para Precio por Kilo, Gastos y
Gastos totales. Esto podemos apreciarlo en la siguiente imagen:
Es importante mencionar que al cambiar los valores de los PRODUCTOS y los Kilos se obtienen
nuevos resultados al hacer clic sobre PEDIDO.
Planillas de Cálculo Aplicadas a la Administración / Aplicaciones avanzadas de Planillas de Cálculo 19
2. CREANDO UNA MACRO CON FUNCIONES
Junto con la creación de una macro que permita poblar una base de datos en forma simple,
también se aplicarán funciones básicas de Excel en esta macro, para facilitar la tarea.
Se supondrá la creación de una base de datos, que permita identificar a todos los clientes de una
institución financiera que están solicitando cotizaciones de créditos, pero no los llevan, por lo tanto,
su registro de datos es importante para luego contactarlos y presentarles una oferta especial que
atienda sus necesidades.
1.- Se construye en un archivo Excel una hoja que se llamará “cotización”, además de un cuadro
con formato y fórmulas que permitan en forma simple el registro de los clientes y el cálculo de su
cotización.
2.- Se crea otra hoja, manteniendo el formato de contenidos, pero en forma de columnas para
listar la base de datos que se llamará “Base Cotizantes”.
Para poder copiar de una lista en vertical a otro lugar en horizontal, debe seleccionarse pegado
especial y debe estar seleccionada la opción transponer, tal como se visualiza en la siguiente
figura:
Planillas de Cálculo Aplicadas a la Administración / Aplicaciones avanzadas de Planillas de Cálculo 20
Utilizaremos el pegado especial de forma de Transponer, así los registros copiados ahora nos
quedarán en forma horizontal.
Planillas de Cálculo Aplicadas a la Administración / Aplicaciones avanzadas de Planillas de Cálculo 21
De esta forma se tiene:
3.- Una vez lista la hoja de cálculo, se procederá a grabar la macro con los cálculos de la oferta
de créditos a la base de datos usando las funciones básicas de Excel y de cálculo de cuota de
crédito, llamada en Excel función “Pago”.
4.- Es Importante que cuando se realice la grabación, el procedimiento sea limpio y sin errores
para que la ejecución de la macro sea eficiente, para ello se realizan las siguientes etapas:
Se inicia grabación presionando el botón que está en parte superior en el cuadro de código como
se muestra en esta figura en marcado en rojo:
Planillas de Cálculo Aplicadas a la Administración / Aplicaciones avanzadas de Planillas de Cálculo 22
También se puede iniciar grabación mediante el icono o botón que se encuentra en parte inferior
de la tabla como se muestra en la siguiente figura:
B.- Luego aparece el cuadro de dialogo de “Grabar macro” en donde se debe ingresar ”Nombre
de la macro” que se está creando. Podemos ver además el “Método abreviado” de ejecución de
la macro, el que permite indicar el lugar en donde se quiere guardar la macro en el PC y también
es posible dar una descripción de esta en mismo cuadro, como se muestra en la siguiente imagen:
Planillas de Cálculo Aplicadas a la Administración / Aplicaciones avanzadas de Planillas de Cálculo 23
C.- Se inicia grabación de macro, por lo que se inicia la rutina que esperamos realice la macro
cada vez que se ejecute, que respecto del ejemplo, se selecciona la columna de datos ingresados
en la hoja “cotización”:
Se pega en la hoja llamada “base cotizantes”. Para ello se debe seleccionar primero el botón
derecho del ratón, luego “Pegado especial” y en pegado especial, seleccionar “Valores” y debe
quedar con un check la opción de “Transponer”, con la finalidad que los datos que están en una
columna queden en una fila, tal como lo hicimos al crear la estructura Base Cotizantes.
Planillas de Cálculo Aplicadas a la Administración / Aplicaciones avanzadas de Planillas de Cálculo 24
En este caso, se pega en la fila 30, esperando construir bases de no más de 29 integrantes, para
que durante el proceso de grabación se pueda ordenar la base, construyéndola y ordenándola
según criterio del usuario.
D.- Luego, se vuelve a la hoja cotización. Se seleccionan las celdas que no tienen formulas,
teniendo presionado el botón control y al terminar se digita la tecla suprimir del teclado. Para
finalizar se hace clic en el botón de inicio de macro, terminando con la grabación.
E.- Se crea un botón para activar la macro, para lo cual se siguen nuevamente los pasos del punto
1, pero en esta ocasión se selecciona como vinculo la macro recién creada, como lo vemos en las
siguientes imágenes:
Planillas de Cálculo Aplicadas a la Administración / Aplicaciones avanzadas de Planillas de Cálculo 25
A este botón se le puede renombrar y luego darle Enter. Se verá como un botón y al pasar con el
ratón sobre dicho botón que ahora se llama ”Ingresar y Limpiar”, se verá el ícono de una mano.
Al hacer clic en el botón, la macro se ejecutará, e ingresará el dato en la hoja “base de
cotizaciones” y lo ordenará.
Planillas de Cálculo Aplicadas a la Administración / Aplicaciones avanzadas de Planillas de Cálculo 26
Cuando presionemos el botón y vayamos a la base de datos de cotizantes veremos un nuevo
registro.
Planillas de Cálculo Aplicadas a la Administración / Aplicaciones avanzadas de Planillas de Cálculo 27
3. MODIFICACIÓN Y ELIMINACIÓN DE MACROS
3.1. Modificación de macros
Para modificar una macro, se deben seguir las siguientes instrucciones:
Debe estar activada la pestaña “Programador”, que permite ver el cuadro de código y en él, hacer
clic en el botón “Macros”. Luego de esta acción se despliega un cuadro de dialogo llamado
“Macro” que muestra entre otras la opción modificar. Al seleccionar con un clic esta opción se
despliega un cuadro de dialogo, como se visualiza en imagen siguiente:
Planillas de Cálculo Aplicadas a la Administración / Aplicaciones avanzadas de Planillas de Cálculo 28
Dentro de este cuadro de dialogo, se despliega otro cuadro de dialogo, el cual se puede ampliar,
para tener más espacio para poder trabajar en él. En este es posible ir modificando a nuestro
antojo rangos o selecciones de datos respecto de lo que ha quedado en la macro creada.
3.2. Eliminación de macros
Para eliminar una macro se deben seguir las siguientes instrucciones:
Este procedimiento al igual que el anterior, se debe hacer clic en el botón “Macros”.
Con esta acción, se despliega el cuadro de diálogo “Macro” que se visualiza a continuación, para
luego desplegarse un cuadro de opciones que permite confirmar o no la eliminación de la macro.
Planillas de Cálculo Aplicadas a la Administración / Aplicaciones avanzadas de Planillas de Cálculo 29
Respecto de los dos puntos anteriores, es razonable eliminar o modificar una macro dependiendo
de la complejidad de esta, por lo que, si la macro es simple, es recomendable eliminarla y construir
una nueva.
Planillas de Cálculo Aplicadas a la Administración / Aplicaciones avanzadas de Planillas de Cálculo 30
También podría gustarte
- Instrucciones Evaluacion - Sumativa - Unidad - 1 Semana 3Documento2 páginasInstrucciones Evaluacion - Sumativa - Unidad - 1 Semana 3anon_42769536Aún no hay calificaciones
- Unidad 2 Contenidos Semana 7 PDFDocumento30 páginasUnidad 2 Contenidos Semana 7 PDFanon_42769536Aún no hay calificaciones
- Unidad 2 Contenidos Semana 7 PDFDocumento30 páginasUnidad 2 Contenidos Semana 7 PDFanon_42769536Aún no hay calificaciones
- V1 Contenido Unidad 2 Semana 4Documento9 páginasV1 Contenido Unidad 2 Semana 4anon_42769536Aún no hay calificaciones
- Descargable Semana 1 MatematicasDocumento45 páginasDescargable Semana 1 Matematicasanon_42769536Aún no hay calificaciones
- Descargable Semana 1 MatematicasDocumento45 páginasDescargable Semana 1 Matematicasanon_42769536Aún no hay calificaciones
- Caso de EstudioDocumento13 páginasCaso de Estudioanon_42769536100% (1)
- Proyecto de Innovacion Y-O Mejora (2022-10) Entrega FinalDocumento68 páginasProyecto de Innovacion Y-O Mejora (2022-10) Entrega Finalingenierosuni 23Aún no hay calificaciones
- Cuad de Ejer 3 - 2023Documento53 páginasCuad de Ejer 3 - 2023Patricia CavalieriAún no hay calificaciones
- La Nube de PalabrasDocumento6 páginasLa Nube de PalabrasIvan LopezAún no hay calificaciones
- Importados Final 776Documento10 páginasImportados Final 776Jose SuarezAún no hay calificaciones
- Qué Podemos Hacer para Ser Un Estudiante Virtual ExitosoDocumento2 páginasQué Podemos Hacer para Ser Un Estudiante Virtual ExitosoAlexander RAún no hay calificaciones
- DEVELCO DOC-TE-110 Rev 2-0 (Manual Sistema SMC-1100) PDFDocumento104 páginasDEVELCO DOC-TE-110 Rev 2-0 (Manual Sistema SMC-1100) PDFfmurillo67% (3)
- Planeamiento de Una ObraDocumento6 páginasPlaneamiento de Una ObraBranko Laura YancanAún no hay calificaciones
- Presentacion-2-21-11-2019 CNE GRUPOS ELECTROGENOSDocumento111 páginasPresentacion-2-21-11-2019 CNE GRUPOS ELECTROGENOSBilner Ludovico Aquise ApazaAún no hay calificaciones
- Fresadora CNCDocumento11 páginasFresadora CNCRuiz Diana0% (1)
- Ejemplo Memoria ExplicativaDocumento4 páginasEjemplo Memoria ExplicativaVictor Palma NeiraAún no hay calificaciones
- Tema 6. EconomiÌ A Circular y Marco ReSOLVEDocumento37 páginasTema 6. EconomiÌ A Circular y Marco ReSOLVEvalentina gonzalezAún no hay calificaciones
- ProducciónDocumento10 páginasProducciónIrvinAún no hay calificaciones
- 4 Tronaduras Masivas UGDocumento33 páginas4 Tronaduras Masivas UGJuanOrtizEsquivelAún no hay calificaciones
- C - A17 Ebrs 11Documento36 páginasC - A17 Ebrs 11JUAN ROBERTOAún no hay calificaciones
- Manual Del Usuario Portal ABM V2Documento32 páginasManual Del Usuario Portal ABM V2Miguel Flores BenitezAún no hay calificaciones
- 2-Nucleos y Sistemas OperativosDocumento25 páginas2-Nucleos y Sistemas OperativosEbert OscoAún no hay calificaciones
- Tarjeta de Adquisición de DatosDocumento9 páginasTarjeta de Adquisición de DatosnalleyAún no hay calificaciones
- Camaronera Del Litoral Camalit SaDocumento2 páginasCamaronera Del Litoral Camalit SaVictor ZhicayAún no hay calificaciones
- Ejemplo de Desarrollo Del ProblemaDocumento2 páginasEjemplo de Desarrollo Del ProblemaDanielAún no hay calificaciones
- Sodeca CT25 Ventiladores para Hornos EsDocumento42 páginasSodeca CT25 Ventiladores para Hornos EsSHALBER JHOEL GARCIA SARAVIAAún no hay calificaciones
- Actividad Semana 3 - Evidencia 2 - Manual de SeguridadDocumento24 páginasActividad Semana 3 - Evidencia 2 - Manual de SeguridadCarolinaAún no hay calificaciones
- INFORMACION DE LAS OBRAS - Vol 2B Pag. 73Documento1 páginaINFORMACION DE LAS OBRAS - Vol 2B Pag. 73Walter Edmundo Lamas CumpaAún no hay calificaciones
- 4.3.2.7 Lab - Configuring and Verifying IPv6 ACLs - Eq1Documento11 páginas4.3.2.7 Lab - Configuring and Verifying IPv6 ACLs - Eq1Brenda RodriguezAún no hay calificaciones
- Diseño de Un Sistema de Mantenimiento Basado en La Metodologia DelDocumento22 páginasDiseño de Un Sistema de Mantenimiento Basado en La Metodologia DelCarolina OjedaAún no hay calificaciones
- Rele 49 TermicoDocumento4 páginasRele 49 TermicoJosé Sarango0% (1)
- Actividad 3 Palancas de ReactivacionDocumento6 páginasActividad 3 Palancas de ReactivacionSandra Gomez.Aún no hay calificaciones
- Ascrngenpdf NewDocumento24 páginasAscrngenpdf NewIvan CarrilloAún no hay calificaciones
- Curriculo de IngeoambientalDocumento3 páginasCurriculo de IngeoambientalAntonio GonzalezAún no hay calificaciones
- Comprensión de DatosDocumento2 páginasComprensión de DatosjocheAún no hay calificaciones
- Ficha Tecnica Ram 700Documento4 páginasFicha Tecnica Ram 700Edgarless Manuel Guillermo Borges MenesesAún no hay calificaciones