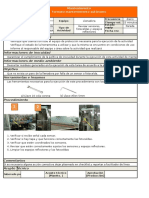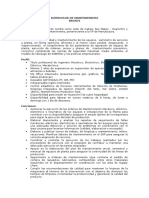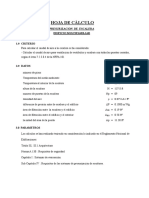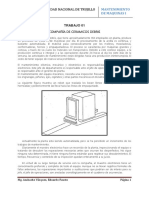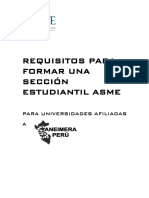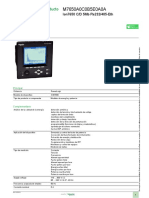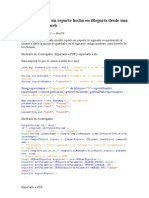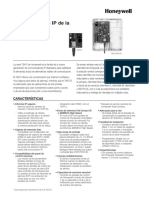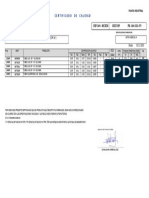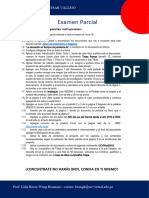Documentos de Académico
Documentos de Profesional
Documentos de Cultura
Sesion4 msprojectCIP PDF
Sesion4 msprojectCIP PDF
Cargado por
Gian MorenoTítulo original
Derechos de autor
Formatos disponibles
Compartir este documento
Compartir o incrustar documentos
¿Le pareció útil este documento?
¿Este contenido es inapropiado?
Denunciar este documentoCopyright:
Formatos disponibles
Sesion4 msprojectCIP PDF
Sesion4 msprojectCIP PDF
Cargado por
Gian MorenoCopyright:
Formatos disponibles
SESION 04:
0 : Ajustes en la programación del
proyecto
Filtros.
Costos.
Estimación de costos en recursos y tareas.
Campos personalizados.
Subproyectos.
MOSM. Ing. Edilberto Chávez Fernández
FILTROS
Microsoft Project es una hoja de datos que por lo general describe proyectos muy detallados,
en consecuencia la cantidad de tareas y/o recursos son extensos. ¿Cómo ubicar solo a las
tareas y/o recursos que se desean trabajar? Los filtros son las herramientas que proporciona
MS Project.
Un filtro de tarea son los que permiten mostrar sólo la información que le interese y ocultar
el resto. Project incluye filtros de tareas para ver aspectos específicos de las tareas y filtros
de recursos para ver aspectos específicos de los recursos, pero si ninguno de ellos se ajusta
a sus necesidades, puede crear un nuevo filtro o modificar uno existente personalizando los
criterios del filtro. No puede aplicar filtros de tareas a vistas de recursos ni filtros de recursos
a vistas de tareas.
Consideremos un proyecto llamado EJEMPLO.
Existen 3 tipos de filtros:
• Resaltar
• Filtrar
• Agrupar por
USANDO EL FILTRO RESALTAR ( )
Permite dar un color al texto de acuerdo al criterio de filtro de la información en la vista de
tareas o recursos.
Para acceder haga lo siguiente:
MOSM. Ing. Edilberto Chávez Fernández
Para organizar todos los tipos de filtros como por ejemplo copiar un filtro, cambiar de
nombre o incluso eliminarlo, acceda como se observa:
Ejemplos:
Dar formato a todas las tareas completadas
Dar formato a todas las Tareas de resumen
MOSM. Ing. Edilberto Chávez Fernández
Dar formato a todas las tareas comprendidas entre los ítems 0 y 7
Dar formato a las tareas que utilizan el recurso Director
Ejemplos de Filtros de formato personalizado
Dar formato a todas las tareas cuyas predecesoras son menores a 10:
MOSM. Ing. Edilberto Chávez Fernández
Dar formato a las tareas cuya duración es entre 2 y 4 inclusive
Dar formato a las tareas cuya duración sea de 2 días y que utilicen el recurso Director
Dar formato a las tareas cuya duración sea 5 días O cuyo Nombre de recurso usado sea
Abogado
MOSM. Ing. Edilberto Chávez Fernández
USANDO FILTROS DE LAS TAREAS
Es un filtro automático que permite mostrar solamente las tareas que cumplan el criterio
indicado. La ventaja que se tiene con esta herramienta es que podemos seguir filtrando sobre
las tareas ya filtradas.
Por ejemplo, del filtrado anterior, ahora queremos obtener todas las tareas que contienen
la palabra Instalar
Ejemplo: Mostrar las tareas que han sido completadas.
Ejemplo 2: Mostrar las tareas resúmenes
MOSM. Ing. Edilberto Chávez Fernández
USANDO LA LISTA DE AGRUPAR POR
Es una herramienta (de la barra estándar) que mediante un rotulo de resumen y color
amarillo permite agrupar a las tareas que cumplan con determinado criterio específico (no
requiere más datos)
Ejemplo: Se desea agrupar las tareas por duración
Nota: Para anular el filtrado Agrupar por, solo necesita volver a elegir la opción [SIN GRUPO].
AMBITO DE LOS FILTROS
Cualquier vista que contenga una hoja de datos puede ejecutar los filtros, considerando que
las opciones se adaptan a sus datos.
Ejemplo Nro. 1: Visualizar solo a los recursos de Dirección
Abrir el proyecto planilla Construcción Comercial.mpt (OFFICE 2007) y luego acceda a la vista
Hoja de recursos (use barra de vistas)
De la barra estándar emplee la herramienta Agrupar Por para filtrar los recursos por TIPO
DE RECURSOS
MOSM. Ing. Edilberto Chávez Fernández
Nota: Si existiera recursos como material, costo, cada uno tendría una franja amarilla como
medio de filtro
Activar autofiltro y personalice la columna Nombre del Recurso para visualizar Dirección:
Luego de presionar el boton Aceptar, obtendremos lo siguiente:
Ejemplo Nro 2: Visualizar las tareas que comenzaron entre el 10/02 y el 14/02 del 2009
MOSM. Ing. Edilberto Chávez Fernández
Siguiendo con el proyecto plantilla Construcción Comercial (OFFICE 2007), visualizaremos la
vista USO DE TAREAS, según se indica:
Obteniendo lo siguiente:
MOSM. Ing. Edilberto Chávez Fernández
COSTOS
Es una variable muy importante al momento de decidir la factibilidad de un proyecto.
Microsoft Project es una hoja electrónica que procesa y resume datos sobre tiempo, trabajo
y dinero. El costo de una tarea puede ser independiente o dependiente de su duración
definida por el tipo de recurso (trabajo, material o costo).
Asumiendo este proyecto modelo:
En vista Diagrama de Gantt
En Vista Hoja de Recursos
MOSTRAR COSTOS
Para MOSTRAR EL COSTO TOTAL DEL PROYECTO podemos mostrar las estadísticas o la
columna de costo.
Usando la Estadística
MOSM. Ing. Edilberto Chávez Fernández
Agregando Columna de Costo
Microsoft Project muestra solo algunas columnas del total en sus vistas de sus hojas
electrónicas. Para Agregar u ocultar otras, debemos seguir los siguientes pasos:
• Ubíquese en la columna de INDICADORES
• Elija la ficha FORMATO
• Haga clic en INSERTAR COLUMNA
• Escriba la palabra COSTO como se observa:
Se obtiene lo siguiente:
MOSM. Ing. Edilberto Chávez Fernández
Ocultar Columnas
Las columnas se pueden ocultar fácilmente, para esto se debe seleccionar la columna a
ocultar haciendo un clic en la cabecera de la columna, para finalmente presionar la tecla
SUPR.
ANALISIS DE COSTOS
El costo total es la consecuencia de los costos en los que incurren sus tareas. Si bien es cierto,
la columna costos ya nos da un detalle del monto por tareas, a veces es necesario un análisis
más preciso. Ejemplo:
Item:3
Tarea : Limpieza de terreno
Costo de Tarea : 120 S/. Tarea
MOSM. Ing. Edilberto Chávez Fernández
Por Trabajo…
Duración : 3 dias (8hr/dia) 24 hr/tarea
Tasa : 5 S/. hr
Costo de tarea : 24 hr/tarea * 5 S/ hr 120 S/. Tarea
Item:4
Tarea : Cimientos
Costo de Tarea : 525 S/. Tarea
Por Material…
Duración : no interviene
Tasa Cemento : 50 S/. Bolsa
Tasa Clavo : 5 S/. Kilo
Costo de tarea : (10*50 +5*5) S/. Tarea = 525 S/. Tarea
Microsoft Project dispone de vistas donde este detalle de los costos se puede observar con
mayor seguridad. Por ejemplo aquí le mostramos la columna costos insertada en la vista USO
DE TAREAS
Aqui empleamos la vista USO DE RECURSOS con su columna COSTOS insertada, observe:
MOSM. Ing. Edilberto Chávez Fernández
COSTO FIJO
A veces se incurren en costos que no dependen de la duración de la tarea ni de la tasa del
recurso empleado. Se debe mostrar la columna COSTO FIJO y escribir su valor
correspondiente a la tarea. Los valores se volverán a recalcular.
En vista Diagrama de Gantt, elija columna donde insertara la nueva columna COSTOS FIJOS:
Ejemplo, haciendo clic en la columna NOMBRE DE TAREA
Agregue ahora la columna COSTOS FIJOS, como se indica
MOSM. Ing. Edilberto Chávez Fernández
Finalmente presione la tecla ACEPTAR, para obtener lo siguiente:
Si deseáramos variar el valor del costo fijo, esto afectaría a todo el proceso mediante una
recalcularían.
MOSM. Ing. Edilberto Chávez Fernández
ESTIMACION DE COSTOS EN RECURSOS Y TAREAS
La estimación de costos es el proceso de desarrollar los costos aproximados de recursos y
tareas necesarios para completar las actividades del proyecto.
Consideraciones:
1. Establecer tasas de pago y tarifas para recursos: Si desea introducir tasas y tarifas por uso
de recursos como, por ejemplo: personas y equipo. Microsoft Project calcula los costos
totales correspondientes a los recursos, las tareas asignadas y la totalidad del proyecto.
2. Establecer costos fijos de tareas:
tareas Si introduce una cantidad establecida para el uso o
adquisición de recursos como, por ejemplo: equipos. Microsoft Project puede incorporar
este costo fijo al costo total de las tareas de resumen y del proyecto completo.
3. Establecer costos de material: Si piensa utilizar recursos consumibles, por ejemplo:
suministros. Microsoft Project puede calcular los costos totales de estos recursos
materiales a partir de las tasas de pagos y las cantidades que se han introducido.
4. Cambiar las tablas de tasas en una asignación de recursos: Si desea aplicar tasas de
recursos introducidas en tablas de tasas diferentes.
Establecer una Tasa de Pago por Recurso (tasa estándar y tasa horas extra)
1. Seleccione la vista Hoja de recursos (menú Ver/Hoja de recursos).
recursos
2. En el menú Ver
Ver, elija Tabla y haga clic en Entrada.
Entrada
3. En el campo Nombre del recurso, seleccione un recurso o escriba un nombre de recurso
nuevo.
4. En los campos Tasa estándar y Tasa horas extra, escriba las tasas de recursos.
5. Presione la tecla TAB para moverse al campo si éste no está visible.
MOSM. Ing. Edilberto Chávez Fernández
Establecer un Grupo de Tasas de Pago por Recurso
Estas tasas pueden usarse durante la ejecución del proyecto. Para ello deberá considerar lo
siguiente:
• Fecha efectiva:
efectiva: Es la fecha en la que tendrán efecto la tasa estándar, la tasa de horas
extras y el costo por uso. Si en el cuadro de dialogo aparecen con dos guiones (--) en el
campo Fecha efectiva,
efectiva significa que la tasa asociada está actualmente en vigencia. Ésta
es la tasa predeterminada que se aplica cuando no hay otras fechas efectivas, o en el
caso de aquellas fechas que no cubren las fechas efectivas.
Ejemplo:
Ejemplo
Si la primera fecha efectiva que se muestra en la tabla es 14/11/08, todo lo anterior a
esta fecha está cubierto por la tasa que tiene dos guiones (-- --)
-- en el campo Fecha efectiva
(ficha A Predet) hasta la siguiente Fecha efectiva mostrada en la tabla de tasas de costo
(fichas B, C, D, E), si la hubiese; en la que se aplicará una nueva tasa estándar y Tasa horas
extra en la Hoja de recursos, y en el cálculo del costo de recursos para las tareas
asignadas.
• Tasa estándar:
estándar: La tasa por hora que se va a acumular para el trabajo regular, o tiempo
normal, de este recurso.
• Tasa horas extra:
extra: La tasa por hora que se va a acumular para el trabajo de horas extra de
este recurso.
• Costo por uso El importe
establecido que se va a
acumular siempre que se use
este recurso,
independientemente del
trabajo realizado.
1. Seleccione la vista Hoja de
recursos (menú Ver/Hoja de
recursos).
recursos
2. En el menú Ver,
Ver elija Tabla y
haga clic en Entrada.
Entrada
3. En el campo Nombre del
recurso, seleccione un
MOSM. Ing. Edilberto Chávez Fernández
recurso o escriba un nombre de recurso nuevo.
4. Haga clic en el botón Información del recurso y, luego en la ficha Costos.
5. Haga clic en la ficha A en Tablas de tasas de costo.
6. En los campos Tasa estándar y Tasa de horas extra, escriba las tasas de recursos.
Nota Si asigna un recurso a varias tareas al mismo tiempo, el campo Costo mostrará
Nota:
guiones, a menos que los costos de cada tarea individual sean iguales.
7. En la fila siguiente, escriba un valor o un cambio porcentual de la tasa anterior en el
campo Tasa estándar (opcional).
8. En el campo Fecha efectiva, escriba la fecha en que el cambio de tasa entrará en
vigencia (si fuese necesario).
9. Opcional: Para introducir grupos de tasas de pago adicionales para el recurso, haga
clic en la ficha B y, a continuación, repita los pasos 6 a 8.
Establecer un Costo por Uso a un Recurso
1. Seleccione la vista Hoja de recursos (menú Ver/Hoja de recursos).
recursos
2. En el menú Ver
Ver, elija Tabla y haga clic en Entrada.
Entrada
3. En el campo Nombre del recurso, seleccione un recurso o escriba un nombre de
recurso nuevo.
4. Haga clic en el botón Información de recursos y luego en la ficha Costos.
Costos
5. En el campo Costo/Uso, escriba un valor de costo.
6. Presione la tecla TAB para moverse al campo si éste no está visible.
Establecer Costos Fijos a una Tarea
Puede introducir un costo fijo para una tarea o para todo el proyecto.
1. Active la vista Diagrama de Gantt (menú Ver/Diagrama de Gantt).
Gantt
2. En el menú Ver,
Ver elija Tabla y haga clic en Costo.
Costo
3. En el campo Nombre de tarea, seleccione la tarea para la que desee introducir un costo
fijo.
4. En el campo Costo Fijo, escriba un valor de costo.
MOSM. Ing. Edilberto Chávez Fernández
DEFINIR CUÁNDO SE HA DE ACUMULAR COSTOS
Se pueden definir métodos de acumulación de costos para costos de recursos y costos fijos.
Los métodos de acumulación de costos son:
• Prorrateo: el costo se prorratea, es decir se distribuye, durante la realización de la tarea.
• Comienzo: todos los costos se acumulan en cuanto comienza la tarea.
• Fin: todos los costos se acumulan una vez completada la tarea
1. En el menú Ver,
Ver haga clic en Hoja de recursos.
recursos
2. En el campo Nombre del recurso, seleccione un recurso.
3. Haga clic en el botón Información del recurso
4. En el cuadro Acumulación de costos, haga clic en el método de acumulación que desee
utilizar.
MOSM. Ing. Edilberto Chávez Fernández
Regla.-
Regla.-
El costo de un proyecto dependerá de los costos de sus tareas.
El costo de una tarea dependerá del costo fijo de la tarea y del costo de los recursos.
El costo de un recurso dependerá de la tarea estándar, de la tasa x horas extras y del
costo por uso del recurso.
CAMPOS PERSONALIZADOS
MS Project dispone de muchos campos los mismos que se pueden insertar manualmente o
en forma automática al seleccionar una vista deseada.
Para insertar un campo que tenga marcadores gráficos para interpretar el valor elegido o el
resultado con un campo asociado se debe seguir con los siguientes pasos:
01. Ubicarse en un proyecto (Ej. Construcción comercial)
02. Detectar y definir el criterio a evaluar Ej. Banderas de color según su duración
MOSM. Ing. Edilberto Chávez Fernández
03. Insertar un campo de texto (Ej. Texto1)
04. Personalizar los valores asignados.
Ej. Nombre: EstadoPorDuracion
MOSM. Ing. Edilberto Chávez Fernández
Ej. Definir los Indicadores gráficos para cada respuesta
Ej. Definir la fórmula que reportará esos valores
MOSM. Ing. Edilberto Chávez Fernández
Insertar funciones IIf. Anidar por su parte_falsa con otra función IIf
Reemplazar los argumentos parte_verdadera y parte_falsa
MOSM. Ing. Edilberto Chávez Fernández
Reemplazar los argumentos expr
Ajustar los criterios según el tipo empleado. Ej. Duración se calcula en minutos
MOSM. Ing. Edilberto Chávez Fernández
IIf([Duración]<=60*8*5;1;IIf([Duración]<=60*8*5*4;2;3))
05. Aceptar el diálogo que alerta la limpieza de la columna
06. Aceptar los diálogos y verificar que la columna se llena con iconos
MOSM. Ing. Edilberto Chávez Fernández
07. Definir un campo con valores que se definen por el usuario.
Ej. Elegir en una columna llamada Mi_Prioridad los valores ALTA, MEDIA, BAJA de una lista
Insertar una columna de texto llamada Mi_Prioridad
Configurar su Nombre
Configurar su lista de opciones
Aceptar los diálogos y verificar
MOSM. Ing. Edilberto Chávez Fernández
SUBPROYECTOS
Cuando un proyecto forma parte de otro proyecto se le considera como Sub proyecto de
este. Hay que indicar que los proyectos tienen datos, configuraciones y variables (tiempo,
costo y trabajo) que se conservan cuando otro proyecto decide utilizarlos.
Ejemplo Practico:
Practico
Asumiendo que se elabora un Proyecto 2x1, el cual considera que un proyecto de
construcción residencial después necesita de un proyecto de Mudanza para un nuevo
inquilino. Este proyecto esta previsto ejecutarse el 01 de Julio del año en curso (2011).
INCLUSION DE UN PROYECTO EN UN PROYECTO PRINCIPAL
Para esto es necesario tener abierto el proyecto principal, en nuestro caso el Proyecto 2x1 y
luego ubíquese como se indica para insertar el SUBPROYECTO
Luego ubíquese en la ficha PROYECTO y haga clic en SUBPROYECTO como se muestra:
MOSM. Ing. Edilberto Chávez Fernández
OBTENIENDOSE:
Para insertar el 2do proyecto, proceda de forma similar, ubíquese en la siguiente fila como
se observa:
MOSM. Ing. Edilberto Chávez Fernández
Ahora vuelva a hacer clic en el botón SUBPROYECTO como se observa:
OBTENIENDOSE:
Notara que los proyectos se instalan con su propia fecha de inicio entre otros valores que
hay que modificar (por separado en cada proyecto) para que se adapte a su nuevo proyecto.
Como en este caso los proyectos CONSTRUCCION Y MUDANZA son tareas del proyecto 2x1,
solo bastara con volverlos a vincular.
MOSM. Ing. Edilberto Chávez Fernández
IMPORTANTE:
IMPORTANTE
Para verificar que los proyectos siguen conservando sus propios recursos, deberá mostrar su
ventana de Asignación de Recursos y luego activar tareas de un proyecto dado.
PARA PROYECTO 2X1
Seleccione una tarea de este proyecto y luego mediante el botón Asignar recurso observe:
PARA PROYECTO CONSTRUCCION
Seleccione una tarea de este proyecto y luego mediante el botón Asignar recurso observe:
MOSM. Ing. Edilberto Chávez Fernández
PARA PROYECTO MUDANZA
Seleccione una tarea de este proyecto y luego mediante el botón Asignar recurso observe:
ANALISIS DE DATOS EXPORTADOS A EXCEL
Es una herramienta que migra datos a Excel para facilitar su análisis cuando se requiere
mayores detalles gráficos o resúmenes inteligentes.
Asumamos un proyecto que genere costos en las tareas.
Ejemplo:
Abra el archivo Proyecto_X1.mpp
MOSM. Ing. Edilberto Chávez Fernández
En vista Diagrama de Gantt, agrege la columna Costo
Para exportar los datos a Excel para su análisis con mayor detalle se debe seguir los siguientes
pasos:
Seleccione lo siguiente:
Elija la ficha Archivo y luego haga clic en GUARDAR COMO.
MOSM. Ing. Edilberto Chávez Fernández
Posteriormente, indique ruta donde grabara el archivo, así como el tipo de archivo hacia
donde llevara los datos. Para el caso de Excel, elija:
Libro de Microsoft Excel(*.xls). Finalmente haga clic en Guardar.
Aparece el asistente de exportación.
Luego haga clic en el botón Siguiente.
MOSM. Ing. Edilberto Chávez Fernández
Elija la opción datos seleccionados y luego haga clic en el botón Siguiente, como se observa:
MOSM. Ing. Edilberto Chávez Fernández
Elija Equivalencia Nueva y luego haga clic en el botón Siguiente, como se observa:
MOSM. Ing. Edilberto Chávez Fernández
Elija tipo de dato que desea exportar como se observa y luego haga clic en el botón Siguiente:
MOSM. Ing. Edilberto Chávez Fernández
Escriba lo indicado y luego haga clic en botón Siguiente
Finalmente haga clic en el botón Finalizar.
Luego vaya al lugar donde se importo la información (use Explorador de Windows) y ábralo.
Observara que tiene extensión XLS del paquete Microsoft Excel.
Abriendo archivo Proyecto_Z.XLS y ampliando las columnas que no se ven.
Borre fila indicada para adecuar datos al grafico
MOSM. Ing. Edilberto Chávez Fernández
Seleccione columnas a graficar
Elija ficha Insertar y elija grafico como se indica
MOSM. Ing. Edilberto Chávez Fernández
Apareciendo el siguiente gráfico de Costos x tarea:
Costo
S. 1,800.00
S. 1,600.00
S. 1,400.00
S. 1,200.00
S. 1,000.00
S. 800.00
S. 600.00
S. 400.00
S. 200.00
S. 0.00 Costo
REPORTES O INFORMES
Es una práctica muy común durante la Gestión de un proyecto. Consiste en dejar constancia
impresa de determinado resultado. Existen muchas plantillas para diversos datos del
proyecto. Además existe la posibilidad de mejorar el reporte si migramos la información a
Excel por ser un especialista en el análisis de datos. También se puede ir capturando fotos
de algunos datos y llevarlos a otro documento mediante el portapapeles.
Consideremos un proyecto de plantilla NUEVO NEGOCIO.MPT con una lista de recursos
valorada, con gestion de avance en sus 10 primeras tareas programada con fecha de inicio
del año.
MOSM. Ing. Edilberto Chávez Fernández
USANDO LAS PLANTILLAS DE INFORMES
Obteniéndose:
MOSM. Ing. Edilberto Chávez Fernández
Usando el Zoom , se vera:
Al hacer clic en el botón CERRAR, podemos elegir otro tipo de informe como COSTOS y su
PRESUPUESTO, como se observa:
Nota aparte:
Costo fijo, son costos que en el corto plazo permanece constante cuando la cantidad
producida se incrementa o disminuye, dentro de ciertos rangos de producción.
Algunos de estos costos se presentan aun cuando no se produzca nada.
MOSM. Ing. Edilberto Chávez Fernández
Ejemplos de costos fijos son los pagos de arriendo, los gastos de mantención, seguros, etc.
Un presupuesto es la previsión de gastos e ingresos para un determinado lapso, por lo
general un año. Permite a las empresas, los gobiernos, las organizaciones privadas y las
familias establecer prioridades y evaluar la consecución de sus objetivos. Para alcanzar estos
fines puede ser necesario incurrir en déficit (que los gastos superen a los ingresos) o, por el
contrario, puede ser posible ahorrar, en cuyo caso el presupuesto presentará un superávit
(los ingresos superan a los gastos).
Obteniendo lo siguiente:
MOSM. Ing. Edilberto Chávez Fernández
Debe tener en cuenta que cada plantilla ya viene con un formato de fuente, posición y
tamaños de papel. Solo nos queda visualizarlo, imprimirlo y cerrar.
USANDO EL PORTAPAPELES
A veces estamos haciendo una monografía u otro tipo de documento y necesitamos capturar
algunos datos del proyecto. Se puede utilizar la captura de datos desde project siguiendo
estas instrucciones.
Abrir proyecto plantilla NUEVO NEGOCIO.mpt
Realizar un avance de las tareas en 100% según se observa
Realice una operación que le arroje los resultados esperados. Ejemplo, quedarse solo con las
tareas completadas(Avance de 100%).
MOSM. Ing. Edilberto Chávez Fernández
Haga clic en botón COPIAR IMAGEN, configure y acepte
Cargar otra aplicación que usara el resultado y ubique el cursor donde desee insertar la foto
capturada. Ejemplo, en Microsoft Word se esta informando sobre el avance de las tareas
como se observa:
MOSM. Ing. Edilberto Chávez Fernández
Pegar (CTRL + V) o boton derecho, pegar, etc) para recuperar el contenido del portapapeles.
INFORMES VISUALES O SALIDAS A EXCEL PARA AFINAR EL DETALLE
Se conoce de las bondades de Excel para un análisis grafico detallado. Microsoft Project no
intenta competir la posibilidad de sacar sus datos por un software especialista.
Haciendo clic en boton VER
MOSM. Ing. Edilberto Chávez Fernández
Si hacemos clic en la ficha USO DE IMPRESIÓN, se obtendra:
MOSM. Ing. Edilberto Chávez Fernández
MOSM. Ing. Edilberto Chávez Fernández
También podría gustarte
- Catalogo Hiab 166Documento4 páginasCatalogo Hiab 166Gerald Leon FloresAún no hay calificaciones
- Caldera Acuotubular Empresa Casa Grande SDocumento10 páginasCaldera Acuotubular Empresa Casa Grande SLuis CruzAún no hay calificaciones
- PHP Modulo Programacion IIIDocumento219 páginasPHP Modulo Programacion IIIEfrénEdinsonOchoaMacías100% (1)
- Procedimientos Linea 6 Llenadora Tipo KronesDocumento37 páginasProcedimientos Linea 6 Llenadora Tipo KronesFrancisco Catalán100% (1)
- Análisis de Las Normas ISO 9001 - 2015 NTC 14001 - 2015 ISO 45001-2Documento96 páginasAnálisis de Las Normas ISO 9001 - 2015 NTC 14001 - 2015 ISO 45001-2Yamile BustosAún no hay calificaciones
- Supervisor de Mantenimiento - BACKUSDocumento2 páginasSupervisor de Mantenimiento - BACKUSDiego Egoávil MéndezAún no hay calificaciones
- Astm C 33Documento4 páginasAstm C 33Luis Alberto Curtidor Guataqui100% (2)
- Transistor Monopolar (Ujt)Documento32 páginasTransistor Monopolar (Ujt)Luis CruzAún no hay calificaciones
- Ficha Técnica Durmientes de Concreto UNICONDocumento3 páginasFicha Técnica Durmientes de Concreto UNICONJhonny Andres Orozco IriarteAún no hay calificaciones
- Pirámide de AutomatizaciónDocumento6 páginasPirámide de AutomatizaciónFelipe Espejo CarchipullaAún no hay calificaciones
- Calculo de EscaleraDocumento2 páginasCalculo de EscaleraLuis CruzAún no hay calificaciones
- Ficha C200 PDFDocumento2 páginasFicha C200 PDFMauricio Carvallo G.Aún no hay calificaciones
- MetadatosDocumento20 páginasMetadatosCarlos Ebla100% (1)
- Bases Xvi Concurso Nacional de CuentoDocumento4 páginasBases Xvi Concurso Nacional de CuentoLuis CruzAún no hay calificaciones
- Metrado Extraccion de Mo-Proyecto HuarazDocumento6 páginasMetrado Extraccion de Mo-Proyecto HuarazLuis CruzAún no hay calificaciones
- Cidunt IntermedioDocumento62 páginasCidunt IntermedioLuis CruzAún no hay calificaciones
- Universidad Nacional de Trujillo YefriDocumento20 páginasUniversidad Nacional de Trujillo YefriLuis CruzAún no hay calificaciones
- Silabo de TractoresDocumento8 páginasSilabo de TractoresLuis CruzAún no hay calificaciones
- Practica 05 - Pintado de LocalDocumento1 páginaPractica 05 - Pintado de LocalLuis Cruz100% (1)
- Ingenieria de ManufacturaDocumento40 páginasIngenieria de ManufacturaLuis CruzAún no hay calificaciones
- Trabajo 1 Mant 1Documento11 páginasTrabajo 1 Mant 1Luis CruzAún no hay calificaciones
- Sensores de La IndustriaDocumento17 páginasSensores de La IndustriaLuis CruzAún no hay calificaciones
- Momentos Estelares de La HumanidadDocumento18 páginasMomentos Estelares de La HumanidadLuis CruzAún no hay calificaciones
- Mecanizado UltrasonidoDocumento13 páginasMecanizado UltrasonidoLuis CruzAún no hay calificaciones
- Peru Como Crear Una Seccion ASMEDocumento14 páginasPeru Como Crear Una Seccion ASMELuis CruzAún no hay calificaciones
- Mantenimiento de TractoresDocumento12 páginasMantenimiento de TractoresDidián Nieves SotoAún no hay calificaciones
- MANUAL USO PLANTILLAS LAB en LaTeX PDFDocumento7 páginasMANUAL USO PLANTILLAS LAB en LaTeX PDFNATALIA MUNOZ BOLANOSAún no hay calificaciones
- Ion7550 Ion7650 M7650a0c0b5e0a0aDocumento3 páginasIon7550 Ion7650 M7650a0c0b5e0a0aDarwinPowChonLongAún no hay calificaciones
- Ae 203-2 Acometida - Esquemas de Conexion para Cajas de Dos Medidores MonofasicosDocumento1 páginaAe 203-2 Acometida - Esquemas de Conexion para Cajas de Dos Medidores MonofasicosCesar Augusto Cuervo MontañoAún no hay calificaciones
- Actividades de GeometriaDocumento7 páginasActividades de GeometriaCristian MosqueraAún no hay calificaciones
- Lectura de La Escala Del Ingeniero MecánicoDocumento2 páginasLectura de La Escala Del Ingeniero Mecánicopiech08Aún no hay calificaciones
- 3.check Mk. Chequeos. Primeros PasosDocumento6 páginas3.check Mk. Chequeos. Primeros PasosAlejandro Òkànràn SodeAún no hay calificaciones
- Molino El Cholo ProyectoDocumento17 páginasMolino El Cholo ProyectoedwinuniAún no hay calificaciones
- Estadistica Auto PDFDocumento11 páginasEstadistica Auto PDFpamelaAún no hay calificaciones
- Formato Artículo CientíficoDocumento3 páginasFormato Artículo Científicomargarita canoAún no hay calificaciones
- Como Llamar A Un Reporte Hecho en Ireports Desde Una Aplicacion WebDocumento2 páginasComo Llamar A Un Reporte Hecho en Ireports Desde Una Aplicacion WebJavier E. FonsecaAún no hay calificaciones
- Previa2.1 BasedatosDocumento4 páginasPrevia2.1 Basedatostarro7093604Aún no hay calificaciones
- 7847i Data Sheet SpanishDocumento4 páginas7847i Data Sheet SpanishRamiro OrregoAún no hay calificaciones
- Cert TubosDocumento1 páginaCert TubosLuis CorreaAún no hay calificaciones
- Practica12006 IDocumento7 páginasPractica12006 IAna777CristinaAún no hay calificaciones
- Examen Práctico - Grupo 251Documento1 páginaExamen Práctico - Grupo 251CAMILA LUCIA NOBLECILLA MONASTERIOAún no hay calificaciones
- Une-En 1634-1Documento66 páginasUne-En 1634-1AlexAún no hay calificaciones
- 5 Misiones y VisionesDocumento4 páginas5 Misiones y VisionesChristian Vinicio Hernandez FloresAún no hay calificaciones
- Catalogo Optico PDFDocumento6 páginasCatalogo Optico PDFjimmanilAún no hay calificaciones
- Monografia TRABAJO - Web 3Documento7 páginasMonografia TRABAJO - Web 3Lori SimmonsAún no hay calificaciones