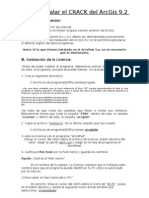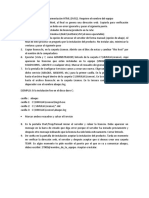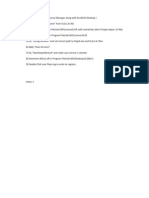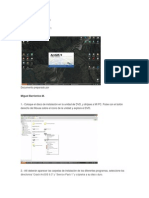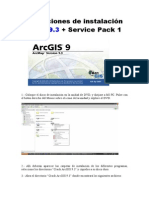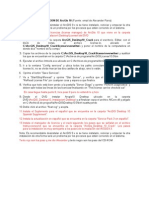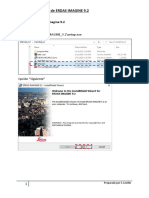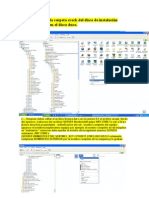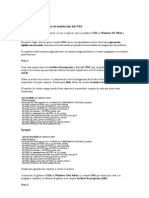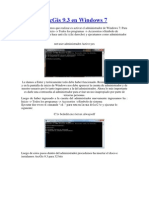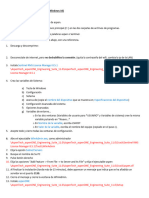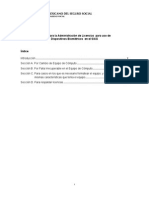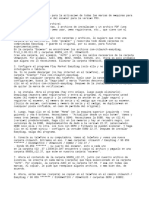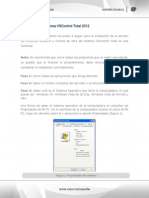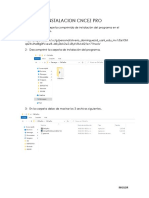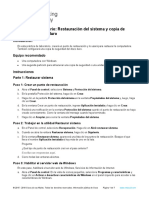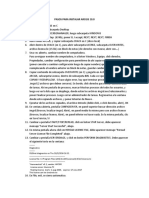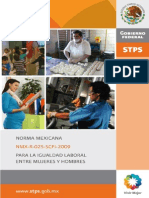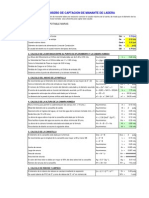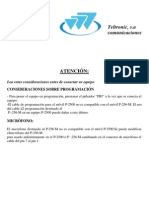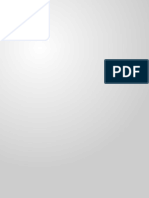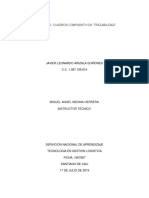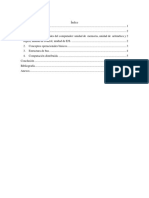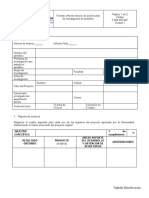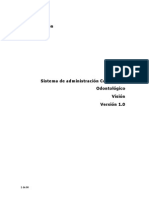Documentos de Académico
Documentos de Profesional
Documentos de Cultura
Pasos para Instalar Arcgis 10
Cargado por
Cexy Rosas0 calificaciones0% encontró este documento útil (0 votos)
13 vistas2 páginasTítulo original
PASOS PARA INSTALAR ARCGIS 10.docx
Derechos de autor
© © All Rights Reserved
Formatos disponibles
DOCX, PDF, TXT o lea en línea desde Scribd
Compartir este documento
Compartir o incrustar documentos
¿Le pareció útil este documento?
¿Este contenido es inapropiado?
Denunciar este documentoCopyright:
© All Rights Reserved
Formatos disponibles
Descargue como DOCX, PDF, TXT o lea en línea desde Scribd
0 calificaciones0% encontró este documento útil (0 votos)
13 vistas2 páginasPasos para Instalar Arcgis 10
Cargado por
Cexy RosasCopyright:
© All Rights Reserved
Formatos disponibles
Descargue como DOCX, PDF, TXT o lea en línea desde Scribd
Está en la página 1de 2
PASOS PARA INSTALAR ARCGIS 10.
1. Copiar folder ARCGIS en C
2. Abrir del folder, subcarpeta Desktop
3. Abrir subcarpeta LICENSEMANAGER, luego subcarpeta WINDOWS
4. Ejecutar archivo setup (63 kb), poner SI, I accept, NEXT, NEXT, NEXT, FINISH
5. Abrir folder ARCGIS, y copiar subcarpeta CRACK en C (disco local)
6. Abrir dentro de CRACK (en C), para abrir subcarpeta LICENSE, subcarpeta OVERWRITES,
archivo license.lic (15 kb) con block de notas (clic derecho con mouse, abrir con….)
7. Una vez abierto, cambiar nombre de computadora.
Para averiguar nombre de computadora, ir a Boton Windows, Equipo, click derecho,
Propiedades, cambiar configuración para permitirme de ahí copiar nombre de la máquina
(poner cancelar a cambiar configuración luego de copiar nombre) que voy a pegar
reemplazando el nombre anterior en block de notas, guardar cambios (guardar, cerrar)
8. Copiar contenido de subcarpeta OVERWRITE (en C) y pegarlo en Archivos de Programas,
ARCGIS, subcarpeta License, dentro de subcarpeta BIN. Cada vez que pregunte poner
COPIAR Y REEMPLAZAR. Si hace algún error, hay que terminar procesos: detener archivos
.imgrd (2 archivos que deben cerrarse). En borde, click derecho para Iniciar administrador
de tareas. Ahí en pestaña de procesos, marcar Mostrar procesos de todos los usuarios, y
luego ver en la lista que se despliega, donde están los archivos imgrd.exe Seleccionarlos y
poner Finalizar procesos. Luego cerrar administrador de tareas. Regresarme a la ventana
donde está copiando archivos, y poner Intentar de Nuevo .
9. Ejecutar de los archivos copiados, el archivo Imtools (doble click, o click derecho, abrir), OK
10. En ventana abierta, pestaña CONFIGSERVER, en panel superior buscar dirección archivo
imgrd (Browse, localizar imgrd, Abrir), en panel medio lo mismo pero con archivo license
(Browse, localizar license, Abrir), en panel inferior no hacer nada. En la misma pestaña, clic
en Save Service, SI
11. Cambiar a pestaña START/STOP/REREAD, click en boton STAR Server, debe aparecer
mensaje “Server Start Successful”, abajo.
12. En misma pestaña ahora click en REREAD LICENSE FILE, debe aparecer mensaje “Reread
Server License File Completed” abajo.
13. Cambiar a pestaña SERVERDIAGS, y click en botón PERFORM DIAGNOSTICS. Debe aparecer
el siguiente texto en la ventana:
--------
Diagnostics
--------
FLEXnet diagnostics on Thu 10/9/2014 16:31
-----------------------------------------------------
License file: C:\Program Files (x86)\ArcGIS\License10.0\bin\license.lic
-----------------------------------------------------
"Aeronautical" v9.3, vendor: ARCGIS
License server: Alumno-PC
floating license starts: 1-aug-2008, expires: 17-nov-2017
This license can be checked out
14. En File, exit, se cierra automatico.
15. Volver a carpeta principal de ARCGIS (copiada en C), abrir subcarpeta DESKTOP, y dentro
nuevamente subcarpeta DESKTOP, y ejecutar archivo setup (389 kb). Con boton derecho
abrir, luego SI. I accept, NEXT. NEXT, escogeré CUSTOM, NEXT, NEXT. Luego en ventana
donde dice Phyton Folder, Browse. Escoger PROGRAM FILES (X86), dentro subcarpeta
ARCGIS, seleccionar nombre subcapreta y OK. Luego NEXT, NEXT y prosigue instalación.
FINISH, OK, OK
16. Volver a carpeta principal de ARCGIS (copiada en C), abrir subcarpeta CRACK, ejecutar
dentro el archivo float, botón derecho Combinar, si, aceptar, si, ok.DE esa misma
subcarpeta copiar el archivo AFCORE.DLL al disco local C, archivos de programa (x86),
carpeta ARCGIS, subcarpeta DESKTOP, subcarpeta BIN, y pegar ahí dentro. Copiar y
Reemplazar, Continuar. Cerrar ventana.
También podría gustarte
- Resolución de averías lógicas en equipos microinformáticos. IFCT0309De EverandResolución de averías lógicas en equipos microinformáticos. IFCT0309Aún no hay calificaciones
- UF0864 - Resolución de averías lógicas en equipos microinformáticosDe EverandUF0864 - Resolución de averías lógicas en equipos microinformáticosAún no hay calificaciones
- DescripDocumento6 páginasDescripMiguel AngelAún no hay calificaciones
- Como Instalar El Crack Dcel Arcgis 9 2 Paso A PasoDocumento11 páginasComo Instalar El Crack Dcel Arcgis 9 2 Paso A PasowokerarmAún no hay calificaciones
- AbaqusDocumento1 páginaAbaqustangertolsAún no hay calificaciones
- Instrucciones ArcgisDocumento2 páginasInstrucciones ArcgisPaul Castillo WongAún no hay calificaciones
- Instalacion de ArcGIS en Windows 7 (32 y 64 Bits)Documento6 páginasInstalacion de ArcGIS en Windows 7 (32 y 64 Bits)Rosy Ayala100% (2)
- ArcgysDocumento2 páginasArcgysAndre Bruno ObandoAún no hay calificaciones
- Crack Arcgis10 EspañolDocumento2 páginasCrack Arcgis10 EspañolJorge Eliecer Carvajal AlcarazAún no hay calificaciones
- Instalación ArcGIS 9.3Documento14 páginasInstalación ArcGIS 9.3Irwin ChilanAún no hay calificaciones
- Instalacion ArcgisDocumento11 páginasInstalacion ArcgisN HuaiAún no hay calificaciones
- Instalar EplanDocumento1 páginaInstalar EplankallpajatunAún no hay calificaciones
- ASIR Q3 ISO Ejercicios ObligatoriosDocumento6 páginasASIR Q3 ISO Ejercicios ObligatoriosMario ExpositoAún no hay calificaciones
- ArcGis 10 - Instalacion - AlexanderParraDocumento1 páginaArcGis 10 - Instalacion - AlexanderParralhernandez5000100% (1)
- A01 Guia Instalacion de Erdas Imagine 92Documento16 páginasA01 Guia Instalacion de Erdas Imagine 92JORDY PAOLO HUIZA PAPAAún no hay calificaciones
- Activación Orcad 16.5Documento22 páginasActivación Orcad 16.5hplzAún no hay calificaciones
- Arcgis Aplicado A Redes Eléctricas Part 1Documento27 páginasArcgis Aplicado A Redes Eléctricas Part 1Andres Ruiz VivancoAún no hay calificaciones
- Pasos para Instalar El Arcgis 92Documento17 páginasPasos para Instalar El Arcgis 92Jordan Aquino RoblesAún no hay calificaciones
- Instrucciones Definitivas de Instalación Del NX6Documento3 páginasInstrucciones Definitivas de Instalación Del NX6xemanteAún no hay calificaciones
- Como Instalar Arcgis 9.3 Licencia 2013Documento2 páginasComo Instalar Arcgis 9.3 Licencia 2013Rosa Maria Morales TovarAún no hay calificaciones
- Manual Respaldos Automáticos Vía FTP - v1 PDFDocumento8 páginasManual Respaldos Automáticos Vía FTP - v1 PDFCrizzLMAún no hay calificaciones
- Instalación Ansys 11Documento3 páginasInstalación Ansys 11Jorge PaladiniAún no hay calificaciones
- PASOS PARA INSTALAR ARCGIS 10 EN WINDOWS 4 BitsDocumento4 páginasPASOS PARA INSTALAR ARCGIS 10 EN WINDOWS 4 BitsAlejandro SanchezAún no hay calificaciones
- Instalar ArcGis 9Documento5 páginasInstalar ArcGis 9alvarocorreapohlAún no hay calificaciones
- Optimizacin de Equipo v.1Documento17 páginasOptimizacin de Equipo v.1Carlos BarretoAún no hay calificaciones
- Guía de Instalación Aspen Hysys 11Documento2 páginasGuía de Instalación Aspen Hysys 11Lizz CabelloAún no hay calificaciones
- Tutorial Preparacion de Equipo Usuario Final CampolloDocumento12 páginasTutorial Preparacion de Equipo Usuario Final CampolloRonald E. Herrera PuelloAún no hay calificaciones
- SIAG - Manual.Administracion - Licencias.Biometricos v1.1 PDFDocumento19 páginasSIAG - Manual.Administracion - Licencias.Biometricos v1.1 PDFAngelAntonioStgoAún no hay calificaciones
- Multisesión en Windows XPDocumento5 páginasMultisesión en Windows XPhensan2010Aún no hay calificaciones
- Easy DiagDocumento2 páginasEasy DiagBalaam1100% (1)
- Proceso de Instalación Pic C Compiler 5Documento7 páginasProceso de Instalación Pic C Compiler 5JOSÉ ÁNGEL VICENTE REYESAún no hay calificaciones
- Virus Deshabilita El AdministradorDocumento27 páginasVirus Deshabilita El AdministradorJuan BelmonteAún no hay calificaciones
- Instalación Del Sistema VSControl Total 2012 (Web)Documento18 páginasInstalación Del Sistema VSControl Total 2012 (Web)Eleazar BrionesAún no hay calificaciones
- Instalación Borland CDocumento15 páginasInstalación Borland CcesararlAún no hay calificaciones
- Tutorial Instalar ProgramaDocumento36 páginasTutorial Instalar ProgramaGrace DiazAún no hay calificaciones
- Guía de InstalaciónDocumento16 páginasGuía de Instalaciónroberto_belyzAún no hay calificaciones
- 2.7.3 - Instalacion MultiUsuaria de GalenHos sql2008r2Documento14 páginas2.7.3 - Instalacion MultiUsuaria de GalenHos sql2008r2obed pinedaAún no hay calificaciones
- InstruccionesDocumento5 páginasInstruccionesGuillermo ReateGui RoncerosAún no hay calificaciones
- Tutorial para Instalar El Arcgis 10.2Documento11 páginasTutorial para Instalar El Arcgis 10.2AllanPoe Mario Nemo Cerezo del BosqueAún no hay calificaciones
- Externas.: Optimizar HDDDocumento20 páginasExternas.: Optimizar HDDJUAN MELECIOAún no hay calificaciones
- Mantenimiento y Taller 1 TrabajoDocumento13 páginasMantenimiento y Taller 1 TrabajoYerlin SabillonAún no hay calificaciones
- MANUAL DE INSTALACION ArcGIS-10.4.1 PDFDocumento10 páginasMANUAL DE INSTALACION ArcGIS-10.4.1 PDFJoshua Xilo MoronAún no hay calificaciones
- Manual de Instalación Arcgis 10.0Documento19 páginasManual de Instalación Arcgis 10.0Cristhian Jose Cardenas TapullimaAún no hay calificaciones
- 11.6.2.4 Lab - System Restore and Hard Drive BackupDocumento7 páginas11.6.2.4 Lab - System Restore and Hard Drive BackupMc JordanAún no hay calificaciones
- Actualización Ecosignature Tablet 64bitsDocumento4 páginasActualización Ecosignature Tablet 64bitsFernando EscobarAún no hay calificaciones
- Cambiar La Clave de Producto en Windows XPDocumento11 páginasCambiar La Clave de Producto en Windows XPdanielesmarAún no hay calificaciones
- CNCez PRODocumento11 páginasCNCez PROEl IngeniosoAún no hay calificaciones
- 11.6.2.4 Lab - System Restore and Hard Drive BackupDocumento7 páginas11.6.2.4 Lab - System Restore and Hard Drive BackupEdwin HernándezAún no hay calificaciones
- Manual de Instalación Construplan NG PDFDocumento34 páginasManual de Instalación Construplan NG PDFJonatthan MárquezAún no hay calificaciones
- Toturial para Instalar Ansys v.10Documento2 páginasToturial para Instalar Ansys v.10Alberto EscalanteAún no hay calificaciones
- Actividad 1 Directorios Compartidos (Parte 1)Documento5 páginasActividad 1 Directorios Compartidos (Parte 1)Beatriz García GilAún no hay calificaciones
- AI - Visualizer-Guía de Instalación SPADocumento4 páginasAI - Visualizer-Guía de Instalación SPAHendikAún no hay calificaciones
- Configuracion de DPR 4 - 1 para Windows 64bitsDocumento8 páginasConfiguracion de DPR 4 - 1 para Windows 64bitsedga_puente50% (2)
- Odoo BitnamiDocumento38 páginasOdoo BitnamidjormanAún no hay calificaciones
- Explotación de las funcionalidades del sistema microinformático. IFCT0309De EverandExplotación de las funcionalidades del sistema microinformático. IFCT0309Aún no hay calificaciones
- Processing: Desarrollo de interfaces de usuario, aplicaciones de visión artificial e IoT para Arduino y ESP8266De EverandProcessing: Desarrollo de interfaces de usuario, aplicaciones de visión artificial e IoT para Arduino y ESP8266Calificación: 5 de 5 estrellas5/5 (1)
- Programación Java - Una Guía para Principiantes para Aprender Java Paso a PasoDe EverandProgramación Java - Una Guía para Principiantes para Aprender Java Paso a PasoCalificación: 3 de 5 estrellas3/5 (7)
- En Este Espacio Deberas Elaborar Un Mapa ConceptualDocumento8 páginasEn Este Espacio Deberas Elaborar Un Mapa ConceptualCexy RosasAún no hay calificaciones
- En Este Espacio Deberas Elaborar Un Mapa ConceptualDocumento8 páginasEn Este Espacio Deberas Elaborar Un Mapa ConceptualCexy RosasAún no hay calificaciones
- Plan de Preventivo Que Implementare en Mi InstituciónDocumento2 páginasPlan de Preventivo Que Implementare en Mi InstituciónCexy RosasAún no hay calificaciones
- AntecedentesDocumento5 páginasAntecedentesCexy RosasAún no hay calificaciones
- Pasos para Instalar Arcgis 10Documento2 páginasPasos para Instalar Arcgis 10Cexy RosasAún no hay calificaciones
- La Igualdad Frente A La Discriminación y Las ViolenciasDocumento5 páginasLa Igualdad Frente A La Discriminación y Las ViolenciasCexy RosasAún no hay calificaciones
- Tarea 1 InteligenciaDocumento2 páginasTarea 1 InteligenciaCexy Rosas50% (2)
- Ponencia Carmona y KaryDocumento12 páginasPonencia Carmona y KaryCexy RosasAún no hay calificaciones
- Tarea 1 InteligenciaDocumento2 páginasTarea 1 InteligenciaCexy Rosas50% (2)
- 0LTGDocumento23 páginas0LTGCexy RosasAún no hay calificaciones
- Norma Mexicana para La Igualdad LaboralDocumento73 páginasNorma Mexicana para La Igualdad LaboralRuth Alcántara BarreraAún no hay calificaciones
- Fase 4 - Aporte Andrés - VásquezDocumento25 páginasFase 4 - Aporte Andrés - VásquezJulian Andres Suarez CadenaAún no hay calificaciones
- Instalacion Del Programa Vmware Workstation Pro Setup TerminadoDocumento32 páginasInstalacion Del Programa Vmware Workstation Pro Setup TerminadoOchoa VilcapomaAún no hay calificaciones
- Examen Final Io-I Grupo 1Documento4 páginasExamen Final Io-I Grupo 1Karina Aguedo MillaAún no hay calificaciones
- 4.1 Peso Especifico Relativo de Solidos PDFDocumento1 página4.1 Peso Especifico Relativo de Solidos PDFkevinAún no hay calificaciones
- SCRUM Metodologia - Parte IDocumento28 páginasSCRUM Metodologia - Parte IAlex VilatuñaAún no hay calificaciones
- AZ 900 - JorgeDocumento5 páginasAZ 900 - JorgejavierAún no hay calificaciones
- 1 Multimedia1Documento8 páginas1 Multimedia1fredymolanoAún no hay calificaciones
- DICTAMENDocumento6 páginasDICTAMENlupacag9Aún no hay calificaciones
- Tipos de DatosDocumento13 páginasTipos de DatosAlejandra Inés NuñezAún no hay calificaciones
- Diseño de Captacion Tipo LaderaDocumento6 páginasDiseño de Captacion Tipo LaderaSp Elius100% (1)
- Curso Sistema Administracion Informacion Vital Vims.Documento61 páginasCurso Sistema Administracion Informacion Vital Vims.Jorge Rios RAún no hay calificaciones
- Formato Hoja de Vida Beyserin Consulting - MAGDocumento2 páginasFormato Hoja de Vida Beyserin Consulting - MAGCamilo CifuentesAún no hay calificaciones
- TELTRONIC - Manual PROPC V2.1+esquema Cable ProgramacionDocumento79 páginasTELTRONIC - Manual PROPC V2.1+esquema Cable ProgramacionNatxo SA de Poble50% (8)
- Memorias Ópticas y MagnéticasDocumento6 páginasMemorias Ópticas y MagnéticasAgucho Morillo MercadoAún no hay calificaciones
- Teu, Videos Tutos, Y S.ODocumento86 páginasTeu, Videos Tutos, Y S.OHenry GuidoAún no hay calificaciones
- Guia Req McuDocumento16 páginasGuia Req Mcuwilliam GuzmanAún no hay calificaciones
- TI-84 Plus TI-84 Plus Silver EditionDocumento728 páginasTI-84 Plus TI-84 Plus Silver Editionarboledajohn100% (1)
- SnifferDocumento10 páginasSnifferAlvarito Ramos GaciaAún no hay calificaciones
- Proyecto3 Grupo8Documento17 páginasProyecto3 Grupo8AndrewEstradaAún no hay calificaciones
- Especificaciones Tecnicas Bono Electronico4 V2.2Documento2 páginasEspecificaciones Tecnicas Bono Electronico4 V2.2Jonatan ChavarriaAún no hay calificaciones
- Interfase SIGA SIAF 23062017Documento29 páginasInterfase SIGA SIAF 23062017JeanHedenShnayderFernandezAún no hay calificaciones
- Evidencia 2: Cuadros Comparativos "Trazabilidad": Miguel Angel Medina Herrera Instructor TécnicoDocumento12 páginasEvidencia 2: Cuadros Comparativos "Trazabilidad": Miguel Angel Medina Herrera Instructor TécnicoRaul CruzAún no hay calificaciones
- CompututadorDocumento11 páginasCompututadorCarlos Javier CortezAún no hay calificaciones
- Informe Tecnico SemilleroDocumento2 páginasInforme Tecnico SemilleroHumberto MartinezAún no hay calificaciones
- Tarea 2. SOM-EDocumento6 páginasTarea 2. SOM-EWober ShopAún no hay calificaciones
- Base de Datos en VISUAL FOX PRO 6 o 9Documento14 páginasBase de Datos en VISUAL FOX PRO 6 o 9jofrexxx100% (5)
- Solución Preguntas Sobre ACCESS PDFDocumento4 páginasSolución Preguntas Sobre ACCESS PDFFernanda HuamaniAún no hay calificaciones
- Características de SavannahDocumento12 páginasCaracterísticas de SavannahJeenn JeenAún no hay calificaciones
- Plantilla Vision OficialDocumento84 páginasPlantilla Vision OficialPamela Zeballos ZubietaAún no hay calificaciones
- Receta de Boomwhackers ArtesanosDocumento2 páginasReceta de Boomwhackers ArtesanosGemma Bodega PeralesAún no hay calificaciones