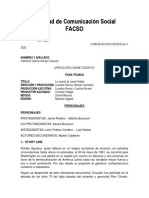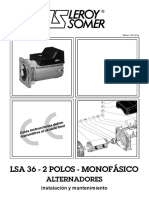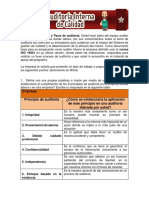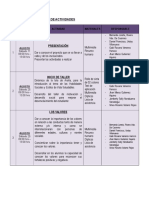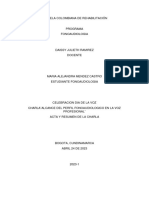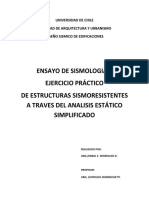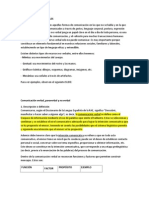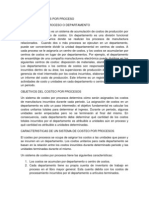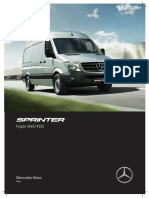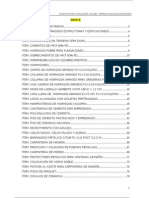Documentos de Académico
Documentos de Profesional
Documentos de Cultura
EXCEL
EXCEL
Cargado por
bettty0 calificaciones0% encontró este documento útil (0 votos)
6 vistas9 páginasTítulo original
EXCEL.docx
Derechos de autor
© © All Rights Reserved
Formatos disponibles
DOCX, PDF, TXT o lea en línea desde Scribd
Compartir este documento
Compartir o incrustar documentos
¿Le pareció útil este documento?
¿Este contenido es inapropiado?
Denunciar este documentoCopyright:
© All Rights Reserved
Formatos disponibles
Descargue como DOCX, PDF, TXT o lea en línea desde Scribd
0 calificaciones0% encontró este documento útil (0 votos)
6 vistas9 páginasEXCEL
EXCEL
Cargado por
betttyCopyright:
© All Rights Reserved
Formatos disponibles
Descargue como DOCX, PDF, TXT o lea en línea desde Scribd
Está en la página 1de 9
NÚMEROS ALEATORIOS EN EXCEL
Excel tiene dos funciones que nos ayudarán a generar
números aleatorios y en esta ocasión revisaremos a
profundidad cada una de ellas. Me refiero a la función
ALEATORIO y a la función ALEATORIO.ENTRE.
Lo primero que debes saber es que la función
ALEATORIO.ENTRE fue introducida en Excel 2007, así
que por mucho tiempo los usuarios de Excel solamente
tuvieron disponible la función ALEATORIO para generar
números aleatorios.
Los ejemplos que realizaremos en este artículo te
ayudarán a entender el comportamiento de cada una de
las funciones de manera que puedas utilizar el método
adecuado para obtener los números aleatorios tal como
los necesitas.
LA FUNCIÓN ALEATORIO EN EXCEL
La definición oficial Microsoft sobre la función
ALEATORIO nos dice que la función nos devolverá un
número aleatorio mayor o igual que cero y menor que
uno. Aunque es probable que encuentres literatura que
diga que la función devuelve valores entre 0 y 1, para ser
exactos debemos decir que la función ALEATORIO
devolverá valores entre 0 y 0.9999999…
Para obtener un número aleatorio en Excel debemos
utilizar la función ALEATORIO de la siguiente manera:
=ALEATORIO()
La función no tiene argumentos, así que será suficiente
con colocar su nombre seguido de ambos paréntesis. He
ingresado la función en la celda A1 y como resultado
obtendremos un número aleatorio como el siguiente:
Si quisiera generar más números aleatorios, será
suficiente con copiar la fórmula hacia otras celdas. Por
ejemplo, la siguiente imagen muestra el resultado de
copiar la fórmula hacia abajo hasta la celda A10:
Como puedes notar, el valor de la celda A1 ha cambiado
después de haber copiado la fórmula hacia abajo. Esto
se debe a que la función ALEATORIO es recalculada cada
vez que existe un cambio dentro de la hoja y por lo tanto
tenemos un nuevo valor en la celda A1.
Si quieres dejar “fijos” los números aleatorios generados
por la función ALEATORIO, deberás copiarlos a otra
rango de celdas utilizando la opción Pegar > Valores. De
esta manera se eliminará la función ALEATORIO de las
nuevas celdas y solamente nos quedaremos con los
números aleatorios previamente generados.
NÚMEROS ALEATORIOS MAYORES A 1
Como has visto, la función ALEATORIO genera números
aleatorios en Excel que son menores que 1 pero mayores
o iguales a 0. La realidad es que existen innumerables
situaciones en las que necesitamos números aleatorios
mayores a 1.
Para obtener números aleatorios mucho más grandes
que los devueltos por la función ALEATORIO, lo único
que debemos hacer es multiplicar su resultado por los
límites superior e inferior de la siguiente manera:
=ALEATORIO() * ( Máximo - Mínimo ) + Mínimo
Donde Máximo es el valor más grande que queremos
obtener con la función ALEATORIO, mientras
que Mínimo es el valor más pequeño. De esta manera, si
queremos generar números aleatorios entre 20 y 30,
debemos utilizar la siguiente fórmula:
=ALEATORIO() * (30 - 20) + 20
Por la naturaleza de la función ALEATORIO, la fórmula
anterior devolverá valores que serán iguales o superiores
a 20 pero menores a 30, es decir, como máximo
obtendremos el valor 29.9999999…
La siguiente imagen muestra el resultado de copiar la
fórmula anterior al rango A1:F10.
GENERAR NÚMEROS ALEATORIOS ENTEROS
Hasta ahora hemos generado números aleatorios que
tienen una parte decimal, pero si queremos obtener
números aleatorios enteros, podemos utilizar la función
TRUNCAR cuyo objetivo es quitar la parte decimal de un
número. Considera la siguiente fórmula:
=TRUNCAR(ALEATORIO() * (30 - 20) + 20)
En esta fórmula estoy utilizando la función TRUNCAR y
como argumento he colocado la misma función
ALEATORIO del ejemplo anterior de manera que la
fórmula devolverá números aleatorios enteros entre 20 y
30 como lo muestra la siguiente imagen:
Como lo he mencionado antes, la fórmula anterior
generará números aleatorios mayores o iguales a 20 pero
menores a 30. Sin embargo, si necesitas incluir el
número 30 dentro de los números aleatorios enteros,
entonces será necesario incrementar el valor Máximo a
31 como en la siguiente fórmula:
=TRUNCAR(ALEATORIO() * (31 - 20) + 20)
De esta manera obtendremos números aleatorios que
serán iguales o mayores a 20 y menores o iguales a 30.
La siguiente imagen muestra el resultado de la fórmula
anterior, generando números aleatorios incluyendo el
número 20 y el 30 como resultado de haber aumentado
el valor Máximo en la fórmula.
Esta fórmula era tan utilizada en el pasado por los
usuarios de Excel, que Microsoft decidió crear la función
ALEATORIO.ENTRE que nos permite obtener números
aleatorios enteros.
LA FUNCIÓN ALEATORIO.ENTRE EN EXCEL
La función ALEATORIO.ENTRE tiene dos argumentos, el
primero de ellos es el número entero más pequeño que
devolverá la función y el segundo argumento es el entero
más grande. De esta manera, si queremos generar
números aleatorios entre 20 y 30 podemos utilizar la
siguiente fórmula:
=ALEATORIO.ENTRE(20, 30)
El resultado será el mismo que obtuvimos con la función
ALEATORIO en el último ejemplo de la sección anterior,
es decir tendremos números aleatorios enteros entre 20
y 30 incluyendo ambos extremos. La siguiente imagen
muestra el resultado de utilizar la función
ALEATORIO.ENTRE:
Algo que es imposible de realizar con las funciones de
Excel que hemos revisado en esta ocasión, es la
generación de números aleatorios únicos, es decir que no
se repitan. Aunque es posible generar ese tipo de
números aleatorios en Excel, será necesario tener
habilidades de programación en VBA para lograr dicho
cometido. Si quieres saber más sobre esa solución, te
recomiendo leer el artículo Cómo generar números
aleatorios únicos en Excel.
Los números aleatorios son ampliamente utilizados en
Excel para realizar algún tipo de cálculo estadístico o
alguna simulación y es importante conocer las funciones
que nos ayudarán a generar este tipo de números.
También podría gustarte
- Manual de Promocion de La Resiliencia Infantil y Adolescente PDFDocumento410 páginasManual de Promocion de La Resiliencia Infantil y Adolescente PDFTatiana Rodríguez100% (1)
- Apreciación CinematográficaDocumento4 páginasApreciación CinematográficaAndrew DávilaAún no hay calificaciones
- Unidad Iii PDFDocumento15 páginasUnidad Iii PDFjavier armando100% (2)
- ExcelDocumento9 páginasExcelbetttyAún no hay calificaciones
- Tipos de Tecnicas de MarketingDocumento4 páginasTipos de Tecnicas de MarketingbetttyAún no hay calificaciones
- Calidad e Inocuidad de AlimentosDocumento3 páginasCalidad e Inocuidad de AlimentosbetttyAún no hay calificaciones
- Mejora ContinuaDocumento7 páginasMejora ContinuabetttyAún no hay calificaciones
- Diagrama de Flujo de Manejo y Preparacion de AlimentosDocumento6 páginasDiagrama de Flujo de Manejo y Preparacion de AlimentosbetttyAún no hay calificaciones
- Act. 9 III PDocumento4 páginasAct. 9 III PYecica Andrea Celis GutierrezAún no hay calificaciones
- Guia Práctica TFM2 M9Documento26 páginasGuia Práctica TFM2 M9Ery Ery MaryAún no hay calificaciones
- 2 1Documento4 páginas2 1asaph árbol osoAún no hay calificaciones
- Generador Leroy Sommer Lsa36 Monofasico PDFDocumento20 páginasGenerador Leroy Sommer Lsa36 Monofasico PDFNelzon Naveros LoaAún no hay calificaciones
- La Bacteria AgrobacteriumDocumento8 páginasLa Bacteria Agrobacteriumisrael vidal bazanAún no hay calificaciones
- 1.0 Estudio 03Documento17 páginas1.0 Estudio 03ᒙᘢᗩᘗ ᔜᓵᒸᐻᕱAún no hay calificaciones
- Stanley MorisonDocumento3 páginasStanley Morisonbelen_lozano_guerraAún no hay calificaciones
- Clase 5 Sistémica UCVDocumento44 páginasClase 5 Sistémica UCVYaVine NanaAún no hay calificaciones
- Actividad Semana 1 SenaDocumento3 páginasActividad Semana 1 SenaMILENA ACEVEDOAún no hay calificaciones
- Planes de ProduccionDocumento24 páginasPlanes de ProduccionMaria Virginia Quiroz CastillonAún no hay calificaciones
- Descripción de Actividades Proyecto Las ColinasDocumento6 páginasDescripción de Actividades Proyecto Las ColinasMarcos Gutierrez AquinoAún no hay calificaciones
- Acta de Realizacion Charla de Voz ProfesionalDocumento3 páginasActa de Realizacion Charla de Voz ProfesionalMaria alejandra Mendez castroAún no hay calificaciones
- Planeacion Formacion 3Documento63 páginasPlaneacion Formacion 3Karen BermúdezAún no hay calificaciones
- Ensayo de Sismologia - Anibal Rodriguez PDFDocumento85 páginasEnsayo de Sismologia - Anibal Rodriguez PDFRebelde Chamo100% (1)
- Reductores BSFDocumento84 páginasReductores BSFfernandocushwakeAún no hay calificaciones
- Los Recursos No VerbalesDocumento18 páginasLos Recursos No VerbalesJosé Carlos Aroni0% (1)
- Ejercito de Chile 120 Años de HistoriaDocumento50 páginasEjercito de Chile 120 Años de HistoriaKiko Rubio100% (2)
- Examen de TelecomunicacionesDocumento7 páginasExamen de TelecomunicacionesDiana estefany MercedesAún no hay calificaciones
- Sistema de Costos Por ProcesoDocumento14 páginasSistema de Costos Por ProcesoJavier Jr Vázquez100% (1)
- Ajuste MOL-BO01-CH (Solcon MPS 3000)Documento8 páginasAjuste MOL-BO01-CH (Solcon MPS 3000)Franco CarrilloAún no hay calificaciones
- Informe 02 Suelos 2Documento69 páginasInforme 02 Suelos 2Milton Toro MendozaAún no hay calificaciones
- IV Bim - RM. - 3ro - SecundariaDocumento52 páginasIV Bim - RM. - 3ro - SecundariaEder Mendoza MendozaAún no hay calificaciones
- 4 - Métodos Operativos - RM 2 - Carpe DiemDocumento4 páginas4 - Métodos Operativos - RM 2 - Carpe DiemJovenAún no hay calificaciones
- Informe TécnicoDocumento5 páginasInforme TécnicoAntonyAún no hay calificaciones
- Graficos X RDocumento47 páginasGraficos X RJose FigueroaAún no hay calificaciones
- Hoja Tecnica Sprinter 311-415-515Documento4 páginasHoja Tecnica Sprinter 311-415-515Luis Estrada PinedaAún no hay calificaciones
- Armado de Loza LlenaDocumento120 páginasArmado de Loza LlenavandererAún no hay calificaciones