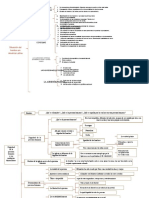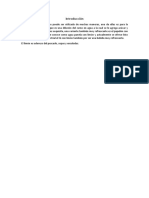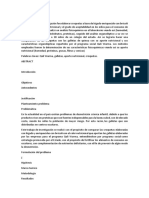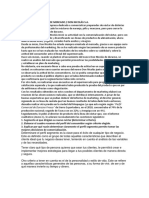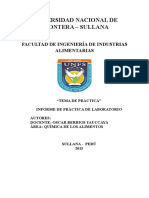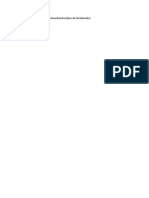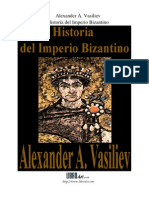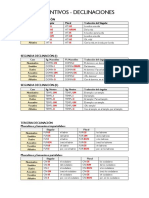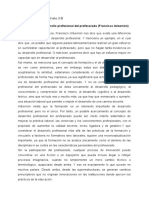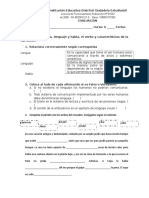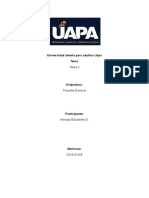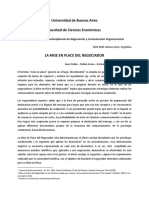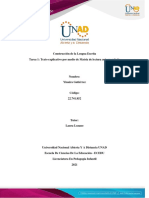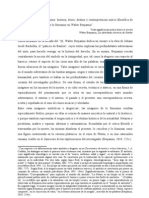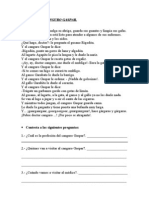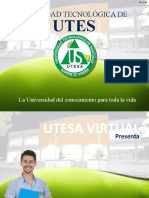Documentos de Académico
Documentos de Profesional
Documentos de Cultura
Guia - para Descarga de Software Uso Educativo - 2018 PDF
Cargado por
emanuel moises rosas castilloTítulo original
Derechos de autor
Formatos disponibles
Compartir este documento
Compartir o incrustar documentos
¿Le pareció útil este documento?
¿Este contenido es inapropiado?
Denunciar este documentoCopyright:
Formatos disponibles
Guia - para Descarga de Software Uso Educativo - 2018 PDF
Cargado por
emanuel moises rosas castilloCopyright:
Formatos disponibles
ACCESO AL SOFTWARE PARA USO EDUCATIVO DURANTE EL CURSO AUTODESK
EN NUESTRO CENTRO
Nuestro Centro de Entrenamiento Internacional Autodesk ATC Autodesk Training Center y Centro de Certificación CATC Certiport
Authorized Testing Center en el Perú, comunica a sus Alumnos sobre la disponibilidad de descarga del Software Autodesk para
uso Educativo y de aprendizaje durante el curso de entrenamiento que está llevando. Si el alumno de Macrotec es ESTUDIANTE
de Universidad coloque los datos de su institución y podrá utilizar esta licencia por 3 años.
Si el alumno es PROFESIONAL coloque los datos de nuestro centro según el ejemplo indicado abajo al crear su cuenta
AUTODESK ACCOUNT, una vez terminadas las actividades del curso deberá desinstalar el software.
PASOS PARA CREAR UNA NUEVA CUENTA AUTODESK (AUTODESK ACCOUNT) Y DESCARGAR SOFTWARE
INSTALACION EJEMPLO CON AUTOCAD
Este proceso se debe realizar en la PC donde se instalará el programa, revisar los requisitos mínimos para
IMPORTANTE: instalar el software en: REQUISITOS MINIMOS PARA AUTOCAD.
Además debe contar con una conexión a internet permanente para todo este proceso.
1. Ingresar al link http://www.autodesk.com/education
2. Seleccione el botón:
Get Autodesk software!
Se mostrará una lista de software de Autodesk en forma alfabética.
3. Lista de Software Seleccione el programa a descargar.
SELECCIONE POR EJEMPLO: AutoCAD
Para la descarga del software, es necesario que se inscriba en una cuenta educativa
gratuita de Autodesk denominada ACCOUNT.
Si ya tiene una Coloque su usuario y contraseña.
cuenta Seleccione: Continúe con el paso 7.
Seleccione el País.
4. Autodesk Account Seleccione el rol de estudiante.
Fecha de nacimiento
Nombres y Apellidos
Si no tiene una
Email (universidad o habitual)
cuenta seleccione
Password y acepta el acuedo.
Signup
Complete el proceso en el correo que
recibió.
5. Revise su email y Revise el correo de bienvenida de Autodesk y seleccione.
confirme su cuenta. Luego el sistema mostrará la verificación.
Seleccione SIGN IN
Nombre de la institución educativa, colocar: MACROTEC TRAINING CENTER
6. Institución relacionada Seleccione el tipo de especialidad, colocar: Architecture, Engineering & Construction.
con el Software Académico Coloque la fecha de graduación, colocar el mes de inicio del curso y el mes de término.
Se mostrará el mensaje que su cuenta educativa está establecida. Picar DONE.
Ahora está listo para poder descargar el Software elegido.
7. Descargando Seleccione el botón
8. Opciones finales Seleccione la Versión, luego el sistema operativo y el lenguaje del software.
Verifique y guarde el número de serie asignado y el product key para ingresarlos luego.
9. Seriales y otros datos Se incluyen documentos sobre el uso de su licencia y las restricciones de instalación.
10. Instalar ahora Seleccione el botón INSTALL NOW ahora, luego seleccione I ACCEPT y el botón INSTALL.
En la ventana se mostrará un mensaje de descarga de la instalación, al terminar seleccione
11. Descargando…. e
AutoCAD 2018 English ubicado en la esquina inferior izquierda.
Instalando…. El proceso continúa y siga los pasos del instalador, hasta concluir con el proceso.
SOPORTE TÉCNICO:
• Ante cualquier problema navegue por la página Autodesk para encontrar ayuda directa.
• También puede enviarnos un correo a soporte@macrotec.pe para atender cualquier consulta adicional o por teléfono.
Sede Jesús María: Calle Santo Domingo 118, Jesús María, Central Telefónica: 460-6360.
Sede Surco: Calle Aricota 106, Oficina 802. Central Telefónica: 449-1020.
Soporte Técnico: soporte@macrotec.pe , Web Site: www.macrotec.com.pe
También podría gustarte
- 40 125 1 PBDocumento16 páginas40 125 1 PBJhon Arias MinayaAún no hay calificaciones
- Documentación A EntregarDocumento7 páginasDocumentación A Entregaremanuel moises rosas castilloAún no hay calificaciones
- Semana 02 - Teoria - AGUA - INGREDIENTE ALIMENTARIODocumento9 páginasSemana 02 - Teoria - AGUA - INGREDIENTE ALIMENTARIOemanuel moises rosas castilloAún no hay calificaciones
- Mapas DsiDocumento2 páginasMapas Dsiemanuel moises rosas castilloAún no hay calificaciones
- OllucoDocumento7 páginasOllucoemanuel moises rosas castilloAún no hay calificaciones
- Me Dio Flojera TerminarDocumento2 páginasMe Dio Flojera Terminaremanuel moises rosas castilloAún no hay calificaciones
- GUIA PRACTICA-N 6 Escaldado y CongelaciónDocumento5 páginasGUIA PRACTICA-N 6 Escaldado y Congelaciónemanuel moises rosas castilloAún no hay calificaciones
- Intro de LimonDocumento1 páginaIntro de Limonemanuel moises rosas castilloAún no hay calificaciones
- CroquetasDocumento2 páginasCroquetasemanuel moises rosas castilloAún no hay calificaciones
- Sin TítuloDocumento2 páginasSin Títuloemanuel moises rosas castilloAún no hay calificaciones
- LecturaDocumento2 páginasLecturaemanuel moises rosas castilloAún no hay calificaciones
- Ley 27314 Ley General de Residuos SolidosDocumento73 páginasLey 27314 Ley General de Residuos SolidosRenato Odar100% (3)
- DeonDocumento2 páginasDeonemanuel moises rosas castilloAún no hay calificaciones
- Universidad Nacional de Frontera - Sullana: Facultad de Ingeniería de Industrias AlimentariasDocumento3 páginasUniversidad Nacional de Frontera - Sullana: Facultad de Ingeniería de Industrias Alimentariasemanuel moises rosas castilloAún no hay calificaciones
- Resumen en PDF Evaporacion PDFDocumento38 páginasResumen en PDF Evaporacion PDFMaricarmenAún no hay calificaciones
- DeonDocumento2 páginasDeonemanuel moises rosas castilloAún no hay calificaciones
- Capítulo V Marco TeóricoDocumento15 páginasCapítulo V Marco Teóricoemanuel moises rosas castilloAún no hay calificaciones
- El Que Habita Al Abrigo de DiosDocumento1 páginaEl Que Habita Al Abrigo de Diosemanuel moises rosas castilloAún no hay calificaciones
- HTTPDocumento1 páginaHTTPemanuel moises rosas castilloAún no hay calificaciones
- HTTPDocumento1 páginaHTTPemanuel moises rosas castilloAún no hay calificaciones
- Aguacate 1Documento9 páginasAguacate 1emanuel moises rosas castilloAún no hay calificaciones
- Preparacion de Medios de Cultivo para Microbiologia PDFDocumento17 páginasPreparacion de Medios de Cultivo para Microbiologia PDFGabriel Escobar QuispeAún no hay calificaciones
- 709-V443h-Historia Del Imperio BizantinoDocumento250 páginas709-V443h-Historia Del Imperio BizantinoEfraín Lara Gulppi100% (1)
- PLSQL 6 2 SG - En.esDocumento20 páginasPLSQL 6 2 SG - En.esDarwin BetancourthAún no hay calificaciones
- TEMA 3 AN ComputacionalDocumento6 páginasTEMA 3 AN ComputacionalFer CibeauAún no hay calificaciones
- RESPUESTAS de Potenciacion y Radicacion Con Enteros 3er AnoDocumento4 páginasRESPUESTAS de Potenciacion y Radicacion Con Enteros 3er Anopiop15897Aún no hay calificaciones
- Animo para Servir A DiosDocumento4 páginasAnimo para Servir A DiosKary ZapataAún no hay calificaciones
- Informe Ethernet Industrial PDFDocumento3 páginasInforme Ethernet Industrial PDFjlcorsan9117100% (1)
- El MontanismoDocumento10 páginasEl MontanismoLuis Fernando Cruz ReyesAún no hay calificaciones
- Reavivamiento y Reforma - Ezequiel 37-1-14 - PREDICADocumento2 páginasReavivamiento y Reforma - Ezequiel 37-1-14 - PREDICARicardo RodasAún no hay calificaciones
- El Verdadero AdoradorDocumento16 páginasEl Verdadero Adoradorluis1169Aún no hay calificaciones
- Tablas Sustantivos 5 DeclinacionesDocumento8 páginasTablas Sustantivos 5 DeclinacionesPablo ParenteAún no hay calificaciones
- Procedimientos Almacenados en Transact SQLDocumento4 páginasProcedimientos Almacenados en Transact SQLpolito_26_90Aún no hay calificaciones
- Formación y El Desarrollo Profesional Del Profesorado (Francisco Imbernón) - Román Cárdenas Esthela 3-BDocumento2 páginasFormación y El Desarrollo Profesional Del Profesorado (Francisco Imbernón) - Román Cárdenas Esthela 3-BEsthela RománAún no hay calificaciones
- MATEMATICAS: Aritmética, Algebra, y TrigonometriaDocumento119 páginasMATEMATICAS: Aritmética, Algebra, y TrigonometriaRossana GallardoAún no hay calificaciones
- Evaluacion Lengua Lenguaje y Habla, Verbo y NarracionDocumento2 páginasEvaluacion Lengua Lenguaje y Habla, Verbo y NarracionKey JiménezAún no hay calificaciones
- Diseño Universal Del Aprendizaje: Psicología y Epistemología GenéticaDocumento3 páginasDiseño Universal Del Aprendizaje: Psicología y Epistemología GenéticaTomas RoldanAún no hay calificaciones
- Tarea 2 Filosofia GeneralDocumento11 páginasTarea 2 Filosofia GeneralAleyssa EscalanteAún no hay calificaciones
- Los Modales 3 PDFDocumento2 páginasLos Modales 3 PDFLuis Enrique Stewie ApazaAún no hay calificaciones
- La Mise en Place Del NegociadorDocumento10 páginasLa Mise en Place Del Negociadorklo7iAún no hay calificaciones
- Tarea 1 - Matriz de Lectura AutoreguladaDocumento8 páginasTarea 1 - Matriz de Lectura AutoreguladaYinaira GutierrezAún no hay calificaciones
- Benjamin y BachofenDocumento10 páginasBenjamin y BachofenMariela FerrariAún no hay calificaciones
- El Canguro ... (G)Documento4 páginasEl Canguro ... (G)Lucia CastroAún no hay calificaciones
- Lengua Española II (S8)Documento16 páginasLengua Española II (S8)pachy_rgAún no hay calificaciones
- Acercamiento A La Sociolingüística: Gua (2) - Nuestro Intento de Exponer Este Tema Persigue Dos ObjetivosDocumento9 páginasAcercamiento A La Sociolingüística: Gua (2) - Nuestro Intento de Exponer Este Tema Persigue Dos ObjetivosJohäna SotoAún no hay calificaciones
- 2Documento7 páginas2Floyd BarretAún no hay calificaciones
- 2.1 ADL Esforzados y ValientesDocumento2 páginas2.1 ADL Esforzados y ValientesIdeas por ElyAún no hay calificaciones
- Evaluación Teórica 1 - Trujillo - T1at - 00 - Elvis PortillaDocumento3 páginasEvaluación Teórica 1 - Trujillo - T1at - 00 - Elvis PortillaGilmer Miguel Chapoñan Juárez100% (3)
- Triptico de NorteamericaDocumento3 páginasTriptico de NorteamericaFoto Estudio Digifot100% (1)
- Semántica Estructural Campos Semánticos.Documento22 páginasSemántica Estructural Campos Semánticos.Krossa Sinnen Hjärta100% (2)
- Planificación Pedagógica Contabilidad Gerencial Iii-Pac-2022Documento11 páginasPlanificación Pedagógica Contabilidad Gerencial Iii-Pac-2022Neyda DavidAún no hay calificaciones
- Todo Boca ArribaDocumento190 páginasTodo Boca ArribaGabriela Cumeba100% (1)