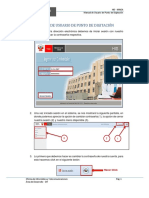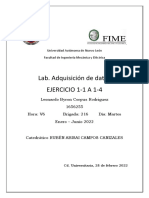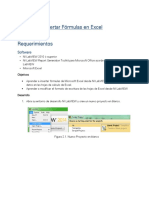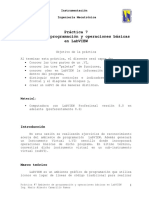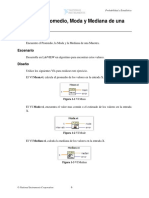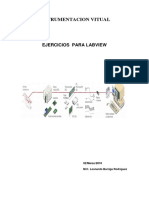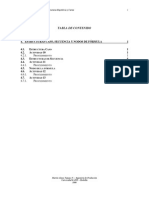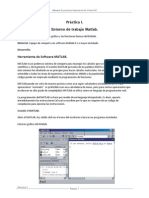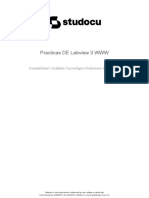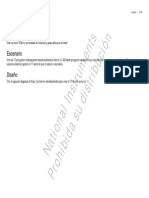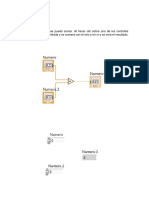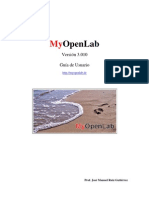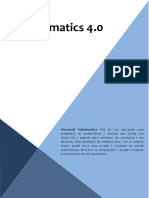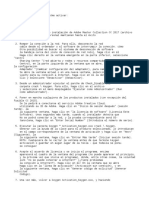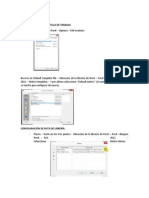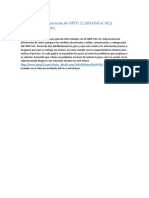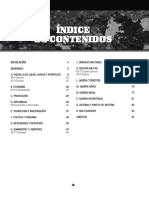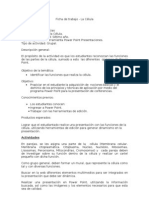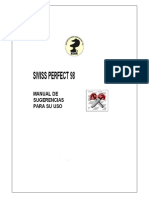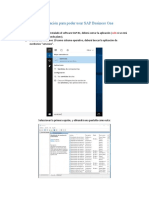Documentos de Académico
Documentos de Profesional
Documentos de Cultura
Algebra Lineal - Ejercicio1 PDF
Algebra Lineal - Ejercicio1 PDF
Cargado por
joseTítulo original
Derechos de autor
Formatos disponibles
Compartir este documento
Compartir o incrustar documentos
¿Le pareció útil este documento?
¿Este contenido es inapropiado?
Denunciar este documentoCopyright:
Formatos disponibles
Algebra Lineal - Ejercicio1 PDF
Algebra Lineal - Ejercicio1 PDF
Cargado por
joseCopyright:
Formatos disponibles
Matemáticas IV.
Algebra Lineal
Ejercicio 1. Creación de una Matriz en LabVIEW.
Objetivo
Crear una matriz utilizando LabVIEW y obtener su número de filas, columnas y el poder
identificar un elemento de esta matriz.
Escenario
Con la ayuda de los Mathematics VIsVIs, que se localizan en la paleta de funciones lleve a
cabo las operaciones indicadas en este ejercicio: Construir una matriz, obtener el tamaño
de la matriz y obtener un elemento de la matriz.
Figura 1-1 Los Mathematics VIs
Los Mathematics VIs se utilizan para llevar a cabo diferentes tipos de análisis
matemáticos. También puede utilizarlos para crear interfaces con ooperaciones
peraciones reales y
poder obtener soluciones más prácticas.
Diseño
El usuario deberá llevar a cabo las siguientes actividades a lo largo de este ejercicio:
• Crear una Matriz
• Obtener el tamaño de la Matriz: Numero de Columnas y Filas
• Identificar algún elemento en la Matriz: En base a su representación: aij
© National Instruments Corporation 5
Matemáticas IV. Algebra Lineal
Implementación
1. Abra LabVIEW, haciendo clic desde Inicio » Todos los Programas » National
Instruments » LabVIEW 2009
2009.
Figura 1--2 Íconos de LabVIEW desde el Menú Inicio
Una vez que se cargó LabVIEW
LabVIEW, aparece la ventana Getting Started:
Figura 1-3 Ventana Getting Started en NI LabVIEW 2009
La ventana Getting Started de LabVIEW aparece cada vez que abre LabVIEW como un
asistente que le ayuda a abrir o crear nuevas aplicaciones. Adicionalmente puede usar los
vínculos en la ventana Getting Started para encontrar recursos de ayuda en línea y locales
o abrir ejemplos de programas que le sirvan de referencia para un diseño de aplicación.
© National Instruments Corporation 6
Matemáticas IV. Algebra Lineal
2. Abra un VI en blanco. Presione Blank VI.
Figura 1-4 VI en Blanco
3. Cambie la vista al Diagrama de Bloques.
Para intercambiar la vista entre el Diagrama de Bloques y el Panel Frontal puede hacerlo
desde Window » Show Front Panel Panel, o presionando las teclas Ctrl + E
4. Inserte el VI Build Matrix en el Diagrama de Bloques y configurelo.. Este VI lo puede
colocar desde la paleta de Functions » Mathematics » Linear Algebra » Matrix »
Build Matrix
Figura 1-5 VI en Blanco
© National Instruments Corporation 7
Matemáticas IV. Algebra Lineal
Reajuste el tamaño de este VI a tres elementos. Para ajustarlo deberá colocar su mouse
sobre los pequeños recuadros azules que aparecen sobre este elemento.
Figura 1-6 Recuadros azules sobre el elemento
5. Cree controles para las tres entradas del VI llamadas element. Coloque su mouse sobre la
terminal, de clic derecho y seleccione Create Control.
Figura 1-7 Create Control
Lleve a cabo estos pasos para las tres termin
terminales
ales element del VI Build Matrix
Figura 1-8 VI Build Matrix con sus tres controles
6. Cree un Indicador para la terminal Appended Array del VI Build Matrix
Figura 1-9 Indicador appended array del VI Build Matrix
© National Instruments Corporation 8
Matemáticas IV. Algebra Lineal
7. Inserte en el Diagrama de Bloques un VI Matrix Size y Get Matrix Elements.
Elements
10 VI Matrix Size y Get Matrix Elements.
Figura 1-10
De la terminal Appended Array cablee hacia las terminales Matrix de los VIs Matrix
Size y Get Matrix Elements
Elements.
1-11 Cableado
8. Cree los controles e indicadores restantes. Cree los controles Index (row) y Index (Col)
para el VI Get Matrix Elements. Para el VI Matrix size cree los indicadores Number of
rows y Number of columns.
Figura 1-12 Configuració
Configuración final del Diagrama de Bloques
© National Instruments Corporation 9
Matemáticas IV. Algebra Lineal
9. Personalice el Panel Frontal.
Puede personalizar el panel frontal eligiendo diversos elementos desde la paleta de
Controls » Modern » Decorations
Figura 1-13 Configuración del Panel Frontal
10. Guarde el ejercicio como Ejercicio1.vi en la carpeta Matemáticas » AlgebraLineal »
Ejercicios
Prueba
11. Ejecute el VI. De Clic en el botón Run que se encuentra en la barra de herramientas de
LabVIEW.
Puede insertar cualquier valor en la Matriz, igualmente puede configurar los Indices de
Fila y Columna para obtener el elemento elegido una vez que ejecute este VI.
Figura 1-14 Configuración
© National Instruments Corporation 10
Matemáticas IV. Algebra Lineal
Figura 1-15 Vista del panel frontal ejecutado
Reto
12. Intercambie
ntercambie valores en la Matriz, trate de identificar otros valores, e implemente este
análisis para otras matrices.
13. Trate de encontrar la Matriz Transpuesta y la Inversa utilizando los VIs Transpose,
Determinant e Inverse Matrix.
Figura 1-16 Vista del panel
Fin del Ejercicio 1.
© National Instruments Corporation 11
Matemáticas IV. Algebra Lineal
Notas
© National Instruments Corporation 12
También podría gustarte
- Aprender a programar con Excel VBA con 100 ejercicios prácticoDe EverandAprender a programar con Excel VBA con 100 ejercicios prácticoCalificación: 4.5 de 5 estrellas4.5/5 (3)
- Aprender AutoCAD 2015 Avanzado con 100 ejercicios prácticosDe EverandAprender AutoCAD 2015 Avanzado con 100 ejercicios prácticosAún no hay calificaciones
- Manual Usuario Rol Pto DigitacionDocumento26 páginasManual Usuario Rol Pto DigitacionMartin Puma CondoriAún no hay calificaciones
- Algebra Lineal Ejercicio1Documento8 páginasAlgebra Lineal Ejercicio1Daniela Cardenas LuboAún no hay calificaciones
- Conceptos Basicos de LabviewDocumento16 páginasConceptos Basicos de LabviewJim MorrisonAún no hay calificaciones
- Sistema Ecuaciones Diferenciales LabviewDocumento15 páginasSistema Ecuaciones Diferenciales LabviewEduardo Arroyo DagobethAún no hay calificaciones
- Taller de LabviewDocumento14 páginasTaller de Labviewjuan david paredes gomezAún no hay calificaciones
- Ejercicios C1 - Introduccion A LabviewDocumento14 páginasEjercicios C1 - Introduccion A LabviewBraulio Jose Cespedes AcostaAún no hay calificaciones
- Practica 1 - 1656255Documento44 páginasPractica 1 - 1656255Leonardo Byron Corpus RodriguezAún no hay calificaciones
- Informe de MetrologíaDocumento14 páginasInforme de MetrologíaManuel Andre Villacorta RamirezAún no hay calificaciones
- Ejercicio 2 Report Generation ToolkitDocumento11 páginasEjercicio 2 Report Generation Toolkitgatuso123100% (1)
- Adquisicion de Datos Labview SimuladoDocumento13 páginasAdquisicion de Datos Labview SimuladoCesar A. Casas D.Aún no hay calificaciones
- P13 ArreglosDatosDocumento4 páginasP13 ArreglosDatosAngel Jared Fitch MachadoAún no hay calificaciones
- Laboratorio Nº2 LabviewDocumento25 páginasLaboratorio Nº2 LabviewAndres JuarezAún no hay calificaciones
- Manual CompletoDocumento79 páginasManual CompletoEduardo BernalAún no hay calificaciones
- Principales Comandos y Acciones en MatlabDocumento3 páginasPrincipales Comandos y Acciones en MatlabJohn Bravo SánchezAún no hay calificaciones
- 7 Ambiente de Programación y Operaciones Básicas en LabVIEWDocumento16 páginas7 Ambiente de Programación y Operaciones Básicas en LabVIEWRafael MendozaAún no hay calificaciones
- Manual de Ejercicios Introduccion A LabVIEWDocumento16 páginasManual de Ejercicios Introduccion A LabVIEWFranco_Jaraba__2457100% (4)
- D9 - Herramientas Gráficas de MatlabDocumento7 páginasD9 - Herramientas Gráficas de MatlabIvan HernandezAún no hay calificaciones
- Practicas de LabviewDocumento22 páginasPracticas de LabviewfhamdiAún no hay calificaciones
- 20 Taller Estructura de Datos Tipo VectorDocumento38 páginas20 Taller Estructura de Datos Tipo VectorCorrea Jhuseth R AlithAún no hay calificaciones
- Microsoft Word - Práctica # 6 Adquisicion de Datos en LabViewDocumento27 páginasMicrosoft Word - Práctica # 6 Adquisicion de Datos en LabViewVictor CastillonAún no hay calificaciones
- LABORATORIO Nº2 LabviewDocumento30 páginasLABORATORIO Nº2 LabviewReynaldo VaraAún no hay calificaciones
- Reporte Practica1 Asanza - de La CruzDocumento14 páginasReporte Practica1 Asanza - de La CruzWilson De La Cruz Jr.Aún no hay calificaciones
- Funciones Scilab PDFDocumento22 páginasFunciones Scilab PDFalbert RAún no hay calificaciones
- Probabilidad y Estadistica - Ejercicio1Documento6 páginasProbabilidad y Estadistica - Ejercicio1German Felipe TorresAún no hay calificaciones
- Ejercicios CursoDocumento143 páginasEjercicios CursoOscar ColomboAún no hay calificaciones
- Minimos Cuadrados MatlabDocumento47 páginasMinimos Cuadrados MatlabLa Ruta del CaminanteAún no hay calificaciones
- Manual - de - Modellus 4.01 - V2Documento11 páginasManual - de - Modellus 4.01 - V2Erick Camavilca CalderónAún no hay calificaciones
- Práctica No. 1 Instrumentacion y ControlDocumento4 páginasPráctica No. 1 Instrumentacion y ControlErick Chavez SerranoAún no hay calificaciones
- Practica 3 de Laboratorio de Diseño de Sistemas MecatronicosDocumento9 páginasPractica 3 de Laboratorio de Diseño de Sistemas MecatronicosSalvador Sanchez RosasAún no hay calificaciones
- 4 Labview - Estructuras Caso, Secuencia Y Nodos de FrmulaDocumento11 páginas4 Labview - Estructuras Caso, Secuencia Y Nodos de FrmulaJAVIER ALONSO MURILLO MURILLOAún no hay calificaciones
- Práctica 1 Ingeniería de Control IIDocumento8 páginasPráctica 1 Ingeniería de Control IICarlos TovarAún no hay calificaciones
- Practicas LabviewDocumento23 páginasPracticas LabviewALBERTO ALVARADO CARRILLOAún no hay calificaciones
- Practico 1Documento8 páginasPractico 1Grupo 7 ProyectoAún no hay calificaciones
- Práctica de Labview Controladores, Indicadores y RegistrosDocumento28 páginasPráctica de Labview Controladores, Indicadores y RegistrosING MERCEDES RICAURTEAún no hay calificaciones
- Practica 3 AutoMachDocumento10 páginasPractica 3 AutoMachUvaldo RamirezAún no hay calificaciones
- Arreglos y ClustersDocumento16 páginasArreglos y ClustersJuan Carlos CasalAún no hay calificaciones
- Curso Labview 1Documento154 páginasCurso Labview 1Leonel AlanisAún no hay calificaciones
- Introduccion A LabVIEWDocumento54 páginasIntroduccion A LabVIEWAlejMndzAún no hay calificaciones
- Introduccion A MatlabDocumento57 páginasIntroduccion A MatlabWilly Morales Alarcon80% (5)
- Practica 1-Grupo 9EV3Documento24 páginasPractica 1-Grupo 9EV3Owen CBAún no hay calificaciones
- Universidad Nacional José María ArguedasDocumento3 páginasUniversidad Nacional José María ArguedasHENRY ISAAC GONZALEZ CRUZAún no hay calificaciones
- EjerciciosDocumento40 páginasEjerciciosQarrizalw's xdAún no hay calificaciones
- Solari Rivera CamiloDocumento13 páginasSolari Rivera CamiloCamilo Marcelo Solari RiveraAún no hay calificaciones
- Fase 3 Software Avanzado para IngenieriaDocumento14 páginasFase 3 Software Avanzado para IngenieriaIvan Bolaño100% (1)
- Cómo Crear Gráficos Interactivos Dinámicos en ExcelDocumento17 páginasCómo Crear Gráficos Interactivos Dinámicos en ExcelInseguridad AsaltosAún no hay calificaciones
- Guia Usuario MyOpenLab 3010Documento66 páginasGuia Usuario MyOpenLab 3010Norman NarvaezAún no hay calificaciones
- Practicas MultisimDocumento18 páginasPracticas Multisimweltonvs100% (1)
- Microsoft MathematicsDocumento14 páginasMicrosoft MathematicsJoseJuanHernandezAún no hay calificaciones
- LabVIEW Presentación1Documento20 páginasLabVIEW Presentación1TharjaAún no hay calificaciones
- Laboratorio #3-LabviewDocumento9 páginasLaboratorio #3-LabviewHector J. Moscoso RoqueAún no hay calificaciones
- 02 Tutorial Etabs Edificio de AceroDocumento99 páginas02 Tutorial Etabs Edificio de Acerokranza28Aún no hay calificaciones
- Informe LabVIEWDocumento20 páginasInforme LabVIEWAnghelo ItaAún no hay calificaciones
- Guia de Introducción A Matlab - 2021-1Documento10 páginasGuia de Introducción A Matlab - 2021-1Euler Portilla CarrascoAún no hay calificaciones
- Guía de uso en Matlab en el desarrollo de modelos de volatilidadDe EverandGuía de uso en Matlab en el desarrollo de modelos de volatilidadAún no hay calificaciones
- Aprende a Programar en MATLABDe EverandAprende a Programar en MATLABCalificación: 3.5 de 5 estrellas3.5/5 (11)
- global-mapper-21-getting-started-guide-SP 9julio2020 (6083)Documento27 páginasglobal-mapper-21-getting-started-guide-SP 9julio2020 (6083)Mariam PerezAún no hay calificaciones
- Read Me Master CollectionDocumento2 páginasRead Me Master CollectionDARIOAún no hay calificaciones
- Manual Notisp - 1Documento19 páginasManual Notisp - 1Michael Elvis Castañeda DueñasAún no hay calificaciones
- Manual Usuario FirmaEC v2.7.0Documento38 páginasManual Usuario FirmaEC v2.7.0WilianAún no hay calificaciones
- Curso RevitDocumento27 páginasCurso RevitCarlos A. Gómez AcaAún no hay calificaciones
- Manual 3D Max 2011 ArquitecturaDocumento72 páginasManual 3D Max 2011 ArquitecturaLuis Minali100% (1)
- Manual Progrmacion OptoDocumento16 páginasManual Progrmacion Optogilbert velascoAún no hay calificaciones
- CepNetv3.2 Guia Rapida ESDocumento55 páginasCepNetv3.2 Guia Rapida ESjsalasalamo6856Aún no hay calificaciones
- Hearts of Iron III - ManualDocumento88 páginasHearts of Iron III - ManualAndrés Paiva100% (1)
- PCSX2 Guia de Configuración DefinitivaDocumento87 páginasPCSX2 Guia de Configuración DefinitivaCesar Martin AlonsoAún no hay calificaciones
- Tutorial Rhino PDFDocumento198 páginasTutorial Rhino PDFPaul Dennis Buitron VelardeAún no hay calificaciones
- Lab-4 6 6Documento4 páginasLab-4 6 6Alexis CortesAún no hay calificaciones
- Tutorial Intouch ADocumento37 páginasTutorial Intouch Aalba_ram21Aún no hay calificaciones
- ACC2000 - Cómo Deshabilitar El Botón Cerrar (X) en La Ventana de Aplicación de AccessDocumento7 páginasACC2000 - Cómo Deshabilitar El Botón Cerrar (X) en La Ventana de Aplicación de AccessMiguel Ángel Macías MartínezAún no hay calificaciones
- Acotar Correctamente en AutocadDocumento55 páginasAcotar Correctamente en AutocadJose LandaetaAún no hay calificaciones
- InformaticaDocumento14 páginasInformaticaIza GuillenAún no hay calificaciones
- Como Usar mIRC para Entrar en ChatDocumento12 páginasComo Usar mIRC para Entrar en ChatInformaticaPCAún no hay calificaciones
- Tema 4 LinuxDocumento3 páginasTema 4 LinuxAlba Maria Gonzalez HerreraAún no hay calificaciones
- Ficha de Trabajo Power PointDocumento4 páginasFicha de Trabajo Power PointCristianLatinaAún no hay calificaciones
- La Biblia de Los Trucos para Windows e InternetDocumento26 páginasLa Biblia de Los Trucos para Windows e Internetosorio2000Aún no hay calificaciones
- Usos y Aplicaciones Del Spss 13Documento20 páginasUsos y Aplicaciones Del Spss 13Marco Arbulu0% (1)
- Manual Del Swiss Perfect 98Documento16 páginasManual Del Swiss Perfect 98astronomo100968100% (1)
- Excel CafamDocumento101 páginasExcel CafamMilena Gil CameloAún no hay calificaciones
- Interfaz AutoCADDocumento2 páginasInterfaz AutoCADAriel HernándezAún no hay calificaciones
- ConfiguraciónDocumento8 páginasConfiguraciónDania PaucaAún no hay calificaciones
- Simulaciones Chemlab Simulación Interactiva Del Laboratorio de Química ChemlabDocumento4 páginasSimulaciones Chemlab Simulación Interactiva Del Laboratorio de Química ChemlabNayely Esthefany Ninapaytan DelgadoAún no hay calificaciones
- AUTOCADDocumento10 páginasAUTOCADOrfelinda Cadillo RosasAún no hay calificaciones
- Cuestionario NicolDocumento4 páginasCuestionario NicolMedrano Nancy nicolAún no hay calificaciones
- Descargar Microsoft SQL SERVER 2008Documento14 páginasDescargar Microsoft SQL SERVER 2008Elcy LilianaAún no hay calificaciones